По wi-fi скорость интернета ниже. почему роутер режет скорость?
MikroTik hAP AC
Это один из первых двухдиапазонных роутеров, которые появились на российском рынке. Модель до сих пор актуальна: три чейна на каждой частоте, по три антенны на каждый диапазон, причем одну можно заменить на более мощную. MikroTik hAP AC предлагает богатый выбор разъемов: есть SPF-слот и 4 порта Gigabit Ethernet.
MikroTik hAP AC имеет 4 гигабитных порта Ethernet и один слот SPF
К минусам отнесем довольно слабый процессор QCA9558 на 720 МГц и всего 16 Мбайт флеш-памяти, из-за чего роутер не может работать в полную силу. При этом производитель заявляет максимальную скорость передачи данных до 3 900 Мбитс – этого будет достаточно для домашнего устройства.
Проверяем скорость
Наглядно покажем, как маршрутизатор режет скорость. Наш провайдер заявляет 100 Мбит/сек в рамках данного пакета услуг. Протестируем сначала проводное соединение (подключим интернет-кабель к компьютеру), а затем сделаем тест интернета через роутер.
Воспользуемся популярным сервисом speedtest.net. Достаточно зайти на страницу и просто нажать иконку «Начать». Подробнее о данном ресурсе — в нашем материале.
Вот что у нас получилось при проверке проводного соединения.

Гарантировать стопроцентную скорость (или даже 99 Мбит) невозможно. Но и полученные результаты очень приличные.
А теперь протестируем скорость при подключении через маршрутизатор. Вот что получается.

Результаты более чем красноречивы. Роутер срезал скорость почти в 4 раза.
Рекомендуем проделать такой эксперимент всем, кто хочет ругаться с провайдером. Часто именно ваше устройство подключения создает проблемы.
Слишком много устройств на одном канале Wi-Fi
Роутеры есть почти в каждой квартире. Откройте на компьютере список доступных беспроводных сетей. Наверняка их будет с десяток или больше. Они создают помехи друг другу, потому что количество каналов на роутере ограничено: 12 в диапазоне 2,4 ГГц и 23 на частоте 5 ГГц.
По умолчанию в настройках выбора канала установлен режим «Авто». Менять этот параметр не рекомендуется. Считается, что роутер при подключении всегда выбирает свободный канал. Но часто бывает, что Wi-Fi сетей больше, чем доступно каналов. В многоквартирных домах в будние дни обычно проблем не возникает, а вот вечером или в выходные несколько роутеров вынужденно делят между собой один канал, что приводит к падению скорости.

Исправить ситуацию можно, изменив настройки вручную. Выяснить, какой канал наименее загружен, можно с помощью специальных программ. Для Windows это inSSIDer, а для Android Wi-Fi Analyzer или Home Wi-Fi Alert. Они в режиме реального времени показывают загрузку каналов. Укажите в настройках роутера наименее загруженный.
Если нет желания возиться с дополнительным софтом, просто выставьте канал вручную, перезагрузите роутер и замерьте скорость. Так поочерёдно проверьте все каналы и выясните, на каком скорость выше.
Как повысить скорость роутера
Чтобы решить такой вопрос, как увеличить скорость интернета на ноутбуке, необходимо установить первопричину этой проблемы. Улучшить связь можно несколькими способами.
Влияет ли роутер на скорость передачи данных
Каждый передатчик имеет определенные технические характеристики, от которых зависит способность передавать данные. Плохая скорость интернета через wifi на ноутбуке может быть определенна свойствами техники. Чтобы исключить причастность роутера к возникшей проблеме, необходимо провести эксперимент. Если в результате подключения устройства к кабельному интернету свойства не изменятся, то модем здесь не причем. Поэтому остается искать дальше причину, почему низкая скорость интернета по wifi на ноутбуке.
Как проверить настройки роутера
Устройства, которые отвечают за передачу данных, имеют определенные настройки. Одной из таких является работа энергосберегающего режима. При такой функции передача данных значительно падает. В разных моделях устройства режим имеет определенное название. Чтобы отключить его, необходимо знать, как правильно он называется. Это можно узнать из инструкции.
Подбираем оптимальное место для передатчика
Если потребители находятся в разных уголках квартиры, то лучше всего роутер расположить в центре. Это позволит ускорить интернет на всех компьютерах в доме. При этом стоит учитывать, что на связь влияют различные факторы, такие как электрокабеля, крупная бытовая техника и даже трубы. Для выбора оптимального места расположения используют специальные программы. Они показывают, насколько хорош сигнал в той или иной точке.
Устранение помех процессора
Если процессор компьютера и сетевого адаптера работают на одной частоте, то медленный интернет на первом неизбежен. Зачастую такая проблема присуща ноутбукам. Чтобы избежать этого, рекомендовано использовать выносные модули, которые снижают риск возникновения помех и обеспечивают высокую скорость передачи данных. Таким образом, нет потребности в приобретении моделей, которые имеют встроенные адаптеры. Достоинство выносных модулей заключается в том, что они не разряжают батарею компьютера.
Способы увеличения скорости
Важно отдавать себе отчёт, что скорость интернета на ваших устройствах ни при каких обстоятельствах не может быть выше той, которую вы получаете на входе в квартиру от провайдера. Всевозможные рецепты как «разогнать» интернет до запредельных скоростей это выдумки
Также учтите, что скорость будет распределяться между всеми одновременно подключенными к сети устройствами, поэтому одновременно на ПК и ноутбуке она не будет максимальной.
Определение реальной скорости
Поэтому, прежде всего, следует определить реальную скорость интернета. Для этого подключите кабель от провайдера напрямую к компьютеру или ноутбуку и проведите несколько контрольных замеров скорости с помощью бесплатных онлайн-сервисов. Например, «Speedtest» от Ookla.
Если скорость существенно ниже заявленной, обратитесь в службу поддержки провайдера. Падение скорости в этом случае связано с магистральным оборудованием, повлиять на работу которого вы не в состоянии.
Если скорость соответствует заявленной, повторите замеры, подключив компьютер к интернету через роутер. Так вы узнаете, режет он скорость или нет. Если, например, прямое подключение составит 80 Мбит/сек, а через роутер 40 Мбит/сек, вполне очевидно, что маршрутизатор режет её вдвое. При этом учтите, что, скорее всего, скорость по кабелю будет выше, чем по Wi-Fi, поскольку кабельное подключение стабильней.
Теперь переходим непосредственно к решению проблемы.
Характеристики роутера
Возможно, ваш роутер просто маломощный и не может обеспечить нужную скорость передачи данных. Имейте в виду, что заявленная производителем скорость работы беспроводной сети это теоретически максимально возможная. На практике она зачастую меньше. И, если у вашего устройства скорость Wi-Fi по мануалу 50 Мбит/сек, то на самом деле это может быть всего 30-40 Мбит/сек.
То есть даже если ваш провайдер предоставляет вам реальные 80 Мбит/сек, то роутер внутри сети по Wi-Fi такую скорость поддерживать не сможет. При этом по кабелю проблем со скоростью не будет. Решение проблемы в этом случае – приобретение более дорогого и мощного роутера. Либо придётся подключать устройства, для которых важна скорость, например, ТВ-приставку, по кабелю.
Настройки
Рассмотрим основные настройки, которые позволят увеличить скорость интернета через роутер до максимальной:
- Мощность сигнала. Проблема также может быть в настройке вашего маршрутизатора. Для максимальной производительности отключите режим энергосбережения, если он у вас есть. А также проверьте остальные настройки. На вашем роутере могут быть такие параметры как «Мощность сигнала» или «Мощность передачи». Выставьте все параметры вручную на максимум.
- Стандарт Wi-Fi. По умолчанию в настройках роутера стоит автоматический выбор режима работы и ширины канала. Задайте вручную режим 802.11n (может не поддерживаться старыми ноутбуками и смартфонами!) и ширину канала 40 МГц. Если при этом какие-то ваши устройства перестанут работать в сети, верните настройки по умолчанию.
- Шифрование. Для вашей сети может быть установлен метод шифрования WPA. Он считается устаревшим, и не обеспечивает максимальной производительности. Рекомендуется выбирать WPA2-PSK.
- Выбор канала. Если у вас в доме большое количество беспроводных сетей, они могут создавать помехи друг другу. Попробуйте вручную задать канал (по умолчанию в настройках стоит «Авто»). Попробуйте разные варианты и найдите канал с наименьшей загруженностью.
- Приоритеты трафика. Включите WMM на роутере. Настройке этого параметра посвящена отдельная статья на нашем сайте.
- Обновления. Проверьте, есть ли на сайте производителя новая версия прошивки для вашего роутера и попробуйте её обновить. Часто это помогает. Кроме того, обновите драйвера сетевых адаптеров на ваших клиентских устройствах и проверьте их работоспособность. Может быть, у вас на ноутбуке медленный интернет из-за неправильной работы встроенного Wi-Fi адаптера, и его замена на внешний решит проблему.
Устойчивость сигнала
Проверьте, везде ли сигнал вашего роутера устойчивый. Возможно, расстояние от маршрутизатора до ноутбука слишком велико. Или же бетонные перекрытия и стены создают помехи. Для решения проблемы попробуйте переставить роутер в другое место или установите в квартире репитер.
Таким образом, мы видим, что универсального решения проблем по увеличению скорости роутера не существует. Прежде всего, убедитесь, действительно ли роутер виноват в том, что у вас медленный интернет. Для устранения проблемы пробуйте различные варианты, перечисленные выше. Если это не помогло, вероятно, придётся раскошеливаться на новый, более мощный роутер.
Причины уменьшения скорости
Явные причины:
- Неудачное расположение маршрутизатора. На пути сигнала находятся крупные металлические или электрические преграды.
- Устройство передачи сигнала низкой мощности.
- Провайдер использует один из типов подключения — PPPoE, L2TP, PPTP.
- Не установленный, либо не обновленный драйвер устройств передачи и приема сигнала.
- Подключенные пользователями , режущие скорость Интернета вдвое.
Среди неявных причин:
- Некорректная настройка модема в параметрах ширины канала, режима работы сети, защиты сети, выбора канала.
- Несовместимость оборудования маршрутизатора и приемника. Несоответствие их мощностей, в результате чего возникает асимметрия. В данном случае необходима тонкая настройка с использованием data-щитов производителей устройств для достижения баланса между скоростью и покрытием.
- Настройка канала передачи в соседних помещениях (если у вас нет отражателя).
Оптимизация беспроводного соединения
Как вариант, можно попробовать настроить роутер на максимальную скорость Wi-Fi. Зайдите в настройки маршрутизатора, найдите раздел «Режим работы сети» или с похожим названием и выберите в списке «11n Only» или «N Only». Дополнительно можно изменить ширину канала на 20 или 40 МГц (40 более актуально на частоте 5 ГГц).

Если ваш роутер поддерживает частоту 5 ГГц, посмотрите, доступен ли в его настройках новый стандарт 802.11ac, если да, задействуйте его. Если доступен только 802.11n, попробуйте в дополнительных настройках роутера включить опцию WMM (Wi-Fi Multimedia). Также ее необходимо включить в свойствах беспроводного адаптера на вкладке «Дополнительно», выбрав в списке свойств «Игровая/мультимедийная среда» или «WMM».

Разбираемся с внутренними причинами
Если внешне все в порядке (хорошая модель, расположена правильно), разбираемся с внутренними.
Поиск свободного канала
Подсчитайте ради интереса, сколько Wi-Fi подключений обнаруживает ваш компьютер. Кликните на соответствующую иконку.

Даже не в самое пиковое время и не в самом большом доме мы насчитали более 20 подключений. Все они накладываются друг на друга, создавая тем самым помехи.
Воспользуемся программой Wi-Fi Scanner и увидим все нагляднее. На графике разными цветами выделены разные Wi-Fi-подключения.

Нам нужно найти собственный, а главное свободный канал. Для этого нам понадобятся настройки роутера.
Заходим в браузер и набираем в адресной строке 192.168.1.1 (в некоторых случаях работает адрес 192.168.0.1). В появившемся меню нам нужно перейти в настройки беспроводной сети и найти два пункта: область и канал.

Внимательно посмотрите, правильно ли указана ваша область. В других моделях может указываться не регион (Европа, США и т.д.), а конкретная страна.
У нас канал настроен на «Авто», то есть устройство самостоятельно находит нужный. Но вы можете поэкспериментировать: выбирать из списка один из каналов, сохранить настройки, перезагрузить роутер и проверить изменения. Если скорость увеличилась, оставайтесь на этом канале.
Еще один способ – приобрести модель с возможностью подключения по частоте 5 Гц. Тогда вы точно не будете испытывать влияние других сетей, так как в большинстве случаев они работают на частоте 2,4 Гц
Но важно знать: не все устройства (ноутбуки, смартфоны, планшеты) смогут подключиться к сети частотой 5 Гц
Драйвера адаптера
Если падает скорость при подключении через роутер, возможно проблема не в самом устройстве. Слабый беспроводной приемник, установленный на компьютере, может снижать скорость даже самых мощных роутеров.
Заменить его крайне сложно, особенно на ноутбуках. Попытаемся просто обновить драйвер. Сделать это можно двумя способами:
- с помощью средств Windows;
- найти обновления на официальном сайте;
- воспользоваться программой Driver Pack Solutions.
О последней мы писали в подробном обзоре. Программа самостоятельно находит актуальные драйвера и устанавливает их.
Для первого способа нам нужно найти адаптер в диспетчере устройств. Простой способ его открыть – сочетание клавиш Win+Pause/Break (открываются свойства компьютера) и выбрать раздел «Диспетчер устройств».
В меню нужно выбрать «Сетевые адаптеры» и найти нужное устройство. В нашем случае это Qualcomm Atheros
Важно не перепутать беспроводной приемник с сетевой картой (у нас расположено ниже под именем Realtek)

Кликаем правой кнопкой мыши и нажимаем «Обновить драйвер». В появившемся окне выбираем «Автоматический поиск».

После поиска актуальных обновлений система либо предложит установить найденные, либо сообщит следующее.

Нам повезло – свежая версия драйверов установлена. Еще один способ – найти драйверную утилиту на сайте производителя устройства. У нас это выглядит так.

Режим работы роутера и ширина канала
Если постоянно падает скорость интернета, возможно маршрутизатор работает в неправильном режиме и не на той ширине канала. Исправим это в настройках.
Заходим через адресную строку браузера (192.168.1.1) и выбираем уже известный нам раздел настроек Wi-Fi. Теперь нас интересуют два пункта, обозначенные ниже.

В диапазоне радиочастот выставляем значение 802.11n – наиболее высокоскоростной диапазон. Некоторые старые ноутбуки или телефоны могут его не поддерживать (поэтому по умолчанию всегда стоит комбинация b+g+n). Если после изменений настроек вы не можете подключиться к Wi-Fi, верните значения обратно.
Ширину канала установите на 40 Гц. После внесения изменений нужно сохранить настройки и перезапустить маршрутизатор.
Прошивка роутера
Обновить можно и сам маршрутизатор – перепрошить его. Необходимую для этого утилиту и инструкцию находим на официальном сайте. Для нашего Netis производитель предлагает несколько прошивок. Всегда выбираем последнюю, если нет других предупреждений.

Внимание! Если вы не уверены и не понимаете, как выполнить инструкцию по установке, лучше не прошивать роутер. И еще один момент
Видим, что в случае с последней версией придется сбросить настройки к заводским. Это значит вся предыдущая работа по настройке маршрутизатора будет насмарку. Поэтому лучше прошить устройство в первую очередь
И еще один момент. Видим, что в случае с последней версией придется сбросить настройки к заводским. Это значит вся предыдущая работа по настройке маршрутизатора будет насмарку. Поэтому лучше прошить устройство в первую очередь.
Почему скорость ниже той, что заявлена на коробке с роутером и в характеристиках?
Сейчас поясню, и уже закроем тему с этими цифрами, которые указаны на коробке, или в характеристиках к маршрутизатору. Так же многие видят пункт «Скорость» в свойствах подключения на компьютере, или мобильном устройстве, и не понимают, почему данные так сильно отличаются.

Каждый маршрутизатор имеет определенный индекс скорости Wi-Fi сети. Это один из главных показателей и критериев при выборе роутера. Если рассматривать роутеры, которые работают только в диапазоне 2.4 GHz, то там скорость от 150 Мбит/с, и вроде до 600 Мбит/с (4 антенны). Если рассматривать двухдиапазонные маршрутизаторы, с поддержкой частоты 5 GHz, то там скорость будет выше.
Так вот, все эти цифры, до 150Mbps, до 300Mbps, это максимальная, теоретически возможная скорость беспроводной сети, которую может выдать данный роутер в идеальных условиях и только в теории. В какой-то статье я уже писал, что эти цифры не имеют никакого отношения к реальной скорости, так как она зависит от многих факторов.
Для примера: роутер стандарта 802.11n, который может выдавать скорость до 300 Мбит/с (их сейчас больше всего на рынке) в теории, в реальности может выжать максимум 100 Мбит/с. Но и это практически невозможно. Я уже не говорю о бюджетных моделях с индексом N150. Там максимум 50 Мбит/с.
Получается, если у вас тариф 100 Мбит/с, и вы купили роутер со скоростью до 150 Мбит/с, то максимум что вы сможете получить по Wi-Fi, это 50 Мбит/с.
Не забывайте, что скорость интернета в первую очередь зависит от вашего провайдера. От тарифа. Поэтому, прежде чем жаловаться на медленное соединение через маршрутизатор, подключите интернет (кабель от провайдера) напрямую к компьютеру и проверьте скорость подключения. Тогда у вас будут данные, по которым вы сможете ориентироваться.
Так же скорость зависит от самого устройства, которое вы подключаете к Wi-Fi роутеру. От уровня сигнала беспроводной сети, от помех, ну и в какой-то степени от настроек беспроводной сети.
Почему скорость интернета меньше, чем должна быть
Причины, по которым скорость соединения слишком низкая, могут зависеть от провайдера или от пользователя, а также могут быть вызваны погодными условиями.
Специалисты отмечают основные факторы, из-за которых у пользователей наблюдается слабый интернет:
- Трудности с подключенным оборудованием – если домашний роутер старой модели, вы можете получить медленный и нестабильный интернет.
- Проблемы с программным обеспечением, установленным на компьютере или ноутбуке. Наличие вредоносных программ – основная причина того, что загрузка информации и передача данных происходит медленно. К вредоносным платформам также относят панели поисковых систем Ask.com, Яндекс.Бар, Mail.ru. Иногда для стабильной скорости требуется удалить эти программы с вашего ПК.
- Расстояние от вашего устройства до провайдера — чем дальше находится базовый центр вашего провайдера, тем слабее уровень получаемого сигнала.
- Сеть перегружена – если в данный момент большое количество пользователей используют выделенную линию провайдера, скорость соединения будет медленной. Вечером, когда соседи в доме пользуются глобальной сетью, на закачку фильма или файла с большим объемом информации понадобится значительно больше времени. Низкая исходящая скорость сети наблюдается у провайдеров, которые предоставляют своим пользователям доступ к интернету через 3G. Чем больше абонентов подключены к сети 3G, тем меньшим будет эффективный радиус покрытия от базовой станции.
- Ограничение сетевого трафика – ваш провайдер может вводить ограничения на определенные виды интернет-трафика. Это связано с повышенной нагрузкой в сети данного провайдера. При заключении договора с поставщиком услуг абонент должен уточнить этот момент.
- Сбой сервиса – быстрота работы в глобальной сети и скачивания информации напрямую зависит от загруженности сервера, его географического местоположения.
На скорость доступа в интернет влияет большое количество различных обстоятельств и факторов и сразу определить, какой из них является основным сложно
В первую очередь должное внимание следует уделить оборудованию, которое подключено у вас дома. Если проблема не в ресивере и карте доступа, необходимо обратиться к провайдеру поставляемых услуг
Видео – как правильно измерить скорость передачи
Измерение скорости вайфая проводится в определенной последовательности. Для начала закрывают все приложения и программы. После этого переходят в безопасный режим. Чтобы зайти в него, при включении нажимают F8.
Для измерения скорости используют разные программы:
- Speedtest. После тестирования программа дает отчет о проведенной работе. Она имеет дополнительные функции, которые позволяют в полной мере оценить качество связи и установить возможные причины ее ухудшения.
- Speakeasy Speed Test. Программа очень проста и удобна в использовании. Как и предыдущая версия имеет множество полезных функций. С ее помощью можно понять, как исправить некорректность работы маршрутизатора.
- DOMains Whois. Интерфейс на русском языке позволяет с легкостью управлять программой. Ее особенность заключается в быстродействии и возможности проверки функционирования канала связи.
Полезные советы
На основе всего вышесказанного можно выделить такие полезные советы:
- Всегда нужно сокращать расстояние между модемом или маршрутизатором и ноутбуком. Делать это стоит, даже если человек не страдает из-за низкой скорости сети.
- Рекомендуется снизить количество стен или перегородок, через которые проходит сигнал. Стены из дерева, а особенно из бетона или кирпича, хорошо поглощают радиоволны и ухудшают качество связи.
- В некоторых случаях актуальными будут репитеры. Они позволят расширить зону действия и приема беспроводной сети от роутера, который стоит в самой дальней комнате.
- Стоит применять усилители. Когда устройство бюджетное, то ожидать от него чуда не стоит. Менять его полностью может отказаться не по карману, а вот докупить внешних антенн всегда можно.

Здесь было подробно разобрано, почему падает скорость интернета через Wifi. Касается это абсолютно всех дорогих и бюджетных моделей HP Pavilion, Lenovo, «Асус» и так далее. Необходимо следовать базовым советам, описанным в этой статье, и тогда роутер будет раздавать сеть как положено, а вайфай не будет скакать.
Как решить проблему
В общем случае для решения проблемы потребуется
- Проверить все оборудование, включая роутер и ноутбук, на причину неисправности.
- Определить, где именно локализована проблема.
- Принять соответствующие меры для ее устранения.
Важно! Если упала скорость wifi, то на первом этапе производится полная проверка всего сетевого оборудования, включая маршрутизатор и компьютер. Именно выполнение диагностики позволяет точно определить локализацию неисправности
В следующих подразделах это будет описано подробнее.
Настройки ноутбука
Если, проанализировав роутер, человек ничего не обнаружил, то необходимо покопаться в настройках компьютера, который выходит в сеть. В первую очередь следует перейти в «Диспетчер задач», а затем выбрать вкладку «Производительность». В ней можно обнаружить, что сеть попросту перегружена, но интернетом в данный момент с устройства никто не пользуется. Однако на фоне остальных программ могут работать процессы, которые и грузят подключение. Необходимо найти и завершить их работу.
Специалисты также советуют убрать ненужные приложения из авторазгрузки. Они могут не только мешать нормальному запуску ноутбука, но и серьезно воздействовать на сеть. Для этого нужно перейти в тот же «Диспетчер задач», но на вкладку «Автозагрузка». Если у пользователя установлена Windows 7 и ниже, то следует нажать сочетание клавиш Win + R и в окне «Выполнить» вписать команду «msconfig». Будет открыто аналогичное окно, через которое можно настроить параметры автозагрузки.
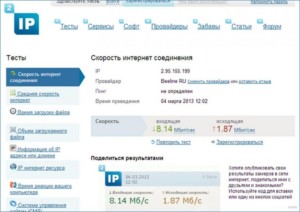
Использование дополнительного оборудования
Если ничего из вышеописанного не помогло, то следует прибегнуть к использованию дополнительного оборудования, предназначенного для усиления радиоволн, которые исходят от роутера. К таким приспособлениям относятся: внешние антенны, специальные приемники повышенной мощности для ноутбуков, а также повторители сигнала Wi-Fi.
При выборе антенны необходимо руководствоваться коэффициентом ее усиления, а также типом разъема. Обычно производители таких приспособлений заранее формируют список роутеров, с которыми они могут функционировать.
Репитер (повторитель) может принимать сигнал и отдавать его дальше. Таким образом расширяется беспроводная сеть и проблемы со скоростью могут пропасть. Приемники же высокой мощности способны ловить даже самые незначительные колебания волн от роутера и в разы усиливать их, решая тем самым проблемы с интернетом.

