Проверить скорость интернета
Находим самый сильный сигнал
Как говорится, всё гениальное просто. Качество связи выше всего там, где самый сильный сигнал. Для определения таких мест существует масса самых разнообразных приложений, но большинство из них, к сожалению, просто неработоспособны. К тому же они заваливают вас рекламой и меняют сетевые настройки самым причудливым образом.
Одно из лучших приложений для Android, которое действительно заслуживает внимания, — бесплатное OpenSignal. Это приложение позволяет определить направление на вышку мобильной связи и точку доступа с наиболее сильным сигналом и самой высокой скоростью передачи данных. OpenSignal одинаково хорошо справляется как с поиском открытых точек доступа, так и с определением оптимального расположения вашего компьютера в пределах дома. При желании можно сохранить карту расположения выявленных точек доступа.
Кроме того, OpenSignal работает и с мобильными сетями, так что это приложение будет полезным и там, где выход в интернет возможен только через сети сотовых операторов. Единственный серьёзный недостаток OpenSignal — неполная русификация, которая затрудняет использование программы теми, кто не владеет английским языком.
Ещё одно неплохое приложение под Android — WiFi Overview 360, способное искать открытые беспроводные сети, предоставлять подробную информацию и автоматически подключаться к ним.
Среди необычных функций WiFi Overview 360 стоит отметить оценку каналов и рекомендации, к какому из них стоит подключиться для получения самой высокой скорости. Приложение WiFi Overview 360 также совершенно бесплатное и неплохо русифицировано.
Как проверить скорость интернета на телефоне через Вай-Фай
При подключении к всемирной сети через вай-фай многое зависит от места доступа. Порядок действий в общественной сети (кафе, аэропорты, магазины, парки) полностью повторяет описанные выше процессы. Более того, неизменными остаются и программы, которыми проверяется трафик. Подключение к домашней сети и wi-fi, раздающейся через установленный дома роутер, добавляет в стандартную процедуру тестирования несколько особенностей:
- во-первых, проводить тест рекомендуется не через смартфон, а через компьютер или ноутбук, предварительно подключив кабель напрямую к ним;
- во-вторых, если первый вариант по каким-то причинам невозможен, требуется обязательно отключить от сети все сторонние устройства, особенно, если дело касается тайно присоединившихся соседей или посторонних людей;
- в-третьих, проверять качество соединения следует 3-4 раза в сутки, чтобы исключить влияние временных факторов (впрочем, последнее правило справедливо и для сетей сотовых операторов).
В остальном процедура измерения полностью повторит описанные выше, поскольку сервисы (включая speedtest) остаются неизменными, независимо от проверяемых устройств и сетей. Соответственно, никаких особенностей или дополнительных действий пользователей не ожидает.
Рейтинг лучших провайдеров России
Согласно данным проверок, наиболее стабильное и качественное соединение показывают провайдеры:
- Ростелеком;
- Дом.Ру;
- Билайн;
- Yota;
- МГТС;
- МТС;
- Мегафон;
- Уфанет;
- Транстелеком (ТТК);
- Башинформсвязь;
- Таттелеком;
- Акадо;
- OnLime;
- Tele2.
Средняя скорость интернета по городам
Не существует единого идеального показателя для сетевого соединения. Ориентиром выступают услуги компаний поставщиков во всей России. Если ваш провайдер предлагает скорость ниже средней по городу, стоит задуматься о заключении договора с другой компанией. В таблице представлены усредненные показатели на основании данных проверок, которые проводили пользователи на сервисе СПИД-ТЕСТ.рф.
Предлагаем средние показатели по крупным городам РФ:
| Город | Скорость получения данных – загрузка (Мбит/с) | Скорость передачи данных – выгрузка (Мбит/с) |
| Москва | 66 | 70 |
| Санкт-Петербург | 47 | 50 |
| Красноярск | 46 | 46 |
| Севастополь | 45 | 43 |
| Ярославль | 45 | 48 |
| Ижевск | 44 | 48 |
| Иркутск | 42 | 55 |
| Симферополь | 42 | 47 |
| Челябинск | 40 | 40 |
| Кемерово | 40 | 42 |
| Уфа | 38 | 39 |
| Саратов | 37 | 42 |
| Тольятти | 37 | 50 |
| Тюмень | 37 | 49 |
| Томск | 36 | 43 |
| Омск | 35 | 36 |
| Екатеринбург | 33 | 34 |
| Новосибирск | 33 | 36 |
| Ульяновск | 33 | 38 |
| Владивосток | 32 | 37 |
| Оренбург | 32 | 39 |
| Воронеж | 31 | 41 |
| Самара | 31 | 31 |
| Хабаровск | 30 | 31 |
| Волгоград | 29 | 33 |
| Махачкала | 29 | 36 |
| Нижний Новгород | 29 | 36 |
| Барнаул | 27 | 31 |
| Казань | 26 | 27 |
| Краснодар | 24 | 22 |
| Ростов-на-Дону | 24 | 27 |
От чего зависит скорость интернет-соединения
В первую очередь качество соединения зависит от провайдера, поэтому, если проверка реальной скорости интернета показала низкие результаты, стоит поискать телефон call-центра. Но дополнительно стоит помнить, что на стабильность сети влияют:
- уровень нагрузки на сеть (повышается по вечерам и в праздничные дни);
- возможности компьютера (устройства с малой производительностью не могут быстро выполнять все команды пользователя);
- тип подключения (лучше выбрать подключение через кабель, чем wi-fi);
- фоновые программы и приложения, способные потреблять большую часть трафика;
- обновления (включая обновление Windows);
- попавшие на ПК вирусы и вредоносные программы;
- многочисленные устройства, подключенные к домашней сети.
Также иногда, когда речь идёт о мобильной или спутниковой связи, на качество подключения влияют погодные условия или покрытие сети.
Как увеличить скорость интернета
Чтобы увеличить скорость интернета, достаточно устранить перечисленные выше помехи. Для этого стоит:
- отключить ненужные программы;
- остановить загрузки и обновления;
- поменять тип подключения на LAN;
- провести проверку на вирусы;
- проверить, не подключились ли к беспроводной сети wi-fi посторонние люди;
- сменить сервер.
После чего останется провести повторный замер с помощью нашего сервиса и узнать, стал ли пинг меньше, а скорость выше.
Чем ближе, тем лучше. А это в обще сколько?
Обычно на этом этапе начинается «море» визгов, крику и высказываний школьников, с видом уже состоявшихся профессоров в данном направление. Даже страшно высказывать свое мнение, заклюют ведь. Но деваться некуда, запоминайте мнение обычного парня, который занимается ремонтом компьютеров всего лишь половину своей жизни.
При идеальных условиях роутеры могут передавать данные на расстояние до 300 метров, при условии, что это будет поле, в котором нет никаких помех, просто поле и все).
Если вы находитесь в помещение, большущий склад без стен и техники, которая может создать излучение то расстояние может быть около 80 — 100 метров.
Чтобы немного приблизится к реальности добавим на этот склад немного техники, которая может забивать эфир и получим расстояние уже не больше 60 метров.
А теперь возвращаемся в реальность, наша квартира среди десятков других, кругом техника, стены, не дай бок бетонные перегородки или несколько стен, получаем стабильный сигнал всего на 7 – 10 метров. Как только чуть дальше, сразу режется скорость в несколько раз.
Тут конечно надо немного технических знаний для правильного анализа, но я постарался донести до вас боле менее реальные цифры. И давайте сразу возьмем на заметку, что на роутерах есть антенны, чем их больше тем качественнее уровень сигнала. Бывают исключения, но их не много. Просто хапаем роутер с большим количеством антенн, да , будем хапугами.

Теперь запоминаем простое правило, чем ближе роутер к нашему компьютеру, тем стабильнее и быстрее будет скорость интернет соединения. Я понимаю, что уже набирается много параметров от которых надо отталкиваться при выборе местоположения роутера. Но надо с этим смериться и один раз сделать правильно, найти место, где не забит эфир, свободный канал еще и максимально близко к компьютеру.
Надеюсь не стоит напоминать, что если одновременно использовать wi-fi сеть несколькими устройствами, например: телефон, телевизор, ноутбук еще и планшет. То скорость интернета упадет в связи нагрузкой и упадет очень существенно. Все вроде как это знают, но пипец как часто про это забывают.
Альтернативы Speedtest.net
Похожие сайты
Если пользователь хочет удостовериться в полученных результатах, ему стоит провести повторный замер на другом сайте. Поиск нужного портала в 2021 году не вызовет сложностей, поскольку существует немало независимых сервисов, предлагающих протестировать и узнать качество передачи данных:
- Speedtest.su;
- Яндекс.Интернетометр;
- 2IP.ru.
Отдельного упоминания заслуживает тот факт, что многие провайдеры имеют свою систему проверки. Не стоит отказываться от её использования.
Программы для компьютера
Основное достоинство десктопного приложения Ookla для теста скорости в отсутствии посторонних функций. Пользователю не придётся разбираться в интерфейсе и искать нужную кнопку для проверки качества подключения по кабелю. Большинство альтернативных программ обладают большим количеством дополнительных функций, что не всегда удобно.
К подобным программа для компьютера относятся:
- Networx;
- BWMeter;
- JDast
- LAn Speed Test.
Перед их использованием рекомендуется прочитать инструкцию и отзывы, чтобы правильно оценить имеющуюся линию связи.

Приложения для смартфонов
Владельцам мобильных устройств стоит присмотреться к следующим программам:
- Network Master;
- wiTest;
- Meteor.
Существуют и другие программы, позволяющие узнать, насколько качество трафика соответствует заявленному оператору уровню. Они предельно просты в использовании и позволяют получить правильные результаты. Но перед их установкой рекомендуется прочесть отзывы и убедиться, что выбранные сервисы не принесут вреда.
Число подключенных устройств

Пользователь способен непосредственно повлиять на скорость сети. Если к роутеру подключается сразу 6 устройств, каждому устройству будет обеспечена более медленная работа. Увы, стандарта работы Wi-Fi сети, при котором все устройства получают полноценную скорость, ещё не разработали. Поэтому каждый подключившийся снижает скорость для остальных участников сети.
Рассмотрим конкретный пример: к роутеру подключены ноутбук и смартфон. Измеряем скорость в таком случае. Подключим ещё пару смартфонов. Максимальная скорость, естественно, падает. Есть лишь один нюанс. Снижение произойдёт в том случае, когда все активно используют интернет. Например, при просмотре видео. Число устройств ограничивает скорость в меньшей мере, чем использование этими устройствами трафика. При пассивном подключении (например, смартфон просто заряжается и не обновляет программы) устройство оказывает минимальное влияние.
Скорость теряется и падает по вполне очевидной схеме: она равномерно распределяется между пользователями. Но, может смещаться в чью-то сторону. Это зависит от активности использования. Телефон, просто подключенный к сети, быстро потеряет приоритет. А вот ноутбук, на котором загружается крупный файл, эту самую часть заберёт себе.
Поэтому для решения проблемы может оказаться полезным очерёдность использования или отключение лишних устройств. Естественно, при наличии доступа к ним.
Способы проверки скорости интернета на смартфоне
Существует 3 основных способа измерения качества подключения:
- использование встроенной в устройство программы;
- установка специальных приложений, способных моментально провести тестирование;
- посещение сторонних сайтов, предназначенных исключительно для теста скорости.
Проще всего узнать точные показатели с помощью первого подхода. Н выделяется полным отсутствием необходимости использовать посторонние сервисы и программы, а потому наиболее безопасен и надёжен. Остальные подходы относительно равнозначны, потому пользователям, выбирая оптимальное решение, нужно ориентироваться на собственные желания и возможности.
Ещё одним существенным нюансом, на который требуется обратить внимание, является подготовка оборудования к проверке. Чтобы итоги измерений оказались точны, а на тестирования не влияли различные запущенные процессы, стоит заранее:
- отключить все фоновые приложения и программы, требующие использования трафика;
- запретить загрузки и обновления;
- отключить раздачу трафика, если на устройстве включён wi-fi или используются иные аналогичные функции.
Соблюдение указанных правил поможет избежать ошибки и позволит узнать реальные условия связи.
Базовая функция мониторинга скорости интернет соединения
Выше уже говорилось, что удобнее всего проводить измерение с помощью встроенного функционала смартфона. Для этого требуется:
- найти в интерфейсе устройства раздел «настройки»;
- переключиться на вкладку с системными данными;
- найти подраздел «настройка уведомлений»;
- запустить процесс тестирования, кликнув соответствующую строку;
- подождать результат.
Сайты с виджетами проверки скорости онлайн
Не возникнет сложностей и при проведении онлайн проверки скорости интернета на телефоне с помощью специальных сайтов. Для этого требуется:
- открыть понравившийся портал;
- запустить тестирование, кликнув соответствующую кнопку;
- подождать некоторое время (от нескольких секунд до минуты).
Отдельно стоит упомянуть наиболее популярные сайты, позволяющие производить измерения:
- наш сервис;
- интернетометр от Яндекса;
- speedtest.net;
- 2ip.ru (запустить тест).
Вероятные результаты замера в каждом случае окажутся предельно схожими и отображаются в одинаковом стиле, а процесс тестирования и вовсе окажется одинаковым.
Использование приложений
Использование приложений отличается от описанного выше посещения сайтов наличием установки скачанных программ. Иных особенностей пользователям ожидать не следует. При этом наиболее популярными и востребованными сервисами являются:
- internet speed test;
- simple speed test;
- internet speed meter lite.
Что такое спидтест скорости интернет-соединения
В 2021 году существует довольно большое число различных программ и сервисов, предназначенных для измерения качества скорости. Все они имеют предельно схожий принцип действия и позволяют получать точные результаты и показатели. При этом для проведения замера система последовательно измеряет каждый важный для качественного подключения показатель и позволяет абонентам оценивать текущий уровень связи и сравнивать его с заявленными провайдером условиями.
То есть, спид-тестер – это специальная программа, помогающая оценить соединение, а спидтест – сам процесс измерений.
Но, если её нет, стоит присмотреться к:
- нашему сайту;
- интернетометру от Яндекса;
- порталу speedtest.net.
Стоит добавить, программы одинаково надёжны, независимо от компании, в которой обслуживается проверяющий. Поэтому система проверки от, например, Мегафон, отлично подойдёт и для проверки услуг операторов.
Почему скорость по Wi-Fi часто бывает ниже скорости интернета через кабель
Нужно понимать, что скорость режет каждый роутер. Но какой-то меньше, а какой-то больше. Многое зависит от мощности роутера — его комплектующих (например, процессора). О мощности можно судить по максимальной скорости, с которой может работать девайс. Она указывается на коробке, например, 300 или 150 Мбит/с. В реальности скорость, конечно же, ниже. Рассмотрим далее основные причины, почему роутер урезает скорость.

У каждого роутера есть максимальная скорость — чем она выше, тем мощнее роутер
Какие стандарты сети и диапазоны поддерживает ваш роутер: устаревшие или новые скоростные
Устаревшими считаются стандарты 802.11b, 802.11g, 802.11n. На них скорость интернета ниже. Предпочтительнее покупать роутер, который будет работать с более скоростным стандартом 802.11ac — он уже новый.
Теперь насчёт частоты: 2.4 ГГц — диапазон, в котором работают все старые модели роутеров. Часто он забит сигналами от других маршрутизаторов, которые работают поблизости. Жители многоэтажек здесь страдают больше, чем владельцы частных домов, так как роутеры стоят чуть ли не в каждой квартире. Сигнал буквально пробирается сквозь помехи — скорость страдает.

Если вы живёте в многоэтажном доме, роутер будет работать у вас медленно на частоте 2.4 ГГц
Если есть возможность, приобретите двухдиапазонный роутер, который работает на частоте 2.4 и 5 ГГц. Последний диапазон пока не так распространён, поэтому и помех от других роутеров в нём немного.
Нужна поддержка именно двух диапазонов, потому что не все устройства, с которых вы выходите в интернет, будут поддерживать волну 5 ГГц. Если у вас, например, уже старенький ноутбук и телефон, они будут работать в точке доступа 2.4 ГГц. А современный стационарный ПК будет ловить сеть 5 ГГц.
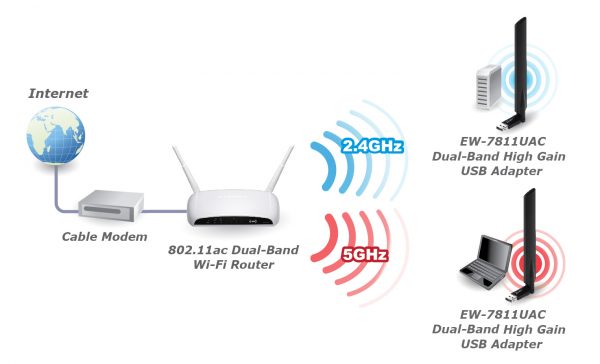
Лучше, чтобы ваш роутер поддерживал сразу два диапазона 2.4 и 5 ГГц
То же самое касается и стандартов сети. Роутер должен уметь работать и в популярном 802.11n, и в новом 802.11ac. Чтобы ваш адаптер «Вай-Фай» на компьютере смог принимать сигнал с этими стандартами, возможно, вам придётся обновить его драйверы. Для этого нужно скачать установщик «дров» Wireless на сайте производителя вашего ПК или сетевой карты. При поиске ПО учитывайте модель компьютера и версию своей «операционки» (Windows 7, Windows 10, Mac OS и т. д.).
Тип подключения к интернету, с которым работает ваш провайдер
Лучше выбирать провайдер, который поставляет интернет по протоколам «Динамический IP» и «Статический IP». Их даже проще настраивать — справитесь без специалиста, если что. При других видах соединений, например, PPPoE, L2TP или PPTP скорость будет снижаться роутером значительно.
Количество подключённых устройств к вашей сети
Если к вашему роутеру одновременно подключены ПК, ноутбук, телефон, планшет, телевизор, скорость будет делиться между всеми этими устройствами. Снизьте по возможности нагрузку на сеть.

Отключите все устройства от «Вай-Фая» кроме ПК и проверьте скорость интернета — скорее всего, она увеличится
Некорректные настройки, неактуальная прошивка роутера и другие причины
Возможно, на вашем роутере стоят не те настройки (тип шифрования, ширина канала и прочее) — некоторые параметры могут замедлять передачу сигнала по беспроводной сети. Здесь пользователь может самостоятельно и быстро всё исправить — как это сделать, описано в разделе ниже о коррекции настроек.

Чтобы скорость роутера была высокой, нужно правильно его настроить
Прошивка для роутера — как операционная система (сокращённо ОС) для компьютера, например, Windows, или как платформа «Андроид» для телефона. Это та программная среда, благодаря которой работают «железо» — комплектующие роутера (процессор, плата и т. д.). От состояния прошивки зависит работоспособность роутера, в том числе выдаваемая им скорость. Решение — обновление прошивки.

Аппаратные компоненты роутера работают слаженно благодаря прошивке
Скорость урезается, если роутер расположен не в том месте в доме или квартире. Если вы находитесь далеко от роутера, сеть на вашем устройстве будет либо пропадать вовсе, либо работать на сниженной скорости. Рекомендации по расположению роутера читайте в следующем разделе статьи.
В каких единицах измеряется скорость интернет соединения
В технических спецификациях устройств и договорах на оказание услуг связи с интернет-провайдером фигурируют единицы Килобиты в секунду и, в большинстве случаев, Мегабиты в секунду (Кбит/с; Кб/с; Kb/s; Kbps, Мбит/с; Мб/с; Мb/s; Мbps — буква «б» маленькая). Эти единицы измерения являются общепризнанными в телекоммуникациях и в них измеряют полосы пропускания устройств, портов, интерфейсов и каналов связи. Обычные пользователи и интернет-провайдеры предпочитают не использовать столь специализированный термин, называя его «скоростью интернета» или «скоростью соединения».
Многие пользовательские программы (торрент-клиенты, программы-загрузчики, интернет-браузеры) отображают скорость передачи данных в других единицах, которые очень похожи на Килобиты в секунду и Мегабиты в секунду, однако это совсем иные единицы измерения — Килобайты и Мегабайты в секунду. Эти величины часто путают между собой, так как они имеют схожее написание.
Килобайты в секунду (в которых отображают скорость передачи данных пользовательские программы) принято обозначать как КБайт/с, КБ/с, KB/s или KBps.
Мегабайты в секунду — МБайт/с, МБ/с, МB/s или МBps.
Килобайты и Мегабайты в секунду всегда пишутся с большой буквой «Б» как в английском, так и в русском варианте написания: МБайт/с, МБ/с, МB/s, МBps.
В одном Байте содержится 8 бит, следовательно, Мегабайт отличается от Мегабита (как и Килобайт от Килобита) в 8 раз.
Для того, чтобы перевести «Мегабайты в секунду» в «Мегабиты в секунду», необходимо умножить на восемь значение, выраженное в МБ/с (Мегабайтах в секунду).
Например, если браузер или торрент-клиент отображает скорость передачи данных, равную 3 МБ/с (Мегабайт в секунду), то в Мегабитах это будет в восемь раз больше — 24 Мбит/с (Мегабит в секунду).
Для перевода из «Мегабит в секунду» в «Мегабайты в секунду», необходимо разделить значение, выраженное в Мегабитах в секунду, на восемь.
Например, если тарифный план провайдера предусматривает выделение полосы пропускания, равной 8 Мбит/с, (Мегабит в секунду), то при загрузке торрента на компьютер, программа-клиент отобразит максимальное значение в 1 Мбайт/с (если со стороны сервера нет ограничений и нет перегрузки).
Проверка через сервис – speedtest.net
Самый эффективный способ проверить скорость ВайФая онлайн – использование функционала сервиса SpeedTest. Получить доступ к проекту вы можете перейдя на главную страницу официального сайта, или установив соответствующее программное обеспечение для компьютера и мобильных устройств.
Проект предлагает своим пользователям ряд преимуществ:
- мультиязычность. За более чем 12 лет существования проект был переведен на большинство распространенных мировых языков, упрощаю работу с функционалом;
- простота использования. Интуитивно-понятный интерфейс не вызовет затруднений даже у начинающих пользователей;
- наличие мобильной версии. Со смартфона вы можете проверить характеристики вашей мобильной сети или Wi-Fi;
- возможность регистрации. Создав личный профиль, вам предоставляется возможность сохранять результаты тестирования для их дальнейшего сравнения.
Как работает тест скорости Wi-Fi
Тест скорости WiFi функционирует по достаточно простому принципу: на выбранный пользователем сервер с высокой частотой отправляются определенные пакеты данных, которые проходят обработку и отправляются обратно. Так система за короткое время может определить скорость приема и передачи данных, включая задержку на получение итогового ответа. Данный алгоритм используется во всех аналогичных сервисах, что делает идентичными результаты тестирования.
Как правильно проверять скорость интернета
Получение точного результата speedtest скорости интернета wifi требует предварительной подготовки вашего компьютера:
- закройте все лишние вкладки и убедитесь в отсутствие загружаемых файлов;
- выключите программы, которые могут использовать соединение с всемирной паутины (это касается и фоновых процессов);
- произведите проверку компьютера антивирусным ПО;
- убедитесь, что к роутеру не подключено стороннее оборудование.
Помеха от вышек, больших зданий или техники
В первую очередь нужно знать, что вай фай – это сеть, которая передает данные через радио волны. Больше к этому возвращаться не будем, просто запомним для общего восприятия. А теперь вспомните уроки из школы, с помощью чего работают телекоммуникационные вышки? Правильно, тоже с помощью различных радио волн и если вышки расположены достаточно близко, то они будут создавать помеху для любого другого оборудования, работающего по этому же принципу. Соответственно работе вашего роутера будет создана хорошая помеха, которая и уменьшит скорость доступа в интернет.
Вы уже начали ругаться? Мол куда я дену вышку? Снесу ее что ли? Нет конечно, но вы можете перенести свой роутер максимально далеко от объекта, который вам мешает. Сказать об этом конечно легко, на деле значительно сложнее. Потому что для правильного выбора места вам нужно измерить вручную, где и насколько забит эфир. Задача становится проще, когда вы узнаете, что нужно найти место, где меньше всего помех для вашего роутера.
Чтобы это сделать, можно установить на телефон приложение Wifi Analyzer оно совершенно бесплатное и качественно показывает насколько забит эфир в конкретном месте. Качаем, запускаем, ходим с телефоном по квартире и смотрим. Где меньше всего помех, там лучше и ставить свой роутер. Вот вам примеры из интерфейса программы анализатора эфира:

Прежде чем перейти к следующему разделу, запоминаем, что кроме вышек рядом с вами могут быть большие здания, в которых огромное количество техники, а создает электромагнитное поле и засоряет радио частоты. Особенно проблематично бывает, когда рядом с вами расположены банки, там нагрузка как правило в несколько раз больше и естественно создает вам лишние проблемы, но банк мы тоже не сможем убрать поэтому, как и писал выше с помощью приложения выбрать наилучшее место в квартире.
Проверка скорости интернета на компьютере через speedtest.net
Выше уже говорилось, что проверка скорости интернета предельно схожа на любом сервисе, поэтому, чтобы пользователям было легче узнать результат, стоит изучить все особенности процесса на примере использования системы спид тест. net.
Она предельно проста и потребует:
- подготовить устройство к тестированию;
- открыть сайт с выбранным сервисом;
- измерить качество передачи данных, нажав соответствующую кнопку;
- дождаться результатов.
Отдельного внимания заслуживает подготовка компьютеров и телефонов к тесту.
Чтобы получить максимально точные показатели, требуется:
- отключить все активные программы и приложения, работающие в фоновом режиме;
- отменить загрузки и обновления;
- отключить сторонние устройства и приборы, подключенные к ПК;
- по возможности исключить использование роутера, подключив кабель напрямую к компьютеру;
- отключить от wi-fi сторонних пользователей, если используется беспроводное соединение.
Соблюдение перечисленных правил повысит точность измерений.
Проверка скорости интернета определяет
После проведения теста скорости интернета speedtest пользователи получают 3 или 4 различных показателя:
- входящее соединение – демонстрирует качество загрузки видео и сайтов;
- исходящий трафик требуется для отправки сообщений и совершения звонков, то есть всего, что исходит от абонента;
- пинг (ping) – время, потребовавшееся на передачу пакета на сервер;
- джитерр, отражающий частоту колебание пинг и, соответственно, стабильность подключения.
Какая скорость интернета оптимальная для видео, Skype и игр
Оптимально подходящая скорость зависит от целей абонентов. Так, в зависимости от имеющихся желаний, пользователям стоит учесть, что:
- минимальные условия требуются для социальных сетей и аналогичных сайтов (около 3 Мбит/с);
- загрузка видео и требует средние показатели в 20 Мбит;
- игры нуждаются в хорошем пинге и невысоком джитерре;
- использование Skype и трансляции видеозвонков нуждаются в высоком уровне исходящего соединения.
При этом большинство современных операторов без проблем обеспечивают клиентов надлежащим уровнем соединения.
Основные причины низкой скорости
Важнейшие причины, влияющие на показатели спидтеста скорости интернета и качество загрузки сайтов, уже упомянуты выше. Они практически полностью указаны в перечне действий, которые нужно сделать, чтобы замерить параметры связи:
- загрузки и скачивание файлов;
- работа программ, включая приложения, работающие в фоновом режиме, но способнее использовать трафик;
- устройства и люди, подключенные к беспроводной сети, включая тайно подключившихся соседей.
Проверка скорости Wi-Fi через Windows
Операционная система Windows имеет внутренние инструменты для проверки качества соединения и без привлечения сторонних сервисов. Такое тестирование поможет, если скорость настолько низкая, что страницы сайтов не загружаются или сеть постоянно обрывается.
Как протестировать сеть:
- Нажать комбинацию клавиш Win+R для вызова окна выполнения команд;
- Ввести команду «ncpa.cpl», нажать кнопку «Ок»;
- Появится окно со списком активных подключений, нужно выбрать активное Wi-Fi соединение;
- Нажать по подключению правой кнопкой мыши, выбрать пункт контекстного меню «Состояние»;
- Откроется окошко с параметрами интернета, в том числе, текущими значениями скорости, значения отображаются в реальном времени.
Для качественной проверки также рекомендуется отключить лишние программы и закрыть браузер. При низких показателях обязательно обновите драйвера интернета, проверьте систему антивирусной программой.
FAQ
Влияет ли роутер на скорость интернета по кабелю?
Разумеется. Во-первых, роутер должен поддерживать ту скорость, которую предоставляет провайдер.
Во-вторых, он должен работать с самым скоростным стандартом WiFi, чтобы не резать скорость по кабелю
Наконец, он должен выдерживать высокую нагрузку при подключении
множества устройств
Какая должна быть скорость интернета при 100 мбит — входящая и исходящая через wi-fi?
100 мбит/с — это скосроть интернета по кабелю По WiFi в силу разных причин скорость будет ниже. На практике для комфортного просмотра видео в 4К достаточно 50 мбит/с, это и есть нормальная скорость по WiFi
Как узнать какую скорость поддерживает роутер?
В описании технических характеристик надо посмотреть на поддерживаемую скорость сетевых портов (LAN и WAN) и стандарт WiFi. При этом надо учитывать, что чаще всего указывается суммарная теоретическая скорость в двух диапазонах частот (2.4 и 5 ГГц)
Почему скорость интернета большая а скорость закачки маленькая?
Это может быть связано с несколькими ограничениями. Например, провайдер ограничивает скорость загрузки. Другой вариант — когда на самом роутере установлено ограничение на исходящую скорость, в том числе и для одного конкретного пользователя. Находится эта настройка в функциях родительского контроля или контроля трафика (QoS)
Вывод
Если внимательно посмотреть на технические характеристики маршрутизатора, то можно заметить, что у многих моделей скорость работы порта LAN также не превышают 100 Мбит/c, поэтому даже если по WiFi у них заявлено 300, то при подключении одного из устройств по кабелю скорость не превысит 100.
Если же говорить о чисто беспроводном соединении, то здесь кроме заявленных параметров устройств на поддерживаемую скорость wifi, в игру вступает такое понятие, как «дуплексный» режим работы роутера. То есть, говоря по-русски, запрос по WiFi от каждого из клиентов он обрабатывает поочередно, из-за чего образуется своеобразная очередь из запросов, и скорость падает как минимум в 2-3 раза по отношению к той, какая могла бы быть при работе только с 1 компьютером. И это при идеальных условиях — в случае помех, удаленности от точки доступа и влияния других внешних факторов она будет еще ниже.
Из всего сказанного можно сделать вывод: как бы мы ни старались, в идеальных условиях приема и при наличии роутера и адаптера, поддерживающих одинаковые стандарты связи, в большинстве случаев добиться скорости больше 100 Мбит/с у нас не получится — что и показали наглядно наши тесты. Покупать же высокоскоростное оборудование имеет смысл только в комплексе (роутер + кабель + адаптер + сетевая карта) для ВСЕХ устройств в сети и при подключении к гигабитному тарифу.
Чек-лист
Для того, чтобы увеличить скорость wifi соединения нужно:
- Выбирать провайдера с подключением по протоколу DHCP (Динамический IP)
- Использовать роутер и адаптер с максимальной пропускной способностью, поддерживающие стандарт IEEE 802.11 AC или AX (>>WiFi6, диапазон 5 ГГц)
- Использовать роутер и адаптер одной фирмы
- Установить роутер в таком месте в квартире, чтобы он не был закрыт толстыми перекрытиями и был расположен далеко от источников радиоизлучения, но максимально близко к месту расположения ваших устройств. Если же изначально источник сигнала установлен неверно, то в помощь вам статья про увеличения радиуса и расширение зоны действия сигнала.
- Иметь в виду, что при большой нагрузке домашней сети время открытия страниц в браузере увеличится. Для улучшения характеристик можно расширить канал с 20 до 40 MHz.
Следуя этим правилам, у вас в доме всегда будет высокая скорость интернета wifi. Желаю удачи, а на закуску интересное видео, по увеличению скорости wifi и радиуса при помощи банки пива!
