Роутер wi-fi режет скорость интернета
Как измерить скорость Wi-Fi соединения видео

Программы для проверки скорости
Перед началом измерения скорости интернета осуществляют несколько подготовительных моментов:
- закрыть все программы и приложения;
- перейти в Безопасный режим с использованием сетевых драйверов в Виндовс, для этого следует во время включения компьютера нажать клавишу F8 до появления вариантов перезагрузки.
Чтобы изучить скорость интернета можно использовать специальные программы и онлайн-сервисы. К таким имеют отношение:
Speedtest.net – запустив ее пользователь после проведения тестирования сможет получить краткий отчет. Кроме этого, сервис дает возможность дополнительно использовать функции – сравнение полученных результатов с показателями прочих пользователей, хранение показателей по всем проверкам конкретного пользователя, получение данных о провайдере с самыми лучшими параметрами сети.
- DOMains Whois – русскоязычная программа, работающая очень быстро и предоставляющая полный обзор работы системы, в том числе и относительно пропускной способности интернет-канала.
- Speakeasy Speed Test – обладает доступным функционалом и несложным применением.
Кроме указанных вариантов можно использовать торрент-трекеры, для этого можно поставить на загрузку любой файл и изучать изменение скорости, определив тем самым максимальное значение. При этом полученные данные будут в Мегабайтах, их необходимо перевести в Мегабиты и умножить на 8.
Как ускорить скорость работы интернета по Wi-Fi
Для ускорения работы беспроводного соединения необходимо устранить перечисленные выше факторы. Причем, в основном, для решения данной задачи нужно выполнить 4 действия.
Месторасположение
Это первое действие, которое нужно выполнить для улучшения качества сигнала. Стены, соседские Wi-Fi-сети, электрооборудование и другое создает помехи, из-за которых снижается скорость соединения. Данная проблема характерна для всех видов роутеров. Поэтому для повышения скорости передачи информации рекомендуется перенести аппарат в новое место.

Роутер следует устанавливать на равном расстоянии от всех подключенных устройств. Также рекомендуется размещать аппарат в месте с наименьшим количеством стен и других преград, мешающих передаче сигнала.
Для проверки скорости передачи данных можно ориентироваться на отметки в статусе подключения. На персональном компьютере это шкала в трее, на которой отображено несколько вертикальных столбцов.
Лучшая модель
Как было отмечено ранее, скорость интернет-соединения также зависит от особенностей установленного роутера. Некоторые модели изначально обеспечивают небольшую мощность. Такие устройства при неудовлетворительном показателе скорости соединения рекомендуется заменить на новые. Перенос на новое место и другие действия, призванные ускорить передачу данных, в этом случае не помогут.

Если роутер отличается достаточной мощностью, то следует перенастроить работу аппарата. В данном случае рекомендуется совмещенный режим «802.11 bgn». Благодаря этому скорость соединения будет постоянной вне зависимости от типа подключенных устройств.
Прошивка
После загрузки следует подключить роутер напрямую к компьютеру через шнур, распаковать архив и выполнить действия, рекомендуемые разработчиком. По окончании процедуры следует перезагрузить и перенастроить аппарат.

Драйвер беспроводного адаптера
Для ускорения скорости соединения также рекомендуется периодически устанавливать новые драйвера Wi-Fi-адаптера, который установлен на компьютере. В данном случае процедура проводится по тому же алгоритму, что был описан выше. Нужно скачать обновление с официального сайта производителя такого адаптера и установить на компьютере.
Зависит ли скорость интернета от роутера?
Скорость передачи данных в беспроводной сети wi-fi (Wireless Fidelity ) зависит от выбранного стандарта. Также, в этом показателе следует учитывать наличие помех, появляющихся в том же диапазоне, и условия размещения точки доступа.
Скорость стандарта N
Чтобы добиться максимальных параметров скорости нужно использовать стандарт N разработки группы IEEE 802.11. Эта группа создала несколько стандартов.
- — 802.11А
- — 802.11В
- — 802.11G
- — 802.11N
- — 802.11R
У b-стандарта наименьшая из скоростей, поэтому для ее увеличения следует переходить на g-стандарт. Однако максимальная скорость g-стандарта значительно ниже, чем у n-стандарта. Следовательно, чтобы добиться максимальной скорости раздачи интернета по беспроводной сети понадобится в роутере устанавливать n-стандарт. Данный показатель здесь находится в пределах 150 Мб/с, если передача ведется на одной антенне. Теоретически скорость вай фай роутера можно увеличить до 600 Мб/с от четырех антенн.
Ближе к реальности
Но не все так просто. Реальная скорость интернета через wifi роутер отличается от заявленной разработчиками в два раза — в сторону уменьшения. Более того, на передачу влияют различные другие факторы.
- Фактор помех. Очень немногие из клиентов умеют поддерживать диапазон 5 Ггц. Большинство работает в перегруженном диапазоне 2.4 Ггц, каналы которого также используют микроволновки, радиотелефоны и соседние точки доступа.
- Канал передачи данных обычно разделяем между клиентами, что также сильно влияет на его пропускную способность (соответственно, падает скорость интернета через роутер).
Таким образом, существенно увеличить скорость интернета через wifi роутер достаточно сложно. Более того, если роутер работает не в чистом N-режиме, а в режиме совместимости с предыдущими стандартами, тогда надо понимать, что устройство, поддерживающее стандарт предыдущего поколения, не сможет работать на скоростях IEEE 802.11n. Скорость передачи данных через вай фай роутер в таком случае будет соответствовать поддерживаемому стандарту.
Максимальных результатов можно добиться только на «чистом» n-стандарте с конфигурацией из нескольких приемо-передающих антенн — 4х4, например.
Почему вай-фай роутер режет скорость
Пользователи постоянно ищут первоисточники возникающих неполадок с функциональностью сетевых подключений. Ответом на вопрос, почему через роутер режется скорость интернета по Wi-Fi, станут следующие варианты:
- Проблема связана с используемым стандартом сети, применяемыми технологиями и показателями мощности аппарата. Современное, сильное и дорогое оборудование реже замедляет интернет.
- Устаревшее программное обеспечение — неактуальные драйвера персонального компьютера или адаптера также становятся источником сбоя. При обновлении утилит функциональность сетки значительно улучшается.
- Помехи — связаны с бытовыми приборами, работающими на одной волне с роутером. Иногда причиной становятся соседские аппараты, перегружающие каналы.
- Расстояние — большое значение имеет месторасположение приемника и источника вай-фай. Чем больше промежуток, тем слабее становится сигнал и увеличивается количество помех. В обратном случае скоростные показали улучшаются и стабилизируются.
- Количество присоединенных устройств — при одновременном подключении больше 10 устройств происходит равномерное распределение полосы на каждое из них. Показатель не зависит от типа подсоединения: кабельное или беспроводное. Если на линии находится один объект, то все сетевые возможности отдаются только ему.
- Тип соединения — при применении статистического или динамического IP-адреса роутер меньше снижает скоростные показатели. Проблема возникает при использовании параметров PPTP, L2TP или PPPoE.
 Разница между реальными и максимальными показателями
Разница между реальными и максимальными показателями
3G и 4G модемы
Если роутер поддерживает два стандарта связи — 3G и 4G — проблемы с интернетом на ноутбуке могут возникать из-за частого переключения между ними.
3G отличается меньшей скоростью, но охватывает большую территорию, а значит соединение стабильнее. Когда модем чуть-чуть не попадает в зону покрытия 4G, он периодически пытается «поймать» сигнал более высокого стандарта, и если его качество низкое, загрузка будет очень медленной или вообще прервется.
Чтобы устранить неполадку рекомендуется запретить автоматический выбор сети:
- Зайти в личный кабинет роутера. Если инструкция не прилагается, узнать адрес и реквизиты для авторизации можно у провайдера.
- Перейти в раздел управления профилем, открыть настройки сети.
- Выбрать нужный стандарт из выпадающего списка меню «Предпочтительный режим», кликнуть по кнопке «Применить» и выйти из интерфейса.
Если изменения недоступны, следует вернуться к начальной странице, отключить интернет и провести настройку заново.

Ноутбук НР
Сомнений нет, Hewlett и Packard гениальные разработчики, давшие миру прекрасное оборудование и бесперебойное программное обеспечение. Но, как показывает практика, часто ноутбуки HP плохо ловят Wi-Fi.
В чем причина? Как правило, это связано с некорректной работой оборудования после того, как произошло обновление при наличии новых версий Windows 10 и Windows 7.
Что делать в такой ситуации? Для устранения проблемы необходимо скачать вспомогательную программу HP Support Assistant.

После запуска следует зайти в раздел «Мой ПК», далее – «Обновления», где нужно скачать адаптерное обновление для Wi-Fi «Broadcom». Как результат значительное расширение списка доступных сетей, а также полная шкала приема сигнала.
Способы увеличить скорость Wi-Fi видео

Как увеличить скорость на ноутбуке
Кроме рассмотренных проблем скорость интернета еще может зависеть от установок, выполненных провайдером, который может ограничить лимит на применение Мгб в месяц, при том что по умолчанию интернет является безлимитным. Так что при неожиданном падении скорости необходимо дополнительно обратиться к провайдеру.
Следующий способ определения, в чем проблема падения скорости на ноутбуке – это изучить показатели в «Диспетчере задач». Для этого следует нажать следующую комбинацию клавиш ++ и в открывшемся окне посмотреть вкладку с производительностью. При отключенном интернете не должно быть загруженности сети, если все наоборот тогда следует перейти в «Фоновые процессы» и изучить показатели там. При обнаружении одновременно действующих программ следует все подчистить и освободить раздел от загруженности посредством применения специальной программы, например, RegOrganizer.
Если программа что-то не убрала, можно дополнительно вручную доработать лишние элементы в разделе «Автозапуск программ».
Дополнительно нужно проверить компьютер на отсутствие вирусов, чтобы это выполнить, можно использовать бесплатный вариант антивирусной программы, установив ее на ПК. После завершения сканирования ОС скорость должна увеличиться.
Если нет увеличения скорости, проводят замену драйверов. Лучше, если этот процесс будет осуществлен через проверенные драйвер-паки.
Не лишним будет вспомнить о настройках маршрутизации, их можно сбросить без вреда для ОС в следующий способ:
- в меню «Пуск» найти «Командная строка» найти ее значок и нажать «Запустить от имени администратора», откроется окошко «Выполнить»;
- вписать в окошко cmd и нажать «Ок», откроется окно с черным фоном, что и есть командной строкой;
- вписать в окно route – f и нажать , после этого интернет исчезнет;
- сразу же в эту строку следует без пробела вписать ipconfig /renew и снова нажать ;
- при отсутствии результата нужно вписать в окно альтернативу netsh winsock reset catalog.
Выполняем переключение всех девайсов на 802.11N
Учитывайте, что скорость не будет увеличиваться при работе с устаревшими стандартами 802.11G или 802.11B. в таком случае пропускная способность снижается примерно на восемьдесят процентов, поэтому стоит воспользоваться более современными стандартами.
Запуск выполняется предельно просто:
- Заходим в любой веб-обозреватель.
- В адресной строке прописываем Ай Пи адрес роутера (посмотреть его можно на этикетке, которая наклеена на самом устройстве).
- Вводим имя пользователя и пароль.
- Заходим в меню маршрутизатора.
- Выбираем раздел с основными настройками.
- Находим пункт «Беспроводной режим».
- Здесь нас будет интересовать позиция в списке 802.11 N.
- После введенных изменений сохраняем настройки.
- Пробуем тестировать работу прибора в новом стандарте.
После таких манипуляций скорость должна увеличиться
Обратите внимание: настраивать некоторые модели гаджетов Асус и Тенда нужно немного по-другому. Детально ознакомиться со спецификой настроек можно в кратком руководстве по эксплуатации прибора, которая обычно идет в комплекте с маршрутизатором
Взлом сети
К плохой скорости загрузки чаще приводит не слабый сигнал WiFi, а использование соединения посторонними. Чтобы защититься от взлома, рекомендуется соблюдать несложные правила:
- Запретить публичным сетям общий доступ к файлам ноутбука. Для этого следует зайти в «Сетевые подключения» через панель управления, вызвать контекстное меню подключения по локальной сети правой кнопкой, открыть свойства. Во вкладке «Общие» снять галочку с пункта «Служба доступа к файлам».
- Использовать WPA2-PSK шифрование. Включается в интерфейсе личного кабинета роутера, нужный раздел — «Защита беспроводного режима».
- Придумать сложный пароль, лучше — бессистемное сочетание букв и цифр. Если есть подозрение на взлом, заменить на новый.
- Скрыть WiFi сеть. Потребуется открыть основные настройки беспроводного режима в личном кабинете, снять отметку с пункта, включающего широковещание SSID. Для доступа к точке доступа с ноутбука нужно выбрать скрытую сеть в списке подключений, указать имя, пароль.
- Задать уникальный SSID. Это затруднит взлом невидимой сети злоумышленниками.
Если WiFi используется на небольшой площади, можно уменьшить радиус сигнала в настройках так, чтобы он не распространялся за пределы квартиры или дома.
Как измеряется скорость WiFi?
Не путайте их с другой величиной измерения скорости — килоБАЙТами и мегаБАЙТами в секунду — это не скорость интернета, а скорость передачи данных программой. Чаще всего она отображается в таких утилитах, как клиенты ftp или torrent. Он обозначаются очень похоже, но буква «Б» («B») здесь большая: КБайт/с, КБ/с, KB/s, KBp, МБайт/с, МБ/с, МB/s или МBps. Соотношение у них следующее:
Соответственно, если в ftp клиенте отображается скорость передачи данных 5 мегабайт в секунду, то умножаем это число на 8 и получаем скорость интернета в 40 мегабит в секунду.
Теперь давайте определимся, что мы понимаем под понятием «скорость роутера». На самом деле есть две характеристики:
- Скорость работы с интернетом, то есть с порта WAN на порт LAN.
- Скорость работы между двумя устройствами внутри одной локальной сети, то есть WLAN-WLAN
Далее будем изучать именно эти две разных скорости на роутере.
Как узнать скорость wifi роутера при работе с интернетом (WAN или 4G)?
Для измерения скорости интернета по wifi не обязательно запускать программы и производить математические операции. Существуют онлайн сервисы, которые помогут это сделать автоматически как для кабельного подключения через порт WAN, так и через 4G. Мы воспользуемся самым популярным сайтом SpeedTest.net
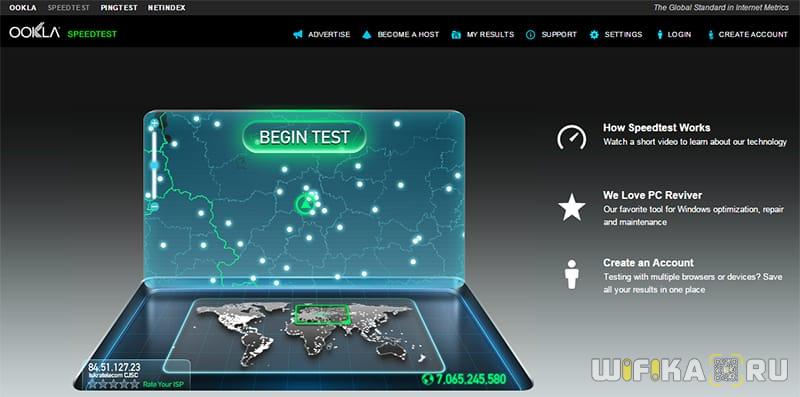
Жмем на кнопку «Begin Test» и ждем, пока система протестирует. Вот результат:
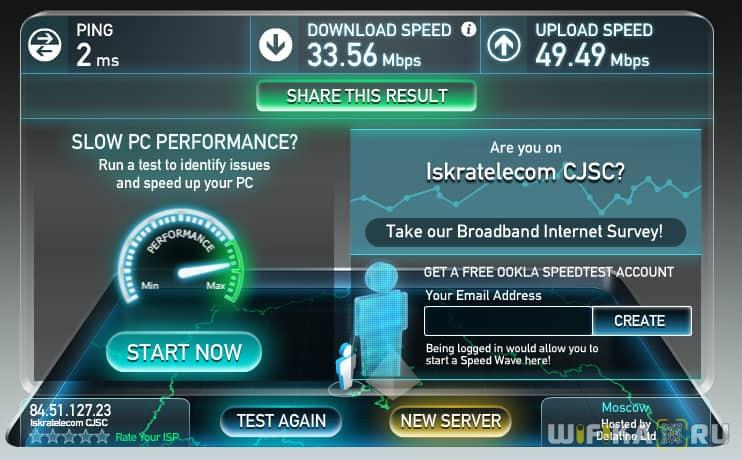
Получается, что у меня входящая скорость 33, 56 Мбит/с, а входящего — 49, 49 Мбит/с. Это замерилась именно скорость wifi соединения с интернетом, а не скорость соединения wifi роутера по кабелю. Теперь отключаемся от wifi, подключам ПК к роутеру по кабелю и производим те же самые замеры. Если получилось, что скорость по кабелю выше, чем скорость wifi соединения, то читаем статью дальше.
Проверяем, действительно ли скорость интернета по WiFi ниже, чем по кабелю
Теория-теорией, а давайте на практике оценим, насколько отличаются скоростные показания по приему-отдаче данный при различных типах подключения. Для этого измерим реальную скорость интернета через соединение по wifi.
Подключаем компьютер к интернету напрямую по кабелю провайдера. Этот замер сделаем для того, чтобы определить скорость в чистом виде, которую нам дает поставщик услуг на ПК.

Теперь вставим в цепочку звено в виде маршрутизатора, при этом оставив кабельное подключение к нему компьютера — кабель провайдера подключен к роутеру. Компьютер подключен к роутеру патчкордом.
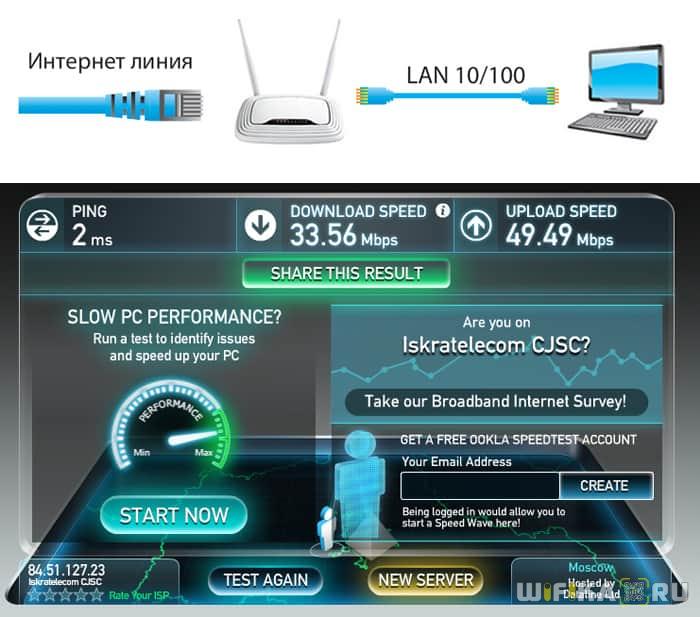
Теперь уберем кабель и подключим ПК по WiFi с помощью адаптера, который имеет такие же заявленные производителем скоростные характеристики, как и роутер — до 300 Мбит/с Кабель провайдера подключен к роутеру, компьютер соединяем с ним по wifi.
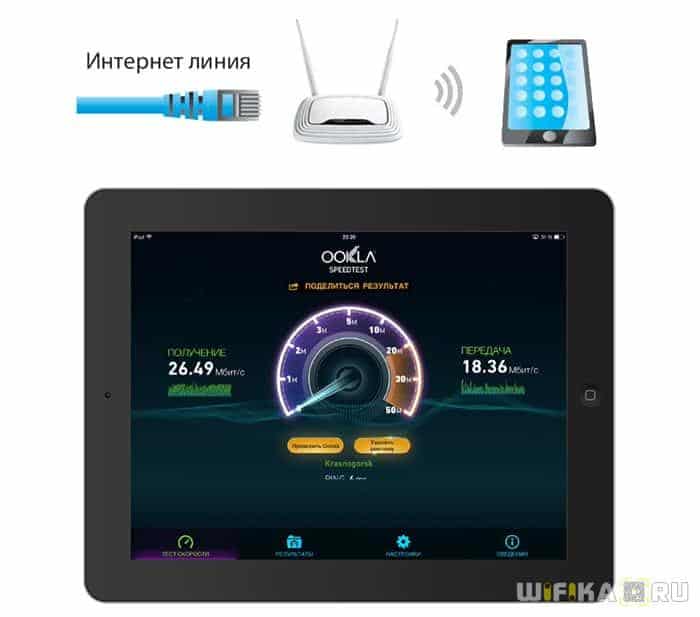
- Как мы видим, самая высокая скорость получается, когда кабель подключен напрямую к компьютеру — 41 Мбит/с на прием.
- Чуть меньше — когда интернет идет по кабелю, но при посредничестве роутера — 33 Мбит/c на прием
- И еще меньше — по wifi: 26 Мбит/с
Из этого можно сделать вывод — роутер действительно режет скорость по объективным причинам, в которых сейчас разберемся.
Репитер с поддержкой Crossband
Ретрансляция Sameband: все устройства работают в одном диапазоне. Поскольку репитер отправляет и принимает сигнал в одно и то же время, скорость обмена данными сокращается вдвое.
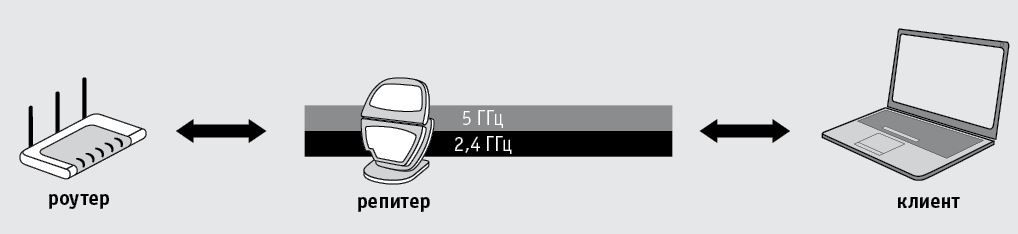
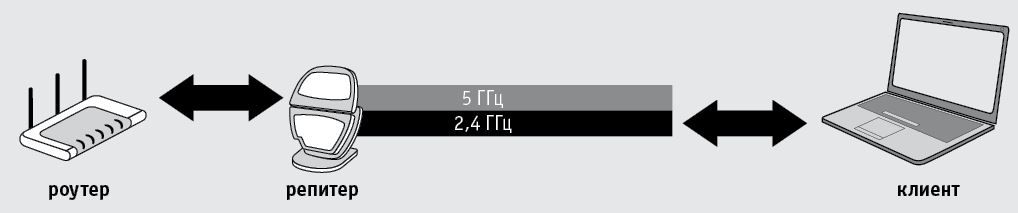
Ретрансляция Crossband: репитер взаимодействует с роутером на одном диа- пазоне, а с клиентом — на другом. Это обеспечивает полноценную скорость
Вдобавок ко всему либо роутер, либо клиент также должны поддерживать технологию «Dual Band», и каждый из них работать хотя бы по стандарту «n». При наличии всех предпосылок репитер автоматически выбирает оптимальный тип соединения. Устройства Netgear придется настраивать вручную.
Для этого откройте веб-интерфейс репитера на ПК, подключенном к его сети, через страницу mywifiext.net (для Netgear). В разделе расширенных настроек выберите одну из опций «FastLane» для использования 5 ГГц с его расширением 2,4 ГГц или же противоположную ей. Измерьте скорость для каждой из них и в соответствии с результатами задайте более быстрый вариант.
Советы специалистов
Специалисты дают несколько рекомендаций, как повысить скорость Wi-Fi на ноутбуке.
Уменьшение перегородок и других преград
На качество соединения влияет количество стен и других преград, таких как мебель, стены и прочие предметы. Поэтому, чтобы увеличить скорость передачи данных, необходимо убрать эти преграды. Это относится только к домашним роутерам.
Применение репитеров
«Репитер» (от англ. Repeater — «повторитель») представляет собой беспроводное устройство, принимающее поступающий сигнал от роутера, после чего перенаправляющее или ретранслирующее его с дальнейшим усилением.
Данное устройство позволяет улучшить качество передаваемого сигнала, равномерно распределяя его, устраняя «мертвые зоны», что позволяет ускорить Wi-Fi.
Установка усиленных антенн
Установка дополнительных антенн также позволяет ускорить работу беспроводных сетей. Увеличивать количество получается не всегда, старые маршрутизаторы такой возможности не дают.

Установка дополнительных антенн
Отключение вспомогательных устройств
В некоторых случаях отключение других устройств, кроме самого ПК, может усилить скорость передачи.
Повышать быстроту передачи вай-фай можно и на телефоне. Есть несколько способов:
- установка специальных приложений: Wi-Fi Solver FDTD, Wi-Fi Overview 360, Wi-Fi TX power;
- отключение от сетей с невысоким уровнем сигнала;
- подключение внешней антенны;
- установка последней версии прошивки;
- обновление радиосетей;
- удаление старых сетей Wi-Fi;
- снятие чехла и других аксессуаров;
- смена рабочего места или перенос точки доступа вай-фай.
Правильная настройка WiFi-модуля
Второй фактор, от которого зависит скорость работы WiFi роутера — это параметры настройки беспроводной сети. При подключении компьютера к модему или маршрутизатору через кабель жалоб практически нет, а вот если соединение организовано посредством сети Вай-Фай, то очень часто пользователи жалуются что роутер тормозит и им не хватает скорости. Само устройство, как правило, оказывается ни при чём. Просто пользователь оставил заводские параметры, в лучшем случае изменив только идентификатор SSID и пароль. А зря. Производитель по умолчанию выставляет настройки таким образом, чтобы они были оптимальным практически для любых условий. И тут в приоритете не столько скорость, сколько стабильность и качество соединения.
Итак, что надо изменить, чтобы ускорить работу Вай-Фай у роутера?!
1. Во первых, необходимо удостоверится, что используются только «быстрые» стандарты связи. Для этого нужно зайти в веб-интерфейс устройства (обычно используя адрес 192.168.1.1 или 192.168.0.1) и открыть базовые настройки WiFi:
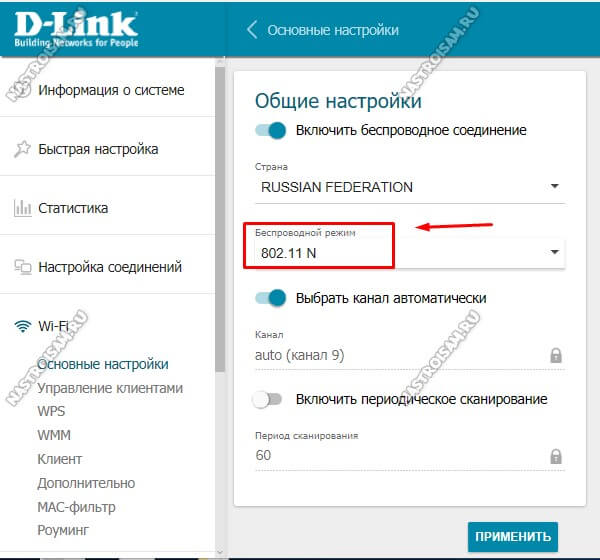
Обратите внимание на пункт «Беспроводной режим» здесь необходимо проверить, чтобы использовался либо только стандарт 802.11N. Помимо лучших скоростных характеристик он ещё поддерживает и технологию MIMO, предусматривающую наличие нескольких приёмников и передатчиков на одном девайсе
Либо, если такого варианта в списке нет, используйте смешанный тип — 802.11G/N. Но лучше бы первый вариант, конечно. Если клиенты будут подцепляться через стандарт G, то выше 18-20 Мбит/с. скорость в сети вряд поднимется.
Примечание:
Для диапазона 5 ГГц более быстрым будет стандарт 802.11AC. И если он поддерживается и маршрутизатором и адаптером на ПК, то оптимальнее всего использовать именно его.
2
Следующее на что стоит обратить внимание — это ширина радиоканала. На большинстве роутеров производитель по умолчанию использует ширину 20 МГц
Измените значение на 40 МГц.
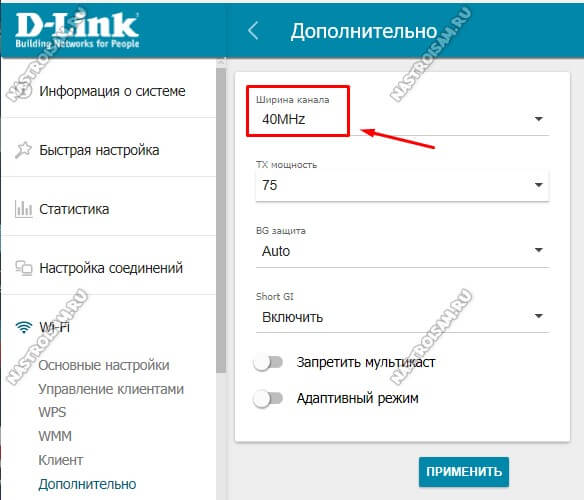
3. Третьим шагом включаем режим Wireless MultiMedia — WMM. Это своеобразный аналог технологии QoS в беспроводных сетях. Если он не активирован, то снять максимум со стандарта 802.11N у Вас не получится.
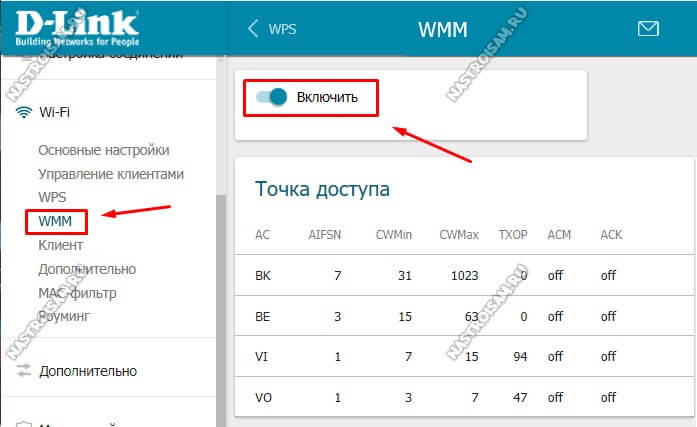
4. Если Вы хотите ускорить работу WiFi роутера, то обязательно проверьте чтобы в настройках безопасности сети обязательно использоваться стандарт безопасности WPA2-PSK и только он. Если используется устаревший WPA или смешанный режим — «Mixed», то выше 54 Мбит/с. разогнаться у Вас не получится в виду программных ограничений устаревшего стандарта.
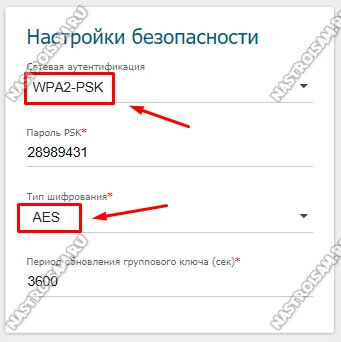
5. Ну и последний немаловажный момент! Попробуйте поиграться с мощностью передатчика. Она обычно регулируется в дополнительных параметрах Вай-Фай:
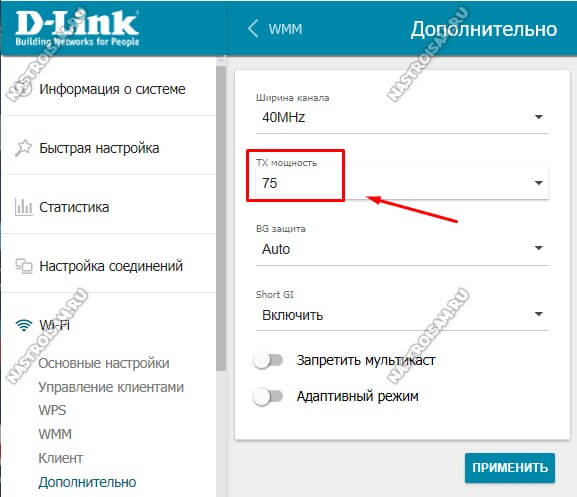
Дело в том, что установленная по умолчанию максимальная мощность идёт во вред скорости при близком расположении устройств. Индикатор сигнала у клиента будет полным, а передача данных будет хромать «на обе ноги». Снижение мощности позволяет более-менее уровнять их и тем самым повысить скорость работы беспроводной сети.
Как увеличить скорость Wi-Fi на ноутбуке
Есть несколько способов по увеличению скорости интернета на ноутбуке:
- Покупка более мощного маршрутизатора. Чем дороже стоит роутер, тем большую площадь он будет захватывать.
- Переход на более дорогой тарифный план. Можно попросить провайдера перевести абонента на тариф, предполагающий интернет на скорости, в разы отличающейся от текущей.
- Перенос роутера ближе к ноутбуку. Если в доме всего один компьютер, то желательно поставить маршрутизатор как можно ближе к месту, где он чаще всего находится.
- Переключение диапазона работы. Если выбранный диапазон загружен соседями, то нет смысла находиться на нем. Решается это через настройки роутера.
Важно! Есть радикальный метод, который заключается в присоединении кабеля провайдера напрямую. В таком случае ноутбук лишается мобильности. Более того, возможно это только тогда, когда кабель представляет собой витую пару
Оптоволокно подключить прямо в сетевую карту не получится.
Как увеличить скорость роутера Wi-Fi

Правильное расположение роутера
Прежде чем начать какие-либо действия по увеличению скорости, важно изначально определить причину ее падения или недостаточности. И только после этого применить один или несколько вариантов устранения причины
Проверьте причастность роутера к падению скорости интернета

Как выявить причину
Чтобы проверить, насколько роутер играет негативную роль в сложившейся ситуации, необходимо ноутбук отключить от Wi-Fi и подключить к кабельному интернету для замера скорости интернета без роутера и с ним.
Если показатели неизменны, тогда причина в другом, но, если они падают, значит, причина все же в роутере.
Проверьте настройки роутера
В настройках любого роутера имеется режим энергосбережения именно от уровня его работы зависит скорость интернета. Название этой функции производители дают разные, но суть неизменная, она обеспечивает режим энергосбережения. Названия могут быть такими – «Мощность передачи» или «Сила сигнала», от качества ее работы зависит мощность устройства.
Чтобы проверить силу мощности, необходимо при наличии автоматического режима функции отключить его и в ручном выставить все параметры по максимуму.
Найдите оптимальное место для роутера
Если важно применение сети в любом уголке квартиры, тогда необходимо роутер расположить в ее центре. Но при этом важно учесть, что многие предметы могут блокировать силу сигнала или его прохождение в целом, например, металлические трубы, крупная бытовая техника, стены, электрокабель
Устранить помехи процессора

Устранение помех
Возникновение данной проблемы происходит из-за совпадения частоты работы процессора ноутбука и сетевого адаптера. Именно в ноутбуке такая проблема актуальна, так как в нем все совмещено в одной массе.
В таком случае уже нет смысла использовать встроенные в ноутбук модули с заниженной мощностью для заряда батареи, так как работа в домашних условиях в основном идет от сети.
Обновить ПО модема
Следует выполнить проверку прошивки роутера, если она устарела на сайте производителя скачать и установить самую последнюю ее модель. Такая проблема может возникнуть не только в использованном роутере, но и в только что приобретенном.
Настроиться на свободный канал
При первичном подключении роутера им в автоматическом режиме будет подобран самый свободный канал, который даст возможность работать потребителю без помех. Но со временем при подключении к сети большого количества пользователей, канал перегрузится и начнет давать сбои.
Поэтому следует контролировать периодически этот процесс посредством диагностики сети, например, при помощи программы InSSIDer.
Способы увеличения скорости
Важно отдавать себе отчёт, что скорость интернета на ваших устройствах ни при каких обстоятельствах не может быть выше той, которую вы получаете на входе в квартиру от провайдера. Всевозможные рецепты как «разогнать» интернет до запредельных скоростей это выдумки
Также учтите, что скорость будет распределяться между всеми одновременно подключенными к сети устройствами, поэтому одновременно на ПК и ноутбуке она не будет максимальной.
Определение реальной скорости
Поэтому, прежде всего, следует определить реальную скорость интернета. Для этого подключите кабель от провайдера напрямую к компьютеру или ноутбуку и проведите несколько контрольных замеров скорости с помощью бесплатных онлайн-сервисов. Например, «Speedtest» от Ookla.
Если скорость существенно ниже заявленной, обратитесь в службу поддержки провайдера. Падение скорости в этом случае связано с магистральным оборудованием, повлиять на работу которого вы не в состоянии.
Если скорость соответствует заявленной, повторите замеры, подключив компьютер к интернету через роутер. Так вы узнаете, режет он скорость или нет. Если, например, прямое подключение составит 80 Мбит/сек, а через роутер 40 Мбит/сек, вполне очевидно, что маршрутизатор режет её вдвое. При этом учтите, что, скорее всего, скорость по кабелю будет выше, чем по Wi-Fi, поскольку кабельное подключение стабильней.
Теперь переходим непосредственно к решению проблемы.
Характеристики роутера
Возможно, ваш роутер просто маломощный и не может обеспечить нужную скорость передачи данных. Имейте в виду, что заявленная производителем скорость работы беспроводной сети это теоретически максимально возможная. На практике она зачастую меньше. И, если у вашего устройства скорость Wi-Fi по мануалу 50 Мбит/сек, то на самом деле это может быть всего 30-40 Мбит/сек.
То есть даже если ваш провайдер предоставляет вам реальные 80 Мбит/сек, то роутер внутри сети по Wi-Fi такую скорость поддерживать не сможет. При этом по кабелю проблем со скоростью не будет. Решение проблемы в этом случае – приобретение более дорогого и мощного роутера. Либо придётся подключать устройства, для которых важна скорость, например, ТВ-приставку, по кабелю.
Настройки
Рассмотрим основные настройки, которые позволят увеличить скорость интернета через роутер до максимальной:
- Мощность сигнала. Проблема также может быть в настройке вашего маршрутизатора. Для максимальной производительности отключите режим энергосбережения, если он у вас есть. А также проверьте остальные настройки. На вашем роутере могут быть такие параметры как «Мощность сигнала» или «Мощность передачи». Выставьте все параметры вручную на максимум.
- Стандарт Wi-Fi. По умолчанию в настройках роутера стоит автоматический выбор режима работы и ширины канала. Задайте вручную режим 802.11n (может не поддерживаться старыми ноутбуками и смартфонами!) и ширину канала 40 МГц. Если при этом какие-то ваши устройства перестанут работать в сети, верните настройки по умолчанию.
- Шифрование. Для вашей сети может быть установлен метод шифрования WPA. Он считается устаревшим, и не обеспечивает максимальной производительности. Рекомендуется выбирать WPA2-PSK.
- Выбор канала. Если у вас в доме большое количество беспроводных сетей, они могут создавать помехи друг другу. Попробуйте вручную задать канал (по умолчанию в настройках стоит «Авто»). Попробуйте разные варианты и найдите канал с наименьшей загруженностью.
- Приоритеты трафика. Включите WMM на роутере. Настройке этого параметра посвящена отдельная статья на нашем сайте.
- Обновления. Проверьте, есть ли на сайте производителя новая версия прошивки для вашего роутера и попробуйте её обновить. Часто это помогает. Кроме того, обновите драйвера сетевых адаптеров на ваших клиентских устройствах и проверьте их работоспособность. Может быть, у вас на ноутбуке медленный интернет из-за неправильной работы встроенного Wi-Fi адаптера, и его замена на внешний решит проблему.
Устойчивость сигнала
Проверьте, везде ли сигнал вашего роутера устойчивый. Возможно, расстояние от маршрутизатора до ноутбука слишком велико. Или же бетонные перекрытия и стены создают помехи. Для решения проблемы попробуйте переставить роутер в другое место или установите в квартире репитер.
Таким образом, мы видим, что универсального решения проблем по увеличению скорости роутера не существует. Прежде всего, убедитесь, действительно ли роутер виноват в том, что у вас медленный интернет. Для устранения проблемы пробуйте различные варианты, перечисленные выше. Если это не помогло, вероятно, придётся раскошеливаться на новый, более мощный роутер.
