Простое изменение конфигурации dns может иметь огромное значение
Когда возникает необходимость менять
Обычно все пользуются DNS-сервером своего провайдера, но он не всегда обеспечивает хорошую скорость загрузки. К тому же такие механизмы часто не справляются с нагрузкой и «падают», тем самым ограничивая вам доступ во всемирную сеть. Такие бесплатные сервисы, как Яндекс.DNS или Google Public DNS помогут обойти эту проблему.
Это две крупнейшие компании, которые могут позволить себе качественное оборудование и справляются даже с большими нагрузками. Их серверы расположены в разных уголках нашей страны и мира. Благодаря этому, а также умному распределению запросов сигнал поступает на ближайший доступный сервер и страницы в интернете грузятся в несколько раз быстрее, чем у провайдера. Кроме того, такие сервисы имеют и множество других настроек: фильтрацию, родительский контроль, встроенный антивирус и пользовательский чёрный список.
DNS-сервер провайдера не отвечает: что делать
Что делать, если не удается найти DNS address сервера
Так как DNS всего лишь перенаправляет запросы от хоста к источнику запроса, возникают непредвиденные и иногда необъяснимые проблемы. Часто их причиной становится обычная установка нового антивируса, почему-то блокирующего сеть.
Также ошибка появляется при беспроводном подключении роутера к интернету с одновременным подсоединением устройств по Wi-Fi-сети. Еще пользователи неправильно настраивают роутер. Сеть «Ростелеком» использует протокол соединения PPPoE и никакой другой.
Бывают ситуации, когда рабочая станция использует локальный DNS-адрес: 127.0.0.1. Это, по сути, сетевое имя компьютера. То есть, наблюдаются проблемы с сетевой картой. Перечень действий для исправления ситуации:
- Перезапустить маршрутизатор «Ростелеком». Не стоит сразу настраивать параметры DNS-сети в Windows или на роутере, так как можно усугубить положение дел. Если интернета от «Ростелекома» не наблюдается, нажать кнопку Power, а затем снова включить ее.
- Правильность введенной информации. Проверить, правильно ли вписаны данные в полях. Возможно, есть ошибка в цифрах, или конфигурация не сохранена. Использовать настройки оптимального варианта сервера от утилиты DNS Benchmark или аналогичной ей.
- Обновить драйверы на сетевой адаптер. Попробовать с помощью различных программ проверить последние обновления драйверов на устройства.
- Отключить временно антивирус и брандмауэр. Данное действие небезопасно, но временно дает эффект. Чтобы постоянно не отключать антивирусное программное обеспечение, нужно добавить текущее подсоединение в список исключений.
- Служба технической поддержки «Ростелекома». Обратиться в техподдержку компании «Ростелеком» и узнать, что можно сделать по поводу работоспособности интернета. Вполне возможно, что со стороны провайдера возник сбой, над исправлением которого работают. Даже если проблема не в оборудовании поставщика услуг интернет-связи, специалисты посодействуют пользователю и дадут совет.
В Windows открыть командую строк от имени администратора, сбросить сетевые настройки. Для этого нужно по очереди ввести следующие команды:
- ipconfig /flushdns;
- ipconfig /registerdns;
- ipconfig /release;
- ipconfig /renew.
Также нужно проверить значение ping. Ввести в командной строке ping yandex.ru. Отправленных и полученных пакетов должно быть одинаковое количество. Потерянных – 0.
Устранение неполадок
-
Существует конфликт IP-адресов. Если вы пытаетесь назначить уже используемый IP-адрес, вы получите следующее сообщение об ошибке:
В этом случае назначьте неиспользованный IP-адрес сетевому адаптеру.
-
Компьютер не может подключаться к другим компьютерам в сети: если назначить неправильный адрес маски подсети сетевому адаптеру, компьютер эффективно расположен в другой сети. Вы не можете подключиться к другим компьютерам в сети.
-
Компьютер не может подключаться к другим компьютерам с помощью имен хостов. Если вы назначите неправильный IP-адрес сервера DNS или не используете DNS-сервер, вы не можете подключиться к компьютерам с помощью их имен хостов. Это не позволяет просматривать Интернет. Вы можете подключиться к другим компьютерам с помощью IP-адресов.
Чтобы решить эту проблему в локальной сети, добавьте сопоставления с именем на IP-адрес в файл Hosts.
В каких случаях DNS может не отвечать и что надо делать
Служба DNS отключена
Возможно, DNS на вашем устройстве просто не работает. Нужно проверить настройки системных служб, для этого:
В меню «Пуск» найдите «Панель управления».
Выберите «Система и безопасность».
В следующем окне нажмите на «Администрирование».
Перед вами откроется список всех доступных программ, выберите «Службы».
Найдите «DNS-клиент» и дважды щёлкните по нему мышкой.
Обратите внимание на «Тип запуска» — этот пункт должен иметь настройку «Автоматически».
После изменения не забудьте сохранить, нажав «Ок».
Неисправность DNS-сервера
Если все необходимые службы включены, а DNS-сервер всё равно не отвечает, значит, он неисправен. В таком случае рекомендуется поменять его. Для этого нужно выполнить те же самые действия, что и при подключении сервера, но вместо старого адреса ввести новый.
Когда возникает необходимость менять
Обычно все пользуются DNS-сервером своего провайдера, но он не всегда обеспечивает хорошую скорость загрузки. К тому же такие механизмы часто не справляются с нагрузкой и «падают», тем самым ограничивая вам доступ во всемирную сеть. Такие бесплатные сервисы, как Яндекс.DNS или Google Public DNS помогут обойти эту проблему.
Это две крупнейшие компании, которые могут позволить себе качественное оборудование и справляются даже с большими нагрузками. Их серверы расположены в разных уголках нашей страны и мира. Благодаря этому, а также умному распределению запросов сигнал поступает на ближайший доступный сервер и страницы в интернете грузятся в несколько раз быстрее, чем у провайдера. Кроме того, такие сервисы имеют и множество других настроек: фильтрацию, родительский контроль, встроенный антивирус и пользовательский чёрный список.
DHCP-сервер: что это и в чём его особенности
DHCP-сервер автоматически настраивает параметры сети. Такие сервера помогут в домашней сети, чтобы не настраивать каждый подключённый компьютер отдельно. DHCP самостоятельно прописывает параметры сети подключившемуся устройству (включая IP-адрес хоста, IP-адрес шлюза и DNS-сервер).
DHCP и DNS — разные вещи. DNS всего лишь обрабатывает запрос в виде символьного адреса и передаёт соответствующий IP-адрес. DHCP куда более сложная и умная система: она занимается организацией устройств в сети, самостоятельно распределяя IP-адреса и их очерёдность, создавая сетевую экосистему.
Итак, мы разобрались, что DNS-сервера призваны передавать IP-адрес запрашиваемого ресурса. Сторонние DNS-сервера позволяют ускорить интернет (в отличие от стандартных серверов провайдера), защитить соединение от вирусов и мошенников, включить родительский контроль. Настроить DNS-сервер совсем несложно, а большинство проблем с ним можно решить, переключившись на другой DNS-сервер.
Что такое DNS-адрес и зачем он нужен при подключении к интернету
Функционирование всемирной паутины без использования DNS протокола невозможно, так как он отвечает за обработку пользовательского запроса, определение доменного имени и дальнейшего соединения с ним. Именно при помощи DNS-сервера производится переход на конкретный сайт, после ввода запроса в поисковую строку. Также при помощи данного сервиса присваивается индивидуальный IP вашему устройству, при помощи которого становится доступна обратная связь между сайтом и компьютером.
Первичная настройка сети включает в себя ввод параметров DNS сервера Ростелекома в соответствующие поля. Данная процедура также может производиться в автоматическом режиме. Также реестр DNS может включать в себя список запрещенных для просмотра сайтов, куда входят: вирусные, мошеннические, порнографические и другие проекты, запрещенные законодательством. Так вы сможете обезопасить пользователя ПК от посещения таких проектов.
Подводя итоги вышеуказанного, можно выделить следующие факторы:
Что такое DNS
Аббревиатура расшифровывается как Domain Name System. Назначение инструмента – сведение доменных имен и IP-наименований персональных устройств (стационарных или персональных), на которых физически располагаются домена. Элемент позволяет избегать процедуры запоминания большого количества символов – пользователю достаточно просто набирать адреса в поисковой строке.

Внимание! Простыми словами – это система зафиксированных контактов компьютеров и интернет-страниц, которые внешне напоминают телефонную книгу. Ежедневно пользователи посещают тысячи сайтов, DNS-серверы позволяют не запоминать цифровые обозначения каждой страницы (что было бы нереально использовать постоянно)
Что такое DNS
На самом деле в Интернет существуют только IP-адреса в цифровом формате, и все привычные буквенные ссылки, такие как, например, https://wd-x.ru/ преобразовываются к стандартным адресам IP. А отвечают за эти преобразования сервера Domain Name Service (DNS), определяющие IP-адрес по имени домена.
Как узнать, включён ли DNS-сервер на компьютере
Узнать, включён ли DNS-сервер на вашем компьютере и его адрес можно через «Панель управления».
- Откройте «Панель управления» -> «Сеть и интернет» -> «Просмотр состояния сети и задач». На странице найдите пункт «Просмотр активных сетей», там найдите название вашего подключения к сети, нажмите на него, потом на вкладку «Общее» и на кнопку «Свойства».
Откройте окно вашего подключения, затем его свойства
- Появится окно, в нём будет список, где надо найти пункт «Протокол интернета версии 4 (TCP/IPv4)». Откройте свойства этого протокола.
Откройте свойства IPv4
- В свойствах, во вкладке «Общие» будет отмечено «Использовать DNS сервер», если подключение через DNS-сервер включено.
В свойствах будет указан IP-адрес используемого DNS-сервера
- IP-адрес DNS-сервера будет указан ниже.
Преимущества использования публичных DNS-серверов
Вы можете спросить, есть ли у вашего интернет-провайдера DNS-серверы по умолчанию, зачем вам эти публичные DNS-серверы? Вот причины, почему вы должны использовать эти альтернативные DNS-серверы:
- Некоторые DNS-серверы по умолчанию не достаточно быстрые, а иногда их время истекло. При этом ваше интернет-соединение не стабильно. Переключение на эти самые быстрые DNS-серверы поможет повысить скорость вашего интернета.
- Использование этих общедоступных DNS-серверов поможет улучшить стабильность.
- Некоторые сторонние DNS-серверы имеют функции защиты и фильтрации. Эти функции помогут вам защитить ваш компьютер от фишинговых атак.
- Это поможет вам пройти через ограничения по содержанию географии и веб-инспекций. Например, вы можете легко смотреть видео на YouTube, когда на нем написано: «Это видео недоступно в вашей стране».
Когда и зачем возникает необходимость менять DNS-сервер
По умолчанию DNS-сервер назначается вашим провайдером, но бывают случаи перегрузки, когда конкретному сервису обращается слишком много клиентов. Из-за этого скорость загрузки и передачи пакетов данных может существенно падать. Также некоторые DNS-серверы имеют ограничения в связи с законодательством государства, в котором ведут свою деятельность. Случается, что правительства блокируют даже мировые социальные сети и мессенджеры. В отдельных случаях смена DNS может разрешить доступ к заблокированным ресурсам, а также увеличить скорость загрузки файлов и контента.
Принцип работы DNS-сервера — направить пользователя по правильному адресу интернета
NETGEAR

Измените DNS-серверы на маршрутизаторе NETGEAR с Базовые настройки или же интернет меню, в зависимости от вашей модели:
- Войдите в свою страницу менеджера маршрутизатора NETGEAR, чаще всего через http://192.168.1.1 или http://192.168.0.1.
- NETGEAR имеет два основных интерфейса с различными способами выполнения следующего шага:
- Если у тебя есть Бейсик а также ADVANCED в верхней части экрана, выберитеосновной а затеминтернет вариант (слева).
- Если у вас нет этих двух вкладок вверху, выберитеБазовые настройки.
- ВыбратьИспользовать эти DNS-серверы вариант под Адрес сервера доменных имен (DNS) раздел.
- вПервичный DNS введите основной DNS-сервер, который вы хотите использовать.
- вВторичный DNS поле, используйте вторичный DNS-сервер, который вы хотите использовать.
- Если ваш маршрутизатор NETGEAR дает вамТретий DNS поле, вы можете оставить его пустым или выбрать первичный DNS-сервер от другого провайдера.
- Нажмите или нажмитеПрименять для сохранения изменений DNS-сервера, которые вы только что ввели.
- Следуйте инструкциям по перезагрузке маршрутизатора. Если вы этого не сделаете, ваши изменения теперь будут жить.
Маршрутизаторы NETGEAR на протяжении многих лет использовали несколько разных адресов шлюза по умолчанию, поэтому, если 192.168.0.1 или же 192.168.1.1 не работает для вас, найдите свою модель в списке NETGEAR Default Password List.
Хотя процесс, описанный выше должен работать с самый NETGEAR, может быть модель или два, которые используют другой метод. См. Нашу страницу поддержки NETGEAR для помощи в поиске руководства по PDF для вашей конкретной модели, в котором будут указаны точные инструкции.
Что такое DNS и для чего он нужен
На сервере DNS хранится информация о доменах. Для чего это нужно? Дело в том, что компьютеру не понятны наши с вами буквенные обозначения сетевых ресурсов. Вот, например, yandex.ru. Мы называем это адресом сайта, а для компьютера это всего лишь набор символов. Зато компьютер прекрасно понимает IP-адреса и как к ними обращаться. IP-адреса представлены как четыре числа из восьми символов в двоичной системе счисления. Например, 00100010.11110000.00100000.11111110. Для удобства, двоичные IP-адреса записывают в виде тождественных десятичных чисел (255.103.0.68).
Так вот, компьютер, обладая IP-адресом, может сразу же обратиться к ресурсу, но запоминать четырёхчисленные адреса было бы затруднительно. Поэтому были придуманы специальные сервера, которые к каждому IP-адресу ресурса хранили соответствующее символьное обозначение. Таким образом, когда вы пишите адрес веб-сайта в поисковую строку браузера, данные подаются в DNS-сервер, который ищет совпадения со своей базой. Затем DNS посылает на компьютер нужный IP-адрес, и тогда браузер обращается непосредственно к сетевому ресурсу.
При настройке DNS на компьютере, подключение к сети будет проходить через DNS-сервер, что позволяет защитить компьютер от вирусов, установить родительский контроль, запретить определённые веб-сайты и много чего другого.
DNS — что такое и для чего используется
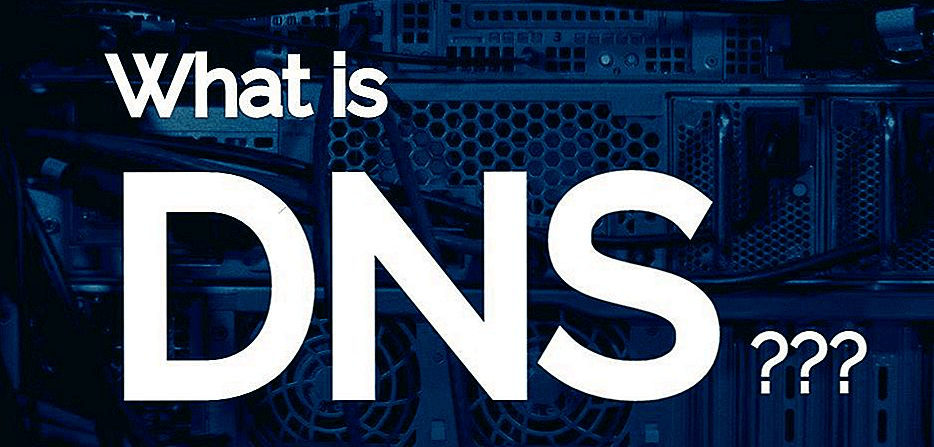
DNS сервера ― что это
Интернет — это бесчисленное количество физических устройств (серверов, компьютеров, планшетов и т.д.), связанных между собой в сеть. Любой сайт в Интернете по факту находится на физическом устройстве. Каждое устройство имеет свой уникальный номер — IP-адрес вида 123.123.123.123.
Чтобы попасть на сайт, нужно знать IP-адрес устройства, на котором расположен этот сайт. А теперь представьте, сколько сайтов в день вы посещаете и сколько цифр вам пришлось бы запомнить. Конечно, это нереально. Поэтому для удобства работы в Интернете в 80-х годах была создана система доменных имен — DNS (Domain Name System). Смысл её в том, что каждому цифровому IP-адресу присваивается понятное буквенное имя (домен). Например, IP-адресу сервера 194.58.116.30 соответствует домен reg.ru. Когда вы вводите в браузере доменное имя, сервера DNS автоматически преобразуют его в IP-адрес. Домен за доли секунды переводится в IP DNS-системой и вы попадаете на нужный сайт.
Способ №1 — меняем DNS вручную в ОС Windows
- Находим вкладку Сеть и доступ к интернету в системном трее возле часов.
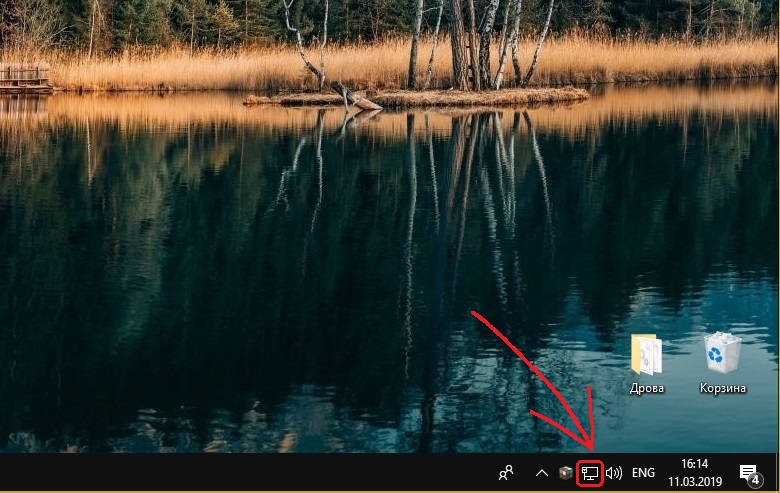
2. Кликаем по иконке правой кнопкой мышки и попадаем в контекстное меню, выбираем пункт Открыть «Параметры сети и Интернет».
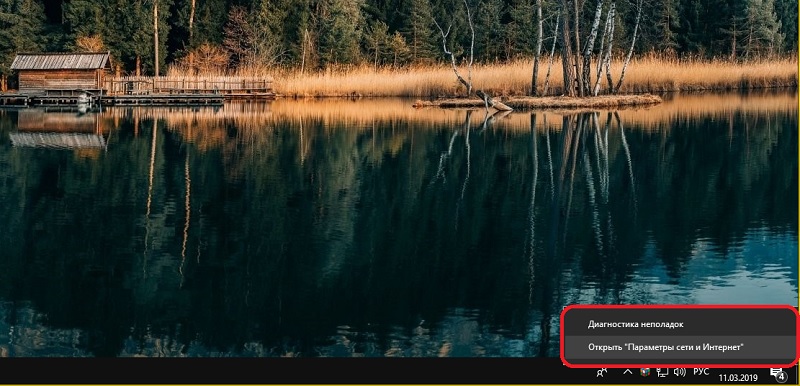
3. Заходим в пункт «Настройка параметров адаптера»
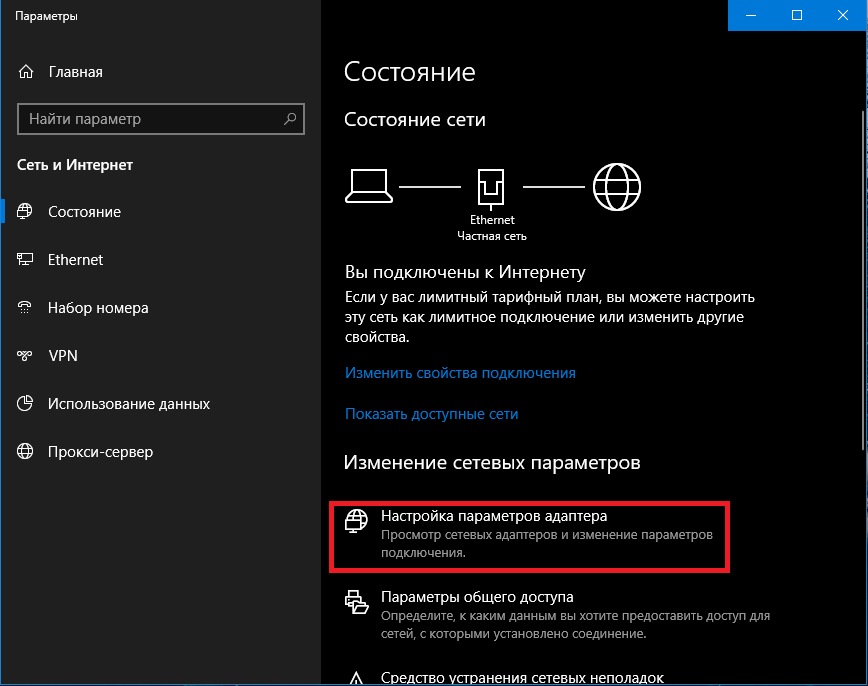
4. Кликаем дважды по иконке активного Интернет-соединения (если у вас так же как и у нас их несколько, в противном случае у вас будет одна иконка). Затем жмём по кнопке сведения и находим пункт DNS-серверы IPv4, записываем значения куда-нибудь.
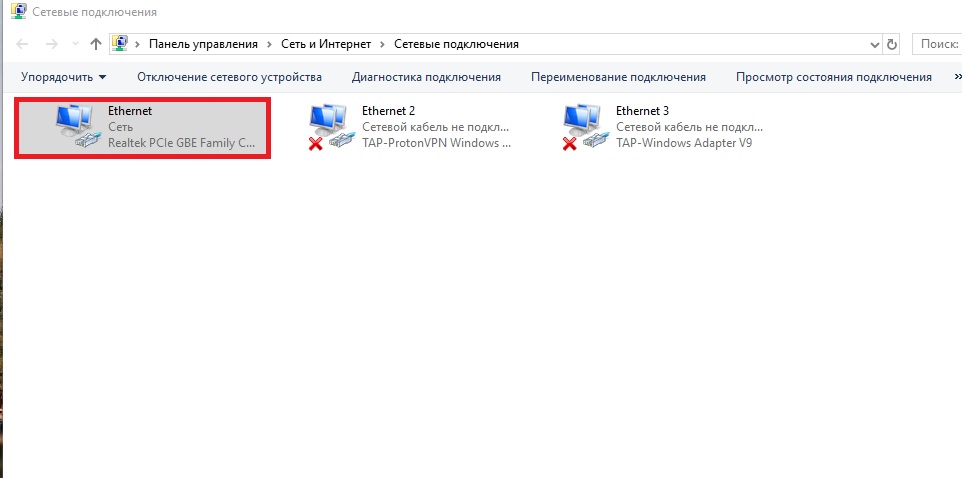
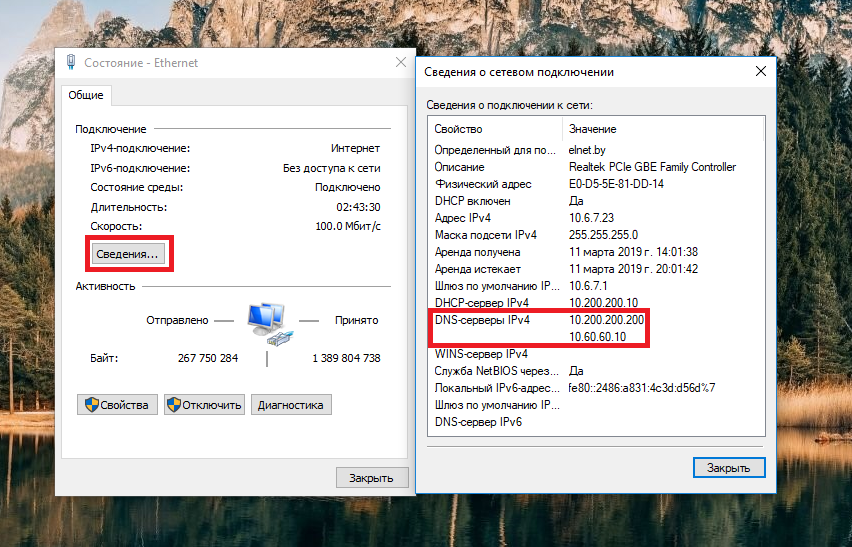
5. Закрываем пункт сведения и переходим в пункт свойства.
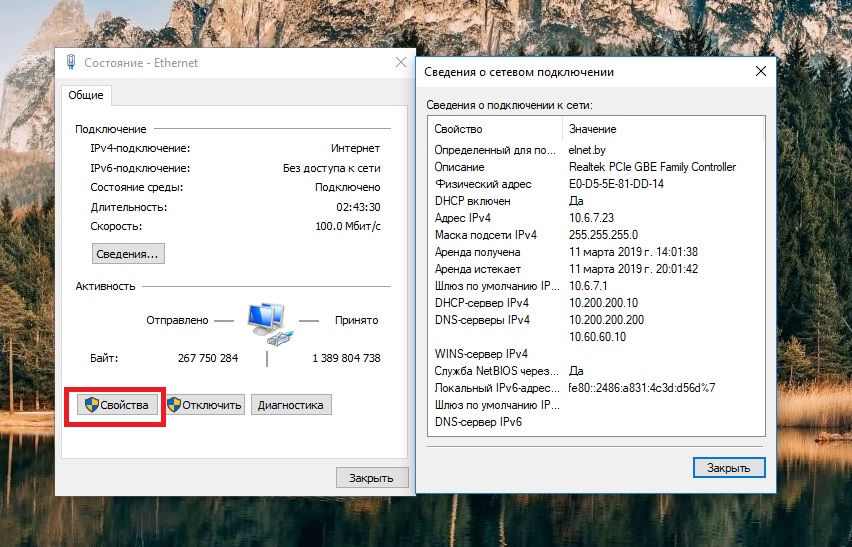
6. В свойствах находим строчку IP версии 4 (TCP/iPv4) и кликаем по ней 2 раза левой кнопкой мышки.
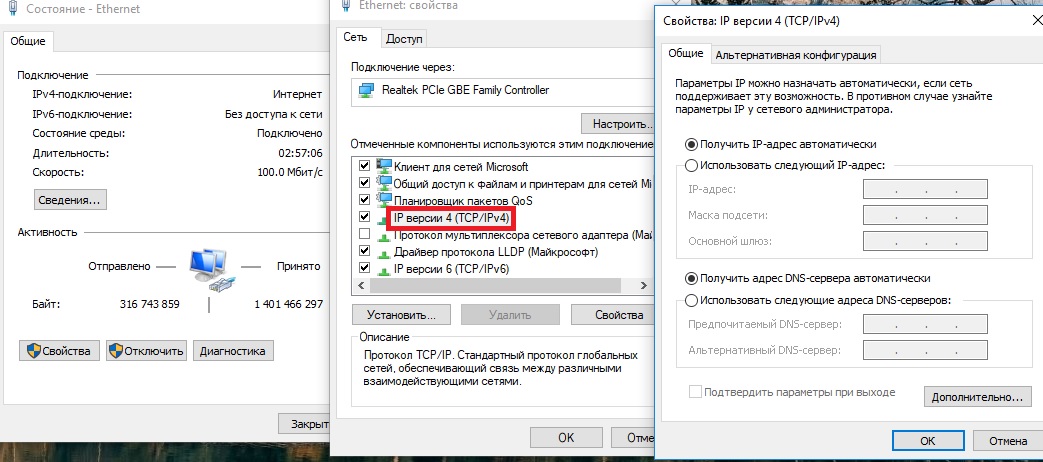
7. Ставим галочки на «Использовать следующие адреса DNS-серверов» и «Подтвердить параметры при выходе«, в поле «Предпочитаемый DNS-сервер» вводим значения 8.8.8.8 либо 1.1.1.1 (это универсальные DNS-сервера компании Google, в подавляющем большинстве случаев, они в разы быстрее «стоковых», предоставляемых провайдером). В строке «Альтернативные DNS-сервера» вводим одно из ранее записанных значений (пункт 4 сведения о сетевом подключении).
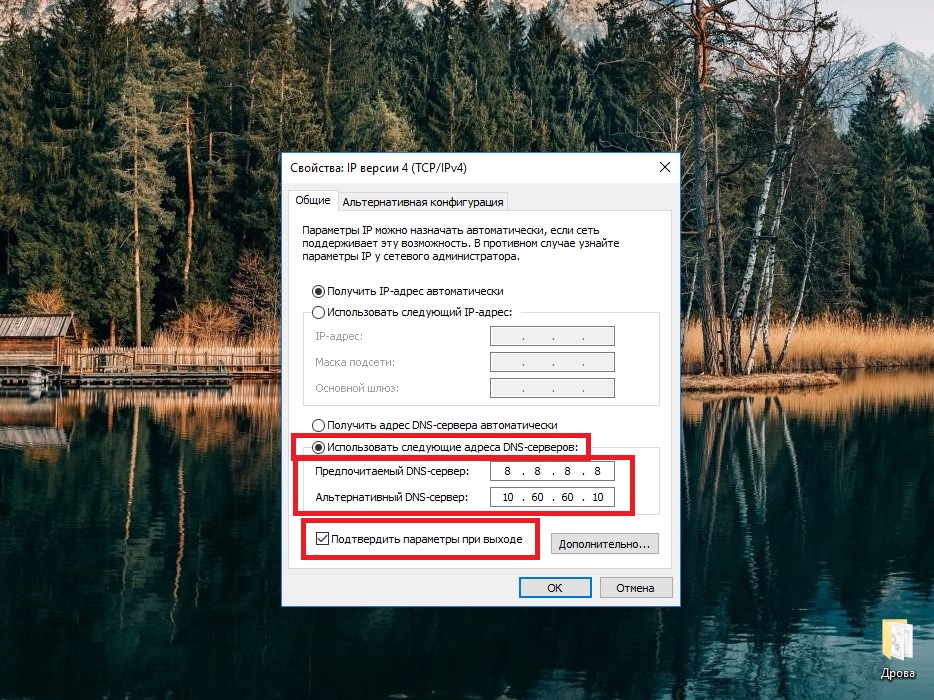
8. Жмём ОК и ОБЯЗАТЕЛЬНО перезагружаем ПК.
Альтернативные DNS для «Ростелекома»
 Услугами популярного провайдера пользуется огромное количество человек, и с каждым днем абонентов «Ростелекома» становится еще больше. Из-за этого скорость интернет-сети падает. Приходится применять новые технологии, докупать дополнительное оборудование. Если у пользователя возникли перебои в работе интернет-связи, предпочитаемый DNS уже не используется, а выбирается альтернативный.
Услугами популярного провайдера пользуется огромное количество человек, и с каждым днем абонентов «Ростелекома» становится еще больше. Из-за этого скорость интернет-сети падает. Приходится применять новые технологии, докупать дополнительное оборудование. Если у пользователя возникли перебои в работе интернет-связи, предпочитаемый DNS уже не используется, а выбирается альтернативный.
ДНС-сервер «Ростелекома» в данном случае не подойдет, так как он задается самим провайдером, а другие адреса от Google и Yandex описаны выше. Но это не все варианты, в «глобальной сети» их множество.
Как настроить или изменить

Нажмите на кнопку «Дополнительно»

Перейдите на вкладку DNS и измените настройки сервера
На одном из этапов вы вводили адрес сервера и альтернативный. Это нужно потому, что доменные имена со всего мира не могут храниться в одном месте. Когда компьютер ищет среди DNS запрашиваемое имя, он обходит несколько серверов по порядку, который вы можете самостоятельно задать в текстовом поле «Адреса DNS-серверов в порядке использования». Здесь может быть не только два набора цифр, введённых изначально, но и несколько дополнительных.
DNS-суффиксы нужны для формирования внутренних сетей, поддоменных имён (например, subdomain.domain.com). Если сервер вам необходим только для подключения к интернету, то можно пропустить эту настройку и оставить её по умолчанию. Если вы пользуетесь, например, внутренней рабочей сетью, введите суффиксы её поддоменов в соответствующее поле.
Включённая настройка «Зарегистрировать адрес этого подключения в DNS» означает, что ваш компьютер будет зарегистрирован на сервере со своим адресом и именем устройства, прописанного в настройках. Узнать, как называется ваше устройство, можно в «Панели управления» в пункте «Система». Включённый пункт «Использовать DNS-суффикс подключения при регистрации в DNS» присоединит к имени вашего компьютера в сети дополнительный суффикс.
Понятие IP-адреса и его виды
Сетевой IP-адрес — уникальный идентификатор ноутбуков, видеокамер, сотовых телефонов, телевизоров, принтеров, ПК и других устройств в Computer NetWork (компьютерной сети).
Он построен на основе стеков протоколов TCP/IP в формате:
- IPv4, который состоит из четырёх чисел от 0 до 255, разделённых точками (ххх.ххх.ххх.ххх), что отображает номер сети и номер узла;
-
IPv6 — модернизированная версия протокола, где адреса прописаны в виде комбинации латинских букв от «a» до «f» и цифр от 0 до 9 (x:x:x:x:x:x:x:x).
Согласно выполняемым функциям IP-адреса подразделяются на:
- локальные (внутренние, «серые»), используемые внутри одной домашней сети, беспроводной (Wi-Fi), корпоративной или сети провайдера;
- внешние (публичные, «белые»), предназначенные для выхода в интернет, по которым операторы отслеживают действия пользователей в глобальной сети.
Внутренние и публичные IP могут быть:
- динамическими (плавающими) — с автоматическим обновлением при каждой перезагрузке модема;
- статическими (фиксированными) адресами, прописанными на сетевой плате по регистрационным данным пользователя и являющимся визитной карточкой оборудования.
Google Wifi

Измените DNS-серверы на своем маршрутизаторе Google Wifi на Расширенный поиск меню:
- Откройте приложение Google Wifi на своем мобильном устройстве.Вы можете загрузить Google Wifi из Google Play Store для Android или Apple App Store для устройств iOS.
- Нажмите на верхний правый пункт меню, чтобы войти в настройки.
- Прокрутите вниз до настройки раздел и выберите Сетевое оборудование.
- Нажмите Расширенный поиск от сеть раздел.
- Выбрать DNS вещь.Замечания: Как вы можете видеть на этом экране, Google Wi-Fi использует DNS-серверы Google по умолчанию, но у вас есть возможность изменить серверы как своих интернет-провайдеров или пользовательский набор.
- Нажмите изготовленный на заказ для поиска двух новых текстовых полей.
- Сразу после Первичный сервер текстовое поле, введите DNS-сервер, который вы хотите использовать с Google Wifi.
- Рядом с Вторичный сервер, введите дополнительный вторичный DNS-сервер.
- Нажмите СПАСТИ в правом верхнем углу приложения Google Wifi.
В отличие от маршрутизаторов от большинства других производителей, вы не можете получить доступ к настройкам Wi-Fi Google с вашего компьютера, используя свой IP-адрес. Вы должны использовать сопутствующее мобильное приложение, которое вы можете загрузить с шага 1 выше.
Все точки сетки Google Wifi, подключенные к одной сети, используют те же DNS-серверы, которые вы выбираете, следуя приведенным выше шагам; вы не можете выбирать разные DNS-серверы для каждой точки Wi-Fi.
Если вам нужна дополнительная помощь, обратитесь за помощью в Справочный центр Google Wifi для получения дополнительной информации.
DNS Jumper
DNS Jumper – это бесплатное приложение от Sordum.org, которое я считаю простым в использовании. Компания делает несколько изящных сетевых инструментов, которые бесплатны, не содержат рекламы и не используют установщик. Установка не требуется, так как вы никогда не касаетесь ОС, реестра и не добавляете файлы в свою систему. Вы даже можете поместить это приложение на USB-накопитель, чтобы сделать его переносимым для использования на других ПК.
Хотя вы можете вручную изменить DNS-серверы на вашем ПК, а затем запустить команду, чтобы сбросить старый DNS на вашем компьютере, DNS Jumper сделает всё за вас. Он также оценивает DNS-серверы на основе вашего текущего соединения и местоположения.
Вот как это использовать:
- Скачать DNS Jumper с Sordum.org (ссылка на загрузку в самом низу)
- Откройте ZIP-архив и скопируйте папку на компьютер, USB-накопитель и т.д. Затем откройте папку и запустите DNSJumper.exe.
- Нажмите кнопку Быстрый DNS в меню.
- Активируйте Турбо проверка и нажмите Запустить тест DNS
- После завершения теста самый быстрый DNS-сервер отображается в верхней части списка и полей значений. Нажмите Применить DNS-сервер, чтобы сохранить настройки.
DNS Jumper также должен автоматически сбросить данные DNS вашего ПК, чтобы он мог начать использовать новый DNS-сервер для новых запросов. Если этого не происходит, вы можете просто нажать кнопку Очистка DNS, чтобы сделать это вручную. (Вы также можете просто нажать Win + R и ввести ipconfig /flushdns и нажать OK).
Вот и всё! В приложении также есть несколько других опций, в том числе использование только защищенных серверов или родительского контроля. Вы также можете регулярно запускать приложение на своем компьютере, чтобы проверять наличие более быстрых DNS-серверов. Честно говоря, это уже будет избыточно, так как разница в 1-3 миллисекунды, вероятно, останется незамеченной, но хорошо иметь под рукой инструмент – особенно если интернет почему-то работает медленно.
Добавление TXT-записи
-
1.
Перейдите в . Кликните по строке домена, для которого хотите прописать ресурсную запись. В строке «DNS-серверы и управление зоной» нажмите Изменить:
-
2.
На открывшейся странице нажмите Добавить запись и выберите в шторке справа тип записи TXT. -
3.
TXT-запись
применяется для активации SSL-сертификата, проверок на право владения доменом при подключении дополнительных сервисов (почты G Suite, Mail.RU, Яндекс.Почты для домена), а также для записи SPF и ключа DKIM. Чтобы добавить TXT-запись, укажите в полях:Нажмите Готово:
Пример записи для активации бесплатного SSL-сертификата.
Как добавить TXT-запись в DNS. Пример записи для защиты почты от злоумышленников, рассылающих спам от вашего имени.
Какой ДНС сервер прописать: Ростелеком
Если технических возможностей стандартного сервера ДНС вам не хватает, вы можете произвести самостоятельную диагностику для обнаружения наиболее эффективного адреса для повседневного использования. В этом вам поможет дополнительное программное обеспечение «DNS Benchmark», скачать которое можно с официального сайта разработчика на бесплатных условиях.
Выполнив установку, вам будет предложено добавить IP для тестирования. Сюда рекомендуется ввести следующие данные:
- 48.193.36 и 213.158.0.6 – стандартные решения от Ростелекома;
- 8.4.4 и 8.8.8.8 – варианта от Google, который выступает в качестве приоритетного ДНС-хоста по мнению множества приоритетных разработчиков;
- 88.8.8 и 77.88.8.1 – не менее эффективные сервера от Яндекса.
Теперь программа в автоматическом режиме проверит скорость и качество соединения с центральными серверами, что позволит получить информацию о наиболее эффективном ДНС адресе для повседневного использования. После этого, вам будет необходимо вручную настроить сетевое подключение.
Прописать ip адрес dns сервера Ростелеком в операционной системе Windows можно следующим образом:
- Откройте меню «Пуск» и перейдите в раздел «Панель управления»;
- Найдите категорию «Сетевые подключения» и откройте ее;
- Кликните на опцию «Свойства целевого соединения»;
- В появившемся окне выберите IPv4, снимите галочку с пункта «Автоматический поиск DNS»;
- Вручную введите наиболее эффективный IP адрес;
- Сохраните изменения, приступайте к подключению к интернету.
Так вы сможете обеспечить наиболее эффективное подключение к сети.
Что такое DNS преобразователь
Система доменных имен (DNS) может часто встречаеться в разговоре сетевого администратора, но средний пользователь, вероятно, не знает или не заботится о том, что такое DNS или что он для него делает.
DNS – это «клей», который связывает доменные имена и IP-адреса вместе. Если у вас есть сервер и вы хотите, чтобы люди могли на него заходить, используя доменное имя, вы можете заплатить пошлину и зарегистрировать свое уникальное доменное имя (если оно доступно) у интернет-регистратора. Если у вас есть доменное имя, связанное с IP-адресом вашего сервера, тогда люди могут перейти на ваш сайт, используя ваше доменное имя вместо того, чтобы вводить IP-адрес. DNS-преобразователи помогают это сделать.

Сервер распознавателя DNS позволяет компьютеру (или лицу) искать доменное имя (например, webznam.ru) и находить IP-адрес компьютера, сервера или другого устройства, к которому он принадлежит (например, 193.109.246.72). Думайте о преобразователе DNS как телефонной книге для компьютеров.
Когда вы вводите доменное имя веб-сайта в веб-браузер, за кулисами работает сервер распознаватель DNS, на который указывает ваш компьютер, определяющий IP-адрес, к которому введёт доменное имя, чтобы ваш браузер мог получить всё, что предлагает сайт. DNS также используется для определения того, на какой почтовый сервер должно отправляться сообщение. У него много и других целей.
На что настроен ваш DNS преобразователь
Большинство домашних пользователей используют распознаватель DNS, который им назначает поставщик услуг Интернета (ISP). Обычно он назначается автоматически при настройке кабельного / DSL-модема или когда ваш беспроводной / проводной интернет-маршрутизатор автоматически подключается к DHCP-серверу вашего интернет-провайдера и получает IP-адрес для использования вашей сетью.
Обычно вы можете узнать, какой DNS-распознаватель вам назначен, перейдя на страницу подключения «WAN» вашего маршрутизатора и в разделе «DNS-серверы». Обычно их два, основной и альтернативный. Эти DNS-серверы могут быть размещены вашим провайдером или нет.
Вы также можете увидеть, какой DNS-сервер используется вашим компьютером, открыв командную строку, набрав nslookup и нажав клавишу Enter. Вы должны увидеть имя и IP-адрес «DNS-сервера по умолчанию».
Зачем использовать альтернативный DNS
Ваш интернет-провайдер может отлично справиться с настройкой DNS-серверов, и они могут быть совершенно безопасными или нет. У них могут быть тонны ресурсов и отличное оборудование на их преобразователях DNS, так что вы получите сверхбыстрое время отклика, а может и нет.
Возможно, вы захотите переключиться с серверов DNS, предоставляемых интернет-провайдером, на альтернативу, по нескольким причинам:
- Причина №1 – альтернативные DNS могут повысить скорость просмотра веб-страниц
Некоторые альтернативные поставщики DNS утверждают, что использование их общедоступных DNS-серверов может обеспечить более быстрый просмотр веб-страниц конечными пользователями за счет уменьшения задержки поиска DNS. То, что вы заметите, зависит от вашего личного опыта. Если всё станет медленнее, вы всегда можете вернуться к своему старому назначенному провайдером DNS.
Причина №2 – альтернативные DNS могут повысить безопасность
Некоторые альтернативные провайдеры DNS утверждают, что их решения предлагают несколько преимуществ безопасности, таких как фильтрация вредоносных программ, фишинговых и мошеннических сайтов, а также снижение риска атак отравления кеша DNS.
Причина №3 – некоторые DNS предлагают автоматическую фильтрацию содержимого
Хотите защитить ваших детей от доступа к «несемейному» контенту? Вы можете выбрать поставщика DNS, который выполняет фильтрацию содержимого. Например, Яндекс.DNS предлагает серверы DNS, которые отфильтровывают нежелательный контент.
Это не означает, что ваши дети не смогут просто ввести IP-адрес для неподходящего сайта и получить к нему доступ таким образом, но это добавит значительную преграду на пути поиска зрелого веб-контента.
Как поменять ДНС через командую строку Виндовс
Второй способ подойдет для более продвинутых пользователей, так как он позволяет изменить DNS сервер используя не графический интерфейс, а командную строку Windows 10. Кликаем на кнопку Пуск правой кнопкой мыши и в появившемся меню выбираем пункт Командная строка(Администратор).

Для того, чтобы изменить адрес DNS-сервера, надо сначала точно узнать название сетевого подключения в Windows 10. Для этого вводим вот такую команду:
После ввода нажимаем клавишу «Enter».

Выводом команды будет список активных сетевых подключений, имеющихся в системе. Находим нужный интерфейс и смотрим его название — оно написано в кавычках. В приведённом примере интерфейс называется «Ethernet».
Следующим шагом надо ввести команду, которая выполняет смену ДНС через консоль Виндовс:
В моём примере команда будет выглядеть следующим образом:

Нажимаем клавишу «Enter». Если всё сделано правильно, то теперь у выбранного подключения будет по умолчанию использоваться указанный в программе сервер.
Как изменить DNS-серверы в Windows 10
В случае, если вас беспокоит медленное или неустойчивое подключение к Интернету на компьютере под управлением Windows 10, проблема может быть вызвана медленными или переполненными DNS-серверами, используемыми вашим поставщиком услуг. Ниже вы найдете инструкции по изменению DNS-серверов на компьютере под управлением Windows 10 на более быстрые DNS-серверы, предоставляемые Google, OpenDNS и другими.
 Коротко об изменении DNS-серверов в Windows 10
Коротко об изменении DNS-серверов в Windows 10
Говоря простыми словами, DNS-сервер можно определить, как услугу, которая помогает перевести понятный для пользователей веб-адрес в машиночитаемый. Например, человеческому мозгу намного легче запомнить google.com вместо того, чтобы помнить 216.58.203.228, который является его машиносчитываемым веб-адресом.
По умолчанию ваш компьютер под управлением Windows 10 использует DNS-серверы, предоставленные вашим интернет-провайдером. Эта автоматическая настройка идеально подходит для большинства пользователей компьютеров, которые не хотят испытывать трудности с настройкой DNS-серверов на своих компьютерах.
Тем не менее, вам не нужно придерживаться DNS-серверов, предоставляемых вашим провайдером интернет-услуг, в случае, если на вашем компьютере наблюдается медленная скорость веб-серфинга и проблемы с подключением к Интернету.
Вы можете легко изменить DNS-серверы на компьютере под управлением Windows 10 на Google или OpenDNS и посмотреть, помогает ли это в решении проблемы медленной скорости веб-серфинга и других проблем с подключением к Интернету на компьютере.
Как Google, так и OpenDNS, как известно, являются высоконадежными DNS-серверами и, вероятно, они быстрее, чем DNS-серверы, используемые вашим интернет-провайдером. Кроме того, в случае OpenDNS вы сможете использовать дополнительные функции, такие как фильтрация содержимого, антифишинг и средства защиты от детей.
Изменение DNS-серверов на Google или OpenDNS
Выполните следующие действия, чтобы изменить DNS-серверы на компьютере под управлением Windows 10 на Google или OpenDNS. Такую же процедуру можно использовать для изменения DNS-серверов на любой другой провайдер.
- Щелкните правой кнопкой мыши значок WiFi , расположенный в правом нижнем углу экрана. В появившемся маленьком меню нажмите кнопку Открыть Центр управления сетями и общим доступом .
- На экране Центр управления сетями и общим доступом щелкните активное сетевое имя , для которого вы хотите изменить DNS-сервер.
- На следующем экране (состояние — беспроводная сеть) нажмите кнопку Свойства .
Примечание: Возможно, вам предложат ввести пароль администратора, если вы не вошли в свою учетную запись.
- На экране Беспроводная сеть: свойства выберите IP версии 4 (TCP/IPv4), а затем нажмите кнопку Свойства .
- На следующем экране сначала выберите вариант Использовать следующие адреса DNS-серверов , а затем введите 8.8.8.8 в поле рядом с Предпочтитаемым DNS-сервером и введите 8.8.4.4 в поле рядом с Альтернативным DNS-сервером.
- Нажмите ОК , чтобы сохранить новые настройки DNS-сервера.
Выполнив эти шаги, вы успешно сменили DNS-сервер на своем компьютере под управлением Windows 10 на Google DNS. Если вы хотите использовать OpenDNS, вам нужно ввести 208.67.222.222 и 208.67.220.220.
Обычно, когда вы подключаете интернет-соединение, ваш интернет-провайдер (ISP) предоставляет необходимые сетевые настройки, включая адреса DNS, которые вы можете использовать для быстрой загрузки веб-сайтов, загрузки файлов и использования онлайн-сервисов. Однако, иногда DNS-серверы медленно отвечают на запросы или просто ненадежны. Изменение настроек по умолчанию может улучшить ваш опыт работы в интернете.
буйвол

Измените DNS-серверы на маршрутизаторе Buffalo на продвинутый меню:
- Войдите в свой маршрутизатор Buffalo по адресу http://192.168.11.1.
- Нажмите или коснитесьпродвинутый в верхней части страницы.
- выберитеКонфигурация WAN в левой части страницы.
- Сразу послепервичный поле в Расширенные настройки , введите основной DNS-сервер, который вы хотите использовать.
- Сразу послевторостепенный введите тип вторичного DNS-сервера, который вы хотите использовать.
- В самом низу страницы выберитеПрименять для сохранения изменений.
Если IP-адрес администрирования не работает или другие действия не подходят для вашей конкретной модели маршрутизатора Buffalo, вы можете найти конкретные инструкции в руководстве пользователя вашего маршрутизатора, доступные на странице поддержки Buffalo.
