Улучшение работы интернета на windows 7
Поднять скорость интернета в настройках приложений
В некоторых случаях, даже при хорошей скорости интернета, некоторые программы работают откровенно медленно. С чем это связано и как это изменить рассказано далее.
Убрать ограничение скорости в торрент-клиенте
Как сделать интернет быстрее при использовании торрента? Для этого необходимо проверить, стоит ли ограничение на скорость отдачи или загрузки. Его можно настроить, изменив в большую или меньшую сторону. Также следует установить очередность, ограничив максимум одновременных загрузок.
Снять лимит максимальной скорости загрузки в Steam и других игровых лончерах
 Желаемый результат
Желаемый результат
Для клиентов Steam скорость интернета очень важна — играть на «тормозящем» компе просто приводит в бешенство. Как ускорить интернет? Для решения этой проблемы можно убрать ограничение на максимальную скорость:
- Во вкладке «Вид» открываются «Настройки».
- Из списка выбираются «Загрузки».
- В параметре «Ограничение загрузки» устанавливается «Без ограничения» и ОК.
В других лаунчерах проблема решается аналогично, с поправкой на конкретный интерфейс.
Все рассмотренные способы, чтобы восстановить быстродействие интернета, можно использовать как поодиночке, так и комплексно. Главное — добиться положительного результата.
Последнее обновление — 12 сентября 2021 в 13:16
Все о IT
Самое интересное и полезное. информационно-коммуникационные технологии Ежедневно новое ПЕРЕЙТИ телеграмм канал ITUMNIK
Программы для ПК
Многие пользователи заходят в интернет через персональный компьютер с ОС Windows 10 или 8.1. Есть несколько программ, которые помогут ускорить интернет онлайн.
BeFaster Lite 1.7
Это полезная утилита, которая создавалась специально для улучшения функционирования интернета. Она нормализует работу сети за счет изменения параметров реестра ОС Виндовс.
BeFaster Lite поддерживает следующие технологии:
- Dial-Up;
- LAN;
- ISDN;
- DSL;
- AOL.
сFosSpeed
 сFosSpeed — популярное приложение для ускорения соединения
сFosSpeed — популярное приложение для ускорения соединения
Это программа для ускорения интернета, которая подходит для всех версий ОС Windows. Она позволяет оптимизировать соединение с сетью и обеспечивает повышение скорости передачи данных за счет использования новейшей технологии Traffic Shaping.
Среди основных особенностей сFosSpeed можно выделить следующее:
- совместимость со всеми версиями PPPoE драйверов;
- контроль трафика;
- автоматическая настройка модема;
- поддержка русского языка;
- возможность оптимизации VoIP.
Среди преимуществ приложения можно выделить то, что оно абсолютно бесплатное.
TCP Optimizer
Если на компьютере плохая скорость сети, можно воспользоваться утилитой для оптимизации интернет соединения TCP Optimizer. Этот софт позволяет в ручном режиме регулировать пропускную способность и при необходимости увеличивать ее.
TCP Optimizer совместим со всеми версиями ОС Windows, начиная с Vista. Поэтому установить программу сможет любой пользователь, персональный компьютер которого работает на ОС от компании Microsoft.
NameBench
 NameBench — софт, позволяющий ускорять и проверять соединение с сетью
NameBench — софт, позволяющий ускорять и проверять соединение с сетью
Эта программа для увеличения скорости интернета позволит пользователям компьютеров добиться стабильной работы сети. Улучшение передачи данных осуществляется за счет автоматического или ручного выбора наиболее подходящих DNS-серверов. Среди основных возможностей NameBench можно выделить следующее:
- поддержка командной строки;
- возможность тестирования соединения с сетью;
- автоматический поиск DNS.
Главный недостаток — отсутствие русского языка. Интерфейс полностью на английском.
Ashampoo Internet Accelerator
Это достаточно многофункциональная программа для настройки интернета, позволяющая увеличивать скорость передачи данных при использовании компьютера. Ashampoo Internet Accelerator поддерживает такие разновидности подключений:
- DSL;
- ISDN;
- Dial-up.
Все настройки утилита выполняет в автоматическом режиме, и поэтому каждый пользователь сможет с ее помощью ускорять работу сети.
Internet Accelerator
 Internet Accelerator — лучшая утилита для ПК с ОС Windows XP
Internet Accelerator — лучшая утилита для ПК с ОС Windows XP
Абсолютно бесплатное приложение, которое устанавливают на компьютер, чтобы улучшить работу проводного интернета. Internet Accelerator подойдет для новичков, так как приложение настраивает все автоматически. Пользователю придется просто установить его на ПК и запустить.
Internet Accelerator поддерживает большинство современных типов подключения к интернету. Также софт хорошо совместим со старыми компьютерами, которые работают на Windows XP.
Ускоритель TCP/IP 2.2
Если нужно быстро увеличить скорость работы интернета, можно воспользоваться этим приложением. TCP Booster способен в несколько раз ускорить процесс обмена данными, работая с интернетом. Стабилизация соединения осуществляется за счет установки оптимальных параметров ОС Windows, которые отвечают за TCP/IP.
Смена DNS-сервера
От расположения и нагрузки серверов DNS, на которые ссылается компьютер при подключении к Интернету, зависит скорость обмена данными. ПК не всегда выбирает лучшие варианты автоматически, но это можно сделать вручную. Владельцу компьютера понадобится:
Скачать программу NameBench с официального сайта Google code.google.com и установить ее.

Запустить утилиту и нажать на кнопку «Start Benchmark», чтобы начать диагностику.
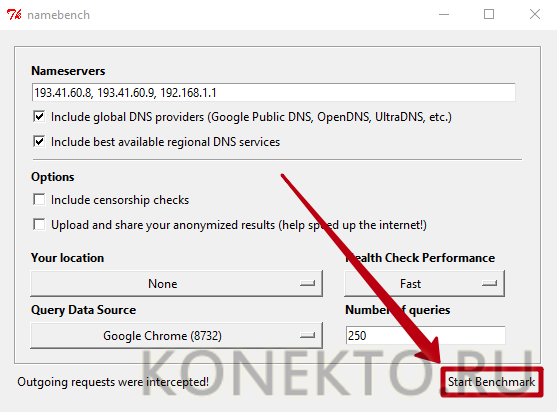
Если в окне с результатами отображается надпись «Your current primary DNS server is Fastest», значит, уже используется самый подходящий сервер.
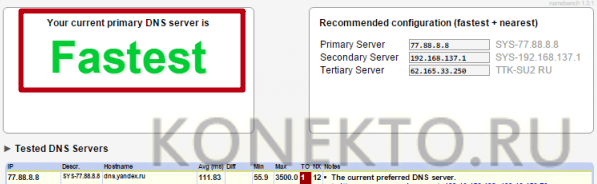
Оповещение с текстом «… is Faster than your current primary DNS server» говорит о наличии более быстрых серверов (указаны ниже строки «Recommended configuration» — их и необходимо задать вручную).
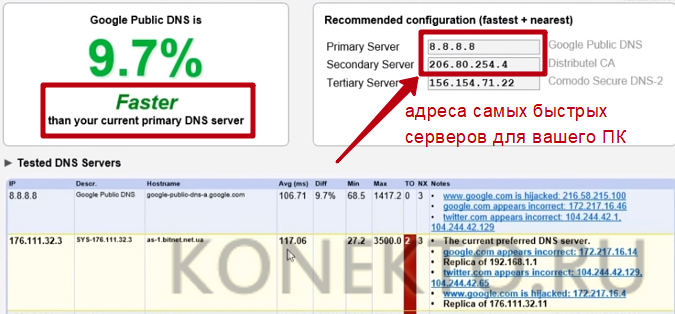
Для смены серверов DNS на Windows нужно:
Открыть «Панель управления» и перейти в раздел «Центр управления сетями и общим доступом».

Нажать на «Изменение параметров адаптера». В открывшемся окне кликнуть правой кнопкой мыши на значок «Беспроводная сеть» и выбрать вариант «Свойства».

Найти в списке компонент с названием «IP версии 4 (TCP/IPv4)». Выбрать его и нажать «Свойства». В параметрах активировать опцию «Использовать следующие адреса DNS-серверов» и скопировать в поля «Предпочитаемый» и «Альтернативный» значения, указанные в программе NameBench как «Primary» и «Secondary» соответственно. Нажать «ОК» для сохранения настроек.
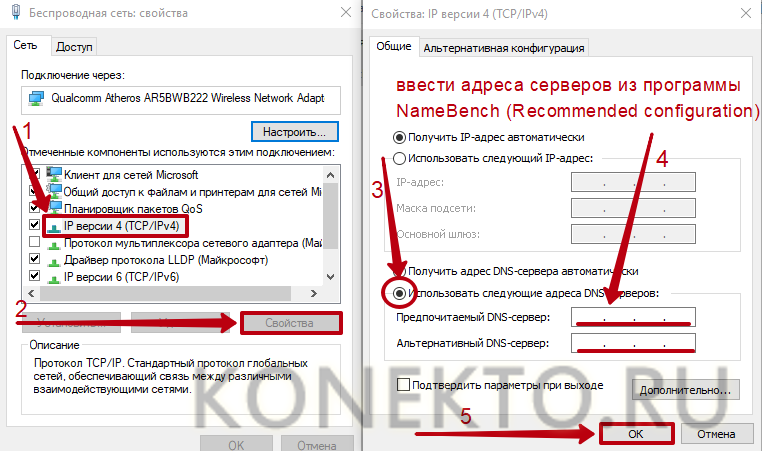
Ограничение трафика
Медленная работа Интернета на компьютере может быть вызвана приложениями, расходующими трафик в фоновом режиме. Чаще всего это:
- Торрент-клиенты — скачивая файлы с трекеров, желательно закрывать μTorrent и подобные ему программы, иначе часть скорости Интернета будет уходить на автоматическую раздачу загруженных фильмов, игр, музыки.
- Облачные сервисы — Dropbox, OneDrive, Яндекс.Диск и т.д. Синхронизация данных в этих приложениях замедляет соединение, поэтому лучше не оставлять их в фоновом режиме, если в этом отсутствует необходимость.
- Автоматическое обновление — данная функция есть во многих программах, включая ПО операционной системы. Ее отключение поможет сэкономить драгоценный трафик.
Также причиной медленной скорости Интернета может стать слишком большое количество устройств, одновременно подключенных к домашней сети. Чтобы трафиком не пользовались посторонние люди, необходимо защитить свой Wi-Fi паролем в настройках роутера:
Ввести в адресную строку браузера IP-адрес маршрутизатора (обычно указывается вместе с другими характеристиками на наклейке снизу) и нажать Enter.

- На главной странице настроек выполнить следующие действия:
- В строке «Безопасность» включить функцию использования кода подключения.
- Установить пароль к своему роутеру в одноименном поле (от 8 символов).
- По желанию сменить название домашней сети в строке SSID.
- Нажать «Сохранить», чтобы подтвердить изменения.
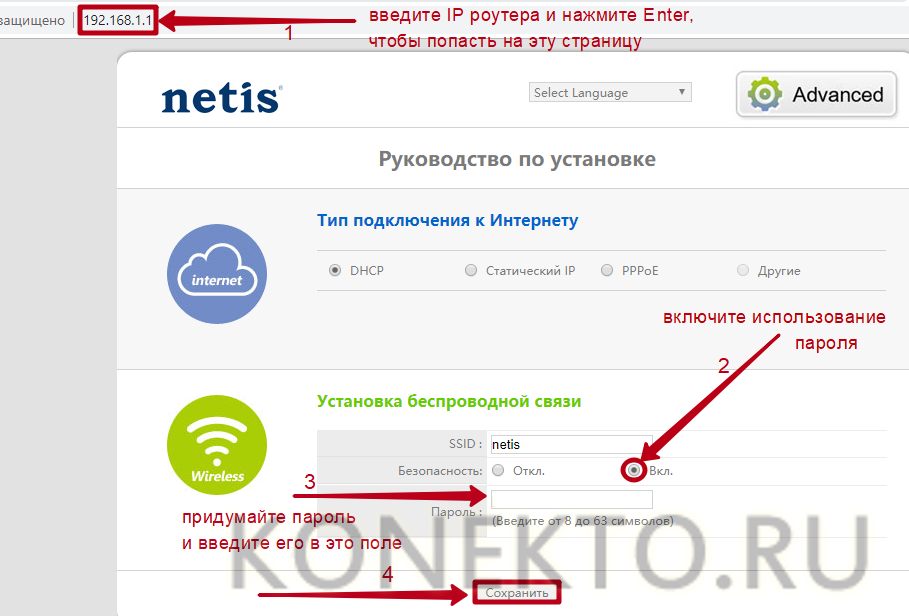
Приложения для смартфонов на базе Андроид
Установить
HSPA+ Tweaker (3G усилитель)
Приложение под Android, которое оптимизирует мобильное соединение с сетью интернет путем настройки переподключений. Это позволяет значительно уменьшить пинг в онлайн играх.
Также улучшается качество звонков в мессенджерах или через скайп, увеличивается скорость загрузки видео.
Установить
Network Master – Speed Test
Network Master – многофункциональное приложение для смартфонов на базе Андроид. Оно одновременно является и анализатором, и оптимизатором предназначенным для ускорения интернета.
Какими возможностями обладает приложение:
- антивирусный модуль;
- протекция пропускной способности сети;
- оптимизация интернета на телефоне;
- функция измерения скорости;
- слежение за устройствами, которые подключились к вашему WiFi.
Установить
4G Connection booster
Программа для Андроид, которая позволяет увеличить скорость вашего интернета на телефоне за счёт оптимизации сети.
4G Connection booster улучшит соединение менее, чем за 10 секунд.
Установить
Net Master
Эта бесплатная прога позволит вам настроить своё интернет соединение. Основные функции Net Master:
- проверка скорости интернета на мобильном устройстве;
- VPN защита;
- слежение за WiFi соединением;
- «быстрое меню», которое позволяет управлять сетью и менять настройки.
Установить
Усилитель сигнала сети
Название говорит само за себя. Приложение поможет вам улучшить качество сети путём увеличения мощности сигнала. Приложение является очень эффективным и лёгким в использовании.
Служба поддержки работает 24/7 и всегда готова помочь вам с вопросами, касающимися приложения.
Как увеличить скорость Вай-Фай соединения, поигравшись с настройками компьютера?
Если после всех манипуляций с роутером вы обнаружили, что скорость соединения нисколько не изменилась, возможно, причина низкого коннекта в компьютере, а не в маршрутизаторе. Посмотрим на загруженность системы в настройках ОСи. Для этого перейдем в диспетчер задач, используя комбинацию Ctrl+Alt+Del. Воспользуемся второй вкладкой под названием «Производительность».
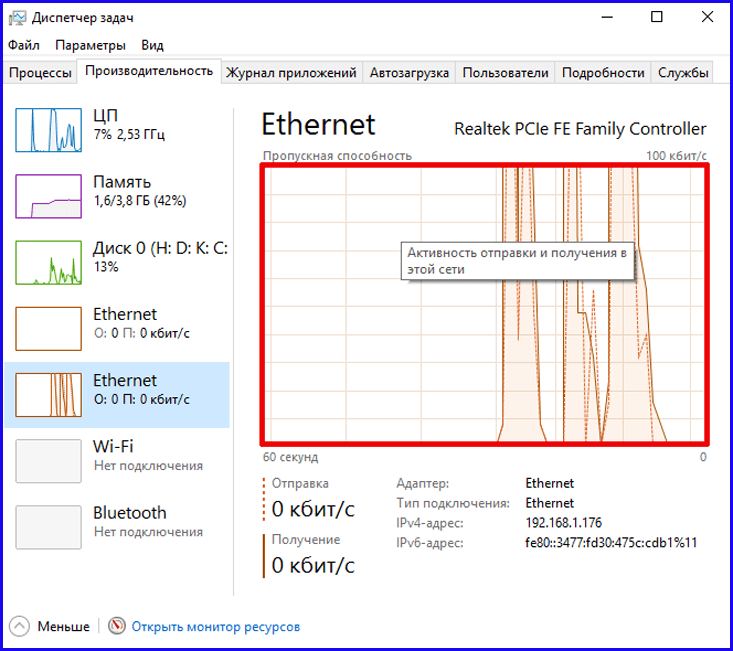
Если диаграмма показывает, что сеть перегружена, а вы сейчас ничего не скачиваете и интернет не используете, перейдите на первую вкладку, содержащую список запущенных в фоновом режиме сервисов, под названием «Процессы» и отключите здесь те программы, которые вам в данный момент не нужны.
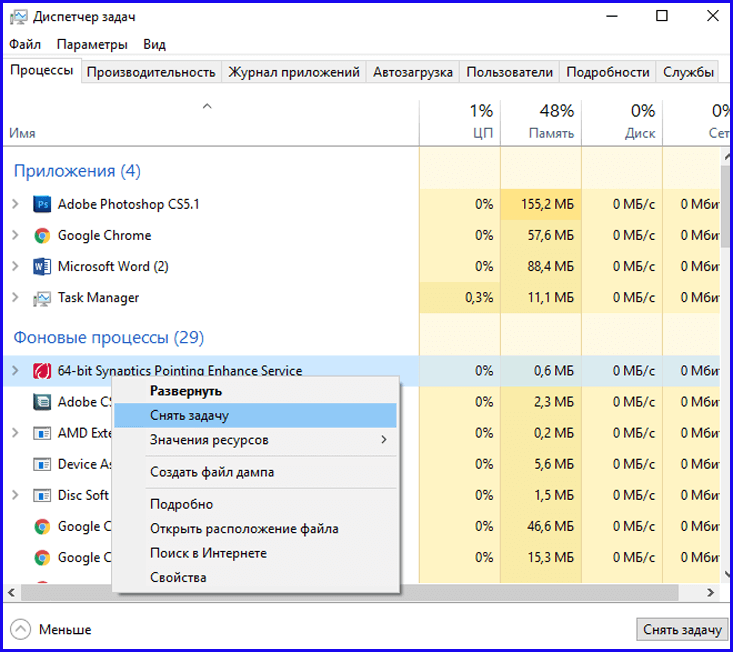
Еще один полезный совет, как увеличить скорость Вай-Фай на ноутбуке – отключить невостребованные приложения из автозагрузки. Чтобы сделать это, используйте комбинацию Win+R, и в возникшем мини-окне введите параметр “msconfig”. Перейдите на вкладку «Автозагрузка», после чего откроется нужный вам перечень.
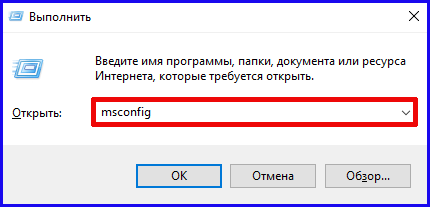
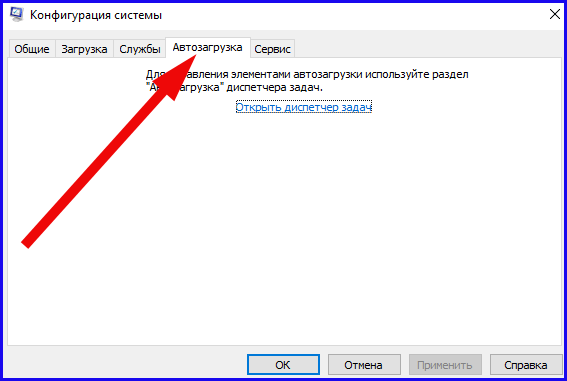
В случае, когда этот способ не подойдет, можем посоветовать обновить драйвера W-Fi адаптера на последнюю версию. Найти нужный пакет можно на веб-ресурсе компании-изготовителя лэптопа, либо через драйвер-паки, такие как DriverPackSolution (только не выбирайте автоматический режим, так как помимо драйверов, будет установлено куча браузеров и других приложений. Работайте через режим эксперт).
В завершение, хотим предложить вам откорректировать конфигурацию маршрутизации на ПК. Это можно сделать без каких-либо особых усилий и без какого-либо вреда для системы. Чтобы сбросить параметры, запускаем режим cmd от имени админа. Для этого стоит нажать правой кнопкой мышки на стартовой кнопке и выбрать в контекстном меню соответствующий элемент.
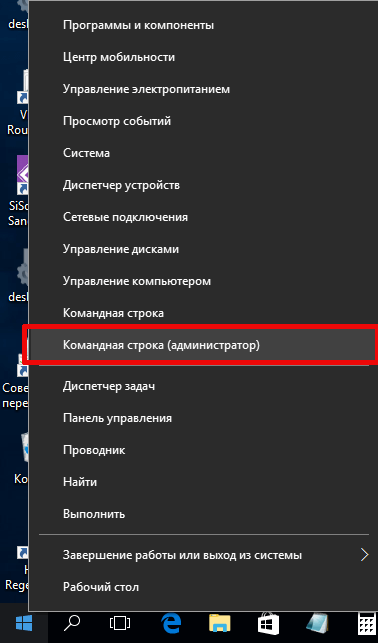
Далее в появившейся строке приглашения вводим запрос «route -f». Не пугайтесь, если веб-соединение ненадолго отключится. После этого, вводим ключевой запрос «ipconfig /renew» и жмем на Enter снова. Если вышеописанные команды не помогли, вместо второго указанного ключа используем команду «netsh winsock reset catalog».
Как увеличить скорость Вай-Фай подключения, изменяя другие параметры роутера?
Чтобы пропускная способность беспроводной связи возросла, необходимо переключить параметры сети на стандарт 802.11N. Это наиболее скоростной стандарт в диапазоне 2.4 МГц, поддерживаемый всеми девайсами, выпущенными начиная с 2010 года и позже. Таким образом, в базовых параметрах Вай-Фай подключения принудительно выставляем N-режим (либо выбираем в поле стандарт: 802.11N).
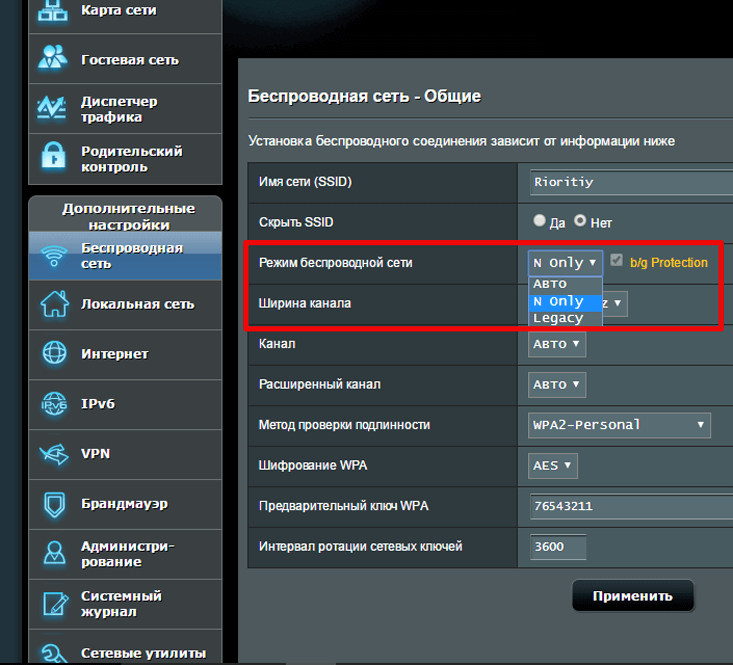
Еще один немаловажный совет – это задействовать стандарт безопасности WPA2-PSK с шифрованием AES. Алгоритм WPA2 является наиболее современным и защищенным, во всех новых роутерах он доступен по умолчанию. Тем не менее, если вы сомневаетесь, что используете именно этот стандарт, лучше все проверить самому. Для этого заходим в настройки безопасности беспроводной сети и выставляем значение методики шифрования в WPA2, а алгоритм – в AES.
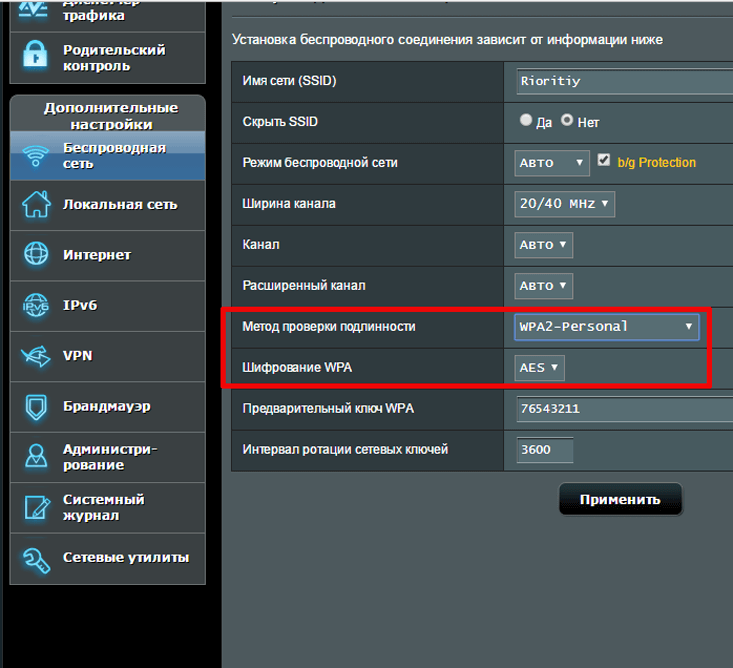
Также стоит задействовать режим WiFi Multimedia (или WMM, как он называется в настройках). Эта опция является обязательной, если вы желаете получить скоростной показатель выше 54 Мбит/с. По спецификации качества обслуживания QoS выставление данного режима также является непременным условием. Установить указанный режим можно в дополнительных параметрах беспроводной сети.
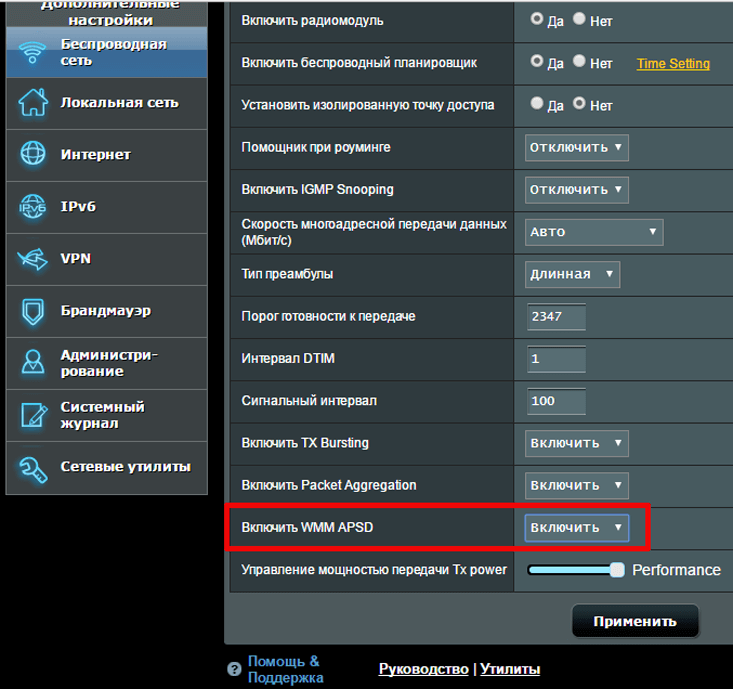
В дополнение к этому, нужно активировать этот режим и в настройках сетевого адаптера. Щелкаем правой клавишей мыши на сетевом подключении в панели задач и выбираем в меню опцию «Центр управления сетями и общим доступом».
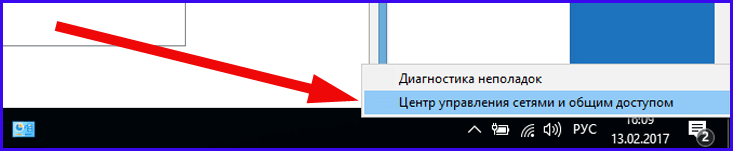
Далее, в появившейся форме на панели слева выбираем раздел «Изменение параметров адаптера».
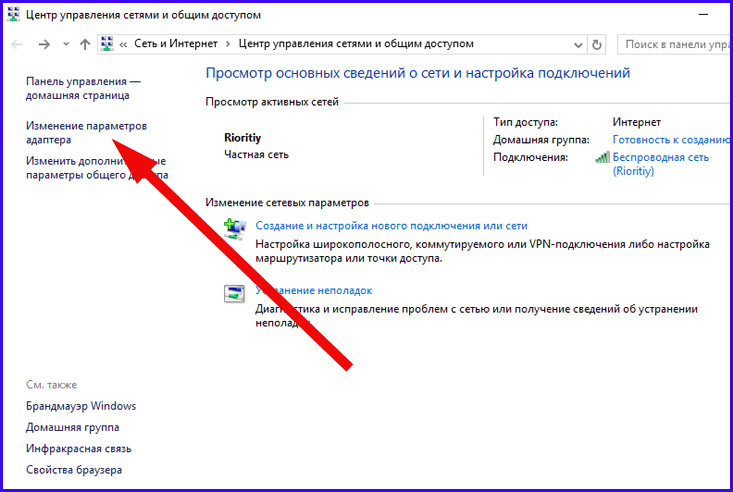
Появится перечень сетевых адаптеров, установленных на вашем ноутбуке/компьютере. Выберем из списка адаптер для вай-фай подключения, кликнем на нем правой кнопкой мышки и выберем вариант «Свойства» из контекстного списка.
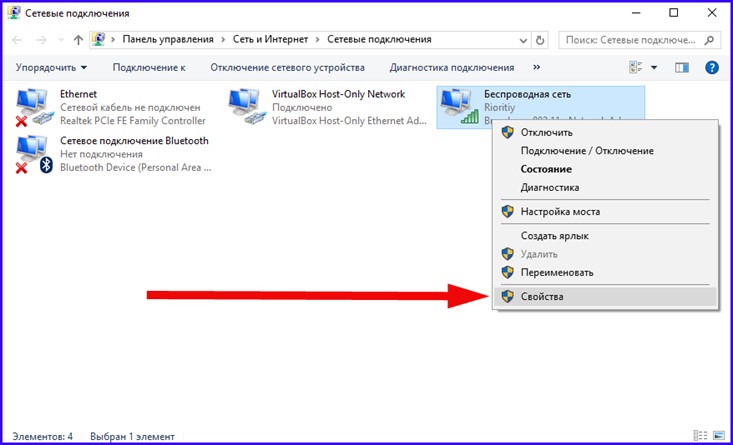
Далее, в свойствах адаптера нажмем кнопку «Настроить» и перейдем к параметрам устройства.
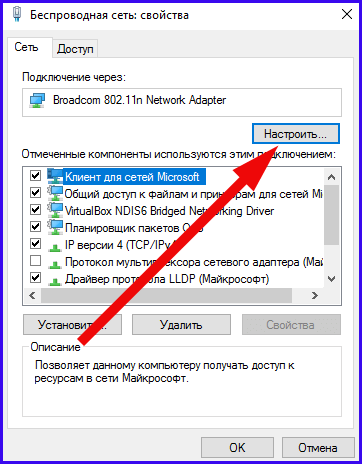
После этого, уже на форме установок, перейдем на вкладку «Дополнительно», найдем вариант «WMM» в перечне свойств и выставим значение «Включено».
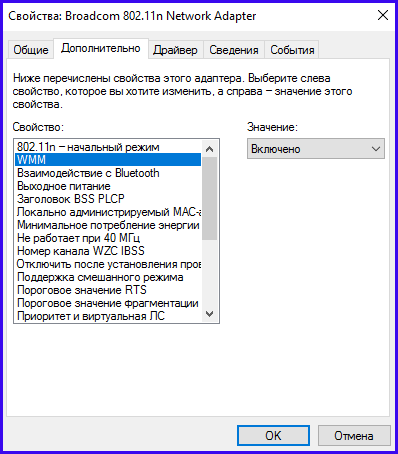
Последний совет, связанный с настройкой роутера, подразумевает использование ширины канала в 20 МГц. По умолчанию, ширина является дифференцированной, т.е. варьируется между 20 и 40 МГц. Вариант с широкополосным диапазоном в 40 МГц не слишком подходит для многоквартирных домов, так как сигнал в них не слишком сильный и стабильный. Так что отмечаем опцию в 20 МГц и наслаждаемся результатом.
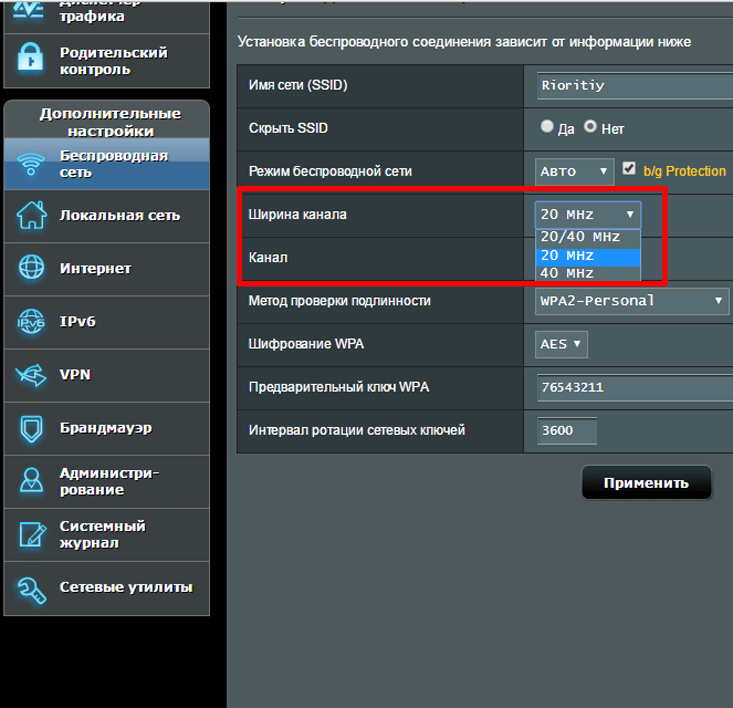
Отключение ненужных служб
Большинство служб Windows работают в фоновом режиме и позволяют инструментам функционировать должным образом, однако есть много ненужных служб, которые тратят системные ресурсы и понижают производительность ОС и сети. Таким образом, отключив бесполезные службы, вы можете немного повысить скорость интернета.
Но очень важно отключать только те службы, которые не вызовут никаких дальнейших проблем или неблагоприятных последствий для операционной системы Windows 10. Поэтому ознакомьтесь со списком ненужных и безопасных для отключения служб:

- Служба Поддержки Bluetooth.
- Факс.
- Рабочие папки.
- Телефония.
- Удаленный реестр.
- Служба предварительной оценки Windows.
- Служба монитора инфракрасной связи.
- Сетевая служба Xbox Live.
- Родительский контроль.
- Сборщик событий Windows.
Программы при помощи, которых можно увеличить скорость интернета
Последний способ, как легко увеличить быстроту интернета, о котором мы расскажем, это программы, благодаря которым можно добиться повышения скорости.
1 Утилита SG TCP Optimizer
TCP Optimizer поможет ускорить текущую скорость 10-25%. Большой плюс этой утилиты то, что она бесплатная в использовании.
Запускаем утилиту от имени администратора.
- Выставьте на шкале максимальную Internet скорость в «Connection Speed»
- Находим свое устройство в из списка «Network adapter selection»
- В разделе «Choose settings» ставим точку возле «Optimal».
- Завершающим этапом будет, нажатие на «Apply changes». Обязательно перезагрузите компьютер.
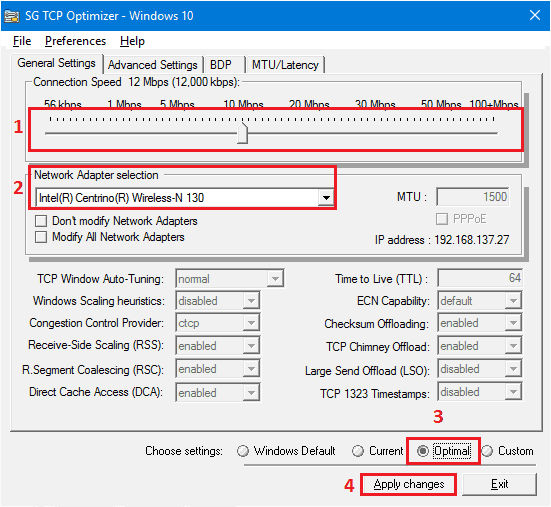
Когда ПК загрузится, посмотрите, как работает Internet, протестируйте его. Утилита должна поднять быстроту открытия страниц и увеличить закачку файлов.
3 Утилита Auslogics BoostSpeed
Auslogics BoostSpeed – хорошая утилита, не требующая больших познаний.
- Программа бесплатная и мало весит. Скачиваем и устанавливаем, обязательно после установки перезагружаем.
- Открываем и выбираем «Инструменты», дальше под строкой «Ускорение интернета» жмем «Автоматически».
- Ставим точку в строке «Быстрая», жмем на кнопку «Анализ».
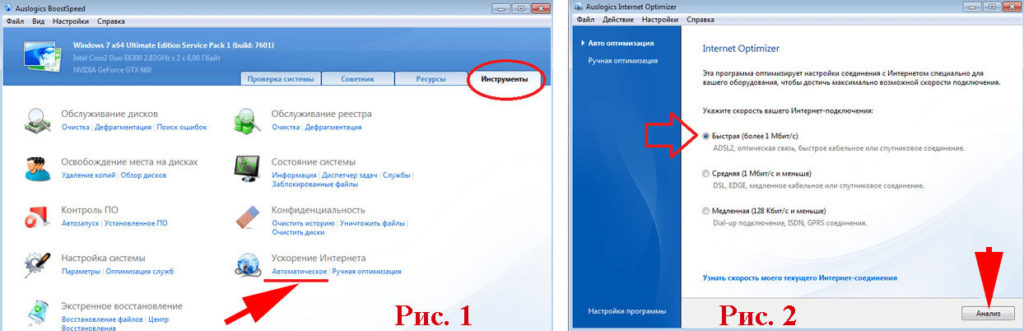
В появившемся окне увидите перечень параметров, которые необходимо оптимизировать. Жмем «Оптимизировать» и «Перезагрузить». Готово.
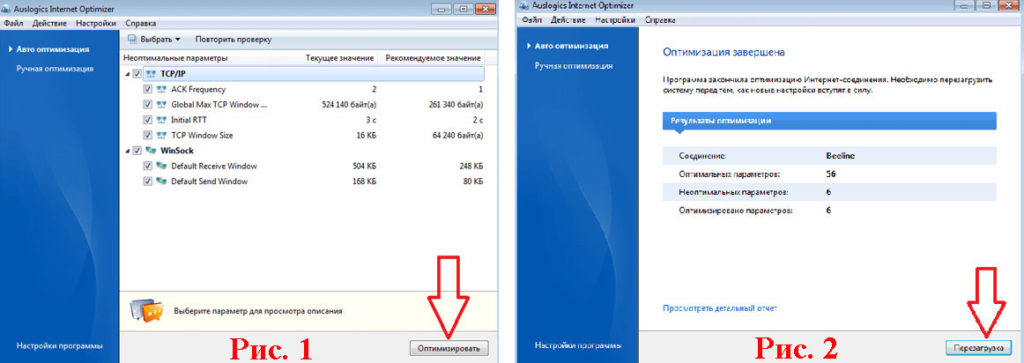
Дополнительное ускорение браузеров
Скорость интернета также зависит от вашего браузера, поэтому на это тоже стоит обратить внимание. Первым важным делом будет установка безопасного браузера, например, Google Chrome, Mozilla firefox, Opera, Safari или Яндекс Браузер
Однако, если у вашего ПК или ноутбука мало оперативной памяти, стоит отказаться от использования Google Chrome и Edge, поскольку эти браузеры требовательны к ресурсам.
Вторая задача заключается в том, что нужно регулярно чистить кэш. Кроме того, необходимо удалить все ненужные расширения и плагины. Зачастую именно они создают нагрузку не только на скорость интернета и сеть, но и на работу процессора.
Также используйте блокировщик рекламы. Сокращение загрузки информации, которая загружается на ПК через рекламу, может повысить скорость просмотра страницы, поскольку реклама зачастую загружается быстрее, нежели остальной контент с сайта. Кроме того, это делает серфинг в интернете более скоростным и приятным.
Как улучшить скорость интернета с помощью софта?
Компьютерное расширение Auslogics BoostSpeed дополнительно ускоряет пропускную возможность устройства, на котором установлена. Бесплатную версию можно скачать в Интернете – установка выполняется стандартным способом.
- Включите Интернет.
- Откройте программу.
-
Нажмите «Инструменты». В графе «Ускорение Интернета» выберите «Автоматическое».
-
Во всплывшем окне нажмите «Быстрая», «Средняя» или «Медленная» в зависимости от вашего тарифа. Подтвердите начало действия клавишей «Анализ».
-
После сканирования системы приложение выдаст перечень неполадок для устранения. Подтверждение действия – кнопка «Оптимизировать».
-
В появившемся окне нажмите «Перезагрузка».
После повторной загрузки Windows Интернет на устройстве должен начать работать быстрее.
Причины, не зависящие от вас
К сожалению, существуют причины, с которыми пользователь сети Интернет ничего не может поделать. Приходиться лишь ждать, когда неполадку исправит компания-провайдер. Ниже описаны наиболее распространенные проблемы, влияющие на скорость Интернета, но которые невозможно решить самостоятельно.
Проблемы на линии
Непогода за окном (ветер, снег, гроза) могут повредить кабель передачи трафика и стать причиной слабой скорости Интернета или его отсутствия полностью.
В этом случае остается только ждать, когда специалисты компании починят кабеля. Для более точных сведений обращайтесь в компании провайдеров.

Чтобы проверить скорость интернет-соединения:
- зайдите в командную строку;
- выберите команду пинг;
- поставьте в строке пинг до шлюза, например ping 11.9.0.2 -t -l 1500, где 11.9.0.2 – число вашего шлюза;
- если с соединением действительно проблемы, вы увидите надпись «Превышен интервал ожидания для данного запроса».
Влияние типа подключения
Существует три типа подключения к сети Интернет:
- кабельное;
- коммутируемое;
- DSL.
Следует помнить, что кабельное подключение всегда будет быстрее передавать данные по сети, чем другие два вида. К тому же, качество телефонных линий также влияет на скорость Интернета. В зависимости от места проживания скорость подключения к сети может существенно отличаться.

Внешние факторы
Многих интересует, почему вечером падает скорость Интернета, ответ в перезагруженности сети, так как вечером больше пользователей смотрят фильмы и играют в игры. Это и становится причиной снижения скорости. Если вы сталкиваетесь с проблемой в это время, а днем все нормально, тогда, скорее всего это и есть ваша причина. Позвоните интернет-провайдеру и сообщите о проблеме, возможно, вам усилят сигнал.
Не используйте автообновление ПО
Этот метод особенно актуален для тех, кто использует мобильный трафик для работы на компьютере или ноутбуке с ОС Windows. Как правило, система в автоматическом режиме снижает ширину интернет-каналов приблизительно на двадцать процентов. Чтобы избавиться от этого лимита, необходимо воспользоваться комбинацией клавиш Windows+R, в строке нужно вписать команду gpedit.msc. Далее вы попадете в редактор групповой политики. В нем нужно будет воспользоваться вкладкой под названием «Конфигурация устройства» — «Административные шаблоны» — «Сеть» — «Планировщик пакетов QoS» — «Установить ограничение для резервной пропускной способности». Нужно поставить галочку возле переключателя «Включить» и ввести значение «0».
Выбираем план электропитания
Изменив план электропитания, у вас благодаря этому немного повыситься скорость интернета на компьютере. Давайте в этом действии рассмотрим все плюсы и минусы.
- Начнем с раздела «Панель управления», слева сверху «Система и безопасность» и «Электропитание».
- Смотрим пункт «Основные планы» если там стоит точка в разделе «Сбалансированный (рекомендуется)» значит меняем, ставим точку в пункт «Высокая производительность».
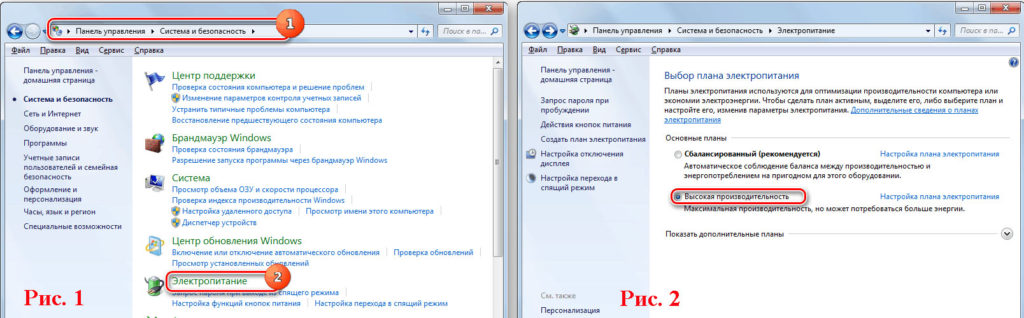
По умолчанию практически во всех компьютерах стоит точка в пункте «Сбалансированный (рекомендуется)», это для того, чтобы ПК меньше потреблял электроэнергии. Но из-за этого производительность снижается, в этом списке и сетевая плата. Когда мы ставим точку «Высокая производительность» производительность увеличивается, но есть и минус, разряд батареи на ноутбуке будет быстрее. Поэтому менять план электропитания лучше, когда вы подключены в сеть 220 вольт, а не от батареи работаете.
Настройка режима энергосбережения и плана питания
Данная настройка наиболее востребована пользователями ноутбуков. Параметр работы батареи в экономном режиме применяется в случаях, когда ноутбук не подключен к сети, для увеличения времени автономной работы. При подключении электропитания эта функция становится неактуальной и ее можно отключить.
Для этого в меню «Настройки» выбирается «Настройка электропитания», а в ней отмечается «Высокая производительность» или снимается «Энергосбережение». После этого браузер должен начать работать как новый.
Также можно выбрать план питания «Сбалансированный», когда происходит автоматический переход в экономный режим, если процессор не загружен задачами.
 Отключение экономии питания
Отключение экономии питания
Настройка роутера
Параметры точки доступа Wi-Fi влияют на то, какой будет скорость Интернета. Чтобы роутер функционировал оптимально, необходимо изменить его настройки следующим образом:
Найти IP маршрутизатора. В большинстве случаев он размещается на специальной наклейке на корпусе устройства.

Ввести IP в адресную строку своего браузера и нажать Enter. На открывшейся странице кликнуть по кнопке «Advanced» для перехода к расширенным настройкам (название может отличаться в зависимости от модели маршрутизатора).

- Нажать на вкладку «Беспроводной режим» («Беспроводная сеть») и выставить указанные ниже значения:
- Диапазон частот (режим сети): 802.11n. У стандартов 802.11b и g имеются ограничения скорости — 11 и 54 мегабита в секунду соответственно.
- Ширина канала: 20 МГц — если сигнал в сети слабый и нестабильный. В противном случае выбирать 40 МГц.
- Метод проверки подлинности (тип аутентификации): WPA2-PSK.
- Тип шифрования: AES.
- Канал: подобрать вручную вариант, при котором скорость Интернета будет выше.
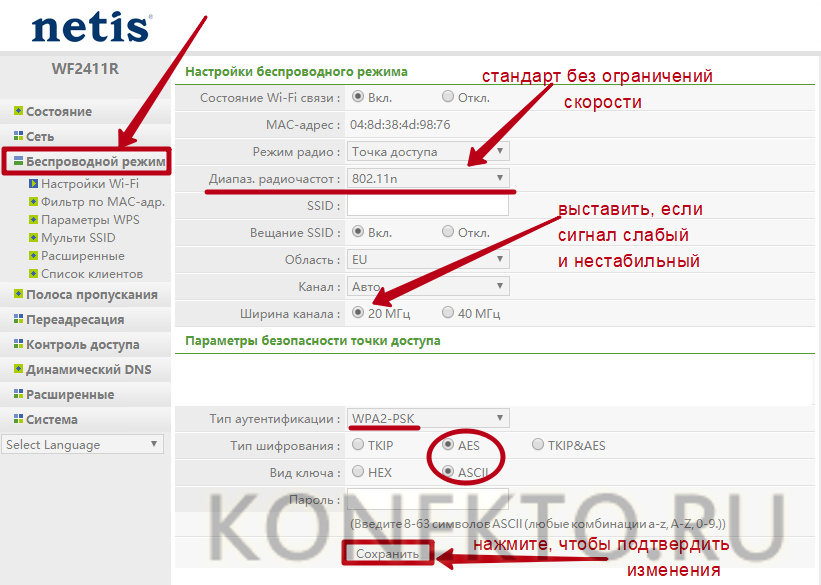
Во вкладке «Расширенные» можно поэкспериментировать с параметром «Мощность передачи». Иногда более низкие значения позволяют улучшить работу Инета.

Что такое хорошее время загрузки страницы?
Прежде чем вы начнете работать над скоростью вашего сайта, установите цель. Это может быть сложно, если вы не знаете, какова допустимая скорость страницы.
Если опираться на Google, лучшая практика — 3 секунды. К сожалению, большинство сайтов далеки от этого идеала.
При анализе 900 000 целевых страниц мобильных объявлений, охватывающих 126 стран, Google обнаружил, что 70% проанализированных страниц заняли почти 7 секунд для отображения визуального контента первого экрана.
Среднее время полной загрузки мобильной целевой страницы составляет 22 секунды, но при этом 53% посещений отменяются, если загрузка мобильного сайта занимает больше трех секунд.
Кроме того, поскольку время загрузки страницы идет от одной до десяти секунд, вероятность отказа мобильного пользователя увеличивается на 123%.
