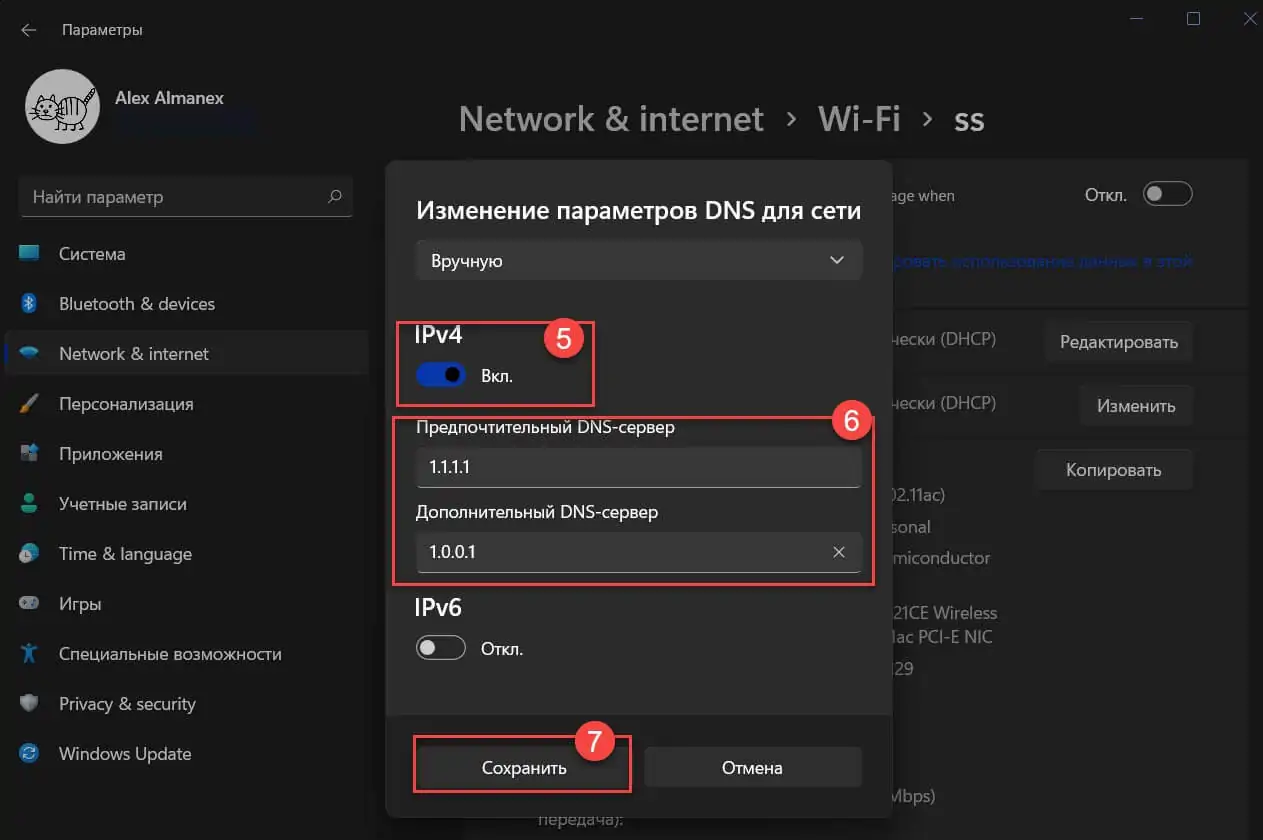Настройка динамических обновлений dns в windows
Как включить DNS-over-HTTPS в Windows 11 с помощью приложения «Параметры»
Шаг 1: Откройте приложение «Параметры» самый быстрый способ нажать клавишу с логотипом Windows и букву I (Win I) или нажмите на значок шестеренки в меню «Пуск».
Шаг 2: Перейдите в раздел «Сеть и Интернет».
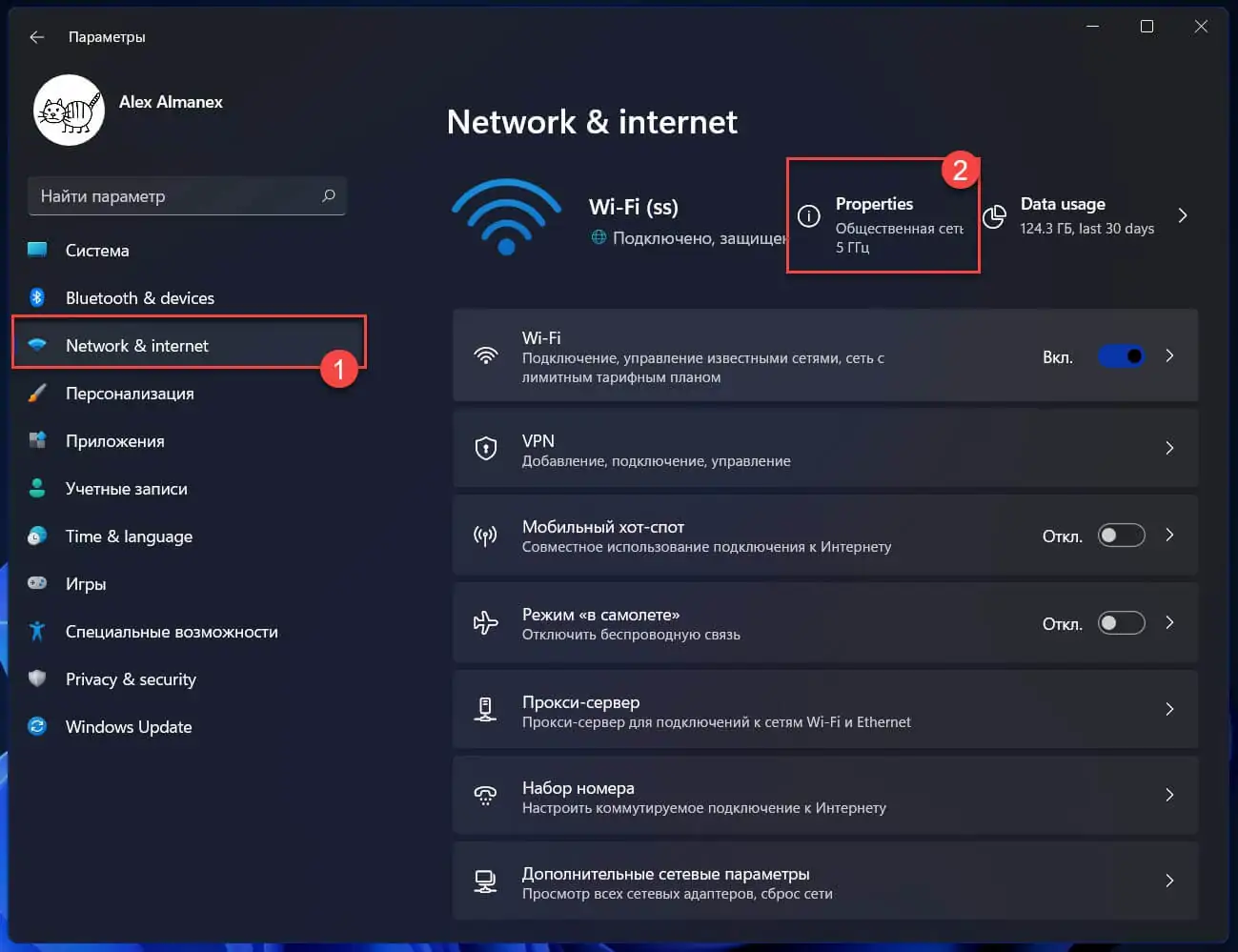
Шаг 3: На странице «Сеть и Интернет» кликните свойства подключения «Ethernet» или «WiFi» в зависимости от используемого вами сетевого подключения.
Шаг 4: Теперь вы окажетесь на странице параметров адаптера Ethernet или WiFi, где вам нужно нажать кнопку «Изменить» для «Назначение DNS-сервера».
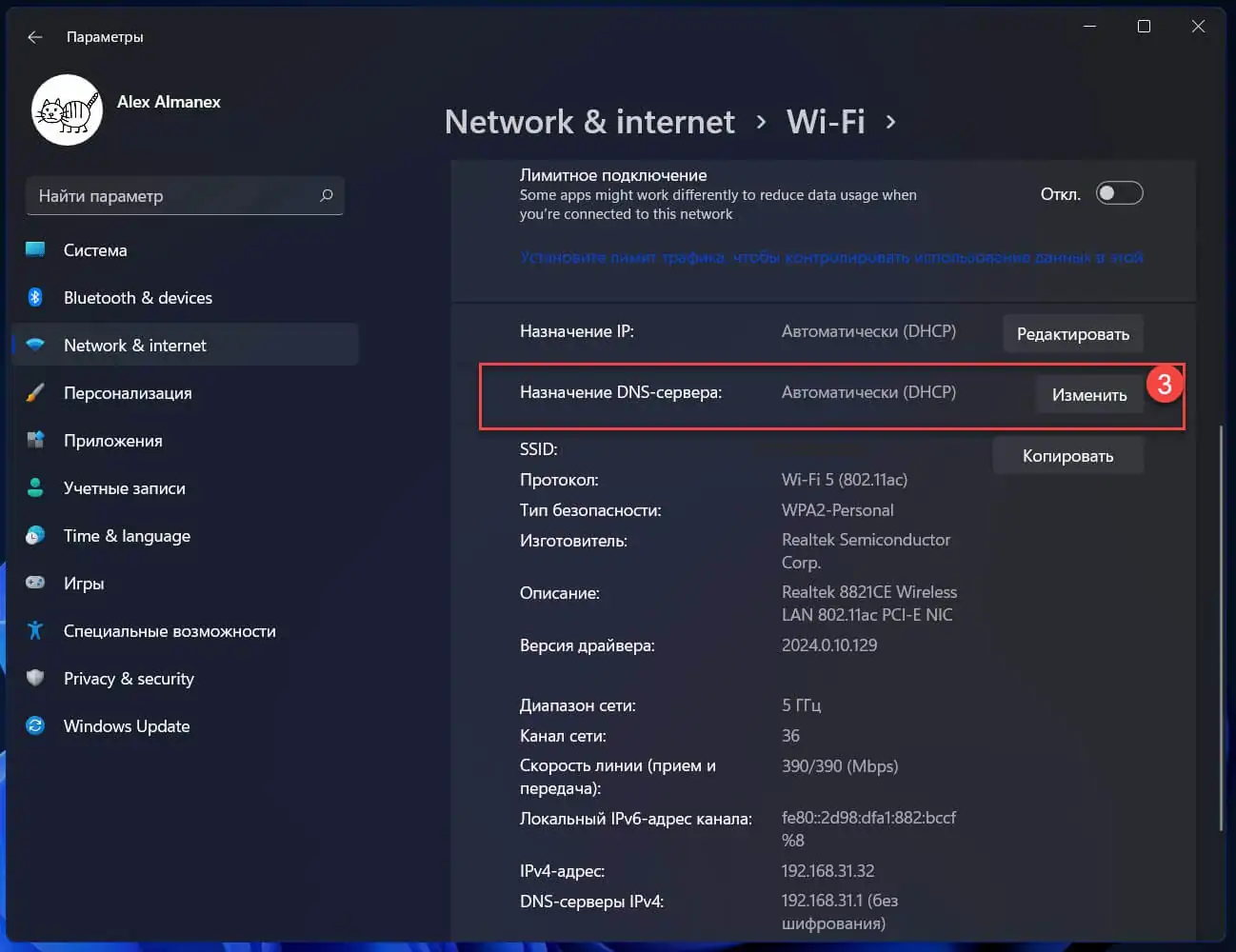
Шаг 5: В диалоговом окне «Изменение параметров DNS для сети» выберите «Вручную»
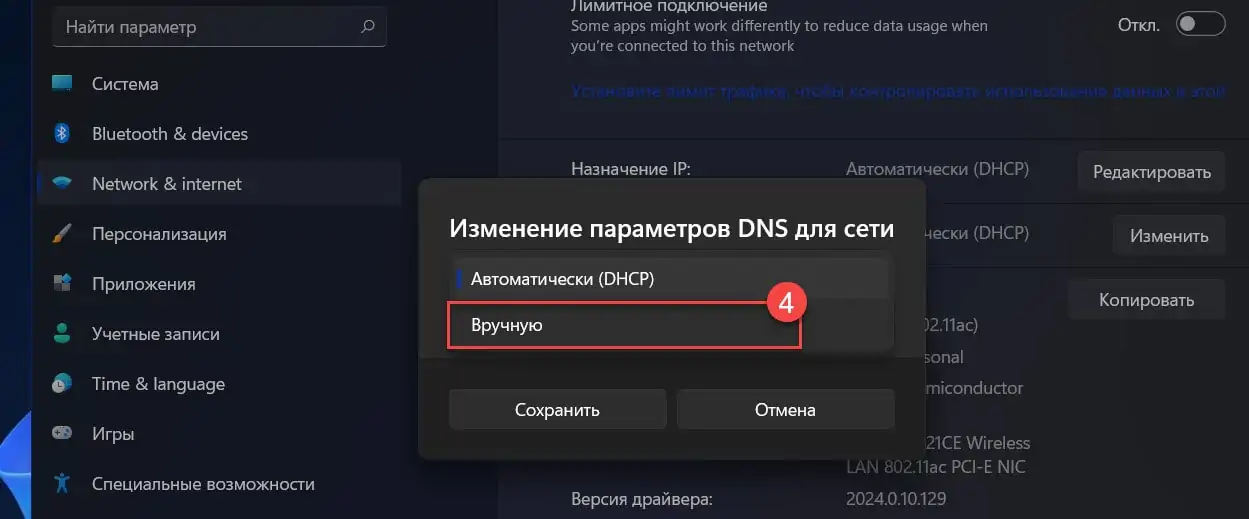
Шаг 6: Передвиньте ползунок IPv4 в положение «Вкл.» и введите предпочтительный и дополнительный DNS-сервер из списка ниже.
Список публичных DNS-серверов, поддерживающих DoH
В настоящее время Microsoft заявляет, что следующие DNS-серверы, как известно, поддерживают DoH и могут автоматически использоваться функцией Windows 11 DNS-over-HTTPS.
| Server | IPv4 addresses | IPv6 addresses |
| Cloudflare |
1.1.1.1 1.0.0.1 |
2606:4700:4700::1111 2606:4700:4700::1001 |
|
8.8.8.8 8.8.4.4 |
2001:4860:4860::8888 2001:4860:4860::8844 |
|
| Quad9 |
9.9.9.9 149.112.112.112 |
2620:fe::fe 2620:fe::fe:9 |
Если вы ввели DNS-серверы, которые имеют поддержку DNS-over-HTTPS, будет доступен параметр «Предпочтительное Шифрование DNS», в котором доступны следующие варианты:
- Только незашифрованные — стандартный DNS без шифрования.
- Только зашифрованные (DNS поверх HTTPS) — использование только DoH.
- Зашифрованный предпочтительный, незашифрованный — использовать DoH, в случае недоступности переключается на стандартный DNS без шифрования.
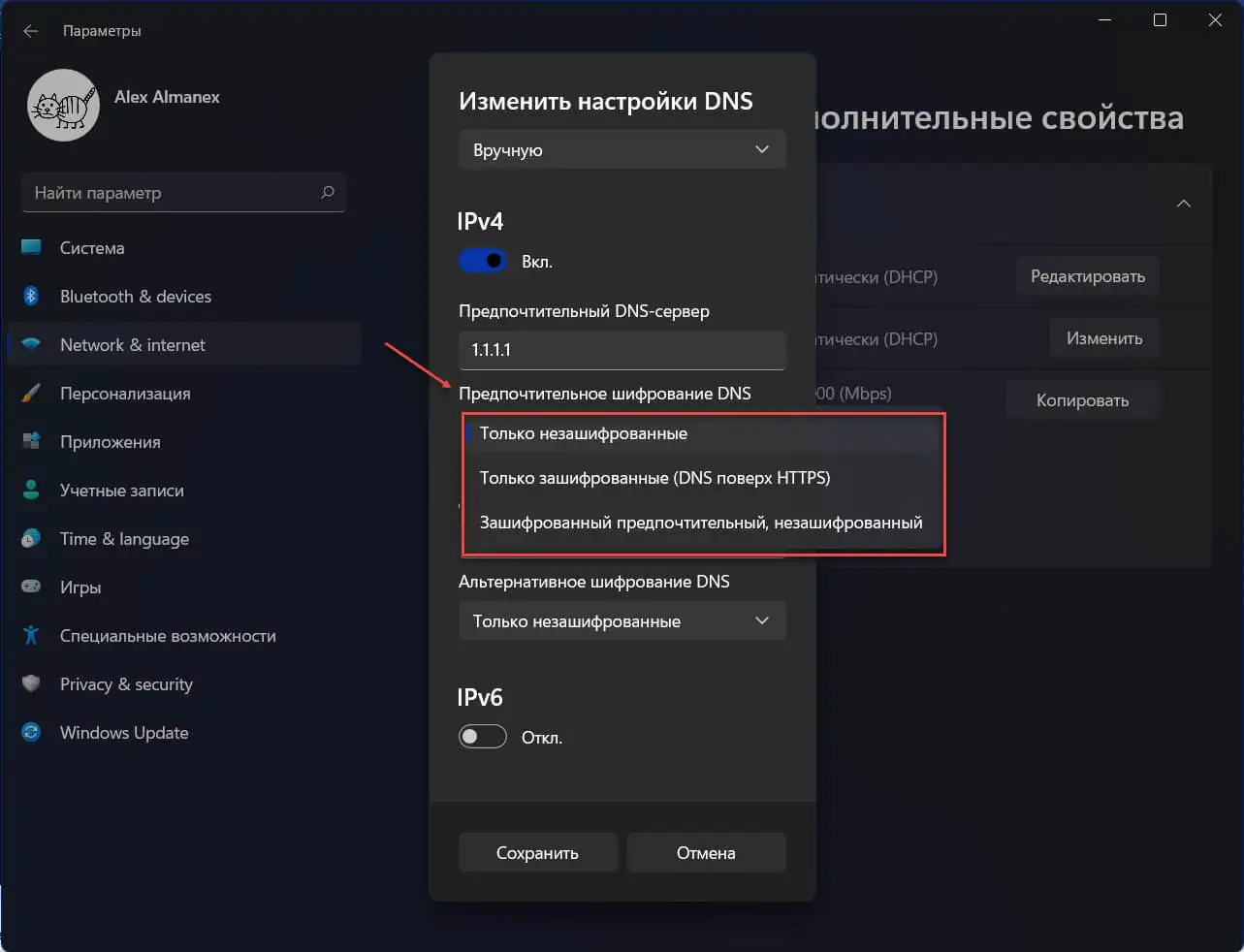
Шаг 7: Теперь вы можете нажать кнопку «Сохранить», чтобы включить DoH в Windows 11.
Шаг 8: Закройте приложение «Параметры».
Как включить DoH с помощью групповых политик
Microsoft также добавила возможность управлять настройками Windows 11 DNS-over-HTTPS с помощью групповых политик, существует политика «Настроить DNS через HTTPS (DoH)»
Шаг 1: Откройте редактор локальной групповой политики в Windows 11
Шаг 2: Перейдите враздел «Конфигурация компьютера» → «Административные шаблоны» → «Сеть» → «DNS-клиент».
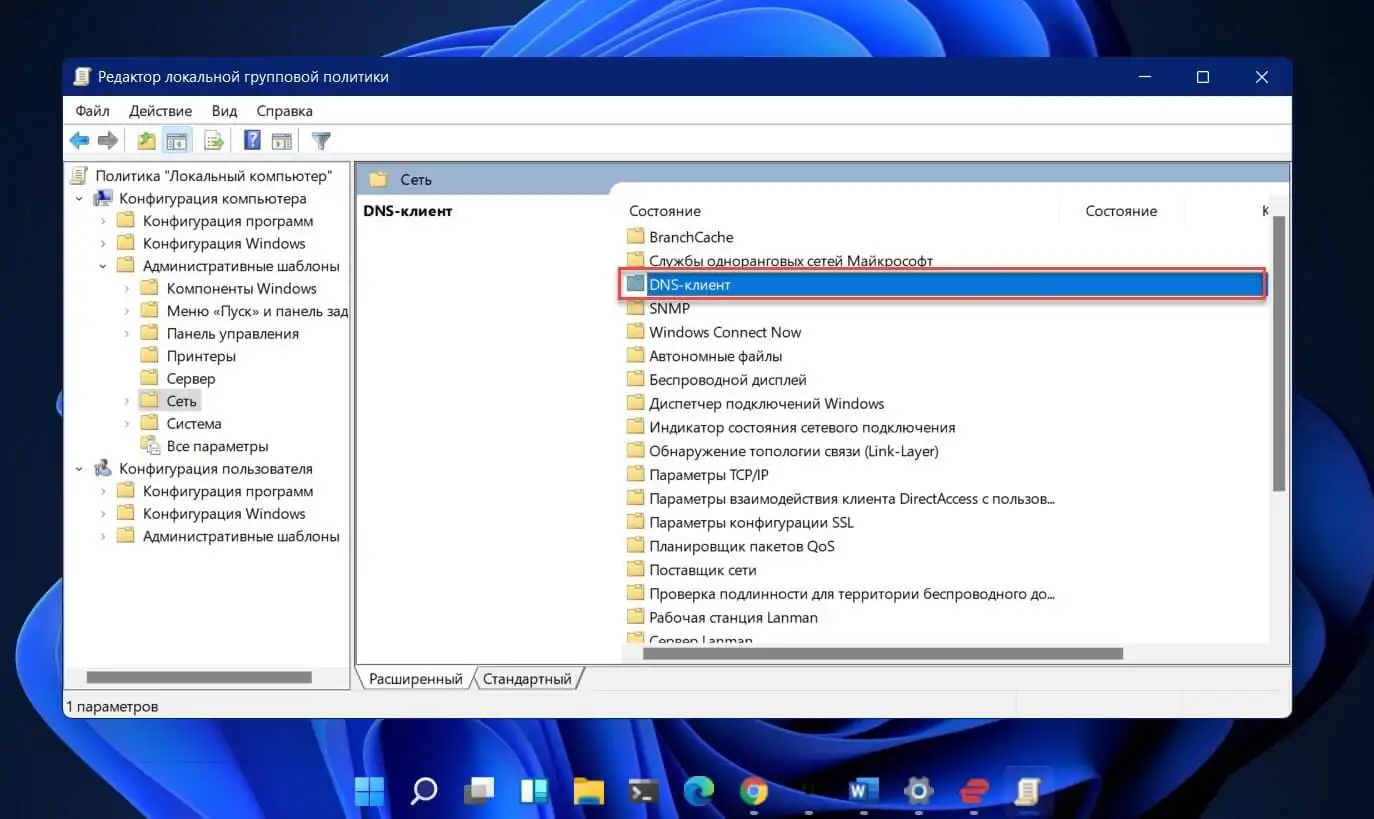
Шаг 3: Найдите и откройте параметры политики «Настройка разрешения имен DNS поверх HTTPS (DOH)» и включите ее и выберите нужный параметр DoH (см. картинку ниже).
Эта политика позволяет настроить ваше устройство для использования:
- Запретить DoH
- Разрешить DoH
- Требовать DoH
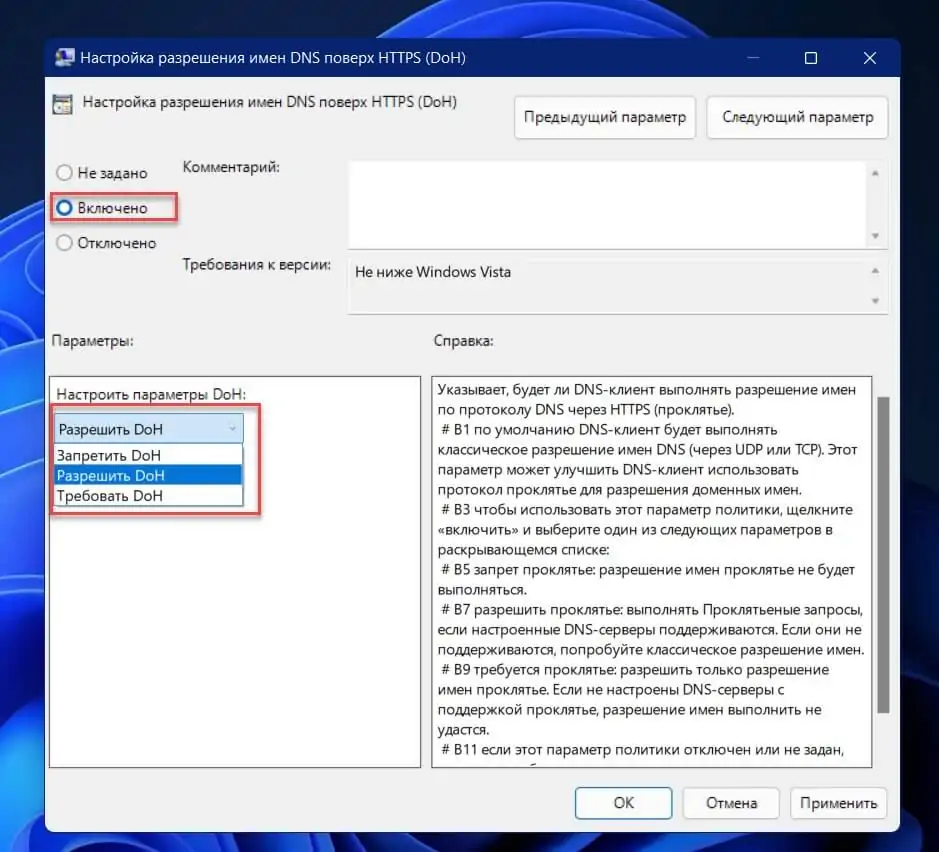
Шаг 4: Нажмите кнопку «Применить» «ОК» и закройте редактор.
Включить DNS через HTTPS с помощью реестра
Шаг 1: Нажмите Win R, введите regedit в поле «Выполнить» и нажмите Enter.
Шаг 2: В редакторе реестра перейдите по следующему пути:
HKEY_LOCAL_MACHINE\SYSTEM\CurrentControlSet\Services\Dnscache\Parameters
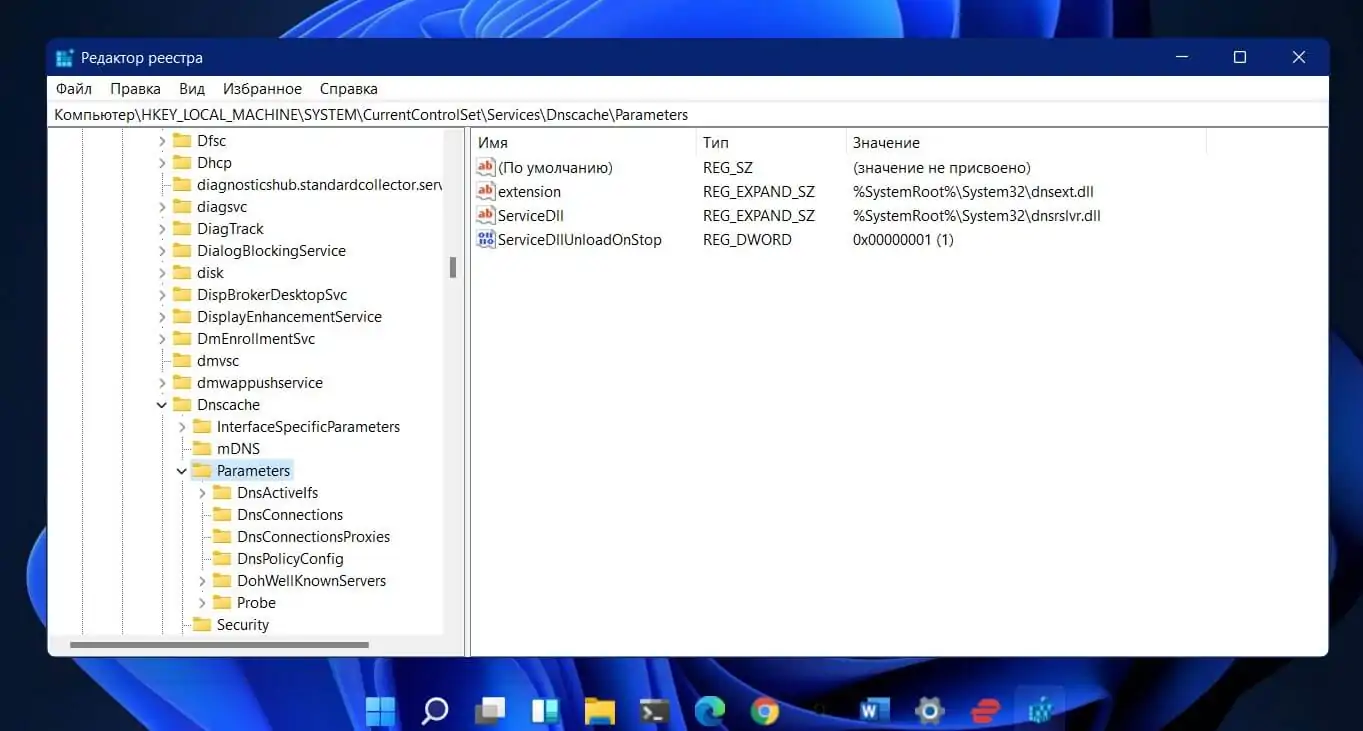
Шаг 3: Справа измените или создайте новый параметр DWORD (32 бита) с именем «EnableAutoDoh»
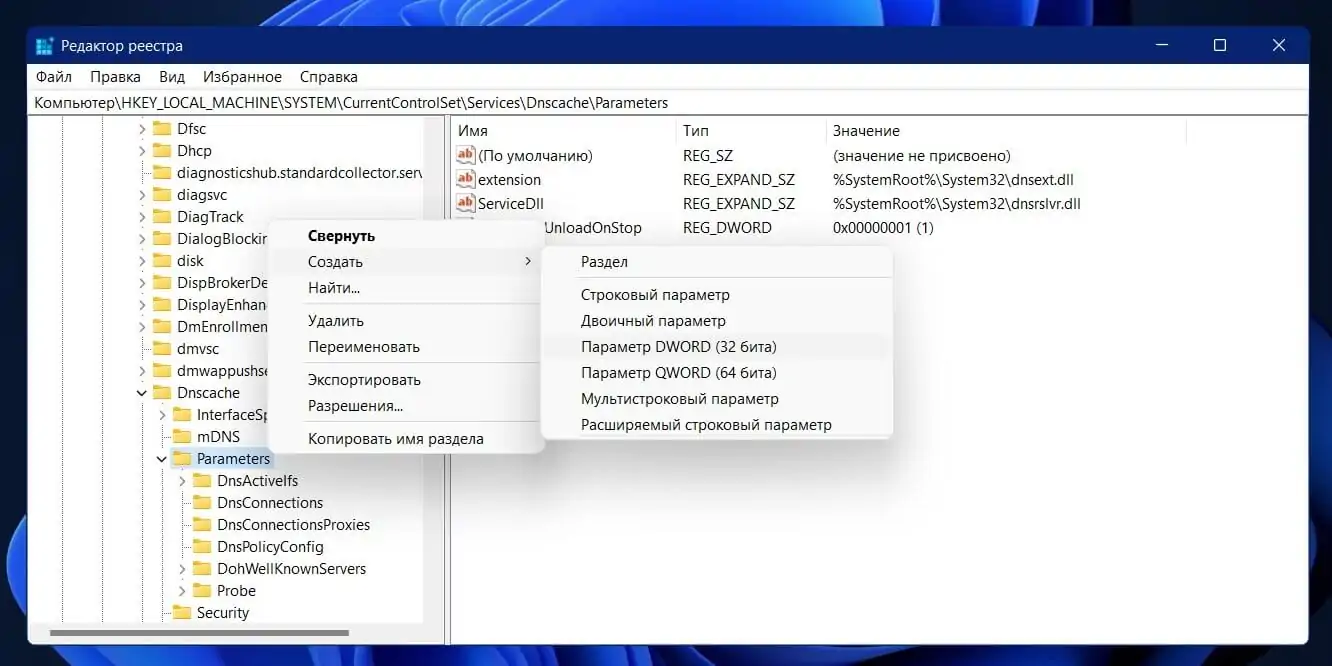
Шаг 4: Установите его значение равным 2
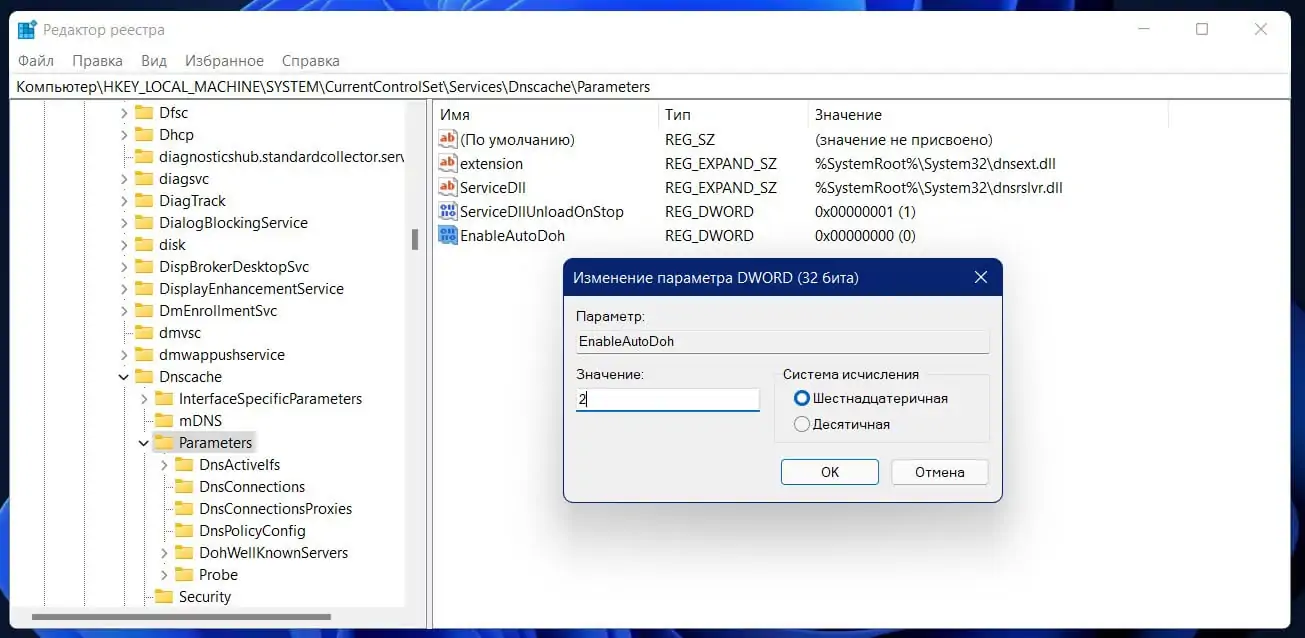
Шаг 5: Перезагрузите Windows 11.
Это включит DNS через HTTPS, поэтому Windows начнет отправлять и получать DNS-трафик через безопасные зашифрованные серверы. Однако вам необходимо указать правильный адрес DNS-сервера. Вы можете использовать один из серверов, указанных выше.
Как изменить адрес сервера после включения DoH
Шаг 1: Нажмите Win R и введите «control» в поле «Выполнить», затем нажмите Enter. Откроется классическая панель управления.
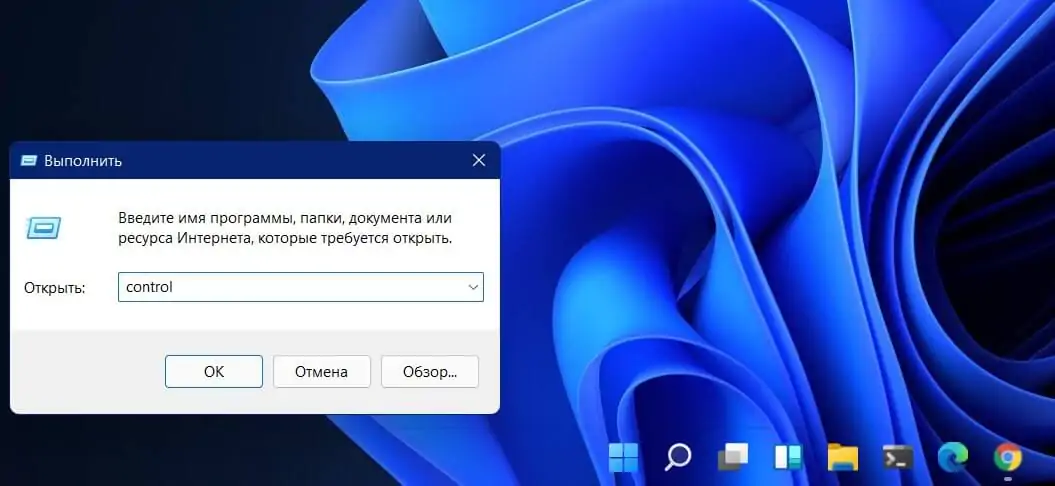
Шаг 2: Перейдите в Панель управления \ Сеть и Интернет \ Центр управления сетями и общим доступом.
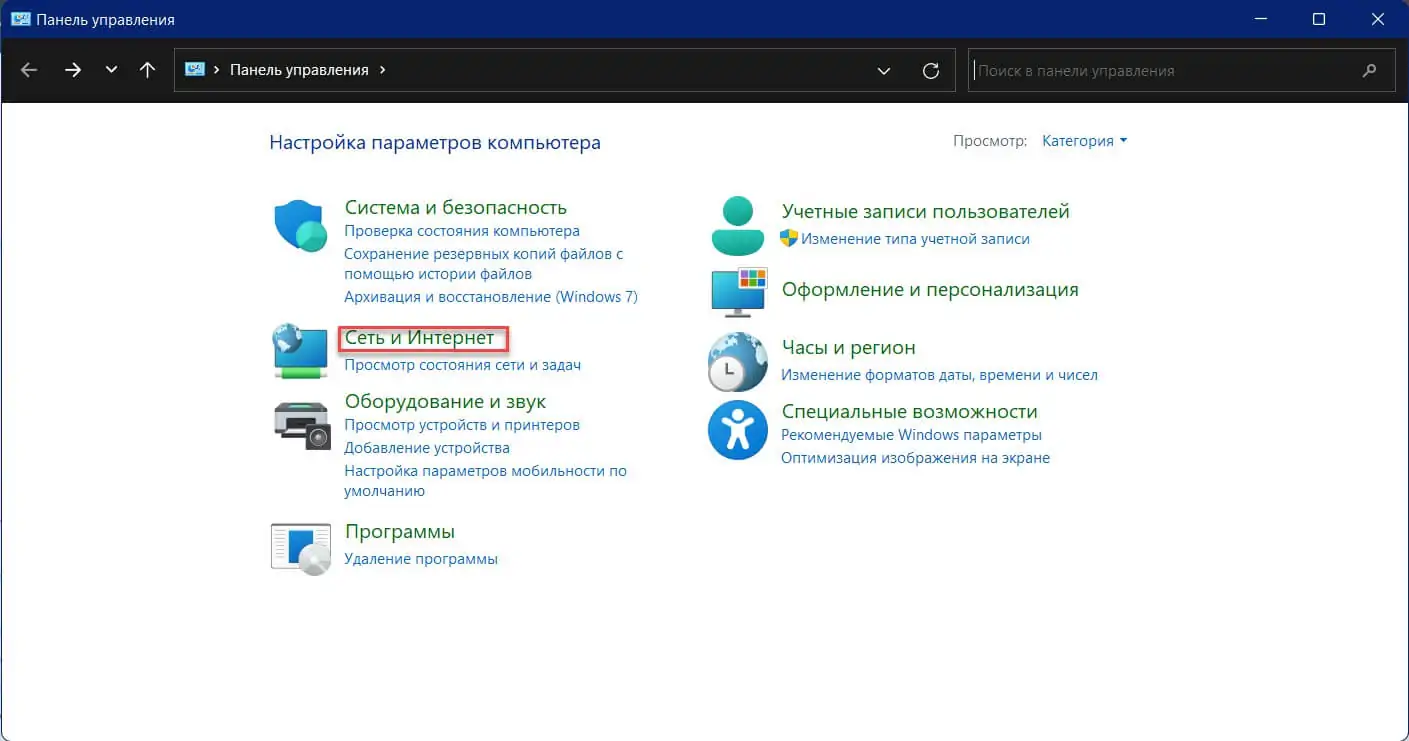
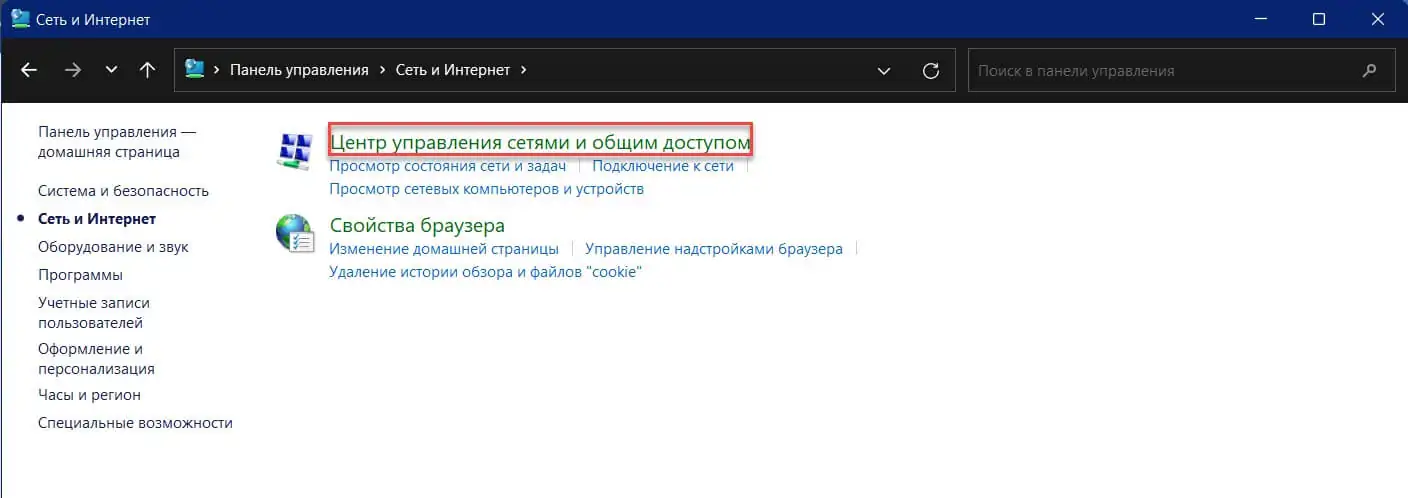
Шаг 3: Справа нажмите «Изменение параметров адаптера».
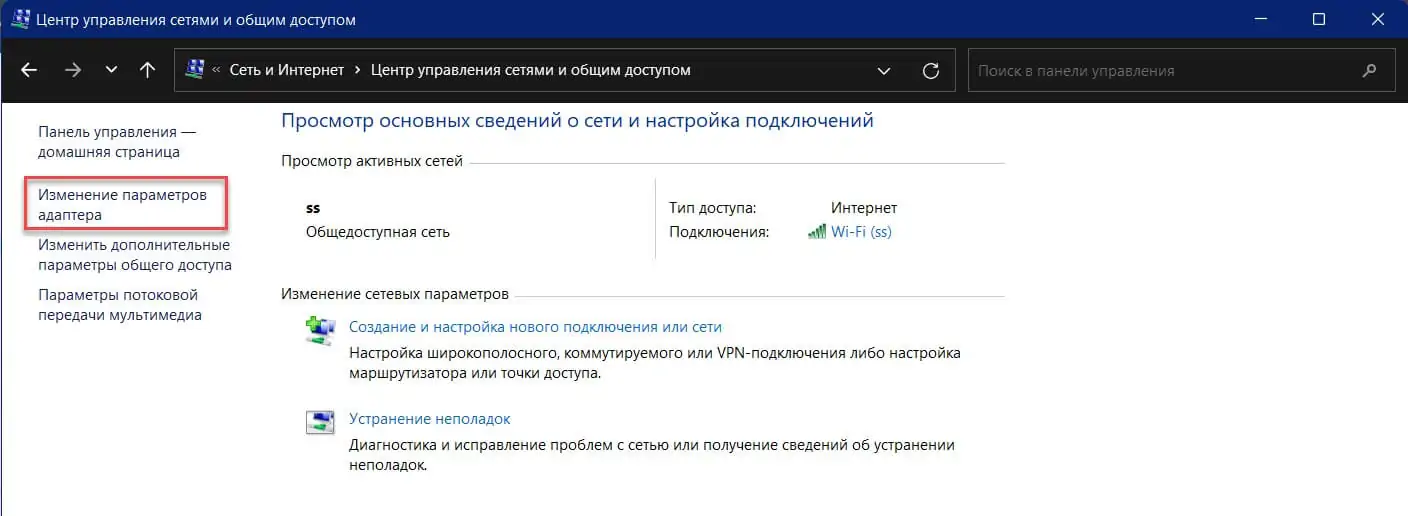
Шаг 4: Откроется диалоговое окно «Сетевые подключения». Дважды кликните на ваше сетевое подключение.
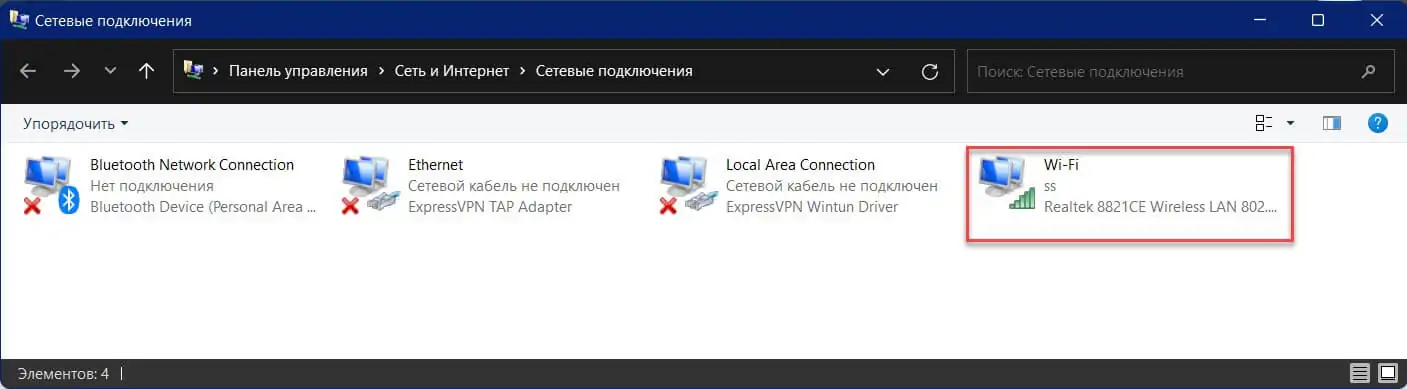
Шаг 5: В следующем окне нажмите «Свойства».
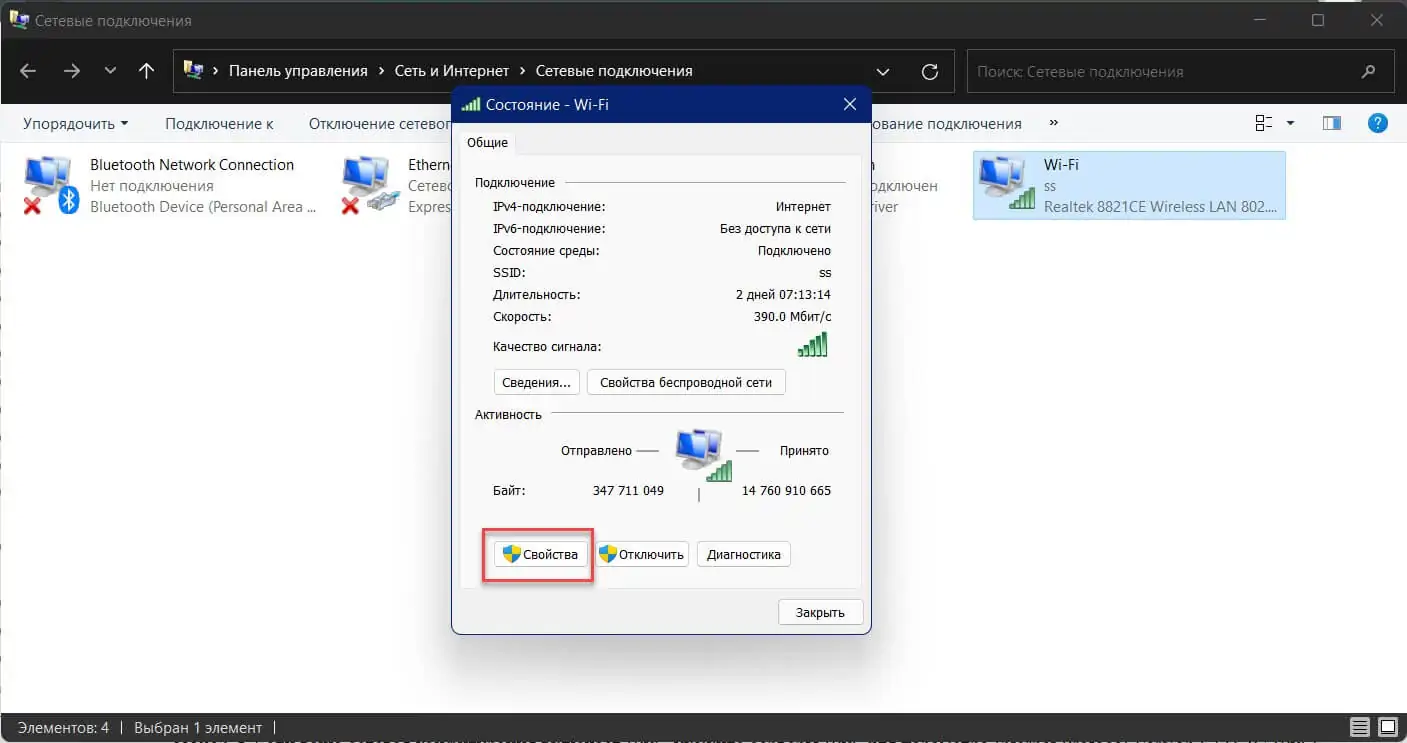
Шаг 6: В свойствах адаптера выберите запись Интернет-протокола версии 4 (TCP / IPv4) и нажмите кнопку «Свойства».
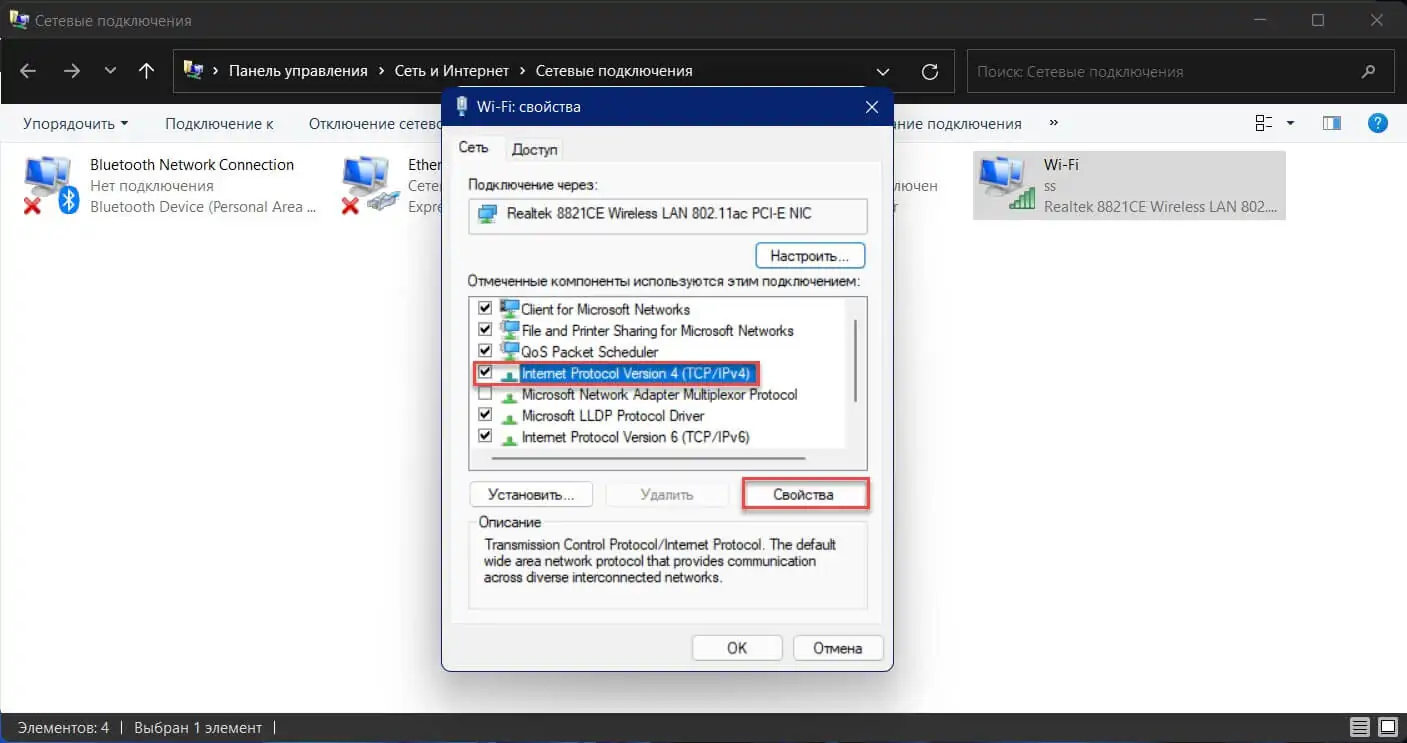
Шаг 7: Выберите вариант «Использовать следующие адреса DNS-серверов:» на вкладке «Общие». Введите адрес DNS-сервера, который поддерживает DoH
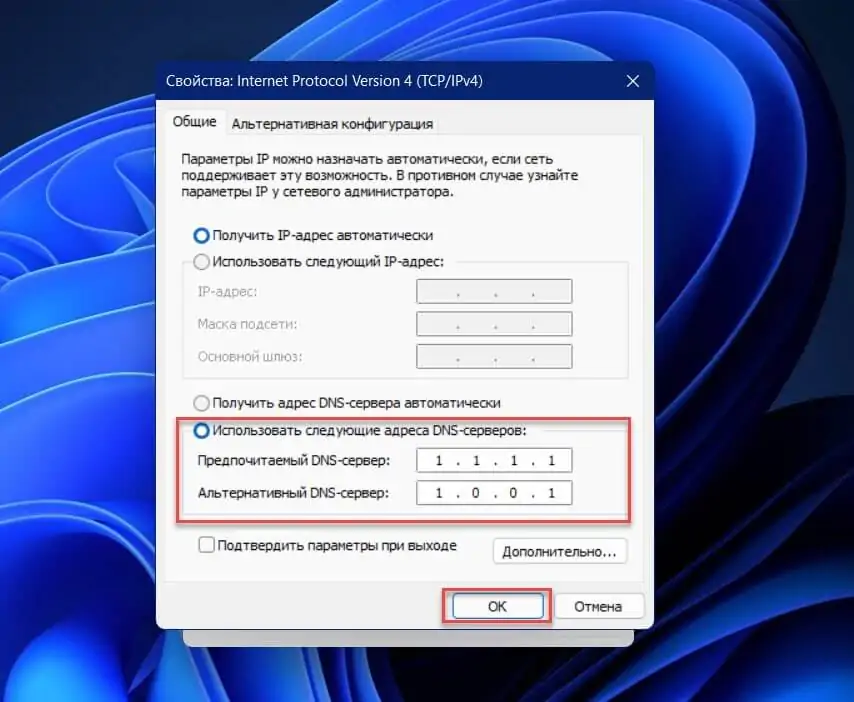
Шаг 8: Если используете IPv6, укажите серверы для параметра Internet Protocol Version 6 (TCP / IPv6).
Шаг 9: Нажмите «ОК», чтобы применить изменения.
Как изменить и настроить DNS на Android и iOS? Пошаговое руководство

стенды DNS обратиться к Система доменных имен, Его основная функция – это преобразовать IP-адреса в читаемые имена и с которым пользователь может работать легче. Не все равны и, иногда интересно их модифицировать чтобы они обрабатывали информацию более правильно.
Наш оператор предлагает нам серию систем доменных имен, которые могут хорошо работать, но не всегда должны быть лучшими. Следовательно, для нас это может быть интересно изменить и настроить DNS на наших мобильных устройствах правильно.
Это невозможно сделать в тот момент, когда мы используем мобильную сеть, поскольку у нас могут быть сбои подключения, но если мы используем сеть Wi-Fi, операционная система сама запомнит созданную нами конфигурацию и будет использовать ее каждый раз, когда мы давайте соединим
Шаги, чтобы изменить DNS на Android и настроить их правильно
Изменение DNS на устройстве с операционной системой Android относительно просто. Версия ОС, которую мы используем, не имеет значения, поскольку следуют тем же указаниям. Пользователь с базовым уровнем знаний в технологических вопросах Вы можете сделать это, выполнив шаги, которые мы укажем ниже:
- Сначала необходимо войти в меню «настройки».
- Далее вы должны искать где терминальные опции WiFi, Обычно их можно найти в разделе «Подключения» или «Сеть и Интернет».
- Оказавшись в этом месте, нам нужно будет увидеть хотя бы одну сеть WIFI (к которой подключено наше устройство и из которой мы хотим изменить DNS).
- Теперь мы должны расположиться на имени и держать его нажатым, иначе у него будет кнопка настроек.
- Несколько появятся. Нас интересует «Управление сетевыми настройками» или просто «Изменить сеть».
- Перейти к «Расширенные настройки».
- Сейчас время, когда мы должны изменить настройки IP с «DHCP» на «Static», Мы сделаем это, перейдя к опциям «Настройки IP».
- В это время меню, которое мы увидели, изменится и появится конфигурация DNS. Если вы посмотрите, мы увидим, что он готов для редактирования.
- Не следует трогать IP-адрес, поскольку он такой же, как и до DHCP. Двигаемся к дну и видим два раздела DNS1 и DNS2, В них мы разместим адреса Это нам по вкусу.
- Заполнив оба поля, мы должны нажать на кнопку «Сохранить», чтобы сохранить изменения.
Шаги, чтобы изменить DNS на вашем телефоне iPhone с iOS
«ОБНОВЛЕНО Хотите узнать, как настроить изменение DNS-сервера в операционной системе Android и iOS? ЗДЕСЬ ЗДЕСЬ и узнайте, как это сделать ЛЕГКО и БЫСТРО »
DNS следует менять по нескольким причинам: более высокая скорость, улучшенные функции безопасности или доступ к контенту заблокирован странами, Как мы видели в случае устройств Android, это очень простая процедура, даже если у нас нет навыков работы с компьютером. Если мы пойдем на соревнования, сложность не увеличится.
Поэтому в следующих параграфах мы будем указать очень полезный шаг за шагом, но простой или что он может помочь любому пользователю настроить DNS без особых усилий
Неважно, какая версия терминала или обновление операционной системы у вас есть, вы просто должны обратить внимание и следуйте инструкциям, которые мы собираемся научить вас:
- Во-первых, мы должны найти серую кнопку зубчатого колеса, соответствующую функции «настройки»И нажмите это.
- Далее мы перейдем к разделу, где управляется Wi-Fi нашего терминала. Помните, что мы не должны изменять мобильное соединение, так как вы должны уважать шаблоны поставщика, чтобы избежать проблем.
- Пора нажать на кнопку «Я»Синим цветом расположен справа от сети WiFi, к которой мы подключены.
- Мы будем искать вариант «Настройки DNS»И мы его выберем.
- На следующем появившемся экране мы измените опцию «Автоматически» на «Ручной»,
- Теперь мы должны нажать на «Добавить сервер».
- Спросит нас введите основной DNS; сделай это
- Мы снова нажмем на опцию «Добавить сервер».
- Это собирается сделать нас введите DNS снова, который будет вторичным вариантом.
- Наконец, нажмите кнопку «Сохранить», чтобы сохранить изменения, которые мы решили внести.
Список действующих публичных DNS-серверов
В итоге мы предлагаем вам сборник DNS-серверов, к которым вы можете подключиться, чтобы протестировать их и посмотреть, к какому из них вы хотите подключиться. Они были протестированы, бесплатны и имеют очень хорошие функции.
Список лучших DNS-серверов с их адресами:
- Альтернативный DNS: 198.101.242.72 / 23.253.163.53
- CleanBrowsing: 185.228.168.9 / 185.228.169.9
- Cloudflare: 1.1.1.1 / 1.0.0.1
- Comodo Secure DNS
Как нам изменить DNS-сервер?
Есть несколько способов изменить DNS-сервер по умолчанию, вы Вы можете либо изменить DNS вашего ПК в настройках сети, либо вы можете изменить настройки DNS со своего маршрутизатора, чтобы все ваше интернет-соединение использовало один настраиваемый DNS. Вот как это сделать.
- Через настройки сети : самый простой способ изменить как первичный, так и вторичный DNS через настройки сети. Вы можете сделать это за несколько кликов.
- Через CMD : вы также можете изменить DNS-серверы из командной строки.
- Через настройки маршрутизатора : если вы хотите изменить DNS-сервер всего вашего интернет-соединения, вы можете изменить DNS в настройках вашего маршрутизатора.
Метод 1. Измените DNS-сервер через сетевые настройки
Самый простой способ изменить DNS-сервер вашего ПК — через сетевые настройки. Для этого вы должны:
- Щелкните правой кнопкой мыши значок Сеть на панели задач.
- Теперь нажмите Открыть настройки сети и Интернета .
- Сейчас под На панели Изменить настройки сети необходимо нажать Изменить настройки адаптера . Откроется папка Сетевые подключения .
- В В папке Network Connection вам нужно найти свое основное сетевое подключение и щелкнуть его правой кнопкой мыши, а затем выбрать Свойства .
- Здесь вам нужно будет найти Интернет-протокол версии 4 и открыть его свойства, сначала выбрав его а затем нажмите кнопку Свойства .
- Теперь выберите Используйте следующие переключатели адресов DNS-серверов , затем введите первичный и вторичный DNS-серверы по вашему выбору и нажмите OK .
- Теперь нажмите Close , чтобы применить новые настройки DNS.
Способ 2. Использование командной строки для изменения основного и дополнительного DNS-сервер
Этот метод позволит вам изменить ваш DNS-сервер с помощью командной строки Windows, вам нужно будет использовать некоторые команды для выполнения работы.
- На клавиатуре нажмите клавиши Windows + R и появится диалоговое окно Выполнить , введите CMD и нажмите Ctrl + Shift + Enter , чтобы открыть командную строку с администратором. привилегии. Нажмите Да. При появлении запроса от UAC .
- Теперь, когда Командная строка будет open, введите следующее и нажмите Enter , чтобы отобразить имя вашего основного сетевого подключения, запомните имя, так как оно вам понадобится позже.
wmic nic получить NetConnectionID
3. Теперь введите следующую команду и нажмите Enter , чтобы изменить настройки сети.
netsh
4. Введите следующую команду и нажмите Enter , чтобы изменить основной DNS-сервер:
interface ip set dns name = "ADAPTER-NAME" source = "static" address = «ХХХ. X "
Не забудьте заменить« ADAPTER-NAME »на имя вашего адаптера, которое вы получили на втором шаге, также измените« XXXX ”с требуемым адресом DNS-сервера.
5. Теперь введите следующую команду и нажмите Enter , чтобы изменить адрес вторичного DNS-сервера:
interface ip set dns name = "ADAPTER-NAME" source = "static" address = "XXXX" index = 2

Метод 3. Изменение DNS-сервера в настройках маршрутизатора
Если вы хотите изменить свой DNS-сервер на маршрутизаторе, шаг будет зависеть от модель вашего маршрутизатора, но общие параметры будут такими же. Вам нужно будет знать IP-адрес, имя пользователя и пароль вашего маршрутизатора, все эти данные написаны на задней стороне вашего маршрутизатора.
- Откройте веб-браузер, введите IP-адрес вашего маршрутизатора в адресную строку и нажмите Enter .
- Маршрутизатор может запросить имя пользователя и пароль, ввести учетные данные и нажать Login .
- Теперь, в зависимости от модели вашего маршрутизатора, настройки DNS будут либо на вкладке Администрирование , либо на вкладке Advanced Lan Parameter . .
- Запишите предпочтительный и альтернативный DNS-серверы и нажмите OK , чтобы сохранить настройки.
- Перезагрузите маршрутизатор, чтобы изменения вступили в силу.
Возможные ошибки и как их исправить
Проблемы с работой интернета возникают при неправильных настройках DNS-сервера, в том числе при их неожиданном сбое.
Что делать, если сервер не отвечает или не обнаружен
Чаще всего эта неполадка возникает при серверном отключении или сбившихся настройках. Для этого нужно открыть «Панель управления», перейти в «Систему и безопасность», затем – «Администрирование». Кликнуть на «Службы», найти «ДНС-клиент» и дважды щелкнуть по нему. В строке состояния отмечается команда «Выполняется». В ином случае нужно выбрать автоматический тип запуска из выпадающего списка выше.
Если служба работает, но ошибка все равно появляется, возникли серверные проблемы. Сначала лучше осуществить смену адресов DNS-серверов по вышеуказанным инструкциям. Впрочем, еще возможно переустановить драйверы сетевой карты, проверить интернет-соединение и узнать у провайдера о возможных технических проблемах.
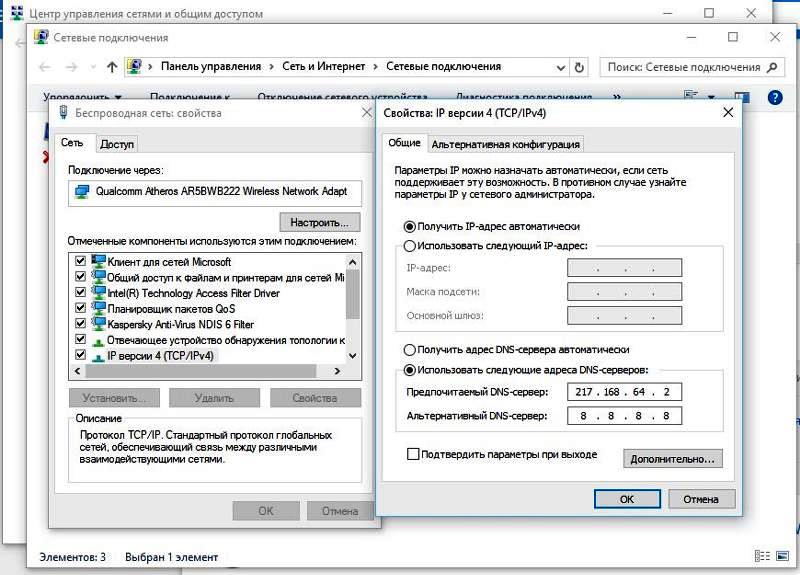
Неправильно разрешает имена
При такой ошибке необходимо проверить правильность параметров своего DNS-server. А лучше просто прибегнуть к смене адреса dns-сервера, чтобы избавиться от возникшей проблемы.
Также неполадки возможны на серверах оператора, и решается задача тем же способом – изменением ДНС.
Как поменять ДНС через командую строку Виндовс
Второй способ подойдет для более продвинутых пользователей, так как он позволяет изменить DNS сервер используя не графический интерфейс, а командную строку Windows 10. Кликаем на кнопку Пуск правой кнопкой мыши и в появившемся меню выбираем пункт Командная строка(Администратор).

Для того, чтобы изменить адрес DNS-сервера, надо сначала точно узнать название сетевого подключения в Windows 10. Для этого вводим вот такую команду:
После ввода нажимаем клавишу «Enter».

Выводом команды будет список активных сетевых подключений, имеющихся в системе. Находим нужный интерфейс и смотрим его название — оно написано в кавычках. В приведённом примере интерфейс называется «Ethernet».
Следующим шагом надо ввести команду, которая выполняет смену ДНС через консоль Виндовс:
В моём примере команда будет выглядеть следующим образом:

Нажимаем клавишу «Enter». Если всё сделано правильно, то теперь у выбранного подключения будет по умолчанию использоваться указанный в программе сервер.
Как изменить DNS-серверы в Windows 10
В случае, если вас беспокоит медленное или неустойчивое подключение к Интернету на компьютере под управлением Windows 10, проблема может быть вызвана медленными или переполненными DNS-серверами, используемыми вашим поставщиком услуг. Ниже вы найдете инструкции по изменению DNS-серверов на компьютере под управлением Windows 10 на более быстрые DNS-серверы, предоставляемые Google, OpenDNS и другими.
 Коротко об изменении DNS-серверов в Windows 10
Коротко об изменении DNS-серверов в Windows 10
Говоря простыми словами, DNS-сервер можно определить, как услугу, которая помогает перевести понятный для пользователей веб-адрес в машиночитаемый. Например, человеческому мозгу намного легче запомнить google.com вместо того, чтобы помнить 216.58.203.228, который является его машиносчитываемым веб-адресом.
По умолчанию ваш компьютер под управлением Windows 10 использует DNS-серверы, предоставленные вашим интернет-провайдером. Эта автоматическая настройка идеально подходит для большинства пользователей компьютеров, которые не хотят испытывать трудности с настройкой DNS-серверов на своих компьютерах.
Тем не менее, вам не нужно придерживаться DNS-серверов, предоставляемых вашим провайдером интернет-услуг, в случае, если на вашем компьютере наблюдается медленная скорость веб-серфинга и проблемы с подключением к Интернету.
Вы можете легко изменить DNS-серверы на компьютере под управлением Windows 10 на Google или OpenDNS и посмотреть, помогает ли это в решении проблемы медленной скорости веб-серфинга и других проблем с подключением к Интернету на компьютере.
Как Google, так и OpenDNS, как известно, являются высоконадежными DNS-серверами и, вероятно, они быстрее, чем DNS-серверы, используемые вашим интернет-провайдером. Кроме того, в случае OpenDNS вы сможете использовать дополнительные функции, такие как фильтрация содержимого, антифишинг и средства защиты от детей.
Изменение DNS-серверов на Google или OpenDNS
Выполните следующие действия, чтобы изменить DNS-серверы на компьютере под управлением Windows 10 на Google или OpenDNS. Такую же процедуру можно использовать для изменения DNS-серверов на любой другой провайдер.
- Щелкните правой кнопкой мыши значок WiFi , расположенный в правом нижнем углу экрана. В появившемся маленьком меню нажмите кнопку Открыть Центр управления сетями и общим доступом .
- На экране Центр управления сетями и общим доступом щелкните активное сетевое имя , для которого вы хотите изменить DNS-сервер.
- На следующем экране (состояние — беспроводная сеть) нажмите кнопку Свойства .
Примечание: Возможно, вам предложат ввести пароль администратора, если вы не вошли в свою учетную запись.
- На экране Беспроводная сеть: свойства выберите IP версии 4 (TCP/IPv4), а затем нажмите кнопку Свойства .
- На следующем экране сначала выберите вариант Использовать следующие адреса DNS-серверов , а затем введите 8.8.8.8 в поле рядом с Предпочтитаемым DNS-сервером и введите 8.8.4.4 в поле рядом с Альтернативным DNS-сервером.
- Нажмите ОК , чтобы сохранить новые настройки DNS-сервера.
Выполнив эти шаги, вы успешно сменили DNS-сервер на своем компьютере под управлением Windows 10 на Google DNS. Если вы хотите использовать OpenDNS, вам нужно ввести 208.67.222.222 и 208.67.220.220.
Обычно, когда вы подключаете интернет-соединение, ваш интернет-провайдер (ISP) предоставляет необходимые сетевые настройки, включая адреса DNS, которые вы можете использовать для быстрой загрузки веб-сайтов, загрузки файлов и использования онлайн-сервисов. Однако, иногда DNS-серверы медленно отвечают на запросы или просто ненадежны. Изменение настроек по умолчанию может улучшить ваш опыт работы в интернете.
Что следует сделать в первую очередь
Сейчас я расскажу, что следует сделать и какие простые методы стоит применить в первую очередь, чтобы исправить ошибку “dns probe finished no internet”:
- Не открывается только один сайт или все сайты? Если только один сайт, то, возможно, на нем ведутся какие-то работы или вы неправильно ввели адрес сайта. Также сайт могли заблокировать на территории России. В данном случае вы можете воспользоваться одним из способов обхода блокировок сайтов.
- Сайты не открываются только на этом компьютере или на всех устройствах? Если проблема только с этим компьютером, то вам стоит очистить кэш DNS. После этого действия ненужные временные файлы будут удалены и соединение с интернет снова появится. Также не лишним будет выполнить другие команды, которые повлияют на работу протокола tpc/ip и winsock и смогут помочь нам в решении нашей проблемы
- Открываете командную строку от имени администратора. На Windows 10 достаточно нажать Windows+X и выбрать пункт “Командная строка” (администратор). В Windows 7 (и других версиях Windows) необходимо перейти по пути “Пуск – Программы – Стандартные – Командная строка”, нажать на “командную строку” правой кнопкой мыши и выбрать “Запустить от имени администратора”
- Вводите указанные команды и после каждой команды жмете Enter. После выполнения всех команд перезагружаем компьютер.
Если вы сильно торопитесь – то можно обойтись только командой ipconfig /flushdns. После ее выполнения кэш DNS очистится и проблема, скорее всего, решится.
3. Если проблема наблюдается на всех устройствах -то скорее всего дело в роутере. Также, иногда, интернет может работать через кабель, но не работать через wi-fi. В этом случае вам стоит попытаться выполнить следующие действия:
- Выключите роутер, подождите минут 5 и включите его. Простое решение, правда?) Однако, многие пользователи часто пренебрегают им.
- Обратитесь в техническую поддержку вашего провайдера. Даже если вашу проблему не решат, вам могут сказать, что у провайдера все работает исправно и тогда вы сможете со спокойной душой перейти к следующему шагу.
- Сбросьте роутер до заводского состояния. Для этого вам нужно найти кнопку “Reset” (обычно находится в углублении на задней части роутера), нажать на нее и подержать несколько секунд, пока роутер не моргнет всеми лампочками. После этого ваше устройство вернется к заводскому состоянию. Имейте в виду, что ваш роутер необходимо будет настроить, поэтому если вы не знаете, как это сделать – то лучше пропустить данный шаг.
Если все эти методы не помогли вам исправить ошибку “dns probe finished no internet”, то пробуйте другие варианты.
Через какое время начинают действовать настройки DNS?
Чтобы настройки начали действовать по всей сети Интернет (другими словами, чтобы обновились все именные сервера и кэш записи) необходимо до 24 часов. Если Вы попытаетесь использовать неподтвержденный домен при создании лендинга, Вы увидите уведомление о том, что мы еще проверяем записи. Вам не нужно предпринимать никаких действий, достаточно подождать до 24 часов до завершения процесса.
Мы также сообщим Вам, если нам не удастся подтвердить Ваш домен после 48 часов. Если Вы попытаетесь использовать неподтвержденный домен, Вы увидите уведомление о том, что мы не смогли подтвердить его. Это означает что домен, который Вы хотели бы назначить, не будет будет отображаться в DNS-записях. Если Вы видите такое уведомление, Вам необходимо перепроверить Ваши настройки DNS.
Вы можете проверить статус Вашего домена на странице доменов лендингов. Чтобы открыть ее, перейдите в Управление аккаунтом >> Домены. Вы можете использовать эту страницу чтобы добавлять, удалять и просматривать статус Ваших доменов. Больше информации об этом в статье Как управлять доменами моих лендингов?
Список рекомендуемых DNS-серверов
Для неискушенного пользователя существует список качественных и бесплатных servers:
Google Public DNS
Адреса: 8.8.8.8; 8.8.4.4
 Как и все сервисы Google, качественно выполняет свои задачи, но обладает известным минусом – собирает и хранит статистику пользователя. Несмотря на это, server не имеет никакого доступа к персональным данным, поэтому волноваться о безопасности не стоит.
Как и все сервисы Google, качественно выполняет свои задачи, но обладает известным минусом – собирает и хранит статистику пользователя. Несмотря на это, server не имеет никакого доступа к персональным данным, поэтому волноваться о безопасности не стоит.
Если хочется узнать подробнее о server-работе, существует официальная документация на информационном сайте.
OpenDNS
Адреса: 208.67.222.222; 208.67.220.220
Популярный server ввиду наличия большого ассортимента фильтров и защиты от кражи персональных данных. Основные функции выполняются бесплатно, но есть возможность приобретения премиум доступа, позволяющего создать «заблокированную сетевую среду» и повысить скорость соединения.
DNS.WATCH
Адреса: 84.200.69.80; 84.200.70.40
Не требует регистрации для использования, обеспечивает более серьезный уровень. Единственный минус – низкая скорость.
Norton ConnectSafe
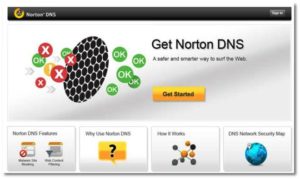 Адреса: 199.85.126.10; 199.85.127.10
Адреса: 199.85.126.10; 199.85.127.10
Тоже не «просит» предварительную регистрацию, надежно хранит данные пользователя. Создан разработчиками антивируса Norton, не требуя себе дополнительной рекламы.
Level3 DNS
Адреса: 4.2.2.1; 4.2.2.2
Подходит не только для личного пользования, но и корпоративных целей. Полностью бесплатный ресурс, занимает третье место по мировой популярности.
Comodo Secure DNS
Адреса: 8.26.56.26; 8.20.247.20
Базовая версия бесплатная, но за некоторые денежные средства возможно приобрести большое количество полезных услуг. Как в платном, так и бесплатном вариантах предоставляет надежную защиту данных.
OpenNIC DNS
Адреса: следует зайти на сайт проекта, он подберет наилучшие в зависимости от местонахождения пользователя.
Ввиду своего огромного покрытия позволяет удобно исследовать интернет в любой точке мира.
Первые шаги исправления ошибки DNS_PROBE_FINISHED_NO_INTERNET

Прежде чем приступать к описанным в следующих разделах действиям рекомендую учесть, что проблема может быть вызвана не какими-то проблемами с вашим компьютером, а проблемами со стороны провайдера, вашего или удаленного сетевого оборудования.
Чтобы исключить этот вариант, в первую очередь рекомендую выполнить следующие шаги:
- В случае если подключение выполняется через роутер и у вас есть другие устройства, проверить работу Интернета через этот же роутер (например, на телефоне перед проверкой отключите мобильную сеть и оставьте только Wi-Fi) на них. Если работает, на других устройствах всё в порядке, то для начала перезагрузите компьютер или ноутбук с проблемой, а если не помогло, перейдите к следующем разделу инструкции.
- Если в 1-м пункте мы определили, что те или иные ошибки (не обязательно DNS_PROBE_FINISHED_NO_INTERNET) возникают на всех устройствах в одной сети, проверьте подключение кабеля провайдера к роутеру, а также перезагрузите роутер (выключите из розетки, через минуту вновь включите).
- Если указанное не помогло, а Интернета всё так же нет на всех устройствах, то есть вероятность, что причина проблемы со стороны провайдера: это может быть временная недоступность Интернета (несмотря на это, само подключение на вашем компьютере может выглядеть как активное) или проблемы с DNS. В первом случае нам стоит лишь ждать, когда они исправят проблему. Во втором — может сработать следующий раздел инструкции.
- Дополнительно, иногда указанная проблема может быть связана с неправильными настройками Интернет-подключения на роутере (а они в некоторых случаях могут сбрасываться при долгом отключении питания или перепадах напряжения).
Добавить в заметки чтобы посмотреть позже?
Смена DNS-сервера на macOS
Зайдите в системные настройки и кликните на иконку «Сеть». Далее выберите карточку вашей сети слева — в большинстве случаев это будет Wi-Fi. Нажмите на кнопку «Дополнительно».
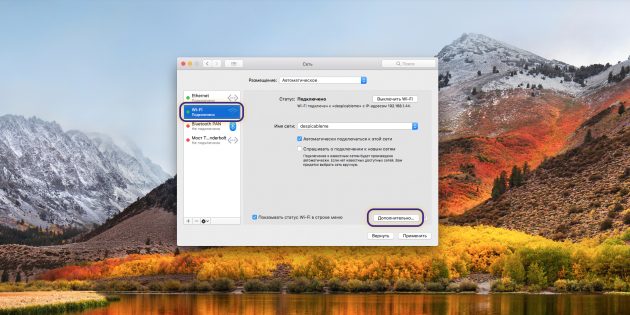
Когда вы попадёте в дополнительные настройки, откройте мини-вкладку DNS. Там вы сможете добавить новый адрес сервера в список. Если увидите запись, выделенную серым цветом, просто не обращайте на неё внимания и кликните по кнопке «+» в колонке DNS-серверы, чтобы добавить новую запись.
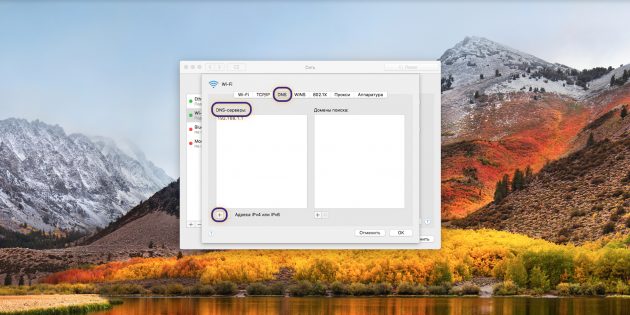
Если вы хотите использовать серверы Google Public DNS, нужно добавить две новые записи в список DNS-серверов: 8.8.8.8 и 8.8.4.4. Если вам больше нравится OpenDNS, используйте эти два адреса: 208.67.222.222 и 208.67.220.220.
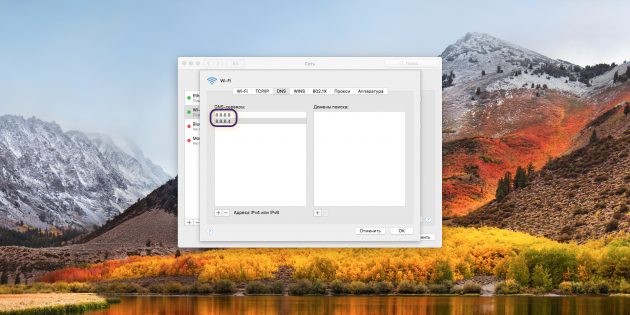
Как изменить DNS-серверы в Windows 10
В случае, если вас беспокоит медленное или неустойчивое подключение к Интернету на компьютере под управлением Windows 10, проблема может быть вызвана медленными или переполненными DNS-серверами, используемыми вашим поставщиком услуг. Ниже вы найдете инструкции по изменению DNS-серверов на компьютере под управлением Windows 10 на более быстрые DNS-серверы, предоставляемые Google, OpenDNS и другими.
 Коротко об изменении DNS-серверов в Windows 10
Коротко об изменении DNS-серверов в Windows 10
Говоря простыми словами, DNS-сервер можно определить, как услугу, которая помогает перевести понятный для пользователей веб-адрес в машиночитаемый. Например, человеческому мозгу намного легче запомнить google.com вместо того, чтобы помнить 216.58.203.228, который является его машиносчитываемым веб-адресом.
По умолчанию ваш компьютер под управлением Windows 10 использует DNS-серверы, предоставленные вашим интернет-провайдером. Эта автоматическая настройка идеально подходит для большинства пользователей компьютеров, которые не хотят испытывать трудности с настройкой DNS-серверов на своих компьютерах.
Тем не менее, вам не нужно придерживаться DNS-серверов, предоставляемых вашим провайдером интернет-услуг, в случае, если на вашем компьютере наблюдается медленная скорость веб-серфинга и проблемы с подключением к Интернету.
Вы можете легко изменить DNS-серверы на компьютере под управлением Windows 10 на Google или OpenDNS и посмотреть, помогает ли это в решении проблемы медленной скорости веб-серфинга и других проблем с подключением к Интернету на компьютере.
Как Google, так и OpenDNS, как известно, являются высоконадежными DNS-серверами и, вероятно, они быстрее, чем DNS-серверы, используемые вашим интернет-провайдером. Кроме того, в случае OpenDNS вы сможете использовать дополнительные функции, такие как фильтрация содержимого, антифишинг и средства защиты от детей.
Изменение DNS-серверов на Google или OpenDNS
Выполните следующие действия, чтобы изменить DNS-серверы на компьютере под управлением Windows 10 на Google или OpenDNS. Такую же процедуру можно использовать для изменения DNS-серверов на любой другой провайдер.
Примечание: Возможно, вам предложат ввести пароль администратора, если вы не вошли в свою учетную запись.
Выполнив эти шаги, вы успешно сменили DNS-сервер на своем компьютере под управлением Windows 10 на Google DNS. Если вы хотите использовать OpenDNS, вам нужно ввести 208.67.222.222 и 208.67.220.220.
Как изменить настройки DNS в моем аккаунте HostGator?
Чтобы настроить Ваш домен на HostGator таким образом, чтобы он указывал на наши сервера доменных имен, необходимо сделать следующее:
1. Перейдите на http://register.hostgator.com, и выберите вкладку Управление Доменами.2. Войдите с помощью логина и пароля, используемых для оплаты, чтобы получить доступ к доменам этого аккаунта.3. Кликните имя домена, которое хотите обновить. Откроется окно Обзора доменов. Это окно показывает информацию о выбранном домене и дает доступ к другим функциям.4. Выберите вкладку Сервера имен в меню слева.5. На странице Сервера имен, отредактируйте сервера, на которые должен указывать домен.
- Для Сервера имен 1 введите ns-a-1.getresponse.com
- Для Сервера имен 2 введите ns-a-2.getresponse.com
6. Кликните Сохранить сервера имен чтобы сохранить изменения.
Более детальная информация об управлении DNS в HostGator доступна в ресурсах поддержки сервиса.