Увеличение скорости интернета на компьютере или ноутбуке
Общие советы по увеличению скорости интернета
Можно дать также некоторые общие советы, которые позволят повысить скорость интернета. Так, если у вас есть возможность выбора между проводным соединением и Wi-Fi, то в таком случае выбирайте первое, так как проводное соединение функционирует с меньшими потерями, чем беспроводное.
Если же нет возможности использовать проводное подключение, то попытайтесь расположить Wi-Fi-роутер как можно ближе к компьютеру. Если вы используете ноутбук, не подключенный к электросети, то, наоборот, можно расположиться с ним поближе к роутеру. Тем самым вы минимизируете потери при передаче сигнала и увеличите скорость интернета. При использовании 3G-модемов располагайте компьютер как можно ближе к окну. Это позволит максимально свободно проходить сигналу. Также можете обернуть 3G-модем медной проволокой, придав ей форму антенны. Это тоже обеспечит определенную прибавку быстроты передачи данных.
При использовании Wi-Fi обязательно устанавливайте пароль на подключение. Без пароля к вашей точке сможет подсоединить кто угодно, тем самым «забирая» часть скорости себе.
Обязательно периодически сканируйте компьютер на вирусы, используя при этом не штатный антивирус, а специализированные утилиты, например Dr.Web CureIt. Дело в том, что многие вредоносные программы используют компьютер для передачи данных своему «хозяину» и других манипуляций через сеть, тем самым снижая скорость соединения. По этой же причине рекомендуется отключать все неиспользуемые тулбары и плагины в браузерах, так как они тоже передают и принимают через сетевой канал часто бесполезную для пользователя информацию.

Ещё один вариант увеличить целевой показатель – это отключить антивирус и брандмауэр. Но данный метод мы использовать не рекомендуем. Конечно, антивирусы несколько снижают быстроту приема данных, пропуская их через себя. Но, отключив инструменты защиты, вы рискуете нахвататься вирусов, что в свою очередь приведет к обратному от желаемого эффекту – скорость интернета снизится ещё больше, чем при включенной антивирусной программе.
Как видим, существует довольно широкий перечень вариантов увеличить скорость интернета без смены тарифного плана и провайдера. Правда, не стоит обольщаться. Все эти варианты могут дать только сравнительно небольшую прибавку величины данного показателя. В то же время, если использовать их в комплексе, а не ограничиваться применением какого-то одного способа, то можно добиться существенных результатов.
Опишите, что у вас не получилось. Наши специалисты постараются ответить максимально быстро.
Программа для повышения скорости интернета
Для ускорения соединения путем оптимизации системных настроек, используйте программу AdvancedSystemCare. Для настройки и перераспределения трафика между протоколами и приложениями обязательно установите FosSpeed. Комбинируйте разные программы, методы, утилиты. Большинство программ для повышения быстродействия компьютера, сервисов-ускорителей для стационарных компьютеров, ноутбуков, мобильных устройств бесплатные, загружаются онлайн с сайтов разработчиков программного обеспечения.
Утилита TCP Optimizer
Возможности компьютера при использовании стандартных настроек операционной системы и браузера используются не полностью. Операционная система резервирует часть мощностей для своих сервисных приложений, обновлений Windows, других случаев. Утилита TCP Optimizer сделает возможной автоматическую настройку наилучших условий соединения за счет:
- сброса настроек TCP/IP и Winsock;
- выбора настроек сети по умолчанию;
- автоматического расчета оптимальных сетевых параметров;
- пинга и трассировки маршрута до узлов в сети;
- расчета максимально передаваемого пакета (MTU);
- расчета параметров RWIN/BDP, времени задержки пакетов;
- настройки параметров сети через системный реестр.
Приложение Internet Speed Booster
Оптимизация соединения возможна применением приложения Internet Speed Booster. Это три утилиты, которые предусматривают:
- проверку скорости подключения, пинга, хоста;
- оптимизирования настроек Windows-модема и сети;
- предотвращение фрагментации файлов;
- планирование автоматической оптимизации ОЗУ;
- защиту от угроз в интернете;
- настройку регистра Windows Registry для увеличения скорости обмена информацией в сети;
- поддержку всех типов соединений: Dial-Up, LAN, ISDN, кабель;
- простые справочные файлы;
- поддерживаемые ОС: Windows 8.1, 8, 10, Vista, 7, XP, разрядность: 64 bit, x86, 32 bit.

Программа Proximodo
Загрузка сайта сопровождается не только чистым html-кодом, но и скрытыми тегами или javascript программами, маскированием URL, всплывающими сообщениями и т.д. Программа Proximodo способна выступает посредником между веб-сайтом и браузером вашего компьютера. Добавляя исключения в этой программе, вы можете изменить настройки, убрать все, что замедляет работу сайта:
- рекламные баннеры;
- удалить cookie при закрытии браузера;
- включить кэширование для быстрой навигации по страницам.
Как ускорить Интернет на компьютере, ноутбуке
Подскажите, можно ли как-то ускорить Интернет на ноутбуке? Я подключен через Wi-Fi соединение, провайдер обещал скорость 50 Мбит/с — но на деле все очень медленно загружается.
Обращался к Интернет-провайдеру — они проверили сеть, и сказали, что на их стороне всё нормально, ищите проблему у себя. Сам я ее не нашел, а, чтобы вызвать спецов от провайдера — нужно им заплатить (причем, я бы даже сказал, не кисло. ).
Доброго времени суток!
Вы написали «медленно» — а это понятие очень растяжимо . Для кого-то, загрузить фильм за 10 мин. — это медленно, нужно за 2 . Но вообще, в целом, проблема достаточна популярна, и в этой статье распишу основные способы и моменты, которые нужно проверить, и которые, в конечном итоге, несколько ускорят ваше соединение.
Ускорить интернет на ПК
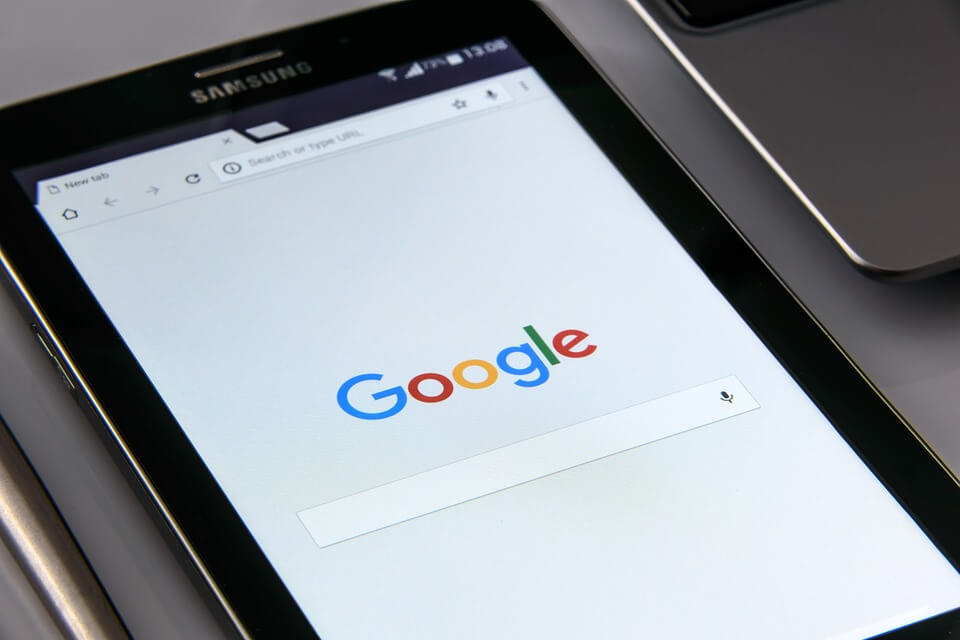
Опишем, как с помощью настроек ускорить интернет на Windows 7, так как это все еще очень распространенная ОС на домашних ПК.
Измените резервируемую пропускную способность канала. По умолчанию Windows сужает канал на 20%, поэтому ваша задача выставить для этой настройки значение 0%.
Нажатие Win+R вызовет окно, где в строке «Открыть» следует вписать команду gpedit.msc и нажать ОК. Далее следуйте по пути: «Редактор локальной групповой политики» –>«Конфигурация компьютера» –> «Административные шаблоны» –> «Сеть» –> «Планировщик пакетов QoS» –> «Ограничить резервируемую пропускную способность». Здесь нужно установить галочку напротив пункта «Включить» и вместо цифры 20 вписать 0.
Убедитесь, что на ПК не установлены и не работают дополнительные сервисы (например, прокси-сервер, торренты или «вирусы»).
Рекомендуем регулярно сканировать устройства на присутствие вредоносных программ, чтобы избежать и более серьезных проблем, чем падение скорости интернет-соединения.
Проверьте работу роутера.
Возможно, проблема падения скорости кроется в работе роутера. Во-первых, не помешает его перезагрузить. Во-вторых, убедитесь, что он удачно расположен, и сигнал от него свободно достигает принимающего устройства. В-третьих, проверьте, не подключены ли к нему соседи или другие недобросовестные пользователи.
Установите специальное ПО для оптимизации работы компьютера.
Существуют программы, которые наводят порядок в работе системы (например, чистят компьютер от лишних программ), а также ПО, оптимизирующее работу браузера и настройки интернета.
Как увеличить скорость интернета Windows 7 другими способами
Мы рассмотрели варианты, делающие самую сложную работу за нас. Но как быть, если они не помогают? В этом случае придется покопаться в параметрах «Настройка скорости интернета», более углубленно вникнуть в проблему.
Настройка планировщика пакетов
Открыть меню «Пуск», в поле поиска ввести фразу «Командная строка». Вписать команду gpedit.msc для открытия редактора групповой политики.
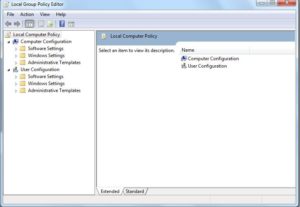
Внимание! Данная утилита присутствует только на профессиональной версии Windows, а значит, в начальной или домашней ее нет. Сделать следующие шаги:
Настройка сетевой карты
Кстати, в это же окошко можно попасть быстрее, если вписать в поле поиска из меню «Пуск» словосочетание «Диспетчер устройств».
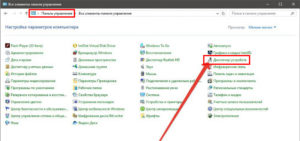
Изменение плана энергопитания
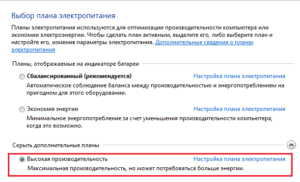
Найти в списке основных или дополнительных планов переключатель «Высокая производительность», использовать его.
В данном случае на компоненты устройства будет подаваться больше напряжения, а значит, будет заметно увеличение пропускной способности интернет-сети.
Настройка DNS
Также следует вручную установить адрес сервера DNS. Он отправляет на компьютер пользователя адрес веб-сайта, который тот намерен открыть. По умолчанию этот сервер выбирается автоматически, однако выбор системы не всегда оптимален, что сказывается на скорости загрузки. DNS-серверов много, и выбирать желательно тот, который находится ближе всех к вам. Для этого можно воспользоваться программой NameBench от Google. Запустите её и в открывшемся окошке нажмите «Start Benchmark». Программа начнёт проверять доступные серверы. Делать это она будет долго — вероятно, около двух-трёх часов. Просто сверните окно и занимайтесь своими делами. В итоге NameBench найдёт подходящий DNS-сервер и укажет, на сколько процентов он эффективнее текущего. Определив адрес нового сервера, проделайте следующее:
- Войдите в «Центр управления сетями и общим доступом» и выберите раздел «Изменение параметров адаптера». Кликните ПКМ по подключению, которое вы используете для выхода в интернет, и нажмите «Свойства».
- Откроется окно, где необходимо выбрать строку «Протокол интернета версии 4 (TCP/IPv4)», после чего снова нажать «Свойства».
- Во вкладке «Общее» выберите опцию «Использовать следующие адреса DNS-серверов». В строке «Предпочитаемый» укажите адрес, который в программе NameBench фигурирует как «Primary Server». Далее в строку «Альтернативный» введите адрес «Secondary server» и сохраните изменения.
Если вы по каким-то причинам не хотите пользоваться программой поиска серверов, можете указать DNS-адреса, которые предоставляет Гугл. Их два: 8.8.8.8, 8.8.4.4. Эти адреса следует соответственно указать в качестве предпочитаемого и альтернативного. Тогда скорость входящего трафика вырастет.
Способ 3: Отключение функции автонастройки принимающего окна
Опция автонастройки принимающего окна в Windows 7 используется для поиска DNS и обнаружения сетей. Она не является обязательной, ведь все эти функции могут производиться сетевым устройством, и иногда отключение данного компонента положительно сказывается на скорости интернета и быстродействии при переходе на сетевые диски или устройства общего доступа.
- Для отключения автонастройки повторно запустите «Командную строку» с администраторскими полномочиями.

Введите там и нажмите на Enter, чтобы просмотреть текущие глобальные параметры TCP.

В списке появившихся результатов отыщите «Уровень автонастройки принимающего окна». Если напротив установлено значение «Disable», значит, дальнейшие манипуляции не требуются и консоль можно смело закрывать.

В противном случае впишите команду и активируйте ее.

При успешном выполнении операции вы получите уведомление «ОК».

Повторно используйте , чтобы узнать текущее состояние параметра.

Отключение фоновых приложений
Фоновые приложения могут работать без вашего ведома, даже когда они закрыты. По сути они выполняют необходимые для него процессы в фоновом режиме, при этом относительно нагружая вашу систему и сжирая ваш интернет трафик. Поэтому лучше их отключить.
Для этого заходим в Параметры, далее выбираем вкладку Конфиденциальность. В левом меню скролим на конец и выбираем Фоновые приложения.
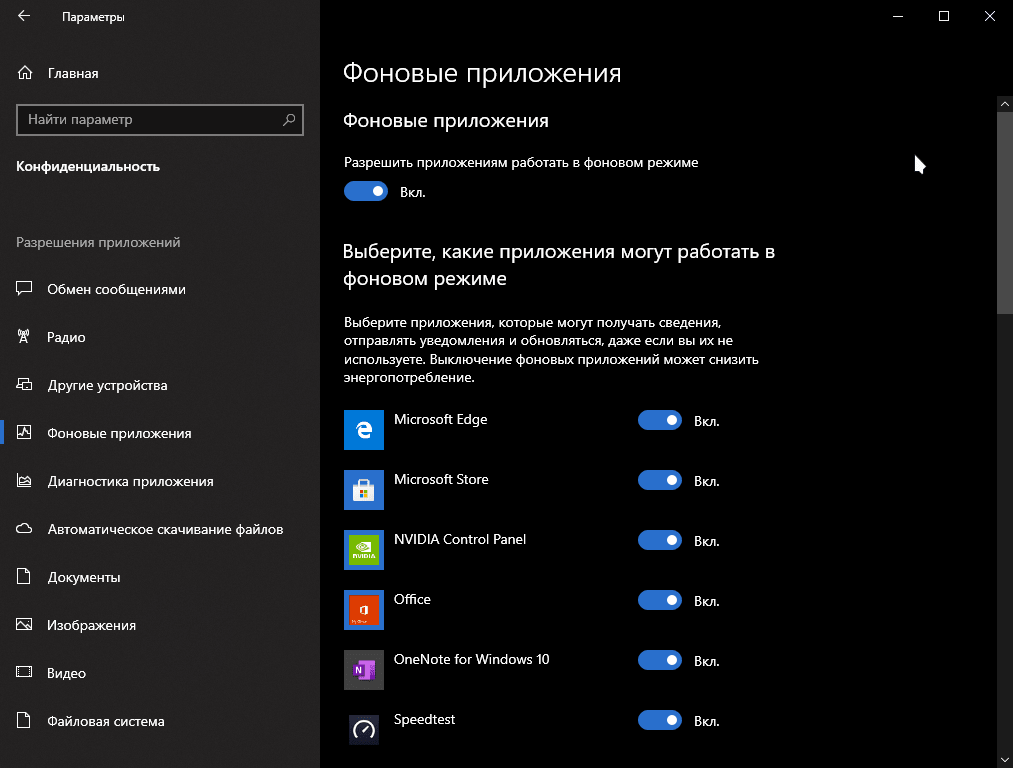
Справа вы увидите список приложений, у которых включен или отключен данный режим. Вы можете отключить данную функцию только в определенных приложений, однако я рекомендую отключить все сместив ползунок в поле Разрешить приложениям работать в фоновом режиме. В этом случае все приложения отключать данный режим.
По сути данная функция нужна, только чтобы приложения могли обновляться в фоновом режиме и отправлять уведомления. Это бесполезная вещь, которая значительно использует интернет трафик.
Как увеличить скорость интернета на Windows 10: алгоритм действий
Для пользователя очень важно получить не ограниченный доступ к быстрому интернету. Поэтому нужно знать, как увеличить скорость интернета на Windows 10 на компьютере, чтобы можно было работать эффективно и быстро
Ограничение скорости доступа к интернету в системе
По умолчанию в операционной системе Windows 10 установлено ограничение скорости доступа к интернету на 20%. Это резервирование канала связи, выполняемое автоматически. Для увеличения скорости измените в первую очередь именно этот параметр.
- Запустите с помощью окна «Выполнить» командой gpedit.msc «Редактор локальной групповой политики» (работает только в Windows 10 Pro).
- Конфигурация компьютера –> Административные шаблоны –> Сеть –> Планировщик пакетов QoS –> Ограничить резервируемую пропускную способность
- В окне «Ограничить резервную пропускную способность» установите маркер в положение «Включено», а в поле «Ограничение пропускной способности» впишите «0». Сохраните изменения.
Проверьте, использует ли ваше сетевое подключение планировщик пакетов QoS:
Панель управления –> Центр управления сетями и общим доступом –> Изменить дополнительные параметры общего доступа –> выберите адаптер, через который выполняется подключение –> Свойства –> на пункте «Планировщик пакетов QoS» должна быть установлена галочка

Нередко в настройках программ по умолчанию устанавливается ограничение доступа к интернету. Убрать его можно в настройках приложения. Посмотрим, как увеличить скорость доступа к интернету на примере наиболее распространенного загрузчика – μTorrent:
- Откройте трей, куда сворачивается μTorrent во время работы.
- Нажмите по иконке приложения правой кнопкой мыши –> пункт Ограничение приема –> Не ограничено (для использования максимально доступной скорости).
Проверка загрузки сети
Чтобы увеличить скорость доступа к интернету проверьте, не используют ли какие-то фоновые приложения трафик. Это может быть скачивание обновлений, отправка статистики, передача данных.
Запустите Диспетчер задач (нажатием комбинаций клавиш Ctrl+Alt+Esc или вызвав Контекстное меню Панели задач) –> вкладка Процессы –>Сеть.
Закройте ненужные программы, использующие трафик
Важно! Занимать весь трафик может вирусное или вредоносное ПО. Поэтому, чтобы исключить вероятность заражения компьютера, проверьте его антивирусными программами
Включение Турбо-режима
Современные браузеры поддерживают функцию «Турбо-режим» для ускорения загрузки сайтов. Но он доступен только в Opera, Яндекс-браузер. В других браузерах используйте расширения, такие как Data Saver (для Google Chrome) из официального магазина.
Нажмите левой кнопкой мыши по значку браузера –> установите галочку «Opera Turbo»

Яндекс-браузер
Настройки –> Показать дополнительные настройки –> блок «Турбо» –> Всегда включен

Если вы используете для подключения к интернету беспроводную сеть Wi-Fi, проверьте правильность работы роутера. Для начала обновите прошивку. Информация о том, как это сделать, есть в инструкции по эксплуатации. Последнюю версию прошивки скачайте на официальном сайте разработчика маршрутизатора.
Вывод
Для увеличения скорости доступа к сети интернет на компьютере Windows 10 выполните правильную настройку системы, отключив резервирование трафика. Проверьте устройство на наличие вирусов и ограничение доступа к интернету непосредственно в программах. Используйте Турбо-режим или расширения для оптимизации загрузки пакетов данных.
WindowsTen.ru
Как повысить скорость интернета на компьютере?
Хороший интернет помогает решить много проблем. В нашем информационном мире не нужно выходить из дома, чтобы купить одежду, продать товар, перечислить денежные средства или оплатить по счетам. Все эти операции можно провести онлайн. Потому и заставляют нервничать разные торможения или проблемы с сетью. Есть несколько способов повысить скорость сети на компьютере.
- Смена тарифного плана. Если в договоре указана скорость интернета, например 15 Мб\с, то, что не мудри, выше она не станет. Если потребности возросли, тариф нужно изменить, повысив до другого уровня. Вместе со скоростью повыситься и плата, но это оправданные траты.
- Не стоит открывать массу вкладок одновременно, особенно если скорость вашего интернета, ниже 1 Мб. Вкладки могут тормозить, ведь они одновременно загружают рекламу, видео, картинки и музыку.
- Обновления всего и сразу попадают под табу. Программы, которые требуют обновления, можно в данный момент отключить. Так канал связи не будет перегружен, и сеть будет работать быстрее.
- Работает «Торрент» и полным ходом идет загрузка сериалов, музыки или развлекательных приложений. Хотите, чтобы интернет работал быстрее, завершите все скачивания в принудительном порядке.
- Реклама теперь повсюду. Именно она занимает много трафика, но ее можно блокировать. Поможет антивирус KIS 2013 более известный, как Kaspersky Internet Security. В настройках поставьте нужную галочку и вам не будут показывать столько ненужных баннеров. Хотя это только пример, сейчас есть множество блокаторов рекламы. Проверяйте только их на вирусы и скачивайте лишь на проверенных источниках.
- Турбо-режим еще одна возможность повысить скорость. Подойдет для быстрого серфинга в интернете, но не для скачивания файлов, так как этот процесс будет замедлен.

Блокируйте рекламу, она также влияет на скорость интернета
- Проверьте надежность всех подключений, в том числе и беспроводных сетей, если получаете данные через вай-фай. Месторасположение роутера имеет значение. Поставьте его повыше и поближе, а после еще раз все проверьте.
- Не стоит забывать, что скорость передачи данных, которые вам предоставляет WI-FI, будет делиться на все подключенные устройства. У вас нечего лишнего не подключено, но вот сосед может пользоваться вашей сетью без какого-либо ограничения. Установите или измените пароль доступа. Это будет надежной защитой и хорошим методом повышения скорости.
- Устаревший компьютер и его комплектующие части — причина, по которой интернет не может работать на полную скорость. Здесь программы или провайдер бессильны. Нужно сменить устройство или обновить его комплектацию. Купить придется новый процессор, жесткий диск или плату оперативной памяти, что очень недешево. Кстати, роутера это также касается!
- Правильным решением может стать обращение за помощью к вашему провайдеру. Специалисты смогут выехать на место и оценить масштаб «трагедии». Услуги могут быть платными, если это замена кабеля или поврежденных деталей. Но эту информацию уточняйте во время разговора с представителем фирмы.
- Иногда бывает, что провайдер не выполняет условия договора, связь плохая и соединение некачественное. Вы в любое время имеете право сменить оператора. Перед тем обязательно поинтересуйтесь в знакомых или прочитайте отзывы о качестве услуг других провайдеров в интернете.

Иногда сами провайдеры выступают виновниками низкой скорости
Программы для ускорения интернета на Windows 7
Простейший способ увеличить пропускную способность ПК – установить специальные программы, производящие автоматическую настройку системы.
Пользователям стоит присмотреться к:
- TCP Optimizer;
- TweakMaster;
- NameBench.
TCP Optimizer
Основное преимущество указанного инструмента – отсутствие необходимости устанавливать. Сервис готов к работе и без этого.
Чтобы увеличить скорость интернета на Windows 7, понадобится:
- запустить программу от имени администратора;
- в открывшемся окне (в первой вкладке) указать скорость трафика и выбрать из списка сетевую карту;
- поставить галочку рядом с надписью «optimal»;
- запустить процесс настройки, нажав соответствующую кнопку.
TweakMaster
Главный плюс следующей утилиты – простота использования. Для изменения параметров работы компьютера достаточно установить приложение и следовать инструкциям. Мастер настройки предложит пользователю несколько раз выбрать подходящие условия (указать сетевую карту, тип подключения к сети), после чего самостоятельно перенастроит соединение.
Важно подчеркнуть, что описанный сервис совместим со всеми версиями Windows, поэтому воспользоваться сервисом сможет любой желающий
NameBench
Данная программа помогает пользователю выбрать оптимально подходящие DNS-серверы, чтобы ускорить работу интернета на Windows 7. Для её использования достаточно запустить сервис и подождать, пока он подберёт лучшие варианты подключения к серверам для используемого браузера.
После чего останется:
- открыть панель управления и перейти в раздел «сеть»;
- выбрать «просмотр состояния»;
- открыть «свойства сети»;
- найти пункт «протокол интернета версии 4»;
- отметить галочкой строку, предлагающую использовать определённые DNS-серверы;
- вписать в свободные строчки 2 первых адреса, выбранных программой;
- сохранить внесённые изменения.
Как узнать реальную скорость интернета?

Наиболее удобный способ – это воспользоваться сервисом «speedtest.net».
Необходимо клацнуть «Начать» и подождать появления на экране результатов. Даже у новичков не вызывает затруднений выяснение реальной скорости используя этот популярный ресурс.
Сервисов с подобными функциями много в интернете, например, опытные пользователи предпочитают «Yandex.ru/internet». Здесь кнопка запуска теста имеет другое название «Измерить», но принцип работы такой же.
Перед выполнением теста, рекомендуется выйти из всех открытых программ и деактивировать прокси-расширения интернет-обозревателя.
Методы повышения скорости
Пропускная способность Wi-Fi увеличивается с помощью определенных настроек.
Заметим, что реальная цифра будет ниже прописанной в договоре примерно в 2 раза. Связано это с передачей данных в обе стороны (прием и отправка).
Рекомендуем перед манипуляциями замерить показатель сети (на сайте Яндекс Интернетометр, других порталах). Это позволит объективно оценить результат.
Регулировка роутера
Обратим внимание на качество передатчика, его расположение, отсутствие помех при работе. Сначала оценим возможности прибора
Если он функционирует с одной антенной, оптимальный вариант – покупка новой модели с двумя-тремя антеннами. Это увеличит скорость и дальность раздачи
Сначала оценим возможности прибора. Если он функционирует с одной антенной, оптимальный вариант – покупка новой модели с двумя-тремя антеннами. Это увеличит скорость и дальность раздачи.

Современный роутер
Второй момент: устарело программное обеспечение маршрутизатора. Здесь есть два варианта:
- Скачиваем обновление с официального сайта производителя.
- Или отнесем на перепрошивку в сервисный центр компании-провайдера.
Последний способ надежней и поможет избежать ошибок.
Третье: установим передатчик как можно ближе к ПК. Если Wi-Fi получают несколько устройств, лучшее место – это в центре жилища. Так сигнал будет равномерно распространяться по всем направлениям без потери мощи.

Оптимальное расположение роутера
Четвертый нюанс: при размещении учитываем толщину стен. Тонкие перегородки создают минимальную преграду. Несущие конструкции заметно понижают скорость передачи.
Пятый пункт – для тех, кто живет в многоэтажных домах. Роутеры жильцов обычно настроены на одинаковую частоту. Многочисленные устройства влияют на работу друг друга, создают помехи. Интернет замедляется.
Здесь потребуется перейти на другую частоту. Для моделей разных производителей предусмотрены свои настройки данного параметра. В общем случае выставим значение “Авто”.

Выбираем значение “Авто”
В заключение попробуем перезапустить маршрутизатор. Выключим его, отсоединим провода. Подключим все заново, проверим скорость.
Настройка ноутбука
Изменения в ПК потребуются, если предыдущие способы улучшений не дали.
Запускаем Диспетчер задач. Он вызывается двумя способами. Используем комбинацию горячих клавиш Ctrl + Alt + Del либо нажимаем правой кнопкой мыши (ПКМ) в области уведомлений. В контекстном меню выбираем строчку «Запустить диспетчер задач».
Перейдем во вкладку «Производительность». Смотрим, насколько загружена сеть, когда интернет не используется. Перегруженность указывает на большое число одновременно работающих приложений.

Просмотр загруженности сети
Проблему решает завершение ненужных процессов непосредственно в Диспетчере.
В рубрике «Автозапуск программ» по желанию отключаются лишние программы. Они не будут запускаться вместе с ОС. Так освободятся дополнительные ресурсы системы. Раздел активируется сочетанием Win + R, в командной строке введем фразу msconfig.

Ввод команды

Окно автозагрузки
Заключительный этап: протестируем ПК на заражение. Для этого подойдет Касперский, Dr.Web, другие антивирусные пакеты. После чистки ОС проверим изменение скорости.
Тестирование соединения с помощью внешних сервисов
Многие пользователи спрашивают, как увеличить пропускную способность интернета на Windows 7? Перед тем, как производить улучшение сети Wi-Fi, необходимо произвести тестирование скорости соединения. Сделать это можно с помощью внешних сервисов. Пользователю персонального компьютера не нужно скачивать и инсталлировать сторонний софт. Достаточно найти подходящий ресурс и произвести проверку.
Через Яндекс.Интернетометр
Данный сервис был разработан компанией Яндекс, он позволяет пользователям операционной системы Виндовс произвести тестирование скорости интернета. Внешний сервис доступен абсолютно бесплатно. Его преимущество в том, что здесь имеется достаточно простой пользовательский интерфейс.
Инструкция:
- Необходимо перейти в поисковой сервис и указать ключевой запрос «Яндекс Интернетометр».
- После перехода на главную страницу появится сообщение о технической информации персонального компьютера. В верхней строке будет отображаться точная дата и время.
- Чтобы провести тестирование вай фай сети необходимо в правой части страницы, щелкнуть по кнопке «Измерить».
- После этого начнется инициализация входящего и исходящего соединения.
- Через несколько минут будет отображена информация о результатах проверки.
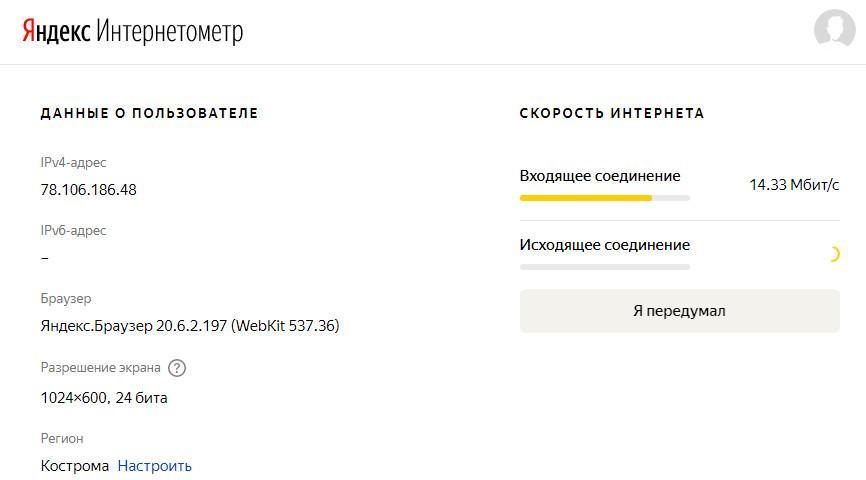
Сервис Яндекс. Интернетометр позволяет получить всю техническую информацию о ПК
Важно! Чтобы получить точные данные, необходимо выставить правильные настройки региона проживания
Проверка через Speedtest.net
Многие пользователи спрашивают, как ускорить интернет Windows 7? Для начала нужно произвести проверку быстроты доступа с помощью сервиса Speedtest. Данный сервис наиболее популярен среди пользователей персональных компьютеров. Он достаточно точно отображает скорость входящего и исходящего трафика. Помимо этого сервис доступен для пользователей мобильных телефонов.
Совет! Если ресурс по каким-либо причинам недоступен, владельцы устройств могут скачать специальное приложение от разработчиков Speedtest.net.
Инструкция:
- Необходимо в поисковой строке веб-обозревателя ввести адрес сервиса.
- После перехода на главную страницу требуется нажать по кнопке «Настройки».
- В поле «Время» следует выбрать формат «24 часа».
- В строке «Дата» поставить сегодняшнее число и месяц.
- В пункте «Расстояние» рекомендуется проставить значение «Километры».
- В пункте «Скорость» рекомендуется выставить параметр «В Мбит/сек».
- В строке «Сервер» следует выбрать ближайшую точку доступа, куда будут отправляться пакеты данных.
- После этого необходимо нажать «Начать».
- На экране отобразится спидометр, где стрелка будет показывать максимальную и минимальную скорость входящего и исходящего трафика.
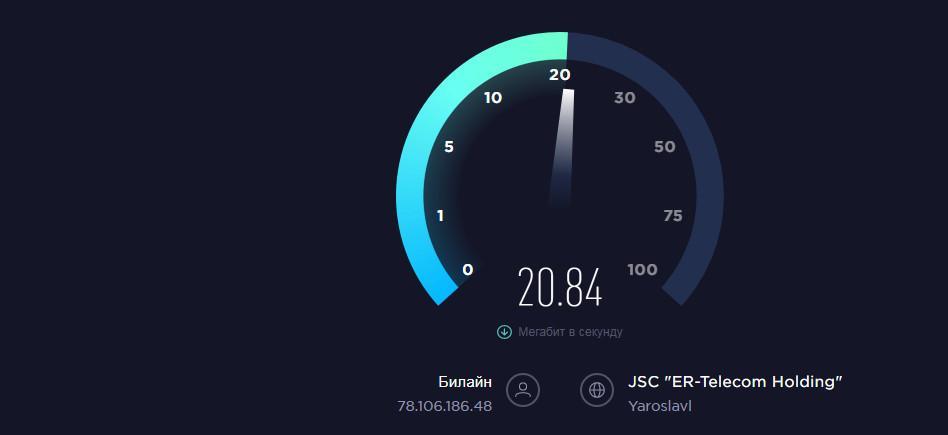
Сервис Speedtest отражает реальные данные о быстроте доступа
Важно! Для отображения реальных данных рекомендуется использовать сервера провайдера «Ростелеком»
Проверка скорости интернета через 2ip.ru
Перед тем, как увеличить скорость интернета на Windows 7, необходимо произвести проверки быстроты доступа с помощью онлайн сервиса 2ip.ru. Данный ресурс покажет пользователю скорость входящего и исходящего трафика. Помимо этого, будет дана подробная информация и параметрах загрузки. Сервис достаточно точно определяет параметры скорость интернет соединения.
Инструкция:
- Необходимо открыть веб-обозреватель и вбить в поисковую строку адрес внешнего сервиса.
- После перехода на главную страницу требуется в пункте «Провайдер» указать компанию, которая предоставляет услуги доступа в сеть.
- В пункте «Площадка» нужно выбрать сервис, куда будут отправлять пакеты данных. Рекомендуется указывать ближайший сервер.
- После настройки параметров нужно нажать кнопку «Тестировать».
- В нижней части окна появится информация о пинге (представляет собой задержку сигнала между приемом и передачей данных с сервера). Если значение большое, выше 80 мс, то сигнал слабый и из-за этого ниже скорость.
- В отдельном окне будет дана информация о быстроте входящего и исходящего трафика.
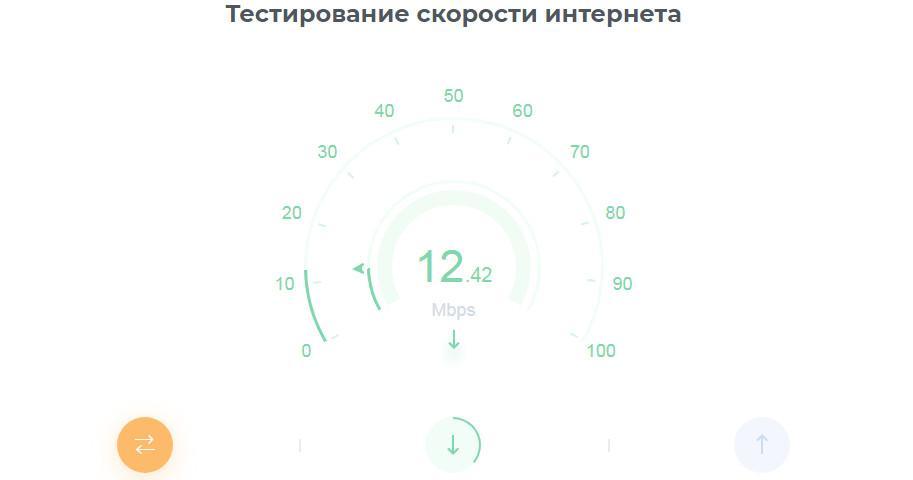
Сервис 2ip.ru позволяет получить данные о пинге, а также о входящем и исходящем трафике
Выбираем план электропитания
Изменив план электропитания, у вас благодаря этому немного повыситься скорость интернета на компьютере. Давайте в этом действии рассмотрим все плюсы и минусы.
- Начнем с раздела «Панель управления», слева сверху «Система и безопасность» и «Электропитание».
- Смотрим пункт «Основные планы» если там стоит точка в разделе «Сбалансированный (рекомендуется)» значит меняем, ставим точку в пункт «Высокая производительность».
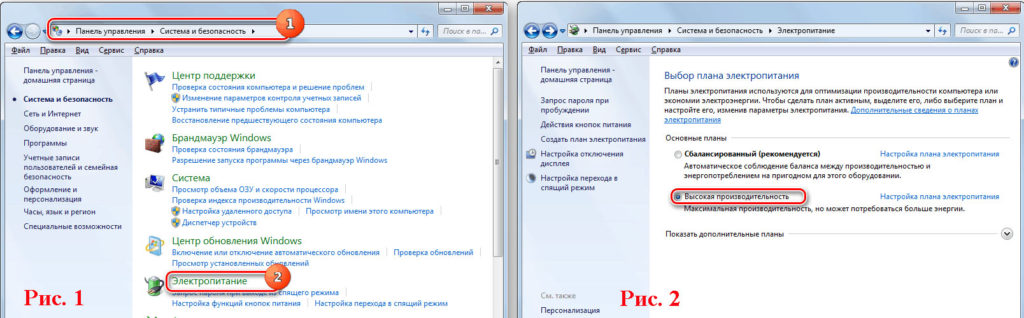
По умолчанию практически во всех компьютерах стоит точка в пункте «Сбалансированный (рекомендуется)», это для того, чтобы ПК меньше потреблял электроэнергии. Но из-за этого производительность снижается, в этом списке и сетевая плата. Когда мы ставим точку «Высокая производительность» производительность увеличивается, но есть и минус, разряд батареи на ноутбуке будет быстрее. Поэтому менять план электропитания лучше, когда вы подключены в сеть 220 вольт, а не от батареи работаете.
Поднять скорость интернета в настройках приложений
В некоторых случаях, даже при хорошей скорости интернета, некоторые программы работают откровенно медленно. С чем это связано и как это изменить рассказано далее.
Убрать ограничение скорости в торрент-клиенте
Как сделать интернет быстрее при использовании торрента? Для этого необходимо проверить, стоит ли ограничение на скорость отдачи или загрузки. Его можно настроить, изменив в большую или меньшую сторону. Также следует установить очередность, ограничив максимум одновременных загрузок.
Снять лимит максимальной скорости загрузки в Steam и других игровых лончерах
 Желаемый результат
Желаемый результат
Для клиентов Steam скорость интернета очень важна — играть на «тормозящем» компе просто приводит в бешенство. Как ускорить интернет? Для решения этой проблемы можно убрать ограничение на максимальную скорость:
- Во вкладке «Вид» открываются «Настройки».
- Из списка выбираются «Загрузки».
- В параметре «Ограничение загрузки» устанавливается «Без ограничения» и ОК.
В других лаунчерах проблема решается аналогично, с поправкой на конкретный интерфейс.
Все рассмотренные способы, чтобы восстановить быстродействие интернета, можно использовать как поодиночке, так и комплексно. Главное — добиться положительного результата.
Последнее обновление — 12 сентября 2021 в 13:16
Все о IT
Самое интересное и полезное. информационно-коммуникационные технологии Ежедневно новое ПЕРЕЙТИ телеграмм канал ITUMNIK
Останавливаем загрузку паразитного трафика
Последнее время развелось слишком много вирусов «майнеров» и рекламных вирусов. В отличие от классических, они не вредят файлам, но могут загружать ваше железо, добывая кому-то крипто валюту, периодически показывать рекламные баннеры, а то еще хуже — превратить ваш ПК в клиента по «DDOS» атаке. Помимо раздражающих уведомлений и торможений в работе, все это непременно приведет к сильному снижению скорости интернета.
Классические антивирусы не всегда могут распознать подобные программы, потому предлагаю дополнительно просканировать компьютер утилитой Malware Bytes. В бесплатной версии есть возможность ручного сканирования на наличие угроз.
2. Нажмите на кнопку «Бесплатная загрузка» и скачайте инсталлятор.

3. Запустите инсталлятор и установите программу.

4. Запустите программу и нажмите кнопку «Использовать бесплатную версию».

5. Во вкладке «Средство проверки» нажмите на кнопку «Проверка».

6. Программа отсканирует ПК и покажет результат. Нажмите на кнопку «Карантин», чтобы заблокировать вредоносные объекты.

7. Перезагрузите компьютер, после очистки вы сразу ощутите разницу в производительности.

Заключение
Надеюсь, приведенные шаги помогут вам увеличить скорость вашего интернета. Во многих случаев данные шаги относительно помогают ускорить интернет, однако как я уже говорил, скорость можно увеличить до максимальной скорости интернета предусмотренный в тарифном плане вашего провайдера.
Также, проблемы могут возникнуть и в вашем роутере и никакие манипуляции в операционной системе Windows в этом случае вам не помогут. Расскажите вашему провайдеру о проблеме и они либо отправлять мастера, либо подскажут вам что делать с помощью локального веб-сервера вашего роутера.
В любом случае нужно пробовать все, пока проблема не исчезнет.
Удачи вам!
