Начало работы с центром администрирования windows
Как установить разрешения пользователя
Став владельцем стереть директорию еще не получится. Мало разрешений. Заходим «Свойства»-«Безопасность», далее «Дополнительно». Посмотрите есть ли нужный пользователь:

- Если его нет нажмите «Добавить». Далее «Выбор субъекта»-«Дополнительно»-«Поиск». Устанавливаем для нужного пользователя полный доступ. Отмечаем внизу пункт «Применить к объектам»;
- Если он есть, выбираем пользователя и нажимаем «Изменить». Также устанавливаем полные права доступа. Отмечаем «Заменить записи», применяем настройки. Теперь при удалении сообщение о том, что отказано в доступе возникать не будет.
Запуск от имени администратора с помощью контекстного меню
Чтобы вызвать контекстное меню, необходимо нажать на правую кнопку мыши. Далее нажимаем мышкой по иконке любой программы и выбираем опцию«Запуск от имени администратора». Так вы сможете получить доступ к командной строке или другому приложению, работа которого невозможна без повышенных привилегий.
Выбор параметра запуска программы от имени администратора
Используем сочетание Ctrl+Shift+Enter при поиске
При отсутствии какого-либо элемента в меню «Пуск» или на рабочем столе вы, скорее всего, воспользуетесь поиском. Этот алгоритм присутствует в любой версии операционной системы Windows, но апогея удобства он достиг только в 10-м поколении.
Попробуйте прописать любую команду – к примеру, cmd, чтобы открыть командую строку. При выборе результата надо одновременно зажать комбинацию «Ctrl+Shift+Enter». Этот способ популярен во многом благодаря своему удобству.
Запуск приложения с правами администратора с использованием специальной команды
Дополнительные свойства ярлыков
Многие пользователи задаются вопросом касательно того, как правильно запустить командную строку с использованием прав администратора. Для ускорения доступа уже имеется значок на рабочем столе, но пользователю неудобно периодически пользоваться контекстным меню. Эта проблема более чем решаема.
Откройте свойства ярлыка. Для этого наведите на иконку интересующей программы, нажмите правую кнопку мыши и выберите раздел «Свойства». Там вам надо найти раздел «Дополнительно».
Выберите вкладку «Дополнительно»
Перед вами должен появиться перечень дополнительных параметров. Там вам нужно отметить параметр «Запуск от имени администратора», поставив галочку.
Поставьте галочку как указано выше
Вот и все, теперь при открывании программы всегда будут действовать повышенные права.
Важно! Еще один интересный способ – перейти во вкладку «Совместимость», где будет доступна опция, позволяющая запустить приложение от имени администратора. Поставьте галочку в подчеркнутой области
Поставьте галочку в подчеркнутой области
Как запустить Windows от имени администратора
Вы можете воспользоваться несколькими способами:
- скачать стороннее программное обеспечение;
- запустить системные утилиты;
- воспользоваться планировщиком заданий;
- запустить программы из командной строки.
Запуск программы с правами администратора
Все программы, так или иначе работающие с системными файлами, сами просят повышения уровня доступа при запуске. Если им отказать, то процесс запуск закончится и программа закроется. О том, что программе нужны особые привилегии, сообщает иконка в виде щита на её ярлыке.
Если вы заранее знаете, что определённой программе понадобятся права, то можете воспользоваться нижеописанными нестандартными способами, чтобы сразу запустить её со всеми разрешениями.
Через контекстное меню
Кликнув по ярлыку или запускающему файлу программы правой клавишей мыши, вы вызовете контекстное меню. В нём будет пункт, позволяющий выполнить загрузку с нужными правами. Он помечен значком в виде жёлто-синего щита. Нажав на него, вы откроете программу с полным доступом.
 Нажимаем на ярлык ПКМ и выбираем «Запустить от имени администратора»
Нажимаем на ярлык ПКМ и выбираем «Запустить от имени администратора»
Через функцию проводника
Открывая приложения через проводник, вы можете выбрать вкладку «Управление» в верхнем части окна и использовать кнопку в блоке «Запуск», чтобы загрузить его с нужными разрешениями.
 Переходим к вкладке «Управление» и запускаем с правами администратора
Переходим к вкладке «Управление» и запускаем с правами администратора
Через системную поисковую строку
Самый удобный способ найти приложение — ввести его имя в системной поисковой строке и воспользоваться результатами поиска. При этом в данном окошке можно использовать схему ту же схему, что была с ярлыком — кликните правой клавишей мыши по иконке и выберите соответствующий пункт в контекстном меню.
 Кликаем по найденному приложению ПКМ и запускаем с правами
Кликаем по найденному приложению ПКМ и запускаем с правами
Через меню «Пуск»
В меню «Пуск» есть список всех программ, установленных на компьютере. Используя его, найдите подходящее приложение и кликните по нему правой клавишей мыши. В появившемся меню разверните вкладку «Дополнительно» и укажите, что хотите выполнить запуск с правами администратора.
 Переходим к дополнительным методам и запускаем с правами администратора
Переходим к дополнительным методам и запускаем с правами администратора
Через панель быстрого доступа
Ярлыки, прикреплённые к панели быстрого доступа, также можно использовать для наших целей. Кликните правой клавишей по программе, а потом той же кнопкой по её названию, в открывшемся меню выберите нужный вариант запуска.
 Дважды используем ПКМ на панели быстрого доступа и выбираем нужную функцию
Дважды используем ПКМ на панели быстрого доступа и выбираем нужную функцию
Через диспетчер задач
- Вызвав контекстное меню панели быстрого доступа или использовав системную поисковую строку, откройте диспетчер задач.
- Разверните меню «Файл» и перейдите к созданию новой задачи.
- Укажите название запускающего exe-файла и поставьте галочку, подтверждающую запуск от имени администратора. Подтвердите действие, приложения должно запуститься.
Через свойства (активация постоянного запуска с повышенными правами)
Если вы хотите, чтобы определённое приложение каждый раз включалось с повышенными правами, не спрашивая разрешения у вас, выполните следующие шаги:
Открыв контекстное меню ярлыка программы, перейдите к свойствам.
Разверните вкладку «Совместимость» и перейдите к изменению параметров
Обратите внимание, данный шаг потребует прав администратора.
Установите галочку напротив строки «Запускать эту программу от имени администратора».. Готово, вы выдали разрешение на все дальнейшие запуски
Если когда-нибудь захотите, чтобы приложение снова стало присылать уведомление с запросом на права, вернитесь к параметрам и снимите установленную галочку
Готово, вы выдали разрешение на все дальнейшие запуски. Если когда-нибудь захотите, чтобы приложение снова стало присылать уведомление с запросом на права, вернитесь к параметрам и снимите установленную галочку.
Через реестр (активация постоянного запуска с повышенными правами)
Если вышеописанный способ вам не подошёл или в список самостоятельных программ нужно внести много приложений, то можно воспользоваться альтернативным методом — изменить параметры реестра:
- Используя поисковую строку или окошко «Выполнить» с запросом regedit, разверните реестр. Учтите, работа в реестре разрешена только опытным пользователем или тем, кто аккуратно выполняет все нижеописанные шаги. Изменение не тех файлов приведёт к тому, что система перестанет работать, поэтому внимательно следите за своими действиями.
- Переходя по древу папок в левой части окна, окажитесь в разделе HKEY_CURRENT_USER\ Software\ Microsoft\ Windows NT\ CurrentVersion\ AppCompatFlags\ Layers. Начните создание строкового параметра: в название укажите путь до файла, запускающего приложение, а в значение — слово ~ RUNASADMIN.
Повторите вышеописанный шаг для всех программ, которые должны запускаться с особыми правами без вашего согласия, а после перезагрузите компьютер, чтобы изменения вступили в силу.
Изменить учетную запись администратора на стандартную учетную запись
Все упомянутые выше методы повышают уровень стандартной учетной записи до администратора, только если вы сами являетесь администратором или если у вас есть пароль администратора. Но что, если вы локальный пользователь? Windows накладывает множество ограничений и препятствий, чтобы стандартная учетная запись не могла изменить свой собственный тип. Однако, если у вас есть подходящие инструменты и вы внимательно следуете приведенному ниже руководству, это можно сделать. Вот что вам нужно и как предоставить себе (пользователю со стандартной учетной записью) права администратора без пароля администратора.
Требования (создание загрузочного USB)
Подключите USB-накопитель и запустите установочный носитель Windows.
В окне установки Windows 10 нажмите Принять.
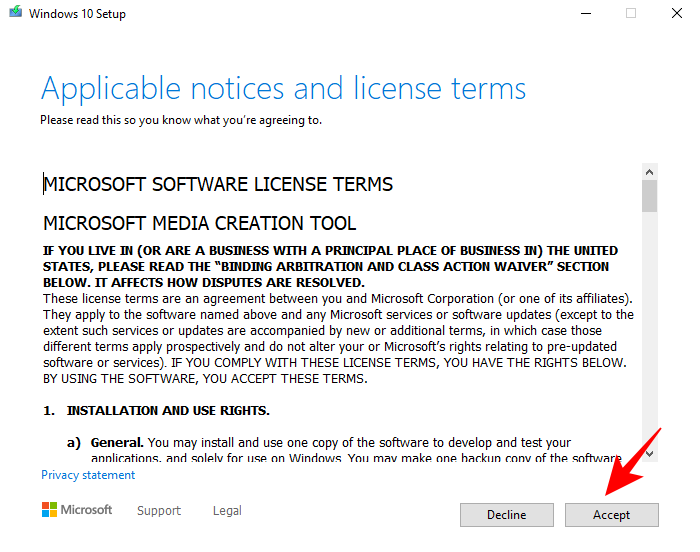
Выберите Создать установочный носитель для другого ПК.
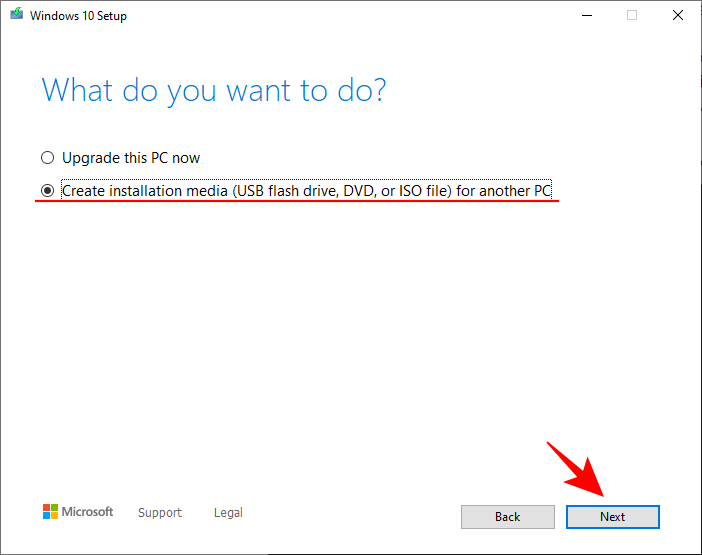
Нажмите “Далее.
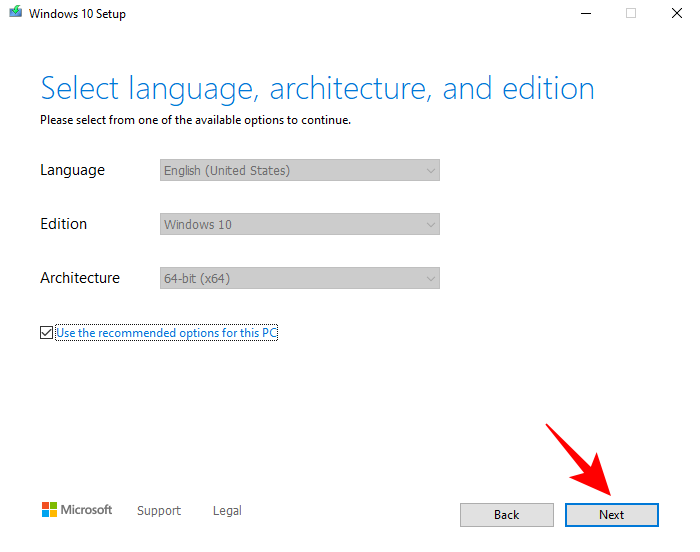
Выбрав USB-накопитель, нажмите «Далее».
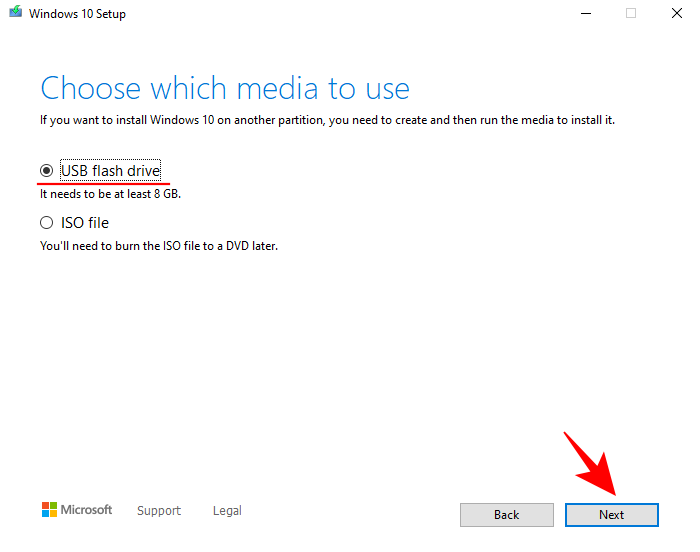
Щелкните Далее.
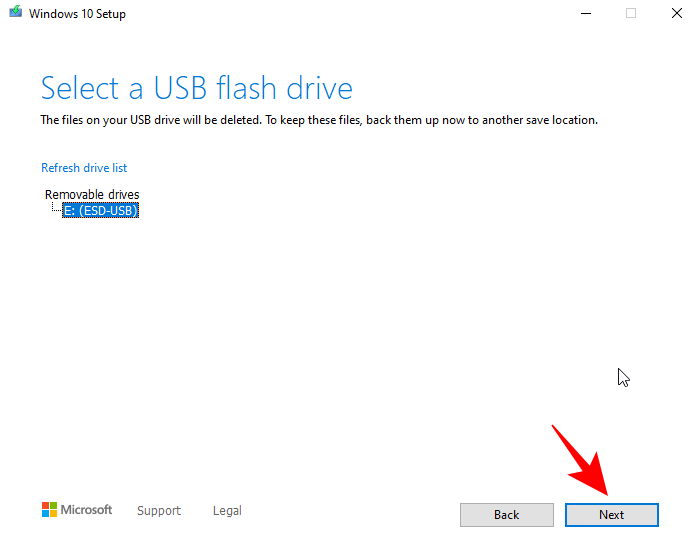
После завершения процесса вы можете использовать USB-накопитель для загрузки Windows.
Гид
Прежде всего, убедитесь, что вы можете загрузиться с USB. Для этого перезагрузите компьютер. Когда ваша система загружается, прежде чем появится логотип Windows, нажмите F8, чтобы попасть в BIOS.
ПРИМЕЧАНИЕ. Ключ BIOS может отличаться в зависимости от производителя вашего компьютера. Это может быть F10, F11, F1, F2 или F8.
В BIOS найдите меню параметров загрузки и выберите соответствующее устройство загрузочного носителя (USB / флэш-накопитель). Сохраните изменения и выйдите.
Подключив загрузочный USB-накопитель, перезагрузите компьютер. Когда ваша система загружает резервную копию, до появления логотипа Windows дождитесь сообщения о нажатии клавиши для выбора загрузочного устройства.
Когда вы получите следующее сообщение, нажмите любую клавишу, чтобы запустить систему из программы установки Windows.
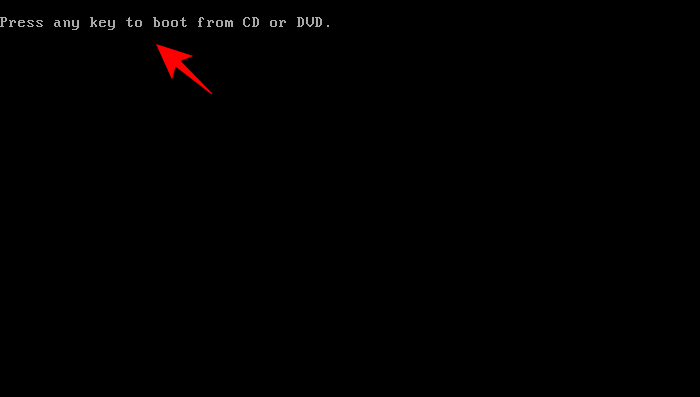
На следующем экране нажмите Shift + F10, чтобы запустить командную строку. Или нажмите Далее.
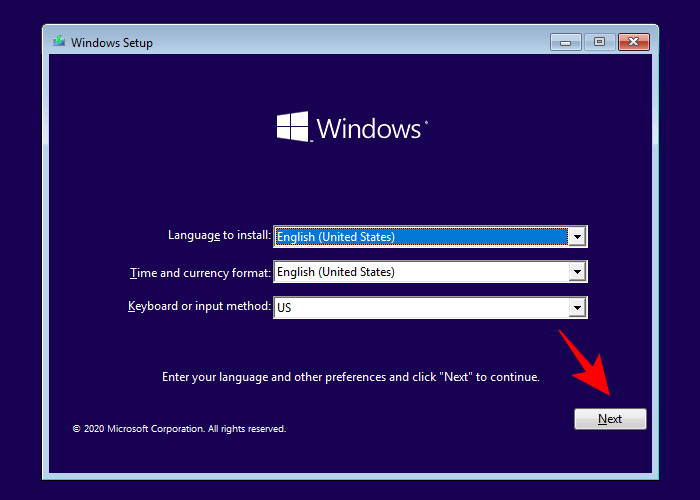
Затем отремонтируйте свой компьютер.
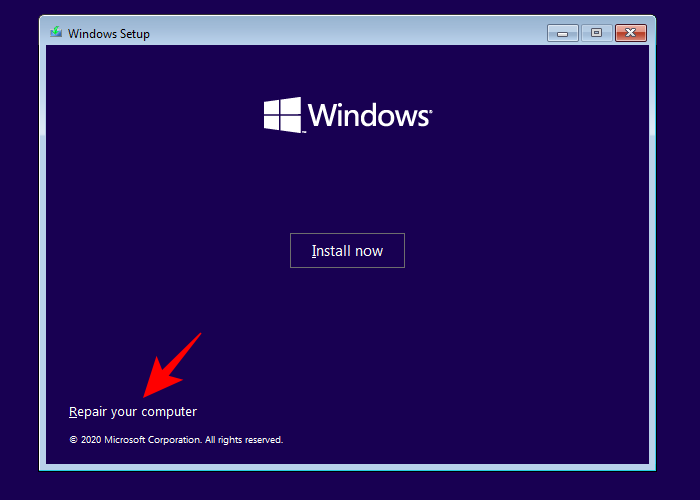
Затем нажмите «Устранение неполадок».
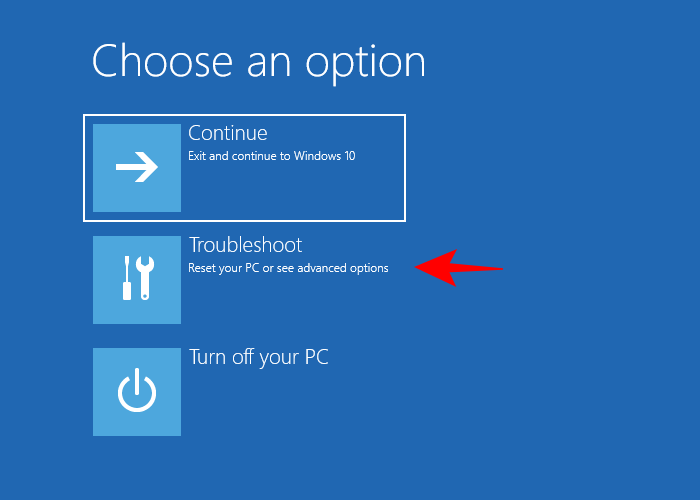
Выберите командную строку.
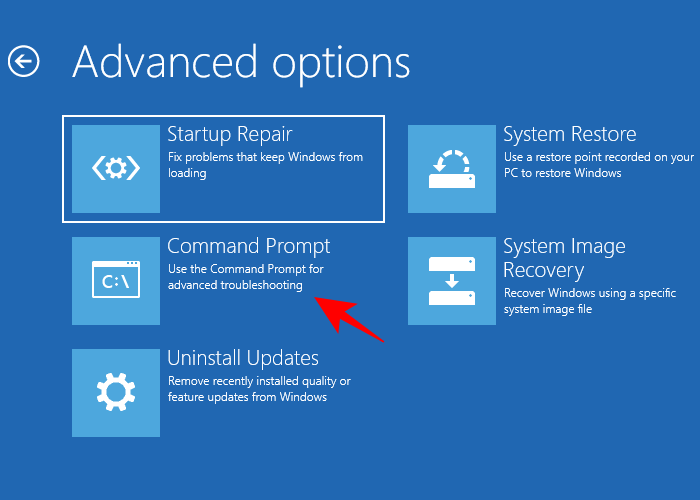
В открытой командной строке введите regedit и нажмите Enter.
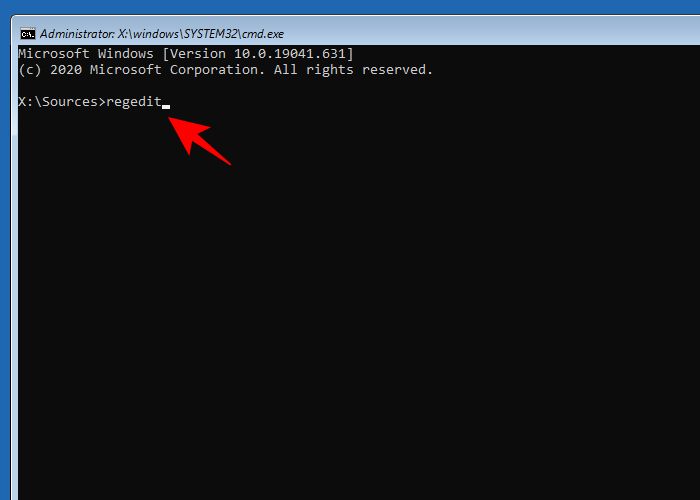
Откроется «Редактор реестра». Теперь щелкните и выделите HKEY_LOCAL_MACHINE, затем щелкните Файл.
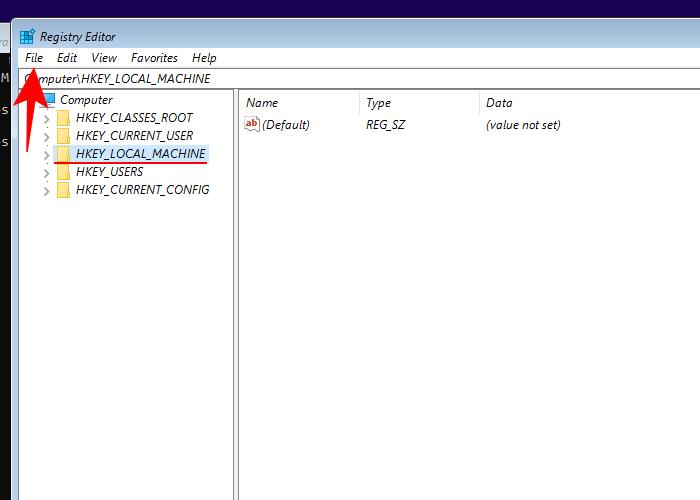
Щелкните Загрузить куст.
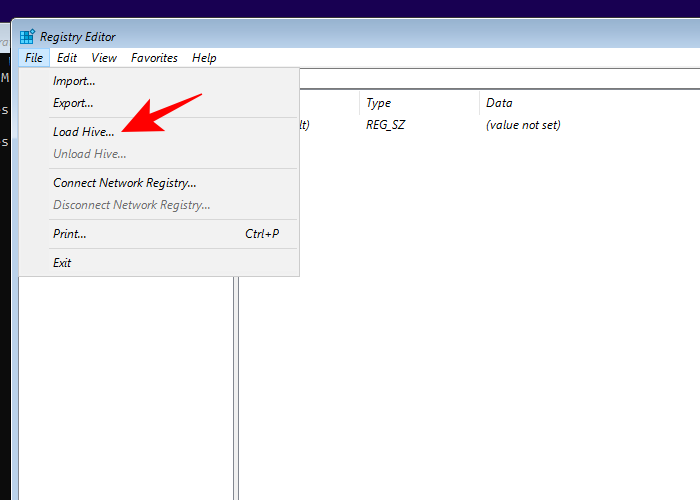
Теперь нажмите на поле рядом с «Заглянуть внутрь»…
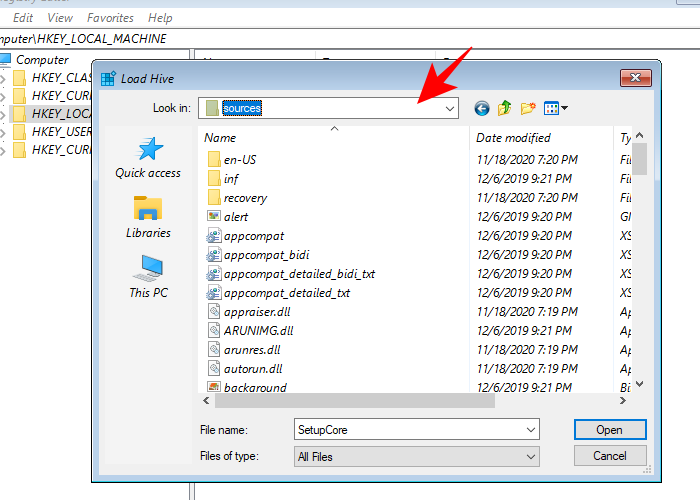
… И перейдите в следующую папку:
C: Windows system32 config
Затем выберите файл SAM и нажмите «Открыть».
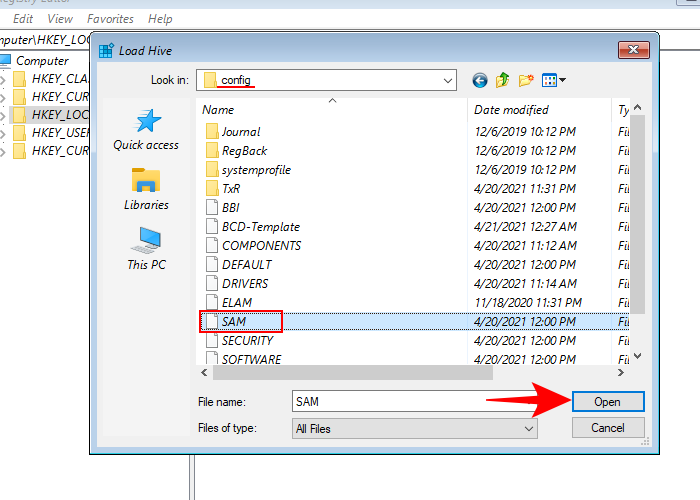
В поле «Key Name» введите Offline и нажмите OK.
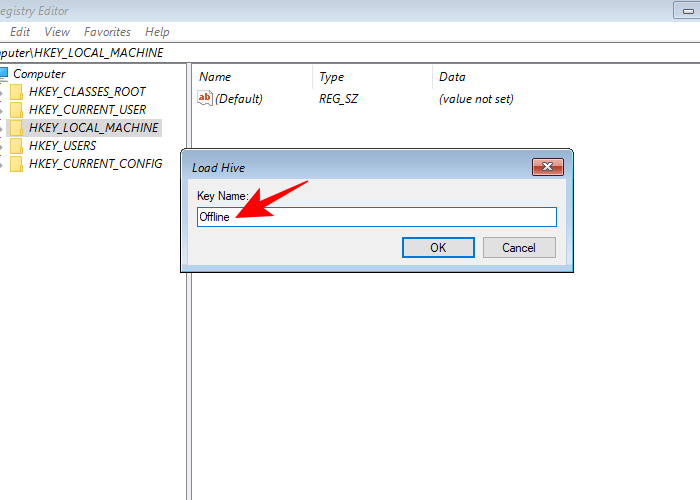
Это создаст новый ключ с именем «Offline».
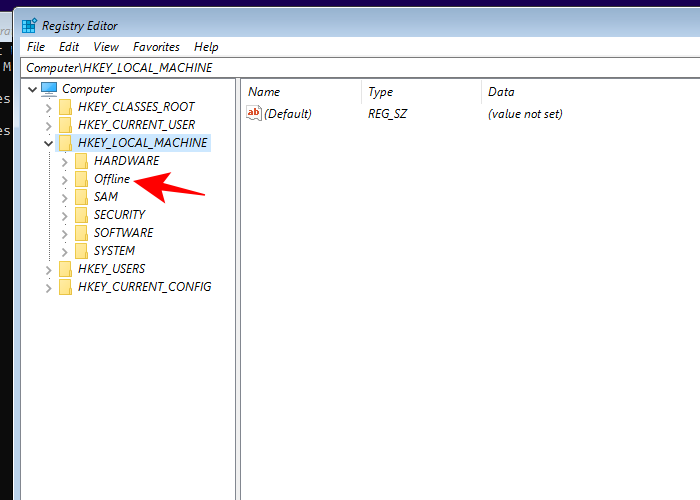
Теперь перейдите к следующему ключу:
HKEY_LOCAL_MACHINE Offline SAM Domains Account Users 000001F4
Затем на правой панели дважды щелкните клавишу F.
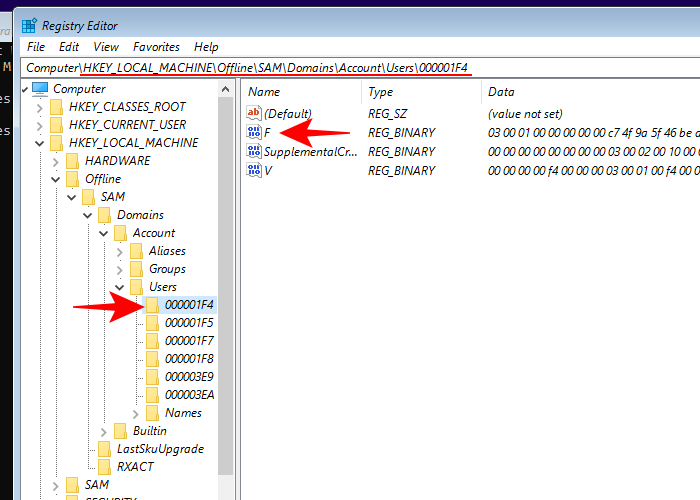
С помощью клавиши со стрелкой вниз перейдите к строке 0038. Установите курсор перед 11 и один раз нажмите клавишу Delete.
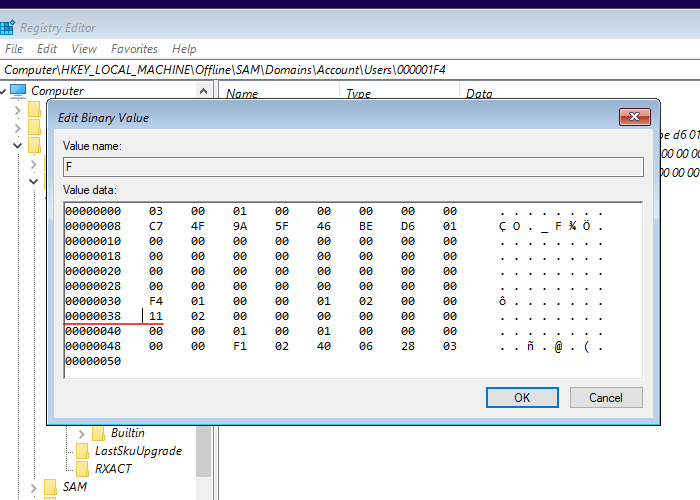
Вместо этого введите 10 и нажмите ОК.
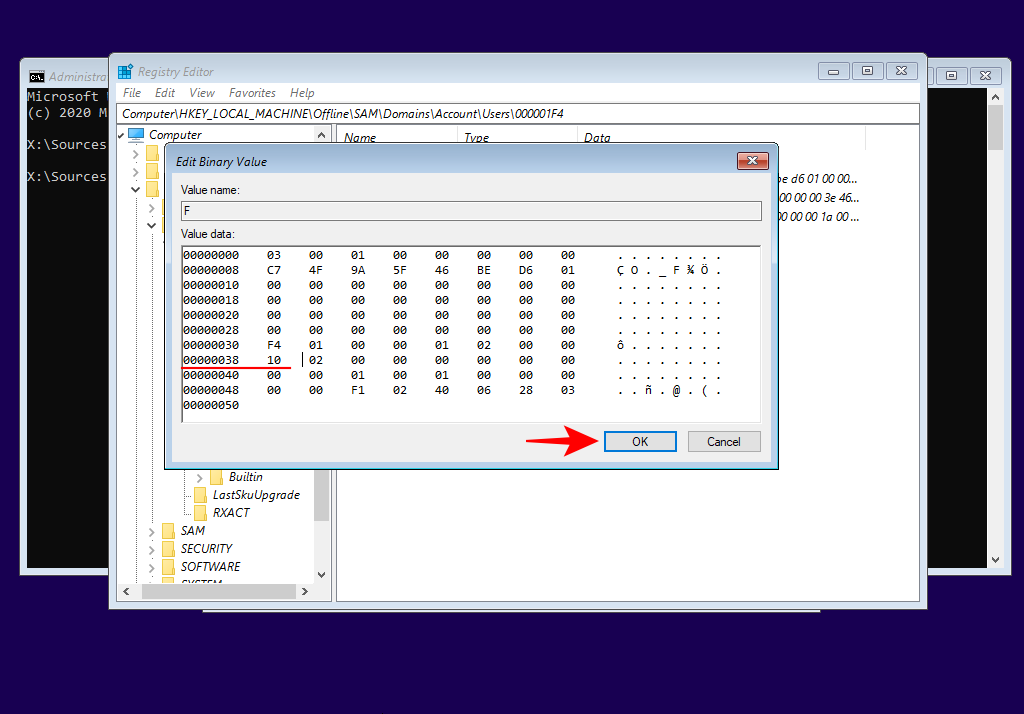
После изменения ключа щелкните, чтобы выбрать автономный ключ, а затем – Файл.
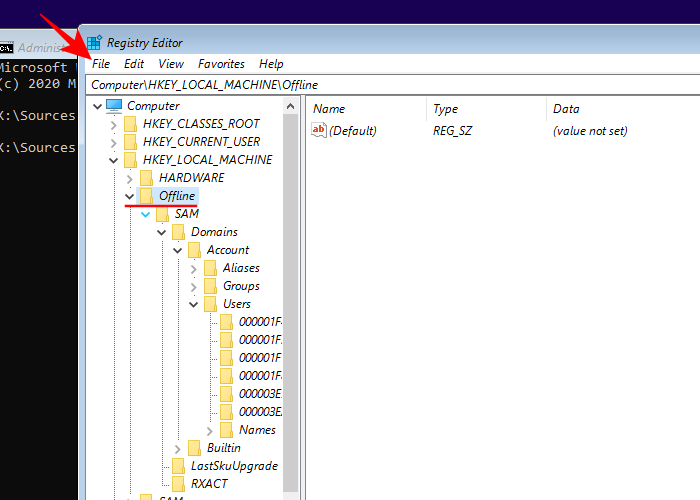
Нажмите «Выгрузить куст».
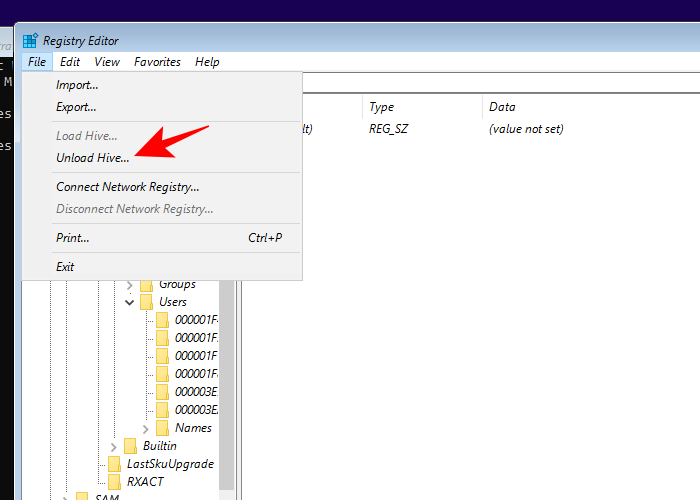
При появлении запроса нажмите Да.
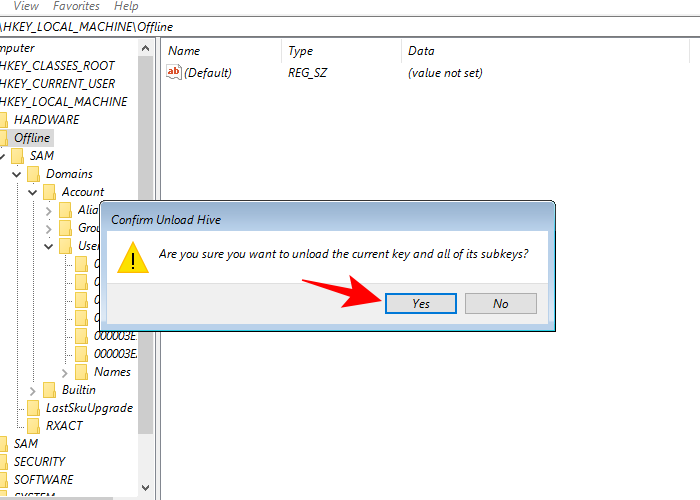
Теперь закройте все окна и перезагрузите компьютер. После загрузки выберите учетную запись администратора (это новая учетная запись администратора, у которой нет пароля).
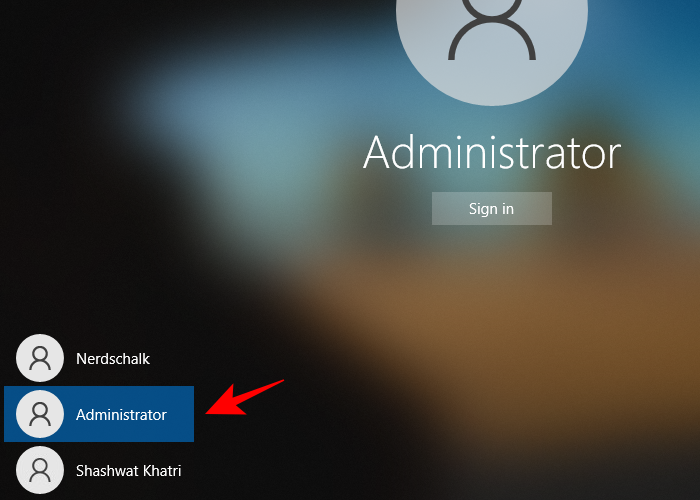
Вы можете продолжить и использовать любой из методов, упомянутых ранее (через cmd, PowerShell, панель управления, настройки или netplwiz), чтобы предоставить своей стандартной учетной записи (Nerdschalk, в нашем примере) полные права и привилегии администратора.
После того, как вы предоставили себе права администратора, рекомендуется отключить эту учетную запись администратора. Для этого войдите в свою недавно обновленную учетную запись, откройте командную строку от имени администратора (Пуск> найдите «cmd»> выберите Запуск от имени администратора) и введите следующую команду:
сетевой администратор пользователя / активный: нет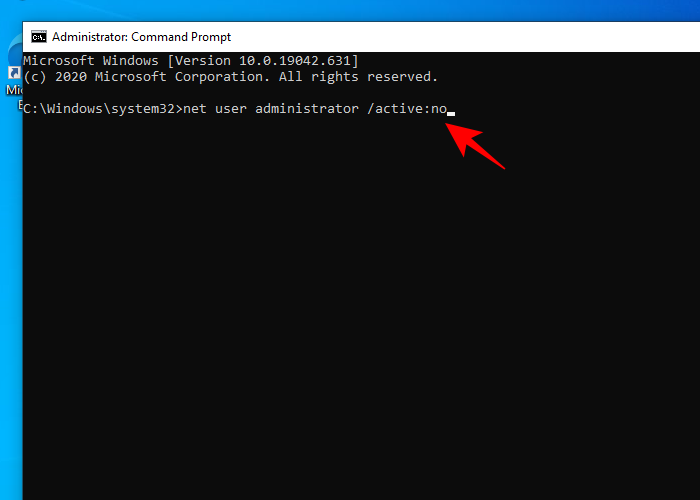
И именно так вы можете обновить свою стандартную учетную запись до учетной записи администратора без доступа к паролю администратора.
Способы, как стать администратором в ОС Windows 10
Если вас интересует вопрос, как получить права администратора в Windows 10, стоит воспользоваться несколькими способами.
Способ №1. Использование командной строки
Чтобы включить учетную запись администратора через командную строку, стоит выполнить следующие действия:
Жмём правой кнопкой мыши на значке «Пуск» и выбираем «Командная строка (Администратор)».
Откроется консоль. Вводим команду «net user администратор /active:yes». Если вы используете англоязычную версию Windows 10, вводим «net user administrator /active:yes».
После этого закрываем командную строку, жмём «Пуск» и нажимаем на иконку пользователя. Из всплывающего окна увидим новую строчку «Администратор». Если на неё нажать, компьютер перезагрузится и появится стандартное окно входа в систему, только уже будет добавлен пункт «Администратор».
Способ №2. Использование инструмента Управление компьютером
Войти в систему под учетной записью администратора в Виндовс 10 можно следующим способом:
Жмём «Win+R» и вводим «».
Откроется встроенная утилита «Управление компьютером». В левом меню разворачиваем список «Служебные программы», затем выбираем «Локальные пользователи» и нажимаем на папку «Пользователи». Из списка выбираем «Администратор» и нажимаем на нём правой кнопкой мыши. Выбираем «Свойства».
Здесь нужно убрать отметку «Отключить учетную запись».
Права администратора теперь ваши. Чтобы восстановить запись пользователя, необходимо выполнить все те же действия и поставить отметку «Отключить учетную запись».
Способ №3. Использование редактора локальных групповых политик
Настроить учетную запись администратора в ОС Виндовс 10 можно с помощью Редактора локальных групповых политик. Для этого нужно выполнить следующее:
Жмём «Win+R» и вводим «».
Откроется редактор. Переходим по ветке: «Конфигурация компьютера», «Конфигурация Windows», «Параметры безопасности», ветка «Локальные политики» и вновь «Параметры безопасности». В списке необходимо найти «Учётные записи: Состояние учетной записи «Администратор».
Двойным щелчком открываем параметр. Здесь нужно поменять значение «Отключено» на «Включена».
Чтобы вернуть всё на свои места, стоит вновь поставить отметку «Отключено».
Способ №4. С использованием инструмента Учетные записи
Чтобы изменить локальную запись пользователя на запись администратора, стоит воспользоваться инструментом «Учётные записи».
- Жмём «Win+R» и вводим «control userpassword2».
- Откроется новое окно. Чтобы стать владельцем учетной записи администратора, переходим во вкладку «Дополнительно».
Здесь также нужно нажать на кнопку «Дополнительно».
Может открыться такое окно. Выполняем указанные там рекомендации.
Жмём «Пуск», «Панель управления», «Учетные записи», «Изменение типа своей учетной записи».
Чтобы изменить тип учетной записи обратно, стоит выполнить те же действия и поставит отметку «Стандартная».
Как удалить и восстановить учетную запись администратора в ОС Windows 10?
Чтобы удалить учётную запись администратора в операционной системе Windows 10, стоит выполнить следующее:
Жмём «Пуск», «Параметры» и выбираем «Учетные записи».
В левом меню выбираем «Семья и другие пользователи». Из списка выбираем запись администратора и нажимаем «Удалить».
Стоит отметить, что если вы удалили случайно запись администратора, восстановить её можно только со среды восстановления системы. Для этого понадобится Live CD или установочный диск той же версии и разрядности системы, что у вас установлена.
Как я могу запустить Steam с правами администратора?
1 Выберите параметр контекстного меню «Запуск от имени администратора».
Игроки могут выбрать запуск Steam от имени администратора через его контекстное меню. Для этого щелкните правой кнопкой мыши ярлык Steam на рабочем столе и выберите «Запуск от имени администратора».
Если на рабочем столе нет ярлыка для игрового клиента, щелкните правой кнопкой мыши Steam в меню «Пуск» Windows 10 и выберите «Дополнительно» > «Запуск от имени администратора».
2 Выберите «Запустить эту программу от имени администратора».
Однако пользователи могут настроить Steam для автоматического запуска от имени администратора. Тогда пользователям не нужно будет выбирать Запуск от имени администратора каждый раз при запуске Steam. Следуйте приведенным ниже инструкциям, чтобы настроить Steam для работы с правами администратора.
- Сначала нажмите сочетание клавиш Windows Key + E, чтобы открыть проводник.
- Затем откройте папку Steam в проводнике, которая по умолчанию обычно устанавливается в C: Program Files (x86) Steam.
- Щелкните правой кнопкой мыши Steam.exe и выберите «Свойства».
- Затем выберите вкладку «Совместимость », показанную на снимке ниже.
- На этой вкладке выберите параметр «Запускать эту программу от имени администратора ».
- Затем нажмите «Применить» и «ОК».
3 Выберите параметр «Запуск от имени администратора».
- Кроме того, пользователи могут выбрать параметр «Запуск от имени администратора» для ярлыков Steam. Для этого щелкните правой кнопкой мыши значок ярлыка Steam и выберите «Свойства».
- Чтобы настроить ярлык в меню «Пуск» Steam, щелкните правой кнопкой мыши Steam в меню «Пуск» и выберите «Дополнительно» > «Открыть расположение файла». Затем щелкните правой кнопкой мыши ярлык Steam в открывшейся папке «Программы» и выберите «Свойства».
- Нажмите кнопку «Дополнительно» на вкладке «Ярлык», чтобы открыть окно, показанное непосредственно ниже.
- Затем выберите параметр Запуск от имени администратора.
- Нажмите кнопку «ОК» в окне «Дополнительные свойства».
- Затем выберите параметры Применить и ОК.
4 Расширить права администратора на все папки Steam
Настройки администратора предоставляют права администратора на Steam exe. Однако пользователям необходимо будет настроить разрешения пользователей, чтобы полностью расширить права администратора для всех папок Steam. Для этого следуйте приведенным ниже инструкциям.
Щелкните правой кнопкой мыши папку Steam в проводнике и выберите «Свойства».
Выберите вкладку «Безопасность», показанную непосредственно ниже.
Нажмите кнопку «Дополнительно», чтобы открыть окно на снимке экрана прямо под ним.
Выберите «Пользователи» в этом окне и нажмите кнопку «Изменить», чтобы открыть окно «Запись разрешений» для Steam.
Обратите внимание, что некоторым пользователям может потребоваться выбрать параметры «Изменить разрешения» и «Отключить наследование», прежде чем они смогут редактировать разрешения пользователей. Затем выберите параметр «Преобразовать унаследованные разрешения», выберите «Пользователи» и нажмите «Изменить».
Установите все флажки Basic Permissions в окне Permission Entry для Steam и нажмите кнопку OK в этом окне.
Затем выберите опцию Применить.
Нажмите OK, чтобы выйти из дополнительных настроек безопасности.. Предоставление Steam полных прав администратора, как описано выше, снизит вероятность неожиданных ошибок, возникающих при запуске игр игроками
Обратите внимание, что пользователи также могут предоставить любые другие права администратора программного обеспечения, аналогичные Steam
Предоставление Steam полных прав администратора, как описано выше, снизит вероятность неожиданных ошибок, возникающих при запуске игр игроками
Обратите внимание, что пользователи также могут предоставить любые другие права администратора программного обеспечения, аналогичные Steam
СВЯЗАННЫЕ СТАТЬИ ДЛЯ ПРОВЕРКИ:
- Исправлено: невозможно запустить игры Steam в Windows 10.
- Полное исправление: игры Steam не запускаются в Windows 10, 8.1, 7
Источник записи: windowsreport.com
Как войти в свою учётную запись
Для того чтобы вносить изменения в системные данные, необходимо настроить административные параметры.
- В меню «Пуск» найти пункт «Управление компьютером».
- Выбрать из каталога «Служебные программы» и «Локальные пользовательские группы».
- Двойным щелчком включить «Администратор», где убрать флажок с вкладки «отключить учётную запись».
- По окончании работ с системой нужно вернуть значок на место, дабы исключить несанкционированные действия, направленные во вред компьютеру.
- Также можно изменить Имя Администратора. Например, «Новый Админ», что поспособствует ещё большей безопасности системы.
Особенности использования Администратора в Windows 10

Если в систему Windows 10 не получается войти по каким-либо причинам, в том числе, если не известен пароль входа, можно использовать 2 способа работы с операционкой через администрирование.
1 способ.
- Кликнуть по кнопке питания, расположенной в правом нижнем углу, и, удерживая клавишу «Shift», нажать «Reset».
- Появится экран восстановления Windows 10, где выбрать раздел «Поиск и устранение неисправностей» — «Дополнительные параметры» — «Командная строка».
- Здесь требуется ввести пароль для запуска этой строки.
- Затем следует перезагрузить компьютер.
2 способ.

- Сбросить пароль на официальном сайте Microsoft. Это можно сделать и с другого компьютера, планшета или даже телефона, зайдя на страницу:
- Создать новый учётный профиль любым удобным вышеизложенным способом.
Хочется отметить, что вопрос использования учётной записи Администратором и по сей день остаётся открытым. Как лучше поступить, назначить себя таковым или остаться стандартным пользователем с расширенными возможностями. Поэтому, проведя с системой какие-либо серьёзные манипуляции, в итоге следует закрыть профиль для более безопасного режима системы.
Обзор средств администрирования windows 10
В каталоге «Администрирование» присутствует набор из 20 утилит разного назначения. Кратко их рассмотрим.
«ODBC Data Sources (32-bit)»Эта утилита позволяет управлять подключениями к базам данных, отслеживать подключения, настраивать драйверы систем управления базами данных (СУБД) и проверять доступ к тем или иным источникам. Инструмент предназначен для системных администраторов, и рядовой пользователь, пусть и продвинутый, не найдёт его полезным.
«Диск восстановления»Данное средство представляет собой мастер создания диска восстановления — инструмента восстановления работоспособности ОС, записанного на внешний носитель (флешку или оптический диск). Более подробно об этом средстве мы рассказали в отдельном руководстве.
Урок: Создание диска восстановления Windows 10
«Инициатор iSCSI»Это приложение позволяет подключаться к внешним массивам хранения на основе протокола iSCSI через сетевой адаптер LAN. Также данное средство используется для включения блочных сетей хранения данных. Инструмент также больше ориентирован на сисадминов, поэтому мало интересен рядовым пользователям.
«Конфигурация системы»Это не что иное, как давно известная пользователям Виндовс утилита msconfig. Данное средство предназначено для управления загрузкой ОС, и позволяет в том числе включать и выключать «Безопасный режим».
Пятый способ, позволяющий стать админом с расширенными правами
Запустим в пятый раз командную строку с правами админа и выполним в ней такую команду control userpasswords2

Также эту команду можно выполнить в программе, которая запускается комбинацией клавиш Win + R .

Эта команда позволит нам запустить окно, в котором можно управлять параметрами пользователей. Окно откроется на первой вкладке «Пользователи». Для выполнения поставленной задачи, нам необходимо перейти на вкладку «Дополнительно».

На этой вкладке нажмем кнопку Дополнительно , которая перебросит нас в знакомую нам надстройку из предыдущего примера. Поэтому выполняем все действия как в предыдущем примере.
Что дают права администратора
В Windows 10 есть два типа учётных записей: аккаунт администратора и пользователя. Человек, имеющий доступ к учётной записи администратора, может запускать программы от имени администратора, подтвердив своё действие в появляющемся предупреждении. Человек, находящийся в системе под учётной записью обычного пользователя, тоже может запустить приложения с правами администратора, но только в том случае, если сможет ввести пароль от аккаунта администратора.
Команду «запустить от имени администратора» стоит понимать не буквально: приложение не будет запускаться от учётной записи администратора, если выполнить запуск с повышенными правами в пользовательском аккаунте. Выдача запускаемому приложению повышенных прав приводит к тому, что у него вырастает уровень доступа, то есть оно получает возможность изменять системные файлы и вносить правки в реестр.
 Войдя в аккаунт администратора, вы сможете выдавать права, не вводя пароль
Войдя в аккаунт администратора, вы сможете выдавать права, не вводя пароль
Программы, работающие без прав администратора, намного безопаснее: они не могут навредить системе, так как у них нет прав работать с её файлами. Выдав программе права администратора, вы сильно рискуете, ведь не только вирусы вредят компьютеру. Например, в коде приложения могут содержаться строки, запускающие форматирование диска. Поскольку очистка памяти не может быть приравнена к вирусу, антивирус промолчит, разрешив программе с правами администратора выполнить то, что она захочет.
Но без определённых прав многие утилиты не смогут работать, так как им необходимо общаться с системой. Поэтому вы должны каждый раз думать самостоятельно, доверяете ли вы приложению, требующему прав администратора. Если ответ положительный, то дайте их ему, если сомневаетесь, то лучше не рискуйте.
UAC — что это
UAC (User Account Control) – сервис Windows 10, отвечающий за доступ к правам администраторам. Пользуясь английской версией системы или обращаясь к настройкам системы, вы можете встретить эту аббревиатуру.
Если отключить данный сервис, то система перестанет спрашивать у вас, можно ли выдавать права программе, так как начнёт выдавать их всем, кто потребует. Деактивацию проводить не рекомендуется, так как велик шанс, что повышенный уровень доступа получит вредоносная программа.
Получение прав
В Windows 10 доступ к повышенным правам можно выдать через любую учётную запись: и администратора, и пользователя. Единственное отличие — аккаунт администратора вручает права одной кнопкой «Да», нажатой в соответствующем запросе на получение прав, а аккаунт пользователя требует введения пароля от учётной записи администратора для выдачи прав.
 Чтобы выдать права с аккаунта пользователя, нужно ввести пароль
Чтобы выдать права с аккаунта пользователя, нужно ввести пароль
Как сделать своего пользователя администратором, не имея доступа к учетным записям с правами администратора
Ну и последний возможный сценарий: вы хотите дать себе права администратора, при этом отсутствует доступ к уже имеющейся учетной записи с этими правами, из-под которой можно было бы выполнить описанные выше действия.
Даже в этой ситуации существуют некоторые возможности. Один из самых простых подходов будет таким:
- Используйте первые шаги в инструкции Как сбросить пароль Windows 10 до того момента, как будет запущена командная строка на экране блокировки (она как раз открывается с нужными правами), сбрасывать какой-либо пароль не потребуется.
- Используйте в этой командной строке способ «с помощью командной строки», описанный выше, чтобы сделать себя администратором.
Заключение
В этой статье мы привели краткое руководство по работе с пакетом RSAT и Диспетчером серверов для Windows 10 удаленного администрирования. RSAT устанавливается и настраивается очень просто. Он позволяет эффективно администрировать удаленный сервер. «Диспетчер серверов» включает в себя большое количество различных функций, для полного рассмотрения которых требуется отдельное руководство.
Отказ от использования графического интерфейса на серверах является желательным, поскольку это минимизирует различные риски, а также разгружает ЦП и ОЗУ.
Пожалуйста, оставляйте ваши комментарии по текущей теме статьи. За комментарии, отклики, лайки, дизлайки, подписки низкий вам поклон!
