Как восстановить удалённые фото на iphone
Способ 4. Используйте локальный бэкап
Если резервная копия сохранена на Маке или ПК с Windows, вы тоже можете вернуться к предыдущей версии. Если на компьютере достаточно места, предварительно сделайте новый бэкап. После этого:
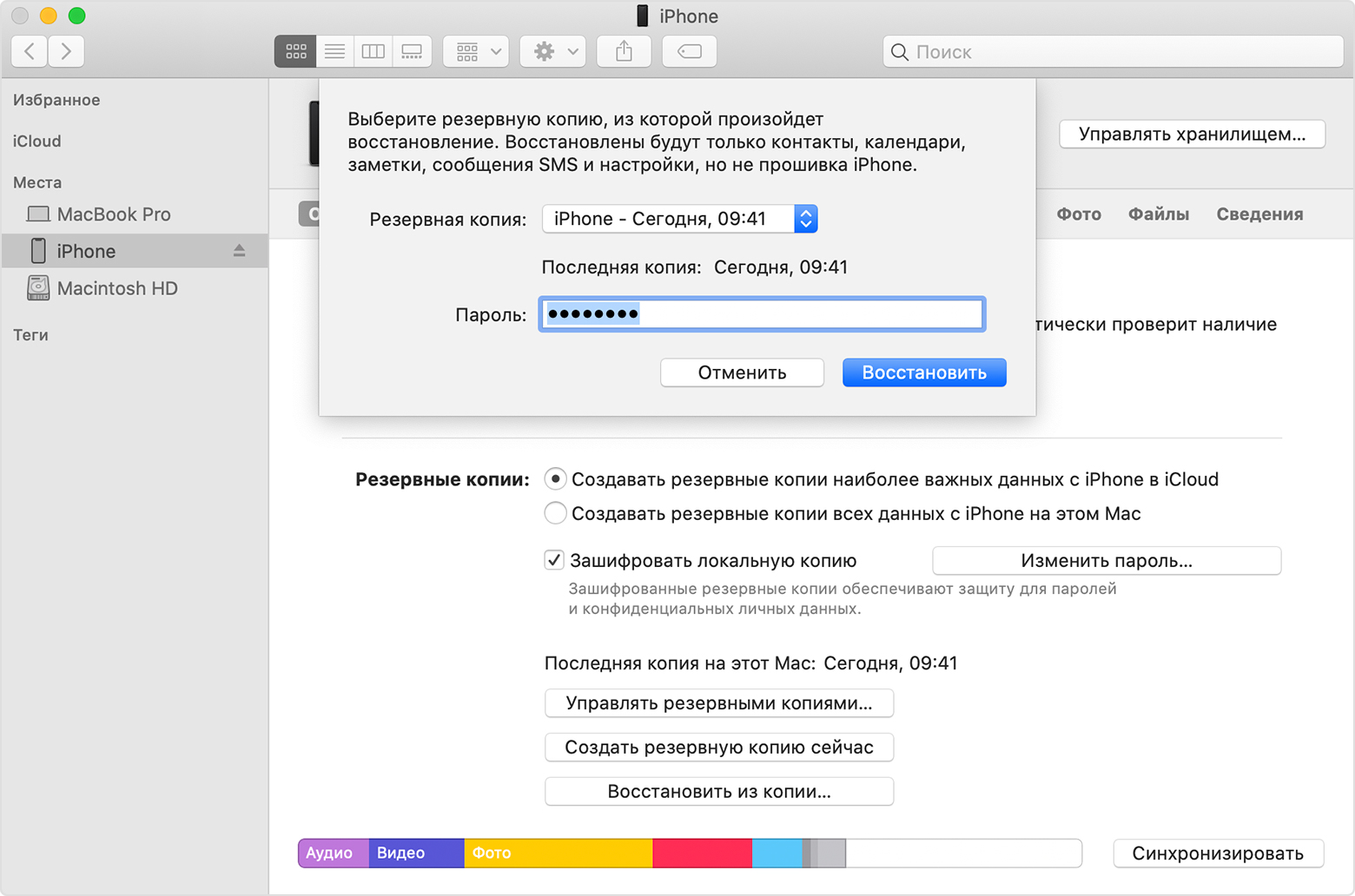
- Подключите смартфон к компьютеру с помощью кабеля Lightnin и откройте iTunes (или Finder, если у вас macOS Catalina и новее).
- В программе выберите нужный iPhone и нажмите кнопку «Восстановить из копии».
- Выберите необходимую копию из списка доступных, нажмите кнопку «Восстановить». Если бэкап зашифрован, введите пароль.
- Дождитесь окончания процедуры. Не отключайте устройство после перезагрузки и дождитесь его синхронизации с компьютером. После того как синхронизация завершится, устройство можно отключить.
К сожалению, iTunes и Finder не предлагают возможность частичного резервного копирования данных, поэтому при возвращении к старой версии вы лишитесь недавних данных (которые, впрочем, можно вручную залить в iCloud или другой сервис).
Если вы используете сторонние сервисы для бэкапа (например, через iCareFone от тех же разработчиков), они могут сберечь вам немного времени и нервов благодаря возможности получить доступ к отдельным файлам. Проверить, так ли это, точно будет не лишним.
Как узнать, что находится в резервной копии iPhone
Допустим, у вас есть резервная копия iTunes, и вместо того, чтобы восстанавливать ее на iPhone или iPad, вы хотите посмотреть, что в ней, и извлечь ее файлы на свой компьютер. Лучший способ сделать это с помощью iPhone Backup Extractor, который извлекает эти файлы (даже удаленные!) В обычном, доступном формате.
Просматривать резервную копию iTunes легко с помощью нескольких щелчков мыши, используя бесплатную версию iPhone Backup Extractor:
-
Загрузите и установите iPhone Backup Extractor , а затем откройте его. Он работает на ПК и Mac.
-
С левой стороны вы увидите браузер резервного копирования iTunes, который отображает все резервные копии в папке резервного копирования iTunes по умолчанию. Выберите резервную копию iTunes, с которой вы хотите работать, нажав на нее. Если файл резервной копии зашифрован, вам будет предложено ввести пароль, необходимый для доступа к нему.
Если у вас есть резервная копия iTunes, расположенная где-то еще, вы можете нажать кнопку и сообщить iPhone Backup Extractor о дополнительных местах для поиска резервных копий.
Если резервные копии не появляются, это означает, что у вас нет резервной копии, созданной для учетной записи вашего ПК или Mac. Это легко и бесплатно создать, и у нас есть инструкции о в этом руководстве. Если вы используете резервные копии iCloud, вы можете скачать резервную копию iCloud и преобразовать ее в резервную копию iTunes с помощью нашего руководства .
Резервные копии iTunes отображаются в iPhone Backup Extractor
-
После загрузки резервной копии вы увидите информацию о резервной копии iTunes и несколько вкладок для просмотра и редактирования различных ее частей.
Как вы можете видеть на скриншоте здесь, iPhone Backup Extractor покажет вам всевозможную информацию о вашем iPhone, включая прошивку, IMEI, и будет ли это старый классический iPhone, новейший iPhone, или что-то среднее между ними.
Вы также узнаете, сколько контактов хранится в резервной копии вашего iPhone, содержит ли резервная копия все фотографии, которые вы снимали, и хранятся ли эти сентиментальные SMS-сообщения для хранения.
Обзорный экран iPhone Backup Extractor
Выберите вкладку «Предварительный просмотр», и вы сможете увидеть большинство основных типов данных, доступных в вашей резервной копии.
Создание, восстановление и восстановление данных из iTunes звучат сложнее, но этого не должно быть. У нашего экстрактора резервных копий iTunes есть четыре режима для восстановления данных:
-
Обзорный режим : простая в использовании сводка данных iPhone, экспорт в PDF, HTML и CSV одним щелчком
Обзор iPhone Backup Extractor обобщает основные типы данных в резервной копии iTunes, показывая набор значков приложений. Нажатие на любой из значков немедленно начнет экспорт данных этого приложения, и у вас есть выбор форматов для этого.
iPhone Backup Extractor в режиме обзора
-
Режим предварительного просмотра: для предварительного просмотра основных данных iPhone, таких как сообщения, контакты и звонки
«Режим предварительного просмотра» позволяет взглянуть прямо на данные, хранящиеся в резервной копии iTunes: они отображаются аналогично тому, как они будут отображаться на iPhone или iPad. Наш предварительный просмотр включает в себя данные, которые были удалены до резервного копирования, поэтому вы увидите даже больше, чем если бы вы просто восстановили резервную копию. Подробнее о том, как это работает, см. Наш раздел о ниже. Вы можете выбрать записи в предварительном просмотре и затем нажать «Извлечь», чтобы экспортировать их на свой компьютер.
iPhone Backup Extractor показывает фотографии в «режиме предварительного просмотра»
-
Режим просмотра приложения : для извлечения данных сторонних приложений из резервных копий iTunes
В нашем режиме «Просмотр приложений» отображаются все приложения, которые вы установили в момент создания резервной копии iTunes. Он показывает список этих приложений, и если вы выберете приложение, оно позволит вам сразу же получить файлы этих приложений. Этот режим особенно полезен, когда вы хотите узнать больше о том, как приложение хранит данные, или если вы хотите получить файлы из приложения, которое мы не выделяем в обзоре. Легко! Вы можете экспортировать файлы из «Представления приложения» одним щелчком мыши.
iPhone Backup Extractor в режиме просмотра приложений
Использование резервной копии данных
Как восстановить удаленное фото на Айфоне, если срок хранения файла в корзине истек, или кто-то стер снимок намеренно? В этом случае поможет только резервная копия, которая может храниться в iTunes или iCloud в зависимости от того, какой способ создания бэкапа был выбран.
Восстановление из iTunes
Если вы создавали резервные копии на компьютере через iTunes, то сможете быстро восстановить удаленные фотографии. Главный недостаток этого способа – замена информации на ту, что хранится в резервной копии. Нельзя извлечь только фотографии, данные будут заменены полностью
Поэтому прежде чем восстанавливать iPhone 6 из резервной копии, убедитесь, что вы не потеряете ничего важного
- Подключите телефон. Запустите на ПК iTunes и нажмите на значок iPhone.
- В поле «Обзор» нажмите «Восстановить из копии». Появится окно, в котором необходимо выбрать бэкап с датой, когда фотография еще была на устройстве.

Если такой копии не существует, но нет смысла выполнять восстановление – вы просто откатите информацию к предыдущему состоянию, но фотография при этом не появится.
Восстановление из iCloud
Если резервные копии хранятся не на компьютере, а в хранилище iCloud, то для их использования придется сначала стереть настройки и контент с iPhone. Однако прежде чем делать это, необходимо убедиться, что нужная резервная копия вообще существует. На iPhone 6 и 7 нужно пройти путь Настройки – Имя – iCloud – Хранилище iCloud – Управление хранилищем. Здесь вы увидите список бэкапов с датами создания. На устройствах с iOS 10.2 и более ранними версиями путь чуть короче: Настройки – iCloud – Хранилище – Управление хранилищем.
Если вы видите, что нужная резервная копия есть, приступайте к удалению контента и настроек:
- Откройте раздел «Сброс» в основных настройках.
- Выберите «Стереть iPhone». Подтвердите выполнение операции.
После сброса настроек и контента появится окно первоначальной настройки, в котором будут разные варианты восстановления. Вам нужно выбрать «Восстановить из копии iCloud». Устройство потребует ввести пароль для получения доступа к хранилищу.
Необходимо установить подключение к интернету через Wi-Fi, так как восстановление подразумевает передачу большого объема данных. Если фотография действительно хранится в составе бэкапа, то после завершения восстановления вы найдете её в альбомах.
Опубликовал ProfiAppler Не забывайте читать комментарии, там тоже много полезной информации. Если на ваш вопрос нет ответа, а на более поздние комментарии есть ответ, значит ответ на ваш вопрос содержится в статье, уважайте чужое время.
Способ 1. Восстановление фотографий из iCloud на ваш компьютер напрямую без iPhone / iPad / iPod
Что если вы потеряете свои устройства iOS? Что делать, если ваш iPhone сломался или вы собираетесь купить новый телефон Android и отказаться от старого iPhone? В таком случае вы должны попробовать метод, который мы предлагаем вам ниже. Способ, которым мы предлагаем следовать, не требует устройства iOS, но все же может вернуть ваши фотографии из резервной копии iCloud на ваш компьютер напрямую. Ключ к решению проблемы iMyfone D-Back для iOS восстановления данных, Этот инструмент может даже скачать все резервные копии iCloud без труда.
Шаг 1. устанавливать iMyfone D-Back
Скачать и запустить iMyfone D-Back на твоем компьютере.
Презентация iMyfone D-Back на вашем компьютере после того, как вы его загрузите. Не забудьте выбрать соответствующую версию для своего компьютера. При запуске программы нажмите кнопку Восстановить из файла резервной копии iCloud.

Войдите в свою учетную запись iCloud. Сначала вы должны узнать, как отключить двухэтапную аутентификацию (двухфакторную аутентификацию). (Программа не будет хранить или запоминать информацию вашей учетной записи iCloud.) После входа в систему вы увидите все свои файлы резервных копий перед собой. Откройте файлы с фотографиями и выберите их загрузку из Camera Roll и App Photos, чтобы сократить время загрузки.

Шаг 3. Восстановите ваши фотографии из iCloud
Нажмите «Сканировать» в меню программы, чтобы проверить фотографии, которые вы хотите восстановить в файле резервной копии iCloud. Если в вашей Фотопленке тысячи фотографий, возможно, вам придется подождать несколько минут. Когда он закончится, вы можете нажать «Фотопленка» и «Фотографии приложения», чтобы просмотреть все фотографии. Выберите нужные фотографии и нажмите кнопку «Восстановить» внизу. Тогда вы сможете получить свои фотографии из iCloud на ваш компьютер.

Примечание: Вы можете использовать iTunes или dr.fone — Менеджер телефона (iOS) перенести фотографии на ваше устройство iOS после того, как вы вернете фотографии из резервной копии iCloud.
Как выполнить сброс, если забыли пароль
К несанкционированному доступу к Айфону в компании относятся крайне строго. Удаление с телефона облачного хранилища относится к тем функциям, которые требуют авторизации с помощью AppleID.
Сбросить старый пароль и установить новый можно со смартфона, если пользователь уже использует iCloud и система защищена дополнительным кодом.
Запросить новый пароль от аккаунта можно на сайте компании. Для этого достаточно войти на сайт , ввести AppleID, который необходимо разблокировать, и перейти по кнопке «Забыли пароль».
Выбрать способ получения новых авторизационных данных. На выбор предлагается два варианта:
- На e-mail, который был указан при регистрации пользователя в системе Apple.
- С помощью ответов на контрольные вопросы.
На почту придет письмо, в котором содержится ссылка на изменение кода доступа к AppleID.
При входе в аккаунт, система потребует ответить на контрольные вопросы.
Об установке браузеров на смартфон, читайте материал: Пять лучших браузеров для iPhone
Вариант 5. Как восстановить удаленные фотографии и видео из резервной копии iCloud
Если у вас есть резервные копии iCloud, вы можете легко получить доступ к этим данным с помощью iPhone Backup Extractor. Вот как получить доступ к резервным копиям iCloud через наше программное обеспечение:
-
Шаг 1. В iPhone Backup Extractor нажмите « в верхней части экрана и введите свои данные iCloud.
-
Шаг 2. Нажмите на имя вашей учетной записи iCloud в разделе .
-
Шаг 3. Нажмите в верхней части экрана. Прокрутите файлы в чтобы найти фотографию или видео, которое вы хотите восстановить.
-
Шаг 4. Найдя файл или файлы для восстановления, нажмите « в правом нижнем углу. Нажмите во всплывающем окне, и ваши файлы будут извлечены.
Поищем в корзине
Существует еще один способ дальше пользоваться пропавшими медиафайлами на iPhone, однако подходит он только для случаев, когда пользователь случайно сам удалил фото, и с того времени прошло не более 40 дней. Дело в том, что в iOS предусмотрено наличие своеобразной корзины – специальной папки под название «Недавно удаленные», в которой временно хранятся фотографии, стертые пользователем.

Удаленные фото 40 дней хранятся в специальной папке
В таком случае перенос данных в галерею выполняется таким способом:
- открыть папку «Фото» и перейти на вкладку «Альбомы»;
- выбрать «Недавно удаленные»;
- отметить изображения, которые требуется восстановить, нажав 1 раз на нее или же «Выбор» и воспользоваться опцией «Восстановить все»;
- нажать кнопку «Восстановить», и все отмеченные картинки снова окажутся в папке «Фото».
Таким образом, случайное удаление фотографии с Айфона или их пропажа в результате определенных причин не является серьезной проблемой, так как с высокой долей вероятности все можно решить своими силами. Как именно это сделать – мы рассмотрели выше, так что каждый пользователь будет точно знать, что делать.
Как восстановить фотографии из iCloud (2018 Обновлено)
У вас будет 5GB место для хранения как только вы создадите учетную запись и войдите в свою учетную запись iCloud. Благодаря этому вы сможете создавать резервные копии всех своих фотографий в облаке.
После обновления iOS вам нужно выполнить следующие три шага, чтобы восстановить свои фотографии из iCloud.
Шаг 1: проверьте наличие последнего файла резервной копии
Вам нужно нажать на «ICloud StorageИ принять к сведению самый последний. Нажмите на «настройка>>ICloud>>хранение>>Управление хранения«.


Шаг 2: удалить все содержимое и настройки
Прежде чем поиск вступит в силу, вам нужно стереть настройки. Нажмите на «настройка>>Общие сведения>>Сброс>> Удалить содержимое и настройки«.


Шаг 3: восстановите свой iPhone
После входа в учетную запись iCloud щелчком мыши по файлу резервной копии, к которому необходимо восстановить, вы вернете свое содержимое.


У тебя сейчас кружится голова?
Вы должны были пройти четыре хитрых шага, чтобы восстановить фотографии из iCloud, что довольно хлопотно, когда вы восстанавливаете что-то на вашем уже работающем телефоне. Таким образом, вы должны понимать, что все существующие данные на вашем iPhone / iPad / iPod touch будут заменены старым содержимым в резервной копии.
Вот почему мы предлагаем вам гораздо более простой способ сделать все это. Это доктор. телефон, который поможет вам восстановить фотографии без полного восстановления.
Восстановление фотографий через программы
Все методы, которые мы описали, изначально подразумевают или оперативное вмешательство, когда еще не прошло 40 дней с момента удаления данных или восстановление из бекапов. Но что делать, если вы никогда не создавали бекапы, а фотографии очень нужны? В этом случае придется подключать «тяжелую артиллерию» в лице специализированных программ. Мы рассмотрим сразу несколько инструментов, которые по нашему мнению являются одними из лучших:
- Tenorshare iPhone Data Recovery;
- iSkysoft;
- EaseUS MobiSaver.
Программа Tenorshare iPhone Data Recovery
Сразу скажу вам, что программа платная. Да, можно использовать и бесплатную версию, но у нее есть определенные ограничения. В целом стоимость этой утилиты обойдется вам примерно в 3000 рублей.
В этой программе предусмотрено несколько вариантов восстановления:
- Из бекапа iTunes;
- Из бекапа iCloud;
- С вашего устройства.
Нас интересует третий вариант, так как в двух других требуется бекап, да и подобные операции легко выполняются штатными средствами Apple.
- Установите Tenorshare iPhone Data Recovery на своем компьютере и запустите;
- Подключите iPhone и подождите, пока программа определит новое устройство;
- Выберите пункт «Восстановить с устройства iOS», укажите тип файлов, которые необходимо будет найти и нажмите внизу кнопку «Сканировать»;
- В течении нескольких минут будет осуществляться поиск всех файлов по указанным параметрам (в нашем случае фото), и если данные будут найдены, появится вкладка, в которой можно будет все восстановить одним кликом. При этом остальную информацию на вашем устройстве эта процедура не задевает.

Программа iSkysoft
Еще один интересный инструмент, который поможет вам извлечь фотографии со смартфона. Сразу предупреждаем, что программа доступна только в англоязычной версии и требует оплаты полной версии. Вот что вам необходимо будет сделать:
- Скачайте программу и установите на своем компьютере;
- Подключите iPhone к ПК и запустите iSkysoft;
- Выберите пункт Data Recovery и дождитесь, пока система определит ваш смартфон;
- Выберите типы файлов, которые вам необходимо найти (в нашем случае это Photos) и нажмите в правом нижнем углу кнопку Start Scan;
- После сканирования выбираете список файлов и восстанавливаете. У вас есть 2 варианта: можно сохранить сразу на iPhone или на компьютер.

Программа EaseUS MobiSaver
Последний инструмент в нашем списке, не поддерживающий русский язык. Есть как бесплатная, так и платная версии. В free-версии вам будет доступен лишь ограниченный список опций, поэтому, если у вас большой список файлов для восстановления, необходимо будет оплатить полный доступ. Стоимость составит 60 долларов.
- Загрузите программу и установите на компьютере;
- Подключите свой iPhone и запустите EaseUS MobiSaver;
- Как только система определит новое устройство, кликните по вкладке Recover from iOS Device;
- Из списка выберите устройство, на котором будет осуществляться поиск данных и нажмите Scan;
- Система автоматически запустит процесс и покажет вам все типы данных, которые можно извлечь;
- Выбираете необходимые файлы и нажимаете Recover.

Настройка iPhone
Оба описанных способа требуют, чтобы пользователь предварительно выполнил вход в свою учетную запись. Без этого невозможно синхронизировать или посмотреть на сохраненные в облаке данные. Авторизовавшись с помощью Apple ID, настроить обе описанных выше функции можно в одном месте.
- Открываем настройки и проматываем их до блока мультимедийных приложений. Выбираем в списке приложение «Фото».
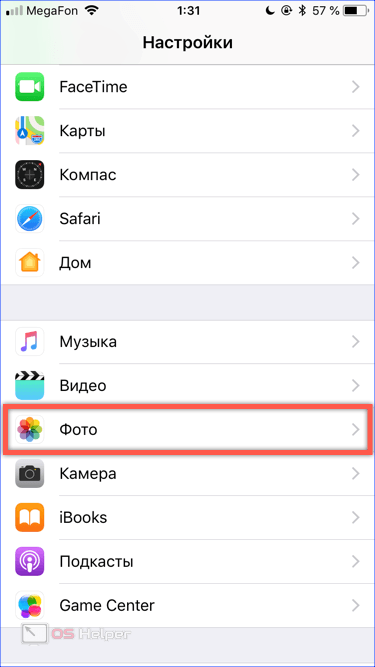
- В опциях программы мы видим обозначенные цифрами пункты. Первый предназначен для активации медиатеки. Второй запускает передачу снимков в фотопоток.
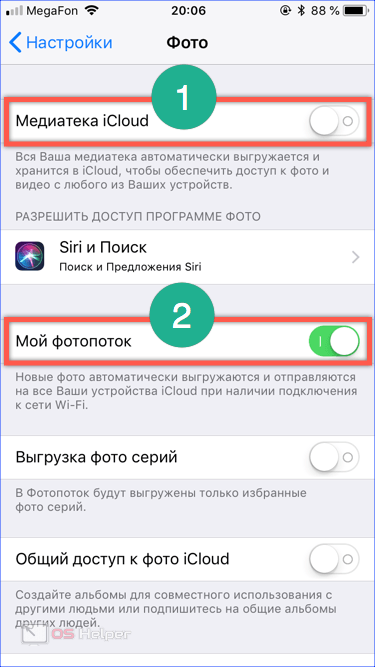
Перенос изображений
Фото, сделанные на iPhone, при любом варианте использования облака никуда с него не денутся. Используя медиатеку, вы можете выбрать настройку, позволяющую переместить оригинал в хранилище, оставляя на смартфоне его оптимизированную копию. Качество фото будет уменьшено только на мобильном устройстве. При этом размер снимка составит 2048х1536 точек, что позволяет комфортно просмотреть его на экране ПК или телевизоре высокой четкости.
- Чтобы перенести изображения с облака в память смартфона, открываем приложение «Фото». Переключившись на опцию отображения альбомов видим папку со снимками, размещенными на устройстве (отмечена цифрой «1»), и облачное хранилище, отмеченное двойкой.
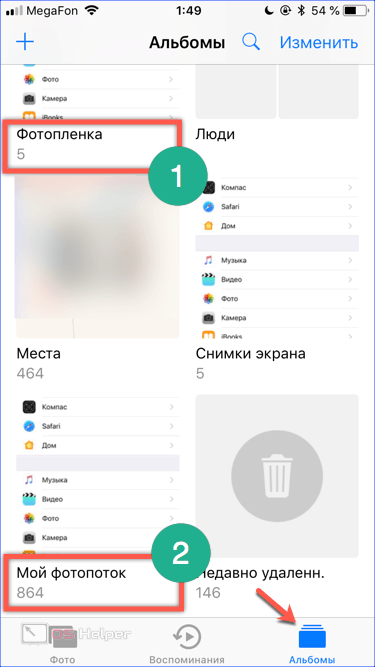
- Открыв папку фотопотока, выбираем нужное фото. В левом нижнем углу размещается иконка «Поделиться». Нажимаем ее, чтобы развернуть полный список возможных действий.

- В нижней части экрана появляется две полосы с установленными приложениями и операциями. Пролистав меню действий, находим обозначенную на скриншоте иконку. С ее помощью выбранный снимок можно достать из облака, чтобы скачать или восстановить на смартфоне. Верхняя полоса с иконками мессенджеров дает возможность скинуть его любому контакту из телефонной книги. Если имеющихся возможностей не хватает для операций с файлом, отмеченный стрелкой пункт откроет дополнительное меню.
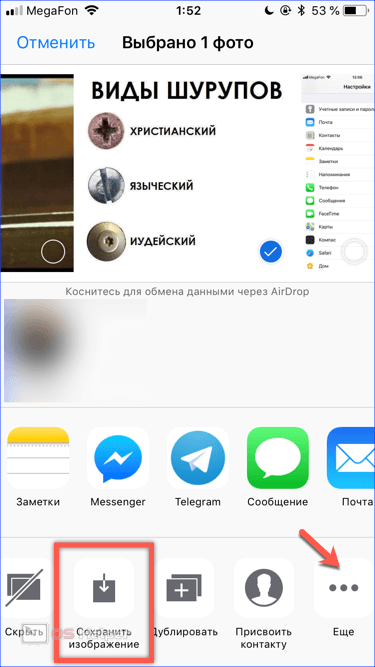
- Используя указанные стрелкой горизонтальные штрихи, можно отсортировать разрешенные действия в нужной последовательности по частоте применения. После этого скопировать, добавить в выбранный альбом или перекинуть фото в другой облачный сервис можно будет одним нажатием кнопки.
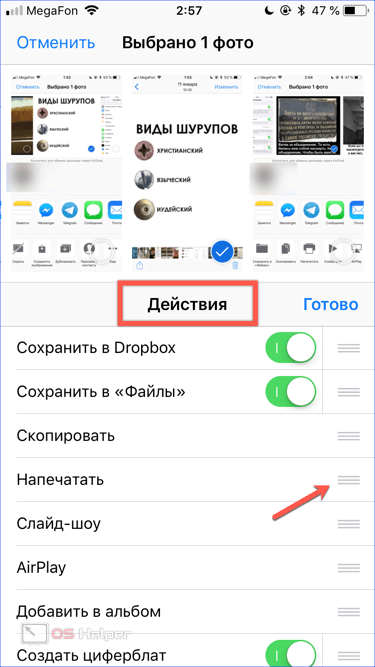
Решение 5. Как восстановить удаленные фотографии с iPhone через резервную копию iCloud через UltData?
Похоже на резервную копию iTunes, UltData iPhone Восстановление данных может быть использован вами для выборочного возврата файлов данных через резервное копирование iCloud. Чтобы восстановить удаленные фотографии с iPhone без сброса, выполните следующие действия:
Шаг 1: Начните с запуска UltData на ПК, вам нужно будет подключить iPhone к ПК.
Шаг 2: Затем вы должны выбратьВосстановить из файла резервной копии iCloudвариант в верхней части.

Шаг 3: Для продолжения необходимо ввести пароль и идентификатор Apple, которые вы используете в своей учетной записи iCloud.
Шаг 4: Вскоре список файлов резервных копий iCloud будет показан вместе с основными деталями. Просто выберите файлы резервных копий и загрузите их в локальное хранилище.


Шаг 5: После завершения загрузки вам будет показано всплывающее сообщение. В этом вы можете выбрать тип данных, который вы хотите получить обратно и нажмите на значок «Далее».

Шаг 6: Теперь подождите, пока интерфейс программы не получит ваши резервные данные. Вы сможете просмотреть его в интерфейсе и выбрать для восстановления их на iPhone или в локальном хранилище.


Теперь, когда вы прочитали эти эффективные шаги, вы можете легко восстановить удаленные фотографии с iPhone.Вы можете просто воспользоваться помощью программы UltData, чтобы восстановить удаленный контент на вашем iPhone. Вы можете восстановить iCloud или iTunes или резервную копию, а также. Это хорошо инструмент для восстановления данных iPhone.
Скрытые фото или удаленные?
Прежде всего необходимо понять, не попали ли ваши фото в папку скрытых. Пользователи редко используют эту функцию, поэтому могут забыть о ее применении. Часто в этой ситуации они считают, что файл удален.
Чтобы проверить директорию скрытых файлов, необходимо зайти в «Галерею». Найдите в ней папку «Скрытые». Откройте этот раздел, найдите нужные фото и выберите в меню вариант «Отобразить». После этого вы сможете увидеть фотографии в ленте.
Как восстановить фото на Айфоне стандартными способами
После того как вы убедились, что файлы все-таки удалены, необходимо понять, возможно ли на Айфоне восстановить удаленные фото. Разработчик предусмотрел несколько вариантов стандартных утилит, позволяющих не потерять файлы безвозвратно.
Восстановить фото из корзины

Прежде всего владельцам iPhone стоит знать, что все фотографии после удаления помещаются в «Корзину». В ней они хранятся 30 дней и только потом полностью стираются из памяти устройства. В этом случае очень просто восстановить удаленные фото
Айфон 5, 6 или 7 у вас – не важно, принцип на всех устройствах одинаков:
- откройте из главного меню раздел «Фото»;
- выберите в нижней части вариант отображения альбомами;
- вам нужна папка «Недавно удаленные»;
- нажмите кнопку «Выбрать» и отметьте файлы;
- в верхней части экрана нажмите на слово «Восстановить».
Фотографии переместятся в те альбомы, в которых хранились ранее. Этот способ хорошо подходит в тех случаях, когда вы только что удалили фото и сразу заметили ошибку.
Восстановление фото из резервной копии на iTunes

Не пропустите:
- Точная, дешевая копия iPhone – какой из китайских клонов лучше выбрать?
- Как разблокировать iPhone, если забыли пароль – все способы для…
- Как восстановить данные на компьютере или флешке, если удалили?
Если вы регулярно подключаете свой смартфон к компьютеру и синхронизируете его содержимое с iTunes, то можно восстановить фотографии с помощью этой программы. Учтите, что восстановление из резервной копии в этом случае приведет к потери части данных, которые были созданы после сохранения точки восстановления. Этот способ стоит использовать только в том случае, если вы потеряли важные фотографии.
Посмотрим, можно ли на Айфоне восстановить удаленные фото. Для этого вам необходимо вспомнить, создавали ли вы резервные копии на компьютере, а затем действовать согласно инструкции:
- Подключите свой телефон к компьютеру. Зайдите в iTunes и нажмите на изображение своего смартфона.
- Перед вами появится меню, в котором необходимо нажать на кнопку «Восстановить из копии».
- Оцените шансы на восстановление нужных фото. Если вы копировали данные уже после удаления фото или до того как они были сделаны, то не стоит предпринимать никаких действий – этим способом вы восстановить картинки не сможете.
- Если резервная копия способна вернуть вам утраченные файлы, то необходимо нажать на кнопку «Восстановить».
Можно восстановить и из облачного iCloud

Большинство пользователей решают проблему, как восстановить удаленные фото на Айфоне 7, при помощи облачных хранилищ.

Делать это нужно по инструкции:
- Зайдите в раздел основных настроек и выберите пункт «Сброс».
- Затем остановитесь на варианте «Стереть контент и настройки».
- Подтвердите свои действия кнопкой «Стереть iPhone».
- Через некоторое время перед вами появится окно первоначальной настройки. Вам необходимо выбрать вариант «Восстановить из копии iCloud».
- Введите логин и пароль, которые вы используете для доступа к облачному хранилищу.
- Дождитесь восстановления содержимого смартфона.
В этом случае также важно, чтобы резервная копия в хранилище была сделана в тот момент, когда фото еще не были удалены. При восстановлении информации вы потеряете данные, которые вносились на телефон последними
Какие данные не хранятся в резервной копии

1. Все данные, которые сохраняются в облако iCloud, не хранятся в резервной копии iPhone. В бекап не входят:
► контакты;
► календари;
► закладки;
► заметки;
► напоминания;
► сообщения в iCloud;
► фото iCloud.
При отключении синхронизации с iCloud любого из пунктов выше он начинает храниться в резервной копии.
2. Данные, которые мигрируют на другие устройства с одним Apple ID. В бекап не добавляются:
■ данные из приложения Почта;
■ медицинская карта и статистика из приложения Здоровье;
■ история вызовов из приложения Телефон;
■ файлы из приложения Файлы.
Если отключить синхронизацию данных для любого из указанных приложений (опцию iCloud Drive в случае с файлами), эти данные перестанут мигрировать между устройствами с одной учетной записью Apple ID и начнут включаться в состав резервной копии.
3. Резервная копия Apple Watch, которые настроены для другого члена семьи с активной фишкой Семейный доступ.
4. При сохранении резервной копии iPhone с iCloud в бекап не будет включен весь загруженный/купленный контент. Будет сохранен лишь его перечень, а при восстановлении из копии произойдет повторная попытка загрузки данного контента.
Если на момент восстановления из бекапа контент перестанет быть доступен в App Store, iTunes, Apple Music, Apple TV+ или других сервисах, он не будет загружен на устройство. Так же не загрузится контент, если он был возвращен в магазин с возмещением средств после создания резервной копии.
Вариант 4. Как восстановить удаленные фотографии и видео из сообщений iMessages, SMS и WhatsApp
Не могли бы вы отправить или получить файлы через приложение, такое как iMessage или WhatsApp? В этом случае мы все еще сможем бесплатно восстановить фото или видео через данные приложения.
Лучший способ найти вложения сообщений из iMessage или сторонних приложений — использовать iPhone Backup Extractor. Вы можете использовать это с вашей локальной резервной копией iTunes или с резервной копией iCloud (см. Шаги для загрузки этого в ). Вот как можно найти отсутствующий файл, используя резервную копию iTunes.
-
Шаг 1. После загрузки iPhone Backup Extractor выберите резервную копию на левой навигационной панели и нажмите чтобы активировать вкладку предварительного просмотра.
iPhone Backup Extractor’s preview mode
-
Шаг 2. Просмотрите список самых популярных приложений, чтобы проверить их содержимое. Если вы найдете нужный файл, выберите и .
Если искомое приложение не отображается в списке предварительного просмотра, вы можете использовать вид приложения. В этом списке перечислены все приложения, установленные на момент создания резервной копии, и будет предоставлен способ извлечения только резервных копий этого приложения.
-
Шаг 3. Перейдите на вкладку « », затем выберите нужное приложение или приложения, и вы сможете извлечь их данные, выбрав « .
App data view in iPhone Backup Extractor
-
Шаг 4. Если ни ни приведут вас к фотографиям, последний подход — попробовать экспертный режим. Это можно активировать, выбрав вкладку « ». Это обеспечивает список всех файлов, содержащихся в резервной копии, разделенных на папки, чтобы представить структуру iPhone. Чаще всего приложения хранят свои данные в папках « и « .
Вы увидите, что, просмотрев папку своего приложения в экспертном режиме, вы сможете перетаскивать файлы, которые хотите восстановить, из окна iPhone Backup Extractor на рабочий стол или в папку по вашему выбору.
Drag and drop iOS data recovery
Но что, если у вас нет локальной резервной копии iTunes, и резервные копии не отображаются? Вот где приходит iCloud …
Способ №1 – как восстановить удаленные фото с айфона
Если просматривая галерею с фотографиями на вашем айфоне, вы случайно отправили снимок в корзину или сделали это недавно (не более 40 дней назад), то вам, наверняка, подойдет этот способ.
Дело в том, что при нажатии кнопки корзины или «Удалить фото», ваши фото не удаляются полностью, а хранятся еще до 40 дней в отдельной папке «Недавно удаленные». Поэтому восстановить фотографии на айфоне в этом случае можно так:
- Зайдите в папку «Фото» и выберите вкладку «Альбомы»;
- Выберите альбом с названием «Недавно удаленные»;
- Укажите, какую фотографию следует восстановить, нажав на нее 1 раз или нажмите кнопку «Выбрать» и выберите функцию «Восстановить все»;
- Нажмите «Восстановить» и ваше фото снова появится в папке «Фото».
Вот как это работает
Функция «Фото iCloud» автоматически сохраняет все фотографии и видео, отправляемые в iCloud, чтобы обеспечить доступ к медиатеке с любого устройства и в любое время. Все изменения в коллекциях на одном устройстве синхронизируются с другими устройствами. Ваши фотографии и видеозаписи упорядочены по категориям «Моменты», «Коллекции» и «Годы». Все коллекции Воспоминания и Люди обновляются на всех устройствах. Таким образом вы сможете быстро найти требуемый момент, члена семьи или друга.
Коллекция отправляется в iCloud каждый раз, когда устройство подключается к сети Wi-Fi, а его аккумулятор заряжен. В ОС iOS 11 или более поздней версии медиатека также обновляется по сотовой сети. Время добавления фотографий и видео на все устройства и веб-сайт iCloud.com может различаться в зависимости от скорости подключения к Интернету.

