Как удалить все фото с iphone
Производим фотосъемку
- Айфон использует функцию автофокуса. Она сконцентрирована на том, что ваш телефон думает, что вы пытаетесь сфотографировать. Используйте опцию фокусировки и свой палец, чтобы выбрать, на чем вы хотите сфокусировать камеру. Когда картинка выглядит слишком темной или слишком светлой, попробуйте сфокусироваться на другой части изображения;
- Съемка, где объект находится в центре сетки, называется портретом, это можно использовать при съемке ваших друзей и родственников, или просто кусочка торта на тарелке, но если вы хотите сделать динамичную фотографию, то используйте Аксессуары для объективов (“рыбий глаз” и др.), чтобы получить экстремальные и широкие углы и уникальные перспективы.
Часть 4 : Лучший способ удалить фотографии с iPhone
В некоторых случаях при возникновении проблемы, которая не может удалить фотографии с iPhone, вы можете попробовать профессиональное решение, Apeaksoft iPhone Eraser, Он имеет возможность удалять фотографии и другие данные с вашего устройства iOS постоянно с использованием передовых технологий.
Более того, после удаления фотографий с помощью iPhone Eraser их невозможно восстановить. Таким образом, вы можете использовать его для защиты вашей конфиденциальности и информации. Одним словом, это лучший вариант, чтобы исправить не может удалить фотографии с iPhone одновременно.
Как удалить фотографии с iPhone в один клик
Шаг 1 , Подключите iPhone к лучшему приложению для стирания iPhone
Установите правильную версию лучшего приложения для стирания iPhone на свой компьютер в соответствии с вашей операционной системой. Подключите устройство iPhone к компьютеру с помощью USB-кабеля. Откройте iPhone Eraser и начните удалять фотографии на iPhone.
Таким образом, на вашем устройстве будут полностью удалены фотографии и другая дата, поэтому лучше создать резервную копию вашего iPhone в iCloud или iTunes.

Шаг 2 , Выберите уровень стирания
Далее вы столкнетесь с тремя вариантами, связанными со стиранием уровня: Низкий, Средний и Высокий. Первый перезаписывает ваш iPhone один раз; второй делает это дважды, а последний перезаписывает ваше устройство три раза. Примите решение в соответствии с вашими ситуациями.
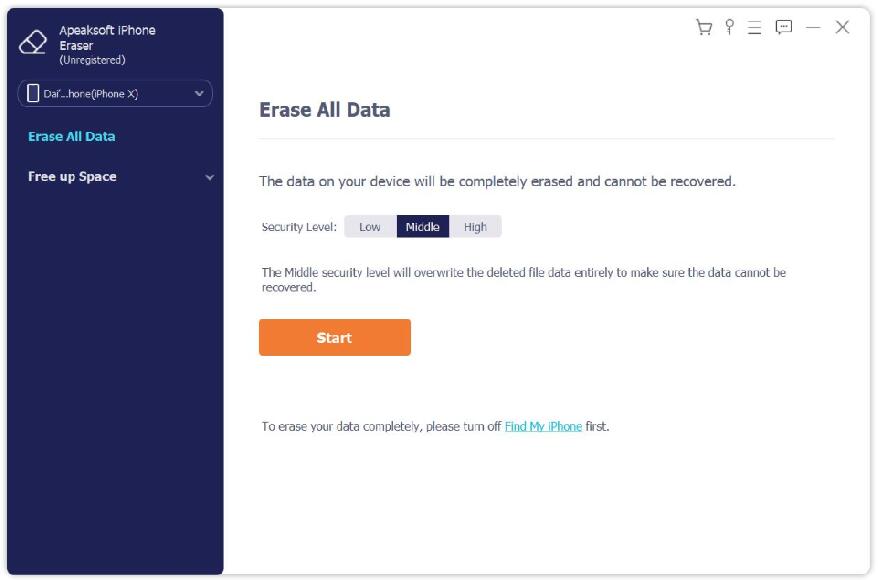
Шаг 3 , Удалить фотографии в один клик
После выбора нажмите кнопку «Пуск» в окне, чтобы начать стирание фотографий и других личных данных на вашем устройстве. Когда процесс будет завершен, удалите ваш iPhone с вашего компьютера. Перезагрузите устройство и восстановите необходимые данные из резервной копии iCloud или iTunes, кроме ненужных фотографий.

Восстановление при помощи iCloud
Существенным недостатком предыдущего способа оказывается то, что более свежие данные при установке резервной копии теряются.
Заходим в настройки резервного копирования Айклауд и проверяем, чтобы был включен соответствующий зеленый индикатор. Также смотрим дату последнего резервного копирования в облаке:
Если дата последнего сохранения данных устраивает, восстановливаем удаленные фотографии из «облака». Для этого нужно выполнить следующие действия:
- Проверьте версию операционной системы на Айфоне. Она должна быть самой свежей. Если доступны обновления, скачайте их. Проверить эту информацию можно, перейдя к меню «Настройки» – «Основные» – «Обновление ПО» – «Скачать и установить».
- Затем потребуется удалить все данные с Айфона. Для этого переходим в меню «Настройки», подменю «Основные», «Сброс», а затем – «Стереть контент и настройки». Аппарат при этом перезагрузится.
- После того как устройство включится, последовательно проходим все этапы как будто активируем айфон при первом включении. Однако на шаге «Программы и данные» выбираем пункт «Восстановить из копии iCloud».
- После входа в учетную запись («облако») станет доступным список резервных копий, из которых можно восстановиться.
- Останется только найти необходимую картинку, ориентируясь по дате ее создания, нажать на нее. Устройство загрузит файлы через интернет и автоматически установит. Желательно при этом быть подключенным к сети Wi-Fi, поскольку данные копии обладают большим размером.
Из недостатков данного метода отмечается предоставление ограниченного бесплатного размера резервного хранилища: только до 5 Гб. А также потребность в подключении к высокоскоростной Wi-Fi-сети.
Фотографировать iPhone
Айфон – лучшая камера, которая почти всегда с тобой. И первое действие, которое нужно выполнить – это произвести настройку его:
- Открыть приложение камеры и нажать на кнопку опций – появится экран с параметрами GRID и HDR(кнопки на “off”, переводите их в “on”). HDR или High установка динамического диапазона используется для подробной фотографии;
- Когда вы включили эти 2 жизненно важных параметра, нажмите на кнопку “Готово”;
- Появляется окно с сеткой 3*3 и слова в нижней части “HDR On”.
Сетка позволяет использовать методику профессиональных мастеров для получения качественных снимков.
Групповое удаление
Более быстрый способ очистить смартфон от снимков: воспользоваться функцией групповое удаление с помощью image capture. Для этого пользователю следует также зайти в галерею.

1 Кликнуть надпись Выбрать, которая находится вверху экрана под уровнем заряда батареи.

2 Выбрать один снимок и поставить галочку.

Следует быстро нажать на картинку, иначе фотография откроется в полном размере.
3 Теперь следует использовать комбинацию действий: провести по экрану пальцем влево и вверх тапающим движением.

4 Выбрать значок Корзина и очистить хранилище со снимками.
Этот способ значительно быстрее предыдущего. Он подходит, если нужно сразу избавиться от большого количества файлов.
5 Удалить фотографии по геолокации или дате
Случается, что важно избавиться от коллекции фото, сделанных в конкретный день или в определенном месте. Современный смартфон способен сделать и это

6 Пользователь заходит в галерею и нажимает на Фото в нижней части экрана. Здесь собраны все снимки, можно разбить их по годам/ месяцем/ дням.

7 Следует найти нужную дату и отметить файлы, путем нажатия на соответствующие надписи.

8 Теперь осталось подтвердить действие.
Если человек хочет выбрать все снимки, сделанные в конкретном месте, то он выбирает другой алгоритм действий.

9 В основном меню найти Места

10 Выбрать место на карте.

11 Определиться с ненужными файлами и отметить их галочкой, затем кликнуть на Удалить
Как удалить сразу все фотографии на iPhone и iPad (групповое удаление в iOS)
В этом материале для начинающих пользователей iOS мы расскажем о групповом удалении изображений в штатном приложении Фото на iPhone, iPod touch и iPad.
К сожалению, ни в приложении «Фото», ни в любом другом месте iOS не существует волшебной кнопки, которая могла бы по одному нажатию удалить только все изображения на iPhone или iPad. Но существует два относительно безболезненных способа удалить фотографии.
Как удалить сразу все фотографии на iPhone и iPad через приложение Фото
1. Откройте приложение «Фото».
2. Перейдите во вкладку Альбомы → Недавние.
3. Коснитесь экрана в верхней части экрана, чтобы перенестись к началу списка фото (в самый верх). Или коснитесь значка Альбомы, чтобы переместиться к самый конец списка.
4. В правом верхнем углу нажмите на кнопку «Выбрать».
5. Нажмите на крайнюю верхнюю фотографию слева и не отрывая пальца проведите вправо, а затем все так же не отрывая пальца тяните вниз для того чтобы быстро выделять изображения целыми рядами. Тоже самое работает и снизу вверх.
6. После окончания выделения нажмите на иконку с корзиной, а затем тапните по «Удалить … объект» (где «…» — количество фотографий и видео).
7. Пройдите в папку «Недавно удалённые».
8. Кликните Выбрать → Удалить всё.
В случае, если фотографии или видео не удаляются этим способом, воспользуйтесь этой инструкцией.
Как удалить сразу все фотографии на iPhone и iPad через приложение Настройки
Этот способ будет актуален для тех, кто собирается продавать своё устройство. Сброс контента и настроек удалит абсолютно все данные на девайсе (в том числе фото и видео). Перед началом процедуры обязательно сделайте резервную копию на компьютере или iCloud.
Чтобы удалить изображения и прочую информацию пройдите в Настройки → Основные → Сброс → Стереть контент и настройки, а затем следуйте дальнейшим указаниям.
Часть 3 : Лучший способ управлять и удалять фотографии с iPhone
Как вы можете видеть, ваш iPhone отображает как фотографии на вашем устройстве, так и изображения, синхронизированные с вашим устройством. Но мы не можем различить различия, что является основной причиной, по которой нельзя удалять фотографии с iPhone. Apeaksoft Передача iPhone может помочь вам упростить процесс удаления фотографий с вашего устройства. Его основные функции включают в себя:
- Распознавать и систематизировать все фотографии на вашем iPhone автоматически.
- Сделайте резервную копию фотографий с iPhone на компьютер в оригинальном качестве перед их удалением.
- Предварительный просмотр всех фотографий на вашем устройстве и удалять фотографии, как вы хотите.
- Выберите несколько фотографий и удалите их с вашего iPhone в один клик.
- В дополнение к фотографиям, он также поддерживает более широкий спектр типов данных, таких как музыка, видео, контакты, история звонков, данные приложений и многое другое.
- Работайте на всех моделях iPhone, включая iPhone X / 8 / 8 Plus / 7 / 7 Plus / 6 / 6s / 5 / SE / 4.
- Доступно для Windows 10 / 8 / 8.1 / 7 / XP и Mac OS.
Короче говоря, это лучший способ решить проблему, не удаляя фотографии с iPhone.
Как исправить не могу удалить фотографии с iPhone эффективно
Шаг 1 , Установите лучший менеджер фотографий iPhone на свой компьютер
Загрузите и установите Apeaksoft iPhone Transfer на свой компьютер. Он предлагает одну версию для ПК с Windows и другую для Mac. Подключите ваш iPhone к компьютеру через оригинальный шнур Lightning. Запустите iPhone Transfer, чтобы он автоматически обнаруживал ваш iPhone 8.

Шаг 2 , Предварительный просмотр фотографий на iPhone 8 перед удалением
Нажмите на название вашего iPhone в левом верхнем углу домашнего интерфейса; выберите опцию «Фотографии» на левой боковой панели, чтобы перейти в подробное окно. Здесь вы можете просмотреть все фотографии на вашем устройстве.

Шаг 3 , Fix не может удалить фотографии с iPhone
Теперь установите флажок перед каждой фотографией, которую вы хотите удалить с вашего iPhone, и щелкните меню «Удалить» со значком корзины на верхней ленте, чтобы немедленно удалить их.
Чтобы избежать потери данных, лучше создать резервную копию выбранных фотографий на своем компьютере, нажав «Экспорт в MAC» в меню «Экспорт в» в верхней части окна.

Быстрое групповое удаление
Не всегда сделанные фотографии хочется хранить в течение долгого времени. Иногда бывает так, что было необходимо быстро зафиксировать нужные данные, а потом необходимость в этом фото отпала. Не все фотографии так важны, что их надо помнить в течение многих лет. Периодически приходится производить чистки, чтобы освободить место на смартфоне для новых данных.
Самым простым является применение группового удаления. Чтобы его сделать, нужно зайти в папку «Фото». Теперь нужно сделать такие действия:
- В правом верхнем углу нужно тапнуть кнопку «Выбрать».
- После этого нужно просмотреть папку и отобрать те изображения, которые необходимо удалить. После того, как будут помечены, они приобретут синеватый оттенок.
- Затем в нижней части экрана требуется нажать на изображение корзины. После этого потребуется подтвердить удаление. После этого выбранные фотографии будут стёрты.
Далее необходимо нажать на кнопку «Удалить» и затем подтвердить своё действие. В результате выбранные альбомы будут стёрты.
О том, как навсегда удалить фото с iPhone, расскажет видео:
Однако в том случае, если будет проверено наличие свободного места до и после этой процедуры, можно будет заметить, что оно не изменилось. Это связано с тем, что стирание фотографий было произведено не полностью. Чтобы его закончить, нужно пройти в папку «Недавно удалённую» и выполнить стирание ещё раз. После этого данные будут стёрты окончательно, а свободное место на смартфоне увеличится.
Создание резервных копий
Сделать полную резервную копию техники Apple можно несколькими способами: через iTunes, iCloud и с помощью стороннего программного обеспечения.
Использование iTunes с компьютера
Чтобы сделать резервную копию iPhone или iPad следует:
- Скачать с официального сайта Apple последнюю версию программы и установить ее.
- Запустить программу и подключить кабелем гаджет к компьютеру (ПК).
Внимание! Лучше всего использовать оригинальные аксессуары или с пометкой MFI, поскольку некоторые «китайские» могут только заряжать устройство, но не передавать данные. А также оригиналы имеют более высокую скорость передачи информации
- При первом подключении на компьютере появится уведомление, с просьбой разрешить доступ устройству к системе. Девайс также высветит уведомление с запросом на доступ к компьютеру и необходимостью ввести пароль для подтверждения этого действия.
- Дальше нужно открыть iTunes и выбрать гаджет.
Внимание! Если необходимо сохранить информацию из приложений здоровья и активности, то перед созданием бэкапа, требуется включить режим «Шифровать копию». После этого нужно будет задать пароль для сохранности информации
- Чтобы определить место, где будет храниться файлы нужно выбрать один из двух доступных вариантов и нажать на кнопку «Создать копию сейчас».
После завершения процесса, в разделе «Последние копии» будет видно дату создания. Если стоит текущее число, значит бэкап прошел успешно и его можно использовать.
Создание резервной копии в сторонних приложениях и на Google Диске
Существует множество сервисов, таких как: DropBox, OneDrive, Google Диск и прочих, на которых можно создать резервную копию Айфона или Айпада и хранить информацию.
Они небольшой объем в облачном хранилище, обычно это 2-5 гигабайт. Но этого хватит для хранения контактов, документов и части фотографий. Почти все они автоматически синхронизируются.
Достаточно установить приложение и следовать инструкция.
Для того что бы сохранить резервные данные, нужно сделать следующие шаги:
- перейти в настройки Google Диска;
- нажать кнопку синхронизации;
- выбрать пункт «Начать копирование».
Используем iCloud автоматически и вручную
Встроенные ограничения операционной системы iOS не позволяют передавать большие объемы информации без подключения к сети Wi-Fi. Поэтому нужно подключиться к беспроводной сети перед следующими шагами:
- Открыть настройки девайса, выбрать имя в верхней части меню и открыть раздел iCloud.
- Передвинуть ползунок «Резервная копия в iCloud».
- Нажать на кнопку создания.
До завершения нельзя отключать Wi—Fi, это может прервать процесс. После окончания процесса под кнопкой запуска появится текущая дата.
Если оставить включенным пункт «Резервная копия в iCloud», то ежедневно, при первом подключении к Wi-Fi процесс будет запускаться автоматически. При этом он начнется только в том случае, если устройство заблокировано.
Приложение iTools
Это одно из самых известных и популярных приложения для создания резервной копии iPhone на компьютере. Для того, чтобы сделать бэкап нужно:
- Скачать и установить утилиту.
- Запустить ее и подключить девайс к ПК. При этом на компьютере обязательно должен стоять iTunes. Без него утилита не увидит гаджет.
- Открыть меню инструменты.
- Выбрать резервное копирование.
- Выбрать необходимые типы информации и нажать далее.
- Выбрать место, куда будет сохраняться созданный бэкап, и запустить процесс.
Как удалить все фотографии с iPhone сразу
Что делать, если вы хотите удалить все фотографии на вашем iPhone за один раз. Есть ли способ?
Теперь вы знаете, как удалить одну или несколько фотографий и видео, а также целые альбомы. Но что, если вы хотите удалить все фотографии и видео на вашем iPhone? Это можно сделать с помощью Mac или ПК (и мы покажем, как это показано ниже). Самый простой способ, на наш взгляд, это использовать Google Photos, и мы опишем, как это сделать ниже.
Удалить все фотографии iPhone с помощью захвата изображения
Прежде чем мы поговорим о Google, Apple предлагает (или сделала) средство для удаления ваших фотографий через ваш Mac.
Захват изображений – это простая, но полезная программа, которая позволяет очень быстро навсегда удалить фотографии с вашего iPhone. Вот как.
Обратите внимание, что перед началом работы этот метод не будет работать, если вы используете iCloud Photo Library. В этом случае кнопка удаления будет недоступна, и вы увидите значок облака рядом с вашим iPhone в разделе «Устройства»
- Подключите ваш iPhone к вашему Mac с помощью USB-кабеля (вам может понадобиться адаптер, если ваш Mac не имеет необходимого порта).
- Откройте Захват изображений на вашем Mac.
- Убедитесь, что ваш iPhone знает, что он может доверять вашему Mac (обычно на вашем iPhone появляется всплывающее окно с просьбой подтвердить, что вы доверяете Mac или на вашем Mac может появиться сообщение о том, что вы должны разблокировать свой iPhone).
-
Через некоторое время (в зависимости от того, сколько фотографий на вашем iPhone) вы увидите, что ваши фотографии iPhone появятся в Захват изображения.
-
Чтобы удалить их все, нажмите Cmd + A на клавиатуре или выделите их мышью, а затем щелкните маленький красный круглый значок рядом с пунктом «Импортировать в» в нижней части окна. Затем вам будет предложено подтвердить удаление.
Удалить все фотографии iPhone с фотографиями на Mac
Вы также можете использовать приложение «Фотографии» на Mac для удаления изображений с iPhone. Это не так быстро, как с помощью Image Capture, но у вас будет возможность легче восстанавливать изображения, если вы случайно удалите их.
Опять же, это не сработает, если вы используете iCloud Photos, но если вы этого не сделаете, это позволит вам удалить фотографии.
Если вы используете iCloud Photos, одним из преимуществ использования фотографий является то, что вы можете создать умный альбом. Вы можете создать умный альбом для всех фотографий до сегодняшней даты.
- Открытые фотографии.
- Нажмите на файл.
- Новый Умный Альбом.
- Назовите свой Smart Album и установите свои параметры (например, дата съемки до 31.1.2020).
- Ваш альбом будет заполнен в соответствии с заданными вами параметрами (это может занять несколько минут).
- Теперь, когда у вас есть альбом, вы можете перейти на свой iPhone и получить к нему доступ (при условии, что вы синхронизируете фотографии через iCloud), а затем удалить его в соответствии с приведенным выше разделом.
Удалить все фотографии iPhone с Google Фото
Google Фото это еще один вариант. Это обеспечивает неограниченное фото и видео резервное копирование с помощью умной техники сжатия; Вы не заметите снижения качества, но фотографии будут сжаты.
- Для начала загрузите Google Фото из App Store.
- Войдите в свою учетную запись Google и создайте резервную копию своей библиотеки фотографий и видео. В зависимости от размера вашей медиатеки, это может занять некоторое время.
- Но теперь настоящая магия может начаться. Видите ли, в дополнение к предоставлению облачного хранилища для пользователей iOS, Google также предлагает возможность удалять все фотографии и видео с вашего iPhone, которые были заархивированы одним нажатием.
-
Для этого откройте приложение Google Photos, коснитесь значка меню в верхнем левом углу экрана и коснитесь Настройки> Управление хранилищем устройств> Свободное место.
- Затем он выполнит поиск в вашей библиотеке фотографий и видео, которые уже были сохранены в Google Фото, и предоставит вам окончательное подтверждение перед удалением элементов. Если вы уверены, что хотите удалить их, нажмите «Удалить» (и дайте Google Photos разрешение на удаление фотографий), и они будут удалены из вашей Фотопленки.
- Последний шаг – зайти в приложение «Фото», получить доступ к папке «Недавно удаленные» и удалить все внутри. Это так просто.
ПК с Windows
Если вы работаете на ПК с Windows, процесс очень прост. Подключите свой iPhone к компьютеру и убедитесь, что вы доверяете / разрешаете компьютеру доступ к вашему iPhone.

После подключения перейдите в папку фотографий DCIM вашего iPhone в проводнике Windows и выберите фотографии, которые вы хотите удалить, или Ctrl + A, чтобы выбрать все. Теперь удалите их, щелкнув правой кнопкой мыши или Shift + Del, чтобы навсегда удалить их с вашего iPhone.
Как удалить все фотографии с iPhone сразу
Что делать, если вы хотите удалить все фотографии на вашем iPhone за один раз. Есть ли способ?
Теперь вы знаете, как удалить одну или несколько фотографий и видео, а также целые альбомы. Но что, если вы хотите удалить все фотографии и видео на вашем iPhone? Это можно сделать с помощью Mac или ПК (и мы покажем, как это показано ниже). Самый простой способ, на наш взгляд, это использовать Google Photos, и мы опишем, как это сделать ниже.
Удалить все фотографии iPhone с помощью захвата изображения
Прежде чем мы поговорим о Google, Apple предлагает (или сделала) средство для удаления ваших фотографий через ваш Mac.
Захват изображений – это простая, но полезная программа, которая позволяет очень быстро навсегда удалить фотографии с вашего iPhone. Вот как.
Обратите внимание, что перед началом работы этот метод не будет работать, если вы используете iCloud Photo Library. В этом случае кнопка удаления будет недоступна, и вы увидите значок облака рядом с вашим iPhone в разделе «Устройства»
- Подключите ваш iPhone к вашему Mac с помощью USB-кабеля (вам может понадобиться адаптер, если ваш Mac не имеет необходимого порта).
- Откройте Захват изображений на вашем Mac.
- Убедитесь, что ваш iPhone знает, что он может доверять вашему Mac (обычно на вашем iPhone появляется всплывающее окно с просьбой подтвердить, что вы доверяете Mac или на вашем Mac может появиться сообщение о том, что вы должны разблокировать свой iPhone).
-
Через некоторое время (в зависимости от того, сколько фотографий на вашем iPhone) вы увидите, что ваши фотографии iPhone появятся в Захват изображения.
-
Чтобы удалить их все, нажмите Cmd + A на клавиатуре или выделите их мышью, а затем щелкните маленький красный круглый значок рядом с пунктом «Импортировать в» в нижней части окна. Затем вам будет предложено подтвердить удаление.
Удалить все фотографии iPhone с фотографиями на Mac
Вы также можете использовать приложение «Фотографии» на Mac для удаления изображений с iPhone. Это не так быстро, как с помощью Image Capture, но у вас будет возможность легче восстанавливать изображения, если вы случайно удалите их.
Опять же, это не сработает, если вы используете iCloud Photos, но если вы этого не сделаете, это позволит вам удалить фотографии.
Если вы используете iCloud Photos, одним из преимуществ использования фотографий является то, что вы можете создать умный альбом. Вы можете создать умный альбом для всех фотографий до сегодняшней даты.
- Открытые фотографии.
- Нажмите на файл.
- Новый Умный Альбом.
- Назовите свой Smart Album и установите свои параметры (например, дата съемки до 31.1.2020).
- Ваш альбом будет заполнен в соответствии с заданными вами параметрами (это может занять несколько минут).
- Теперь, когда у вас есть альбом, вы можете перейти на свой iPhone и получить к нему доступ (при условии, что вы синхронизируете фотографии через iCloud), а затем удалить его в соответствии с приведенным выше разделом.
Удалить все фотографии iPhone с Google Фото
Google Фото это еще один вариант. Это обеспечивает неограниченное фото и видео резервное копирование с помощью умной техники сжатия; Вы не заметите снижения качества, но фотографии будут сжаты.
- Для начала загрузите Google Фото из App Store.
- Войдите в свою учетную запись Google и создайте резервную копию своей библиотеки фотографий и видео. В зависимости от размера вашей медиатеки, это может занять некоторое время.
- Но теперь настоящая магия может начаться. Видите ли, в дополнение к предоставлению облачного хранилища для пользователей iOS, Google также предлагает возможность удалять все фотографии и видео с вашего iPhone, которые были заархивированы одним нажатием.
-
Для этого откройте приложение Google Photos, коснитесь значка меню в верхнем левом углу экрана и коснитесь Настройки> Управление хранилищем устройств> Свободное место.
- Затем он выполнит поиск в вашей библиотеке фотографий и видео, которые уже были сохранены в Google Фото, и предоставит вам окончательное подтверждение перед удалением элементов. Если вы уверены, что хотите удалить их, нажмите «Удалить» (и дайте Google Photos разрешение на удаление фотографий), и они будут удалены из вашей Фотопленки.
- Последний шаг – зайти в приложение «Фото», получить доступ к папке «Недавно удаленные» и удалить все внутри. Это так просто.
ПК с Windows
Если вы работаете на ПК с Windows, процесс очень прост. Подключите свой iPhone к компьютеру и убедитесь, что вы доверяете / разрешаете компьютеру доступ к вашему iPhone.

После подключения перейдите в папку фотографий DCIM вашего iPhone в проводнике Windows и выберите фотографии, которые вы хотите удалить, или Ctrl + A, чтобы выбрать все. Теперь удалите их, щелкнув правой кнопкой мыши или Shift + Del, чтобы навсегда удалить их с вашего iPhone.
Советы по удалению фотографий из iCloud
На самом деле, удаление фотографий из iCloud — это хороший способ освободить место. Однако что произойдет, если вы удалите фотографии из iCloud?
Примите следующие советы, прежде чем удалять фотографии из iCloud.
1. Удаленные фотографии из iCloud на вашем устройстве перейдут в альбом «Недавно удаленные» и сохранятся в течение 30 дней. Если вы хотите удалить их, просто перейдите в «Фото»> «Альбом»> «Недавно удаленные», чтобы выбрать одну или несколько фотографий, и нажмите «Удалить», чтобы удалить массовые изображения.
2. Если опция фотографий iCloud отключена, стертые изображения будут удалены только из iCloud.
3. Если вы включите iCloud Photos на вашем устройстве iOS, удаленные фотографии на вашем iPhone будут удалены со всех ваших устройств, на которых включены фотографии iCloud.
Не хотите, чтобы фотографии были удалены на других ваших устройствах? Просто используйте iPhone Data Recovery, чтобы вернуть удаленные фотографии.
Восстановление данных iPhone
Восстановите удаленные фотографии с iPhone / iPad / iPod напрямую или восстановите удаленные фотографии из резервной копии iTunes или iCloud с помощью простых шагов. Узнайте подробности здесь, чтобы восстановить удаленные фотографии с iPhone.
В этом уроке мы поделились 4 способами удаления фотографий из iCloud. Вы можете легко стереть фотографии из iCloud на iPhone и веб-сайтах. Однако, когда вы удаляете фотографии, вы должны заметить, что они исчезают только с ваших устройств iOS или переходить на другие устройства iOS с включенными iCloud Photos. Конечно, если вы случайно удалили фотографии с устройства iOS, вы все равно получите возможность восстановить их с помощью программного обеспечения Apeaksoft iPhone Data Recovery.
Как удалить удаленные файлы с компьютера полностью без возможности восстановления
Большинство современных смартфонов оборудовано качественными камерами, которые могут потягаться с некоторыми «мыльницами» и даже продвинутыми фотоаппаратами. Не является исключением и iPhone, позволяющий делать прекрасные снимки и хранить их в памяти устройства. Но, в отличие от мобильников других производителей, удалить фото или картинки с айфона не так уж и просто.
В то же время достаточно потратить немного времени на изучение меню «яблочного» смартфона, чтобы без труда найти возможность избавиться как от снимков, сделанных камерой, так и от закачанных с интернета или компьютера изображений. Давайте рассмотрим самые простые и быстрые варианты удаления фотографий и картинок с айфона.
Но сначала следует понять, где именно в памяти устройства хранятся все изображения. Для этого достаточно просто зайти в галерею. В ней вы без труда обнаружите два раздела. В «Фотопленке» вы найдете все фотографии, снятые камерой айфона, а в «Фотоархиве» (некоторых версиях устройств он может называться «Медиатека») будут расположены изображения, скачанные из интернета или попавшие в память мобильника через iTunes. Теперь достаточно просто выполнить несколько нехитрых действий, чтобы удалить фотографии или картинки из вашего айфона. Но при этом учитывайте, что в большинстве случаев восстановить удаленные изображения будет невозможно.Еще прочитать: Что делать, если не удаляется приложение на Андроиде?
