Перенос фото с компьютера на iphone
Способ 3: Приложения и сервисы
Помимо специализированных программ для ПК и облачных хранилищ, для переноса фотографий на iPad можно воспользоваться одним из сервисов компании Google или файловым менеджером от компании Readdle.
Вариант 1: Google Фото
Сервис Гугл Фото предоставляет неограниченное пространство в облаке для хранения фотографий и видео (однако есть ограничения по качеству и размеру), которые могут быть загружены в него как со смартфона или планшета, так и с ПК, после чего они станут доступными на всех устройствах.
- Если рассматриваемое приложение все еще отсутствует на вашем айПад, установите его, воспользовавшись представленной выше ссылкой, и авторизуйтесь в своей учетной записи Гугл.

Перейдите на сайт сервиса в браузере на ПК и войдите в тот же аккаунт, что и на планшете.

Нажмите по расположенной справа от поисковой строки надписи «Загрузить»,
с помощью открывшегося «Проводника» перейдите в ту папку, в которой содержатся фото, выделите нужные файлы и нажмите «Открыть».

Дождитесь, пока изображения будут загружены в хранилище Google, после чего запустите приложение сервиса на iPad и убедитесь, что они там есть.
Для сохранения фотографий в память планшета выделите их, сначала зажав палец на одной, а затем отметив все остальные, после чего вызовите меню «Поделиться»
и выберите в нем «Сохранить в ”Файлы”» (сначала потребуется еще раз нажать «Поделиться»).

Google Фото является более чем достойным аналогом одноименного приложения от Apple и работает по тому же алгоритму.
Вариант 2: Documents
Популярный файловый менеджер от компании Readdle предоставляет широкие возможности для работы с данными разного типа на iPhone и iPad. Приложение позволяет взаимодействовать с локальными файлами, облачными хранилищами и компьютерами в сети. Как раз последней функцией мы и воспользуемся для решения нашей задачи.
- Установите приложение на iPad, если этого не было сделано ранее, и выполните его первую настройку. Перейдите на боковой панели во вкладку «Компьютер».

Запустите браузер на ПК и введите в нем адрес сайта, указанный в интерфейсе Documents и продублированный ниже.
Нажмите «ENTER» для перехода, после укажите четырехзначный код, который также отображается в окне файлового менеджера на планшете.
Спустя несколько секунд в веб-обозревателе на компьютере будет загружен каталог «Мои файлы». Если потребуется, внутри него можно создать дополнительную папку или открыть уже имеющуюся.

Нажмите по кнопке «Выгрузить файлы» или самостоятельно откройте «Проводник», перейдите в нем в ту директорию, где хранятся фото, которые требуется перенести с компьютера на ПК.
Выделите их и перетащите в окно браузера, после чего дождитесь завершения загрузки, или нажмите «Открыть», в зависимости от того, какой метод перемещения вы выбрали.
Как только обмен данными будет завершен, вы сможете увидеть перенесенные с ПК изображения не только в окне веб-обозревателя,
но и в приложении Documents на iPad. Никакой необходимости в их дальнейшем скачивании или перемещении нет – они уже находятся во внутреннем хранилище.

Файловый менеджер от компании Readdle наделен множеством полезных функций, перенос изображений между устройствами и/или хранилищами – лишь она из них, причем не самая очевидная.
Скинуть фотографии с компьютера на айПад можно как путем непосредственного подключения устройств по USB, так и без провода, причем у каждого из доступных способов есть несколько вариантов.
Опишите, что у вас не получилось.
Наши специалисты постараются ответить максимально быстро.
Выгрузка всех фото и видео в Медиатеку iCloud
Автоматическая выгрузка всей медиатеки в «облако» iCloud здорово решает проблемы с хранением и перемещением фотографий и видеороликов. Процесс полностью автоматический и каждый новый момент жизни тут же оказывается в собственном хранилище на удалённом сервере Apple, а затем на всех устройствах пользователя, связанных одной учетной записью Apple ID.
ПО ТЕМЕ: Резервная копия в iCloud, синхронизация с iCloud и iCloud Drive, в чем разница?
Настроить работу такой системы очень просто — на своём iPhone, iPod touch или iPad откройте Настройки → Apple ID (самый верхний раздел) → iCloud → Фото и активируйте переключатель напротив пункта «Медиатека iCloud».

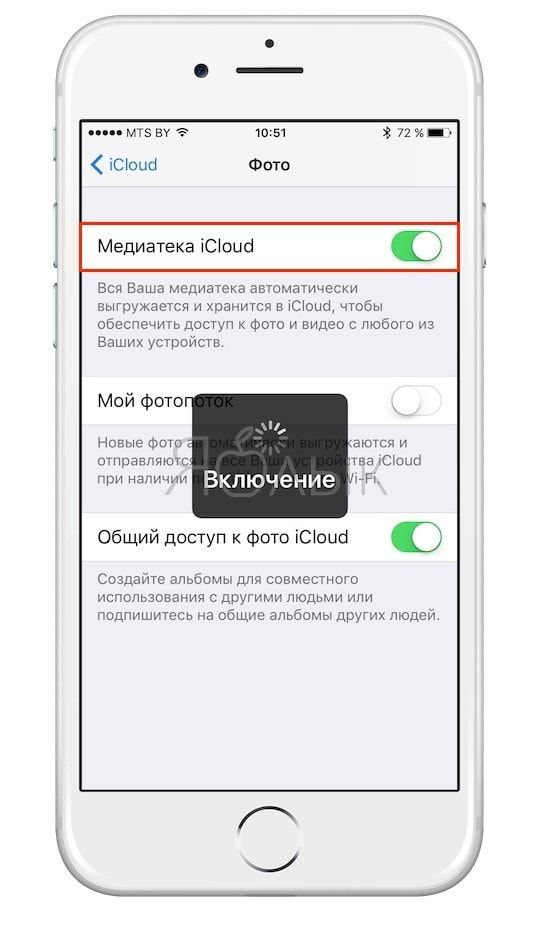
Правда, продлится вся эта радость ровно до тех пор, пока не иссякнут 5 бесплатных гигабайт облачного хранилища, выделяемого Apple. Как вариант — приобрести дополнительное пространство — цены не такие уже и высокие, да и экосистема, созданная купертиновцами, будет работать практически без ограничений, ведь в облаке ещё хранятся резервные копии всех устройств, документы и прочие данные.
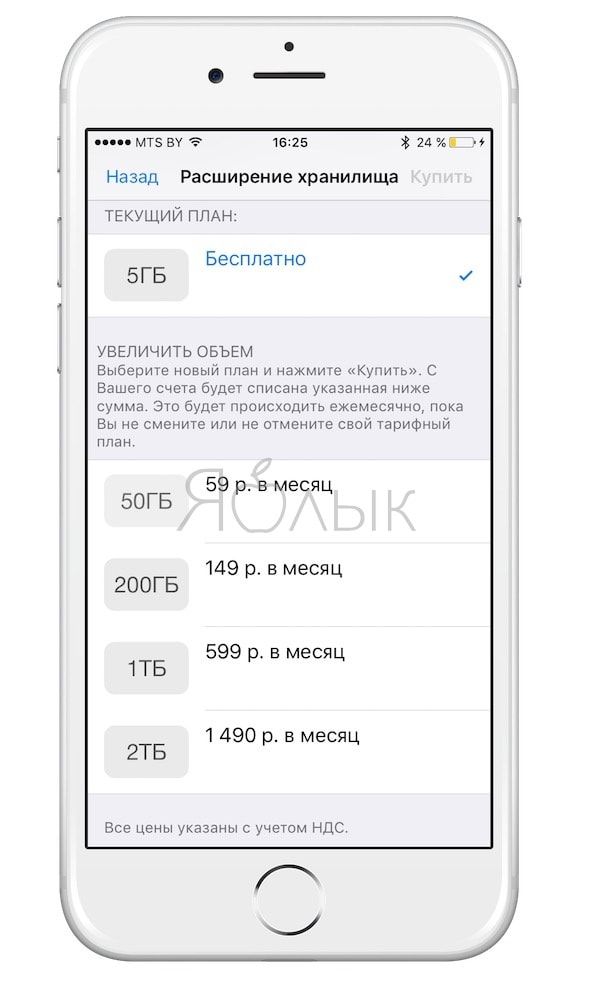
Если желания что-либо докупать нет, то, как одна из временных мер, может послужить оптимизация контента под дисплеи iOS-устройств, вместо оригинального размера файлов, хотя в большинстве случаев эта опция оказывается бесполезна из-за огромного количество сохраненных фото и видео на устройстве.
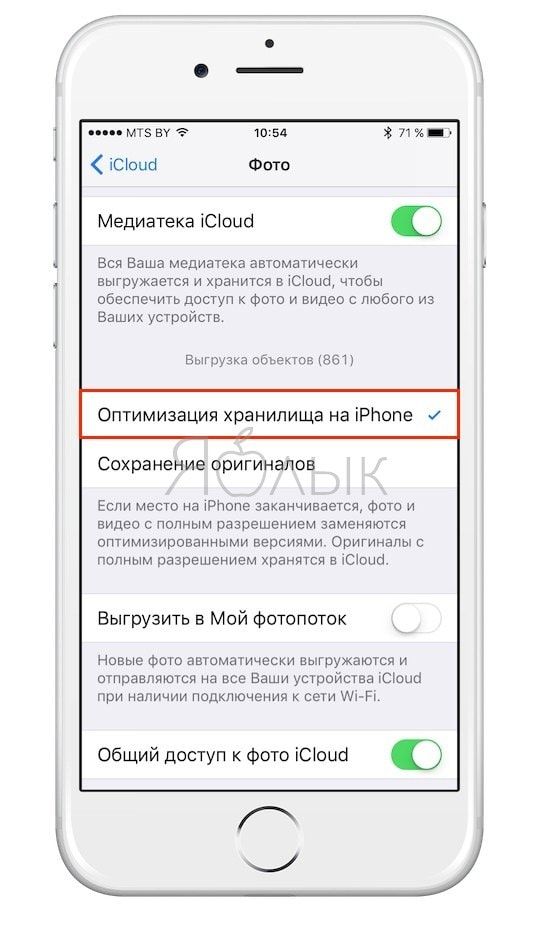
ПО ТЕМЕ: Почему на новом iPhone с 16 Гб памяти доступно только 11 Гб.
Как скинуть фото средствами Windows
Несмотря на значительные ограничения iOS в плане взаимодействия с ПК, смартфоны компании Apple можно подключать к компьютеру без использования iTunes. Это также помогает в ситуациях, когда требуется перекинуть фотографии с компьютера на Айфон. Правда, выполнение операции будет заметно отличаться от алгоритма, актуального для смартфонов на Андроид.
Пользователям Apple iPhone требуется:
- Подключить Айфон к компьютеру, используя USB-кабель.
- Открыть папку «Компьютер» на ПК.
- Перейти в каталог, закрепленный за мобильным устройством.
- Открыть папку DCIM.
- Перекинуть свои фотографии в указанную директорию.
Перенос изображений может занять определенное время. Длительность процесса напрямую зависит от количества файлов, а также аппаратных способностей ПК и Айфона. Чем новее устройство, тем быстрее передаются фотографии.
В процессе выполнения операции ни в коем случае не отключайте iPhone от компьютера, иначе операция будет автоматически закончена, а пользователю придется повторно делать каждый шаг из инструкции.
iCloud
Владелец продукции Apple, уже заведший учётную запись, автоматически получает доступ к облачному хранилищу Айклауд, позволяющему, помимо всего, скинуть фотографии, музыку и клипы с компьютера на Айфон и обратно.
Чтобы приступить к делу, прежде всего следует настроить на iPhone синхронизацию с облаком:
Открыть «Настройки» телефона и тапнуть по своей аватарке.
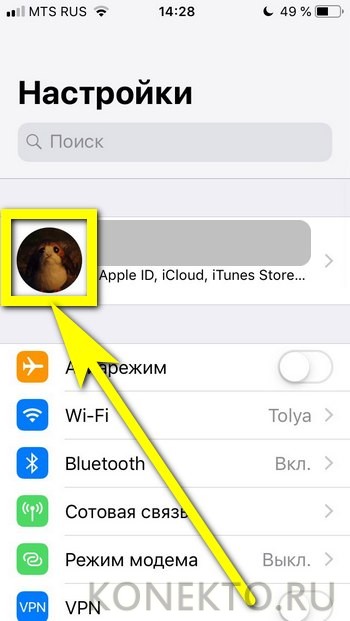
Перейти в раздел iCloud.
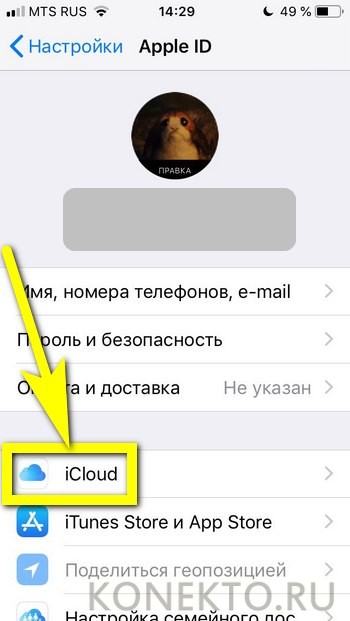
Включить опцию iCloud Drive.
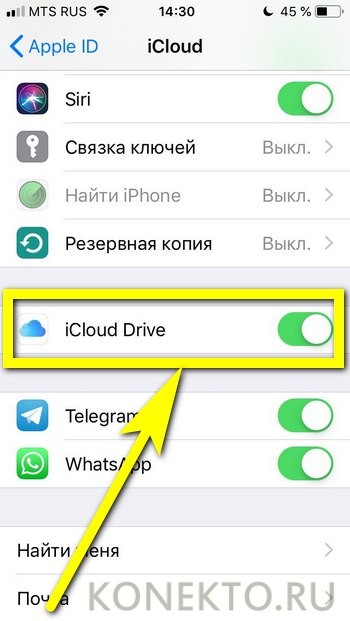
И синхронизацию фотографий.
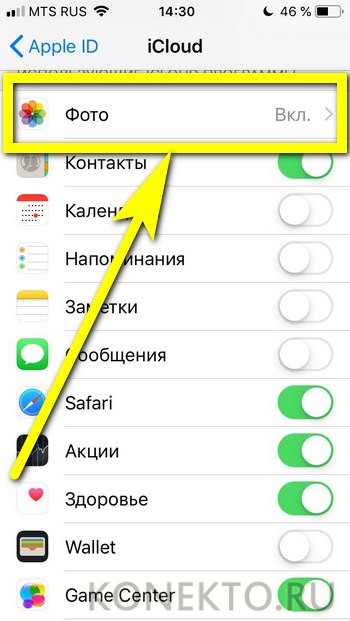
Теперь, чтобы перекинуть фотки с компа на Айфон посредством фирменного клиента для Windows, необходимо:
Авторизоваться в программе, введя свои логин и пароль Apple ID и нажав на кнопку «Войти».

В «Проводнике» открыть каталог «Фото iCloud».
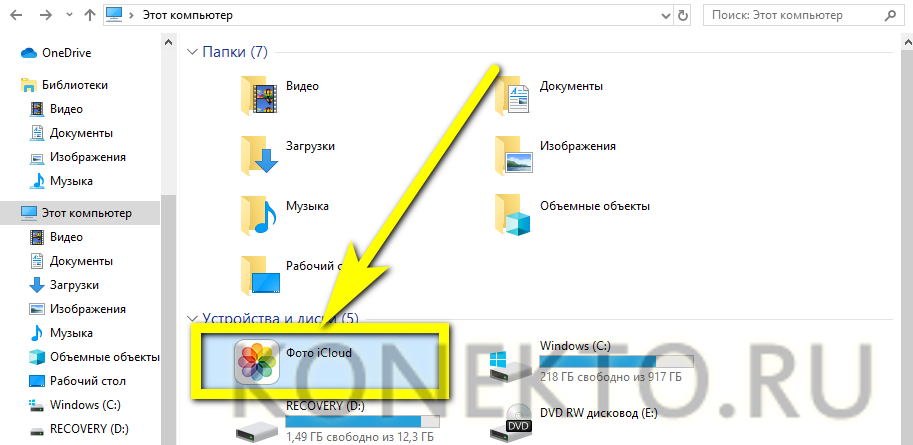
Подкаталог «Загрузки».

И скопировать в него нужные фотографии — после синхронизации они автоматически появятся в iCloud, а оттуда снимки можно будет закачать на Айфон.
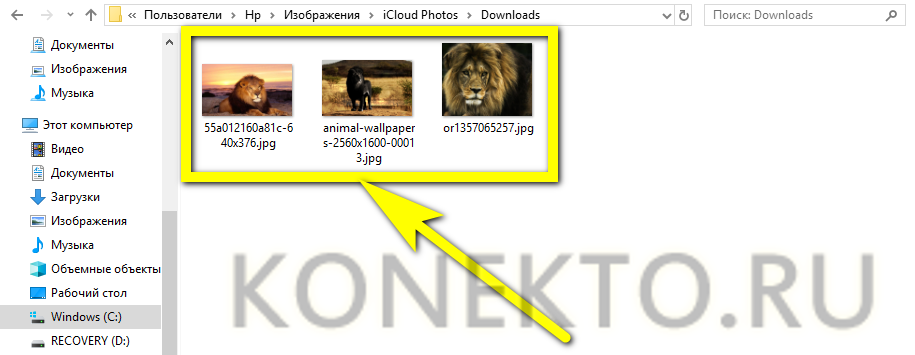
Пользователь, предпочитающий онлайн-версию Айклауд, может попробовать другой способ:
Перейти на сайт — icloud.com, ввести в первом текстовом поле свой логин Apple ID.
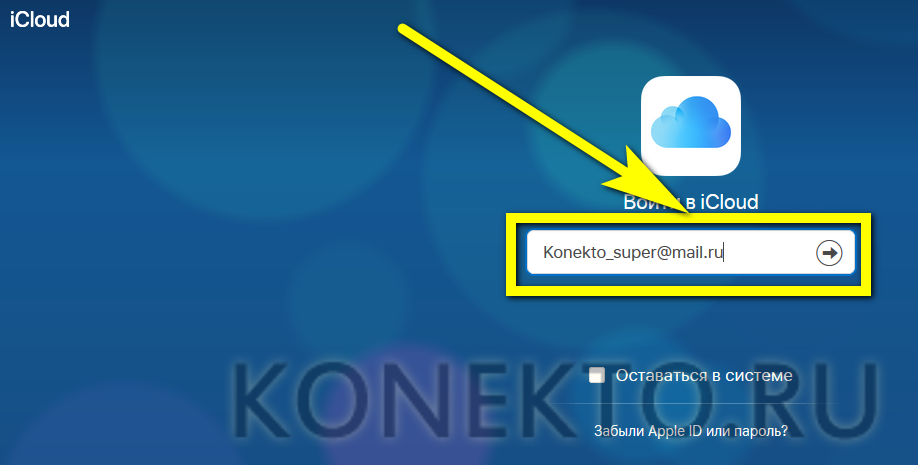
А во втором — пароль, не забыв установить галочку в чекбоксе «Оставаться в системе».
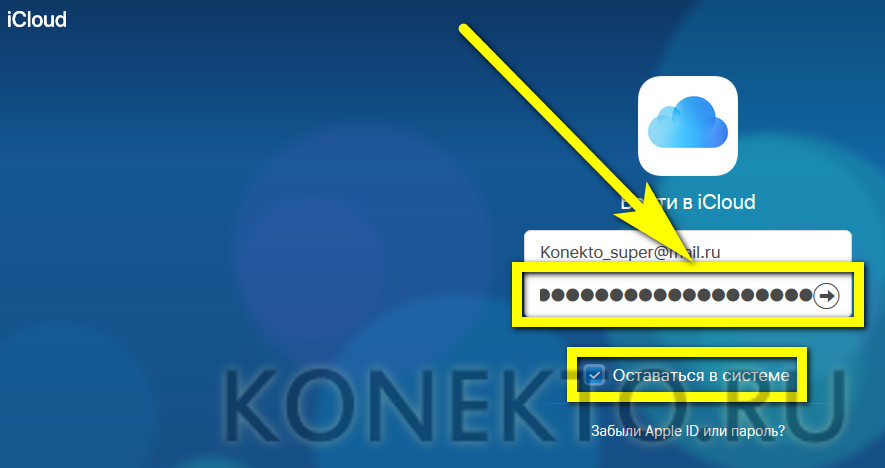
Перейти в раздел iCloud Drive — его несложно найти в центре окна.
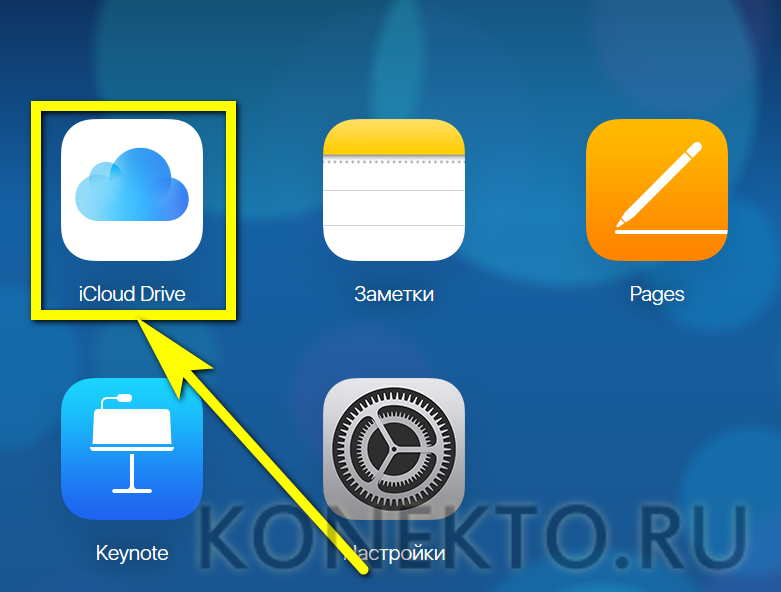
И загрузить свои фото, используя пиктограмму облачка с обращённой внутрь стрелкой или просто перетащив файлы на свободную область.
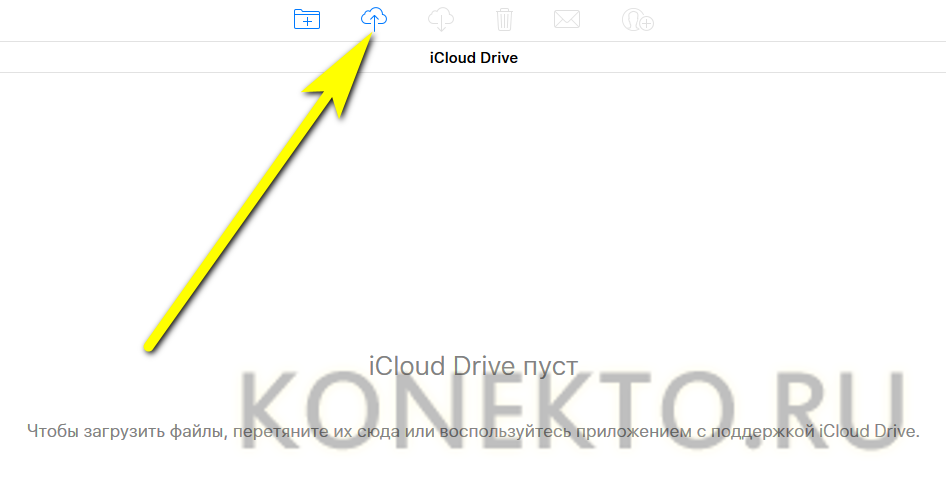
И дождавшись завершения копирования данных.
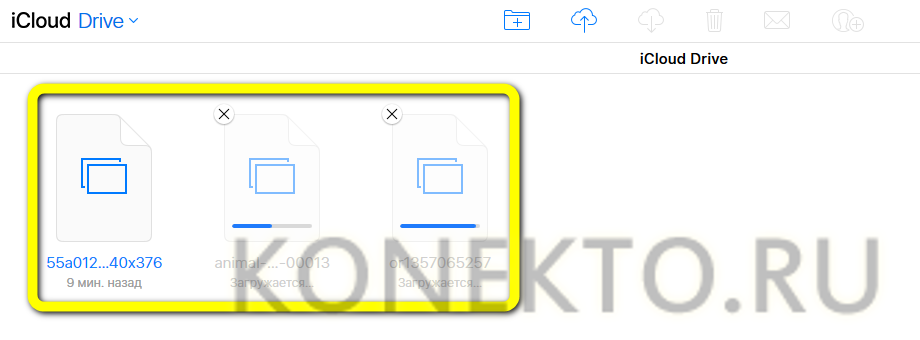
Чтобы упростить себе задачу, владелец Айфона может заранее создать для фоток общую папку и задать для неё понятное имя.
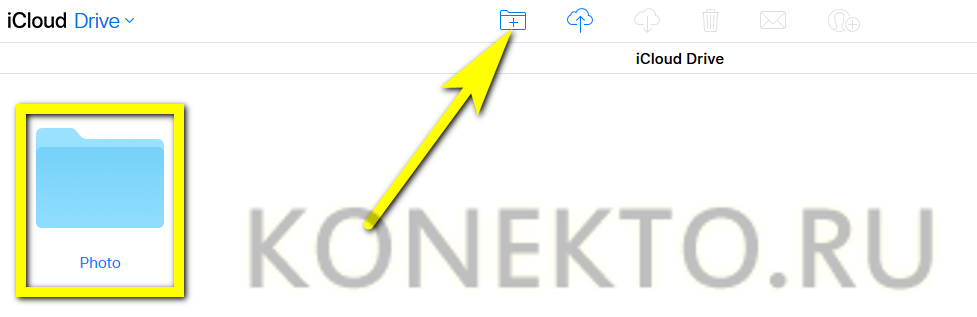
Закачать фотографии на устройство так же легко: достаточно войти в мобильное приложение iCloud и воспользоваться пиктограммой облака со стрелочкой, на этот раз обращённой наружу.
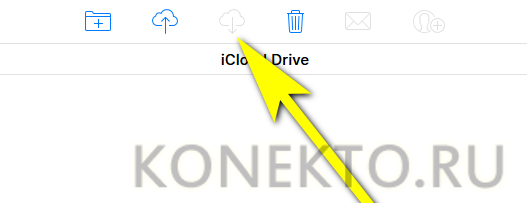
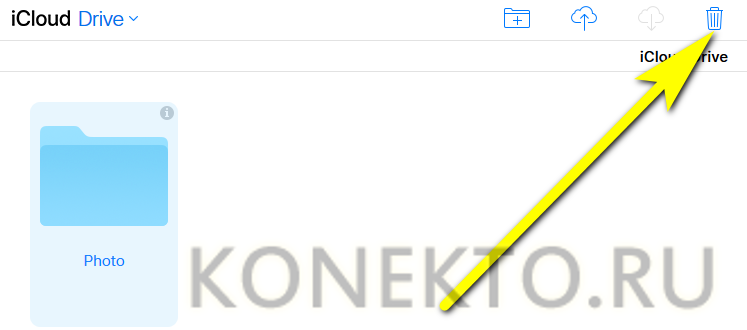
Как скачать или загрузить фотографии с помощью программы Tenorshare iCareFone
Программа Tenorshare iCareFone имеет 5 частей, пользователь сможет выполнить передачу на «File Manager». Очень просто и легко. В то время софт позволит сканировать данные на iPhone XS/X/8/7/6/5/4 по типом файлов, вы можете быстро найти данные, которые вы хотите синхронизировать. Не только так, если вы хотите добавить музыки на компьютер с iPhone, а не все данные, использавание Tenorshare iCareFone, это правильный и бесплатный выбор.
Этот софт поддерживает iOS 12/11/10.
1. Скачайте и установите программу iPhone Care Pro с официального сайта. Запустите ее. Подключите ваш iPhone к компьютеру с помощью USB-кабеля.
2. В главном окне программы вам будет предложено выбрать тип передачи данных. Из 9 данных для переноса вам необходимо выбрать «Фото», поставив напротив этого пункта галочку. Вы можете перенести фотографии, музыки, iBooks, видео, заметки, и календари.
3. Далее нажимаем «Экспорт». Начнется импорт данных на ПК/Mac, первый необходимо выбрать нужные файлы и нажмите «Экспорт». По умолчанию, эти файлы сохраны в папку на жестком диске. Тоже вы сами можете создать сохранную папку.
Кроме того, существуют несколько способов передачи фотографий. Вы можете выбрать любый из них, который вам нранвится.
Как скопировать фотографии с айфона на Win/Mac через iTunes
Сама по себе программа iTunes не предназначена для работы с фотографиями. Однако, есть возможность синхронизировать изображения с помощью программы “Фото”.
1. Запустить программу iTunes. Подключить iPhone. Кликнуть по иконке подключенного устройства в программе iTunes.2. На панели с левой стороны в окне программы Айтюнс кликнуть “Фото”. Отметить пункт “Синхронизировать”.3. Выбрать директорию для синхронизации. Запустить команду “применить”. И выполняет перенос фотографий.
Как перекинуть фото с айфона на компьютер через USB-кабель
Откройте на компьютере меню «Пуск» – «Мой компьютер». В разделе со съемными устройствами двойным кликом мыши выберите иконку iPhone.Появится папка, которая откроет вам доступ ко внутренней памяти вашего iPhone. Здесь хранятся все видеозаписи и видеоролики с вашего телефона или планшета. Однако, работа с другими медиафайлами, например, музыкой, потребует уже использования небезызвестного iTunes.
Как перенести фотографии с помошью функции «Мой фотопоток»
Компания Apple выпустила очень полезную функцию, которая может получить прямой доступ к вашим фотографиям без прямого подключения iOS-устройства к компьютеру. Однако стоит внимать на то, что данный способ работает исключительно с фотографиями. Для переноса отснятых видеозаписей придется воспользоваться другим способом.Для доступа к этой функции, надо ее предварительно активировать. Для этого нажмите «Фотопоток» на смартфоне или планшете через «Настройки» – «Фото и камера» – «Мой фотопоток».Теперь, чтобы просматривать фотографии на компьютере под управлением ОС Windows, загрузите программу «iCloud для Windows» и войдите под своей учетной записью.На компьютере появится папка iCloud, в которой будут автоматически появляться все фотографии, сделанные на смартфон.
Как скинуть фото при помощи Медиатеки iCloud
1. Загрузите iCloud для Windows. Откройте программу iCloud для Windows.2. Нажмите кнопку «Параметры» рядом с пунктом «Фото». Выберите «Медиатека iCloud».3. Нажмите кнопку «Готово», а затем — «Применить». Включите медиатеку iCloud на всех ваших устройствах Apple.
После включения медиатеки iCloud можно добавить значок iCloud для Windows в строку состояния, чтобы отслеживать ход отправки и загрузки. Щелкните правой кнопкой мыши строку состояния в Проводнике Windows и включите iCloud для Windows.
Как переместить фото с iPhone на компьютер через почту
Можно отправить на свой электронный ящик фотографии, а затем сохранить их на компьютере открыв отосланное письмо. Данный способ не нужен третья утилита. И вам необходимо наличие подключения к интернет. Во вторых таким способом много фоток отсылать неудобно.
Шаг 1. Переходим в Фотопленку и нажимаем кнопку Выбрать. Выбираем фотографии, которые необходимо отправить по почте.Примечание. Прикрепить можно только 5 фотографий за один раз.
Шаг 2. Нажимаем кнопку в левом нижнем углу (квадрат и стрелка вверх) и выбираем Mail из открывшегося меню. Теперь осталось ввести свой электронный ящик и отправить письмо.
Обновление 2019-07-25 / Обновление для Перенести iPhone данные
Как загрузить файлы на Айфон с компьютера через приложения
Для Айфон существует специальное приложение, которое ранее входило в стандартный набор ПО для устройства. Инструмент dr.fone позволяет владельцам яблочных гаджетов сделать:
- Восстановление утерянных документов.
- Переключение с одного девайса на другой.
- Резервную копию.
- Восстановление операционной системы.
- Разблокировку смартфона.
- Ускорение работоспособности девайса.
Применение dr.fone – Transfer (IOS) позволяет владельцам гибко работать с файлами, они не пропадают во время синхронизации. Меню интуитивно понятное и простое, поэтому каждый человек может легко передать информацию с ПК на телефон или наоборот. Приложение совместимо с ОС версии 7 и новее. Процесс перемещения таков:
- Установить на ПК программу dr.fone, запустить ее и выбрать «Перемещение с главного экрана».
- Выполнить подключение смартфона, кликнуть на передачу данных.
- Приложение автоматически сделает сканирование и после окончания процедуры можно выбрать путь для сохранения и начать передачу документов.
- Для выборочного сброса медиафайлов нужно зайти в конкретную папку и выбрать те фото или музыку, которые будут перемещаться.
Описанный метод позволяет легко и быстро переместить нужные данные с ПК на телефон и наоборот, без использования iTunes.
Как скинуть фото средствами Windows
Несмотря на значительные ограничения iOS в плане взаимодействия с ПК, смартфоны компании Apple можно подключать к компьютеру без использования iTunes. Это также помогает в ситуациях, когда требуется перекинуть фотографии с компьютера на Айфон. Правда, выполнение операции будет заметно отличаться от алгоритма, актуального для смартфонов на Андроид.
Пользователям Apple iPhone требуется:
- Подключить Айфон к компьютеру, используя USB-кабель.
- Открыть папку «Компьютер» на ПК.
- Перейти в каталог, закрепленный за мобильным устройством.
- Открыть папку DCIM.
- Перекинуть свои фотографии в указанную директорию.
Перенос изображений может занять определенное время. Длительность процесса напрямую зависит от количества файлов, а также аппаратных способностей ПК и Айфона. Чем новее устройство, тем быстрее передаются фотографии.
В процессе выполнения операции ни в коем случае не отключайте iPhone от компьютера, иначе операция будет автоматически закончена, а пользователю придется повторно делать каждый шаг из инструкции.
Часть 2. Синхронизация музыки с iPhone на iTunes напрямую
Хотя iTunes предназначен для передачи файлов с компьютера на iPhone, мы можем синхронизировать часть музыкальных файлов с iPhone в iTunes Library. Перед переносом вам нужно изменить некоторые настройки.
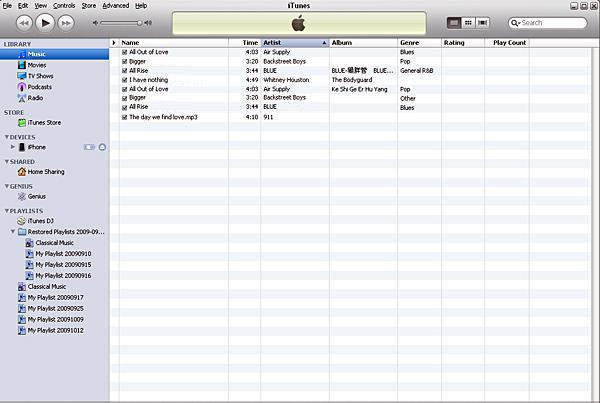
- 1. Загрузите и установите последнюю версию iTunes на свой компьютер. Меню и настройки могут отличаться от разных версий. Не волнуйтесь! Это не повлияет на процедуры копирования музыки с iPhone на iTunes.
- 2. Запустите iTunes на своем компьютере. Перед подключением iPhone вам нужно изменить настройки iTunes.
- 3. Открой Настройки вариант, который принадлежит Редактировать меню вверху.
- 4. Затем установите флажок Невозможно автоматически синхронизировать iPod, iPhones и iPads, Этот параметр может помешать удалению iPhone из его данных при подключении к пустой iTunes.
Как перенести музыку с iPhone на iTunes
- 1. Подключите iPhone к компьютеру с помощью кабеля. Затем iTunes обнаружит это, и ваш iPhone появится в верхней части окна.
- 2. Следуйте навигации, чтобы активировать процесс передачи музыки покупки с iPhone на iTunes: Файл-> Устройства-> Перенос покупок с имени устройства.
- 3. Подождите несколько минут. Затем вы можете найти музыку в разделе «Музыка». Выберите iTunes Store и затем купите, вы увидите, что там была сохранена вся купленная музыка.
Как вы можете видеть, мы можем перенести только купленную музыку с iPhone на iTunes, но не все музыкальные файлы. Если вы хотите управлять и хранить все музыкальные файлы в iTunes, вам необходимо использовать инструменты третьей части, такие как Tipard iPhone Transfer.
Основываясь на вышеприведенном анализе, пользователи iPhone могли узнать, что iTunes хорошо переносит музыку с компьютера на iPhone, а ее дизайн становится препятствием, когда мы хотим перенести музыку с iPhone на iTunes. При этом нам обычно нужен сторонний инструмент, который поможет нам, например, Tipard iPhone Transfer. iPhone Transfer — это не только музыкальный носитель от iPhone до iTunes, но и мощное приложение с множеством сильных функций. Это абсолютно безопасное приложение. И для защиты конфиденциальности iPhone пользователей iPhone Transfer использует физические подключения для передачи музыки с iPhone на iTunes. Вы можете наслаждаться отличным опытом и быстрой скоростью транспортировки без каких-либо проблем. Не говоря уже о том, что он может идентифицировать повторяющиеся музыкальные файлы и быстро пропустить их. Короче говоря, если вы хотите перенести музыку с iPhone на iTunes, iPhone Transfer — это окончательное решение, которое вы можете найти.
Часть 5: Передача файлов с ПК на IPad с помощью Google Drive
Использование диска Google, вероятно, один из самых простых способов в связи с тем, что многие пользователи уже создали учетные записи. Мы научим вас, как для передачи данных с ПК на IPad с помощью Google Drive в следующих шагах. Мы предполагаем, что вы вошли в систему на компьютере с помощью аккаунта Google. 15 Гб свободного пространства там, чтобы помочь вам, бесплатно.
Шаг 1. Перетащите файлы, которые вы хотите перенести на IPad ИНТ Google Drive сайта окно. Они будут автоматически загружены.
Шаг 2. Загрузите и установите Google Drive из App Store на вашем IPad.
Шаг 3. Когда это будет сделано, необходимо войти в свою учетную запись и нажмите на файлы, которые вы ранее загруженные
Другие способы
Также существуют и другие методы, позволяющие загрузить фотографии с компьютера на iPhone.
- С помощью социальных сетей. Можно воспользоваться самой известной социальной сетью в России – «ВКонтакте». С её помощью можно добавить все нужные фотографии в альбом в своем профиле, а затем, совершив вход в социальную сеть с iPhone, загрузить эти фотографии на смартфон.
- С помощью флешки. Понадобится флешка, предназначенная для смартфона iPhone. Именно в таких флешках присутствует штекер Lightning.
У этого метода есть свои существенные достоинства и недостатки. К недостаткам можно отнести их существенно высокую стоимость (около 2-3 тысяч рублей). Но зато с их помощью можно в короткие сроки перемещать большую информацию с компьютера.
Перенос в Windows
Как перенести фотографии с iPhone на Windows 7
- Подключите iPhone к компьютеру. После появится окно «Автозапуска», нажмите «Импорт изображений и видео с помощью Windows».
- Нажмите ссылку «Параметры импорта»> В появившемся окне вы можете изменить папку, в которую будут импортированы ваши фоторолики фотокамеры, нажав кнопку «Обзор» рядом с полем «Импортировать».
- После настройки параметров импорта нажмите «ОК»> «Выберите тег», если хотите, и нажмите кнопку «Импорт».
Когда ваш iPhone подключен к компьютеру, но Автозапуск Windows не появляется, вы можете попытаться исправить, например:
- повторно подключить свой iPhone;
- перезагрузить компьютер;
- обновить драйвера для вашего компьютера и т. д.
Если вам все равно не удалось это сделать,попробуйте перенести другими способами описанными в этой статье.
Как перенести фотографии с iPhone на Windows 8
- Подключите iPhone с помощью кабеля с ПК, подождите, пока ваш компьютер обнаружит ваш iPhone.Возможно, вы увидите уведомление с опцией «Доверять этому компьютеру».Для продолжения нажмите «Доверять» или «Разрешить», чтобы продолжить.
- Откройте ПК и щелкните правой кнопкой мыши на устройстве iPhone, а затем выберите «Импорт изображений и видео».
- Выберите «Просмотр, упорядочивание и группировка элементов для импорта», если вы впервые перенесите или импортируете изображения. Или нажмите «Импортировать все новые элементы сейчас», если вы уже перенесли фотографии с вашего iPhone. Нажмите «Далее».
- Нажмите ссылку «Дополнительно», чтобы выбрать папки, в которых вы хотите импортировать изображения и видео с iPhone. Установите папку для снимков. Нажмите «ОК», а затем «Далее».
- Выберите группы фотографий, которые хотите импортировать, нажмите кнопку «Импорт».
Перенос с помощью приложения «Фотографии» (для Windows 10)
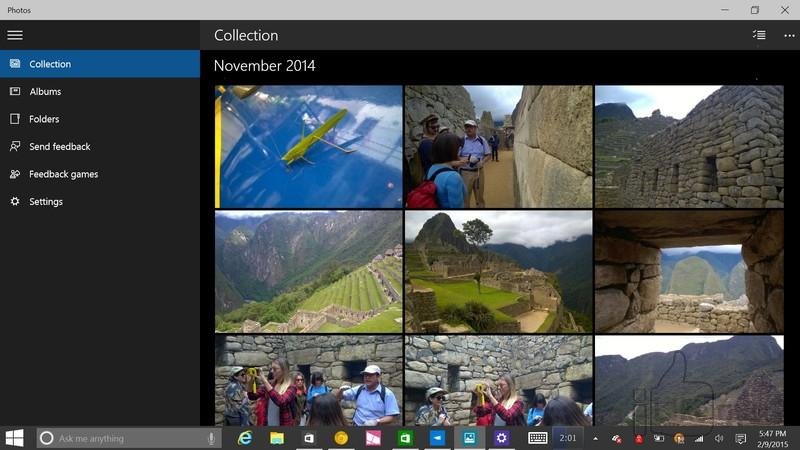
Приложение Фотографии
Также как Windows 7, Windows 8, приложение «Фотографии» в Windows 10 также поддерживает только передачу фотографий с камеры с iPhone на ПК.
Если вы планируете перенести все фотографии с вашего iPhone на компьютер (включая фото с камеры, My Photo Stream, фотографии iCloud, синхронизированные фотографии с компьютера и т.д.), можете воспользоваться инструкцией для Windows 7 выше.
Если вы работаете с таким компьютером, следуйте за нами, чтобы перенести фотографии с iPhone на Windows 10 с помощью приложения «Фото», как показано ниже:
- Загрузите последнюю версию iTunes на свой компьютер, а затем подключите свой iPhone к компьютеру с помощью USB-кабеля.
- Запустите приложение «Фотографии» на ПК и нажмите кнопку «Импорт» в верхнем правом углу.
- Выберите фотографии, которые вы хотите импортировать на ПК, и нажмите кнопку «Продолжить» . И тогда все выбранные фотографии будут перенесены на ваш компьютер с Windows 10.
Проводник Windows 10
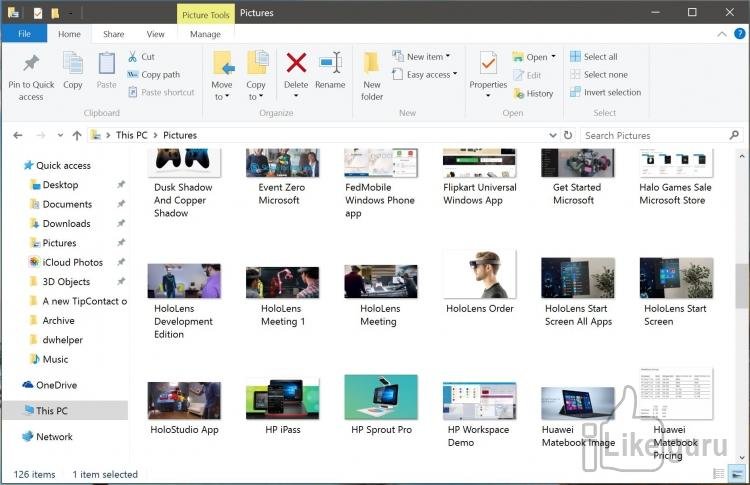
Проводник
Windows обрабатывает iPhone как цифровую камеру или файловую систему, поэтому вы можете импортировать фотографии с iPhone на ПК с помощью проводника Windows.
И он также импортирует только фотографии Camera Roll. Все ваши фотографии будут сохраняться скопом в одной папке.
Если вы хотите экспортировать все фотографии на iPhone в определенном папками порядке, пожалуйста, перейдите к части 1.
Чтобы импортировать фотографии с iPhone на ПК с помощью проводника Windows, нужно просто выполнить следующие шаги:
- Подключите iPhone к ПК> Откройте мой компьютер > Найдите свой iPhone, он появится в разделе «Портативные устройства».
- Дважды щелкните значок iDevice, чтобы открыть iPhone> Вы увидите значок внутреннего хранилища> Дважды щелкните его, чтобы открыть его.
- Вы увидите папку DCIM, которая является папкой Camera Roll.Двойным щелчком откройте ее. Откройте одну папку, чтобы увидеть, содержит ли она фотографии, которые вы хотите передать.
- Выберите понравившиеся фотографии и скопируйте их.
- Вставьте их в желаемую папку вашего компьютера.
ПолезноБесполезно
Неофициальный способ
Данный метод подразумевает перекидывание изображений на Айфон без использования программы iTunes, но есть одно НО, у вас должен быть iPhone, на котором предварительно установлен jailbreak. Также на Айфоне должен быть установлен файловый менеджер, и сейчас мы рассмотрим, как можно добавить файлы на примере приложения iTools .

Загрузка фото с помощью iTools
- Подключаем шнур к компьютеру и смартфону, после чего запускаем файловый менеджер
- Ищем путь /var/mobile/Media/DCIM/100APPLE и переходим по нему.
- Перед вами откроется папка с файлами формата IMG_***/VID_***. Тут имеется небольшой нюанс: если Вы уже делали запись видео или фотографировали на свою камеру, то эти файлы Вы увидите в любом случае, если же нет, то соответственно здесь вы ничего не увидите. В случае когда вы уверены, что фотографировали ранее или снимали видео, но не видите никаких документов – не расстраивайтесь, вы просто не туда зашли.
- Далее выполняем привычную всем нам процедуру: выделяем необходимые файлы на компьютере, нажимаем «Копировать» и скидываем их в открытую папку в файловом менеджере.
- Начинается процесс переноса файлов с компа, дожидаемся его завершения и радуемся.
Стоит заметить, что второй способ является наиболее предпочтительным. Почему? Потому что iTunes при закачке изображений сжимает их, что далеко не всегда необходимо. Избежать этого никак нельзя, если только не прибегнуть к варианту с iTools.
Как перенести файлы с компьютера на iPhone с помощью iCloud
Также достаточно эффективный и быстрый способ – передача в облако iCloud, а также дальнейший перенос всего на телефон. Это сервис, который также принадлежит компании Эппл. Пользователь может использовать его в разных ситуациях, даже тогда, когда нужно просто сохранить файл где-то, а на телефоне нет место.
Для того чтобы качественно выполнить перенос, пользователю нужно создать резервную копию на компьютере и на телефоне. Весь процесс можно описать в несколько действий. Нужно выполнить следующее на iPhone:
- Для начала необходимо открыть настройки на телефоне;
- После этого стоит выбрать имя устройства, то есть самую верхнюю строчку. Теперь активируется кнопка от Айклауд;
- Далее в ном меню пользователю стоит тапнуть на пункт «Фото» или же запустить «Мой Photo Steam»
- Заходим в Айклауд. Внизу экрана пользователь найдет радел «Общие». Кликаем на него, формируем нужные фото и тапаем на пункт» Следующее»;
- Теперь нажмите на выбранный альбом, кликните на плюс, если есть необходимости в добавлении дополнительных файлов. После тапаем на кнопку облака;
- Устанавливаем программу на ПК, входим в свой аккаунт, тапаем на опции;
- Проверяем фото для загрузки данных, кликаем на готовность;
- При помощи подключение компьютера к кабелю или же функцией «Передача» стоит выбрать смартфон и подождать, пока завершиться процесс переноса.
Как правило, такой способ чаще всего используется для передачи фотографий с ПК на телефон. Также часто передаются файлы на iPod. Если пользователь будет часто создавать резервные копии, то будет легче передавать файлы.
Перенос изображений с ПК на iPhone: другие способы
Есть и другие способы скопировать фотографии с компьютера на «яблочный» гаджет:
- Через социальные сети. В качестве посредника можно использовать, например, «ВКонтакте». Выгрузите фотографии с ПК в альбом на своей странице соцсети, затем зайдите в «ВК» со смартфона и сохраните изображения в память устройства. Через электронную почту. Настройте почтовый ящик на Айфоне, затем отправьте фото на этот ящик с другой почты, используя компьютер. После этого зайдите на почту с «мобильника» — во «Входящих» вы и найдёте фотографии, которые сможете сохранить в памяти смартфона. У данного способа есть минус – видео, а также снимки в высоком разрешении не удастся перебросить из-за большого веса. На почтах действует ограничение размера вложений – лимит, как правило, устанавливается на отметке в 5 Мб. Через флэшку. На современном рынке можно найти флэш-накопители, предназначенные для Айфонов, оснащённые штекером Lightning. Самый известный из подобных носителей — SanDisk iXpand. Об оригинальной флэшке от SanDisk рассказывает это видео:
Флэшки для iPhone довольно дорого стоят (от 1.5 до 3 тыс. рублей – в зависимости от объёма памяти) и требуют установки дополнительного ПО на мобильное устройство, зато позволяют быстро переносить большие объёмы данных с ПК на гаджет без «танцев с бубном».
