Перенос контактов с iphone на android: 4 верных способа
Экспорт при помощи iCloud
Если на вашем iOS устройстве подключен iCloud, проблем с созданием резервной копии номеров — не возникнет.
Для начала нужно войти в учетную запись iCloud на ПК.
Выберите раздел «Контакты», после чего нажмите «Все контакты» в левом верхнем углу.

Зажмите сочетание клавиш Ctrl + A или Command + A, это горячие клавиши для выбора всех номеров.

Перед вами может открыться окно с запросом на загрузку с сайта www.iCloud.com. Подтвердите свое действие.


В нижней части страницы кликнете на шестеренку и выберите пункт «Экспорт vCard». VCF и vCard — это формат файлов для электронных визиток и карточек. Как правило, эти форматы содержат в себе: имена, адреса и номера телефонов.

Перед вами откроется окно со всеми вашими телефонными номерами. Снова используем сочетание клавиш, описанное в первом пункте, для быстрого выделения всех номеров.

- Нажимаем правой кнопкой мыши по любому номеру.
- Выбираем тип экспорта в «vCard» и указываем путь сохранения файла, можете выгрузить на рабочий стол.
- Номера телефонов с вашего iOS устройства будут выгружены на рабочий стол в формате VCF. Этот файл вы можете переслать себе по почте или импортировать прямо в браузере Google.
- При первом запуске нового Android устройства или при первой его настройки, сделайте следующее: Подключите свой аккаунт Google к новому устройству и импортируйте vCard со своей почты, чтобы выгрузить все номера телефонов на новое устройство.
- Ваше письмо с файлом контактов можете сохранить себе и закрепить в надежном хранилище, чтобы под вашей рукой всегда была резервная копия телефонной книги.
Простой способ: универсальные инструменты
Samsung Smart Switch Mobile
Если вы не слишком разбираетесь в технологиях и у вас есть телефон Samsung, вам повезло. В телефонах Samsung Galaxy есть универсальный инструмент под названием Smart Switch, позволяющий быстро и легко перенести данные с iPhone на Android.
Инструмент позволит быстро перенести контакты, закладки, фотографии, видео и другие данные. Он работает как по беспроводной сети через Wi-Fi, так и с помощью кабеля OTG. Вот как это работает:
Как перенести данные с iPhone на Android с помощью Smart Switch:
- Обновите программное обеспечение iPhone до последней версии.
- Откройте iCloud на своем iPhone и сделайте резервную копию данных в облаке.
- Загрузите Samsung Smart Switch.
- Откройте приложение Smart Switch на своем новом телефоне Galaxy.
- Следуйте процессу настройки, и приложение импортирует все данные за вас.
- Прочтите и примите все положения и условия.
- Нажмите «Получить данные», затем выберите iPhone/iPad .
- Лучше всего делать это через кабельное соединение, но если нет возможности, можно сделать это по беспроводной сети.
- Для этого нажмите Получить данные из iCloud, затем войдите в свою учетную запись iCloud.
- После входа в систему нажмите «Импорт», чтобы начать передачу.
Как перенести данные с помощью резервных копий Google Диска
Те, у кого нет телефона Samsung Galaxy, не исключены. Вы можете перенести свои данные с помощью резервной копии на Google Диске . Это немного сложнее, чем описанные выше шаги, и вы не получите столько данных, но все же лучше, чем делать все вручную. После завершения процесса обязательно отключите iMessage и Facetime, чтобы в будущем не потерять сообщения и звонки на новом телефоне.
Как перенести данные с iPhone на Android с помощью Google Drive:
- Зарядите и включите оба телефона.
- Установите Google Диск на свой iPhone.
- Откройте приложение и войдите в свою учетную запись Google.
- Нажмите «Настройки» , затем «Резервное копирование». Выберите то, что вы хотите зарезервировать, затем «Начать резервное копирование» .
- Рекомендуется отключить и iMessage, и Facetime, чтобы вы не пропустили ни одного сообщения во время передачи.
- После завершения войдите в свою учетную запись Google на новом телефоне и выполните восстановление из резервной копии.
По теме: ТОП-8 лучших облачных хранилищ и приложений для Android!
Wileyfox Swift 2 X
Стильный, современный, мощный, производительный и доступный – все это о модели Wileyfox Swift 2 X. Аппарат получил качественный 5,2-дюймовый Full HD IPS ONCELL Full Lamination дисплей со слегка закругленными 2.5D краями. Благодаря современным технологиям изготовления матрицы обеспечивается высокое качество изображения и отсутствие искажений даже при широких углах обзора. Корпус изготовлен из современного высокотехнологичного сплава алюминия, легкого и прочного одновременно. Аппарат уверенно лежит в ладони, им легко управлять пальцами одной руки.

Основные технические характеристики модели: мощный производительный 8-ядерный процессор Qualcomm 430, работающий в паре с графическим ускорителем Adreno 505, обеспечивает стабильную работу самых ресурсоемких приложений. В распоряжении пользователя 3 Гб оперативной и 32 Гб встроенной памяти, возможность использования карт памяти microSDXC емкостью до 128 Гб. Качественная 16-мегапиксельная камера, состоящая из 5 физических линз, двойная LED вспышка – гарантия качественных фотографий даже при недостаточной освещенности объекта съемки. Отметим наличие двух слотов для сим-карт (с поддержкой 4G LTE интернета каждым слотом), наличие модуля NFC и сканера отпечатков пальцев, поддержку технологии быстрой зарядки Quick Charge 3.0 и современный порт USB TYPE C 2.0.
Загрузка контактов на Android через Gmail
У Гугла, который владеет андроидом, также есть множество своих сервисов для синхронизации пользовательских данных. Ими можно воспользоваться, чтобы выполнить загрузку записей с iPhone на смартфон под управлением андроид. Одним из таких сервисов является Gmail.
В первую очередь необходимо зарегистрироваться в Google, хотя, скорее всего, у обладателя телефона андроид он уже должен быть. После этого производится синхронизация айфона с учетной записью. В настройках телефона выбирают пункт «Почта, адреса…» и добавляют только что созданную учетную запись или аккаунт, который зарегистрирован давно, выбрав из списка соответствующий сервис (Gmail). В списке на синхронизацию выбирают только пункт «Контакты», переключив соответствующий тумблер в состояние включено.
После этого контактные записи из айфона будут передаваться в адресную книгу Гугл почты и наоборот. Чтобы скопировать записи из айфона в Гугл, необходимо войти в тот же пункт меню «Почта, адреса…» и в качестве стандартного аккаунта выбрать гугловскую учетную запись.
Важно! Достаточно одного открытия программы, чтобы все записи из телефонной книги перешли на сервер Гугла
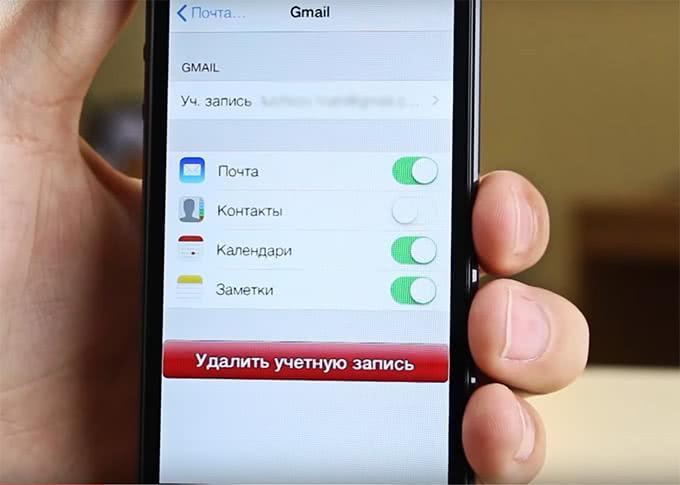
Синхронизация с Gmail помогает произвести перенос данных
Яндекс.Переезд
Сервис Яндекс разработал специальное приложение «Переезд», которое позволит вам синхронизировать с максимальной точностью два устройства с разными операционными системами.
Активируйте свой новый смартфон и скачайте на него соответствующее приложение, также установите его и на айфон.
После завершения процесса установки вы можете перейти непосредственно к процессу «переезда».
Для этого следуйте алгоритму, описанному ниже:
- Запустите приложение на устройстве от Эппл – на первой же странице вам потребуется ввести свой логин и пароль от сервисов Яндекса – сделайте это.
- Сразу после этого будет запущен процесс копирования контактов из памяти айфона. Он займет, в зависимости от объема данных, от нескольких секунд до нескольких минут. По его окончанию вы получите специальный пинкод (отобразится на главном экране) – именно он и нужен вам для того, чтобы осуществить «переезд».

Рис. 2. ПИН-код
- Запустите приложение на своем новом телефоне. Авторизуйтесь в нем, обязательно применяя те же данные, которые использовали для авторизации на айфоне.
- На обновившейся странице, в нижнем правом углу найдите кнопку настроек и тапните по ней. Она выглядит как горизонтальный ряд из трех точек, после тапа по кнопке Настройки откроется небольшое выпадающее меню, в котором вам потребуется выбрать пункт «Настройки».

Рис. 3. Настройки
Открывшееся окно прокрутите вниз до пункта «Переезд с телефона на телефон» — тапните по нему.

Рис. 4. Нужный вариант
В новом окне вы найдете поле ввода – введите в него пинкод, полученный при копировании данных с айфона. После ввода нажмите на кнопку «Начать перенос», расположенную ниже.

Рис. 5. Ввод пинкода
Эти действия автоматически запускают процесс переезда, который завершается спустя 3-5 минут.
Программ такого типа достаточно много, но именно Яндекс.
Переезд является наиболее простой и удобной для российского пользователя, так как выполнена на русском языке, имеет наиболее простой и понятный интерфейс, работает быстро и распространяется бесплатно.
Используем для копирования раздел iCloud
Контакты есть возможность перебросить, используя раздел iCloud. Перед осуществления данной операции нужно в настройках iPhone зайти в команду iCloud для задействования там пункта «Контакты» (нужно поставить бегунок таким образом, чтобы он принял зелёный цвет). Итак, начинаем копировать информацию:
- Заходим с ПК на ресурс Айклауд. Вначале регистрируемся, а затем авторизовываемся на данном ресурсе. В основном меню нам остаётся выбрать вкладку с тем же названием;
- Итак, вы желаете перенести все контакты, нажмём на клавиши CTRL+A. Я имею в виду на ПК с ОС Виндовс. Если же у вас МАК, то Cmd+A. Если же вы не желаете пересылать все контакты (Так часто бывает. Многие контакты оказываются уже ненужными), то в этом варианте, нужно просто нужно отменить лишние контакты;
- Затем, нам нужно кликнуть по шестерёнке в углу слева и выбрать вкладку «Экспорт vCard»;
- Итак, мы передали контакты с Айфона на ПК. Сейчас нам необходимо данную информацию передать на Android. Итак, исходя из выполненной операции, у нас появился элемент в формате .vcf.
Данный файл нам следует отослать на новенький гаджет с ОС Андроид.
Для экспорта текста, нужно всего лишь открыть данный элемент. Возможно, вы захотите перенести контакты с ПК иным методом, в том числе, не используя определённые устройства. Например, через флешь карту. Также можно выйти с iCloud и войти в почту Gmail.
В углу слева нажимаем «Gmail». Затем, для включения синхронизации контактов с Айфона и Гугл, выбираем вкладку Gmail.
Далее, для синхронизации, жмём «Дополнительно» и затем «Импорт…».

Теперь нам осталось выбрать элемент, который мы создали раньше, используя кнопку «Обзор». Жмём по синей кнопочке «Импорт». Нужно подождать, чтобы операция завершилась полностью. Сколько она будет продолжаться, зависит лишь от веса информации.

По прошествии определённого времени, информация будет передана на Андроид.
Итак, как мы уже поняли, яблочный гаджет и Гугл отлично взаимодействуют в аспекте перемещения информации из контактов.
Импорт записей на SIM
Один из самых легких методов состоит в том, что пользователь просто переносит все контактные данные с накопителя телефона на сим-карту. Впоследствии чип вставляется в другое устройство под управлением андроид, где эти данные успешно экспортируются в память для дальнейшего пользования. Для этого следует придерживаться пошаговой инструкции:
- Правильно установить чип в держатель.
- Включить телефон или разблокировать его.
- Перейти в меню настроек и выбрать пункт «Контакты».
- В дополнительном меню софта выбрать пункт по импорту записей из симки.
- Дождаться окончания процесса.
- Извлечь или оставить симку по желанию.
- Убедиться, что все данные из телефонной книги успешно перенесены.
- Сделать их резервную копию в сервисе iCloud.
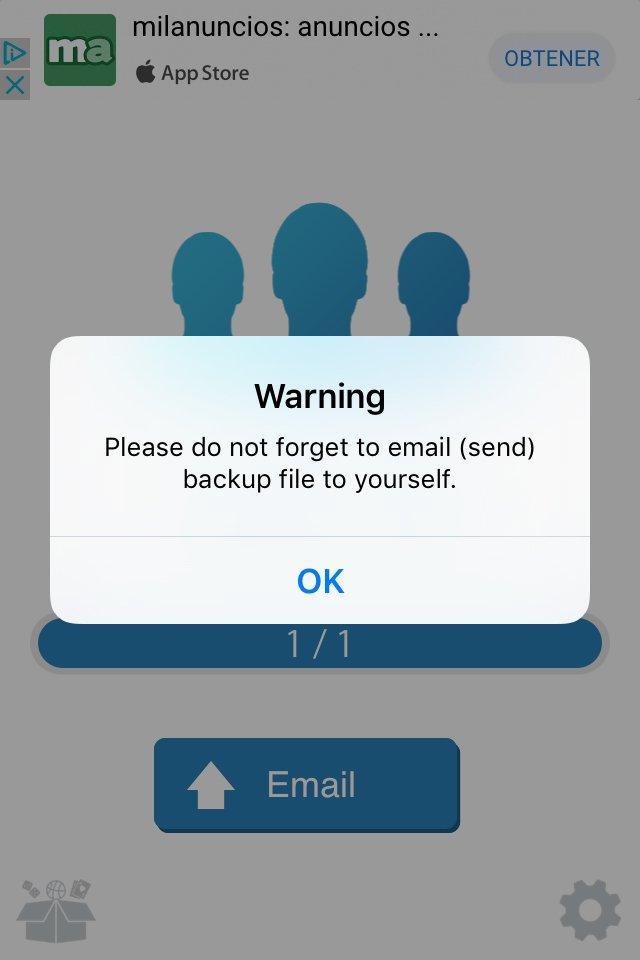
Некоторые сторонние приложения могут уже не работать
Как перенести контакты с Андроида на Айфон
Синхронизация данных с помощью аккаунта Google
Это один из наиболее удобных вариантов – всего несколько кликов, все готово. Алгоритм достаточно простой.
- На Андроиде откройте системные настройки, раздел “Аккаунты“, выберите Google и кликните синхронизация в выпадающем окне.
- Если вы не обзавелись учетной записью, придется создать аккаунт. Это несложно, необходимо вернуться в предыдущее окно.
- Следующий шаг – открыть на iPhone “Настройки” и “Почта, адреса, календари“.
- Дальше переходите к Аккаунтам. Здесь добавьте Google. После синхронизации список номеров появится автоматически в вашем новом телефоне.
Приложение Move to iOs
Это еще один и удобный способ, с помощью которого номера телефона легко мигрируют в новое устройство посредством беспроводного соединения. Разумеется, придется установить соответствующую программу для Android.
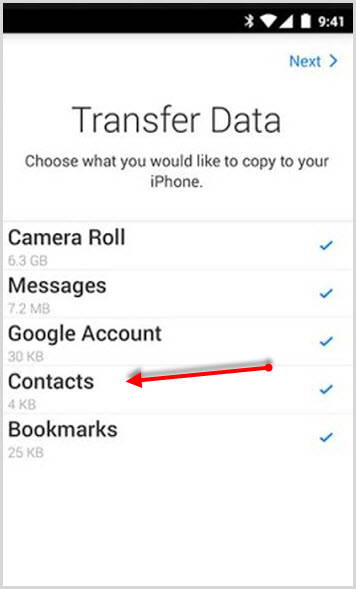
Использование SIM-карты
Если вы тот человек, который все еще сохраняет телефоные номера на сим-карте, то для вас задача становится значительно проще.
Достаточно переставить карточку в Айфон. После этого в настройках отрыть “Почта, адреса, календари” и выбрать опцию “Импортировать контакты с SIM“.
Но если у вас нет привычки сохранять телефонные номера на сим-карту, а желание воспользоваться этим способом имеется, можно поступить таким образом:
- Запустить приложение “Телефон”
- в “Настройках” Андроида раскрыть “Управление контактами“
- выбрать “Импорт/Экспорт“
- далее “Экспорт на СИМ-карту“
- выбираете требуемые номера и кликаете “Экспорт“
Обратите внимание: больше 255 номеров на SIM-карту сохранить не получится, поэтому все, что превышает этот лимит, будет утеряно
Через Импорт/Экспорт файла с телефонной книгой
Ваша телефонная книга вмещает больше 255 записей? Каждая из них для вас, большая ценность? Решение – резервная копия. Как ее создать? Алгоритм следующий:
- в “Справочнике” Андроида выберите “Экспорт/Импорт“
- далее – “Экспорт на накопитель“
- дальше выбираем телефонные номера, которые нужно сохранить, кликаем “Экспорт“
Перенести контакты с Андроида на Айфон с помощью MobileTrans
MobileTrans – утилита, с помощью которой данные отправляются между разными платформами. Алгоритм такой:
- установите и запустите программу
- после этого оба устройства подключите к ноутбук или ПК
- выберите “Передача с телефона на телефон“
- iPhone отметьте как устройство для получения, а Андроид – для передачи данных
- отметьте файлы, которые планируете перенести и кликнете “Начать передачу”
Подождите буквально несколько минут до окончания передачи данных.
Перенести контакты с помощью приложений Андроид
Перенести контакты с Андроида на Айфон можно с помощью целого ряда приложений. Среди таковых – Xender, Zapya, SHAREit, Send Anywhere, AirDroid. Алгоритм работы: скачайте и установите одну из перечисленных программ одновременно для обоих гаджетов. Запустите на Андроиде программу. После этого отметьте требуемые файлы и кликните “Отправить“.
Следующий шаг – на Айфон откройте соответствующее приложение и примите эти файлы.
Переезд на новый гаджет долгая процедура. Ведь телефон уже давно перестал быть устройством, которое используется исключительно для осуществления звонков
В нем – огромное количество важной информации и, прежде всего, представляющие большую ценность для пользователя, это номера телефона. Именно поэтому такая миграция должна быть максимально продуманной и корректной
Выбирайте любой из предложенных выше способов и наслаждайтесь своим новым устройством, не теряя свою историю, то, что для вас имеет значение.
Третий способ переписать контакты с айфона на андроид — через «Gmail»
Как для меня то этот способ самый удобный. Для этого входим в раздел «Настройки» и добавляем (Если еще нет) учётную запись. Из доступных выбираем Google.
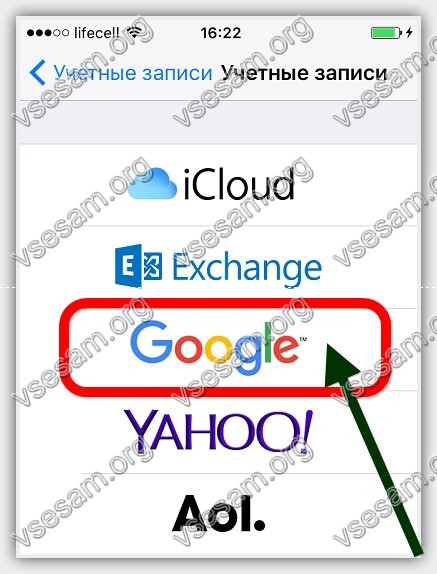
После создания в настройках активируем «Контакты».
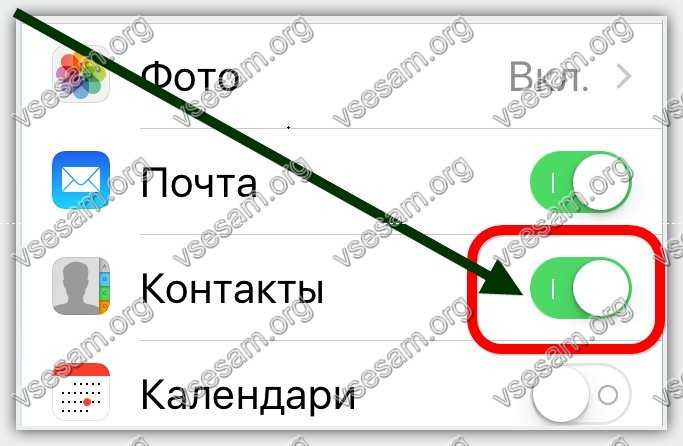
В Настройках раздела «Основные», выбираем «Аккаунты и синхронизация» и если не включено, то ставим птичку (включаем).
Если все сделали правильно, то телефонная книга очень скоро будет синхронизирована с «Gmail»
Затем войдите в Gmail и нажмите кнопку Gmail в верхнем левом углу — разверните его и перейдите в «Контакты».
Там увидите Google Contacts и укажите «Импорт». В появившемся окне нажмите кнопку «Выбрать файл» и укажите ваши ранее экспортированные контакты. Готово!
Также можете попробовать по-другому – войти в ученые записи, выбрать Google и кликнуть на пункт «Контакты».
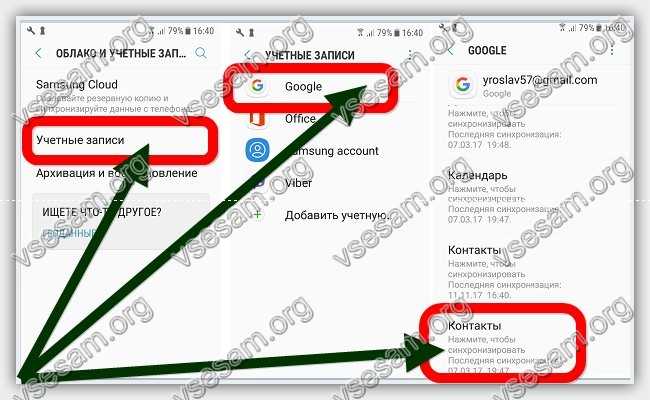
Программы переноса данных с андроида на андроид
Если по каким-то причинам вы не смогли воспользоваться описанными способами или просто не хотите синхронизировать свои контакты, можно воспользоваться специальными приложениями, которые легко решают такие проблемы.+
Например, приложение MCBackup — My Contacts Backup сделает быстрое резервное копирование нужной информации и отправит файл в формате .vcf на вашу почту. Достаточно будет просто зайти в почтовый клиент с нового устройства и открыть этот файл:
Ещё одно приложение — СМ Backup — Безопасное Облако сделает резервные копии всех ваших данных (смс-сообщений, фотографий, календаря и т.д.), включая телефонную книгу, и предоставит 5 ГБ бесплатного места в облачном хранилище с возможностью восстановления на нужном устройстве
Как перекинуть контакты с айфона на андроид. Еще 3 способа. Используем облачные сервисы.
Способ 5. Google
 Из всех вариантов этот самый логичный, потому что телефон андроид работает с помощью учетной записи Google. То есть создавать её все равно придется! А если она уже есть, то задача облегчается вдвойне. На устройствах Apple предусмотрена возможность интеграции с Google.Контакты. Поэтому скопировать данные будет легко.
Из всех вариантов этот самый логичный, потому что телефон андроид работает с помощью учетной записи Google. То есть создавать её все равно придется! А если она уже есть, то задача облегчается вдвойне. На устройствах Apple предусмотрена возможность интеграции с Google.Контакты. Поэтому скопировать данные будет легко.
- Зайдите в iPhone настройки, выберите раздел «Почта, адреса, календари».
- Вверху нажмите кнопку «Добавить учётную запись», далее из списка выбирайте Google. Выйдет всплывающее окно, в которое нужно ввести данные от аккаунта. Если его ещё нет, то прямо там можно будет его зарегистрировать.
- Теперь активируйте тип данных, которые нужно синхронизировать. Это может быть телефонная книга, заметки, почта и/или календари. Производится операция в настройках выбранного аккаунта.
- Следующие шаги выполняются уже на смартфоне Андроид. Зайдите в настройки, найдите вкладку «Аккаунты и синхронизация». Активируйте опцию «Автоматическая синхронизация данных».
- В этом же меню нажмите «Добавить аккаунт», далее выберите Google. Вводите те же данные, что и на айфоне.
- Заключительный шаг – подключить к интернету оба смартфона. Через некоторое время данные автоматически синхронизируются.
Способ 6. iCloud
Для переноса контактов не потребуется наличие смартфонов в руках. Нужен только компьютер и доступ в интернет.
- Зайдите на сайт icloud.com. В качестве данных для входа используйте свою учетную запись apple.
- Войдите в меню, нажмите «Контакты». Выберите любой из них, а затем выделите все. Если у вас ОС Windows, то для выделения всех элементов можно использовать клавиши Ctrl-A.
- В левом нижнем углу нажмите «Настройки», затем «Экспорт файлов в формате vCard».
- На этом же сайте кликните на аккаунт Gmail, введите учетные данные те же, что на андроиде.
- В левом верхнем углу кликните вкладку «Контакты», далее нажмите «Импорт» и выберите сохраненный файл в формате vCard. Таким образом все номера с iPhone интегрируют на смартфон Android.
Способ 7. Яндекс
Установите на приложение для iPhone «Переезд» от Яндекса, а на новый смартфон андроид приложение «Яндекс.Диск». Зайдите с компьютера в свою учетную запись на Яндеск.Диск, затем на вкладку «Переезд. Там подробно описана инструкция по синхронизации данных. Способ отлично подходит тем, кто и так пользуется данным сервисом. Также это возможность иметь резервную копию всех данных с мобильного, которая не зависит от разработчиков операционных систем. Таким образом скопировать можно не только телефонную книгу, но и журнал звонков, смс сообщения и даже сохраненные вкладки браузера.
Синхронизация закладок
Синхронизировать закладки будем с браузера Safari при помощи iCloud. Переносить закладки будем на самые популярные браузеры для Android: Chrome и FirefoxНо перед началом, включаем синхронизацию браузера. Используем для этого не сайт, а официальный клиент для ПК iCloud for Windows.

В приложении нужно выбрать «Закладки», в опциях указать браузер, на который будет сделан перенос. Кликаем «Apply» и выбираем «Merge». Загружаем предложенное приложением — расширение. Благодаря ему ваши закладки из браузера Safari синхронизируются с браузером на ПК.
Если вы используете Chrome на своем Android смартфоне, просто войдите свою учетную запись (которая у вас привязана на ПК) Ваши закладки автоматически синхронизируются. Если пользуетесь Firefox, делаем следующее:
Настраиваем синхронизацию.
- Входим в браузер на ПК и смартфон под одной учетной записью
- Вводим полученный код с мобильной версии браузера — на декстопную версию.
Если нет возможности установки iCloud for Windows, можно юзать iTunes (предварительно включаем синхронизацию закладок с iCloud в настройках телефона)
- Подключаем «Яблоко» по шнуру к компьютеру и запускаем сервис iTunes.
- Идем на страницу устройства
- Далее во вкладку «Сведения»
- Ищем пункт «Другое» и кликаем на «Синхронизировать закладки» (Выбираем из двух вариантов, один браузер)
- Жмем на «Применить»
- Ваши закладки были синхронизированы с выбранным браузером.
- Заходим в выбранный браузер на ПК и делаем экспорт закладок в HTML-файле.
- Теперь осталось импортировать закладки стандартными способами в декстопные версии браузера.
- Осуществляем вход на смартфоне в аккаунт браузера, привязанный к декстопной версии.
Перенос данных с помощью Яндекс
Специальная утилита носит название Яндекс Переезд, она является расширением функционала облака и позволяет максимально просто получить контакты с одного устройства на другое, процедура может использоваться и в обратном направлении. Доступ к сети должен сохраняться на обоих гаджетах.
- Загрузите утилиту для обоих устройств;
- Выберите старую платформу смартфона и новую;
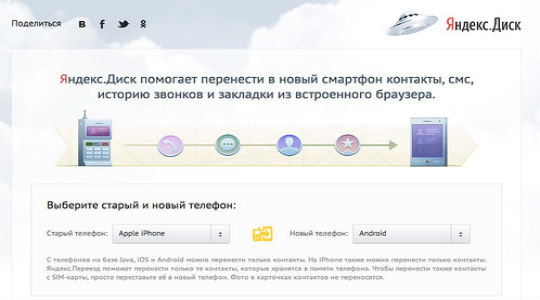
- Запустите программу, она соберет данные и перенесёт их на облако, при этом в зашифрованном виде (мера безопасности);
- На Android открыть программу и войти в тот же аккаунт;
- Клик по пункту «Переезд с телефона на телефон»;
- Введите сгенерированный на iPhone код и операция запустится.
Огромное разнообразие эффективных способов помогает справиться с задачей переброса контактов максимально быстро и просто. Теперь не придется вручную копировать контакты, так как появилась достойная альтернатива.
Копируем номера через iCloud
Также данные можно перекинуть через iCloud. Перед выполнением данной процедуры в настройках Айфона зайдите в раздел «iCloud» и включите там пункт «Контакты» (поставьте переключатель в такое положение, чтобы он стал зеленым). Теперь скопируйте данные:
1Зайдите с компьютера на сайт Айклауд – icloud.com. Авторизуйтесь там. В главном меню выберите пункт с таким же названием.

Рис. 12. Раздел «Контакты» в iCloud
2Если вы хотите перебросить все номера, нажмите кнопки «Ctrl + A» (это если на компьютере ОС Windows, если MAC, то «Cmd + A»). В том случае, когда вы не хотите отправить все, просто отметьте нужные.
3Дальше нажмите на шестеренку в левом нижнем углу и выберите пункт «Экспорт vCard».

Рис. 13. «Экспорт vCard» в контактах iCloud
4Таким образом мы перебросили информацию с Айфона на компьютер. Теперь ее нужно оттуда вытащить. Как видите, в результате выполнения прошлых действий скачался файл формата vcf.
Его можно отправить на новый смартфон или планшет
Важно не забыть в отправляющем письме указать тему и добавить какой-то текст, чтобы оно не записалось в спам. Также этот файл можно перебросить через Bluetooth
Таким образом мы выполним экспорт без синхронизации.
Чтобы экспортировать записи, останется просто открыть этот файл. Можно перекинуть контакты с компьютера и другим способом, даже без использования второго аппарата. Для этого выйдите с iCloud и зайдите в Gmail.
Важно! Используйте ту почту, к которой подключен новый девайс на ОС Андроид.
Там в левом верхнем углу нажмите «Gmail». Чтобы произошла синхронизация контактов iPhone и Google, нужно выбрать пункт с соответствующим названием.
Рис. 14. «Контакты» в Gmail
Дальше, чтобы данные синхронизировались, нажмите «Дополнительно» и выберете «Импорт…».
Рис. 15. Меню «Дополнительно» и пункт «Импорт…»
Выберите файл, созданный ранее с помощью кнопки «Обзор» и нажмите «Импорт». Осталось только дождаться, когда процедура будет завершена. Время ее выполнения зависит от переносимого объема данных.

Рис. 16. Меню импорта в Google
Через время они автоматически будут скопированы в Android.
Таким образом вы воспользуетесь сервисом Google «Контакты». Как видите, Apple и Google очень хорошо сотрудничают друг с другом в плане переноса записей из телефонной книги. Теперь поговорим о том, как через iTunes перенести контакты с iPhone на Android.
Сторонние приложения
Перенести контакты с iOS на Android можно через сторонние утилиты, которые представлены в Google Play и AppStore.
CardDAV-Sync
Еще одна утилита для быстрого экспорта личных контактов из iPhone: https://play.google.com/store/apps/details?id=org.dmfs.carddav.sync&hl=ru. Она устанавливается на Android-устройство, и мы синхронизируем его с iCloud:
- Скачайте и откройте CardDav.
- В списке аккаунтов кликните на CardDav.
- Впишите новый сервер: p02-contacts.icloud.com. Укажите данные входа Apple ID.
- Присвойте профилю любое имя.
- Отметьте галочкой, что необходимо скопировать информацию только с сервера на телефон.
- Кликните «Завершить».
![]()
Телефонная книга экспортируется в этот смартфон.
My Contacts Backup
Простая и бесплатная утилита: https://itunes.apple.com/ru/app/my-contacts-backup/id446784593?mt=8. Как скопировать контакты с iPhone:
- Установите программу, разрешите доступ к контактам.
- Нажмите Backup, начнется синхронизация.
- Щелкните на Email, перешлите подготовленный файл на свою электронную почту.
- Отправьте присланный файл на второе устройство, там запустите его.
![]()
Можно пропустить шаг отправки файла на почту, открыв архив с номерами из браузера нового смартфона. Для этого на iPhone зайдите в настройки утилиты и активируйте сервер в разделе Wi-Fi Managmenent. На втором смартфоне запустите браузер, в его адресную строку перепишите полученный адрес сервера. При этом оба телефона должны быть присоединены к одной сети Wi-Fi.
Если остались вопросы или замечания — оставляйте свои комментарии ниже. Постараемся ответить. Также вам может быть полезна статья о том, как перенести контакты с Android на iPhone.
Как вам статья?
Мне нравитсяНе нравится
Краткий обзор в заключение
Теперь вы знаете, как перенести контакты с ios на android. Выбирайте для себя наиболее удобный вариант. И успешное копирование телефонной книги на новый смартфон не составит труда. На нашем сайте можно найти еще больше лайфхаков, например, как на андроид очистить буфер обмена.
Коротко о главном – когда какой способ выбрать
- Ручной перенос. Актуален только если нужно скопировать один или несколько номеров.
- Приложение My Contacts Backup. Подходит в том случае, если телефонная книга небольшая (до 500 имен), и нет желания выгружать эти сведения в интернет.
- Приложение Bump. Минимум усилий – и контакты уже на андроиде.
- itunes. Можно быстро скопировать не только большую телефонную книгу, но и все сохраненные к ним данные. Потребуется ПК с установленной программой айтюнс.
- Облачные сервисы. Наилучшие решения, если телефонная книга большая, а вы не боитесь интернета и практикуете использование облачных хранилищ.


