3 верных способа транслировать видео с телефона на телевизор
HDMI
На многих современных телефонах имеется специальный мини-HDMI разъем, в который подключается кабель mini-HDMI – HDMI для соединения с телевизором.
Если же такого разъема нет, то придется приобрести специальный переходник mini-USB-HDMI, с помощью которого подключить стандартный симметричный кабель к телефону, а вторым концом – к телевизору.
Для соединения и настройки действуйте согласно алгоритму:

Рис. 1 Кабель
Шаг 1. Подключите переходник миниUSB-HDMI к соответствующему разъему, если это необходимо и включите в него один конец HDMI-кабеля, либо напрямую включите в соответствующий порт miniHDMI-кабель (телефон при этом может быть не выключен);

Рис. 2 Соединение
Шаг 2. Второй конец кабеля подключите в стандартный HDMI-разъем на телевизоре (телевизор при этом должен быть выключен), и включите устройство;

Рис.3
Шаг 3. Привычным способом, отличающимся в зависимости от того, какой именно у вас телевизор, перейдите в меню всех подключений устройства и в нем выберите тот HDMI-выход, к которому вы подключили телефон (если их несколько).
Дальнейших настроек, обычно, не требуется, так как все современные устройства, как телефоны, так и телевизоры, самостоятельно проводят подстройку изображения для синхронизации с монитором.
Картинка должна сразу появиться на экране.
Важно! Традиционной «болезнью» такого способа подключения, характерной как для подключения ПК, так и смартфонов, является то, что на динамики телевизора не выводится звук. Решить проблему технически, с помощью настроек, удается не всегда, так как не всегда ясно из-за чего она возникает
Потому рекомендуется просто разорвать соединение и провести его по новой.
Сложности возникают в случае, если автоматической подстройки изображения не произошло.
В этом случае необходимо в настройках смартфона открыть параметры экрана и провести ручную подстройку разрешения экрана/изображения и прочего так, чтобы они соответствовали тем, что заявлены в техпаспорте телевизора.
Такие настройки доступны к изменению не на всех телефонах, меню сильно отличается и может быть сложным, потому рекомендуется сначала попробовать другие методы.
Плюсы:
- Проблемы со звуком;
- Сложности с настройкой экрана;
- Не все смартфоны вообще способны работать в таком формате.
Минусы:
- Простота при беспроблемной синхронизации;
- Низкая стоимость – нужен только кабель и переходник в некоторых случаях;
- Если USB-разъем свободен, то можно подключить телефон к сети, чтобы он внезапно не разрядился;
- Для наибольшего упрощения процесса работы по блютузу к смартфону можно подключить мышь, геймпад или клавиатуру, благодаря чему процесс работы станет проще.
Так или иначе, это один из наиболее популярных среди пользователей способов еще и потому, что часто смартфоны сразу комплектуются всеми необходимыми переходниками.
Встроенные приложения
Ряд производителей имеет отдельные контракты с медиа-платформами, а потому обладатели телевизоров данных марок могут посмотреть контент бесплатно. Так что, если вы решились на покупку устройства с поддержкой функции Смарт-ТВ, первом делом разузнайте какие бесплатные опции вам будут доступны с той или иной моделью. У Smart TV LG есть контракт с Megogo, потому все обладатели техники от данного бренда сразу же получают премиум-доступ к платформе.

ПО для просмотра фильмов
На каждом телевизоре со Смарт-ТВ уже имеется набор программного обеспечения, но помимо этого можно использовать сторонние приложения для просмотра любимых фильмов и тв-шоу
Можно, конечно, задействовать и встроенный браузер, но работают они, как правило, неважно, а потому стоит повнимательнее приглядеться к специальному софту и узнать, как бесплатно смотреть передачи с их помощью
Большинство сервисов предлагают просмотреть бесплатно только отрывок программы или фильма из имеющейся коллекции, но в ограниченном доступе тоже можно найти то, что вас интересует целиком, правда на новинки рассчитывать не стоит. Наиболее популярными из таких приложений можно назвать следующие:
- Zoomby;
- Megogo;
- RuTV.
Ассортимент контента постоянно увеличивается, как и количество площадок, а потому проглядев каждую вы почти наверняка найдете желаемое.
Устанавливать подобные программы лучше всего из магазина приложений вашего телевизора, а начать рекомендуем с наиболее популярных – в них обычно представлен наиболее широкий выбор.
Беспроводное подключение
Беспроводное подключение телефона гораздо удобнее всех методов, описанных выше, что очевидно – вам не требуется подключать устройство, физически закрепляя его возле телевизора, опасаться того, что телефон разрядится в процессе просмотра и прочее.
К тому же, такой метод гарантирует максимально простое управление параметрами воспроизведения с помощью телефона с достаточно большого расстояния.
Однако такой метод имеет и свои недостатки
Во-первых, он поддерживается не всеми смартфонами и не всеми телевизорами, во-вторых – использование Wi-Fi ускоряет разряжение батареи, потому важно вовремя поставить работающий на передачу сигнала на монитор смартфон на зарядку
Также требуется особое программное обеспечение.
Подбирать его нужно в зависимости от модели телефона и модели телевизора.
Методика подключения доступна только обладателям смарт-ТВ, оснащенных Wi-Fi-модулем, так как именно через него происходит соединение.
Такие телевизоры стоят достаточно дорого, однако можно купить отдельный, подключаемый к ТВ, Wi-Fi-передатчик, который, впрочем, также не дешевый.
Еще один недостаток данного подхода в том, что в абсолютном большинстве случаев требуется тщательная тонкая настройка обоих устройств.
Настройка
Обычно Триколор от интернета баз тарелки не требуется дополнительно настраивать. Сервис работает и без активного вмешательства пользователя. Так, владельцам ресиверов потребуется нажать красную кнопку на пульте (Телегид), чтобы перейти к выбору каналов. На Смарт-ТВ оказывается достаточно авторизации, после чего останется воспользоваться функционалом приложения. Если же пользователю потребуется настроить определённую функцию или у абонента возникнут сложности, рекомендуется сразу связаться с контактным центром. Помощь при возникновении затруднений – важная часть обслуживания клиентов, поэтому восстановление вещания не отнимет много времени.
Как бесплатно смотреть кино
И так дальше вы, наверное, заметите, что в меню «Смарта» есть большое количество различных сервисов. Почти все они предоставляют возможность смотреть фильмы, сериалы, шоу на своей платформе. И зачастую такие сервисы платные. То есть, ты или покупаешь подписку и пользуешься всеми благами и смотришь всё, что угодно. Или ты покупаешь отдельные фильмы, сериалы и т.д.

Кстати, на тех же сервисах есть возможность смотреть некоторый контент абсолютно бесплатно. Его конечно немного, но возможность есть. Обычно это старые фильмы, сериалы. На мой взгляд самый удобный способ — это просмотр кино, сериалов через браузер. Он обязательно есть в любой операционной системе, но может называться по-разному в зависимости от фирмы, выпустившей телевизор.
Просто открываем любой поисковик, но лучше использовать Yandex, так как он предоставляет более свежие видео онлайн-сервисы. Далее просто введите название любимого кино в поисковик и откройте любой сервис. Но тут нужно быть готовым, что придётся поискать фильм с хорошим качеством.
И ещё один момент, все эти фильмы предоставлены сервисами, которые получают деньги от рекламы Казино, Букмекерских контор и прочего нелегального бизнеса. Перед началом просмотра надо будет дважды просмотреть рекламу от «этого». А далее мы смотрим фильм в хорошем качестве и с приемлемой озвучкой.
Для тех, кто не понимает, почему они не могут отключить рекламу. Все подобные сайты, работают только на рекламе, то есть получают доход только с неё. Рекламу уже знаете кто предоставляет, и кто платит за неё. А теперь представьте сколько миллионов гигабайт надо, чтобы хранить все эти фильмы. А это огромные сервера, за которые надо платить. Теперь я думаю понимаете, что нет ничего зазорного, в том, чтобы в начале посмотреть два раза рекламу. У всего бесплатного есть своя цена, так что, если вас это не устраивает есть ещё другие варианты.

Помимо браузера бесплатное кино и контент можно смотреть в том же YouTube. В последнее время там можно найти достаточно много неплохих бесплатных «киношок». Плюс можно смотреть интересные каналы, любимых блогеров и т.д.
Установка на телевизор
В Smart TV есть специальное меню для пользовательских настроек. Но при установке необходимо учитывать модель телевизора, а также регион, где человек проживает.
На других ТВ, необходимо программное обеспечение загружать отдельно. Для любого из этих действий, нужно подключиться к интернету любым возможным способом и смотреть любимые программы.
Как посмотреть ТВ через интернет :
Пример установки
В качестве руководства, можно воспользоваться примером установки на телевизор Samsung с функцией Smart TV.
Порядок действий или как смотреть телевизор через интернет:
- Зайти на ресурс forkplayer.tv и установить форкплеер.
- Запустить приложение и щёлкнуть по клавише Forkstore App Market.
- В появившемся списке выбрать Smile BY и установить это приложение.
- После этого потребуется перезагрузка ТВ устройства.
- Далее на экране появится новый ярлык с установленной программой.
- Приложение нужно открыть и выбрать самый первый пункт.
- Далее найти «Плейлисты Onlier» и щелкнуть по ним.
- Выбрать «Segaz», открыть доступ к плейлистам нужных вам каналов.
- Найти большое количество каналов, которые будут постоянно транслироваться на телевизоре. Можно выбрать один из них и просматривать на телевизоре.
Не имеет смысла рассматривать все возможные каналы, поскольку их может быть сотни.
Чтобы запустить приложение, нужно щелкнуть на экране соответствующий ярлык и перейти в меню. Понравившийся раздел можно добавить в свои плейлисты, чтобы быстро находить нужную трансляцию.
Ещё недавно на крышах домов можно было увидеть спутниковые тарелки и кабельные устройства. Но они постепенно уходят в прошлое, поскольку появилась новая и более совершенная технология – интернет онлайн телевидение.
В наше время, когда высококачественные трансляции в интернете стали доступны каждому, больше не нужно платить за кабельное или спутниковое телевидение.
Существуют доступные варианты для всех, кто имеет подключение к интернету. Будь это платная подписка на сервисы, например, Megogo или Ivi, бесплатный сайт или IPTV.
Сегодня я покажу 5 способов просмотра телеканалов через интернет на компьютере, телефоне или телевизоре.
Самое лучшее — в конце.
Бесплатные IPTV плейлисты m3u от команды SlyNet
Плейлисты для просмотра IPTV на Smart TV могут быть «вшиты» в программу для просмотра телеканалов, их можно взять у своего провайдера или скачать в интернете. Чтобы долго не искать, предлагаю вам список бесплатных самообновляющихся плейлистов, взятых с открытых форумов.
FreeBestTV
https://pastebin.com/raw/TV3nbexd
Веб-Камеры Мира
https://pastebin.com/raw/zDf9U3fi
FreeWorldTV (Зарубежные каналы)
https://pastebin.com/raw/2tqedVGU
3G Low Quality for mobile
https://pastebin.com/raw/qEwU3y28
AdultsSlyNet (Только 18+)
https://pastebin.com/raw/xKNDz8AS — у меня показывает только трейлеры обычных художественных фильмов.
KinodromSlyNet (Фильмы и мульты)
https://pastebin.com/raw/EcW4MxNh
RadioSlyNet (Радио более 1000 станций)
https://pastebin.com/raw/smKzHhVt
Скопируйте ссылку, в плеере выберите «Открыть URL» и вставьте адрес ссылки в программу, где вы смотрите IPTV . Все плейлисты предоставлены без каких-либо гарантий.
Kodi

Это, пожалуй, лучший выбор для всех любителей кино, когда дело доходит до приложений с поддержкой потокового видео. Kodi постоянно получает положительные отзывы от пользователей, поскольку не только позволяет вам смотреть любимые фильмы и телепередачи, но и также расслабляться за просмотром вирусных видео, спортивных программ и другого контента.
Дополнительные функции, которые предоставляет это приложение для просмотра фильмов, делают его еще более удобным. Ну и к тому же оно бесплатное. Единственный минус — загрузка этого приложения может занять некоторое время, но какой пользователь Android не знает, что такое .apk?
Проблемы с работой приложения «Кинопоиск» на телевизоре
В ходе запуска и работы с приложением «Кинопоиск» на ТВ вы можете столкнуться с различными трудностями. В частности:
- Приложение «Кинопоиск» может отсутствовать в цифровом магазине вашего ТВ. Если вы запускаете цифровой магазин вашего ТВ, и с помощью поисковой строки ищете и не можете найти данное приложение, тогда, вероятно, ваш телевизор просто не соответствует требованиям приложения, которые мы привели выше. Телевизор может быть устаревшей модели или работать на архаичной операционной системе. В этом случае эффективных решения не существует. Можно попытаться скачать apk-файл приложения в память телевизора и запустить его оттуда, но, скорее всего, вы получите отказ в установке;
-
Приложение было загружено, но установить невозможно. В этом случае причина может быть в общем сбое работе устройства. Попробуйте полностью перезагрузить ваш ТВ, и если это не помогло, попробуйте скачать приложение «Кинопоиск HD» заново;
- Невозможно применить промокод на платную подписку. В некоторых случаях вы можете достать промокод, позволяющий пользоваться функционалом сервиса бесплатно или за символическую плату. При попытке ввода такого промокода система показывает, что промокод не работает. Обычно это связано с истечением срока действия промокода или его однократным характером, при котором промокод мог быть использован лишь один раз. Проверьте условия и срок действия промокода, и если он истек – поищите другой промокод. Если же промокод рабочий – обратитесь с жалобой в техподдержку ресурса.
Трансляция на телевизор — основные способы передачи видео
У проводного и беспроводного способа подключения есть как преимущества, так недостатки. При использовании кабеля не обязательно наличие одинаковых разъемов, можно воспользоваться переходниками. Если нужно транслировать цифровое видео по аналоговому входу, то может понадобиться специальная приставка. При беспроводном подключении можно столкнуться с прерыванием или подтормаживанием сигнала из-за ограничений беспроводного соединения.
Трансляция экрана компьютера на телевизор по WiFi
Сейчас практически все телевизоры поддерживают стандарт DLNA – современную технологию, с помощью которой устройства обмениваются данными внутри сети. Для этого следует подключить все необходимые устройства к одной Wi-Fi сети. На телевизорах с поддержкой технологии Wi-Fi Direct есть возможность подключить устройства к собственной беспроводной сети телевизора, обойдясь без использования роутера.
Как транслировать видео с компьютера на телевизор
Для просмотра видеофайлов на телевизоре нужно настроить DLNA сервер на компьютере, то есть открыть доступ к его содержимому. Для этого в настройках сети необходимо установить значение «Домашняя» (Частная). Папки «Видео», «Изображения», «Музыка» и «Документы» являются общедоступными. Разрешить доступ к другой папке можно, кликнув по ней правой кнопкой мыши, найти в контекстном меню раздел «Свойства», а в нем пункт «Доступ».
Также можно открыть меню «Сеть» в проводнике Windows, и, если там будет надпись «Сетевое обнаружение и общий доступ к файлам отключены», кликнуть по ней и выполнить предложенные рекомендации. После этого в меню телевизора нужно будет найти опцию, позволяющую просматривать подключенные устройства. Выполнив эти действия, на компьютере нужно будет найти видео, которое хочется просмотреть на большом экране, кликнуть по нему правой кнопкой мыши. В открывшемся меню необходимо будет выбрать пункт «Воспроизвести на экране телевизора».
Трансляция на телевизор со смартфона
Существует большой выбор специализированных приложений, предназначенных для просмотра видеофайлов со смартфона на экране телевизора. Предварительно нужно установить на свое мобильное устройство одно из них. После подключения всех необходимых устройств к одной Wi-Fi сети потребуется запустить скачанное приложение со смартфона. В главном меню найти телевизор и открыть нужный видеофайл для последующего просмотра.
Совет: если ваш телевизор не снабжен встроенным Wi-Fi адаптером, можно купить его дополнительно или подключить телевизор к роутеру с помощью соответствующего кабеля.
Приложения
Телевидение через интернет на телевизоре, смартфоне или компьютере можно смотреть не только в браузере, но и через официальные клиенты сервисов. В целом, способ практически ничем не отключается от предыдущего, кроме быстроты и удобства входа в необходимый сервис, без надобности открытия браузера. Чтобы смотреть каналы бесплатно и без приставки, используйте:
- Глаз ТВ – официальный клиент от вышеупомянутого сервиса. Есть версия для Windows и Android. Здесь присутствует удобный, радующий глаз и способствующий качественной навигации дизайн, и немного рекламы. Весь контент HD-качества полностью бесплатный.
- Crystal TV – приложение, которое многие годы транслирует российские каналы через интернет, чтобы можно было смотреть телевизор на компьютере. Кроссплатформенная программа работает на Windows, Android, iPhone и iPad. Есть версии под Виндовс Фон и даже Симбиан. Фишка клиента – авто подстраивание качества видеопотока под пропускную способность коннекта. Присутствует телепрограмма для множества каналов на этот день и пару суток вперед. Реализована возможность смотреть прошедшие шоу и программы.
- Combo Player – простой и удобный клиент для просмотра основных каналов (в том числе федеральных) и радиостанций. Транслируемые телеканалы в регионе доступны в платной версии. Приложение подойдет тем, кому нужен стабильный клиент на ноутбуке или телевизор, минимум настроек и список телепередач.
Как воспроизвести с помощью кабеля?
Подключение при помощи кабеля считается самым простым и занимает меньше всего времени. Данный метод является хорошим выходом из положения, когда нет подходящего маршрутизатора, или имеющийся роутер является слишком слабым по своим техническим характеристикам. Подключить компьютер к телевизору, используя специальный провод, можно несколькими способами.
- HDMI. В начале 2000-х в продаже появились телевизоры с этим разъемом. Преимуществом данной технологии является скорость передачи данных. Благодаря ей можно смотреть фильмы с высоким качеством изображения без потерь. Через HDMI-соединение хорошо работают не только видео-, но и аудиофайлы. Такой способ подключения будет настоящей находкой для тех, кто не хочет возиться с настройками беспроводного соединения.
- DVI. Это соединение, как и HDMI, может передавать видеосигнал высокого качества. Перед приобретением такого кабеля необходимо учитывать то, что аудиосигнал не пройдет через этот кабель в случае, если на вашей видеокарте от ATI данный разъем не поддерживает звуковой сигнал. Решить эту незадачу поможет только подходящий дополнительный звуковой провод.
- VGA. Этот провод намного старше предыдущих, хоть и остается актуальным. Большинство современных устройств имеют соответствующий порт, однако многие производители постепенно отказываются от этого разъема, аргументируя это его моральным устареванием. Если в вашей технике имеется подобный выход, можете использовать его.
Если же в вашем устройстве отсутствуют вышеперечисленные порты, а подключить компьютер или ноутбук все равно хочется, то можно воспользоваться соответствующими переходниками.


У многих из подключений бывают проблемы со звуковым сопровождением. Решить эту проблему помогут колонки. Из переходников можно отметить самые распространенные.
- Переходник USB/HDMI или USB/VGA. Такие разъемы решат проблему подключения, если одно из подключаемых устройств не имеет высокоскоростного соединения.
- S-Video. Имеется во всех новых моделях персональных компьютеров и Smart TV. Он применяется для передачи видеофайла, качество которого не превышает формат HD. Надо учесть, что аудио не передается по такому кабелю.
- SCART. Этот разъем очень популярен для передачи аудио- и видеосигналов. В стационарных компьютерах или ноутбуках данный выход отсутствует, и для подключения приходится использовать переходник.
- RCA. Это соединение имеет 3 разъема, которыми оборудованы все новые телевизоры и видеокарты. Стоит отметить не самую качественную передачу цвета, если сравнивать с остальными перечисленными разъемами.
Чтобы посмотреть фильм через стационарный компьютер или ноутбук, потребуется выполнить следующие действия:
- выключите компьютер и телевизор;
- отключите от телевизора антенный провод и другие устройства;
- подключите кабель для соединения с компьютером;
- включите компьютер и телевизор.
Если все сделано правильно, останется только выбрать подходящий канал, на котором будет происходить трансляция. После этого останется настроить только видеопередачу.


Windows XP
Для того чтобы включить трансляцию на Windows XP, потребуется выполнить несколько действий. Кликните правой кнопкой мыши на любое свободное место рабочего стола. В появившемся меню нажмите на строку «Свойства». В появившемся окне выберите раздел «Параметры». Найдите раздел «Второй монитор» и кликните мышкой по «Расширить рабочий стол».
После этого в телевизоре будет отображена картинка с рабочего стола, но без папок и программ. Для того чтобы начать просмотр записи, потребуется запустить плеер на компьютере и перенести его на экран телевизора. В настройках можно выбрать правое или левое расположение экрана телевизора относительно компьютера, чтобы вывести изображение. При желании можно использовать экран монитора в качестве основного. Для этого потребуется кликнуть мышью на раздел «Использовать устройство как основное».
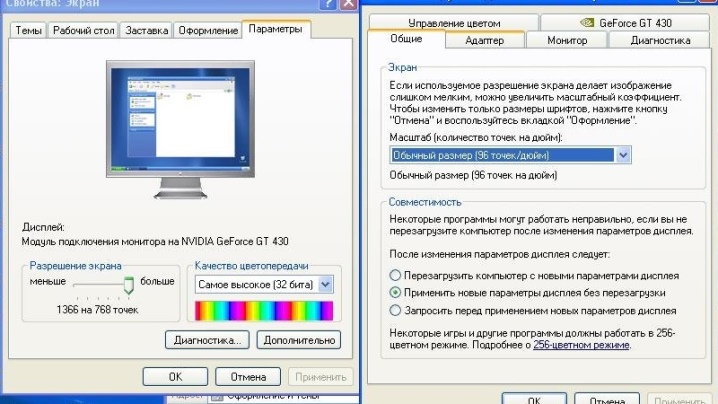
Windows 10
После того как вы подключите телевизор к компьютеру с такой операционной системой, появится уведомление об обнаружение второго монитора. Далее понадобится выбрать режим для использования:
- на втором мониторе отображается все то же самое, что и на первом;
- расширенные возможности рабочего стола на втором экране;
- возможность отображения картинки на втором мониторе, а первый отключить.
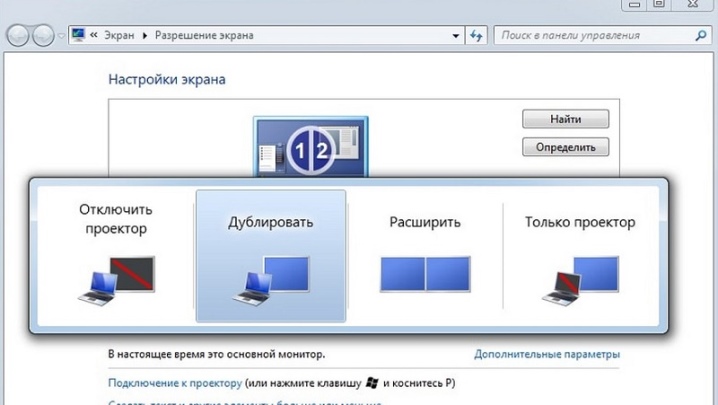
Как подключить телефон к телевизору через USB
- Какой телефон подойдёт: Android-смартфон, обычный мобильный телефон.
- Какой телевизор подойдёт: любой с USB-портом.
- Что ещё понадобится: USB-кабель.
Самый простой способ подключения, позволяющий использовать мобильное устройство как флеш-накопитель. Правда, воспроизвести получится лишь хранящиеся в памяти телефона медиафайлы: фото, видео и аудио.
Что делать
1. Соедините телевизор с телефоном при помощи USB-кабеля.

2. Выберите на телевизоре в качестве источника сигнала (Source) USB-порт.

3. При необходимости подтвердите режим подключения на телефоне.

4. На большом экране отобразится структура папок или список файлов, которые просканировал и распознал телевизор. Что именно вы увидите, будет зависеть от модели устройства.

5. Используйте пульт для навигации и просмотра.

Как устанавливать приложения с USB
Процесс, который мы видели до сих пор, является официальным способом установки приложений на смарт-телевизор Samsung. У вас может возникнуть проблема с поиском определенного приложения в магазине, но оно не отображается. Это связано с тем, что существуют определенные приложения, совместимые только с последними моделями этих телевизоров, хотя у нас будет возможность сделать это неофициально.
Это процесс, который мы должны выполнять под нашу ответственность, поскольку нам самим придется скачать приложение извне а затем «закачать» его в наш телевизор из USB-память . Помните, что приложения этого типа могут иметь вирусы, связанные с ними которые могут заразить операционную систему и, следовательно, нанести нам какой-либо ущерб или кражу информации. Итак, как мы уже упоминали, это то, что вы должны делай на свой страх и риск .
Первое, что вам следует знать, это модель нашего телевизора. Когда дело доходит до загрузки и установки неофициальных приложений на телевизоры с помощью Tizen, есть два разных типа приложений в зависимости от модели вашего телевизора. Чтобы узнать, какой из них вам следует загрузить, вам нужно будет свериться с буквой, которая стоит сразу после количества дюймов в названии модели вашего телевизора.
Например, в модели «Samsung Crystal UHD 2020 55TU8005» это будет буква «Т». С одной стороны, будут приложения для моделей J, K, M, N, Q, R и T. И, с другой стороны, приложения для моделей телевизоров E, ES, F, H, J4 и J52. В этом отношении можно быть относительно спокойным, потому что обычно есть приложения для обоих семейств моделей
Но важно знать эту информацию, так как в обоих семьях маршрут установки разный
Чтобы иметь возможность сделать это установка вне официального магазина приложений , как только вы узнаете информацию, которую мы только что упомянули, вы должны сделать следующее:
- Найдите нужное приложение : мы не можем предоставить вам репозиторий этих приложений, поскольку, как следует из названия, это не официальная форма. Конечно, мы уверены, что, выполнив быстрый поиск в Интернете, вы сможете найти его. После этого загрузите его на свой компьютер.
- Подготовьте USB-накопитель : теперь вы должны оптимально «настроить» USB, чтобы ваш телевизор мог его читать. Все, что вам нужно сделать, это отформатируйте его в формате FAT32 . На ПК с Windows щелкните правой кнопкой мыши диск и выберите параметр форматирования, выберите соответствующие параметры и нажмите «Пуск». На компьютерах с MacOS вам нужно будет сделать это, открыв «Дисковую утилиту», выбрав устройство и нажав «Удалить», установив формат, прежде чем нажать «Пуск».
- Очистив USB-память, перенесите на нее файл приложения, которое вы скачали, и разархивируйте его. Оставьте на этом USB только это приложение и никакие другие файлы. Все готово для вашего компьютера, пора идти к телевизору.
- Отключить автоматическое приложение обновления на вашем телевизоре. Это можно сделать в системных настройках.
- Подключите USB-накопитель к телевизору и автоматически на вашем экране должно появиться предупреждение, информирующее вас об установке приложения. Если ничего не появляется, попробуйте другой порт USB на телевизоре. Если по-прежнему ничего не отображается, возможно, это приложение несовместимо с вашим телевизором.
Подключение через Wi-Fi
Для установки соединения вам потребуется достаточно мощный смартфон и телевизор с функцией смартТВ.
Далее следуйте алгоритму:

Рис. 9 Включение поиска сети
Шаг 1. Включите телевизор, активируйте модуль беспроводной связи с пульта, если это необходимо, как на некоторых старых моделях;

Рис. 10 Включение Директа на планшете
Шаг 2. В своем мобильном устройстве перейдите по пути Беспроводные подключения — Wi-Fi — WiFi Direct (на самом деле, проблемы могут возникнуть уже на данном этапе, так как не все даже современные смартфоны имеют эту функцию и решить проблему так или иначе невозможно);

Рис. 11 Работа Директа
Шаг 3. Wi-Fi Direct также может быть представлен не отдельной кнопкой. А входить в меню Дополнительно в разделе Wi-Fi – это зависит от модели телефона и версии программного обеспечения, так или иначе, вам необходимо запустить данную функцию;

Рис. 12 Поиск сети
Шаг 4. С помощью пульта перейдите в меню вашего телевизора в раздел Подключения и запустите поиск сети – точный алгоритм того, как это делается, различается в зависимости от модели телевизора (на примере со скриншота видно, что в телевизорах бренда Samsung нужно пройти по пути Source à Сеть), иногда открыть данное меню можно с помощью специальной кнопки на пульте;

Рис. 13 Соединение с телефоном
Шаг 5. Здесь также переходим в раздел Директ и после окончания поиска сети, выбираем в списке найденных доступных подключений свой телефон (после инициирования соединения со стороны ТВ, на смартфон может прийти запрос на разрешение это подключения – разрешите его).
Как только соединение завершится, изображение начнет передаваться с телефона на телевизор, звук также передается в этом случае нормально. Но данный метод осуществляет полное дублирование экрана смартфона на ТВ. К некоторым устройствам в этом случае, также как и при осуществлении соединения по HDMI, можно подключить клавиатуру, мышь, геймпад по блютуз, но в большинстве случаев для комфортного управления достаточно мыши или пульта, которые используются для телевизора.
Беспроводные методы сопряжения смартфона и ТВ
Если не хочется возиться с кабелями, можно воспользоваться беспроводной трансляцией контента с телефона или планшета. Для этого можно подключиться к сети Wi-Fi, к которой подсоединен телевизор. Этот способ возможен через приложение для смартфонов AllCast. Хотя большинство смартфонов на базе Андроид (версии 4.2 и выше) или Windows (версии 8.1 и выше) поддерживают стандарт передачи Miracast.

Также можно использовать цифровой медиаплеер Google Chromcast, который подключается к порту HDMI телевизора и устанавливает беспроводное соединение с мобильным устройством на базе Андроид 4.4.2 и выше.
Разберем все варианты подробнее.
С помощью Wi-Fi
Для интеграции нужен телевизор с модулем Wi-Fi и гаджет на базе Android. Привязать технику можно без роутера и проводов. Само соединение проходит так:

Возможности такого подключения ограничены. Зато настроить его можно быстро и без особых проблем.
При помощи DLNA
Подходит для девайсов Android и любого ТВ, поддерживающего DLNA подключение к роутеру. Принцип схож с передачей данных по Wi-Fi. Необходимо совместить устройства и просматривать галерею на большом экране ТВ.
Порядок работы следующий:
Через Miracast
Подходит, если телевизор поддерживает данную технологию. Чаще всего это Смарт ТВ. При наличии HDMI-разъема можно добавить опцию и на другие ТВ, но уже через адаптер.

Если Miracast есть по умолчанию, настройки проходят так:
И можно наслаждаться просмотром медиа в хорошем качестве.
Применение AirPlay
Подходит для Apple TV и iPhone. Это совместный режим эксплуатации, работающий по аналогии с Miracast. Для подключения нужно в настройках ТВ включить AirPlay. И после сопряжения приборов запускать игры, воспроизводить медиа, выводить на экран презентации.
Для настроек на телефоне достаточно выбрать «Пункт управление» и «Повтор экрана», где выбрать Apple ТВ.
Соединение по Chromecast
Этот вариант подходит для Андроид телефонов и Айфонов. Но для соединения потребуется специальный медиаплеер Chromecast от Гугла. Он подключается к ТВ по HDMI и превращает технику в Смарт ТВ.
После подключения телефона и ТВ технология откроет беспроводной доступ к галерее, памяти, играм. Для запуска потребуется приставка с Wi-Fi и приложение Гугл Home для управления умными устройствами на смартфоне. Все остальные запуски происходят через аккаунт Google.
Включение Smart TV
На всех «умных» телевизорах доступно два базовых режима работы:
- Обычное телевидение. Вы просматриваете телеканалы от ТВ-тюнера или антенны. Программы телеканалов нельзя перемотать или посмотреть в записи. По сути, это режим привычного всем телевизора. Он запускается, как только вы включаете девайс;
- Режим Smart TV. Этот режим позволяет соединить функции стандартного телевизора, интернета и интерактивного общения.
Для перехода в Smart TV возьмите пульт и нажмите на нем соответствующую клавишу.
В зависимости от модели телевизора расположение клавиш может отличаться.
На девайсах от Samsung кнопка перехода в Смарт ТВ выглядит следующим образом:

Рис.2 – Пульты Samsung
На пультах от Philips есть специальная клавиша «Smart TV»:

Рис.3 – Пульты от Philips
На пультах для телевизоров LG нужно нажать на кнопку «Menu», чтобы появилось окно функционала смарт ТВ.

Рис.4 – Пульт от LG
Ели вы используете ТВ от другого производителя, рекомендуем прочитать инструкцию, которая шла в комплектации с устройством. В ней описано, как правильно зайти в режим «умного» телевидения.
Режим Смарт ТВ выглядит как интерактивное меню, в котором отображаются предустановленные программы, значки файлового менеджера, браузера, настроек.
Для управления меню, на пульте используйте клавиши навигации (вверх-вниз и вправо-влево).

Рис.5 – Пример меню Smart TV
Кино HD
Функциональный и популярный каталогизатор видеоконтента с очень удобным интерфейсом.
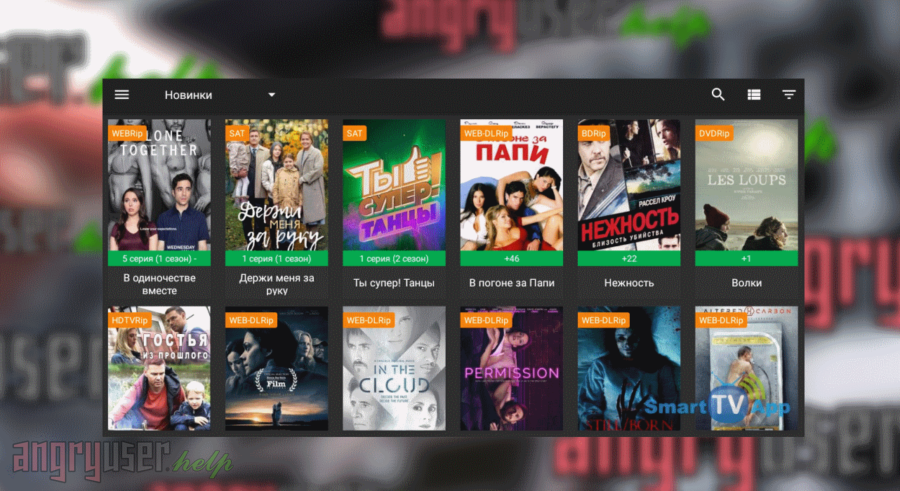
Как и в предыдущих двух, с базой контента у Кино HD все супер. Доступно множество новинок, есть даже соответствующий раздел, где размещено все самое новое. Также очень удобно, что есть раздел, где размещены фильмы только в 4K качестве.
В приложении доступна сортировка фильмов по многим параметрам, что дает возможность выбрать именно то, что вы ищете. Ко всем фильмам есть детальное описание, указаны главные актеры и режиссер, а также жанр, длительность, год выхода и озвучка.
Плюсы и минусы
Расширенный поиск контента.
Наличие «Избранного».
Возможность добавить фильмы в очередь для дальнейшего просмотра.
Возможность выбора языка озвучки и субтитров.
Наличие оценок и отзывов от посмотревших.
Пользовательский интерфейс с множеством функций.
Достаточно много устаревшего контента.
Наличие рекламы.
Как подключить телефон к телевизору через USB
- Какой телефон подойдёт: Android-смартфон, обычный мобильный телефон.
- Какой телевизор подойдёт: любой с USB-портом.
- Что ещё понадобится: USB-кабель.
Самый простой способ подключения, позволяющий использовать мобильное устройство как флеш-накопитель. Правда, воспроизвести получится лишь хранящиеся в памяти телефона медиафайлы: фото, видео и аудио.
Что делать
1. Соедините телевизор с телефоном при помощи USB-кабеля.

howyoutube.ru
2. Выберите на телевизоре в качестве источника сигнала (Source) USB-порт.

tehnopomosh.com
3. При необходимости подтвердите режим подключения на телефоне.
crabo.ru
4. На большом экране отобразится структура папок или список файлов, которые просканировал и распознал телевизор. Что именно вы увидите, будет зависеть от модели устройства.

citilink.ru
5. Используйте пульт для навигации и просмотра.

ashleighmoneysaver.co.uk
