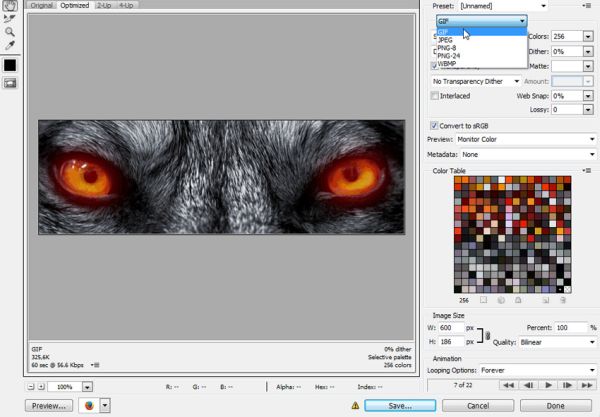2 простых способа как сделать гифку из видео
Сделать GIF в Paint 3D
Вот как это сделать.
Шаг 1: Откройте изображение, которое вы хотите преобразовать в видео или GIF в Paint 3D. Для этого запустите Paint 3D и нажмите на значок меню вверху. Выберите Открыть из него. Перейдите к файлу.
Вы даже можете начать с нуля и создать новое изображение с 2D- и 3D-объектами и текстом.


Шаг 2 : Как только изображение откроется в приложении, измените его, добавив 2D или 3D текст, эффекты, 3D модели и т. Д. Когда закончите, снова нажмите на значок меню в верхней части.


Шаг 3: Выберите «Сохранить как» и нажмите «Видеоформат».


Шаг 4: Выберите GIF (видео) из выпадающего списка, доступного под «Сохранить как тип» в правом верхнем углу.


Теперь вы можете настроить несколько вещей. Например, введите ширину и высоту в разделе «Просмотр», чтобы изменить размер GIF. Аналогичным образом выберите режим анимации из шести доступных типов анимации. Используйте прокрутку множителя скорости, чтобы увеличить или уменьшить скорость анимации.


Нажмите на параметр «Корректировать угол и кадрирование», чтобы открыть больше настроек. Здесь вы можете выбрать предопределенный размер кадра.




Шаг 5: Наконец, нажмите на кнопку Сохранить и сохраните файл. Ваш GIF готов.




Лучшие сервисы, чтобы сделать красивую gif онлайн
Для создания gif из фото онлайн рекомендую обратить внимание на следующие сетевые сервисы:
- ru.toolson.net/GifAnimation/create – русскоязычный ресурс, в котором монтаж гифки строится по стандартным для таких сервисов шаблонам. Вы переходите на данный ресурс, загружаете на него фотографии в правильной последовательности. Дальше указываете интервал между кадрами в миллисекундах, пиксельные размеры гиф-анимации в высоту и ширину, возможность зацикливания ролика, выбирает различные эффекты. Затем нажимаете на кнопку «Создать», и скачиваете полученную гифку на свой компьютер;
- Gifius.ru – другой русскоязычный ресурс, работа с которым строится по шаблонным лекалам для ресурсов данного типа. Вы загружаете картинки для создания анимации gif, задаёте настройки анимации, затем жмёте на «Скачать GIF» и сохраняете полученный результат;
- Picasion.com – англоязычный ресурс для создания gif-ролика. Работа с ним не отличается от аналогов – загружаете фото (при необходимости жмёте на «Add one more picture» для загрузки большего количества фото), выбираете размер ролика (Size), скорость демонстрации изображений (Speed), и жмёте на «Create Animation», затем сохраняете результат на ПК;
- Сервис oformi-foto.ru/gifavt.htm – ещё один русскоязычный сервис подобного плана с шаблонным алгоритмом проектирования гифок. Загружаете нужные для создания анимации фото, выбираете шаблон для создания гиф, жмёте на «Готово!» и сохраняете результат;
- Ну и последний популярный англоязычный сервис для создания gif-файлов – это сервис gifmaker.me. Последовательность действий всё так же стандартна: жмёте на «Upload images» для загрузки фото, выбираете размер изображения (Canvas size), скорость анимации (Animation Speed), остальные параметры оставляете без изменений. Затем нажимаете на «Create GIF Animation» и скачиваете результат.
Как сделать запись экрана и сохранить в GIF
Чтобы сделать запись экрана компьютера и сохранить в GIF формат, необходимо использовать специальную программу, однако с этим не возникнет никаких проблем, так как таких программ на самом деле много и практически все они бесплатные. Единственное, с чем Вы можете столкнуться, это с выбором подходящей именно Вам программы.
Программа для создания GIF с экрана компьютера
Я перепробовал много программ и для себя нашел оптимальное решение – это программа ScreenToGif.

Возможности и преимущества ScreenToGif
Не нужно устанавливать. Это небольшое портируемое приложение без установщика.
Бесплатное приложение с открытым кодом без рекламы.
Простой, интуитивно понятный интерфейс.
Поддержка множества языков, включая русский.
3 способа записи: с экрана, с вебкамеры или со скетчборда.
Встроенный редактор, который имеет достаточно много функций и позволяет редактировать каждый кадр и даже сторонние GIF изображения.
Можно сохранить проект GIF для последующего редактирования.
Гибкие настройки самой программы.
Приложение поддерживается и развивается.
Однако я выбрал данную программу не за то, что она обладает всеми вышеперечисленными преимуществами, а за то, что это единственная программа, которая удовлетворила меня по всем критериям, в частности: ей действительно удобно пользоваться и качество итоговых GIF изображений на высоком уровне
Дело в том, что мне было важно, чтобы программа была простой и удобной, при этом создавала GIF изображение в хорошем качестве. ScreenToGif оказалась именно такой программой
Мне не нужны были возможности, связанные с редактированием, записи с вебкамеры и все в этом роде, но ScreenToGif, снова повторюсь, имеет достаточно интуитивно понятный интерфейс, так что набор дополнительных возможностей никак не усложняет программу.
В качестве альтернативы я могу выделить только одну программу, которая меня также в принципе устраивает, но качество GIF изображений в некоторых ситуациях уступает ScreenToGif – это программа GifCam.
Создание GIF с экрана компьютера с помощью ScreenToGif
Чтобы сделать запись экрана с помощью ScreenToGif, необходимо:
- Запустить программу ScreenToGif
- Нажать кнопку «Запись»
- Настроить область для захвата
- Нажать кнопку «Запись» для начала записи
- Выполнить действия, которые Вы хотите записать
- Нажать кнопку «Стоп»

После вышеперечисленных действий запустится редактор ScreenToGif, где Вы можете изменить каждый кадр GIF или даже удалить (иногда возникает и такая необходимость).
Для сохранения проекта в GIF формат необходимо на вкладке Файл нажать на кнопку «Сохранить как», указать место для сохранения файла, а также имя файла и нажать на кнопку «Сохранить».
В результате GIF изображение будет создано.

На сегодня это все, надеюсь, материал был Вам полезен и интересен, пока!
Нравится19Не нравится
Преобразование картинок в гифку
Изображения также могут стать полезным расходником для создания GIF-картинки. Сервисов, обеспечивающих подобное преобразование, также более чем достаточно. Подробно рассмотрим наиболее эффективные.
Brush Ninja
Многофункциональный, но при этом практичный и простой сервис, созданный для конвертации собственных рисунков в гифки. Минимализм остается в тренде на протяжении длительного отрезка времени, поэтому Brush Ninja также никогда не утратит своей актуальности. Для начала просто что-то нарисуйте. Помните, что одна картинка – это один экран.
Чтобы добавить новый экран, воспользуйтесь опцией «New Frame».
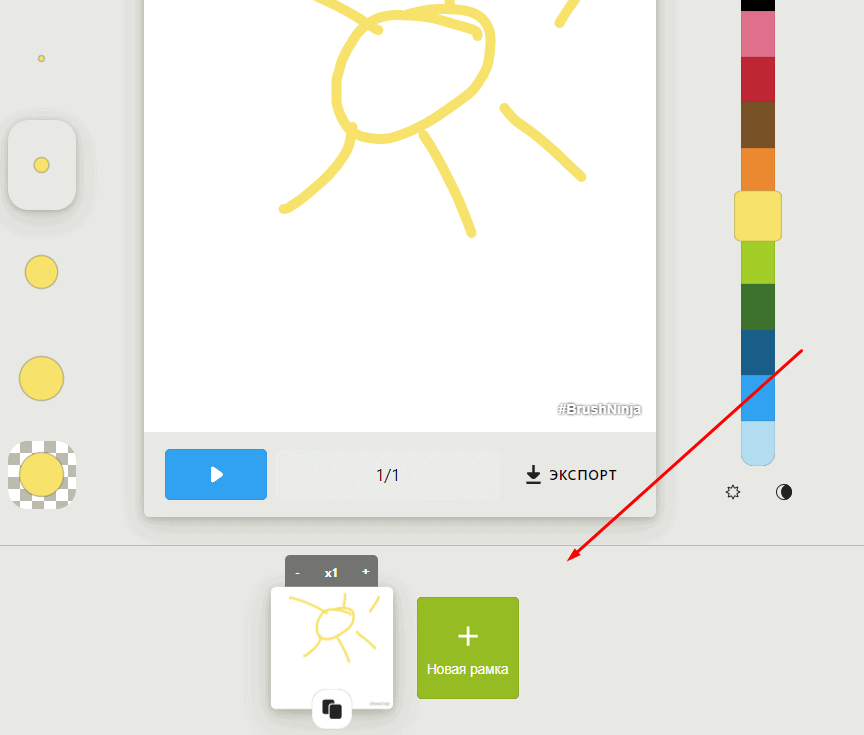
Опять нарисуйте какое-либо изображение. Продолжайте в таком духе, пока не создадите достаточное количество сцен для своей гифки. Программа не ограничивает пользователей в создании экранов. В настройках программы можно поменять цвет экрана, настроить скорость изменения слайдов, а также воспользоваться готовыми изображениями, которых предостаточно в галереи Brush Ninja.
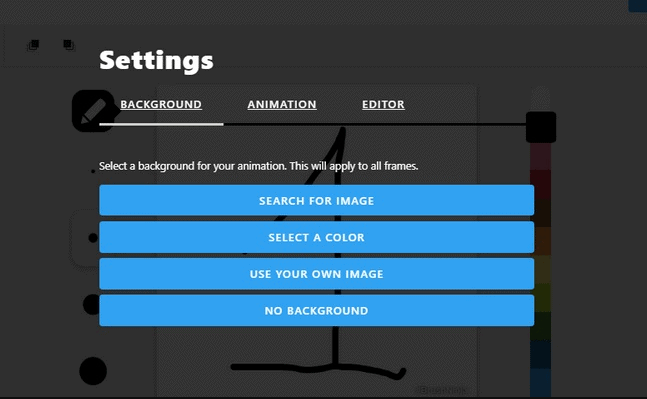
Для использования собственных изображений, нужно заплатить разработчикам сервиса. Изначально этот проект имел некоммерческий статус. Однако в дальнейшем было принято решение сделать доступ к полному функционалу платным, чтобы поощрить спонсоров сервиса. Разработчики запустили систему донатов через платформу Patreon. Альтернативный способ – приобретение фирменной футболки Brush Ninja.
Для сохранения GIF-изображения, воспользуйтесь функцией Export. Откроется диалоговое окно, в котором можно выбрать формат сохранения. Например, можно сделать выбор в пользу «Animated GIF».
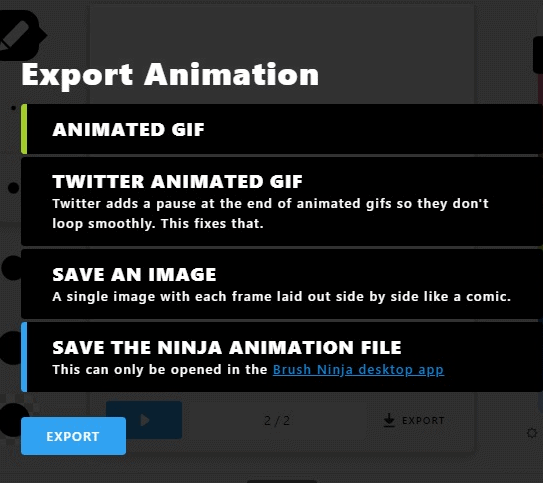
Недостатки сервиса:
адаптирован под использованием изображений, нарисованных собственноручно. Единственный альтернативный вариант – это картинки из встроенной библиотеки. Однако все эти ограничения касаются только бесплатной версии.
Во всем остальном сервис отлично подходит для преобразования картинок в гифки.
Ezgif
Еще один ресурс, предназначенный для преобразования изображений в GIF-картинки. Интерфейс сервиса, довольно простой и доступный. Ezgif имеет гибкую систему персонализации, можно нанести текст или визуальные эффекты. Водяные знаки на гифках не оставляет.
Gifovina
Это еще один аналог, описанного выше ресурса, однако разработчики Gifovina предлагают куда больше всевозможных визуальных дополнений. Например, можно нанести на GIF-картинку диалоговые пузыри, видеоэффекты, как в «Киностудии» или Windows Movie Maker.
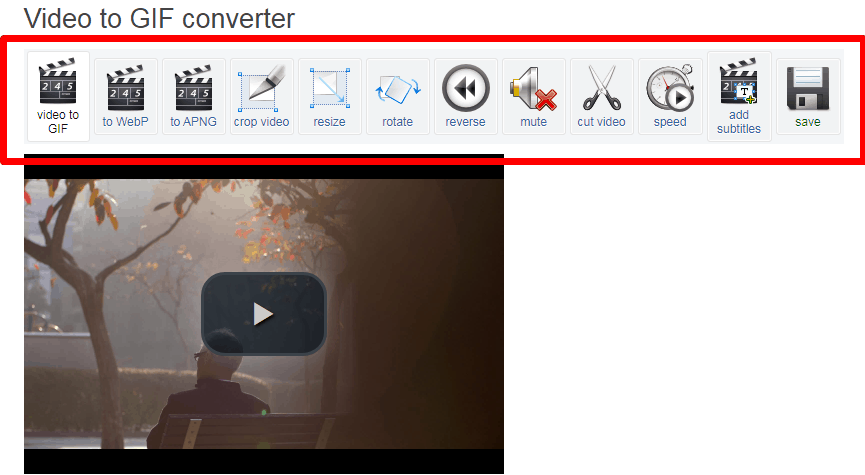
Как сделать гифку из видео на компьютере
Для создания гифки из видеоролика с помощью LiceCap или Gifcam следует запустить программу, выбрать область, которую надо записать, задать размер и продолжительность кадра (скорость обновления), и нажать на кнопку Record.
Чтобы сделать GIF-изображение из видео этим приложением нужно выбрать проигрыватель, на котором воспроизводится нужный файл, в качестве области съемки. Запись автоматически остановится по достижению предела. Полученная картинка сохраняется в формате GIF, а также фирменном – LCF.
Сделать полноценную гифку из видеофайла на компьютере также можно с помощью мультимедийных конверторов, поддерживающих преобразование в формат GIF. Поскольку длительность такой анимации ограничивается несколькими секундами, процесс создания в общем случае сводится к выбору требуемого фрагмента видеофайла в окне обрезки и дополнительных свойств. Приложение-конвертор должно поддерживать такую функцию.
Это был первый способ, как сделать гифку из видео, теперь давайте разберемся, как создать GIF онлайн.
Создание гифок из видеороликов посредством онлайн-сервисов
Существует несколько сайтов, позволяющих бесплатно сделать GIF-изображение из видеороликов. Некоторые сервисы могут также предоставлять дополнительные возможности, несвязанные напрямую с созданием GIF.
Одним из таких сайтов является ToolsOn. С его помощью можно сделать GIF из нескольких неподвижных графических файлов, а также из видеоролика. Помимо этого, данный сайт позволяет создавать иконки (ICO) и рингтоны. Для онлайн-создания гифки потребуется перейти на сайт ToolsOn и щелкнуть по верхней ссылке в шапке сайта «Конвертировать видео в GIF». Откроется онлайн-сервис «Video to Gif Lab«. Загрузить видео, из которого требуется сделать «гифку», можно двумя способами: по нажатию на кнопку или перетащить, зажав левую клавишу мыши, в специальную область сайта.
После загрузки ролика необходимо выбрать фрагмент, на основе которого надо сделать анимацию. Вначале нужно задать частоту смены кадров. Чем она выше, тем плавней будет анимация и тем больше размер файла. Затем следует перемотать загруженное видео в нижерасположенном плеере до точки начала будущей гифки.
Для запуска записи анимации нажимается кнопка Start Recording. После выбора конечной точки фрагмента следует нажать кнопку остановки записи и сохранения графического файла. Созданная гифка появится справа от видеоплеера. Её можно сохранить на компьютер, нажав кнопку Save GIF. Картинку впоследствии можно разместить в социальной сети или загрузить в облачное хранилище. Поскольку обработка изображения в сервисе Video To GIF Lab осуществляется в браузере, загрузка процессора на некоторых компьютерах может доходить до 100%. Лучше всего этот сайт работает с Google Chrome свежей версии.
Существуют также и другие онлайн-сервисы по созданию гифок, которые работают похожим образом: необходимо добавить на сайт нужный видеофайл, хранящийся на компьютере, установить точку начала, а также длительность GIF-изображения или точку окончания, и задать дополнительные параметры. Нужный файл станет доступен после обработки в браузере или на сервере разработчика онлайн-утилиты.
Таким образом, понять как сделать гифку из видео сможет даже начинающий пользователь, поскольку этот процесс отличается простотой и занимает немного времени. Каждый может выбрать подходящий сайт или программу под конкретные потребности.
Полезное видео о том, как без установки программ, создать изображение в формате gif из видеоролика с помощью 2 онлайн сервисов:
dimon96
Для чего может потребоваться анимированный скриншот в формате GIF
Лично мне это требуется для написания различных инструкций, статей, обзоров для своего сайта, чтобы более наглядно демонстрировать то, что происходит у меня на компьютере или что конкретно необходимо сделать в той или иной инструкции.
Дело в том, что обычные скриншоты иногда могут не передать пользователю все происходящее в тот или иной момент времени, а записывать отдельное видео для какой-то небольшой детали или нюанса как-то не очень разумно. Поэтому такой скриншот в форме GIF просто незаменим в подобных ситуациях, так как он очень наглядно демонстрирует все то, что необходимо сделать.
Кроме этого запись экрана компьютера, сохраненная в GIF, может быть очень полезна в тех случаях, когда необходимо объяснить знакомому или родственнику, что нужно сделать на компьютере, куда нажать и так далее. Иными словами, Вы можете отослать знакомому не просто скриншот экрана с указанием, куда нужно нажать, а целую видео-инструкцию, но только в формате GIF, тем самым более наглядно объяснив знакомому все, что необходимо сделать. И это очень удобно!

MovAvi Видео Конвертер 16 – программа для GIF-анимации из видео
MovAvi Видео Конвертер 16 — отличный мультимедийный комбайн для конвертации различных файлов. Анимированный GIF далеко не единственное предназначение программы. Она поддерживает десятки форматов и, соответственно, взаимную конвертацию между ними: видео 3GP, 3G2, ASF, AVI, DivX, DVD, FLV, M2TS, TS, MTS, M2T, MKV, MOV, QT, MP4, M4V, MPG, MPEG, MPE, M1V, VOB, DAT, MOD, TOD, VRO, MXF, RM, RMVB, SWF, WebM, WMV, WTV, аудио AAC, AIF, AIFF, APE, AU, SND, FLAC, M4A, M4B, MP3, OGG, Opus, WAV, WMA, графику APNG, BMP, DPX, GIF, JPEG (.jpeg, .jpg, .jp2, .jls), форматы Netpbm (.pam, .pbm, .pgm, .ppm), PCX, PNG, PTX, SGI, TGA, TIFF, WebP, XBM, XWD. Соответственно программа понимает и десятки различных кодеков.
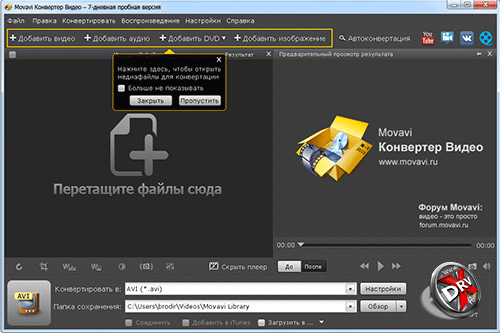
Процесс работы выглядит очень просто. Загружаете исходный файл, выбираете целевой формат и его настройки, нажимаете старт. Конвертация проходит очень быстро. По ее завершении раздается звук фанфар и открывается окно с папкой, в которой лежит готовый GIF или другой файл.
Целевой формат можно выбирать произвольно, а также по пресетам. Они созданы с учетом требований определенных видов устройств (смартфон, планшет и т.д. на разных программных платформах), или задач (видео для интернета, видео высокого разрешения, телевизор и т.д.). Есть автоконвертация под популярные сайты.
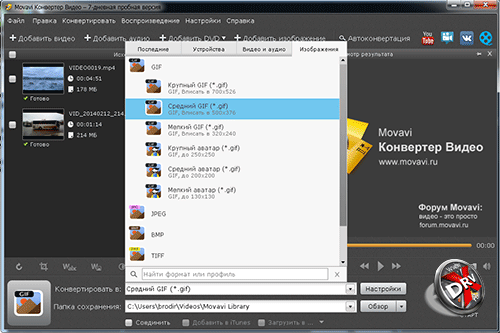
GIF находится на вкладке изображения. Предлагается несколько размеров. Наши 500 пикселей по ширине оказались «средним GIF». Чтобы вырезать кусок видео надо установить метки. Это можно сделать в окне предпросмотра.
Из недостатков отметим чересчур навязчивые просьбы активировать или приобрести лицензию во время пробного периода. Программа постоянно открывает что-то в браузере, выбрасывает дополнительные окна и т.д. Кроме того, на «бесплатных» GIF ставится некрасивый водяной знак. Так что, за MovAvi Видео Конвертер 16 придется платить. Впрочем, похоже, оно того стоит.
А GIF-видео из этой программы выглядит так:


Нажмите для картинку для просмотра видео
Способ 2: Animizer
Animizer — более простой онлайн-сервис, в функциональность которого входит не так много опций. Однако из-за этого он может показаться более удобным для юзеров, которые и не нуждаются в огромном количестве разных инструментов.
- Откройте главную страницу Animizer, где щелкните по кнопке «Выбрать».

В Проводнике отыщите необходимый для редактирования GIF-элемент.

Кликните на кнопку «Перейти к редактору», которая стала активной сразу же после выбора картинки.

Разберем основные возможности этого онлайн-сервиса, начав с «Добавить кадры»: нажмите по кнопке «Загрузить», если хотите соединить несколько GIF или прикрепить к текущей анимации еще несколько кадров.

Остальные основные функции не требуют развернутого описания. Благодаря переключению маркеров вы можете отключить передачу цветов, настроить прозрачный фон, задать цвет переднего плана, цвет фона, установить скорость анимации и вручную изменить размер холста.

Откройте «Доп.настройки», чтобы перейти к редактированию каждого кадра, настроить соблюдение пропорций, инвертирование цветов, обратную анимацию и количество проигрываний.

При редактировании отдельного кадра доступно его отключение и установка времени воспроизведения.

По завершении настройки GIF щелкните по кнопке «Создать анимацию», применив тем самым изменения.

Поднимитесь выше и начните скачивание файла.

Обязательно проверьте его перед публикацией куда-либо, чтобы убедиться в корректности воспроизведения.

Совет: накладывать наклейки на 3D-объекты
Не путайте наклейки в Paint 3D с обычными наклейками. Они автоматически обрезаются в соответствии с доступным 3D-объектом. Вы можете использовать его с 3D-фигурами и текстом для создания уникальных эффектов.


Для этого сначала добавьте трехмерную фигуру или текст на холст. Затем перейдите на вкладку «Стикер» и выберите доступную наклейку или выберите текстуру. Вы даже можете добавить свои собственные стикеры для наложения на 3D-объекты, используя пользовательский значок стикера.


Затем щелкните левой кнопкой мыши и перетащите наклейку на 3D-объект. Вы увидите, что он автоматически соответствует объекту, ограничивающему внешнюю область. Вы можете комбинировать несколько наклеек таким образом, чтобы добавить различные эффекты. Измените прозрачность стикера, если это необходимо.
Примечание


Animated GIF:
Online GIF maker
GIF maker allows you to instantly create your animated GIFs by combining separated image files as frames.
Produced GIFs are of high quality and free of watermarks or attribution, making this tool ideal for developers and content creators.
To make a GIF, you can upload a sequence of GIF, JPG, PNG, BMP, TIFF, HEIC, AVIF, and other types of images, ZIP archive containing images, and even mix different formats and sizes — they will be converted automatically.
You can also upload animated GIF, WebP, or APNG images, they will be split and delay times preserved. That way GIF maker can also be used to edit, shorten, or merge together existing GIFs.
How to make a GIF?
Press the «Choose files» button above and select the images you want to use as frames.You can press and hold the ctrl/command key to select multiple files.
When the images are uploaded, you can adjust animation speed and frame order before making the GIF.After generating the GIF, you can resize, crop, and optimize it or use any of the other tools we provide.
Tips for GIF creation
- You can control the speed for the whole GIF by setting a «Delay time» at the bottom
or adjust the delay for individual frames with a «Delay» input box right next to each frame.Delay time is in one-hundredths (1/100) of a second between frames — a larger value causes the animation to appear slower.It’s not advisable to set delay time lower than 2 because some browsers will ignore such values and default to slower animation speed. - By default, all frames will be sorted in alphabetical order by filename (and will keep the original order if you upload existing animation), you can drag and drop them inside the GIF animator area to rearrange.
- Enable the «Crossfade frames» option, if you want to create a smooth, fading transition between images.
Useful for creating photo slideshows.
Greater «Frame count» and shorter «Fader delay» parameters will result in smoother animation,
but will significantly increase file size because the GIF maker has to generate more additional frames
between each of the original frames. Play around with those values to find the balance for your needs. - If you upload differently sized images, 2 additional options will appear: to automatically resize and crop them all to match the smallest dimensions, or to choose the alignment (e.g. top-left or center). You can also manually enter top/left coordinates in pixels for each frame.
- If you want to create GIF images from a video, use the Video to GIF tool instead.
- To make a GIF out of a sprite sheet, use the sprite cutter tool.
Video To GIF 5.1 – создание GIF из видео

Video To GIF 5.1 в целом оставляет хорошее впечатление. Программа выглядит достаточно симпатично. Интерфейс простой и продуманный. Сначала загружаете видео. Программа быстро индексирует его и создает превью. Здесь поставив метки можно определить кусок, подлежащий конвертации.

Далее в нижней части экрана последовательно выбираем: размер, эффект (от перевода в монохромное изображение, до инвертирования цветов, не говоря о коррекции яркости), количество кадров в секунду и целевой формат. Помимо анимированного GIF можно сделать статичный, вырвать из видео отдельные кадры в виде JPG, TIFF и других графических форматов. Далее нажимаем на кнопку Convert. Поддерживаются видеоформаты AVI, MPEG, MP4, WMV, MKV, MOV, VOB, WebM, RMVB.

Video To GIF 5.1 работает медленнее MovAvi Видео Конвертер 16, но в целом время, затрачиваемое на конвертацию, находится на приемлемом уровне.
Из недостатков можно отметить водяной знак на GIF, сделанных пробной версией, а также чересчур высокую цену программы. Разработчик хочет за нее $19,9. Это более чем в два раза больше, чем за MovAvi, при том что последняя может конвертировать вообще все что угодно в любой формат.
В заключение пример видео:

Нажмите для картинку для просмотра видео
Как сжать GIF
В некоторых программах, которые мы перечислили выше, можно задать параметры экспорта для гифки и выбрать её размер заранее. Если выбранный вами сервис такой возможности не предоставляет, можно прогнать гифку через тот же ezgif.com, про который мы уже писали. Максимальный вес GIF, которую можно обработать через этот сервис – 35 Мб.
Имейте в виду, что чем легче GIF, тем хуже качество его качество. Можно уменьшать количество цветов или кадров, можно применять компрессию – отталкивайтесь от того, насколько чёткое и яркое изображение вы хотите получить на выходе. Если вы делаете файл для иллюстрации статьи, презентации или инструкции, возможно, стоит сделать гифку более качественной. Если просто хотите поделиться с друзьями смешным моментом из видео – качеством можно пожертвовать: лёгкий файл будет проще перекинуть по любому мессенджеру.

Как сделать из видео гифку на телефоне
Создавать гифки можно не только на компьютере, но и в телефоне. Это значительно упрощает весь процесс. Соответствующие приложения существуют для смартфонов на андроид и айфонов.
Как из видео сделать гиф на андроиде
Программы для создания гиф-анимации на операционной системе андроид можно скачать в Play Market. Давайте познакомимся с самыми популярными из доступных сервисов.
GIF Camera сразу предлагает пользователю начать создавать анимацию. Примечательно, что вы можете задавать максимальное количество кадров. Есть два варианта создания анимации в этом приложении:
- Снимите материал для создания гифки непосредственно на камеру вашего устройства. Следите, чтобы видеозапись была не очень длинной, иначе файл получится слишком тяжелым.
- Создайте анимацию из файлов, которые уже присутствуют на вашем смартфоне. На создание гифки уйдет немного времени. Результат вы сможете найти в галерее устройства.
GIF Maker является одним из самых функциональных приложений. Здесь нет ничего лишнего. Вы можете снять специальное видео для создания анимации или использовать материалы на смартфоне.
Все необходимые настройки можно выставить с помощью ползунков. Результат тут же будет показан на экране, благодаря этому вы сможете создать качественную анимацию. Дополнительно можно накладывать стикеры, добавлять текст, масштабировать и поворачивать ролики. Вы можете использовать ролики любой длительность: в приложении не предусмотрено никаких ограничений. Все зависит только от объема встроенной памяти в аппарате и вашей личной усидчивостью. Это наиболее простой и действенный способ, как сделать гиф с текстом онлайн.

Сделать гифку можно даже на телефоне
Как из видео сделать гифку на айфоне
Полезными инструментами радуют и в App Store. У них тоже есть возможность записывать видео непосредственно с iPhone или iPad. Готовый ролик (или любое другое видео, загруженное на смартфон) можно легко преобразовать в гифку. Рассмотрим один из самых простых вариантов.
Workflow — простое приложение, позволяющее быстро создавать гифки и загружать их в социальные сети.
- Запустите приложение и кликните по «+», расположенному справа вверху.
- Переходите в «Галерею». Нажмите на значок поиска.
- Наберите «gif» и выберите пункт «Convert Video To GIF».
- Далее нажмите на «Get Workflow» и «Open».
- Приложению необходимо в обязательном порядке разрешить доступ ко всем видео, хранящимся в памяти вашего устройства. Для этого нажимаем «Grant Acces» и «Разрешить».
- Далее отредактируйте параметры, которые помогут разобраться, как сделать gif баннер качественно. Нет необходимости настраивать все параметры: меняйте только те, которые нужны вам.
После завершения работы нажмите Done или расшаритьте получившийся контент в Интернете.
Как сделать гифку из видео с YouTube
YouTube to GIF
Наиболее простой и быстрый способ создания гифки. При этом Вам не придется скачивать программы или утилиты. Необходимо только зайти на YouTube и выбрать ролик, по которому будет создаваться анимированное изображение. В адресную строку, расположенную в верхней части браузера, следует добавить «gif» (сразу после www.). После нажать на ENTER.
Сделав эти действия, Вы автоматически попадете на страницу с видео на зарубежном сервисе. После этого следует:
- выбрать отрезок видео;
- добавить эффекты при необходимости (расположены в левой части);
- нажать Create Gif;
- добавить дополнительные настройки, который включают название, приватность, водяной знак, теги и т.д.
Однако существует и более широкий перечень возможностей. Чтобы его использовать, Вам необходимо приобрести платную версию. Если желания произвести оплату нет, то можно отказаться и продолжить.
Чтобы скачать готовую гифку есть два пути. Первый предполагает регистрацию. Второй использование браузера. Выбор остается за Вами. Однако проще использовать второй вариант. Для этого откройте ссылку с помощью «Direct Link».
Еще один вариант создания gif изображения предполагает введение в адресную строку вместо слова «gif» название сервера«conv».
Несмотря на то, что упомянутый способ помогает быстро и легко создать гифку, он имеет один весомый недостаток — наличие водяного знака. Убрать его можно только при оплате платного тарифа.
Giphy GIF Maker
Еще один популярный сервис, который поможет Вам в создании гифок. Чтобы его использовать необходимо:
- скопировать ссылку на видео с YouTube;
- вставить ее в поле на главной странице сервиса;
- выбрать отрезок, который в будущем станет анимированным изображением;
- добавить надписи, стикеры, фильтры и другие параметры (с помощью кнопки «Continue to Decorate»);
- добавить теги (кнопка «Continue to Upload»);
- сохранить гифку с помощью блока «Upload to GIPHY».
Путь создания анимации с помощью этого сервиса более длительный. Однако это не единственный недостаток сервиса. В перечень минусов входит возможность добавления только одной подписи и отсутствие варианта выбора размеров итогового изображения.
Этап №1: как получить стереоснимок
Чтобы создать анимированное объёмное изображение или «дрожащее изображение», используется несколько иная техника съёмки, нежели для стандартных 3D-снимков. Вместо съёмки с параллельными линиями зрения, для дрожащих изображений используют сходящиеся линии зрения. Их можно получить следующим образом:
1.1. Определите композицию, которая распространяется на передний, средний и задний планы. Избегайте смещения предметов.
1.2. Выберите расстояние и предметы, которые будут выглядеть неподвижно при каждом из положений камеры
1.3. Сделайте первый снимок, тщательно выдерживая выбранное расстояние.
1.4. Переместите камеру на 10-30 см* влево, слегка изменив линию зрения вправо (или наоборот), так чтобы выбранный предмет занимал в кадре то же положение, что и на предыдущем снимке. Это наиболее сложный из шагов, который наверняка потребует некоторой практики.
* Примечание по поводу смещения. Вы наверняка захотите попробовать различные смещения в зависимости от фокусного расстояния, расстояния до предмета и его предполагаемого размера в кадре. Как правило:
| Смещение | |
|---|---|
| с увеличением фокусного расстояния . . . | уменьшается |
| с увеличением расстояния до предмета . . . | увеличивается |
| с увеличением размера в кадре . . . | уменьшается |
Имейте в виду, что широкоугольные снимки обычно делаются намного ближе к предмету (см. «Использование широкоугольных объективов»). Близкие предметы требуют меньшего смещения, так что на практике для широкоугольных объективов может потребоваться не такое большое смещение, как для телеобъективов.Зачастую самым простым способом определить величину смещения будет подвигать камеру туда и обратно до тех пор, пока движение не станет выглядеть удовлетворительно в видоискателе или на ЖК-экране. К счастью (или к сожалению), точных цифр не существует, и приемлемый результат могут дать разные смещения. Тем не менее, слишком маленькое смещение может исключить эффект объёма, а слишком большое может привести к тому, что анимация будет выглядеть как чередование двух плоских кадров. В любом случае хорошей идее является сделать несколько снимков с разными смещениями, чтобы иметь возможность оценить влияние различного смещения на результат и выбрать наилучшее.
Создание гифки из записи экрана
Иногда случается, что хочется поделиться происходящим на экране своего монитора, либо показать, как правильно выполняется какое-либо действие на примере. Для этого существуют специальные утилиты для создания gif анимации из записи экрана, например Licecap или ScreenToGif, которые загружаются с официальных сайтов разработчиков.
Licecap
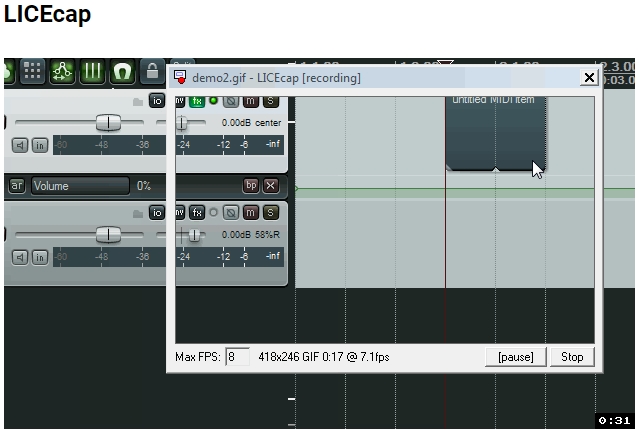
Простая программа с интерфейсом, состоящим из нескольких кнопок. Запись происходит непосредственно в .GIF файл. Установите необходимую зону захвата экрана и щёлкните мышкой “Record”. Паузу во время записи можно поставить комбинацией клавиш Shift + Пробел.
Сохраните созданный файл к себе на компьютер, а затем поделитесь им с другими, передав или загрузив его на другом сайте.
ScreenToGif
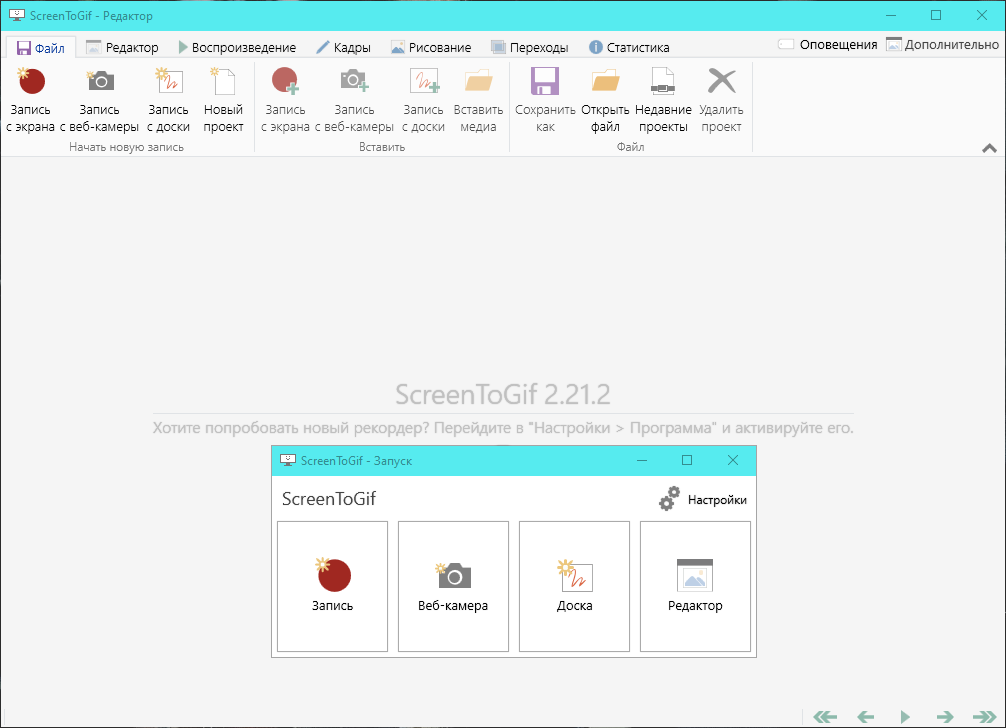
ScreenToGif в отличии от предыдущей программы, имеет английский и русскоязычный интерфейс (язык можно сменить в настройках), встроенный редактор и плеер с возможностью добавления графических элементов. Запись так же ведётся прямиком в gif-формате и сохраняется в указанную в настройках директорию.
Имеется много опций для редактирования, а также параметров для захвата происходящего на экране. После съёмки можно наложить фильтры, удалить лишние кадры, либо добавить рамку с текстом.
Надеемся, статья была полезной, и вы воспользовались любым из предложенных сервисов аниматоров. Если возникли какие-то вопросы, либо имеются пожелания для портала, оставьте комментарий, используя форму обратной связи немного ниже.
Создание промежуточных кадров Photoshop
Но скрывать и отображать слои – это не всё, что он может сделать! В каждом кадре можно сохранить три свойства:
- Position (Положение)
- Opacity (Непрозрачность)
- Effects (Эффекты)
Это означает, что вы можете сохранить эти свойства на одном слое в одном кадре, а в другом кадре на этом же слое никаких изменений не произойдёт (опять повторюсь, убедитесь, что вы начинаете с первого кадра, чтобы избежать каких-либо «сюрпризов»). Самое интересное в этом то, что Photoshop способен создать автоматический переход между этими состояниями одного слоя. Позвольте мне продемонстрировать вам этот трюк в наиболее эффективном из доступных состояний – эффекты.
Сделайте все слои видимые на обеих кадрах снова, а затем выберите второй кадр и кликните по слою с глазами. Двойным кликом левой кнопкой мыши вызовите окно «Параметры наложения», нас интересует стиль Наложение цвета.
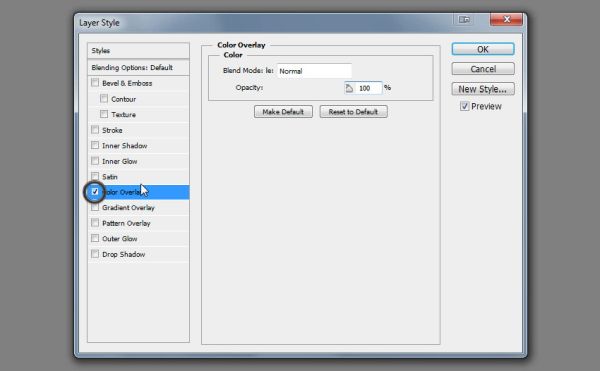

Кликните по серому прямоугольнику и измените цвет на ярко-красный.
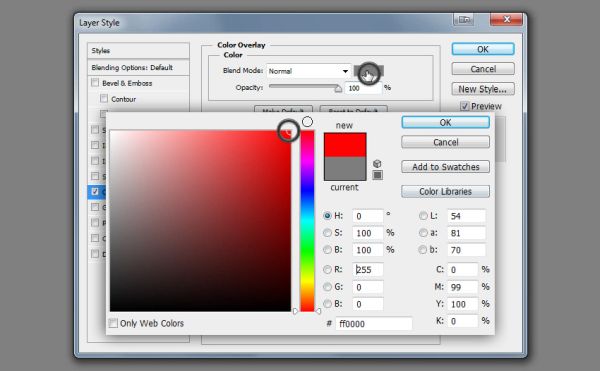

Режим смените на Экран, чтобы глаза не просто были закрашены ярко-красным, а смотрелись реалистично.
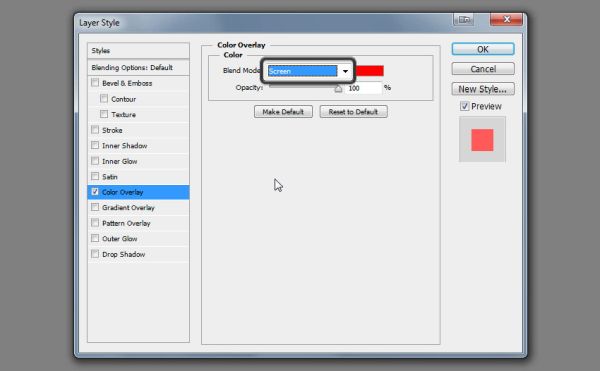

После этого примените стиль Внешнее свечение.
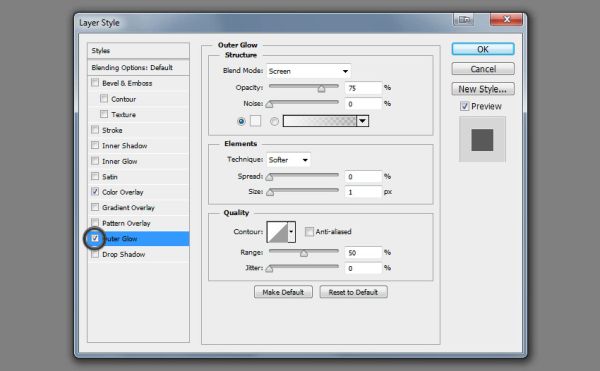

Установите здесь такой же яркий оттенок красного.
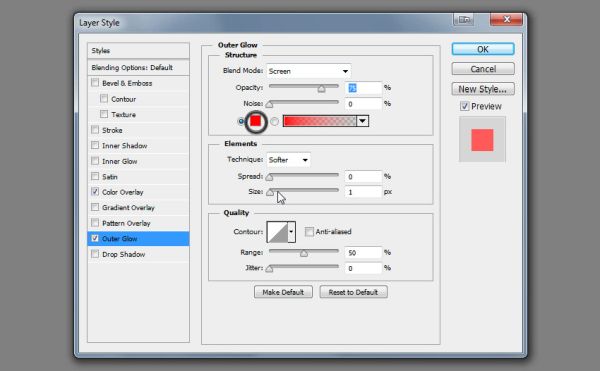

Сделайте свечение глаз сильнее, играя с параметрами Spread (Размах) и Size (Размер).
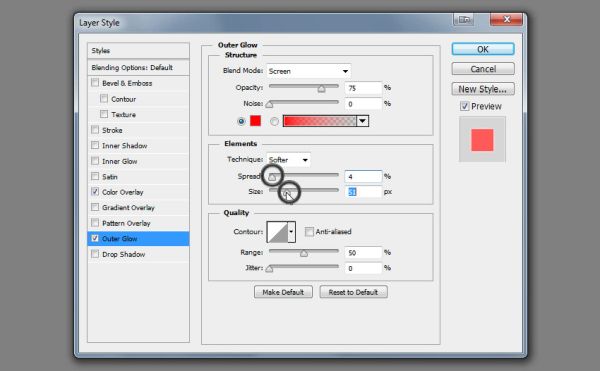

У нас получилась простая анимация, воспроизведите её, нажав клавишу пробела.
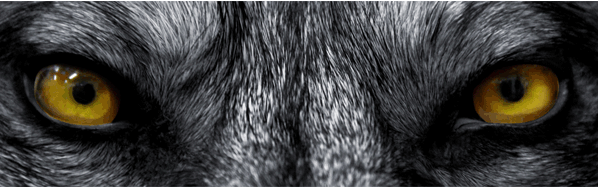
Согласитесь, получился не очень убедительный эффект? Было бы намного лучше и естественнее, если бы глаза загорались медленнее. Вот где реальная сила этого инструмента. Зажмите Ctrl и выделите два кадра. Кликните по значку меню в правом верхнем углу панели «Шкала времени» и выберите Tween (Промежуточные кадры).
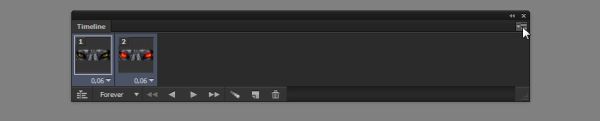
Чем больше кадров вы добавите, тем более плавным будет переход и тем длиннее будет анимация. Я установил значение 10.
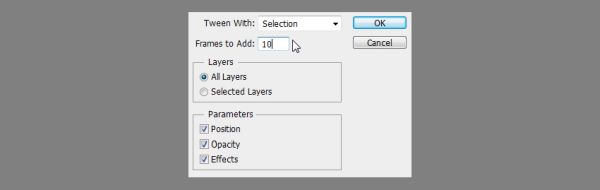
Нажмите OK и вы увидите, что на панели добавился целый ряд новых кадров между выбранными первоначальными кадрами. Воспроизведите анимацию, нажав клавишу пробела. Гораздо лучше, не так ли?
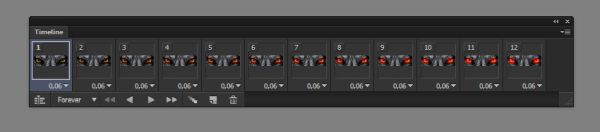
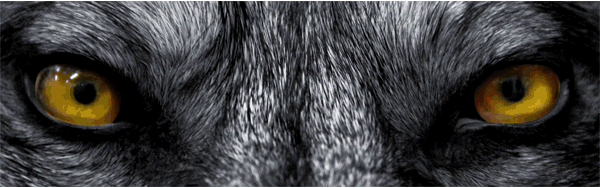
Ещё один недостаток созданной анимации – свечение глаз исчезает слишком резко. Исправим это, создав ещё один переход. Выделите первый и последний кадры, снова перейдите в меню, выберите Tween (Промежуточные кадры) и так же установите значение 10.
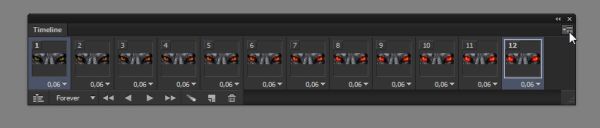
И в завершении найдите кадр с ярким свечением глаз и измените его продолжительность на большее число. Тем самым на данном этапе глаза буду гореть дольше.
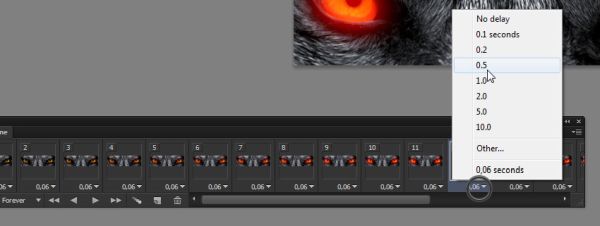
Получилось неплохо!
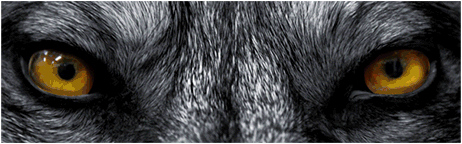
Теперь нужно сохранить нашу анимацию, чтобы показать её всему миру. Откройте File > Save For Web (Файл – Сохранить для веб). Из списка форматов выберите GIF, а также оптимизируйте анимацию под необходимый размер.
Бонусный трюк: Если вы хотите, чтобы ваша анимация была лучше чем то, что может предложить формат GIF, вы можете записать воспроизводящуюся анимацию с помощью какого-либо программного обеспечения (или экспортировать как видео) и сохранить её как видео.