Как скачать потоковое видео с любого сайта: 3 простых способа
Как используются вебинары?
К ним относятся всевозможные курсы, тренинги, мастер-классы и марафоны. Сейчас многие крупные университеты внедрили систему вебинаров в обучение на заочной и очно-заочной основе. Появилось немало хорошо себя зарекомендовавших онлайн-школ, не имеющих физических классов для проведения занятий и полностью перешедших на веб-обучение.

Конечно, при выборе обучения в формате вебинара учитывайте теоретический аспект веб-встречи. Ведь если предлагают научить лепке или резьбе по дереву, то лучше предпочесть курсы офлайн
По-прежнему для получения многих практических навыков важно физическое взаимодействие
Проведение презентаций.
Очень удобно презентовать какой-либо продукт, как физический, так и информационный, например, авторский курс, проект или тренинг. Сюда же можно отнести тестирование каких-либо методик, чтобы дать представление о продукте. Например, 5 способов быстрого запоминания слов от школы английского языка.
Иногда презентации заканчиваются продажами, что, кстати, является одной из причин появившегося недоверия к вебинарам. Часто можно увидеть яркий вкусный заголовок, например, “10 эффективных упражнений для лица, которые заменят косметолога”, но всю встречу спикер дает одну лишь “воду”, а в конце активно рекламирует свой курс.
В результате разочарованные люди становятся все более разборчивы в выборе онлайн-мероприятия, на который готовы потратить свое время.
Продажи на вебинарах.
Уникальность в том, что идет живое взаимодействие с потенциально заинтересованными слушателями. В отличие от продающих текстов, картинок и видео, в таком формате можно воздействовать на максимальное количество каналов восприятия человека. К тому же, благодаря системе регистрации остается информационная база потенциальных клиентов.

Взаимодействие с сотрудниками.
Часто онлайн-встречи используются крупными компаниями или интернет-фирмами, сотрудники которых из разных городов или работают удаленно. Владельцам бизнеса и руководителям очень удобно проводить удаленные встречи для повышения квалификации, объяснения нюансов работы или проведения совещаний, планерок.
С GTW вебинары стали проще, чем когда-либо!
GoToWebinar позволяет вам проведение вебинаров с интерфейсом, который чрезвычайно прост в использовании, так что вы можете легко управлять вебинарами и сосредоточиться на представлении отличного контента.
Планируем
Вам просто нужно заполнить форму. После того, как вы ввели информацию о своем вебинаре, GoToWebinar автоматически создаст страницу для регистрации вместе с электронным приглашением, которое можно использовать, чтобы побудить людей зарегистрироваться.
Представить
Провести вебинар проще, чем вы думали. Вы можете вести презентацию со своего экрана, как если бы вы и все остальные находились в доме. Общайтесь с участниками через HD видео-конференция, Вопросы и ответы, опросы, опросы и т. Д.
Прибыль
Простота GoToWebinar позволяет регулярно проводить увлекательные вебинары. Это гарантирует, что вы сможете донести информацию до более широких рынков, что приведет к более высокой отдаче от инвестиций.
Во время вебинара
После входа на вебинар вы становитесь полноценным участником события.
Заинтересованы в проведении онлайн-встречи? Зарегистрируйтесь на MyOwnConference и бесплатно проведите онлайн-встречи для 20 участников.
Если вы участвуете в вебинарах на платформе MyOwnConference, в меню справа ведущий может открыть вам доступ к кнопкам — «Задать вопрос» и «Попросить слово». Первая кнопка позволяет отправить личное сообщение ведущему. Кнопку «Попросить слово» нажимайте в том случае, если хотите выйти в эфир.
В хороших вебинарных сервисах, кроме просмотра презентации, участнику доступны такие возможности:
- смена языка вебинарной комнаты;
- чат, где можно общаться со всеми участниками вебинара;
- возможность выступить с включенным микрофоном;
- личные сообщения/звонок ведущему.
GoToWebinar делает создание вебинаров проще, чем когда-либо!
Также рекомендуется следовать лучшим практикам для создания веб-семинара, который находит отклик у вашей аудитории. Когда вы будете готовы приступить к работе, выполните указанные ниже действия, чтобы запланировать, создать и провести свое первое онлайн-мероприятие GoToWebinar.
- Войдите в свой GoToWebinar Счет. Если у вас нет учетной записи, вы можете запустить бесплатную пробную версию.
- Нажмите на кнопку «Запланировать вебинар».
- Заполните все детали своего вебинара, такие как название, определение, тип сеанса, дата, время и т. Д.
- Теперь нажмите «Расписание», когда закончите.
- Теперь на вкладке «Управление веб-семинаром» вы можете легко настроить параметры веб-семинара, нажав кнопку «Изменить» рядом с разделом, в который вы хотите внести изменения.
- Теперь просто нажмите кнопку «Удалить» рядом с настройкой «Уведомление по электронной почте», чтобы настроить напоминания по электронной почте.
ЭТО ТАК ПРОСТО!
Для просмотра онлайн кликните на видео ⤵
Как скачать видео вебинара Подробнее
***Самый легкий способ записать вебинар или видео с экрана монитора*** Подробнее
Как скачать вебинар с bizon365 Подробнее
Как скачать видео с любого сайта (Секретный метод) Подробнее
КАК СКАЧАТЬ ЛЮБОЕ ВИДЕО С ЛЮБОГО САЙТА? БЕЗ ПРОГРАММ. Подробнее
Программа скачивание видео. Подробнее
Как записать вебинар Подробнее
Как скачать видео с Геткурса (Vimeo) Подробнее
Как скачать любое видео с любого сайта. «2019» Подробнее
Clickmeeting. Как скачать запись вебинара. Clickmeeting download record Подробнее
как скачать запись вебинара из вебкомнаты Pruffme Подробнее
Лучшие Бесплатные Программы Для Записи Видео с Экрана Ссылки На Скачивание Подробнее
Как записать видео с экрана компьютера со звуком Подробнее
Как записать видео с экрана без программ в пару кликов? Супер экономия времени Подробнее
Как скачать любое видео с любого сайта Подробнее
Как записать видео с экрана со звуком Подробнее
Как скачать видео с любого сайта на телефоне или планшете . Подробнее
Как записать онлайн-трансляцию из Интернета? | Movavi Screen Capture 5 Подробнее
как скачать запись вебинара с вебинарной комнаты Подробнее
Как записать вебинар на “Zoom”
Популярная платформа “Zoom” допускает только платные версии для организации вебинаров (месячная или годовая подписка), каждый план позволяет организатору приглашать разное количество участников. Локальную запись вебинара, по умолчанию, может инициировать только организатор мероприятия. Если другой участник захочет сделать запись, то организатор должен предоставить ему разрешение на это действие. Если вы являетесь организатором, запись в “Zoom” выполняется легко и просто:
Шаг 1. Начните встречу в качестве ведущего.

Шаг 2. Нажмите кнопку “Запись”

Шаг 3. Выберите один из двух вариантов записи — “Запись на этот компьютер (локально) или “Запись в облако”. Сохранение в облаке — лучший вариант, если в процессе участвует несколько человек.

Шаг 4. Чтобы завершить запись, нажмите кнопку “Стоп” или красную кнопку “Завершить собрание”. Затем видеофайл будет преобразован и сохранен в выбранном вами месте назначения.

Как скачать видео с помощью ffmpeg
С теорией покончили и перейдем к практике! На данный момент эта статья будет (надеюсь) последняя в этом году и последующих т.к. мы будем сейчас рассматривать самый лучший и универсальный, а главной он уже будет профессиональный освоив который для вас не будет сложности не только скачать видео, но и другие операции.
Что можно сделать с помощью FFmpeg ?
Для того чтобы описать все возможности данного ПО понадобиться написать еще с десяток статей, но вот самые основные возможности которые можно сделать с помощью FFmpeg
- скачать видео с любого сайта (скачать видеопоток)
- конвертирование видео в другие форматы avi, mov, mpeg, mpg и др
- склеить видео и аудио
- Преобразовать видео в gif
- вытащить звук из видео отдельным файлом
- собрать и разбить видео на кадры
- и многое-многое другое
Что такое FFmpeg
FFmpeg — можно назвать мультимедийным комбайн с огромным набором библиотек которые позволяют записывать, обрабатывать и конвертировать видео и аудио в различные форматы. С помощью этого инструмента можно производить видео монтаж практически любой сложности. Его используют многие плееры, конвертеры, редакторы и библиотеки компьютерного зрения.
Часть 1 (подготовка)
Ну вот мы и подошли к главному, а именно к инструкции в которой с помощью инструмента FFmpeg скачаем видео с сайта без ошибок и рассинхронизации в несколько кликов.
Часть 2 (вытаскиваем ссылку на плей-лист m3u8)
- Заходим на сайт откуда надо скачать видео
- На странице с видео нажимаем кнопку F12 или комбинацию CTRL + SHIFT + С (которая включаем инструмент разработчика)
- Нажимаем на иконку — Режим инспектора (рис.1), далее наводим на видео которое нас интересует (рис.2) после чего у вас в нижней части браузера подсветится код в котором нас интересует ссылка с расширением m3u8 (рис.3) Если не видите видео, тогда надо будет в открывшимся инспекторе кода поискать все ссылки в блоке кода который у нас относится к данном видео (смотрите мое видео которое будет ниже )
- После того как нашли ссылку копируем ее в буфер обмен (нажимаем на ней правой кнопкой мыши на ссылке и из выпадающего меню выбираем копировать)
Часть 3 (копируем потоковое видео)
- Переходим к нашей папке bin в которой находятся три файла ffmpeg.exe, ffplay.exe и ffprobe.exe
- В проводнике где пишется путь директории в которой вы находитесь
- набираете команду CMD и нажимаете enter
- у Вас открывается командная строка windows в которой уже будет идти по умолчанию директория с которой мы будет сейчас работать (а именно там где лежит наш файл ffmpeg.exe)
- далее вводим следующую команду:
давайте разберем что значит данная команда:ffmpeg — запускаем инструмент-i — указываем что после этого ключа идет ссылка-с — копирует все потоки или спецификатор потока который будет копировать все потоки без повторного кодирования.copy — потоковое копирование который копирует входной источник видеосигнала без изменений на выходе. название файла.mp4 — придумываем название файла и обязательно ставим формат видео!!!!
Те кто хочет разобраться самостоятельно во всех возможностях инструменты ffmpeg можете изучить по всем командам
- и на выходе получаем скаченный файл в видео формате *.MP4 в директории где лежит инструмент ffmpeg
- Запускаем видео и радуемся жизни!
Вам помогла данная инструкция?
Да 20.78%
Нет 79.22%
Проголосовало: 77
Как скачать видео с платформы вебинар
openRTSP — UDP и TCP транспорт
и практически любой современный менеджер закачек — только TCP транспорт
Streambox VCR Suite (Для загрузки стримов по устаревшим версиям протокола rtsp.Сейчас может пригодиться только для конвертации файлов из формата ra в mp3)
Снифферы мультимедиа ссылок:
RTMPDump 2.5 (Handshake 10 support) #
Гарантированно 100% способа скачать rtmpe стрим нет,надо перебирать разные утилиты в каждом конкретном случае.
Как искать SecureToken к RTMPE отсюда и далее
Wireshark+filter: http.request.uri contains «m3u8».
Расширение HLS Stream Detector для Firefox
Любой HTTP сниффер, например
Функция Открыть список элементов в Adblock Plus
Поток состоит из множества сегментов с расширением *.ts
FFmpeg 1 2 3 | QMPlay2 (Рекомендуются к использования только стабильные релизы с указанием конкретной версии,например,3.0,это последняя сборка от Zeranoe,пригодная к использованию на XP)
Jaksta | Replay Media Catcher (поддержка заявлена,но качают только посегментно.)
Wireshark+filter: http.request.uri contains «f4m»
Расширение HDS Link Detector для Firefox
Сниффер мультимедиа ссылок: URL Helper
Расширение Media Sniffer для Firefox
Любой менеджер закачек.
Firefox c расширениями FlashGot, Video DownloadHelper (или подобными им)
расширение Firefox GreaseMonkey со скриптом SaveTube(или подобным) (до 720p)
file2hd.com (скрытый майнинг криптовалют !)
4K Video Downloader (для скачивания плейлистов с YouTube)
Как скачать плейлист с YouTube 1 2
Как скачать и склеить аудио и видео с YouTube (особенно актуально для загрузки видео высокого разрешения)
Wireshark+filter: http.request.uri contains «.ism»
Поток состоит из множества небольших фрагментов,перечисленных в Manifest-файле,ссылка на который как правило заканчивается на .isml/Manifest или .ism/Manifest.Сам Manifest-файл содержит в заголовке тэг SmoothStreamingMedia
Плеер (как правило) требует наличия плагина Silverlight
http.request.uri contains «mjpeg»
Атрибут content-type в ответе сервера при запросе таких файлов в браузере определяется как multipart/x-mixed-replace
и практически любой современный браузер/менеджер закачек
Снифферы мультимедиа ссылок:
и большинство современных менеджеров закачек
Универсального способа определения технологии стриминга видео нет. Наиболее надежным способом является изучение сетевого дампа, снятого в момент начала воспроизведения видео онлайн. Для захвата дампа лучше всего использовать сниффер Wireshark, распознающий большое количество протоколов. Выше перечислены наиболее популярные протоколы стриминга и предлагается ПО для сохранения стримов. Иногда сервера могут использовать при передаче видео нестандартные порты и Wireshark может не определить протокол, в этом случае бывает полезно сохранить сетевой дамп и сделать в нем ручной поиск по паттернам (как в текстовом файле).
Большая просьба для новичков и всех, кто затрудняется идентифицировать/скачать стрим: Перед заданием вопроса в теме настоятельно рекомендуется сначала испробовать перечисленные ниже рекордеры для автоматического сохранения стримов, поддерживающие большое количество протоколов и сервисов:
Также, не забываем делать поиск в топике (версия для печати) — возможно, ваш вопрос уже обсуждался.
В этом топике предлагается обсуждать преимущественно способы скачивания незащищенного потокового видео. Для скачивания защищенного видео, то есть с шифрованием протокола или данных(DRM) или ограничениями на доступ по географическому признаку, уже существует тема в Андеграунде — Скачиваем защищенное потоковое видео
Как настроить записи вебинара с помощью GTW?
Вы можете легко отслеживать, как и где GoToWebinar регистрирует ваши вебинары до их начала:
- Доступ к настройкам вашего вебинара
Войдите в GoToWebinar. Если у вас нет учетной записи GTW, вы можете запустить бесплатную пробную версию. Как только ваша учетная запись будет создана, выберите опцию «Настройки», показанную в меню, а затем нажмите на опцию «Запись».
- Включите автоматическую запись вашего вебинара
Если вы хотите, чтобы запись начиналась автоматически, когда вы начинаете трансляцию вебинара, щелкните в разделе «Автоматическая запись». (Если вам нужна только автоматическая запись обычных веб-семинаров, перейдите на страницу «Управление веб-семинарами» и нажмите «Изменить» в разделе «Автоматическая запись»).
- Выберите место, где будут сохранены ваши записи
На вкладке «Мои записи» вы можете автоматически сохранять все записи веб-семинаров, выбрав опцию «Мои записи» в своей онлайн-учетной записи. Но если вы предпочитаете сохранять документированные сеансы на локальном жестком диске, выберите вариант «необработанный файл».
- Добавить веб-камеры к записям.
Для этого вам нужно будет установить флажок «Включить веб-камеры», отображаемый в поле записи. Сделайте это, если вы хотите запечатлеть общую камеру вместе со звуком и контентом для демонстрации экрана. Помните, что эта опция доступна только для онлайн-записи. Размер файла тоже увеличивается. Щелкните Сохранить.
4 шага для начала и записи веб-семинара во время сеанса!
При использовании GoToWebinar у вас есть возможность записать веб-семинар как вручную, так и автоматически. Если вы решили сделать это вручную, просто следуйте инструкциям ниже, и все будет в порядке!
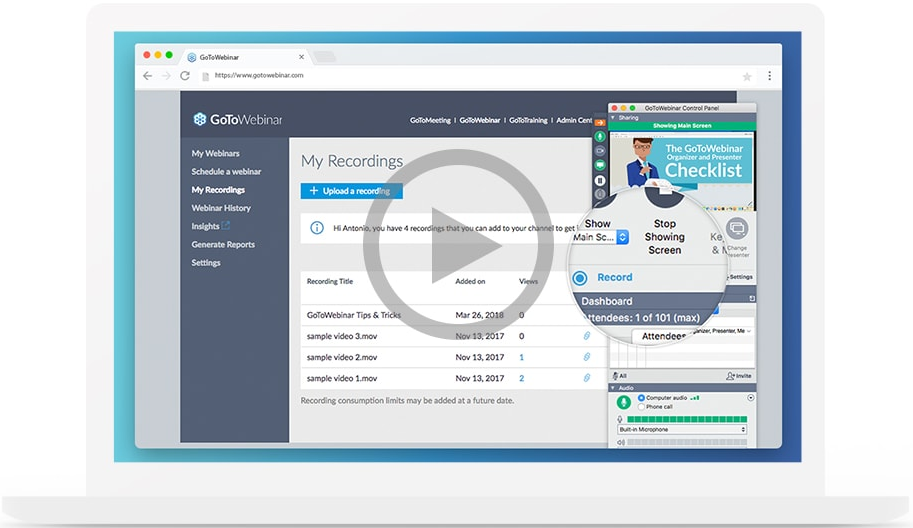
- Начни сеанс.
Во-первых, начните трансляцию, прежде чем показывать свой экран во время сеанса.
- Настройте запись.
GoToWebinar имеет встроенные возможности записи, поэтому нет необходимости обращаться к внешнему устройству записи экрана. Просто нажмите опцию «Начать запись», если вы используете систему Windows, или опцию «Запись», если вы используете Mac, в нижней части панели экрана общего доступа. Это начнет запись вашего экрана. Если вы записываете локально, вам потребуется минимум 5 ГБ свободного места на жестком диске.
- Остановите запись.
Просто выберите опцию «Остановить запись», видимую на панели «Совместное использование экрана», когда закончите.
- Конвертируйте ваши файлы (если хотите)
У вас есть два варианта. Либо используйте локальную запись, либо онлайн-запись. Когда вы используете опцию локальной записи, вы можете использовать Менеджер записи для преобразования файла после завершения сеанса.
Что делать, если возникают технические проблемы на вебинаре?
Если прервалось соединение, видео и звук «зависли», обновите вкладку браузера еще раз и введите свои данные.
Важно! Вебинар не будет правильно работать, если ваш браузер не поддерживает HTML5. Еще одна причина, по которой участник не может участвовать в вебинаре, — отключена поддержка и выполнение JavaScript сценариев
Обратите внимание: для устранения большинства проблем достаточно почистить кэш браузера, а чтобы установить другие возможные причины — пройти тест системы. Видео, как очистить кэш браузера, вы найдете здесь:
Видео, как очистить кэш браузера, вы найдете здесь:
Если у вас возникнут любые вопросы по тому, как участвовать в вебинаре, обращайтесь в нашу службу поддержки. Всегда рады вам помочь.
Как скачать видео по ссылке на телефон или планшет (Android, iPhone)
Чтобы скачать видео с сайта на телефон или планшет под управлением Android или IOS с помощью сервиса SaveFrom необходимо:
- Нажать на значок с 3 вертикальными точками в нижнем правом углу экрана;
- Выбрать в появившемся меню пункт «Скачать».
Данный сервис поддерживает сохранение видео со следующих веб-ресурсов:
| youtube.com | vk.com | yandex.video |
| tiktok.com | instagram.com | livejournal.com |
| vimeo.com | break.com | 1tv.ru (первый канал) |
| vesti.ru | dailymotion.com | hotstar.com |
| rutv.ru | streamago.com | soundcloud.com |
| bilibili.com | autoplustv.ru | sendspace.com |
| openloadmovies.net | tune.pk | viu.com |
| veojam.com | ntv.ru | russiaru.net |
Как вытащить аудиодорожку и сохранить видео в хорошем качестве
Если записывали звук отдельно, его можно смонтировать в любой монтажной программе. А потом и срендерить в том же расширении, в котором он был записан. Если вытаскиваете звук из видео, в настройках рендера просто выберите MP3. Программа сама отделит звук от видео.

Экспортируйте видео в том же разрешении, что и записывали. Было 1280х720 — не пытайтесь натянуть его на 1920х1080, потеряете в качестве.
Вообще, нюансов в экспорте видео много. Нужно учитывать много моментов и в монтаже, и даже на этапе импорта видео в проект. Скоро я запускаю курс, в котором буду об этом рассказывать, потому что в одной статье всю информацию не уместить. Главное правило: следите, чтобы исходник и выходной файл были максимально похожи, а лучше — идентичны по техническим характеристикам.
Как записать живой вебинар
Есть много способов записать вебинар для последующего просмотра. Вы можете использовать любое из множества приложений, которые предоставят вам большую гибкость и возможности редактирования.
Если вы ограничены в средствах и вам действительно не требуется редактирования записи, то, вероятно, сможете относительно легко создавать записи вебинаров с помощью уже имеющихся у вас инструментов.
В инструмент вебинара, который вы используете для создания своего онлайн-мероприятия, могут быть встроены функции записи.
Например, в RingCentral Video на экране есть значок «Запись». С помощью данного инструмента вы можете начать запись, и если необходимо, то приостановить процесс.

Запись автоматически останавливается по окончании вебинара , а сеанс сохраняется в виде файла .mp4. Затем вы можете получить файл с помощью кнопки «Запись» на панели «Видео» приложения. Эта функция доступна для организаторов и модераторов вебинаров на настольных компьютерах Mac и ПК.

Конечно, если ваше приложение не предоставляет вам эту возможность или если вы участник, желающий сделать запись для себя, вам стоит воспользоваться бесплатными вариантами для записи.
БЕСПЛАТНЫЕ ТРАНСЛЯЦИИ
YOUTUBE – Перейти на сайт
Крупнейший видеосервис позволяет записывать видео в прямом эфире.
Характеристики
- Настройка трансляции в два клика.
- Планирование трансляции.
- Текстовый чат.
Плюсы
- Сохранение трансляций.
- Простой видеоредактор со всем необходимым.
Минусы
Нет специальных инструментов для создания вебинаров.
Тарифы
Бесплатно
Рейтинг 5
VK – Перейти на сайт
Трансляция возможна через ВК Live.
Характеристики
Запись видео в прямом эфире без лишних инструментов.
Плюсы
- Простота запуска трансляции – в два клика.
- Можно собрать аудиторию в сообществе или чате ВК и здесь же запустить трансляцию.
Минусы
Отсутствие специальных инструментов для записи вебинара.
Тарифы
Бесплатно.
Рейтинг 5
FACEBOOK – Перейти на сайт
Трансляция видео прямо в Фейсбук.
Характеристики
Запись видео в прямом эфире без лишних инструментов.
Плюсы
- Простота запуска трансляции – в два клика.
- Можно собрать аудиторию в сообществе или чате ВК и здесь же запустить трансляцию.
Минусы
Нет специальных инструментов для записи вебинара.
Тарифы
Бесплатно.
Рейтинг 5
INSTAGRAM – Перейти на сайт
Прямой эфир в Инстаграм.
Характеристики
Запись видео в прямом эфире Инстаграм.
Плюсы
- Простота запуска трансляции – в два клика.
- Можно собрать аудиторию на своей странице Инстаграм и здесь же запустить трансляцию.
Минусы
Нет специальных инструментов для записи вебинара.
Тарифы
Бесплатно.
Рейтинг 5
Продающие вебинары
Помните, я говорил, что вебинары могут использоваться для презентаций и продаж?
Так вот, вебинары, которые предназначены для продажи тренингов и образовательных программ, должны строиться по определённой схеме.
Малейший шаг в сторону карается расстрелом. Шутка!
Так где же эта волшебная кнопка?
На самом деле продающих схем много. В процессе работы организаторы вебинаров нащупывают собственные продающие цепочки. Рассмотрим одну из них.
Вот одна из моделей продающего вебинара:
- краткая презентация
- план вебинара
- вовлечение в тему
- формирование доверия к эксперту
- нагнетание информационного голода
- усиление проблем слушателя через страхи и «боли»
- варианты решения проблемы при помощи тренинга
- закрытие возражений
- продажа
- ответы на вопросы
Первые 1−2 минуты уходят на приветствие и озвучивание регламента встречи: длительность, поведение в чате, будет ли запись.
В самом начале мы кратко и ёмко презентуем себя, говорим, кто мы такие, какие у нас личные достижения. Возможно, это будут сертификаты, дипломы, призы, результаты ваших бывших учеников.
Далее аудитории подаётся план встречи: тема вебинара, о чём спикер будет говорить, различные бонусы, почему участникам нужно присутствовать на вебинаре до конца.
Первая половина вебинара посвящается развитию проблемы, погружению в «боли» слушателей. Боли постепенно нагнетаются к середине встречи.
Самое главное здесь — попасть в боль аудитории.
Как только аудитория прочувствовала на себе боли, о которых говорит спикер, начинает подаваться решение проблемы, которое плавно переходит в продажу тренинга.
КОНФЕРЕНЦ-СВЯЗЬ
SKYPE – Перейти на сайт
Skype – популярный инструмент для организации видеоконференций и вебинаров.
Характеристики
- Демонстрация экрана.
- Обмен файлами и сообщениями.
Плюсы
Простота использования.
Минусы
Нет специальных инструментов для проведения вебинаров.
Тарифы
Есть бесплатный тариф.
Рейтинг 3
ZOOM – Перейти на сайт
Zoom – инструмент для дистанционного обучения, вебинаров и конференций.
Характеристики
- Демонстрация экрана.
- Обмен файлами.
Плюсы
Простота использования.
Минусы
Нет специальных инструментов для проведения вебинаров.
Тарифы
Есть бесплатный тариф.
Тарифы
Бесплатно.
Рейтинг 3
Вебинар — что это такое простыми словами
Всем вам знакомо понятие «конференция».
На конференции приходят люди, которые заинтересованы узнать что-то новое. Формат организации конференции обычно такой:
- оповещение о предстоящей конференции
- подготовка помещения
- сбор и регистрация участников мероприятия
- выступление спикера/спикеров на заданную тему
- ответы на вопросы
- закрытие официальной части и свободное общение
В интернете тоже возможно провести встречу наподобие конференции. Такое мероприятие называют вебинаром.
Вебинар (от англ. «webinar») — это виртуальная встреча ведущего (ведущих) и участников мероприятия, которые слушают выступление и наблюдают за действиями ораторов на экранах своих компьютеров или мобильных устройств.
Вебинар — не то же самое, что онлайн-конференция или онлайн-трансляция.
Не путайте эти три понятия!
Отличительная особенность вебинара от онлайн-конференции в том, что спикеров ограниченное количество: чаще всего 1 или 2. Остальные участники не имеют право голоса. Формат онлайн-конференции позволяет высказаться каждому участнику, поэтому он не очень удобен для больших групп.
К прямому эфиру может присоединиться любой желающий, без предварительной записи. На вебинар люди регистрируются предварительно.
Продвижение вебинара
Смотрите на эту же тему: “Автовебинары – как организовать и заработать” (откроется в новой вкладке)
Реклама и продвижение вебинара – это тема отдельного большого разговора. Как раз сейчас готовлю для вас большую статью на эту тему. А пока ограничусь общими рекомендациями:
- Постарайтесь использовать все основные источники трафика в интернете для рекламы вашего вебинара.
- Разместите ссылку у себя на стене вконтакте и поделитесь ею с друзьями.
- Найдите тематические сообщества вконтакте и попробуйте опубликовать анонс вебинара там (на стене сообщества или в специальной теме, если такая есть).
- Попросите участников ставить лайки и репосты, чтобы ваше приглашение распространялось через вирусный маркетинг.
Эти простые приемы позволят вам собрать первую небольшую аудиторию, при чем совершенно бесплатно или очень недорого.
Отредактируйте свою презентацию до профессионального уровня
Незначительные ошибки, такие как неловкие слова или небольшие технические сбои, являются нормой. Если вы столкнетесь с ними, не стремитесь, чтобы полностью избавиться от них — в конце концов, люди ошибаются каждый день, и это неизбежно. Однако вопиющие ошибки, такие как слишком раннее или, наоборот, запоздалое начало записи, должны быть исключены.
Самое замечательное в записанных вебинарах — это то, что у вас есть возможность редактировать их. И, если вы не записываетесь для живой аудитории, у вас есть больше времени для доработки окончательной версии. Посмотрите на свое творение, прежде чем оно будет выставлена на всеобщее обозрение. Постарайтесь, чтобы вы и ваша компания были представлены на высшем уровне!
Загрузите запись вебинара.
Способ №2. Как записать видео с помощью Windows 10
Чтобы скачать потоковое видео, вы можете воспользоваться встроенным средством Windows 10. Xbox Game Bar позволит записать
видео с сайта, сохранить стримы, футбольный матч или биатлон. Также вы сможете создать видеоурок или летсплей для YouTube.
Софт позволяет захватывать звуки системы и голос с микрофона. Вы сможете настроить громкость каждого источника,
а также отключить аудио из ненужных вкладок.
Для видеозахвата запустите приложение из меню «Пуск» или используйте сочетание горячих клавиш Win+G.
Если потребуется, вы переустановите приложение в Microsoft Store.
 Xbox Game Bar в магазине Майкрософт
Xbox Game Bar в магазине Майкрософт
Настройте источники звука и их громкость, а затем откройте нужный канал на YouTube или веб-страницу с трансляцией.
Включите видеосъемку. Чтобы остановить процесс, зажмите Win+Alt+R. По умолчанию снимки экрана сохраняются
в папке пользователя «Видео».
 Окно видеозахвата
Окно видеозахвата
Выберите правильное программное обеспечение для записи вебинаров
После того, как сценарий вебинара утвержден, следующий шаг — выбор платформы для его трансляции, записи и распространения. Многие платформы предлагают подобные однотипные функции, но вы должны выбрать ту, которая позволит вам записывать и экспортировать ваш видеоконтент.
Некоторые инструменты записи созданы только для определенных операционных систем, поэтому убедитесь, что ваш инструментарий работает на нескольких системах. Большинство платформ, которые вы найдете, работают как на устройствах Mac, так и на устройствах Windows.
В конечном счете, выберите тот, который позволит вам сделать все, что вам необходимо. Если вам нужно поделиться своим экраном или попросить аудиторию принять участие, убедитесь, что ваше программное обеспечение обладает этими возможностями.
Для ведущих вебинаров
Записывать видео с целью дальнейшего распространения записи можно, используя различные платформы со встроенным функционалом вебинарных комнат или приложения, позволяющие в ходе процесса выполнять некоторые настройки или обрабатывать снятое видео.
MyOwnConference
Это площадка для проведения вебинаров, позволяющая легко записывать онлайн-мероприятия без необходимости установки софта на компьютер. Для записи используется соответствующая кнопка в вебинарной комнате, при этом можно выбрать, какие элементы будут отражены в видеозаписи. Сервис позволяет настраивать качество записываемого видео и работает независимо от используемого браузера или операционной системы. Количество записей и место для хранения не ограничены, видео можно скачивать или смотреть онлайн.
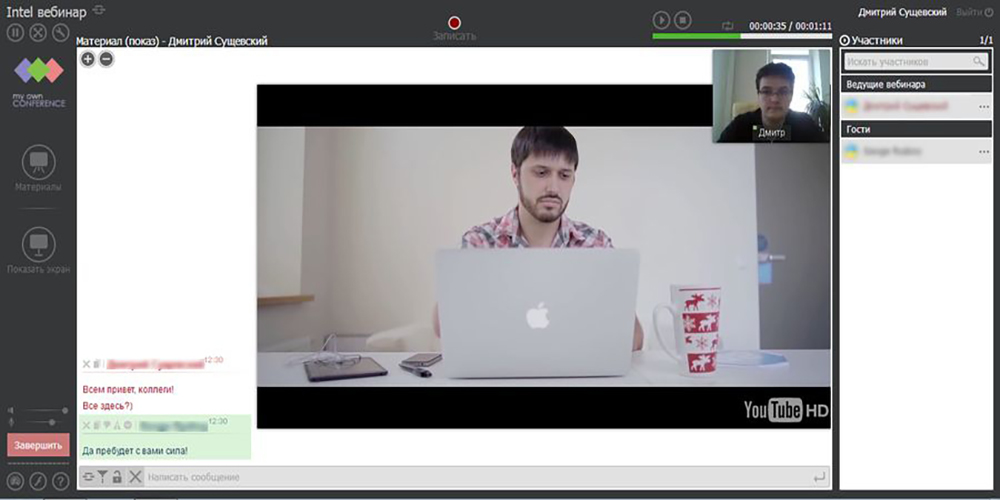
UVScreenCamera
Отличная программа с большим набором функций, позволяющая создавать видео-уроки, презентации, вебинары, онлайн-трансляции, видео с игр, делать скриншоты и т. д. Инструменты софта обеспечивают различные действия. Можно выбрать нужную область, настроить запись звука, нажатия клавиш во время процесса, а также использовать возможность рисования на экране во время записи. Доступно редактирование видеозаписи посредством встроенного редактора (наложение звука, добавление сносок, надписей, эффектов переходов) и экспорт видеофайла в популярные форматы. Также есть возможность использования защиты от копирования, суть в том, что для просмотра нужен ключ, работающий только на одном компьютере, а встроенный плеер не позволяет захватывать видео. Кроме того, что с программой можно записать свой ролик, её можно использовать и для записи готовых вебинаров.
Зачем нужен монтаж вебинаров и почему это важно
Когда вебинар прошёл, его нужно обработать и выложить. Если вы сторонник мнения, что обработка вебинарам не нужна, вот несколько аргументов “за” монтаж:
- Вебинар с высоким качеством звука и картинки и вырезанными паузами и оговорками помогает студентам доходить до конца курса. Это значит, что они с большей вероятностью получат результат и оставят положительный отзыв.
- Смысловые части курса можно продавать отдельно или выкладывать в соцсети для рекламы — 45% пользователей предпочитают видео другим типам контента, это значит, что видеоролик они посмотрят с большей вероятностью, чем прочитают текстовое описание курса.
- Если вы проводите продающие автовебинары, их качество напрямую влияет на количество продаж, которые они принесут.
Чем больше у вас студентов и чем выше качество курса, тем скорее следует задуматься об обработке материалов.
Зачем записывать вебинары?
Вебинары могут стать динамичным дополнением к инструментарию вашего контент-маркетинга. И хотя для его планирования и производства требуется время, награда стоит потраченного труда. По данным ON24, конверсия вебинаров в 2020 году выросла на 6% по сравнению с 2019 годом и продолжает расти.
Например, вебинар, который представляет собой короткую, но содержательную дискуссию о том, как управлять удаленной командой по продажам, за шесть месяцев набрал более 4000 просмотров.
Возможно, вы захотите записать свой вебинар по нескольким причинам:
Во-первых, записанные видео можно редактировать. Если вы впервые проводите вебинар, вам будет полезно провести его без аудитории, чтобы вы могли оценить его и внести необходимые изменения.
Записанные вебинары также являются практичным выбором для маркетологов, потому что они доступны в любое время. Если вы решите провести свой вебинар в то время, когда ваша аудитория не может присутствовать, запись вебинара решит эту проблему и гарантирует, что ваши зрители посмотрят его в удобное для них время.
Давайте узнаем, как именно превратить живой вебинар в вечнозеленый интерактивный видеоконтент.
Как записать вебинар:
- Выберите правильное программное обеспечение для видеохостинга
- Решите, где вы будете записывать
- Выполните работу над ошибками
- Запишите свой вебинар
- Выполните окончательное редактирование
Предварительная настройка компьютера
Перед началом трансляции OBS предлагает отключить режим Aero в Windows, чтобы трансляция шла стабильно и не прерывалась. Режим Aero — это функция Windows, когда окошки становятся прозрачными, предназначена для «украшательства», но в то же время достаточно ресурсоемка. Поскольку вещание видео в интернет тоже достаточно ресурсоемко, то OBS предлагает отключить Aero.
Как отключить Aero?
Пуск — Панель управления — Оформление и персонализация — Персонализация



Далее выбираем установленную тему и нажимаем кнопку Цвет окна.

В открывшемся окне убираем галочку Включить прозрачность и нажимаем Сохранить изменения.

Также нужно отключить режим Aero Peek. Там же, в Персонализации, в левом нижнем углу нажимаем ссылку Панель задач и меню «Пуск».

Убираем галочку Использовать Aero Peek для предварительного просмотра рабочего стола.

Применить — Сохранить.
Таким образом, мы отключили в Windows ресурсоемкие «украшательства», и наш компьютер сможет выделить больше ресурсов на вещание. Включить режимы Aero можно потом в любой момент, для этого нужно зайти в ту же Персонализацию.

