Как превратить рукопись в печатный текст: 5 лучших приложений
Не текстом единым
В этом разделе мы расскажем, как печатать на своем домашнем компьютере не только обычный текст. Ведь иногда приходится иметь дело с фотографиями, страницами сайтов, файлами со своего смартфона.
Картинки и фото
Если перед Вами стоит задача вывода на принтер картинки или фотографии, то можно действовать по аналогии с текстовыми файлами. Дважды кликните по графическому файлу, чтобы открыть. Независимо от программы, используемой для просмотра изображений, можно воспользоваться знакомой комбинацией Ctrl+P.
Страницы сайтов
Иногда бывает необходимо напечатать информацию из Интернета, а по сути, одну или несколько страниц определенного сайта. Для этого можно воспользоваться двумя способами.
- Сочетание клавиш CTRL+P откроет окно с выбором принтера и некоторых настроек. Это актуально для браузера Firefox. Вы увидите такую картину.Возможности минимальны и нет предварительного просмотра.
- Второй вариант более продвинутый, но незначительно сложнее. Найти пункт «Печать» нужно в меню браузера. В самых популярных Firefox и Chrome она находится в правом верхнем углу. Основным плюсом такого варианта печатания является наличие предварительного просмотра.
Файлы с телефона
В зависимости от возможностей телефона и принтера он может иметь два варианта вывода файлов на печать.
- При наличии wi-fi у обоих устройств это можно выгодно использовать в своих целях. Техника должна быть подключена в одну Вайфай сеть, что, скорее всего, так и есть. В таком случае выберите нужный файл или фотографию и нажмите пальцем на нем длительное время (3–5 секунд). В контекстном меню выберите пункт «Печать», а потом нужную модель принтера.
- Если возможности воспользоваться первым вариантом нет, то подключите смартфон через USB кабель к своему компьютеру как съемный диск. В проводнике на компьютере найдите требуемый файл, а дальше его можно распечатать по аналогии, как мы делали с файлами Word.
Как распечатать с телефона на принтерДетальное описание процесса подключения и настройки.
JotterPad — приложение для писателей и сценаристов
JotterPad — это полноценный текстовый процессор, замаскированный под текстовый редактор. Интерфейс приложения минималистичный — очень приятный и понятный. Вне зависимости от того, как вы печатаете, с внешней или встроенной клавиатуры, все функции вам будут доступны.
Среди таких функций есть поддержка словарей, расширенная поддержка символов и исправление ошибок. При первом запуске приложения вам предложат выбрать язык дальнейшей работы. Русский поддерживается, поэтому работать с текстом на родном языке не составит никаких проблем. Также имеется облачная интеграция с такими сервисами, как Google Drive, Dropbox и OneDrive, а еще режим автономного редактирования.
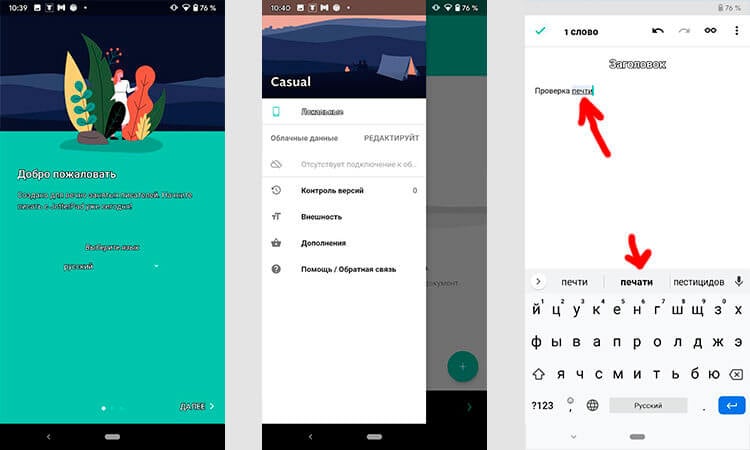
JotterPad
JotterPad предлагает встроенные покупки. Существует «креативная» версия приложения, которая стоит 1,99 доллара и открывает такие функции, как форматирование, пользовательские шрифты, темная тема и управление версиями. А если вы работаете со сценариями, то за 30 долларов в год можно раскрыть дополнительные возможности в этом направлении.
Сравнить тексты вам поможет Shingles Expert
Как быстро провести сравнение нескольких текстов и определить, насколько они похожи? Программа Shingles Expert выполнит все необходимые процедуры и сверит статьи. Она не требует установки и довольно проста в использовании. Проверка проводится методом шинглов.

Настройки позволяют провести:
- нормализацию текста. Отсекаются окончания слов, выявляется изменение слов при спряжении, склонении. Сравнение будет более точным, хотя возможны неточности (более строгая проверка)
- отбрасывание «слов-паразитов». Отбрасываются часто употребляемые союзы или предлоги. Позволяет обходить простейшие синонимичные изменения.
Рекомендуется для больших объемов текста, при небольшом объеме процент совпадений заметно снижается.
Заработок для копирайтеровЗаработок на копирайтинге и переводе текстов ️ — заказы на различные тематики для новичков и профи
Зарегистироваться>>>
Программа для печати текста WordPad в Windows
Wordpad — это программа для создания, изменения и сохранения текста на компьютере в системе виндовс. Поддерживает следующие форматы текстовых документов: TXT, ODT, RTF. Тексты созданные в этом текстовом редакторе могут быть оформлены разными шрифтами. Символы могут быть выделены цветом и иметь разное начертание. В текст можно вставить рисунок или фотографию.

Внешний вид программы WordPad
Внешний вид текстового редактора WordPad напоминает Microsoft Word, но содержит минимум инструментов. Сверху документа есть линейка. С ее помощью можно выставить красную строку в абзаце. А функция предварительного просмотра позволит увидеть страницу целиком.
Как запустить WordPad в Windows
Нажимаем меню Пуск и в строке поиска программ набираем WordPad. В списке появится название текстового редактора. Кликаем по нему и открываем программу.

Вызов редактора WordPad
Видим перед собой белый лист бумаги. Теперь можно печатать текст.
Основные приемы набора текста
- Между словами необходимо ставить интервалы с помощью клавиши Пробел (самая большая кнопка на клавиатуре).
- Заглавная буква или знак из верхнего ряда над цифрами можно напечатать нажав одновременно с кнопкой Shift нужную клавишу с буквой или знаком.
- Знаки препинания ставятся слитно со словами, после которых они пишутся. Тире выделяется пробелами с двух сторон.
- Чтобы исправить неправильную букву или символ, не нужно стирать все слово. Просто кликните указателем мыши после нее и нажмите кнопку Backspace.
Как сохранить набранный текст
Нажимаем кнопку меню и выбираем пункт Сохранить. В открывшемся окне необходимо дать имя вашему документу и указать место для сохранения. Здесь же можно изменить тип файла (по умолчанию стоит универсальный тип RTF).

Cохранение текстового файла
Более подробную инструкцию по работе с текстом можете получить в справке программы.
Как распечатать сохраненный файл
После того как вы сохранили текст его можно распечатать на принтере. Если принтер подключен к вашему компьютеру, то выполните следующие действия.
В операционной системе Windows 7 нажмите в левом верхнем углу программы WordPad кнопку, как на рисунке. Если у вас другая версия системы, то это будет кнопка Файл. Далее выбирайте Печать. Вам доступно три варианта действий:

WordPad печать документа
- Печать. Здесь вы выбираете нужный принтер для распечатывания документа. Можно указать количество копий для печати, номера страниц, зайти в дополнительные настройки принтера. Выполните необходимые установки и нажимайте кнопку Печать.
- Быстрая печать. В этом случае печать документа произойдет немедленно с настройками по умолчанию.
- Предварительный просмотр. Этот режим позволяет увидеть документ перед печатью. Возможно, вам понадобиться проставить или убрать номера страниц, или откорректировать расположение текста. Из режима просмотра можно напечатать документ или вернуться к его редактированию.
Как скинуть на флешку
Если у вас нет возможности распечатать файл на своем принтере, то текст нужно скинуть на флешку и распечатать на другом ПК или ноутбуке с подключенным принтером. Подключите вашу флешку к компьютеру.

Отправка файла на флешку
Откройте папку с сохраненным текстовым файлом. Нажмите на нем правой кнопкой мыши. Выбирайте пункт Отправить. Переходим по стрелочке вправо, выбираем нашу флешку и кликаем на ней левой кнопкой мыши.
Теперь откройте вашу флешку, чтобы убедиться в наличии скопированного файла.
Я надеюсь вы получили исчерпывающий ответ на вопрос: «Как напечатать текст на компьютере, распечатать и скинуть на флешку?» Но если вам всё-таки мало функционала, попробуйте бесплатный офисный пакет LibreOffice. Он имеет достаточный функционал для работы с текстом.
В отличие от Wordpad в нем можно добавлять таблицы. А также он содержит программу для создания презентаций и редактор электронных вычислительных таблиц. Кстати, в редакторе Write из этого пакета я создаю заполняемые формы PDF. Попробуйте. Не понравиться, тогда поставите Microsoft Word. Но учтите, что это платный продукт.

PS: Современные дети пробуют печатать на пишущей машинке
Синяк
Программа Синяк от Dimlight Studio предназначена специально для превращения печатного текста в письменный. Она устанавливается на ПК, и не имеет аналога для смартфона. Вы можете скачать ее бесплатно, введя в поиске «Синяк Dimlight Studio».
Программа позволяет:
-
Легко и быстро загрузить в программу собственный почерк.
-
Создавать текст, написанный некрасивым почерком, с помарками, что добавляет реалистичности.
-
Сохранять только текст, без фона (эффект прозрачности), что позволяет в дальнейшем накладывать текст на любой выбранный вами фон, используя в т.ч. другие приложения.
-
Использовать в качестве фона тетрадный лист в клетку, в линейку, в т.ч. двойные листа, а также загружать и использовать собственные фоны.
-
Имитировать текст, написанный карандашом.
-
Конвертировать тексты на русском, английском, а также украинском и белорусском языке.
-
Сохранять текст в формате PNG.
Программа идеально подходит для тех, у кого некрасивый почерк – большое разнообразие настроек позволяет превратить печатный текст в рукописный, причем с корявыми буквами, помарками, неровными строками, разным расстоянием между букв и слов, разной жирностью букв. Одним словом, увидев такой текст, человек никогда не догадается, что он напечатан на компьютере.
Минусы:
-
Без авторизации многие возможности программы заблокированы. Вы получите полный доступ к программе только после авторизации на сайте производителя.
-
В программе сложно разобраться «методом тыка», поэтому рекомендуется просмотреть видеоурок, ссылку на который вы найдете на главном экране программы.
Как проверить ключевые слова и фразы? Обратитесь за помощью к TEXTUS PRO
Важно контролировать количество ключей в тексте. Есть бесплатные онлайн-сервисы, можно воспользоваться программами. Один из таких сервисов – TEXTUS PRO
Возможности:
- ведет статистику использования ключевых слов – частота и плотность;
- ведет статистику использования слов в тексте – частота и плотность.

Настройки, которые задает пользователь:
- выбор шрифта;
- подсчет количества слов и знаков;
- проверка «тошноты» текста.
Программа существенно помогает писателям и упрощает работу копирайтера, если необходимо вписать в статью ключи. С ее помощью заказчик легко и просто проконтролирует точность выполнения заказа.
Лучшие приложения и программы для проверки орфографии и исправления ошибок
Некоторые приложения и программы хорошо зарекомендовали себя в области проверки правописания. Они опробованы многими пользователями и пользуются сейчас популярностью.
Проверка от Vladey
Vladey — приложение для смартфонов с операционной системой Android. Оно выпущено в нескольких версиях — для 3 языков (один из них — русский). Основная функция — проверка знаков препинания и правописания. Другие возможности:
- копирование и удаление написанного материала нажатием кнопки;
- отправка отредактированной заметки в соцсети.
 Vladey — приложение для проверки правописания.
Vladey — приложение для проверки правописания.
Проверка орфографии и грамматики от Maksim Gusev
Максим Гусев — разработчик ряда приложений для проверки текстов на смартфонах с операционной системой Android:
- «Текстовод. Качество». Программа оценивает удобочитаемость и естественность написанного материала.
- «Текстовод. Орфография». Приложение находит орфографические, грамматические и пунктуационные ошибки в русскоязычных статьях, заметках и показывает подсказки с исправлениями.
Spell Checker
Это приложение для Android. В нем можно создавать небольшие статьи, заметки. Во время набора текста автоматически выполняется проверка. Неправильно написанные слова выделяются красным цветом.
 Spell Checker — программа, предназначенная для проверки орфографии.
Spell Checker — программа, предназначенная для проверки орфографии.
Key Switcher
Key Switcher — компьютерная программа для автоматического переключения языка в системе Windows. Функции:
- поддержка около 50 языков;
- изменение фрагментов, набранных в неверной раскладке;
- исправление регистра.
Punto Switcher
Аналог Key Switcher. Компьютерная программа работает в фоновом режиме и анализирует последовательность вводимых символов. При нетипичном сочетании букв она автоматически переключает раскладку и изменяет написанный фрагмент.
 Punto Switcher проверяет орфографию.
Punto Switcher проверяет орфографию.
Orfo Switcher
Orfo Switcher — приложение, разработанное под операционную систему Windows. Оно отслеживает набранные на компьютере символы и при нажатии пробела запускает процесс сравнения со словарем.
«ОРФО»
Это программный продукт, разработанный для встраивания в офисный пакет Microsoft. Система анализирует проверяемый материал, находит неправильно написанные слова. Количество поддерживаемых языков — 8, включая русский.
.jpg) «ОРФО» — программный продукт для встраивания в пакет Microsoft.
«ОРФО» — программный продукт для встраивания в пакет Microsoft.
Грамматический справочник
В «ОРФО-редакторе» есть кнопка «Грамматический справочник». При нажатии на нее пользователю открывается доступ к правилам русского языка. Справочником также можно воспользоваться на официальном сайте «ОРФО».
«ОРФО-редактор»
Система «ОРФО» позволяет проверять тексты не только в офисных программах Microsoft, но и в собственном редакторе. Это приложение, в котором ошибки подчеркиваются. Пользователь может просматривать подсказки и подбирать замены.
 «ОРФО-редактор» — система, предназначенная для проверки и исправления ошибок.
«ОРФО-редактор» — система, предназначенная для проверки и исправления ошибок.
Grammarly
Бренд Grammarly объединяет несколько продуктов:
- приложение для десктопа и iPad;
- расширение для браузеров;
- надстройку для Microsoft Office.
Эти инструменты разработаны для улучшения качества англоязычных текстов.
Все способы распечатать текст на принтере
Отметим, что способов отправить документ на распечатывание существует несколько. В предыдущих разделах мы упоминали и пользовались ими. Сейчас немного структурируем эту информацию, чтобы отложить ее в своей памяти. Вы же сможете выбрать более всего подходящий вариант для себя.
Сочетание клавиш
Если Ваша клавиатура работает и удобней ею пользоваться, а не мышкой, то для вывода на печать можно применить специальную комбинацию клавиш. Одновременно нажмите «CTRL»+»P». Результатом таких действий будет вывод окна с настройками печати. В итоге Вы увидите уже знакомое окно с настройками, которые можете изменить.
Результатом таких действий будет вывод окна с настройками печати. В итоге Вы увидите уже знакомое окно с настройками, которые можете изменить. 
Панель быстрого запуска
Во многих программах кнопка быстрой печати часто находится непосредственно на основной панели управления или в меню. Не исключением стал редактор «Word». Поищите пиктограмму принтера в верхней части основного окна. Следует помнить, что при нажатии документ будет сразу распечатан на принтере. Вносить настройки предложено не будет. 
Если у Вас такого значка нет, то его можно добавить. Для этого запустите настройку «Панели быстрого запуска».  Потом слева в перечне функций найдите пункт «Быстрая печать» и кнопкой по центру перенесите направо. Подтвердите свои действия кнопкой «OK».
Потом слева в перечне функций найдите пункт «Быстрая печать» и кнопкой по центру перенесите направо. Подтвердите свои действия кнопкой «OK». 
Теперь нужный значок будет на панели.
Контекстное меню файла
Если текст ранее уже сохранен в файле и Вы на 100% уверены, что с ним все в порядке и тот готов быть сразу напечатанным, то можно использовать возможности контекстного меню. Как это сделать:
- Найдите файл на диске или флешке.
- Левой кнопкой мышки кликните по нему и выделите.
- Нажатием правой вызовите контекстное меню.
- В списке выберите пункт «Печать».

Эти действия равнозначны открытию и нажатию кнопки быстрой печати.
Черно-белая и цветная печать
Цветные принтеры поддерживают два типа печати: черно-белую и цветную. Если стоит задание распечатать документ с текстом, то нет смысла применять цветные краски. Тем самым мы будем экономить недешевые расходники. В настройках следует сделать нужные изменения.
- Откройте свой документ, а затем перейдите в раздел печати.
- Возле принтера нажмите на ярлык «Свойства».
- В окне, которое открылось отметьте пункт «Оттенки серого» для ч/б распечатывания или настройте качество цветной печати.
- В зависимости от модели устройства дизайн окна и названия пунктов могут отличаться. Ищите схожие по смыслу.

Если печатающее устройство не установлено
Ранее мы рассматривали ситуацию, при которой принтер уже был соединен с «компом», настроен и готов к печати. Но так бывает не всегда. В некоторых случаях эти действия нужно выполнить самостоятельно. Первым делом аппарат следует подключить, установить на него программное обеспечение, а потом настроить.
Подключение
Если принтер новый и будет использован только на одном компьютере, то подключение логично произвести через USB кабель. В комплекте с техникой его может не оказаться, потому не удивляйтесь. Не составит проблем купить шнур отдельно в любом магазине. Воткните один конец провода в гнездо на корпусе устройства, а второй — в USB разъем на задней крышке компьютера или ноутбука.
А также возможны такие способы подключения:
- Через Wi-Fi сеть при наличии ее поддержки самим принтером.
- Через Ethernet (сетевую) розетку, что больше характерно для офисов, где обустроена локальная сеть.
Все способы подключить принтер к ПКДетальная инструкция по установке печатающей техники.
Установка драйвера
Вторым действием будет установка специального программного обеспечения, что позволит компьютеру «общаться» с принтером на понятном им языке. Больше известно название «драйвера». Их инсталляция может быть простой и даже незаметной или долгой и проблемной.
Если Вы используете ЮСБ подключение, а на «компе» есть Интернет, то шансы на успех очень высоки. Операционная система Виндовс вполне способна выполнить все что нужно самостоятельно. Подождите 5–10 минут пока пройдет процесс (о его начале и конце будет уведомление в нижнем правом углу). По завершении ОС должна сообщить пользователю о результате. Но можно и самому проверить наличие новых установленных устройств.
- Зайдите в панель управления.
- Оттуда в раздел «Устройства и принтеры».
- Найдите в списке свою модель.

- Если автоматическая установка завершилась неудачно, то стоит воспользоваться установочным диском. Именно такими комплектуется вся новая техника.
- Если диска нет или принтер старый, то примените инструкцию по установке принтера без установочного диска.
Настройка
- Последним этапом будет настройка устройства для правильной печати. Первым делом стоит назначить его главным по умолчанию. Если этого не сделать, то выбирать свою модель придется при каждом распечатывании. Это попросту неудобно и отнимает немало времени.Способы установить принтер по умолчаниюВсе варианты сделать это быстро и гарантировано.
- А также есть возможность незначительно настроить качество печати и другие параметры. Для этого нужно зайти в настройки техники. Первым делом откройте раздел панели управления с принтерами. Найдите свой и в контекстном меню пункт «Настройка печати». В открывшемся окне можно изменять нужные в данный момент параметры. Для отмены к заводским установкам используйте кнопку «По умолчанию».
Проверка уникальности? Вам поможет Etxt Антиплагиат!
В интернете достаточно сервисов по проверке уникальности текстов, платных и бесплатных, в режиме онлайн и оффлайн. Выбирай, что душе угодно. Но мы рекомендуем вам познакомиться с сервисом Etxt Антиплагиат. Эта программа крайне проста в использовании и многофункциональна.
Преимущества:
-
- выделяет разными цветами (в зависимости от степени совпадений) неуникальные участки текста;
- редактировать текст можно в окне;
- проверяет наличие копий;
- выявляет смысловые совпадения (рерайт);
- предусмотрена пакетная проверка текстовых файлов;
- проверка уникальности статьи;
- проверки уникальности информации заданного сайта.

Настройки по умолчанию (экспресс-проверка):
- выборка– 10 (слов);
- выборок – 100 на 1000 слов;
- ссылок на выборку– 3;
- слов в шингле – 3.
Для более точных проверок уникальности копирайтинга пользователь может ужесточить настройки. Время проверки увеличится, а точность результатов становится гораздо выше.
Решение проблем с отказом техники печатать
Рассмотрим основные возможные проблемы и ошибки, которые могут возникать при печати с компьютера на принтер у пользователей.
- Внимательно посмотрите на индикаторы, расположенные на корпусе аппарата. Они должны гореть, когда тот исправен, то 99% случаев светятся зеленым цветом. Иногда желтый или оранжевый могут быть предупреждением о возможных неполадках, но принтер все равно должен продолжать исправно печатать. Убедитесь, что техника точно включена в сеть и соединена с компьютером или ноутбуком. Проверьте это еще раз.
- В своей работе лазерный принтер использует специальный порошок — тонер, а струйный — жидкие чернила. Они называются расходными материалами и логично, что со временем могут закончиться. Устройство в таком случае уведомляет пользователя специальным сообщением на мониторе. Возможно такая функция отключена или Вы попросту проигнорировали окно уведомления. Потому проверьте наличие чернил.
- Нельзя исключать неправильной работы программного обеспечения (драйверов) печатающей техники. Они могли быть повреждены вирусами, вредоносными программами или действиями пользователя.
- Для струйной техники актуальны проблемы с загрязнением печатающей головки. В таком случае ее стоит прочистить программным способом или вручную. Перед выполнением этих действий стоит удостовериться в отсутствии проблем, описанных выше.
Как прочистить печатающую головку?Все способы почистить и промыть своими силами в домашних условиях. - Если устройство работает уже не первый год и срок гарантии на него давно закончился, то возможны аппаратные поломки. В таком случае самому разбирать и ремонтировать технику не стоит, если подобного опыта нет. Лучше это доверить специалистам.
Все причины, почему может не печатать принтер с компьютераСпособы самостоятельно устранить проблемы с офисной техникой, когда та не отвечает или не работает
Веб-приложения и плагины WordPress для создания электронной книги.
1. Pressbooks.

Pressbooks очень похож на WordPress, но он работает с совершенно другого сайта. Если вы знакомы с WordPress, то вам не составит труда понять, как все работает. Вы можете добавлять и редактировать главы, изменять или добавлять разделы и так далее. Помните, что Pressbooks можно использовать бесплатно, но чтобы удалить водяной знак, который будет отображаться на электронной книге, вам нужно перейти на платную версию (начинается с единовременной оплаты в размере $19.99).
2. Beacon (WordPress плагин).

Beacon-это плагин для WordPress, который превращает ваши сообщения в блогах в электронные книги. Вы можете выбрать, какие статьи включить или отфильтровать их по категориям. Плагин преобразует сообщения блога в формат HTML5 или PDF. Функции макета также включены,и вы можете спроектировать обложку электронной книги из приборной панели Beacon. Этот плагин является бесплатным для использования и требует бесплатной учетной записи на сайте beacon.by.
3. Google Docs.

Простой способ написания и преобразования контента в PDF онлайн бесплатно — это использование Google Docs. Введите свой контент, и у вас есть все шрифты Google, доступные для выбора из всех в окне Google Docs.
Он синхронизируется с вашим аккаунтом Google Drive, так что вы можете работать с ним с любого устройства, пока находитесь в сети.
4. Zinepal.

Подобно папирусу, но с устаревшим интерфейсом, Zinepal также позволяет превращать сообщения в блогах в контент для вашей электронной книги. Вы также можете начать с нуля
Просто обратите внимание, что бесплатный аккаунт поместит ссылку Zinepal в нижней части каждой страницы вашей книги. Учетная запись Zinepal Pro начинается с 5 долларов за одну электронную книгу без брендинга Zinepal и других дополнительных функций, таких как публикация в Scribd
5. PublishXpress.

PublishXpress-это онлайн-инструмент преобразования, который берет DJVU, DOCX, TXT HTML, RTF и PDF файлы и преобразует их в MOBI и EPUB. Это идеально, если у вас уже есть готовая Электронная книга и вы просто хотите превратить ее в MOBI и EPUB, чтобы она была доступна другим читателям электронных книг. Услуга бесплатна, но следите за любыми несовершенствами в вашем преобразованном тексте.
Софт для писателей
yWriter5
yWriter – очень удобный текстовый редактор, программа, которая создана специально для писателей. Позволяет разбивать произведение на отдельные главы, главы – на сцены, добавлять персонажей и комментарии к ним. Программа отлично подходит для структурирования больших объемов текстов. Кроме этого ведется автоматическое сохранение вашей работы и подсчет слов в главах и сценах.
Но самой отличной новостью, пожалуй, является поддержка в программе yWriter русского языка. Для того чтобы включить русский язык, на верхней панели выбираем Localise -> Choose language. Если «русский» будет обозначен дивными иероглифами, выберите пункт COBECTb`s translate(ru).
Вы можете скачать yWriter5 у нас yWriter5
«Свежий Взгляд»
«Свежий Взгляд» — русскоязычный софт для проверки ваших текстов. Программа умеет находить одинаково звучащие слова, что помогает проследить отсутствие тавтологий и сделать ваше произведение гладким и удобочитаемым. Язык и стиль – это те изюминки, которые выделяют произведения среди других. «Свежий Взгляд» помогает найти те огрехи, которые писатель может упустить после неоднократной вычитки.
Программа бесплатна, имеет простой и понятный интерфейс, что позволяет сразу же приступить к работе. Единственный недостаток – проверка одного документа занимает достаточно много времени. В остальном, проверка очень качественная, подозрительные слова выделяются разными цветами.
Существует так же онлайн версия данной программы — http://quittance.ru/tautology.php
Вы можете скачать «Свежий Взгляд» у нас «Свежий Взгляд»
yEdit2
Эта программа проще, она берет на себя функции обыкновенного блокнота. Но! В yEdit2 есть возможность ограничить количество символов, что очень удобно для написания статей или текстов на конкурсы.
Вы можете скачать yEdit2 у нас yEdit2
CELTX
CELTX – это целое поле для деятельности писателей и сценаристов. Программа выполняет примерно те же функции, что и yWriter, но позволяет работать не только с текстовой информацией, но и с графикой, аудио и видео объектами. Здесь для вашей фантазии не будет ограничений. Вы можете добавлять иллюстрации, которые будут наглядно изображать персонажей вашей истории, или вставить атмосферную музыкальную композицию, которая ассоциируется у вас с определенным фрагментом произведения. Единственный минус CELTX – трудности в восприятии для тех, кто привык работать с текстовыми редакторами типа MS Word.
RHYMES
RHYMES – программа для подбора рифм. Работает на основе множества словарей. Проста в использовании, помимо нахождения рифм умеет подбирать синонимы и антонимы к заданному слову.
Познакомиться поближе с RHYMES можно здесь — http://rifmovnik.ru/index.htm
XMind
XMind – это сервис для планирования, который подойдет не только писателям, но и ученым, разработчикам. Программа помогает в составлении так называемых ментальных карт, которые помогут наглядно изобразить идею и по шагам воплотить ее в жизнь. По мере работы над произведением, вы будете добавлять новые элементы, строить целые диаграммы связей. Полученный документ можно экспортировать в любой удобный формат – текстовый или графический.
Надеюсь, что данная статья помогла вам подобрать писательский софт для себя. На сайте вы также можете узнать о том, как написать книгу. Желаю творческих успехов и вдохновения!
Программы для написания книг – текстовые редакторы, с помощью которых можно создавать различные печатные произведения. Основными функциями в них являются набор текста и выполнение его форматирования, начиная от выбора шрифта, заканчивая вставкой каких-то дополнительных элементов. Такими возможностями обладают многие современные программные инструменты, даже тот самый простой блокнот, который имеется в каждом компьютере, но зачастую его возможностей недостаточно.
Многие опытные писатели, поэты или журналисты хотят большего. Поэтому рассмотрим наиболее популярные, востребованные средства, позволяющие не только набирать текст, но и сохранять заметки, делать какие-то промежуточные вставки, зарисовки, сохранять и держать всегда под рукой источники, ссылки. Также позволяющие одновременно читать документы с различными форматами и многое другое, вплоть до автоматической настройки яркости в зависимости от времени суток.
Microsoft Word – незаменимый сервис для копирайтеров
Пользователь получает:
- в автоматическом режиме:
- исправление ошибок;
- проверку орфографии, знаков препинания;
- подсчет количества слов и знаков (с пробелами и без);
- в ручном режиме:
- замену слов синонимами – опция «Синонимы»;
- подсчет ключевых слов (прямые вхождения и словоформы) – опция «Найти»;
- подсчет количества использований любого слова – опция «Найти»;
- замену слов и фраз – опция «Найти и заменить»;
- оформить текст – добавить таблицу, рисунок, фото, видео;
- форматирование текста (абзац, шрифт, заголовки, выделение разными цветами, фон и другое)

Преимущества – все замены слов и фраз автор производит вручную и постепенно, сохраняется смысл текста, такие статьи получаются читабельны и неповторимы.
Недостатки – проверка текста на уникальность средствами Word невозможна. Уникальность надо проверять, используя специальные программы, и это единственное, чего нельзя проверить в Microsoft Word.
Ищите вдохновение
46. The Story Starter
Благодаря своей простоте, The Story Starter стал одним из лучших бесплатных сервисов для писателей. Он создаёт первую строчку произведения для того, чтобы пробудить вашу креативность.
47. Imagination Prompt Generator
В этой обширной базе данных содержатся идеи и провокационные вопросы, нацеленные на усиление вдохновения к письму и на стимулирование воображения.
48. Creative Writing Solutions
Данным ресурсом пользуются все писатели независимо от их опыта. Это целый справочник дельных советов и решений насущных проблем писателей.
49. Bubbl.us
Простое приложение, которое будет подавать креативные идеи и поможет их сохранить в простой и доступной форме.
50. Write 2 Lite
Небольшая программа для тех, чей разум переполнен идеями. Она поможет сохранить мимолётные мысли, имеющие наибольший потенциал для дальнейшего развития.
Улучшите производительность
20. Cold Turkey
Многофункциональное приложение, которое может блокировать сайты, отвлекающие вас от работы, отслеживать время, потраченное на отдых, вести учет мешающих вам программ и помочь составить рабочее расписание.
21. StayFocused
Расширение для браузера, позволяющее управлять доступами к сайтам, которые отвлекают вас от работы. Плагин можно настроить так, чтобы он полностью блокировал ресурс, ограничивал функционал или запрещал доступ на определённое время.
22. LeechBlock
Ещё одно дополнение для браузера, которое поможет организовать рабочий процесс. Благодаря точной настройке, вы будете знать, что не тратите рабочее время впустую, а пишете качественные тексты.
Source: https://www.ghacks.net/
23. Readability
Это небольшое приложение повышает читабельность текстов, по которым вы изучаете тему, и делает их проще для понимания. Программа может убрать неуместную информацию, выделить важные детали и в целом придать тексту удобный для восприятия вид.
24. Keybr.com
Набор текста — важный навык, на развитие которого мы редко находим время. Сервис Keybr.com проследит за тем, как вы печатаете, и шаг за шагом будет давать советы по улучшению. Он также позволит сравнить ваши результаты с другими пользователями, чтобы побороться за первенство. Это послужит толчком для улучшения производительности.
25. Habitica
Вы никогда не интересовались, как можно улучшить свои навыки писателя и при этом не умереть от скуки? Habitica в игровой форме поможет выработать полезные привычки и повысить продуктивность путём поощрений и наказаний. Как следствие, это может способствовать более уверенному достижению целей.
26. Tomato Timer
Приложение является реализацией простого и эффективного способа тайм-менеджмента. Основная цель — замерять 25-минутные отрезки работы и 5 минут отдыха с увеличением перерывов каждые четыре цикла.
27. Unstuck
Некоторые, возможно, ранее сталкивались с такой проблемой: вы пишете текст, внезапно останавливаетесь, и вам трудно выдавить из себя хотя-бы одно слово. Unstuck поможет преодолеть эту преграду и подскажет, как действовать в подобных ситуациях.
28. 750 Words
Ежедневное написание текстов длиной в 750 слов — отличный способ развить навыки профессионального писателя. Можно даже делиться своими результатами, чтобы внести элемент соперничества.
29. Write or Die
Вдобавок к поощрениям, которые предлагают подобные приложения для развития навыков письма, у этой программы есть и варианты наказания: от неприятных звуков до удаления случайных слов.
