Как сделать самому «гифку» из видео и фото на iphone
GIF Maker
В приложении GIF Maker гифки можно создавать из фотографий, рисунков, видео, live photo или даже с помощью камеры. Кроме того, вы можете добавлять различные эффекты, вроде зацикливания, замедленного движения и таймлапса.
Лучшие функции GIF Maker:
- Коллекция гифок внутри приложения позволит найти много забавных вариантов для переписок.
- Используйте редактор для настройки направления и скорости, добавления текста, фильтров, стикеров и т.п.
- Делитесь своими гифками сразу в Instagram, Facebook, Twitter или Messenger. Вы также можете копировать, сохранять и отправлять их по почте.
- Полезные настройки помогут автоматически сохранять гифки, выбирать их качество и формат файла.
GIF Maker – очень простое и удобное приложение. Вы можете создавать гифки с нуля и редактировать уже готовые. После этого сохраняйте их и делитесь с друзьями.
- Поддержка: iPhone, iPad, и iMessage.
- Цена: + встроенные покупки.
Часть 2. 5 Лучшие приложения для разработчиков GIF для Android-устройств
6. Создатель Gif
Создатель Gif это не только приложение для создания изображений GIF, но и сообщество любителей GIF. Его основные функции:
- 1. Создавайте динамические изображения до 30 секунд с помощью камеры или изображений.
- 2. Поделитесь своими шедеврами с друзьями.
- 3. Примените фильтры к изображениям GIF.
- 4. Браузер отображает верхние изображения GIF из сообщества.
Плюсы
- 1. Интерфейс удобен для пользователя.
- 2. Это бесплатно.
Минусы
1. Это приложение является силовым устройством.
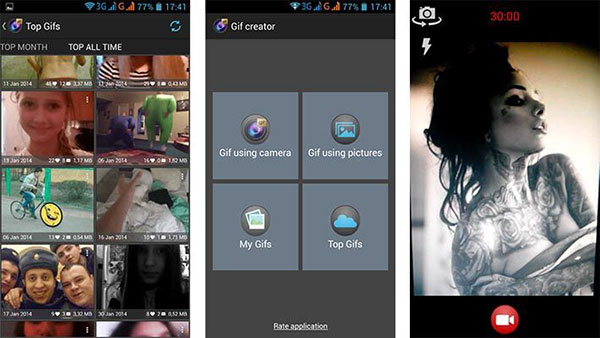
7. Gif Me! камера
GIF меня! Камера это забавное приложение GIF для устройств Android. Его основные функции:
Плюсы
- 1. Контекстный интерфейс упрощает навигацию.
- 2. Это легкое приложение.
Минусы
1. Если вы хотите удалить водяной знак, вам нужно заплатить за обновление.
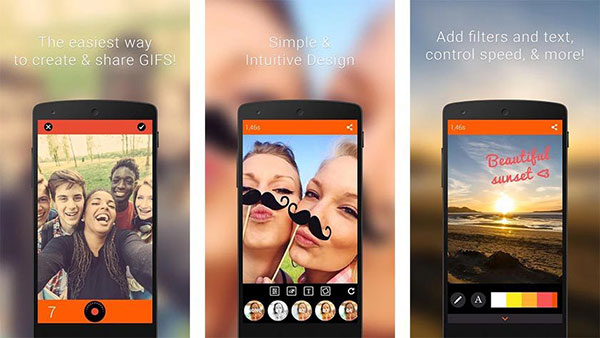
8. Pixel Animator Pro: GIF Maker
Pixel Animator Pro является одним из лучших приложений GIF, доступным для всех устройств Android. Основные функции:
- 1. Преобразование изображений в пиксельные.
- 2. Создайте изображение GIF с изображением и рамками.
- 3. Отредактируйте существующие изображения GIF и преобразуйте их в пиксельные GIF-изображения.
- 4. Поделитесь изображениями GIF с друзьями.
Плюсы
- 1. Он имеет обширные инструменты редактирования и рамки GIF.
- 2. Интерфейс интуитивно понятен.
Минусы
1. Это платное приложение.
![]()
9. Video2me
Video2me это универсальное приложение для создания GIF в операционной системе Android. Его основные функции:
- 1. Создавайте изображения GIF с камеры или с существующими фотографиями и видео.
- 2. Редактируйте GIF-изображения с помощью обрезки, изменения размера, поворота и других инструментов.
- 3. Преобразование фотографии в формат Instagram без потери качества.
Плюсы
- 1. Он имеет простой интерфейс.
- 2. Качество вывода велико.
Минусы
1. Некоторые функции доступны только в полной версии.
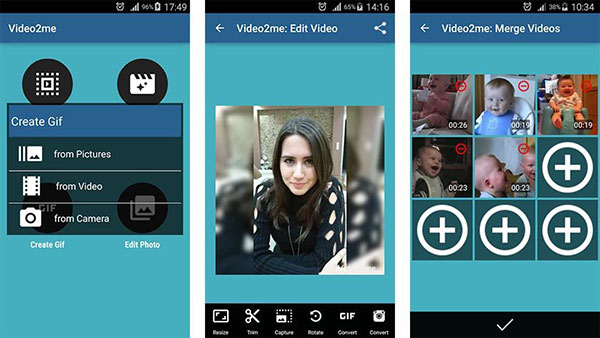
10. Видео и GIF Memes
Видео и GIF Memes это еще один простой инструмент для создания изображений GIF на телефоне Android. Его основные функции:
Плюсы
- 1. Это лучшее приложение GIF имеет удобный интерфейс.
- 2. Это бесплатное программное обеспечение без водяных знаков или рекламы.
Минусы
1. Качество вывода не очень хорошее.
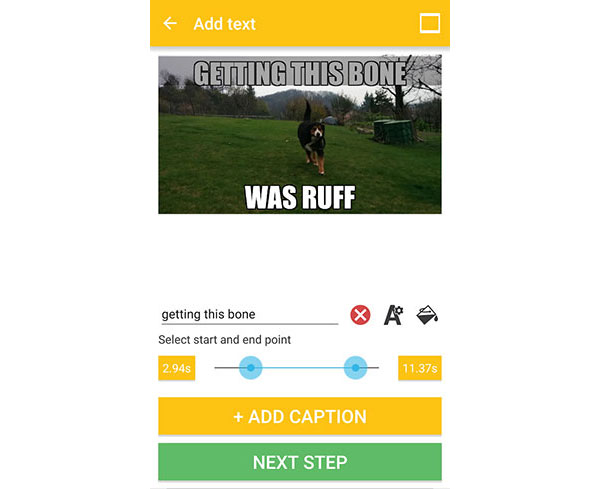
Как сделать гифку на Айфоне с помощью приложения ImgPlay
Мощная, но простая в использовании программа, которая распространяется свободно и имеет русскоязычный интерфейс. Она умеет делать gif буквально из любого формата: классического видео, серий фото, live-photo. Можно снять свежий материал для превращения в анимационную картинку.
Принцип действий:
- Запустите ImgPlay, нажмите «Вперед!» и предоставьте программе доступ к медиатеке.
- Выберите нужный формат файлов для обработки, а затем и сам материал из альбомов.
- Дождитесь, когда он загрузится и будет подготовлен. После этого ImgPlay покажет базовый вариант гифки. Ее длительность будет зависеть от того, сколько кадров (или какой ролик) используется.
-
В самой нижней строке инструментов можно управлять скоростью. Выше – изменять масштабирование, соотношение сторон, обрезать, отразить, добавить текст, фильтр (большая их часть – для платной версии), стикеры, сделать рисунок, зум. Также доступны базовые опции цветокора: яркость, контраст, тепло, резкость, насыщенность.
- Когда анимация будет выглядеть так, как задумано, нажимайте «Готово» в правом верхнем углу. Откроются опции, доступные для результата: его можно сохранить как гифку или видео, отправить в социальные сети, поместить в медиатеку. На этом же этапе выбирается количество повторений, качество картинки. Здесь же можно добавить звук.
Как превратить Живые фото в gif-файл на Mac (способ 2)
1. Подключите iPhone к компьютеру при помощи кабеля.
2. Откройте стандартную программу «Захват изображений», iPhone должен определиться в левом верхнем углу как фотоаппарат (карта памяти).

3. Найдите нужное Live Photos – «живое фото» будет помечено соответствующим значком, однако в качестве формата будет указано .JPEG (не пугайтесь, это недоработка Apple). Выберите необходимые файлы, путь для сохранения (например, Рабочий стол) и нажмите кнопку Импортировать.
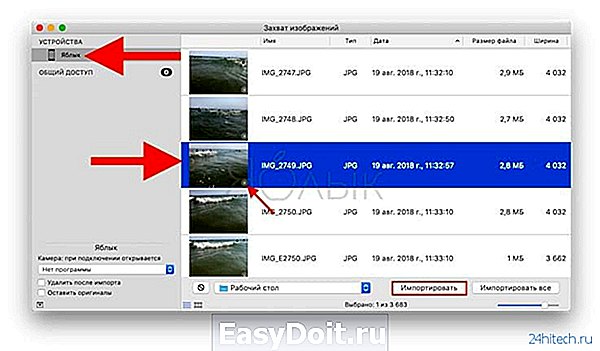
4. «Живое фото» будет сохранено на компьютер двумя файлами: в формате .JPEG (статическая картинка) и .MOV (видео).

5. Для создания GIF используйте файл с расширением .MOV. Воспользуйтесь любой программой для создания GIF-файлов (например, GIF Brewery). Альтернативный вариант – онлайн-сервис вроде MakeaGIF.
Готово! Полученный файл можно отправлять куда угодно – хоть в социальную сеть (Twitter, ВКонтакте и т.п.), хоть по электронной почте.
GIF-анимация с помощью приложения ImgPlay
К сожалению, встроенных iOS-средств, способных поменять формат видеозаписи, не существует. Придется воспользоваться сторонними программами от других разработчиков.
Самое популярное приложение, применяемое «айфоновцами» для изменения формата видео, – ImgPlay. Оно обладает дружелюбным интерфейсом, переводит в «гиф» «набор» всего, что способен отснять iPhone: фото, видео, Live Photos, серии и моменты.
Для того чтобы скачать программу, на главном экране устройства нажмите пункт App Store. В строку поиска введите ImgPlay. При этом необходимо дождаться, пока программа загрузится и установится. Затем нужно выбрать иконку для запуска на рабочем столе.
В главном меню ImgPlay нажмите выпадающий список вверху экрана. Найдите пункт «Видео». Откроется «Галерея» с доступными для преобразования видеороликами. Укажите тот, что будет использоваться для создания «гифки»:
На этом этапе рекомендуется обрезать видеозапись, чтобы убрать лишнее или сделать ее короче. Для удобства вверху расположен «Таймлайн» с раскадровкой. Обрезка выполняется перетягиванием его правой или левой частей:
На следующем шаге добавить к будущей анимации дополнительные эффекты таким образом:
- Задать направление воспроизведения. Выбрать прямое, обратное или зацикленное определенным моментом в середине видео.
- Добавить текст на выбранный промежуток анимации.
- Обработать изображение цветофильтром для придания «модного» вида.
- Обрезать картинку ролика по размерам.
Для сохранения эффекта, например, надписи, нажимаем на кнопку «Готово» вверху справа.
Для сохранения готового результата тапаем «Сохранить». Программа имеет несколько опций, это:
- GIF-анимация высокого, среднего и низкого качества (этот пункт и необходим).
- Видеозапись стандартного формата.
После этого «гифка» «перелетит» в программу «Фото». Она будет доступна для отправки через iMessage или публикации в соцсетях. Также с помощью данного приложения можно сделать гифку из фото.
Приложение Ultratext

Ещё одно приложение с помощью которого можно сделать общение с друзьями ещё более интересным. Сервис разрешает быстро преобразовывать обычный текст в анимированную гифку. Так, ваши сообщения станут более выразительными.
Например, вместо простого написания слова «Привет» можно отправить яркий текст со своей фотографией с фронтальной камеры. Кстати, приложение работает не только с iMassage и соцсетями, но и, например, WhatsApp. Приложение очень простое в использовании, но при этом отлично проработанное.
Единственным его недостатком является подпись в виде — Сделано в Ultratext для iOS, но её можно стереть вручную.
Где искать крутые гифки
Если хотите, чтобы вашим записям в соцсетях друзья ставили лайки, а не писали к ним гневные комментарии в духе «Баян-баянище», то первым делом вы должны узнать все «злачные» места, где зарождаются мемы и появляется самый виральный контент. В общем, запоминайте сайты и добавляйте в закладки. В Telegram-канале «Лайфхакер» только лучшие тексты о технологиях, отношениях, спорте, кино и многом другом. Подписывайтесь!
В нашем Pinterest только лучшие тексты об отношениях, спорте, кино, здоровье и многом другом. Подписывайтесь!
- GIPHY — самый популярный ресурс с гифками.
- Reaction GIFs — гифки с эмоциями. Готовые ответы на все случаи жизни.
- Pinterest — не такой узкопрофильный ресурс, но за счёт своих масштабов позволяет найти уйму интересных гифок.
- GIF Bin — гифки на различную тематику с тегами, категориями и удобным просмотром.
- Tumblr — художники, создающие крутые гифки, также любят Tumblr: там можно найти всё, что сейчас в тренде.
- GIFSoup — обновляемая галерея гифок с удобной сортировкой и просмотром.
- Reddit — самые горячие гифки, отобранные лучшими реддиторами со всего мира.
- Replygif — гифки-ответы на любые вопросы.
- GifGifGifGifGif — больше гифок, хороших и разных!
- GIFs.net — анимация всего на свете: от природных явлений до различных предметов одежды, от научных понятий до еды и напитков.
- ReactionGifs — ещё один крутой ресурс с гиф-реакциями.
Как сохранить гифку на айфон из ВК
Многие пользуются ВК и не знают, как скачать гифку на айфон из этого сайта. Среди огромного количества файлов, которые хранятся в социальной сети ВКонтакте, есть также множество гифок. Абсолютно все из них можно загрузить на свой компьютер или iPhone. Для скачивания также можно воспользоваться «Сафари» или специальным сторонним браузером «Оффлайн». Он позволяет облегчить процесс скачивания файлов. Пошаговая инструкция такова:
- Скачать браузер «Оффлайн» из AppStore и дождаться полной его установки.
- Перейти во ВКонтакте.
- Найти понравившуюся гифку и нажать на неё. Изображение должно открыться в полном окне.
- Справа внизу нажать на значок «Поделиться» и из открывшегося меню выбрать пункт «Ещё».
- Далее выбрать пункт «Копировать», вернуться на рабочий стол и открыть браузер «Оффлайн».
- Нажать и удерживать пальцем строку поиска браузера до появления кнопки «Вставить».
- Дождаться пока изображение откроется и нажать на значок с иконкой квадрата и стрелкой вверх, который располагается в панели инструментов внизу.
- Дождаться появления контекстного меню, из которого и можно будет скачать гифку с помощью соответствующей кнопки. Гифка будет находится в папке загрузки.
Важно! Чтобы пересохранить изображение в ту директорию, в которую необходимо, следует открыть файл снова, нажать на меню «Поделиться» и воспользоваться кнопкой «Сохранить изображение». Оно будет загружено и скопировано в соответствующий раздел операционной системы

Для удобства можно скачать браузер «Оффлайн»
Что такое GIF-анимация
История формата растровой графики GIF начинается еще в 80-х годах прошлого столетия. Несмотря на свой почтенный возраст, этот формат до сих пор является популярным и может посоревноваться с новыми технологиями. Так, например, некогда популярный и новый Flash находится практически на грани полного вымирания. GIF же получает все новую и новую популярность. Всё дело в том, что формат очень известный и может без проблем быть открыт или сохранён на практически любом мобильном или компьютерном устройстве вне зависимости от операционной системы и архитектуры.
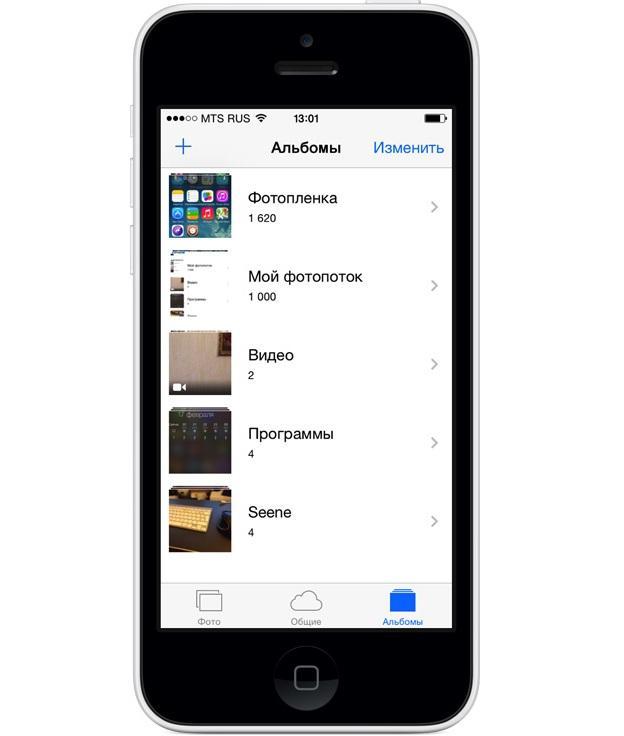
Все анимации в айфоне хранятся в специальных разделах
Важно! Большое количество пользователей обменивается такими картинками и ищет ответ на вопрос, как сохранять гифки на айфон.
Применяется чаще формат гифок для того, чтобы создавать самодвижущиеся картинки на которые можно смотреть бесконечно (являющиеся зацикленными). Например, текущая вода, горящий огонь, сверкающее небо и так далее. С технологической точки зрения формат представляет собой показ последовательности статических изображений, похожих на кадры в мультфильме или кино.

Для сохранения пользуются стандартным браузером «Сафари»
Как сделать Gif (гифку) из «живого фото» прямо на Айфоне или Айпаде
1. Откройте приложение «Фото», в «Альбомах» выберите папку Live Photos и нажмите на нужный снимок для того чтобы открыть его на весь экран.

2. Сделайте свайп вверх от центра экрана, и откроется дополнительная информация о фотографии. Появятся четыре опции, из которых нас в данном случае интересуют только эффекты анимации (Петля и Маятник). С помощью Петли анимация будет воспроизводиться непрерывно, тогда как с эффекта Маятник она будет воспроизводиться от начала и до конца, а затем наоборот.

3. Выберите одну из двух опций и вернитесь в «Альбомы». Выберите папку «Анимированные», где хранятся все созданные на iOS-устройстве «гифки». Если до этого папка отсутствовала, то теперь она появится автоматически.

При открытии анимации в папке откроется созданное GIF-изображение. В левом верхнем углу будет отмечено, какой именно из эффектов анимации был применен к данной фотографии. Далее вы можете опубликовать ее или отправить кому-то как обычно. Кроме того, вы можете отправить изображение в формате GIF по почте самому себе.

Кому-то может показаться, что создание «гифики» из Live Photos перед публикацией – это пустая трата времени. Тем не менее, не все приложения поддерживают «живые фото», и создание анимированной картинки обезопасит вас от публикации статичного изображения вместо анимированного. К примеру, если прикрепить «живую фотографию» из альбома Live Photos к электронному письму в Gmail, она автоматически будет переведена в формат JPEG. Однако если отправить GIF-изображение из папки «Анимированные», формат меняться не будет.
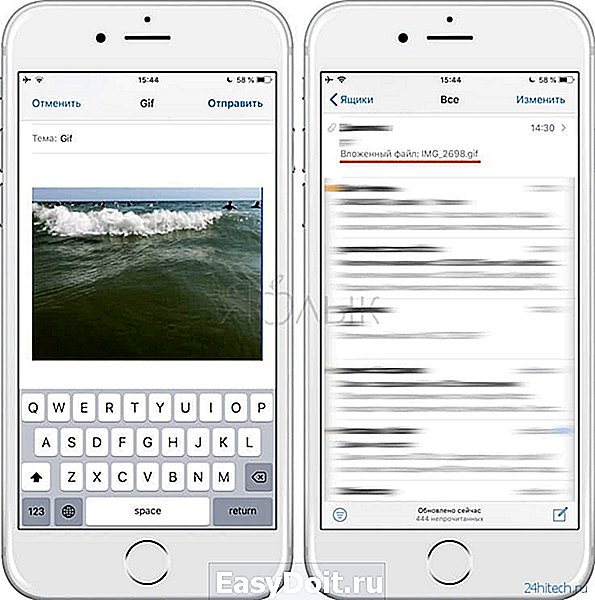
Как загрузить изображение gif с «Одноклассников» на компьютер
Загрузка гифки из Одноклассников возьми компьютер происходит аналогично с загрузке с VK. Вы скачиваете гиф-анимацию, сохраняете её делать за скольких видео в mp4-формате, конвертируете через онлайн-конвертер, и получаете нате выходе нужный результат.
Кстати, неплохим подспорьем в данном вопросе может оказываться установка на компьютер программы «Savefrom.net». После установки данного софта для экране с видео появится соответствующая кнопка, нажав на которую, ваш брат получите возможность выбрать нужный формат видео (в данном случае, gif), и списать его к себе на ПК.

Сохраняем понравившуюся гифку с одноклассников
Как сделать гифку из видео на Айфоне (gif-анимацию на iPhone)
У iOS 11 появилась долгожданная функция записи коротких видео с экрана устройства. Это особенно востребовано, если надо записать небольшую инструкцию, как пользоваться той или иной функцией.
Однако ее недостаток заключается в том, что «юзеры» других устройств не просмотрят такой ролик. Для этих случаев придется сделать гифку из видео на Айфоне.
GIF-анимация с помощью приложения ImgPlay
К сожалению, встроенных iOS-средств, способных поменять формат видеозаписи, не существует. Придется воспользоваться сторонними программами от других разработчиков.
Самое популярное приложение, применяемое «айфоновцами» для изменения формата видео, – ImgPlay. Оно обладает дружелюбным интерфейсом, переводит в «гиф» «набор» всего, что способен отснять iPhone: фото, видео, Live Photos, серии и моменты.
Для того чтобы скачать программу, на главном экране устройства нажмите пункт App Store. В строку поиска введите ImgPlay. При этом необходимо дождаться, пока программа загрузится и установится. Затем нужно выбрать иконку для запуска на рабочем столе.
Еще интересная статья для Вас: Как наложить музыку на видео в iPhone
В главном меню ImgPlay нажмите выпадающий список вверху экрана. Найдите пункт «». Откроется «Галерея» с доступными для преобразования видеороликами. Укажите тот, что будет использоваться для создания «гифки»:
На этом этапе рекомендуется обрезать видеозапись, чтобы убрать лишнее или сделать ее короче. Для удобства вверху расположен «Таймлайн» с раскадровкой. Обрезка выполняется перетягиванием его правой или левой частей:
На следующем шаге добавить к будущей анимации дополнительные эффекты таким образом:
- Задать направление воспроизведения. Выбрать прямое, обратное или зацикленное определенным моментом в середине видео.
- Добавить текст на выбранный промежуток анимации.
- Обработать изображение цветофильтром для придания «модного» вида.
- Обрезать картинку ролика по размерам.
Для сохранения эффекта, например, надписи, нажимаем на кнопку «Готово» вверху справа.
Для сохранения готового результата тапаем «Сохранить». Программа имеет несколько опций, это:
- GIF-анимация высокого, среднего и низкого качества (этот пункт и необходим).
- запись стандартного формата.
После этого «гифка» «перелетит» в программу «Фото». Она будет доступна для отправки через iMessage или публикации в соцсетях. Также с помощью данного приложения можно сделать гифку из фото.
Как записать короткий ролик с экрана
Перед тем как сделать gif на Айфоне, необходимо подготовить материал, из которого получится собственный шедевр. Чтобы не скачивать подходящий видеофайл из интернета, можно воспользоваться интересной хитростью.
Достаточно открыть ролик, к примеру, или в и прямо с экрана «записать» кусочек. Он автоматически сохранится в Фотопленку и будет доступен для редактирования.
Для быстрого захвата видео с дисплея Айфона выполним пошаговую инструкцию по предварительной настройке:
- Переходим к «Настройкам» iPhone (серой шестеренке на главном экране). Ищем «Пункт управления», а затем – «Настроить элементы управления».
- Шаг 3. Находим по списку позицию «Запись экрана». Переключаем функцию так, чтобы напротив нее загорелся красный минус.
Еще интересная статья для Вас: Как замедлить или ускорить видео на Айфоне
Добавление “Записи экрана” в Пункт управления
После этого возвращаемся к главному экрану нажатием кнопки «Хоум». Смахиваем по дисплею снизу вверх. Открывается меню, выбираем там значок записи экрана. Во всплывающем окне отключение звука возможно путем нажатия красного значка микрофона. Когда понадобится, тапнуть по «Начать запись».
После выполнения необходимых действий с видео, завершаем их нажатием на синюю полоску «Запись» вверху экрана Айфона. При этом полученный видеоролик сохранится в приложении «Фото». Там же доступен и просмотр ролика.
Вывод
Gif-анимация уже давно стала трендом «социалок»: «ВКонтакте» или «Инстаграм». Популярность «мультяшек» появилась благодаря простоте создания на Айфоне и возможности добавить на готовую анимацию желаемые эффекты. К сожалению, для получения таких картинок на Айфоне придется воспользоваться сторонними программами.
Шаг 4. Создайте GIF с виджетами ярлыков
Если вы настроили виджет «Ярлыки», как описано в шаге 3, проведите пальцем вправо от экрана блокировки, раскрывающегося центра уведомлений или первой страницы начального экрана. Далее, нажмите «Burst to GIF» в виджете «Ярлыки». Выберите группу пакетов, которую вы хотите преобразовать, которая запустит приложение «Ярлыки» и сгенерирует GIF в том же окне предварительного просмотра, которое вы открыли на шаге 2.
Вы также можете получить доступ к «Послать в GIF» из меню 3D Touch на главном экране. Просто 3D Нажмите на значок приложения «Ярлыки», затем выберите «Burst to GIF». Это приведет вас прямо к рабочему процессу в приложении. Однако, в отличие от виджета, вы не можете видеть все ваши ярлыки таким образом, поэтому вам, возможно, придется реорганизовать ярлыки в вашей «Библиотеке» в ярлыках, чтобы увидеть те, которые вы хотите в виджете 3D Touch.
Шаг 2: Проверьте, насколько хорошо это работает
Нажмите на кнопку воспроизведения возле верхней центральной части экрана, чтобы проверить это. Появится страница с просьбой «Выбрать изображение», где «изображение» — это набор серийных фотографий, из которых вы можете видеть только репрезентативное изображение для группы. Эти снимки получаются из вашего приложения «Фото», поэтому, если в «Фото» нет снимков, на этой странице ничего не появится.
Краткое напоминание: группа серийной съемки — это результат режима серийной съемки, который запускается в приложении «Камера», когда вы удерживаете палец на кнопке спуска затвора (или на одной из кнопок регулировки громкости) во время съемки фотографии в режиме «Фото» или «Квадрат» с помощью задняя или фронтальная камера. Группа представляет собой последовательность фотографий, снятых со скоростью десять кадров в секунду. Я часто делал непреднамеренные снимки, когда слишком долго оставляю палец на кнопке спуска затвора.
На странице «Выбор изображения» нажмите пакет, который вы хотите преобразовать в GIF, который сразу же запустит процесс преобразования. На следующем экране быстрого просмотра отобразится полученное анимированное изображение. В верхнем правом углу вы увидите значок «Поделиться», который позволяет делиться им обычным способом — через Почту, предпочитаемое приложение для социальных сетей, приложение для обмена сообщениями и т. Д. Кроме того, вы можете сохранить свой GIF. в Фото или в другом месте, локально или через облако (через приложение Файлы).
Нажмите на ярлык «Готово» вверх, чтобы закончить. Однако, если вы не предоставили доступ к файлу GIF или не загрузили его, GIF-файл будет утерян, и вам нужно будет начать его заново, так как предварительный просмотр именно такой.
Часть 1. Лучшие приложения 5 GIF для iOS-устройства
1. Cinemagram
Cinemagram это простой инструмент для создания GIF с самообучением на iPhone. Его основные функции:
Плюсы
- 1. Интуитивно понятный интерфейс упрощает его использование.
- 2. Это лучшее приложение GIF бесплатное.
Минусы
1. Push-уведомления раздражают.

2. GifBoom
GifBoom является многофункциональным приложением GIF для приложений iOS. Его основные функции:
- 1. Захват движущихся фотографий с помощью камеры iPhone.
- 2. Применение фильтров реального времени на изображениях GIF.
- 3. Прекратите движение и конвертируйте GIF в стандартные фотографии.
- 4. Поделитесь выводами с сообществом.
Плюсы
- 1. Все функции бесплатны.
- 2. Качество изображения велико.
Минусы
1. Он не может конвертировать видео в GIF.

3. Giffer
Giffer это потрясающее приложение GIF для записи моментов с движущимися фотографиями. Его основные функции:
- 1. Создавайте GIF с помощью Live Photos, стандартных фотографий или видео.
- 2. Захват движущихся фотографий с помощью камеры iOS.
- 3. Редактируйте или применяйте фильтры для перемещения фотографий.
- 4. Экспорт одного кадра GIF в Camera Roll.
Плюсы
- 1. Качество GIF велико.
- 2. Все функции хорошо продуманны.
Минусы
1. Это платное приложение.

4. Gifture
По сравнению с другими производителями GIF, Gifture больше похожа на социальную сеть для любителей GIF. Основные функции:
- 1. Захват анимированных фотографий на iPhone.
- 2. Добавьте фильтры в движущиеся фотографии.
- 3. Поделитесь динамическими фотографиями с сообществом, социальными сетями или приложениями для сообщений.
Плюсы
- 1. Это лучшее приложение GIF — бесплатное ПО.
- 2. Чистый интерфейс позволяет легко находить то, что вы хотите.
Минусы
1. Он должен регистрироваться с персональными данными.

5. GIF Toaster
GIF Toaster является мощным GIF-приложением для устройств iOS. Его функции включают:
- 1. Транскодируйте стандартные изображения, Живые фотографии, видео и другие мультимедийные файлы в GIF.
- 2. Просмотр изображений и видео GIF.
- 3. Поделитесь изображениями GIF с URL.
Плюсы
- 1. Это лучшее приложение GIF имеет больше настраиваемых опций.
- 2. Качество анимированных фотографий велико.
Минусы
1. Он не может захватывать GIF.

5SecondsApp – Анимированные GIF-файлы

Приложение позволяет создавать анимированные GIF-файлы и делиться ими как вложения или ссылки с друзьями и коллегами. И это можно сделать, используя ваши существующие фотографии и видеоролики или снимая свежие из приложения. Кроме того, вы можете редактировать GIF с множеством доступных опций. Кроме того, приложение позволяет загружать и редактировать другие GIF-файлы, импортируя их из других источников. И все это можно сделать через простой в использовании интерфейс, который не заставляет вас подключать дескриптор социальных сетей.
Цена: бесплатно (10 секунд обновления GIF и без рекламы! – 1,99 доллара США)
Как сделать GIF на iPhone с помощью приложения Фото
Во-первых, следует отметить, что преобразование Live Photo в GIF через приложение Photos не приведет к его созданию. вера GIF: создаст еще одну Live Photo, которая будет выглядеть как GIF при воспроизведении на iPhone или iPad.
Это означает, что если вы экспортируете это Live Photo на устройство, отличное от Apple, оно все равно не переместится. Вам нужно будет использовать GIPHY, чтобы создать настоящий GIF.
Откройте приложение «Фото» на iPhone и коснитесь живого фото, которое хотите преобразовать в GIF.
Проведите пальцем вверх по фотографии, чтобы просмотреть меню движущихся изображений (Live, Loop, Bounce, Long Exposure).
Нажмите «Цикл», чтобы превратить изображение в повторяющийся GIF
Обратите внимание, однако, что это не будет «чистый» GIF – вместо того, чтобы просто вернуться к концу GIF, когда он будет закончен, изображение исчезнет, например:. Вы также можете нажать «Отскок», чтобы кадры изображения перемещались вперед и назад вместо того, чтобы начинать сначала
Вы также можете нажать «Отскок», чтобы кадры изображения перемещались вперед и назад вместо того, чтобы начинать сначала.
Как использовать функцию Live Photo на iPhone
Как просмотреть файл
Сохранить анимированный файл можно в несколько нажатий кнопок. Однако после скачивания можно обнаружить, что файл не читается. Чтение таких файлов осуществляют с помощью специальных приложений.
Программы, которые помогут создать или открыть гиф.
| Операционная система | Список программ |
| Windows | Самыми удобными приложениями можно считать Movavi СлайдШОУ, Movavi Photo Editor, IrfanView, Adobe Photosho |
| Mac | Для этой ОС есть удобные программы: Apple Сафари, Roxio Toast, Fireworks от Адоб |
| Для Андроид | Самым удобным признан Google Drive |
Гифки — удобный формат графического изображения, позволяющий сохранять набор кадров в виде компактного видеоролика. Чтобы скачать такой файл на свой ПК или смартфон, понадобится всего несколько кликов.
GIF-анимация с помощью приложения ImgPlay
К сожалению, встроенных iOS-средств, способных поменять формат видеозаписи, не существует. Придется воспользоваться сторонними программами от других разработчиков.
Самое популярное приложение, применяемое «айфоновцами» для изменения формата видео, – ImgPlay. Оно обладает дружелюбным интерфейсом, переводит в «гиф» «набор» всего, что способен отснять iPhone: фото, видео, Live Photos, серии и моменты.
Для того чтобы скачать программу, на главном экране устройства нажмите пункт App Store. В строку поиска введите ImgPlay. При этом необходимо дождаться, пока программа загрузится и установится. Затем нужно выбрать иконку для запуска на рабочем столе.
В главном меню ImgPlay нажмите выпадающий список вверху экрана. Найдите пункт «Видео». Откроется «Галерея» с доступными для преобразования видеороликами. Укажите тот, что будет использоваться для создания «гифки»:
На этом этапе рекомендуется обрезать видеозапись, чтобы убрать лишнее или сделать ее короче. Для удобства вверху расположен «Таймлайн» с раскадровкой. Обрезка выполняется перетягиванием его правой или левой частей:
На следующем шаге добавить к будущей анимации дополнительные эффекты таким образом:
- Задать направление воспроизведения. Выбрать прямое, обратное или зацикленное определенным моментом в середине видео.
- Добавить текст на выбранный промежуток анимации.
- Обработать изображение цветофильтром для придания «модного» вида.
- Обрезать картинку ролика по размерам.
Для сохранения эффекта, например, надписи, нажимаем на кнопку «Готово» вверху справа.
Для сохранения готового результата тапаем «Сохранить». Программа имеет несколько опций, это:
- GIF-анимация высокого, среднего и низкого качества (этот пункт и необходим).
- Видеозапись стандартного формата.
После этого «гифка» «перелетит» в программу «Фото». Она будет доступна для отправки через iMessage или публикации в соцсетях. Также с помощью данного приложения можно сделать гифку из фото.
