Как сделать фото из видео на телефоне андроид?
Способ 1. Разделение
ШАГ 1. Добавьте видеоматериал
В стартовом окне выберите новый проект и кликните по кнопке «Добавить видео и фото». Укажите, какой ролик хотите взять в работу, он появится на монтажном столе.
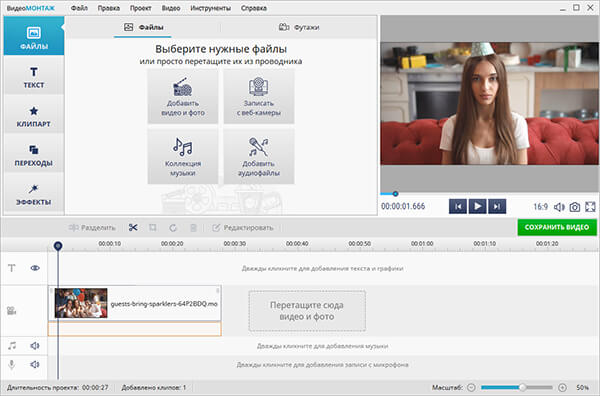
Добавьте видео в проект
ШАГ 2. Разделите клип
На видеодорожке найдите момент, с которого начинается лишний фрагмент. Установите маркер в этой точке и нажмите «Разделить». Найдите точку завершения лишнего фрагмента и проделайте аналогичную операцию.
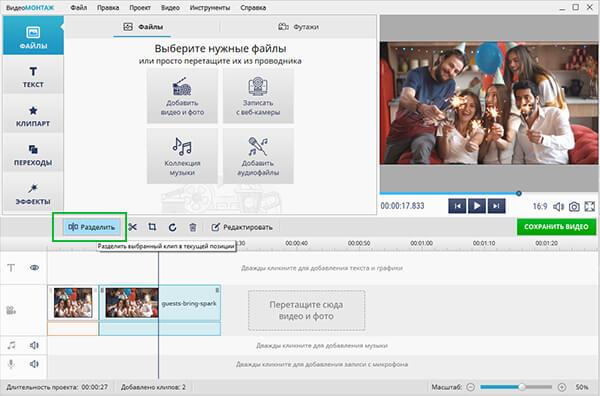
Разделите дорожку на месте начала и конца лишнего фрагмента
У вас получится три отдельных части. Выделите среднюю, кликнув по ней левой кнопкой мыши, и нажмите клавишу «Delete» на клавиатуре. Лишний участок будет удален. Оставшиеся две части автоматически склеятся. При необходимости между ними можно установить плавный переход.
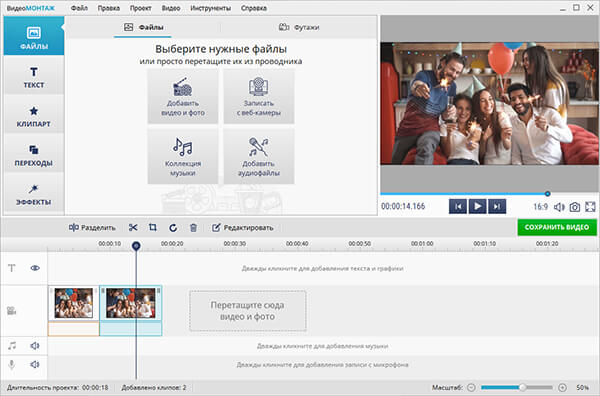
Удалите ненужный фрагмент
Шаг 3. Сохраните готовый ролик
Для создания фильма нажмите «Сохранить видео». Выберите формат из представленного списка, исходя из предполагаемых устройств для просмотра, и настройте детали экспорта. Укажите путь, куда видеоредактор поместит готовый проект, и запустите конвертацию.
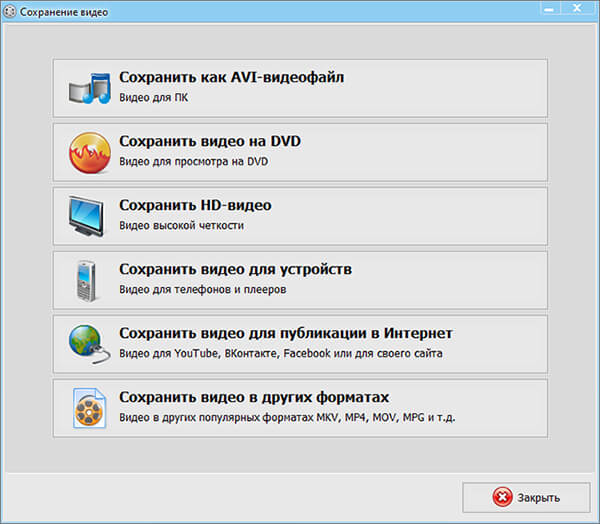
Выберите способ сохранения обрезанного файла
Приложение #1: Lomotif
Первый из описываемых нами редакторов позволяет не только обрезать фильм или клип по продолжительности, но и наложить на визуальный ряд текстовый блок, аудиосопровождение или логотип. Программа крайне популярна среди пользователей со всего света. Дополнительные преимущества, характерные для этого видеоредактора, — быстрая обработка мультимедийных потоков и возможность поделиться результатом, не сохраняя файл в память.
Как и прочие лучшие бесплатные приложения для обработки видео на Андроид, рассматриваемые в этой статье, в первую очередь редактор предназначен для работы с роликами малой продолжительности. Используя функции наложения титров и всевозможные фильтры, вы легко превратите отснятый материал в настоящий художественный фильм.
Помимо прочего, программа позволяет почти мгновенно выполнять наложение любой медиаинформации. Хотите добавить музыкальное сопровождение, наложить текстовый блок, эффекты или логотип? Просто выберите один из предлагаемых приложением вариантов и запустите обработку! В частности, программа предлагает более 30 оригинальных аудиотреков. Получившийся шедевр вы сможете отправить друзьям или сохранить в файл.
Функционал редактора включает:
- Создание видеоклипов, полноценных музыкальных роликов и даже фильмов.
- Огромное количество привлекательных фильтров.
- Модный эффект замедленного воспроизведения.
- Создание и наложение субтитров.
- Изготовление профессиональных слайд-шоу.
- Доступ к онлайн-библиотеке, содержащей множество полезной и интересной информации, необходимой для монтажа видео.
- «Бесшовное» наложение музыки, наклеек и текстовых блоков.
- Просмотр результата перед сохранением.
- Возможность мгновенно поделиться созданным шедевром или отправить его знакомым.
- Несколько вариантов интерфейса.
Страница Lomotif на Play Market
Как обрезать видео на телефоне через специальные приложения
Встроенный редактор, а также популярные сервисы, косвенно связанные с обработкой видео, не позволяют применить все нужные изменения в ролике. Зачастую нам нужно не только обрезать клип, но и добавить различные эффекты. Сделать это можно лишь при помощи специальных приложений, которые доступны в Google Play. Представляем вам 3 наиболее популярные программы.
YouCut
Эту программу загрузили уже больше 10 миллионов раз. На Google Play приложение имеет высокую оценку 4,8/5, что говорит о высоком уровне лояльности пользователей, которые полностью удовлетворены работой YouCut.
Программа не требует подключения к интернету, а значит, вы можете заниматься редактированием роликов в любой удобный момент. К числу основных особенностей YouCut относятся следующие:
- Обрезка и нарезка видео.
- Объединение роликов.
- Добавление музыки.
- Изменение скорости.
- Предустановленные фильтры.
- Сохранение в формате HD, а также быстрая отправка через социальные сети.
- Отсутствие водяных знаков.
И это далеко не весь список функций, благодаря котором приложение имеет огромную популярность. Программа абсолютно бесплатна, а ее интерфейс не вызовет вопросов даже у новичков. Для начала работы достаточно запустить YouCut, выбрать видео, отредактировать его и сохранить конечный результат.
AndroVid
Еще одна популярная программа для обрезки видео, имеющая не такую высокую оценку скачавших (4,4/5), но при этом пользующаяся завидной популярностью у владельцев Андроид-устройств.
AndroVid имеет довольно привычный, но от этого не менее привлекательный функционал:
- Обрезка, редактирование и разделение видеозаписей.
- Бесплатное использование музыки.
- Настройка цвета, прозрачности и ширины кадра.
- MP3-конвертер.
- Улучшение качества видео.
Функция обрезки в AndroVid реализована очень хорошо. Она рассматривается разработчиками в качестве основное, поэтому пользователь при добавлении ролика в редактор сразу увидит ползунки для регулирования отрезка.
InShot
Пожалуй, самое популярное приложение на Андроид, предназначенное для редактирования видео. Количество загрузок перевалило за отметку в 100 миллионов, и практически каждый отзыв в Google Play несет положительный оттенок.
Это полностью бесплатная программа с широким функционалом:
- Поддержка большинства известных форматов.
- Продвинутое редактирование, включая обрезку видео.
- Извлечение аудиопотока.
- Предустановленные фильтры и эффекты.
- Интеграция со всеми популярными социальными сетями.
Обрезав видео на нужные отрезки, вы сразу же сможете поделиться им в Instagram, Facebook или YouTube. Для этого на этапе сохранения нужно нажать соответствующую кнопку.
Разработчики программы готовы в круглосуточном режиме отвечать на сообщения пользователей, но практически все скачавшие не имеют претензий к работе приложения. Чтобы в этом убедиться, достаточно почитать отзывы на Google Play. Простота и удобство – главный девиз InShot, который реализуется на все 100%.
У приложений InShot и YouCut один разработчик, поэтому их интерфейс так похож друг на друга.
| Название | Размер | Версия Андроид | Наличие платной версии | Оценка на Google Play |
| YouCut | 24 Мб | 4,3 и выше | Нет | 4,8/5 |
| AndroVid | 29 Мб | 5,0 и выше | Есть (149 рублей) | 4,4/5 |
| InShot | 31 Мб | 4,1 и выше | Нет | 4,8/5 |
Обрезка видео на Samsung Android
Бесполезно описывать популярность смартфонов Samsung на базе операционной системы Андроид, поэтому стоит отдельно рассмотреть способ обрезать видеоролик на Андроиде конкретно на данной марке смартфонов. Процесс выполняется путем открытия галереи.
- Просто выберите свой клип и нажмите кнопку с тремя пунктирными кнопками (кнопка параметров), которую можно найти в верхнем правом углу. Перейдите в «Редактировать», затем «Студия», далее «Триммер видео».
- Когда откроется триммер Samsung, вам нужно использовать желтый маркер, чтобы продвинуть видео до того момента, отрезок которого необходимо вырезать или обрезать. В данном случае у вас появится возможность свободы выбора начальных и конечных точек.
- После завершения процесса обрезки и работы с нужным видеоклипом нажмите на кнопку «Готово».
- Затем появится всплывающее окно с просьбой ввести имя для обрезанного видеоклипа.
Обратите внимание
В отличие от стандартного метода обрезки видео на Android, Samsung не сохраняет автоматически обрезанный видеофайл. Поэтому вам нужно указать желаемое имя файла, а затем выбрать вариант «Сохранить как».
Теперь, имея видеоролик, сделанный с точной длиной, если вам нужно поделиться им с друзьями, родственниками или коллегами по работе, просто нажмите кнопку с тремя пунктирными кнопками для вызова контекстного меню.
Использование триммера AndroVid Video Trimmer
Данный пример относится к тому случаю, когда необходимо обрезать видео, используя внешнее приложение в устройстве Android.
- Сначала установите AndroVid Video Trimmer из Гугл Плей Маркета и запустите его.
Подождите несколько секунд, пока программа просканирует устройство и загрузит все видео, имеющиеся на данном гаджете.
Выберите видео, которое нужно отредактировать.
Выберите режим разделения.
Затем установите маркер на временной шкале видео в том месте, где необходимо начать обрезку, и далее вторым касанием на окончании отрезка требуемого видеоролика.
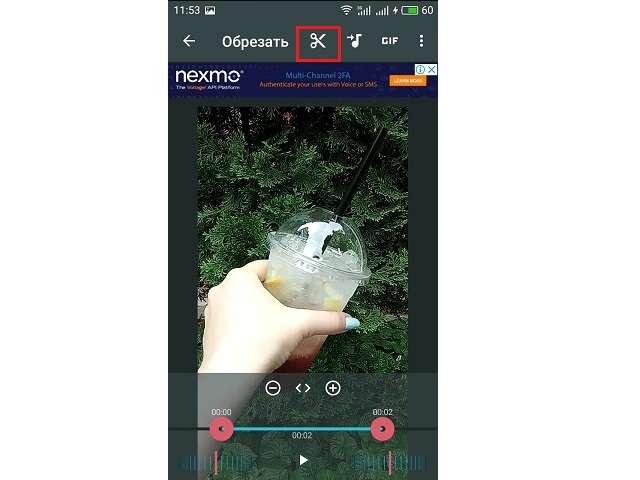
Нажамаем на значок ножниц, который можно найти в верхнем правом углу.
Инструмент начнет обрабатывать видео и разбивать его на две части – вырезанный кусок и оставшийся видеоряд.
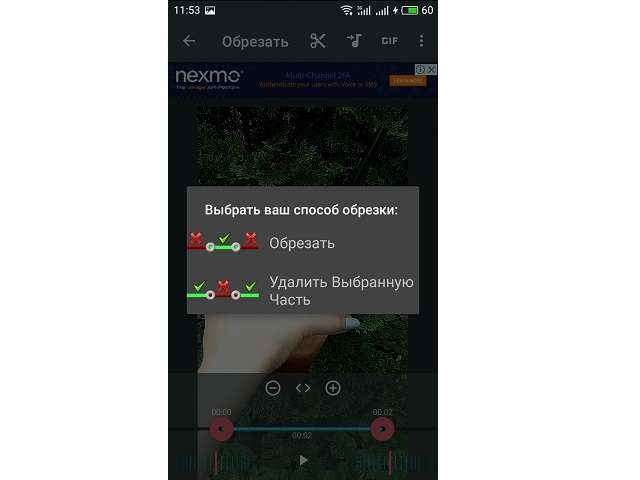
Сохранение
После того, как закончили редактирование, самое время не забыть его сохранить. Нажимаем внизу справа на кнопку Сохранить. Начнется процесс экспорта видео, который может занять некоторое время. Все зависит от мощности смартфона и продолжительности видео. Телефон при этом может нагреваться, но все в пределах нормы.
Как только процесс экспорта завершится, то откроется само видео.
Для того, чтобы загрузить или поделится видео, нужно нажать на кнопку слева внизу (см. скриншот). Откроется окно Поделится, где вы можете выбрать нужный способ.
На первый взгляд может показаться, что обрезать видео на телефоне или наложить различные спецэффекты довольно сложная задача, то теперь вы знаете, что это не так. Когда под рукой нет компьютера, то на помощь может прийти ваш собственный телефон. Благодаря ему можно организовать небольшой монтаж видео.
Как обрезать видео на телефоне Андроид бесплатно через WhatsApp
Как правило, обрезка видеоролика требуется людям, которые отправляют файл друзьям или знакомым через мессенджер. Например, WhatsApp. Разработчики предусмотрели этот момент и предложили пользователям перед отправкой сократить видео. Так получатель сможет ознакомиться с действительно важным моментом ролика, а внушительный объем трафика будет сэкономлен.
Для обрезки видео через Вотсап нужно:
- Открыть приложение.
- Начать чат с одним из контактов.
- Нажать кнопку в виде скрепки, а затем – «Галерея».
- Выбрать из списка ролик для отправки.
- В открывшемся окне обрезать видео до нужных значений, используя знакомые по другим методам ползунки.
- При необходимости добавить текст, смайлики или подпись.
- Нажать кнопку отправления в правом нижнем углу.
Теперь получатель ознакомится не с полным видеороликом, а лишь с его частью, которую вы вырезали. Если планируется использовать видео в личных целях, то есть без отправки друзьям, рекомендуется прибегнуть к другим методам обрезки.
Если вы постоянно пользуетесь обрезкой видео в обмене с другими людьми, вам не обязательно пользоваться именно приложением Воцап. Подобный редактор имеют и другие мессенджеры, включая Viber и Telegram. Работает он по аналогичному принципу, поэтому в случае отправки через другой сервис, у вас не должно возникнуть проблем.
Способ 2: Сторонние приложения
Если встроенный в «Галерею» редактор видео вам по тем или иным причинам не подходит, можно воспользоваться одним из приложений от сторонних разработчиков, доступных в магазинах App Gallery и Google Play Маркет.
Вариант 2: VlogNow
Для пользователей смартфонов Honor с сервисами Google более удобным будет подобрать одно из приложений, размещённых в Плей Маркете, благо выбор в этом случае намного больше, чем в фирменном магазине Huawei. Одним из интересных решений можно назвать редактор VlogNow (VN), который отлично подходит для выполнения нашей задачи.
- При первом запуске приложение запросит доступ к файловой системе для редактирования и сохранения готовых клипов, выдайте его.

Чтобы начать использование, нажмите на кнопку с плюсом на нижней панели инструментов.
Выберите «Новый проект».
Выделите ролик, который хотите обрезать (тапните по кружку в верхнем правом углу превью), затем нажмите на кнопку со стрелкой.

Инструмент обрезки в этом приложении разделён на два типа: собственно «Обрезка» позволяет вырезать кусок из середины клипа, а «Разделить» — быстро отсечь фрагмент с начала или конца. Для использования первого переместите курсор на момент появления нужной части (промотайте линию времени) и тапните по требуемой кнопке.
Двигайте жёлтые рамки области выделения для выбора клипа, который должен остаться: всё за ними будет обрезано. Чтобы применить изменения, нажмите на кнопку с галочкой.

Для задействования разделения переместите ленту до временной метки, с которой должен начинаться будущий клип, и тапните по нужному инструменту.
Далее единичным тапом выделите более не нужный фрагмент и нажмите «Удалить».

Чтобы сохранить готовый ролик, воспользуйтесь кнопкой «Экспорт» вверху.
Укажите желаемые параметры (качество, разрешение и FPS), затем тапните по галочке.
По окончании процедуры вам будет предложено назвать ролик и добавить к нему описание. Сделав это, нажмите «Сохранить на альбом».
Прочитайте примечание и тапните «ОК».
Теперь результат вашей работы можно будет найти в папке DCIM.

VlogNow является достаточно функциональным решением, неплохо переведённым на русский, однако в нём есть платный контент, а без премиум-подписки за сутки можно отредактировать ограниченное число роликов.
Опишите, что у вас не получилось.
Наши специалисты постараются ответить максимально быстро.
Через Google Фото
Developer:
Price: Free
Google Фото это бесплатный сервис для хранения, обмена и редактирования медиафайлов. Сегодня приложение устанавливается по умолчанию практически на всех современных Android-устройствах, поэтому вы без особых проблем сможете отредактировать с его помощью Google Фото. Инструкция:
Шаг 1. Запустите Google Фото и выберите в списке медиафайлов нужное видео.
Шаг 2. Поставьте ролик на паузу и в нижней части экрана нажмите на кнопку «Редактировать» (в виде карандаша).
Шаг 3. Откроется видеоредактор. Передвигайте белые ползунки в начале и в конце ролика, чтобы обрезать ненужные кадры.
Шаг 4. В процессе редактирования вы также можете повернуть или проиграть видео, чтобы оценить полученный результат.
Шаг 5. Нажмите на кнопку «Сохранить» в верхнем правом углу, чтобы применить внесенные изменения. Отредактированное видео появится в галереи, рядом с оригиналом.
Полученное видео можно отправить друзьям или опубликовать в социальной сети. При необходимости вы можете снова его отредактировать или удалить оригинал.
Видеоредакторы для мобильных устройств
iOS
iMovie
iMovie — фирменный редактор видео от Apple, который идет в комплекте с каждым компьютером, смартфоном и планшетом этого производителя. У приложения довольно специфичный интерфейс, но за счет бесплатного распространения оно снискало большую популярность у пользователей. Язык редактора зависит от языка системы. На русскоязычных девайсах он русский.
Для обрезки видео в iMovie:
- Нажмите «Создать проект».
- Добавьте видеофайл из папки с видео.
- Выберите нужный ролик и нажмите «Создать фильм».
- Прикоснитесь к любому участку под видео, чтобы активировать редактор.
- Переместите курсор на место обрезки и нажмите «Разделить».
- Полученный фрагмент сохраните на устройстве или отправьте в соцсети, нажав кнопку «Поделиться».
Adobe Rush
Adobe Rush — коммерческий продукт компании Adobe из пакета Adobe Cloud. Приложение появилось относительно недавно, но уже демонстрирует пользователям свою элитарность. В отличие от iMovie, оно распространяется по платной и весьма недешевой подписке. За радость работы с ним придется отдавать по 549 рублей в месяц. Да, русского языка в нем тоже нет, довольствуемся английским.
Чтобы обрезать видео с помощью Adobe Rush:
- Нажмите на иконку в виде плюса.
- Выберите пункт «Add Media», чтобы добавить ролик из галереи, или «Take Video», чтобы снять его на камеру устройства.
- Выберите нужный участок видео и нажмите «Trim».
- Удалите отделенные (ненужные) фрагменты.
- Нажмите «Поделиться», чтобы экспортировать (сохранить) видео в другое приложение или во встроенную галерею.
Quick
Quick — бесплатное русскоязычное приложение от создателей камер GoPro, которое умеет редактировать ролики автоматически, основываясь на программном анализе входных данных (материалов, которые в него загружены). Для решения простых задач вроде обрезки видео он тоже вполне подходит.
Чтобы обрезать ролик с помощью Quick:
- Добавьте в программу видеофайл.
- Выберите опцию «Редактировать» над выбранным роликом.
- Выделите участок, который нужно вырезать.
- Нажмите на «Обрезать».
- Сохраните полученный результат, нажав кнопку загрузки. Чтобы видео осталось на устройстве, выберите пункт «Фотографии».
Android
Timbre
Timbre — простой видеоредактор для Android, проект которого развивается за счет рекламы, поэтому за его использование платить не нужно. Русский язык в нем отсутствует, но “дареному коню” в зубы не смотрят, правда?
Для обрезки видео с помощью Timbre:
- Нажмите на кнопку «Cut» в блоке «Video».
- Выберите файл с роликом в нужной папке (в загрузках или в галерее).
- С помощью индикатора укажите участок видео, который нужно вырезать.
- Нажмите на красную кнопку с ножницами («Trim»), чтобы сохранить изменения.
Результат сохранится на устройстве.
AndroVid
AndroiVid— альтернатива Timbre со встроенным хранилищем файлов, которое дает возможность прямо из него отправлять вырезанные фрагменты в социальные сети и другие программы. Распространяется бесплатно. Русскоязычного интерфейса нет, есть только англоязычный.
Чтобы обрезать видео в AndroVid:
- Нажмите на иконку в виде фото.
- Выберите нужный ролик в папке «Videos».
- В редакторе нажмите на кнопку «Trim».
- Укажите участок ролика, который нужно вырезать.
- Еще раз нажмите на кнопку «Trim».
- Вырезанный фрагмент сохранится в галерею приложения. Оставьте на устройстве, отправьте его в соцсети или загрузите в облако (если на телефоне установлен какой-либо облачный сервис), нажав на кнопку «Поделиться».
KlipMix
KlipMix — еще одно мобильное приложение, распространяемое бесплатно. Оно обладает самым простым и понятным интерфейсом среди всех редакторов с похожей функциональностью. И поддерживает русский язык.
Для обрезки видео:
- Нажмите на кнопку Trim.
- Выберите ролик, из которого нужно вырезать фрагмент.
- С помощью индикаторов укажите участок видео, который нужно сохранить.
- Нажмите на кнопку «Поделиться».
- Выберите вариант «Trim».
- Снова нажмите «Поделиться» напротив вырезанного фрагмента и выберите, куда его отправить — в соцсети или облачные сервисы, установленные в системе. Или сохраните на устройство.
Надеемся, наши инструкции были вам полезны. И теперь вы сможете легко обрезать любой ролик с помощью программы на стационарном компьютере, веб-сервиса или мобильного приложения.
Как обрезать видео на телефоне Андроид через Google Фото
Так как операционная система Android разрабатывается корпорацией Гугл, на всех мобильных устройствах по умолчанию установлены Google-сервисы. Это перечень стандартных программ, которые могут пригодиться любому владельцу смартфона. В числе доступных программ есть Google Фото, позволяющая в том числе обрезать ролик.
По умолчанию все сделанные фотографии и записанные видео синхронизируются с приложением Google Фото. Поэтому вам не нужно предпринимать дополнительных действий, чтобы в конечном итоге вырезать часть ролика.
Для обрезки видео понадобится:
- Запустить Google Фото.
- Открыть нужный видеоролик.
- Поставить воспроизведение на паузу.
- Нажать значок редактирования, который внешне похож на карандаш.
- Перемещением ползунков выделить отрезок клипа.
- Нажать кнопку «Сохранить».
Как и в случае с обрезкой через стандартный проигрыватель, часть ролика будет храниться в памяти устройства наряду с исходным видео. При необходимости вы можете, например, удалить старый вариант и оставить новый. Так получится сэкономить свободное место на накопителе Андроид.
Как извлечь кадры из ролика: обзор программ
Чтобы извлечь часть видеоконтента, воспользуйтесь специальными программами. Видеоредакторы позволят разложить видео на кадры и экспортировать фотоизображение в нужном формате.
ВидеоМОНТАЖ
Для сохранения фотокадра откройте приложение и выполните несколько простых действий:
- Загрузите видеофайл. Нажмите «Новый проект». Затем с помощью специальной кнопки добавьте нужные файлы.
Укажите путь к видеоклипам
Обработайте ролик. Видеоряд можно настроить: добавить эффекты, настроить яркость, контраст и насыщенность, включить комплексное улучшение. Щелкните «Редактировать» или перейдите в «Эффекты».
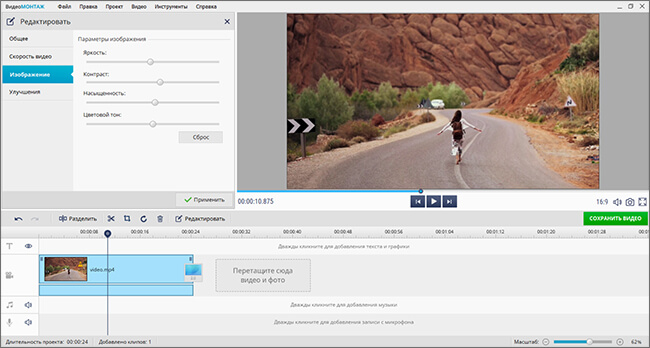
Внесите изменения и сохраните их
Извлеките изображение. Для этого просто кликните на значок, отмеченный на скриншоте ниже. Укажите папку для сохранения и подходящее расширение в перечне, после введите название файла.
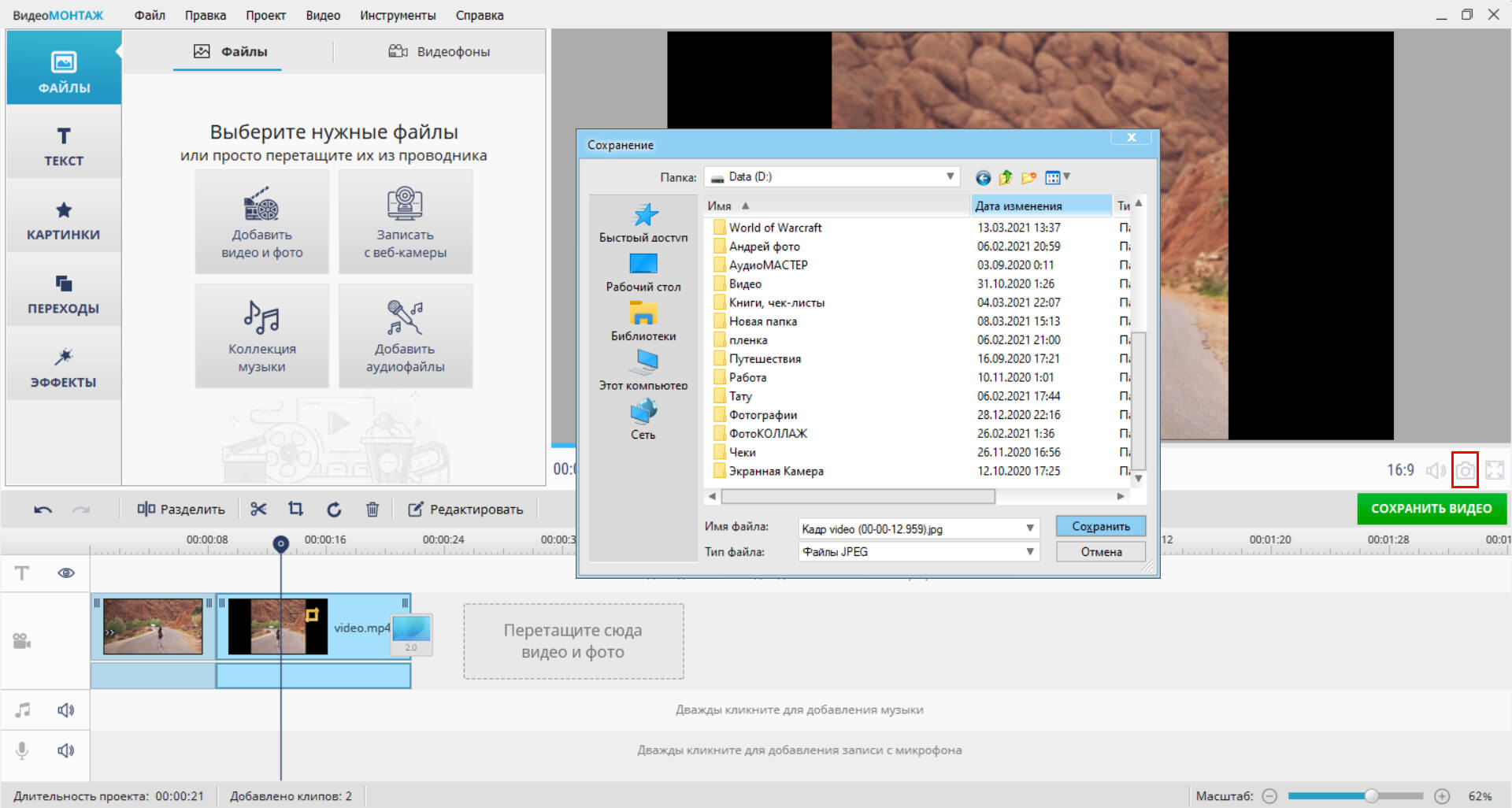
Вы сможете вывести стоп-кадр в JPEG и BMP
VirtualDub
- Загрузите видеоматериал через меню «File» — «Open Video File».
Укажите папку и при необходимости тип искомых данных
Ползунками выделите нужный момент. Вы можете извлечь все картинки из определенного фрагмента. Используйте опцию «Edit» — «Set Selection Start». Теперь переключитесь на конечный момент и используйте опцию «Edit» — «Set Selection End».
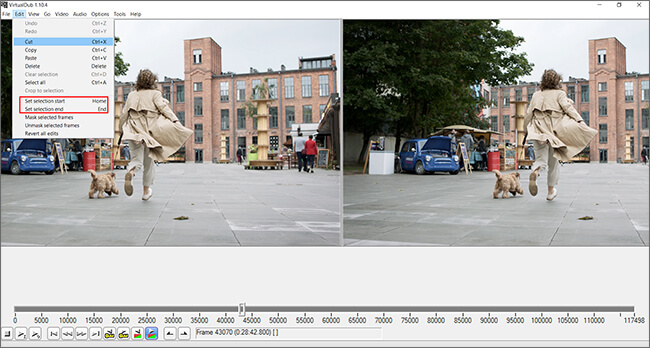
Опции отмечены на фото
Чтобы экспортировать изображения, нажмите «File» — «Export» — «Image Sequence». Выберите папку, в которой будет удобно смотреть вырезанные кадры, укажите расширение и названия для документов.
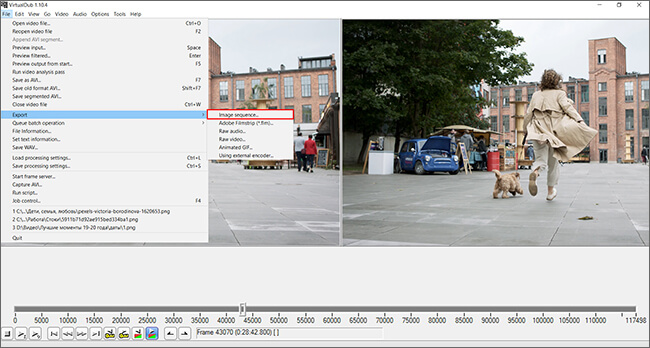
Функция экспорта отмечена на картинке
Adobe Premiere Pro
Как из видео вырезать ненужный кадр в этом видеоредакторе? Сначала установите программное обеспечение и запустите его. Затем следуйте простой инструкции:
Он отобразится на таймлайне в виде единого блока
Щелкните на ту часть, которую хотите экспортировать. Зажмите сочетание клавиш Ctrl+Shift+E. Откроется меню сохранения. Введите название, папку и формат: BMP, DPX, GIF, JPEG, PNG, Targa и TIFF.
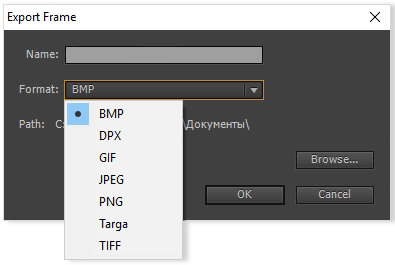
Введите подходящие настройки и щелкните «ОК»
Из минусов ПО можно отметить сложный интерфейс и платную подписку, которую нужно продлевать ежемесячно за 1622 р.
Как обрезать видео на телефоне через специальные приложения
Встроенный редактор, а также популярные сервисы, косвенно связанные с обработкой видео, не позволяют применить все нужные изменения в ролике. Зачастую нам нужно не только обрезать клип, но и добавить различные эффекты. Сделать это можно лишь при помощи специальных приложений, которые доступны в Google Play. Представляем вам 3 наиболее популярные программы.
YouCut

Эту программу загрузили уже больше 10 миллионов раз. На Google Play приложение имеет высокую оценку 4,8/5, что говорит о высоком уровне лояльности пользователей, которые полностью удовлетворены работой YouCut.
Программа не требует подключения к интернету, а значит, вы можете заниматься редактированием роликов в любой удобный момент. К числу основных особенностей YouCut относятся следующие:
- Обрезка и нарезка видео.
- Объединение роликов.
- Добавление музыки.
- Изменение скорости.
- Предустановленные фильтры.
- Сохранение в формате HD, а также быстрая отправка через социальные сети.
- Отсутствие водяных знаков.
И это далеко не весь список функций, благодаря котором приложение имеет огромную популярность. Программа абсолютно бесплатна, а ее интерфейс не вызовет вопросов даже у новичков. Для начала работы достаточно запустить YouCut, выбрать видео, отредактировать его и сохранить конечный результат.
AndroVid

Еще одна популярная программа для обрезки видео, имеющая не такую высокую оценку скачавших (4,4/5), но при этом пользующаяся завидной популярностью у владельцев Андроид-устройств.
AndroVid имеет довольно привычный, но от этого не менее привлекательный функционал:
- Обрезка, редактирование и разделение видеозаписей.
- Бесплатное использование музыки.
- Настройка цвета, прозрачности и ширины кадра.
- MP3-конвертер.
- Улучшение качества видео.
Функция обрезки в AndroVid реализована очень хорошо. Она рассматривается разработчиками в качестве основное, поэтому пользователь при добавлении ролика в редактор сразу увидит ползунки для регулирования отрезка.
InShot

Пожалуй, самое популярное приложение на Андроид, предназначенное для редактирования видео. Количество загрузок перевалило за отметку в 100 миллионов, и практически каждый отзыв в Google Play несет положительный оттенок.
Это полностью бесплатная программа с широким функционалом:
- Поддержка большинства известных форматов.
- Продвинутое редактирование, включая обрезку видео.
- Извлечение аудиопотока.
- Предустановленные фильтры и эффекты.
- Интеграция со всеми популярными социальными сетями.
Обрезав видео на нужные отрезки, вы сразу же сможете поделиться им в Instagram, Facebook или YouTube. Для этого на этапе сохранения нужно нажать соответствующую кнопку.
Разработчики программы готовы в круглосуточном режиме отвечать на сообщения пользователей, но практически все скачавшие не имеют претензий к работе приложения. Чтобы в этом убедиться, достаточно почитать отзывы на Google Play. Простота и удобство – главный девиз InShot, который реализуется на все 100%.
У приложений InShot и YouCut один разработчик, поэтому их интерфейс так похож друг на друга.
| Название | Размер | Версия Андроид | Наличие платной версии | Оценка на Google Play |
| YouCut | 24 Мб | 4,3 и выше | Нет | 4,8/5 |
| AndroVid | 29 Мб | 5,0 и выше | Есть (149 рублей) | 4,4/5 |
| InShot | 31 Мб | 4,1 и выше | Нет | 4,8/5 |
Шаг 1: Обрезка начала и конца ролика
Чтобы выполнить обрезку ролика по краям, предварительно потребуется перейти в творческую студию, где находятся все необходимые для этого средства.
Пошаговая инструкция:
- Откройте в браузере главную страницу хостинга, разверните меню профиля, кликнув по иконке учетной записи в верхнем правом углу, и нажмите по пункту «Творческая студия YouTube».

- Воспользовавшись навигацией на боковой панели слева, перейдите на вкладку «Контент». Нажмите по превью ролика, часть из которого нужно вырезать.

- Запустите редактор, щелкнув по одноименной кнопке в левой части интерфейса. Нажмите по кнопке «Обрезать», которая расположена чуть выше таймлайна.

- После появления двух отметок на временной линии, наведите курсор на одну из них (в зависимости от того, какую часть видео необходимо вырезать). Зажав левую кнопку мыши, переместите разделитель на нужную позицию.
- Повторите те же действия для обрезки другой части записи. Подтвердите изменения, нажав по кнопке «Посмотреть».

