The best video-to-gif converters
Программы для создания гифок на компьютере
Сделать гифку можно с помощью программ на компьютере. Да, устанавливать ПО не всегда удобно, зато вы получите гифку любого размера и разрешения, причем без водяного знака.
Как сделать гифку в Photoshop
Photoshop дает целых два варианта, как сделать гифку — из картинок и видео. Давайте рассмотрим оба способа.
Как сделать гифку из фото в Photoshop. Создайте в программе новый файл. Разложите по слоям элементы будущей гифки, которые должны быть на разных кадрах. Теперь в верхней панели открываем меню «Окно» и выбираем «Шкала времени». Внизу появится новая панель, в центре будет кнопка, которую можно переключить стрелкой справа от нее. Выбираем для кнопки значение «Создать анимацию кадра» и жмем на нее.
На шкале появляется первый кадр, сразу устанавливаем для него длительность и оставляем видимым только нужный слой. Готовый кадр копируем нужное количество раз. Для каждого кадра оставляем видимыми соответствующие слои:
Как сделать гифку из картинок в Photoshop
Сохраняем через «Файл — Экспортировать — Сохранить для WEB»:

Раздел меню для сохранения гифки из картинок в Photoshop
Настраиваем параметры сохранения. Щелкните на тот вариант файла, который вы хотели бы сохранить: они отличаются качеством и, соответственно, весом. Выбранный вариант можно еще уменьшить за счет выбора меньшего количества цветов и уменьшения его ширины и высоты.
Проверьте, чтобы в настройках также был вверху указан формат выходного файла — GIF, а внизу, в настройках анимации — «Параметры повторов: Постоянно». Тогда у вас получится зацикленная гифка:

Настройки при сохранении гифки, созданной в Photoshop
Как сделать гифку в Photoshop из видео. Этот способ подойдет для обработки небольших по весу файлов, например, 50 Мб или меньше. С более тяжелыми видео программа будет очень долго грузиться.
Создаем новый файл и заходим в меню «Файл» — «Импортировать кадры видео в слои»:

Меню, через которое можно импортировать видео в Photoshop
Выбираем нужное видео, появится окно импорта. Выделяем кусочек, который нужен. Необязательно делать это с точностью до секунды, потом можно удалить лишнее. Чтобы облегчить будущую гифку, поставим чекбокс «Оставить каждый»: если здесь поставить 2, то кадров станет в два раза меньше, если 3 — то в три раза. Это не сильно скажется на качестве, просто гифка будет не такой плавной, как видео. И поставим чекбокс «Создать покадровую анимацию». Вот примерные настройки окна:

Настройки импорта видео для создания гиф-анимации в Photoshop
Далее делаем то же самое, что и при создании гифки из картинок. Вызываем шкалу времени в панели «Окно», кадры видео уже будут на ней:

Шкала времени при создании гифки в Photoshop
Отредактируйте кадры по желанию — измените их длительность или удалите лишние. Можно добавить в видеоряд еще какие-то картинки или текст. Сохраняем аналогично гифке из картинок — через экспорт для Web.
Как сделать гифку в Photoscape X
Сделать простую гифку из картинок на MacOS можно в бесплатной версии программы Photoscape X. Она также работает на Windows 10.
С Photoscape X работать удобно: это еще и редактор изображений, но гораздо проще, чем Photoshop. Можно сначала обрезать картинки, настроить их цвет, сделать коллаж или добавить текст, стрелки и другие фигуры.
Теперь покажу, как создать гифку из картинок при помощи Photoscape X. Выберите справа размер будущей гифки. Закиньте в окно редактора свои изображения и перетяните их в нужной последовательности. Затем настройте длину каждого кадра и переходы между ними:
Как сделать гифку из картинок на компьютере
Преобразование картинок в гифку
Изображения также могут стать полезным расходником для создания GIF-картинки. Сервисов, обеспечивающих подобное преобразование, также более чем достаточно. Подробно рассмотрим наиболее эффективные.
Brush Ninja
Многофункциональный, но при этом практичный и простой сервис, созданный для конвертации собственных рисунков в гифки. Минимализм остается в тренде на протяжении длительного отрезка времени, поэтому Brush Ninja также никогда не утратит своей актуальности. Для начала просто что-то нарисуйте. Помните, что одна картинка – это один экран.
Чтобы добавить новый экран, воспользуйтесь опцией «New Frame».
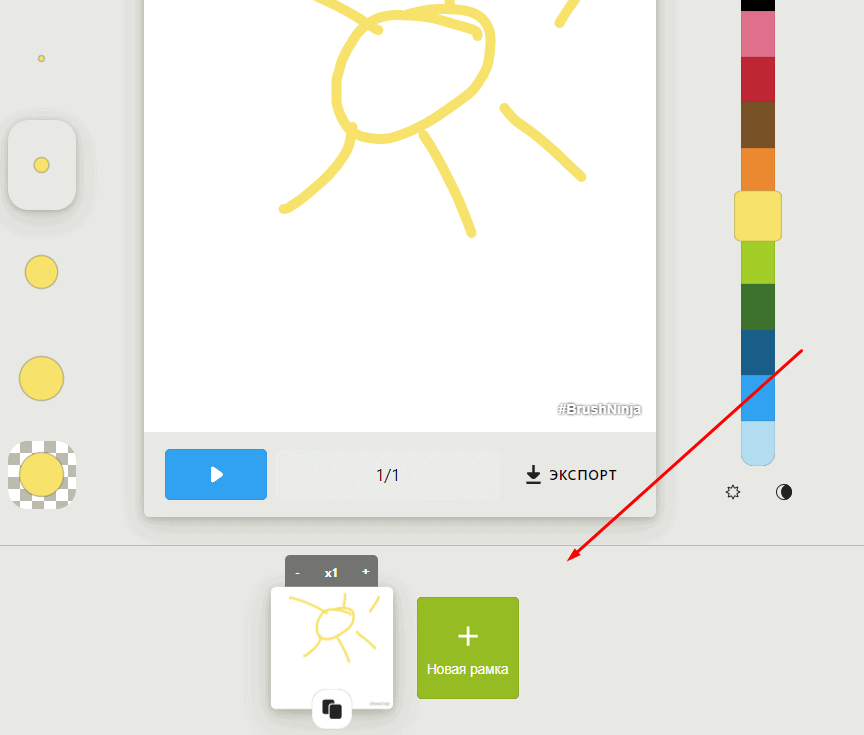
Опять нарисуйте какое-либо изображение. Продолжайте в таком духе, пока не создадите достаточное количество сцен для своей гифки. Программа не ограничивает пользователей в создании экранов. В настройках программы можно поменять цвет экрана, настроить скорость изменения слайдов, а также воспользоваться готовыми изображениями, которых предостаточно в галереи Brush Ninja.
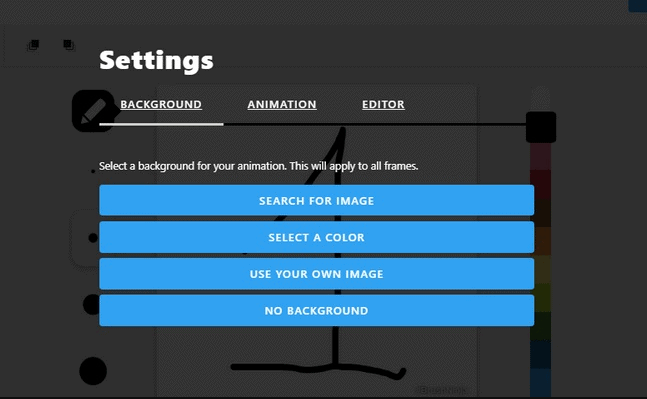
Для использования собственных изображений, нужно заплатить разработчикам сервиса. Изначально этот проект имел некоммерческий статус. Однако в дальнейшем было принято решение сделать доступ к полному функционалу платным, чтобы поощрить спонсоров сервиса. Разработчики запустили систему донатов через платформу Patreon. Альтернативный способ – приобретение фирменной футболки Brush Ninja.
Для сохранения GIF-изображения, воспользуйтесь функцией Export. Откроется диалоговое окно, в котором можно выбрать формат сохранения. Например, можно сделать выбор в пользу «Animated GIF».
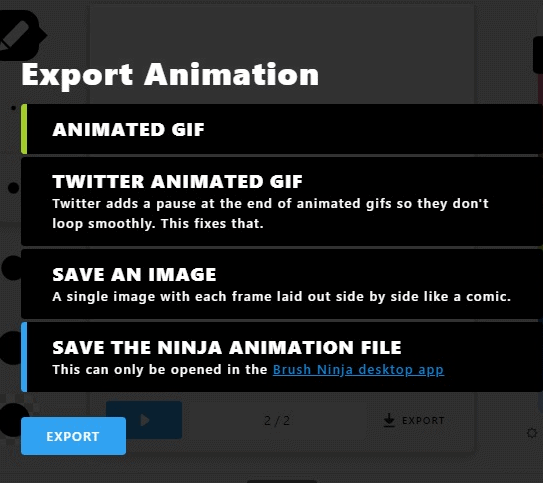
Недостатки сервиса:
адаптирован под использованием изображений, нарисованных собственноручно. Единственный альтернативный вариант – это картинки из встроенной библиотеки. Однако все эти ограничения касаются только бесплатной версии.
Во всем остальном сервис отлично подходит для преобразования картинок в гифки.
Ezgif
Еще один ресурс, предназначенный для преобразования изображений в GIF-картинки. Интерфейс сервиса, довольно простой и доступный. Ezgif имеет гибкую систему персонализации, можно нанести текст или визуальные эффекты. Водяные знаки на гифках не оставляет.
Gifovina
Это еще один аналог, описанного выше ресурса, однако разработчики Gifovina предлагают куда больше всевозможных визуальных дополнений. Например, можно нанести на GIF-картинку диалоговые пузыри, видеоэффекты, как в «Киностудии» или Windows Movie Maker.
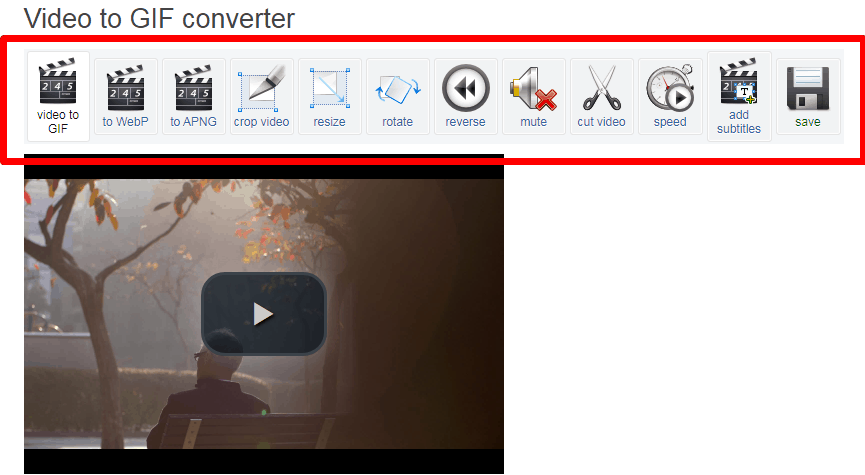
Часть 2: Другие конвертеры видео 9 в GIF
1. Wondershare Filmora
Wondershare Filmora — хороший конвертер видео в GIF. Работает как на Windows, так и на Mac. Этот конвертер видео в GIF способен конвертировать видео во все виды форматов, таких как AVI, DV, DIF, NUT, NSV, FLV, MKV, MP4, M4V и так далее. Wondershare Filmora легко использовать, даже если вы ранее не конвертировали видео в GIF. Кроме того, размер видео, которое вы хотите конвертировать, не будет ограничен при использовании этой программы. Кроме того, вы можете создать свое изображение GIF по своему усмотрению.
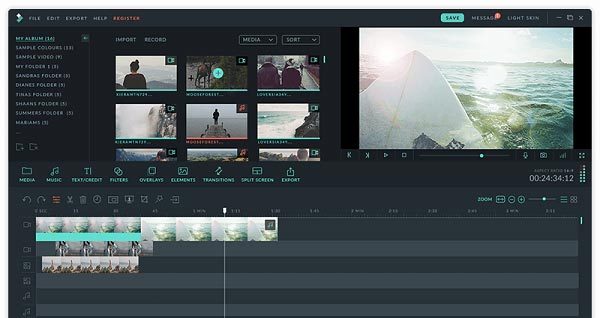
2. Instagriffer
Instagriffer — это бесплатный конвертер видео в GIF. Это позволяет вам делать снимки, которые вы хотите, когда вы смотрите видео. С его помощью можно сделать интересный или впечатляющий момент из видео в GIF-анимацию. Вы также можете настроить изображение в формате GIF, добавив к нему фильтры и тексты. Instagriffer — это безопасный конвертер видео в GIF, потому что в этом программном обеспечении нет рекламы.
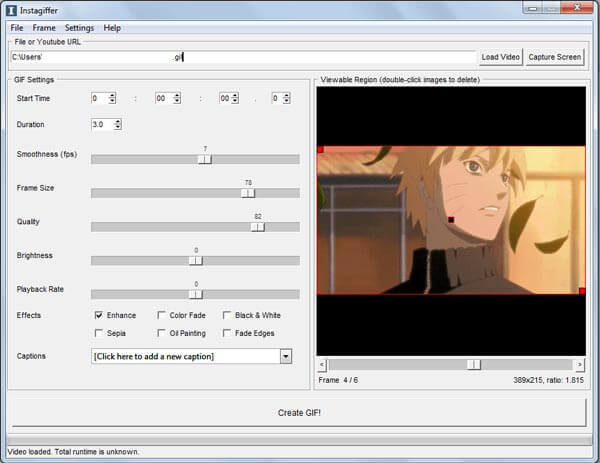
3. Фильм в GIF
Movie to GIF — это простой в использовании конвертер видео в GIF. Благодаря понятному и удобному интерфейсу, Movie to GIF легко использовать. Этот конвертер видео в GIF поддерживает множество форматов видео, включая AVI, MPEG, MP4, WMV, MKV, MOV, VOB, RMVB и т. Д. Вы можете конвертировать видео в GIF без изменения его функций. С другой стороны, вы также можете изменить его ширину, высоту и скорость.
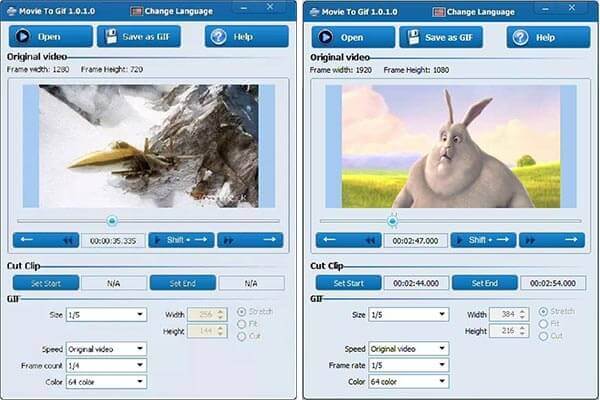
4. Бесплатное видео в GIF Converter
Бесплатный конвертер видео в GIF может помочь вам, когда вам нужно конвертировать видео в GIF с помощью конвертера видео в GIF. Эта программа поддерживает большинство популярных видеоформатов. И вы можете использовать бесплатное видео в GIF Converter, чтобы завершить процесс преобразования на быстрой скорости. Вам нужно только добавить свое видео к нему и установить время его начала и окончания, а также некоторые другие функции, прежде чем конвертировать его. Изображение в формате GIF, преобразованное этим видео в конвертер GIF, имеет высокое качество.
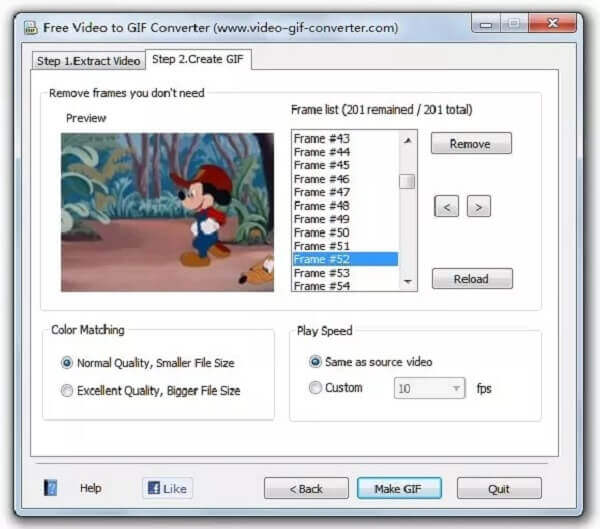
5. Симпатичное видео в GIF конвертер
Cute Video to GIF Converter — это конвертер видео в GIF, который поддерживает большинство обычных видеоформатов, таких как AVI, WMV, MPEG, MOV, FLV, MP4, 3GP, VOB и т. Д. Это мощный конвертер видео в GIF. Вы можете использовать его для захвата любых моментов из вашего любимого видео и преобразования их в высококачественную анимацию GIF. Кроме того, вы можете поделиться коллекциями GIF через другие сети с помощью этого эффективного программного обеспечения.
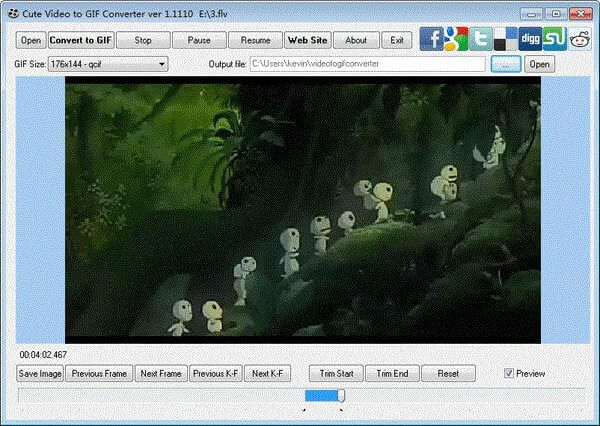
6. KickMyGraphics
KickMyGraphics — это эффективный конвертер видео в GIF, несмотря на его небольшой размер. Вы можете конвертировать видео в GIF-изображения высокого качества на быстрой скорости. Этот конвертер видео в GIF поддерживает видео форматы, такие как AVI, MPG, WMV, MP4 и ASF. Вы можете редактировать свой GIF во многих аспектах, таких как его длина и ширина. И вы также можете вращать и растягивать анимацию GIF.
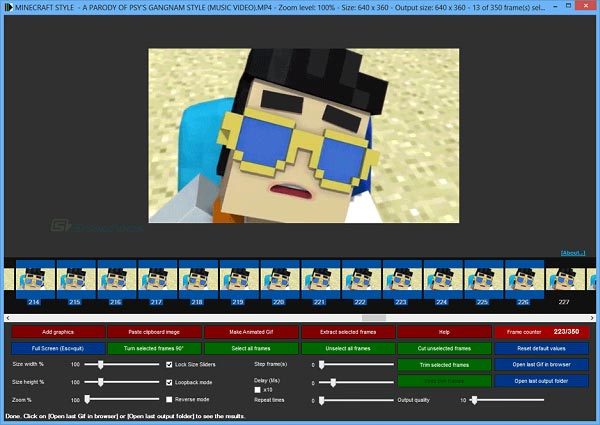
7. EzGIF
EzGIF — это мощный онлайн-конвертер видео в GIF. Есть два варианта конвертации видео в GIF. Одним из них является то, что вы можете импортировать видеофайл в нужное место, а затем преобразовать его в формат GIF. Другой способ — скопировать URL видео, которое вы хотите конвертировать, в целевое поле и затем просто нажать кнопку конвертации. Более того, вы также можете редактировать свои GIF-изображения с помощью этого онлайн-видео в GIF-конвертер.
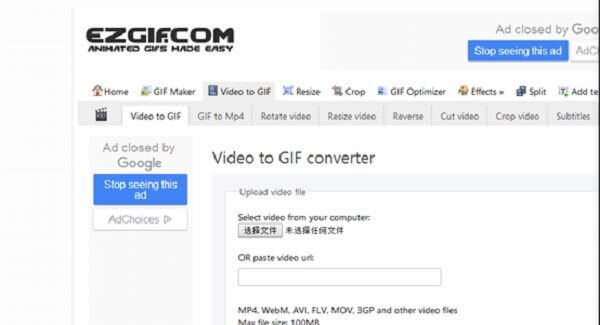
8. Giphy
Giphy — один из самых известных онлайн конвертеров видео в GIF. У него миллионы пользователей каждый день. У него четкое окно, поэтому его пользователям легко работать. Вы можете конвертировать видео в GIF, добавив видеофайл с вашего компьютера в определенное поле или просто перетащив файл с вашего компьютера. Другим способом, вы можете скопировать URL вашего любимого видео, чтобы преобразовать его. Кроме того, вы можете даже добавить звуковые клипы в свой GIF с помощью этого онлайн-конвертера видео в GIF.
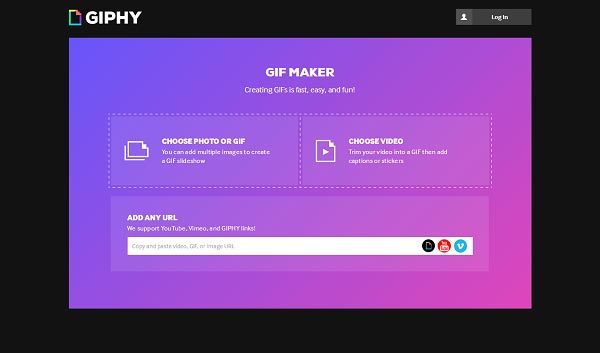
9. Zamzar
Zamzar — это бесплатный онлайн-конвертер видео в GIF. Имеет удобный интерфейс. Как только вы введете его, вы узнаете, как конвертировать видео в GIF, даже если у вас мало опыта. Zamzar поддерживает больше, чем 1200 видео форматов, так что вы можете конвертировать видео в любой формат, который вы хотите в этом онлайн видео в GIF конвертер
Что еще более важно, Zamzar может работать с тяжелыми видеофайлами на высокой скорости и конвертировать их в GIF-изображение небольшого размера
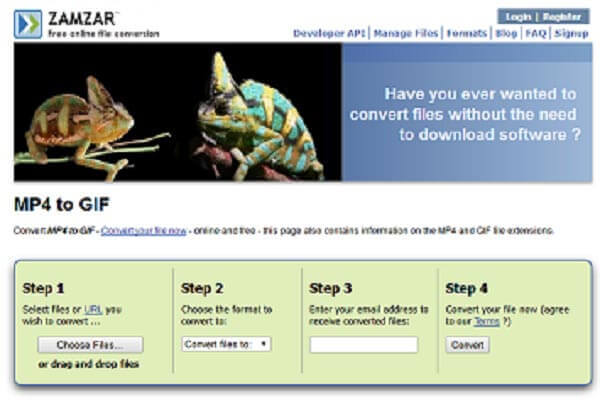
Скачиваем приложение для редактирования
Самым лучшим редактором для создания ролика из Gif является Inshot. Данное приложение обладает целым рядом преимуществ, которые выделяют его из аналогичных программ.
- Оно имеет понятный интерфейс, с которым справится даже новичок. В этой программе вы сможете обрабатывать свои ролики и фотографии, а также создавать качественный контент для социальных сетей.
- Все основные функции приложения доступны в бесплатной версии. А если вам понадобятся дополнительные возможности, вы сможете приобрести аккаунт Pro.
- Скачать Иншот можно на любое устройство. Он доступен для пользователей Андроид и IOS. Кроме того, программу можно установить на компьютер с помощью эмулятора.
- Редактор включает в себя большое количество инструментов и функций. Это даёт безграничное пространство для творчества.
Почему гифки настолько актуальны и популярны?
Любой пользователь охотнее посмотреть двухминутную гифку, нежели 30-секундный видеоролик. На первый взгляд такая логика может показаться очень странной, но этому есть 5 простых объяснений:
- видео необходимо включить;
- затем ролик следует выключить, если не хотите слушать звук, листая новостную ленту;
- наличие звука вынуждает останавливать прослушивание музыки или регулировать громкость;
- к видеороликам применима закономерность, которую ввел William Wodswroth: первые 30% можно перемотать, поскольку там нет ничего интересного. При этом прокручивать видео до нужного момента – это тоже не очень удобно;
- если ролик не интегрирован в контент страницы, которую открыл пользователь, тогда предстоит переходить на другой сайт, ждать загрузки интерфейса портала, возможно, смотреть рекламу.
Воспроизведение GIF-изображений осуществляется автоматически, их не придется ставить на паузу, мотать, отключать звук. Они передают суть, не отвлекая от основного контента, опубликованного на web-странице.
VideoSolo Video to GIF Converter

VideoSolo Video to GIF Converter is another free and easy to use video to GIF converter software for Windows. Using it, you can convert multiple videos to GIFat a time. It also provides tools like video trimmer and text tool to perform basic editing on the input video file. Another handy feature of this software is that it supports a large library of video formats like MP4, MPEG, AVI, MKV, WMV, and more.
How to convert video to GIF using this software:
- Launch this software and add one or more videos which you want to convert to GIF.
- After that, click on its Clip Option and specify the part of the video which you want to convert to GIF. You can also use its Edit Menu if you want to trim video, rotate video, add effects to video, add watermark to video, etc. You can do that for each imported video individually.
- Once done, first press apply and then Convert Button to convert added videos to animated GIFs.
This freeware also provides multiple preview players or GIF players in various editing sections so that you can immediately analyze the changes made on the input video.
Инструкция: делаем видео из Gif
Если вы хотите научиться делать ролики из гифок, то следующая пошаговая инструкция вам поможет. Главное – точно соблюдать алгоритм действий.
Первый шаг: откройте программу
Значок Иншот сложно не заметить в меню приложений. Он имеет красный фон и белый рисунок в виде линий. Ткните на иконку и дождитесь, пока редактор откроется (обычно это занимает 1-2 секунды).
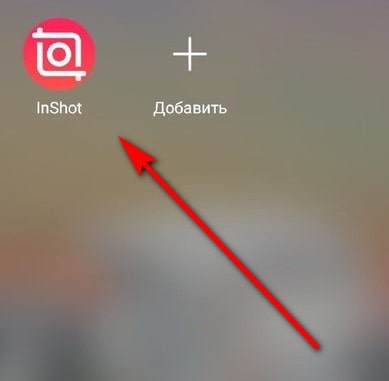
На главном экране вы увидите 3 кнопки: видео, фото и коллаж. Вам нужно нажать на первую из них. После этого необходимо ткнуть на надпись: «Новый проект». Это откроет галерею вашего устройства.
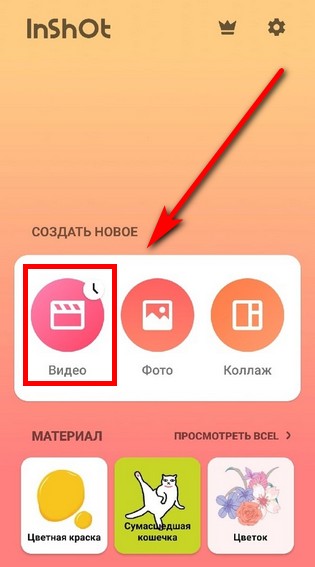
Если внимательно посмотреть на открывшуюся галерею, можно заметить черный квадратик в самом начале списка. Это пустой файл с прозрачным фоном. Именно он вам и нужен.

Второй шаг: вставьте понравившуюся гифку
Когда откроется рабочая область, в нижней части экрана вы увидите панель инструментов и ту самую дорожку с прозрачным фоном.
Её нужно сделать подлиннее. Для этого нажмите на дорожку и растяните вправо.

Теперь вам нужно вставить Gif-анимацию. Для этого выберите функцию «Стикер». В панели этой функции вы сможете найти еще несколько инструментов. Нажмите на иконку «Gif» и выберите понравившийся вариант.
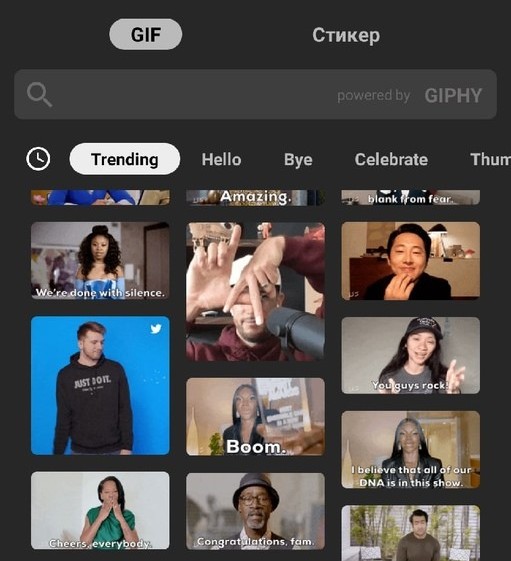
Если гифка не соответствует параметрам фона, её нужно растянуть. Для этого потяните за правый нижний угол.

Теперь осталось растянуть дорожку Gif, чтобы она была той же длительности, что и фон. Для этого нажмите на соответствующую дорожку и потяните ползунок вправо. Ролик из гифки готов!
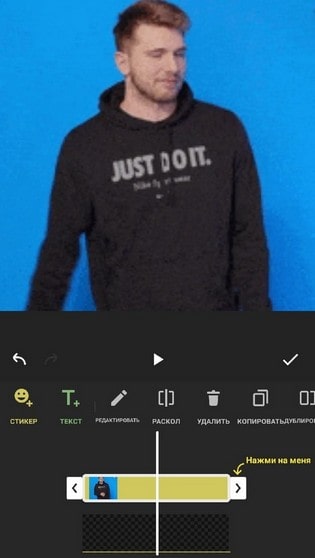
Третий шаг: сохраните полученный результат
Для этого вам необходимо нажать на надпись: «Сохранить», которая находится в правом верхнем углу экрана. Перед этим обязательно запустите ролик для проверки.

Настройте разрешение и частоту кадров. От этого зависит не только качество видео, но и его размер. Этот показатель важен, если клип будет загружаться в социальные сети.

Теперь осталось посмотреть короткую рекламу и дождаться окончания конвертации.
Вот вы и узнали, как делать видео из Gif – анимации. А если вы ещё не практиковались, то скорее скачивайте редактор и пользуйтесь инструкцией, которая описана выше. Она поможет вам понять алгоритм действий и познакомиться с программой.
Как вставить гифку в письмо
Гифки в письмах — это возможность показать анимацию там, где не поддерживаются все другие способы. Например, не всегда удается вставить видео в письмо. В основном анимация используется для:
- Яркого дизайна письма, привлечения внимания.
- Показа товаров. Например, несколько пар обуви сменяют друг друга в одной гифке или одна вещь показана с разных ракурсов.
- Демонстрации возможностей — прямо в письме показать, как работает продукт.
Шаг 1. Создаем гифку
Для начала сделайте гифку. При создании ориентируйтесь на два важных параметра.
- Размер. Если гифка планируется во всю ширину письма, делайте ее не меньше 600 пикселей в ширину — это стандартный размер отображения письма в почтовых программах на десктопе. Если делаете на половину ширины, то 300 пикселей и так далее.
- Вес — в идеале до 1 Мб. Большинство пользователей смотрит почту с мобильного, так что скорость загрузки важна. Тяжелая гифка будет долго грузиться, и пользователи с медленным интернетом могут ее пролистать, даже не увидев.
Сжать гифку можно в этих сервисах:
- Ezgif
- IloveIMG
- Compressor.io
Обратите внимание! Если вам надо просто перевести видео в GIF формат без обработки, используйте сервис Online Convert
Шаг 2. Вставляем гифку в письмо
В редакторе SendPulse гифка вставляется в письмо блоком «Изображение». Открываем блочный редактор писем, вставляем блок «Изображение» в нужное место письма и добавляем в него свою гифку:
Добавляем гифку в письмо в блочном редакторе SendPulse
Обязательно прописываем alt-текст на случай, если гифка не загрузится. Также можно добавить на нее ссылку:

Добавляем к гифке alt-текст и при необходимости — ссылку
Как сделать GIF из видео в Фотошопе
Не лишним будет узнать, как сделать GIF из видео в Фотошопе. Современная глобальная сеть находится в огромном изобилии различных специальных программ, для создания таких анимаций.
Мы рассмотрим «Adobe Photoshop», поскольку в системе этого приложения имеются все требующиеся инструменты для обработки материала. При этом данная программа создаёт необходимый файл без различных логотипов ненужных сервисов.

Для работы не требуются профессиональные навыки, поскольку очень простой софт. Разработчики при создании постарались на славу, наверняка им неинтересно, как исправить ошибку 404 на сайте.
Перед тем, как начать творить, нужно скачать файл к себе на компьютер. После чего вырезаем требуемый отрывок, длительность которого должна быть не более 5 секунд. В настройках фотошопа нажимаем категорию «файл» выбираем действие «импортировать» и подкатегорию «кадры видео в слои». Далее уже полная свобода действия для творчества. Главное не забыть сохранить GIF.
По сути, ничего сложного, в создании GIF-анимации нет. Вне зависимости от того, где Вы будете это делать и с помощью какого сервиса или приложения. Все они запрограммированы на положительный результат. Всё зависит только от Вашего полёта творчества.
Другие приложения и веб-сайты GIF maker
Есть много инструментов GIF-to-video, предназначенных для того, чтобы легко стать экспертом по созданию GIF. Вот некоторые из наших фаворитов:
- Giphy: с настольными, iOS и Android опциями, Giphy является одним из самых гибких производителей GIF там. Он также очень прост в использовании.
- Make a GIF: как мы уже упоминали выше, Make A GIF-это отличный ресурс для быстрого превращения видео YouTube в GIF. Он также работает для превращения видео Facebook в GIF-файлы или преобразования ваших собственных видео-творений.
- EZGIF: хотя это довольно простой веб-инструмент, EZGIF позволяет создавать GIF-файлы без водяного знака и без ограничений на загрузку. Он включает в себя несколько фильтров и параметры изменения размера, которые пригодятся, когда вы хотите сохранить размер файла вниз.
- Живой: последние iPhone имеют возможность делать живые фотографии. Это означает, что вы записываете немного до и после того, как вы делаете снимок. Оживленное приложение позволяет вам вернуть эти дополнительные моменты и превратить ваши живые фотографии в GIF-файлы или короткие видеоролики.
- : это приложение iOS работает как на iPhone, так и на iPad, что позволяет легко создавать GIF-файлы на любом устройстве. Он также универсален, позволяя конвертировать фотографии, живые фотографии, пакеты и видео в GIF-файлы.
- GIF Maker, GIF Editor: Это приложение для Android позволяет изменить видео в GIF или изменить GIF в видео. Вы также можете добавлять фильтры, наклейки и использовать функции быстрого редактирования.
- Imgur: Этот сайт полезен как для поиска, так и для обмена GIF-файлами. Он также позволяет создавать GIF-файлы из видео, которые вы найдете на их сайте.
Готовы создавать анимацию и свой собственный GIF? Простой создатель видео от Animoto — это отличный способ начать работу. Сделайте короткое GIF-готовое видео, а затем преобразуйте его с помощью одного из инструментов выше. Счастливый GIF решений!
голоса
Рейтинг статьи
Online-convert
Хотя этот сервис и выглядит довольно старомодно, он обладает одним из самых широких спектров настроек для создания gif из видео. Тут не только можно изменить размер файла или обрезать его, но также указать количество точек на дюйм, выбрать одну из готовых настроек, оптимизированных для популярных социальных сетей, выбрать фильтр и даже улучшить качество готовой анимации, например, устранить искажения или выровнять контраст.
Сервис полностью на русском. Он является бесплатным и функционирует исключительно за счёт рекламы.
Чтобы сделать gif из видео, нужно следовать инструкции:
- Перетащите нужный файл на зелёную панель. Альтернативно вы можете выбрать его в в вашем Dropbox или Google Drive, а также указать прямую ссылку на видео.
- Если нужно, выберите дополнительные настройки, указав нужные значения в соответствующих полях.
- Нажмите на кнопку «Начать конвертирование». Если конвертирование занимает много времени, можно выбрать функцию отправки push-уведомления после завершения.
Учтите, что большинство gif мейкеров, приведённых в данном материале, имеют ограничения по размеру загружаемого файла. Если он слишком большой, тогда может быть выдана ошибка. В таком случае попробуйте альтернативный сервис по конвертации. Также ошибка может возникнуть, если вы используете какой-либо редкий формат файлов.
Как загрузить готовую анимированную картинку?
Добавить готовую анимацию в ВК легко:
- Откройте раздел с документами.
- Нажмите на кнопку «Добавить документ» или «+», если вы выгружаете файл с телефона.
- Найдите гифку в папках и вставьте ее в загрузчик.
- Теперь необходимо выбрать тип файла, можно добавить метки для него.
Анимированное изображение будет храниться в ваших документах. Вы сможете запостить его на стене, в сообществе, отправить в комментарии, выслать другу в диалоге. Вариантов дальнейшего использования масса.
Главное – не злоупотребляйте гифками. Не все пользователи любят анимированные картинки, а причины этого были обозначены выше. Дополнительно необходимо соблюдать правила социальной сети, распространяющиеся на различные публикуемые материалы.
Как не надо использовать GIF
Как и с любыми другими средствами цифровой выразительности, с гифками нужно обращаться аккуратно: применять их следует целесообразно. Не стоит использовать гифки в следующих случаях:
- Аватарки и юзерпики. Анимация на них отвлекает от содержания и не даёт разглядеть картинку. Гиф-юзерпики должны остаться в славном прошлом форумов нулевых.
- Анимированные открытки и картинки, на которых ничего не происходит. Не добавляйте в картинки анимации ради анимаций: мелькающие аляповатые гифки с бессмысленным текстом поздравлений или анекдотов никому не интересны.
- Анимированный интерфейс. Нет ничего ужасного в анимированных баннерах, кнопках и других элементах страницы, но для этого всего уже давно придуман язык программирования JavaScript. Использовать для этого GIF уже давно не модно, если только вы не пытаетесь воссоздать у себя на сайте атмосферу 90-х годов в интернете.
- Серьёзные рабочие разговоры и разборы полётов. Нет ничего зазорного в том, чтобы использовать гифки в рабочих чатах, если у вас в целом принят неформальный стиль общения. Но реагировать на критические замечания и негативные новости противоречивой гифкой рискованно: всегда есть вероятность, что вас не так поймут. Вроде бы этот пункт вполне очевиден, но использование гифок действительно затягивает – есть риск заиграться.
- Противоречивые и спорные темы. Особенно это касается публичных и коммерческих аккаунтов. Любые GIF на острые политические и социальные темы могут сыграть с вами злую шутку: наверняка найдётся кто-то, кто посчитает вашу публикацию оскорбительной. В любой непонятной ситуации лучше не использовать такой контент, когда вы высказываетесь по важным общественным вопросам. В остальных случаях лучше в принципе использовать уже проверенный контент: фрагменты из фильмов, животных и те мемы, которые уже стали виральными и никого не успели оскорбить.
Aiseesoft Video to GIF Converter

Aiseesoft Video to GIF Converter is the next free video to GIF conversion software for Windows. It lets you convert any part of the video into an animated GIF file. Not just simple conversion, but you can also edit the input video using tools like Watermark, Effects, Crop, Rotate, etc. To select a specific part of the video, you can use its Clip Tool that lets you select the starting and ending point of the video. After selecting a part of the video, click on the OK button to create a separate clip containing the selected part of the video. Now, you can quickly convert the clip to GIF by clicking on the Convert Button.
In this software, you also get some additional features like Preview Player (to play the input video), File Merger (to join one or more videos into one), and Batch Video Converter (to convert multiple videos at a time).
Сделать gif из видео онлайн: остальные сайты
Далее в краткой форме опишу ещё семерых, помогающих сделать gif из видео онлайн, но уступающих выше описанному. Все они имеют минусы, которые не дадут дальше использовать полученные файлы.
Онлайн программа videotogiflab
 Онлайн программа videotogiflab имеет один изъян, не возможно сделать уменьшение gif по ширине и высоте, что делает полученный вариант очень большим, раза в два чем оригинал. Но есть три момента, порадовавшие:
Онлайн программа videotogiflab имеет один изъян, не возможно сделать уменьшение gif по ширине и высоте, что делает полученный вариант очень большим, раза в два чем оригинал. Но есть три момента, порадовавшие:
- Простота использования
- Наладка FPS
- Без ограничений по времени
Медленный imgur
 Сайт imgur долго загружает ролики, понравился минималистичный тёмный дизайн. Берет ролик максимум продолжительностью 30 секунд, но дает возможность онлайн редактировать, уменьшать и добавлять некоторые эффекты.
Сайт imgur долго загружает ролики, понравился минималистичный тёмный дизайн. Берет ролик максимум продолжительностью 30 секунд, но дает возможность онлайн редактировать, уменьшать и добавлять некоторые эффекты.
gif анимация от imgflip
 Прекрасный инструмент imgflip умеет в предварительном просмотре показывать результат кодировки анимации в gif, единственный и весомый минус, максимум 20 секунд, но имеет достоинства:
Прекрасный инструмент imgflip умеет в предварительном просмотре показывать результат кодировки анимации в gif, единственный и весомый минус, максимум 20 секунд, но имеет достоинства:
- предварительный просмотр
- Обрезание роликов в визуальном редакторе
- Маленький размер, что при малоскоростном интернете полезно
- Оптимизация в реальном режиме
- Минимальный редактор (сделать обрезку, повернуть, уменьшить разрешение)
Генератор ezgif
 Не понравился конвертер–генратор от ezgif. мало дается времени и плохое качество. параметров много, возможно закачивать видео до 60 секунд, но с минимальной частотой равному 5, то есть в итоге получиться тормозная картинка. Возможно менять размер и задавать время откуда начинать и где заканчивать преобразование. Но скудность и жадность переместили ezgif на последнюю строку. Приложу видео полного функционала.
Не понравился конвертер–генратор от ezgif. мало дается времени и плохое качество. параметров много, возможно закачивать видео до 60 секунд, но с минимальной частотой равному 5, то есть в итоге получиться тормозная картинка. Возможно менять размер и задавать время откуда начинать и где заканчивать преобразование. Но скудность и жадность переместили ezgif на последнюю строку. Приложу видео полного функционала.
