Пять простых способов, решающих проблему: как скачать фильм с компьютера на ipad?
Как на iPhone загрузить видео из сети?
С тем, как скинуть видео на айфон с компьютера мы разобрались, но зачастую пользователям хочется скачать его прямо из интернета. Существует ряд приложений, которые позволяют скачать видео на айфон из сети, однако наибольшее количество положительных оценок среди подобных приложений, если говорить о бесплатных приложениях, заслужил «ОнлайнПлеер». Поэтому инструкцию по загрузке видео из сети разберем именно на нем:
1. Скачиваем приложение в App Store.
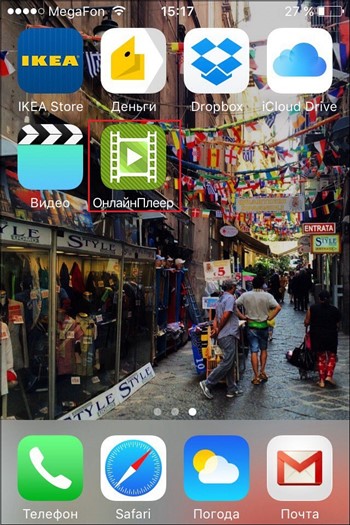
2. Открываем его и в адресную строку вставляем ссылку, которая ведет на интересующее видео, нажимаем «Перейти» и ждем, пока приложение найдет видео.
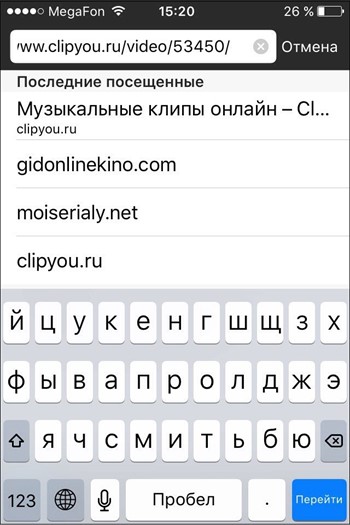
3. Нажимаем и удерживаем кнопку «Play» на найденном видео, пока не появится меню приложения.
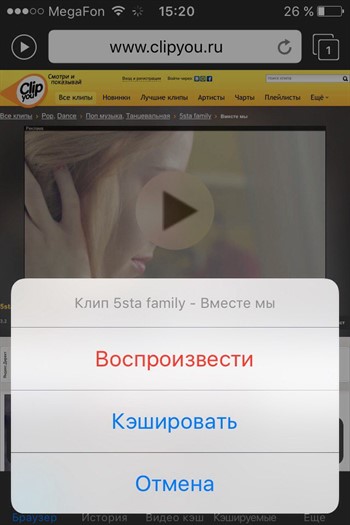
4. В меню выбираем пункт «Кэшировать», видео начнет загружаться.
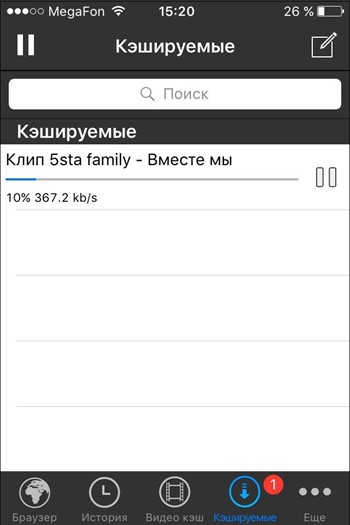
5. После загрузки видео можно будет просмотреть в оффлайне в разделе «Видео кэш» приложения.
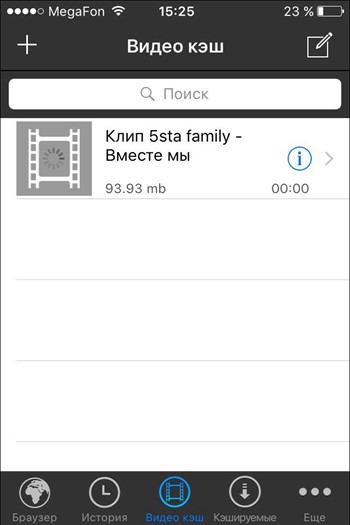
К сожалению, данная программа, да и другие подобные ей, не работают, когда скачать видео на айфон нужно с видеохостинга Youtube (тут проблема именно в Youtube, а не iPhone), так что здесь придется использовать более хитрый метод:
1. Устанавливаем Dropbox на айфон через AppStore.
2. Заходим с телефона на сайт SaveFrom.net, вставляем в поле «Укажи адрес» нашу ссылку.
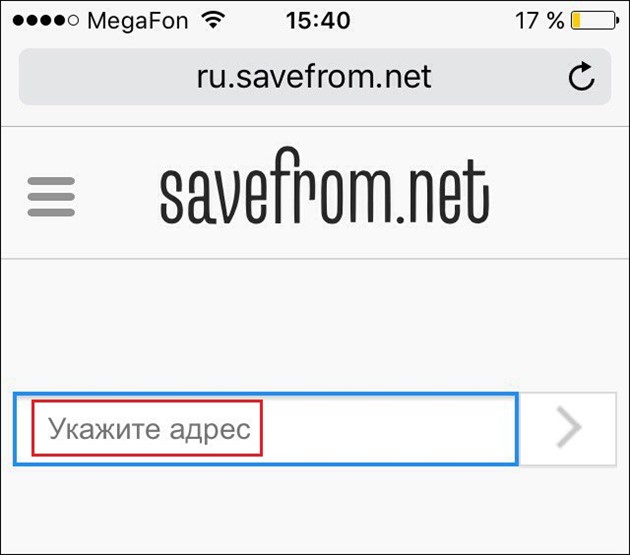
3. Ждем, пока видео найдется, выбираем качество и жмем скачать.
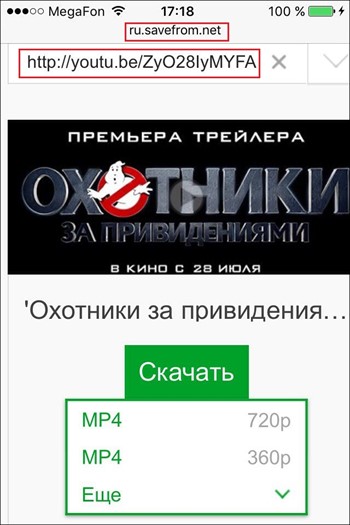
4. В новом окне нажимаем на кнопку в виде прямоугольника со стрелочкой вверх, ищем пункт «Сохранить в Dropbox» — если не можете найти данный пункт, тапните по разделу «Еще» и активируйте соответствующий ползунок.
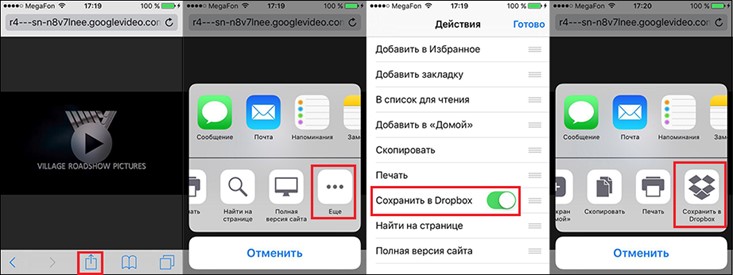
5. Осталось только дождаться, пока видео загрузится, после чего его можно будет просмотреть из Dropbox.
6. Кстати, видео можно также сохранить в приложении «Фото», для этого выберите его, нажмите кнопку в виде прямоугольника со стрелочкой вверх и выберите «Сохранить видео».
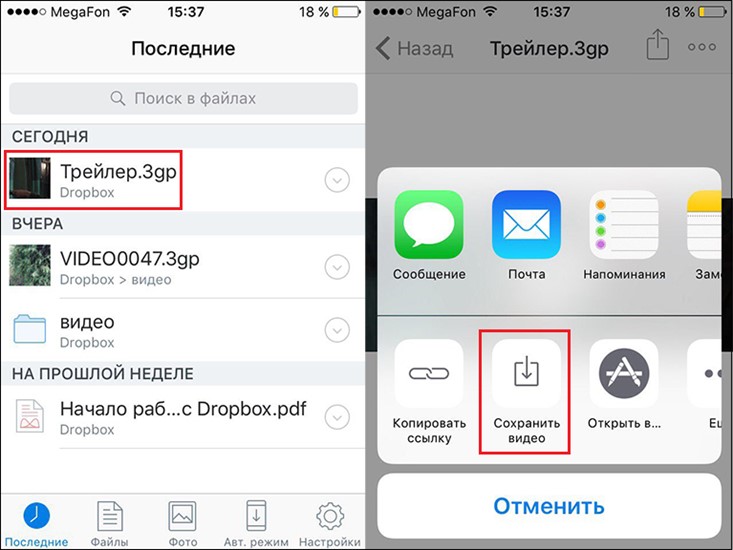
Вот такая вот хитрая схема, но, вообще, не сложная, а, главное – рабочая!
Как перенести файлы на iPad с компьютера с помощью iTunes
Пошаговая инструкция, чтобы узнать, как перенести файл с ПК на Айпад с помощью Айтюнс:
1. Чтобы начать процесс передачи, вам нужно подключить iPad к ПК (ноутбуку) по USB-кабелю. В меню выберите значок Айпад.
2. Добавьте нужный файл в iTunes Library с вашего ПК. Правка > Настройки.
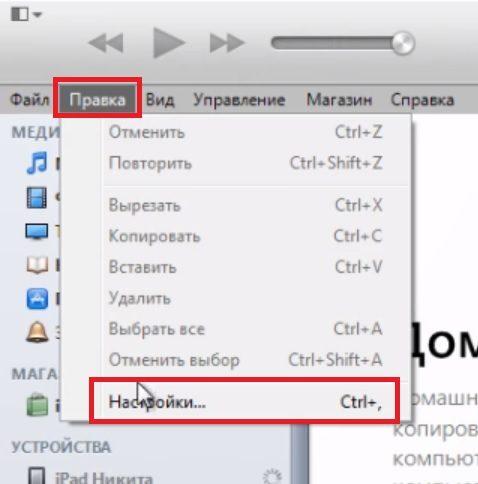
Во вкладке основные, перечислены все источники, поставьте галочку на нужным видом файлов.
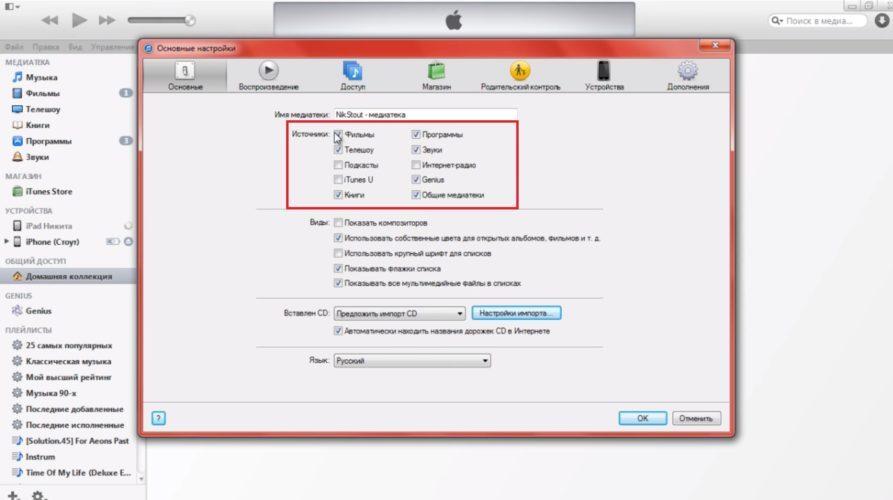
3. Проверьте синхронизацию файлов, которая заставит iTunes синхронизироваться с iPad. Тут вы можете выбрать нужную категорию, в которую вы перенесёте данные с iPad на компьютер (ноутбук) или с компьютера (ноутбука) на iPad.
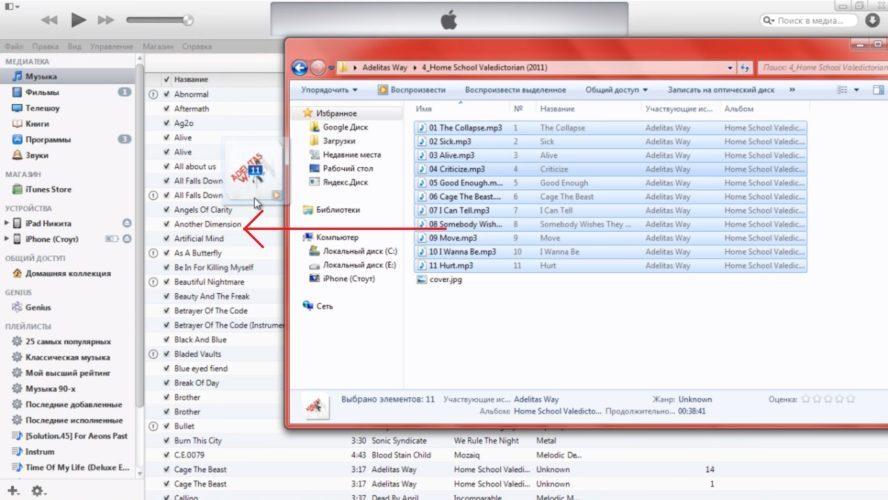
4. Когда это будет сделано, вам нужно нажать «Применить или синхронизировать», чтобы завершить процесс и выбрать все файлы, которые вы хотите перенести с iPad на компьютер (с компьютера на iPad).
Как использовать облачные сервисы хранения для отправки большого видеофайла по электронной почте или в мессенджерах
Сегодня большинство крупных почтовых сервисов предоставляет своим пользователям бесплатное облачное хранилище. С его помощью как раз и можно делиться большими файлами и видео, чей размер превышает допустимые нормы.
Зачастую, уже на стадии прикрепления файла большого размера к электронному письму сервис предложит воспользоваться собственным облачным хранилищем. Такой сервис присутствует и у Gmail, Яндекса, Mail.ru и т.д.
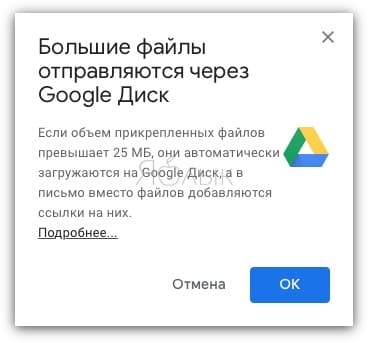
Можно и сразу загрузить файл в облачное хранилище (ссылки на самые популярные ниже), получить ссылку на файл и отправить ее минуя электронную почту посредством Viber, WhatsApp, Вконтакте, Facebook и т.д. Получателю предложат загрузить вложение не с сервера электронной почты или мессенджера, а из облака.
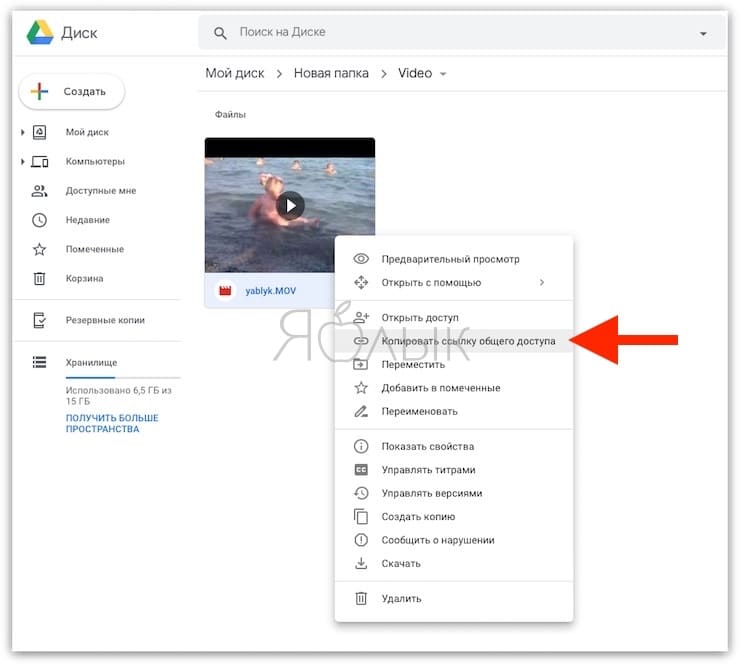
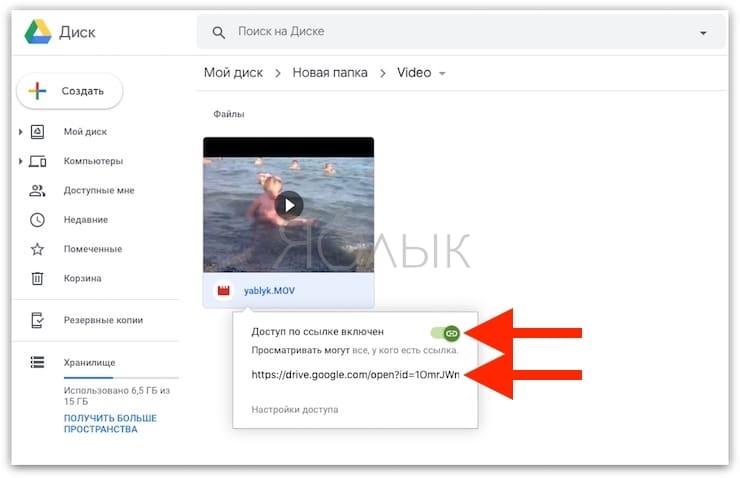
При желании можно даже просмотреть видео из облака без загрузки на свое устройство.
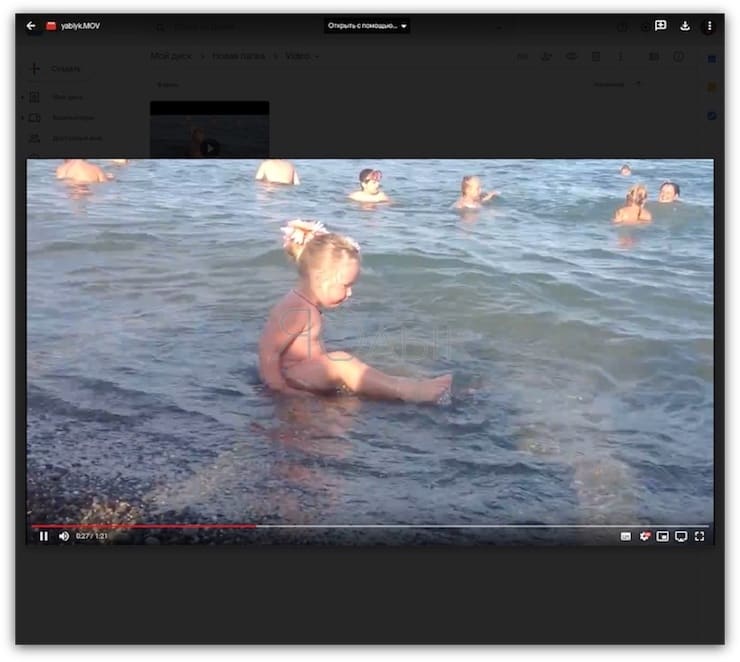
К сожалению, пользователь имеет ограничения в бесплатном свободном пространстве, доступном на его облачном диске. Например, Google Диск выдает бесплатных 15 ГБ, Яндекс.Диск – 10 ГБ, Облако Mail.ru – 8 ГБ, Microsoft OneDrive и Apple iCloud предлагают только 5 ГБ места. Если пользователю понадобится больший объем, то придется оформить подписку стоимостью в несколько десятков рублей в месяц.
Как закачать фильм на iPad с компьютера с помощью EaseUS MobiMover
MobiMover Free, программного обеспечения для передачи файлов с компьютера на iPhone и iPad. Программа поддерживает Windows 10/8.1/8/7, ваша версия iOS должна быть выше 8 (iOS 8, 9, 10…). Вы можете использовать это программное обеспечение для простого переноса файлов. MobiMover не только поддерживает функцию iTunes, но также поддерживает управление файлами на iPhone и iPad.
1. Загрузите и установите EaseUS MobiMover бесплатно на ваш ПК с Windows. Затем подключите ваш iPhone / iPad к этому компьютеру. Если ваш iPhone запрашивает разрешение, нажмите «Доверьтесь» на экране. Скачать версию Win
2. Нажмите первую кнопку «Перенести» на это устройство в пользовательском интерфейсе. Эта функция поможет вам легко передавать любые данные на iPhone и iPad.
3. Найдите данные и файлы, которые вы хотите перенести с iPad на компьютер или наоборот. Если файлы находятся в разных папках, нажмите «Добавить», чтобы выбрать другие файлы на компьютере, вы можете одновременно отправлять музыку, фильмы, книги, приложения на iPad.
4. Нажмите кнопку «Передача» в нижней части этого окна. Процесс переноса будет завершен в течение нескольких секунд. Затем проверьте файлы и данные на вашем iPhone. Когда процесс будет завершен, вы можете найти все файлы, которые вы выбрали, успешно перенесенными на iPad.
Следуйте приведенным выше инструкциям, вы можете легко перенести файлы на iPad без iTunes. Также, EaseUS MobiMover также может помочь вам создавать резервные копии текстовых сообщений на iPhone. Поэтому, если вы только что купили новый iPad и хотите добавить файлы с компьютера или создать резервные данные iPhone для их защиты, просто загрузите и попробуйте MobiMover.
Интересно: Apple признала, что искусственно «замедляет» старые модели Айфона и как изменить шрифты в iOS на iPhone или iPad?
Загрузка в облачное хранилище и просмотр онлайн
Для передачи фильма на планшет можно использовать облачное хранилище. Порядок простой: необходимо загрузить фильм в формате MP4 на облако, а затем открыть на iPad приложение этого хранилища и скачать оттуда видеозапись или воспроизвести её онлайн. Скачивать или смотреть фильмы с хранилища следует при подключении через Wi-Fi. Видеозапись весит несколько гигабайт, так что мобильного трафика может не хватить для загрузки файла на телефон.

С другой стороны, если можно подключиться к Wi-Fi, то нет никакого смысла забивать память iPad фильмами. Кино можно посмотреть в онлайн-кинотеатре, бесплатно или за деньги, в зависимости от того, какой сервис вы предпочитаете использовать.
Как быстро закачать фильм на iPad — 4 способа 3 (60%) 8 голос.
Загружаем файл при помощи iTunes
Стандартно iPad может распознавать файлы, распространяющиеся в формате MP4. Широко известен факт того, что данная система выступает в качестве приводного камня во время применения iPad. Представители компании Apple посчитали, что формат данного вида представляет наибольшее удобство. А после этого приняли решении для распространения данного формата видео для айтюнс. Главным преимуществом стандартного формата является высокий уровень качества видеоряда и звука в случае даже сильного сжатия.
Процесс добавления видео выглядит следующим образом:
- Первым делом вам нужно подготовить фильм в формате MP4;
- Подключите айпад к компьютеру через USB кабель и запустите iTunes;
- Нажмите сочетание клавиш CTRL+S чтобы сделать видимой боковое меню, выберите значок айпада;
- Теперь выберите раздел видео и добавьте в него заранее подготовленный файл с видео
О способах
Существует несколько способов, как перенести видео с компьютера на iPad:
- Самый простой способ – iTunes. Нужен сам гаджет, комплектный кабель и компьютер под управлением ОС Windows или OS.
- Способ посовременнее – облако. Здесь мы просто на любой понравившийся сервис хранения данных загружаем наше видео. В этом случае не нужен кабель, но нужен интернет, и довольно скоростной.
- Довольно популярный метод – использование сторонних проигрывателей. Это позволит смотреть не только MP4.
- И последний вариант, если компьютер очень далеко. Apple Connection Kit – специальный переходник, который вставляется в гнездо устройства и позволяет гаджету читать карты памяти.
Через iTunes
Вот как нужно действовать, если хотите с компьютера скачать видео на айпад через iTunes:
- Устанавливаете программу iTunes, хотя, скорее всего, если вы пользуетесь техникой Apple, то она у вас уже установлена. В любом случае свежую версию всегда можно скачать с официального сайта.
- Далее следует подготовить файлы к загрузке. К сожалению, устройства с яблоком при использовании стандартного плеера умеют воспроизводить только файлы MP4 формата, которые еще и упакованы в разрешение M4V. Если видео у вас другого формата, то для того, чтобы перекинуть видео с компа на iPad, следует его переформатировать с помощью любого для вас удобного конвертера. Таких программ множество и большинство даже бесплатные.
- Делаем папку на компьютере, куда сейчас и далее будем складывать видеофайлы, что должны переместиться на устройство.
- Подключаем iPad с помощью кабеля к компьютеру. В меню управления планшетом или же в настройках (тогда это значение будет единым для всех устройств) включаем опцию «Обрабатывать видео вручную» и применяем изменения.
- Теперь можно открыть вкладку фильмы и просто перетащить видео из папки сюда.
Это вся процедура переноса видео. Без синхронизаций или других заморочек.
Через облако
В этом случае нужно завести себе аккаунт в любом сервисе облачного хранения данных. Мы покажем на примере DropBox.
- Заходим в сервис, создаем там папку и загружаем туда нужное видео.
- После этого устанавливаем приложения сервиса хранения данных на устройство и открываем видео с планшета.
- Видео можно как смотреть онлайн, так и загрузить в память устройства.
Этот способ, наверное, самый простой, но потребует аккаунта в сервисе, нужного объёма памяти там и довольно быстрого интернета.
Сторонние проигрыватели
Как и на компьютере, на девайсах от Apple можно установить сторонний проигрыватель. Это даст возможность еще больше упростить процесс закачки видео с компьютера на iPad, нежели в случае со стандартным методом и плеером. Здесь инструкции как таковой быть не может, так как каждая программа уникальна. Но общее у них есть:
- Подключаем планшет к компьютеру и запускаем iTunes. Заходим в меню гаджета и вкладку приложения. Нужный плеер уже должен быть установлен.
- Переходим на вкладку приложения и видим поле с файлами, жмем «Добавить…» и загружаем все, что нужно, в программу.
- После загрузки файла можно заходить в программу; теперь видео уже будет там.
Apple Connection Kit
Наверное, самый специфический метод, нужен только в том случае, если у вас есть необходимость загрузить файлы непосредственно с карты памяти.
Здесь есть тонкости, так как переходник создан, чтобы переносить видео и фото, созданные фотоаппаратом или камерой. Но этот момент можно обойти:
- Формат файла – строго MP4(m4v).
- Создаем на флешке папку DCIM.
- Файлы должны иметь название формата PICT0001.mp4
- И теперь можно копировать файлы через стандартное приложение для фото.
Здесь все совсем несложно, но нужен довольно дорогой аксессуар.
Как скачать видео с помощью сторонних приложений
Самый простой способ, как скачать видео на iPad, – использовать сторонние приложения. Естественно, их нет в маркете популярной платформы, но взять их можно на официальных сайтах разработчиков. Наиболее популярна у “яблочников” утилита Documents, позволяющая напрямую сохранить понравившиеся ролики на планшет или айфон.
Принцип работы приложения достаточно прост:
- Скачиваем приложение с сайта разработчика и дожидаемся полной установки.
- Копируем прямую ссылку на ролик в Ютубе.
- Запускаем установленное приложение на айпаде.
- Запускаем браузер и переходим на сайт 9xbuddy.app.
- Вставляем из буфера скопированную ссылку на сайте.
- Кликаем кнопку “Download”.
- Выбираем качество видео и инициируем загрузку ролика.

По окончании скачивания видео вы найдете непосредственно в приложении Documents, все сохраненные из интернета файлы хранятся во вкладке “Документы” в разделе “Загрузки”. Для удобства дальнейшего просмотра ролик перемещается в приложение “Фото” на айпаде.
Помимо Documents для скачивания роликов на айпаде можно использовать иные предназначенные для этого сторонние приложения. Хорошие отзывы пользователи оставляют об AV Player, Flex Player и OPlayer. Простой интерфейс программ позволяет даже неопытному человеку быстро разобраться в функционале и сохранить с ютуба нужные ролики непосредственно на свой планшет.
Воспользуйтесь флешкой для iPhone
Самый простой способ скачать видео на iPhone это воспользоваться специальной флешкой с Lightning коннектором. Вы ведь умеете копировать файлы на обыкновенную флешку? Так вот здесь такой же самый принцип.
Если вы часто смотрите фильмы на iPhone или iPad, или просматриваете документы в PDF, XLS, DOC и т.п. формате — это чудо устройство просто должно быть у вас под рукой.
Подобная флешка имеет разъем Lightning на одном конце, и привычный USB-A на другом. Переписав видео файл с компьютера на флешку, вы можете либо сразу просмотреть его на iPhone, либо переписать в память iPhone для дальнейшего просмотра.
При этом проигрываются файлы большинства видео и музыкальных форматов (AVI, MKV, MOV, MP4, MPG, FLV, VOB, 3GP, MP3, WAV и другие)… И нет необходимости что-то там конвертировать.
На сайте есть отдельная статья, где я подробно описал что из себя представляет флешка для iPhone, как с ней работать и где можно купить (ссылка на статью). Но если же вам хочется немного заморочиться, есть и другие способы копирования видео на iPhone.
Способ 4. Как перекинуть фото с компьютера на айфон через iCareFone
Разработанная как альтернатива iTunes утилита Tenorshare iCareFone также позволяет решить проблему как перекинуть фото с компьютера на айфон. Для этого просто установить утилиту на компьютер, подключить iPhone через провод, открыть папку с фото в утилите и перетащить в неё нужные фотографии с компьютера. Все делается крайне просто.
В отличие от iTunes утилита работает напрямую со смартфоном и не требует постоянных синхронизаций, а также ряда других действий, таких как вход в аккаунт. Утилита крайне проста и просто предоставляет доступ к файлам на смартфоне. Она позволяет быстро перекинуть музыку, фото, видео и другие файты на свой айфон. К тому же, утилита работает быстрее чем сам iTunes. Бесплатной версии iCareFone волне достаточно для работы базовыми функциями.
Также приложение позволяет создавать резервные копии системы iOS вместе со всем содержимым включая фотографии и другие файлы. iPhone также можно восстанавливать и исправлять ошибки.
Использование приложений
Если вас не устраивает, что встроенный проигрыватель воспроизводит только фильмы в MP4, а пользоваться iTools вы не хотите, то используйте для загрузки и просмотра видеозаписей одно из приложений:
- AV Player.
- nPlayer.
- OPlayer HD.
- Flex:player.
- VLC.
Это не полный список программ, можно привести еще столько же примеров. Все эти приложения предлагают быструю загрузку фильмов через iTunes, умеют воспроизводить разные форматы (то есть необходимость в конвертировании в MP4 отпадает), а также предлагают воспроизведение фильмов с облачных хранилищ или потоков FTP и SMB.

Загрузка фильмов через iTunes во все перечисленные приложения производится аналогичным образом.
- Подключите iPad к компьютеру, запустите iTunes.
- В боковом меню откройте список программ. Выберите проигрыватель, которым будете пользоваться для воспроизведения фильма.
- В поле «Документы» нажмите «Добавить» и выберите видеозапись. Загруженный фильм окажется в документах приложения на планшете, откуда вы сможете его воспроизвести.
Программы отличаются между собой функциональностью и, соответственно, стоимостью. Например, в nPlayer и AV Player огромное количество инструментов для тонкой настройки видео и аудио. Есть даже возможность двукратного увеличения громкости, что весьма кстати при просмотре фильма с планшета.
Из бесплатных приложений обратите внимание на VLC и Flex:player. Настройки в этих программах не отличаются разнообразием, но проигрыватели справляются с воспроизведением разных форматов, так что вы без труда посмотрите любой фильм
Как на айфон скинуть музыку через айтюнс
Хотите скинуть музыку на свой смартфон, но не знаете, как на айфон скинуть музыку через айтюнс? Лучший способ и, пожалуй, самый простой в использовании это при помощи программы iTunes. Нужно её обязательно скачать на персональный компьютер или ноутбук (в зависимости от того, что именно используете).
Скачать программу можно по этой ссылке https://www.apple.com/ru/itunes/download/
Процесс установки не займёт много времени и ничего сложного не подразумевает, стандартная схема. После установки программы, нужно запустить её и после чего осуществить переход в так называемую вкладку «Моя музыка».

Вероятнее всего в разделе «Моя музыка» Вы ничего не увидите из музыкальных файлов, как это зачастую бывает. Что это означает? Плохо ли это? Совсем нет, просто вы пока ещё не добавили ни одного трека, поэтому и пусто тут. Вот и всё. Не нужно переживать, поэтому поводу, как делают это многие владельцы смартфонов.
Исправляем ситуацию. Открываем действующую вкладку «Файл», выбираем пункт «Добавить файл в медиатеку».

Если выбираете команду «Добавить папку в медиатеку», нужно открыть папку с наибольшим количеством музыкальных композиций.
После чего на экране компьютера отобразиться диалоговое окно «Добавление файлов», где будет виден этап добавления музыки в медиатеку iTunes. Теперь остаётся лишь дождаться окончания загрузки.

Музыку в iTunes можно будет в дальнейшем просматривать в любое удобное для Вас время. Её можно будет сортировать по времени добавления, исполнителям, продолжительности трека, новизны его. Теперь нужно перейти во вкладку «Медиатреки» или же называться также может «Песни».
Так очень удобно создавать различные плейлисты, а также проводить редактирование описаний к песням.

После добавления музыки в iTunes, её уже можно скопировать с ПК на Айфон. Для этих целей нам понадобиться осуществить подключение Айфона к самому компьютеру или же ноутбуку. Используем в данном случае USB кабель, жмём на соответствующую иконку самого устройства, которая, как правило, находится в левом верхнем углу iTunes.

- Далее в левой стороне диалогового окна будет отображаться изображение самого телефона, а внизу него будет меню под названием «Настройки».
- В меню выбираем теперь «Музыка», далее включаем в обязательном порядке (главное не забыть), функцию «Синхронизация музыки».
- Жмём «Готово», располагающаяся внизу диалогового окна.
Не хотите сбрасывать все медиалисты на телефон? Тогда выбираем вариант «Избранные листы, жанры и альбомы». После такого выбора, Вы можете нажать на нужные треки и скинуть их на устройство, в данном случае это Айфон.

После того, как нажмёте на подтверждающую кнопку в виде «Готово», потребуется подтверждение синхронизации. Для этого понадобиться нажать на «Применить».

Вот теперь давайте зайдём в само приложение «Музыка» уже на телефоне, где в свою очередь должна быть музыка, которая в свою очередь уже была переброшена с компьютера на Айфон.
Решение № 2 — Как перенести видео на iPad без iTunes от FoneTrans
Во втором методе мы собираемся сосредоточиться вокруг FoneTrans и покажем вам, как вы можете воспользоваться этой программой и использовать ее для передачи видео на iPad без iTunes.
Вам потребуется использовать FoneTrans для этого метода, поэтому убедитесь, что программа загружена и установлена, прежде чем выполнять следующие действия.
Скачать FoneTrans для Windows Скачать FoneTrans для macOS
Шаг #1 — После того, как вы откроете FoneTrans, подключите ваш iPad с помощью соответствующего USB-кабеля.

Шаг #2 — В FoneTrans щелкните значок «Медиа»Раскрывающееся меню и под ним нажмите«Кино«. Это покажет все видео, которые в настоящее время хранятся на вашем iPad.

Шаг #3 — В верхней части программы нажмите «Добавить«. Появится окно проводника, которое позволять Вы можете выбрать любое из видео, которые хранятся на вашем компьютере, которые вы хотите перенести на iPad.
Шаг #4 — После того, как вы выбрали видео, которые хотите перенести на iPad, нажмите «Откройте»Кнопку.
Шаг #5 — Если вы выбрали видео, которое не имеет совместимый формат с вашим iPad, вы получите предупреждающее сообщение и спросят, хотите ли вы конвертировать видео файл.
Шаг #6 — После того, как видеофайл будет конвертирован, он будет добавлен на ваш iPad, и вы сможете смотреть свои видео на iPad без каких-либо проблем.
Как и в первом методе, этот метод не слишком сложен, и вы можете перенести видео на iPad всего за несколько минут.
Плюсы
- FoneTrans ориентирован на управление данными, поэтому все функции, которые он включает, невероятно полезны.
- Помимо возможности передавать видео на iPad с помощью FoneTrans, вы также можете передавать широкий спектр других данных.
Минусы
- В отличие от dr.foneFoneTrans не столь разнообразен в отношении функций и ограничен только функциями управления данными. Однако каждая из этих функций работает без нареканий.
- Чтобы получить полный доступ к программе, вы должны приобрести ее, но доступна бесплатная пробная версия.
Часть 2: Как поместить видео на iPad без iTunes с ПК / Mac
Если вам не нравится iTunes, потому что вы страдаете от ошибок iTunes, медленной работы iTunes и т. Д., Вы можете обратиться ко второму способу с помощью Передача iPhone перенести видео с ПК / Mac на iPad.
Передача iPhone — поместите фильмы на iPad
4,000,000+ Загрузки
Положите фильмы на iPad или iPhone с компьютера в один клик
Перенос видео с iPad на iPad / iPhone / iTunes напрямую.
Управление и удаление видео iPad на компьютере.
Совместимо с iPad Pro / Air 2 / mini 4 / 3 / 2 или более ранним поколением.
Free DownloadFree Download
Одним словом, это один из лучших вариантов быстрой передачи видео с компьютера на iPhone или iPad.
Как перенести видео с ПК / Mac на iPhone с помощью iPhone Transfer
Шаг 1. Подключите iPad к компьютеру
Загрузите версию iPhone Transfer для Windows, загруженную на ваш компьютер. Существует специальная версия Mac для компьютеров Mac. Дважды щелкните установочный файл и следуйте инструкциям на экране, чтобы установить iPhone Transfer на компьютер. Подключите iPad к компьютеру через оригинальный USB-шнур.
Free Download Free Download

Шаг 2. Перенос фильмов с компьютера на iPad
Откройте iPhone Transfer, нажмите «Медиа» на левой боковой панели и выберите вкладку «Фильмы», чтобы просмотреть все видео на iPad в настоящее время.

Нажмите кнопку «Добавить» и найдите место, где хранятся фильмы, которые вы хотите смотреть на iPad, выберите их и добавьте фильмы на iPad.
Дождитесь окончания процесса, закройте iPhone Transfer и удалите iPad с вашего компьютера. Теперь вы можете просматривать фильмы на iPad в любое время.

Помимо импорта видео с компьютера на iPad, вы можете напрямую управлять своими фильмами с iPad на компьютере.
Когда ваш iPad заполнен ненужными старыми видео, просто удалите видео, перейдя на вкладку «Медиа» слева, чтобы открыть все медиа-файлы на вашем телефоне. Выберите ненужные видео, аудио, музыку или подкасты в списке и нажмите меню «Удалить» на верхней ленте, чтобы удалить их с iPad.
Кроме того, iPhone Transfer может сделать для вас:
- Сохранить данные iPhone на Mac / ПК
- Получить контакты iPhone от
- Экспорт голосовых заметок на iPhone
Как записать видео на iPhone или iPad при помощи программы iTunes
Сразу следует оговориться, что данный способ на первый взгляд может показаться не самым простым, однако он обладает одним весомым преимуществом — его использование не нарушает никаких правил Apple. То есть, загрузка видеоконтента через iTunes будет доступна всегда, тогда как описанные ниже приложения и сервисы в любой момент могут быть заблокированы.
Главный недостаток данного способа заключается в необходимости предварительного скачивания видео (фильма, клипа и т.д.) на компьютер.
ПО ТЕМЕ: В каком смартфоне самая лучшая камера в 2018 году – Топ 10.
С предварительной конвертацией видео в формат MP4
Итак, для начала необходимо добавить нужную видеозапись в iTunes (скачать программу можно здесь). Стоит учесть, что для того, чтобы iTunes распознал видео, его нужно переконвертировать в формат MP4.
Для загрузки видео в любом формате можно воспользоваться торрентами или расширением Savefrom для браузеров.

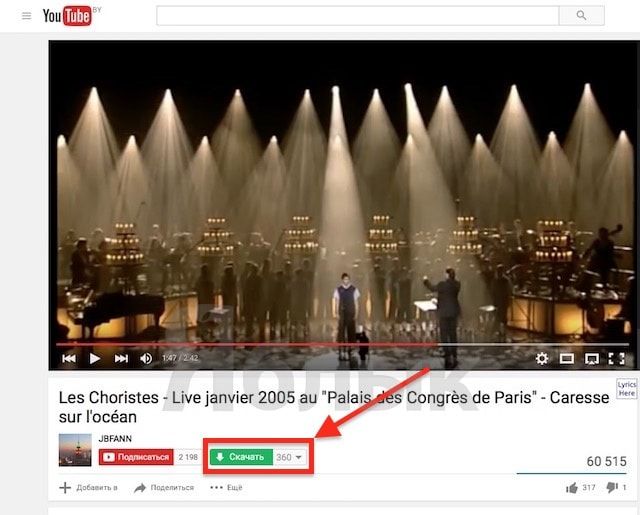
Повторимся, iTunes не поддерживает множество популярных форматов – avi, mkv и т.д., но эту проблему довольно просто решить.
Например, можно скачать одну из множества специализированных бесплатных утилит (Free MP4 Video Converter, Freemake Video Converter и т.д.) и в несколько кликов конвертировать видео в удобоваримый для iДевайсов формат МР4.
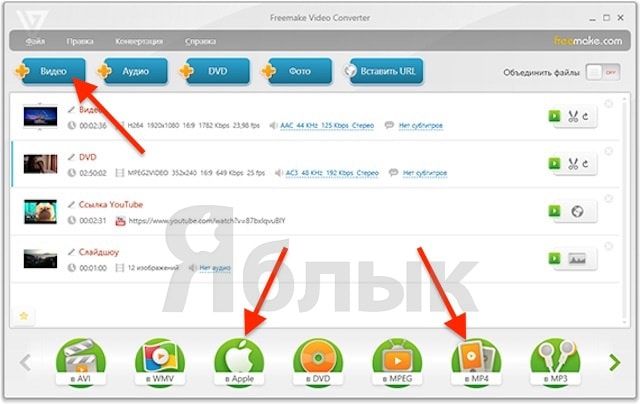
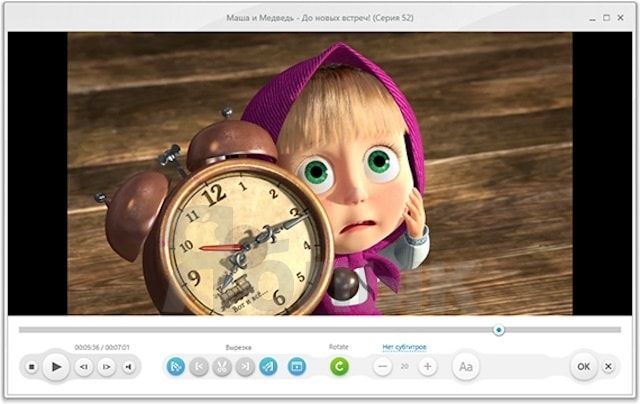
Для загрузки готового ролика в iTunes следует выбрать пункт «Добавить в медиатеку…» в меню Файл
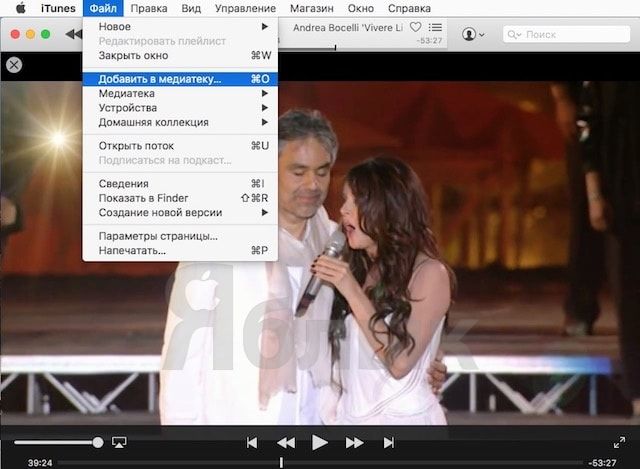
или перетащить необходимое видео в окно раздела Фильмы.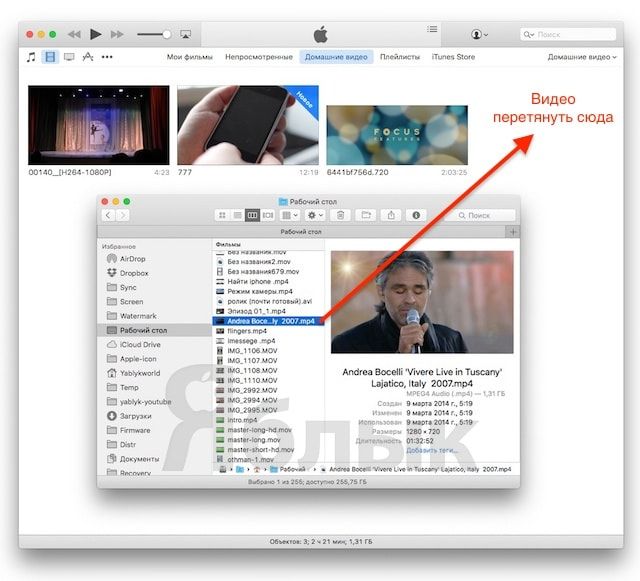
Видео будет добавлено во вкладку «Домашнее видео» раздела Фильмы в iTunes.
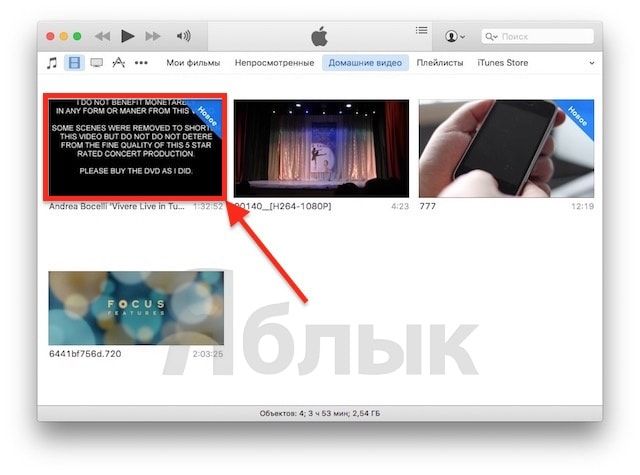
Останется лишь подключить iPhone или iPad к компьютеру, выбрать его в iTunes, отметить галочкой нужный контент в разделе «Фильмы» и нажать «Применить», а затем «Синхронизировать».
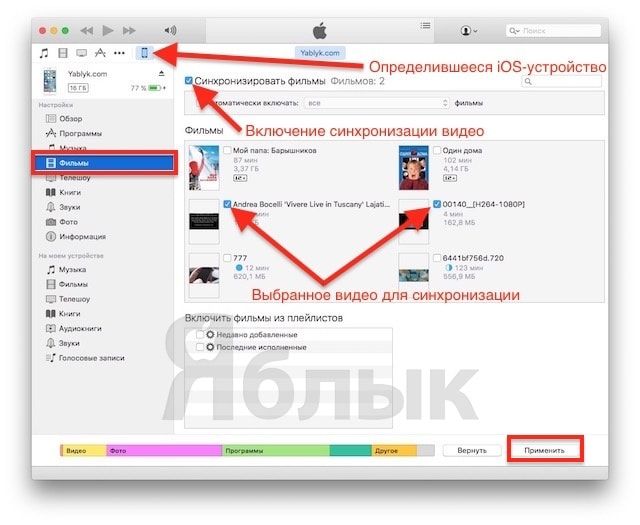
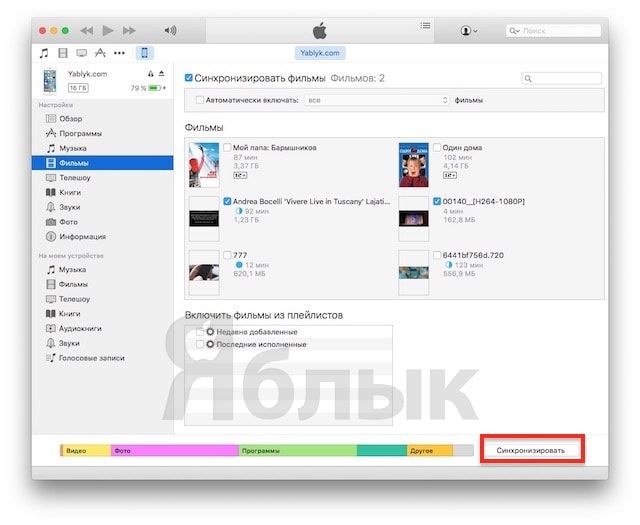
По завершении процесса ролик будет добавлен в приложение «Видео» во вкладку «Домашнее видео» на iOS-устройстве.
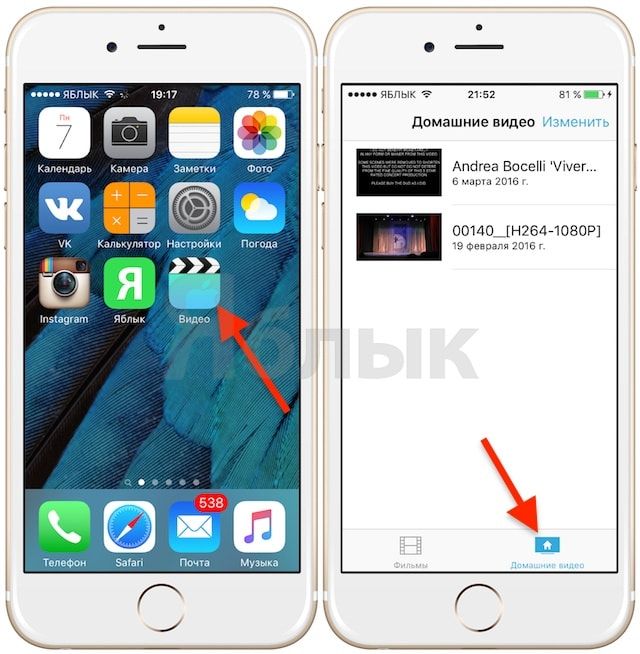
ПО ТЕМЕ: Как смотреть ТВ на Айфоне или Айпаде: 6 программ для просмотра online-ТВ.
Без конвертации в MP4 (любые форматы видео)
Впрочем, процесс конвертации видео (особенно если это «крупногабаритные» фильмы) может быть довольно утомительным, в таком случае гораздо проще вместо стандартного приложения Видео воспользоваться сторонними плеерами из App Store, в которых по умолчанию встроены кодеки множества форматов видео файлов.
Подобных программ для iPhone и iPad довольно много, приведем тройку наиболее популярных — VLC for Mobile, OPlayer, OPlayer Lite, AVPlayer, PlayerXtreme.
Работать с ними просто и удобно — установите любое из вышеперечисленных приложений на iPhone или iPad, затем подключите девайс к компьютеру и запустите iTunes (скачать для Windows и Mac можно здесь). Подключенное устройство должно определиться. Появится иконка, как на скришоте ниже. Нажмите на нее.
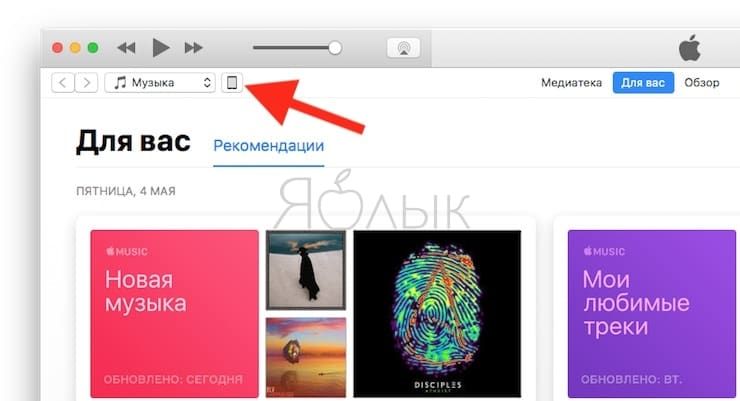
В левой части iTunes откроется меню подключенного устройства, выберите в нем раздел «Общие файлы» (в старых версиях iTunes нужно перейти в раздел Программы).
Здесь выбираем загруженный на iOS-устройство видеоплеер (в нашем случае VLC) и нажимаем на кнопку «Добавить…».
В открывшемся окне выбираем необходимое видео в любом формате, нажимаем еще раз «Добавить», ожидаем, пока видео скопируется на устройство, после чего останется запустить приложение на iPhone или iPad и наслаждаться просмотром.
Для добавления видео можно просто перетянуть файлы в окно программы.

Ход процесса загрузки видео на устройство будет отображаться в верхней части программы iTunes.

Вот добавленные видео на iPad в приложении VLC.
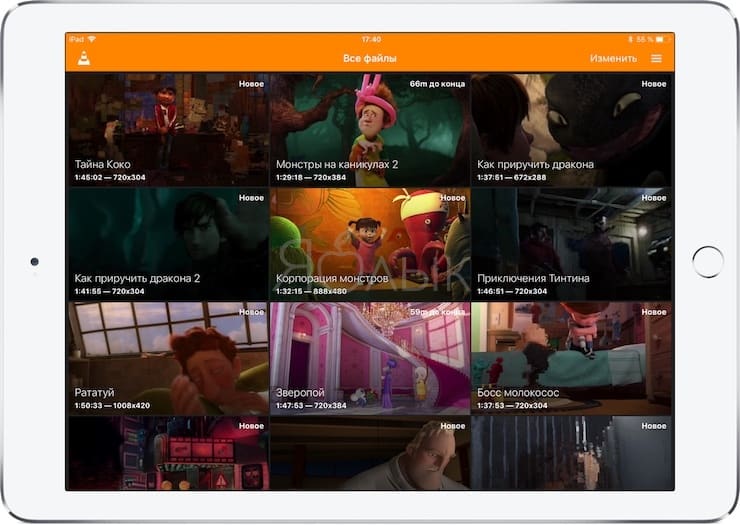
Как скинуть видео с ПК на Айфон через iTunes
iTunes – универсальное приложение от известной компании Apple. С помощью него можно не только скачивать приложения, управлять компьютерным устройством через айфон, но и отправлять видеоданные с телефона на компьютер! Это приложение позволяет пользователю совершать все недоступные операции очень быстро и оперативно.
Для того, чтобы перекинуть с ПК на Айфон, необходимо на компьютере открыть программу iTunes и перетащить в него конвертированное видео. Сделать это можно двумя способами:
- Перетащить с рабочего стола в программу;
- Открыть через меню программы.
Для первого варианта достаточно отправить конвертируемое видео на рабочий стол, открыть приложение и обычным перетаскиванием добавить видео. Оно автоматически попадет в необходимый раздел в самой программе.
Во втором варианте нужно:
- В программе нажать на кнопку под названием «Файл» и найти раздел «Добавить компьютерный файл в медиатеку».
- Далее выбрать ту видеозапись, которую нужно перекинуть.
- При правильном добавлении видео оно должно отобразиться в программе в разделе «Мои фильмы».
- После успешного добавления нужно подключить айфон через USB-кабель. Также возможна синхронизация через Wi-Fi. В iTunes автоматически появится иконка в виде телефона.
- Далее необходимо перейти в раздел «Мои фильмы» и кликнуть на галочку «Синхронизировать все фильмы».
- Если нужно перекинуть только одно видео, то следует поставить галочку только напротив него. После этого следует посмотреть в нижний правый угол и нажать на кнопку «Применить».
Произойдет передача и синхронизация данных, после которого это видео можно посмотреть на устройстве через iTunes.
