Как закачать фильмы на ipad? формат фильмов для ipad — программа
Программы просмотра фильмов на iPhone в off-line режиме
Это также один из моих любимых способов поглощения видео контента на iPhone, т.к. он не требует подключения к интернету и позволяет просматривать фильмы «на ходу» в любое удобное для вас время.
Единственное НО — требуется заранее переписать фильмы на iPhone. Делать мы это будем при помощи специального iOS приложения вместе с любимым iTunes. Думаю что здесь будет уместным расписать все пошагово.
ШАГ 1 — Устанавливаем из AppStore приложение VLC for Mobile или PlayerXtreme
ШАГ 2 — Скачиваем на компьютер кино в одном из популярных форматов (avi, mkv, mp4, mov и др.). Где вы будете скачивать фильм это уже ваше дело.
ШАГ 3 — Подключаем iOS устройство (iPad или iPhone) к компьютеру при помощи кабеля. Запускаем iTunes.
ШАГ 4 — Когда iTunes распознает ваше устройство, в одной из верхних строк появится пиктограмма этого устройства. Кликните по ней.
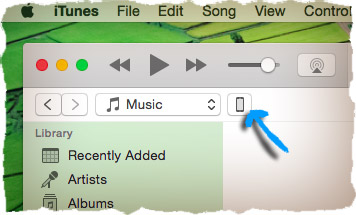
ШАГ 5 — Теперь выбираем раздел File Sharing из левого меню.
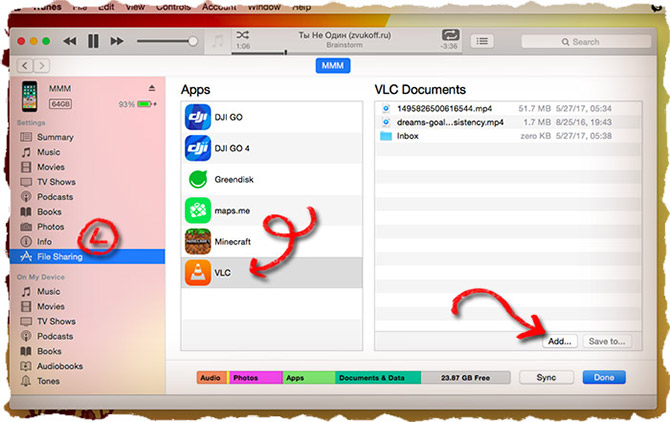
ШАГ 6 — Прокручиваем правую часть окна в самый низ где расположен раздел с приложениями, которые могут обмениваться файлами (File Sharing).
ШАГ 7 — Кликаем по названию программы (VLC или PlayerXtreme), которую вы установили в первом шаге. Далее нажимаем кнопку Add… и добавляем фильмы, которые будут скопированы в iPhone
Когда фильмы будут переписаны в память iPhone, вы сможете просмотреть их в любое время в приложении VLC (или же PlayerXtreme… в зависимости от плеера, который вы выбрали ранее).
- Плюсы: Полностью бесплатный способ. Скачиваем и просматриваем видео в оригинальном формате и кодировке
- Минусы: Необходимо пользоваться iTunes (но это не минус, а так… пустяк)
Я думаю, что первые два способа должны полностью удовлетворить тот случай, когда хочется смотреть фильмы на iPhone без доступа к интернету. Правда об этом надо позаботиться заранее и скачать фильм на iPhone либо на флешку для iPhone.
Если же интернет для вас не проблема и киношку надо посмотреть вот прямо сейчас — следующие пару способов вам точно подойдут.
Способ 2: Программы просмотра фильмов на iPhone в off-line режиме
Это также один из моих любимых способов поглощения видео контента на iPhone, т.к. он не требует подключения к интернету и позволяет просматривать фильмы «на ходу» в любое удобное для вас время. Единственное НО — требуется заранее переписать фильмы на iPhone. Делать мы это будем при помощи специального iOS приложения вместе с любимым iTunes. Думаю что здесь будет уместным расписать все пошагово.
Шаг 1 Устанавливаем из AppStore приложение VLC for Mobile или PlayerXtreme
Шаг 2 Скачиваем на компьютер кино в одном из популярных форматов (avi, mkv, mp4, mov и др.). Где вы будете скачивать фильм это уже ваше дело.
Шаг 3 Подключаем iOS устройство (iPad или iPhone) к компьютеру при помощи кабеля. Запускаем iTunes.
Шаг 4 Когда iTunes распознает ваше устройство, в одной из верхних строк появится пиктограмма этого устройства. Кликните по ней.
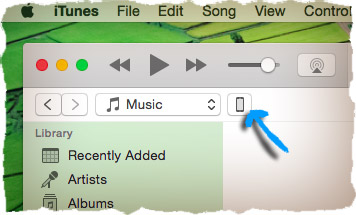
Шаг 5 Теперь выбираем раздел File Sharing из левого меню.
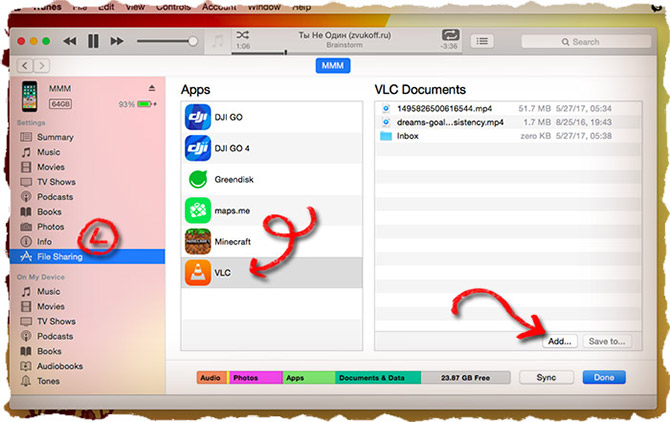
Шаг 6 Прокручиваем правую часть окна в самый низ где расположен раздел с приложениями, которые могут обмениваться файлами (File Sharing).
Шаг 7 Кликаем по названию программы (VLC или PlayerXtreme), которую вы установили в первом шаге. Далее нажимаем кнопку и добавляем фильмы, которые будут скопированы в iPhone
Когда фильмы будут переписаны в память iPhone, вы сможете просмотреть их в любое время в приложении VLC (или же PlayerXtreme… в зависимости от плеера, который вы выбрали ранее).
Плюсы: Полностью бесплатный способ. Скачиваем и просматриваем видео в оригинальном формате и кодировкеМинусы: Необходимо пользоваться iTunes (но это не минус, а так… пустяк)
Я думаю, что первые два способа должны полностью удовлетворить тот случай, когда хочется смотреть фильмы на iPhone без доступа к интернету. Правда об этом надо позаботиться заранее и скачать фильм на iPhone либо на флешку для iPhone. Если же интернет для вас не проблема и киношку надо посмотреть вот прямо сейчас — следующие пару способов вам точно подойдут.
Apple Connection Kit

Apple Connection Kit
Это устройство предназначено только для закачивания фото с карт памяти в айпад. Если знать некоторые детали процесса передачи этих данных, можно загружать и фильмы.
- Формат видео должен быть MP В таком виде фильмы скачиваются или же конвертируются в нужный формат через специальные приложения или другие сервисы.
- Карта памяти должна иметь папку под названием DCIM. Если ее нет надо создать.
- Файлы с фильмами нужно переименовать в вид: PICTmp4. Затем переместить на карту SD.
- Вставить карту в соответствующий переходник в iPad и импортировать фильм как будто это фото.
- Просматривать фильм при помощи удобного видеоплеера.
Для применения такого способа нужно приобрести Apple Connectiоn Kit.
Плюсы:
Не нужен интернет
Минусы:
Нужно специальное устройство
Приступаем к скачиванию фильма
- Подключаем Айфон к компьютеру.
- Запускаем приложение iTunes.
- Когда программа найдет айпад, жмем кнопку «iPhone».
- Заходим к ячейке «Фильмы», кликаем сверху, слева на «меню».

Далее кликаем пункт «Добавить файл в медиатеку».
После выбора нужного фильма отмечаем галочкой «Синхронизировать фильмы», а затем отмечаем нужный фильм. Здесь нужно следить за тем, чтобы количество свободного места было достаточным.
Нажимаем кнопку «Применить».
После синхронизации, начнется закачка фильма на айфон.
Чтобы начать просмотр фильма, нужно на мобильном устройстве перейти во вкладку «Видео».
После просмотра, фильм можно удалить, чтобы освободилось место для нового медиафайла.
Для удаления фильма с памяти айфона применяется программа iTunes. Для этого нужно зайти в раскладку «Фильмы», снять галочки с файлов, которые нужно удалить. После этого нажать «Синхронизировать». Когда процесс синхронизации закончится, все отмеченный галочкой файлы будут удалены с айфона.
Как скачать фильм на Айфон
Оставь оценку
Салют-7
Жанр: Русское кино, драмаРежиссер: Клим ШипенкоВозрастное ограничение: 12+
Космическая станция «Салют-7», находящаяся на орбите в беспилотном режиме, неожиданно перестает отвечать на сигналы центра управления полетом. Принято решение об отправке на орбиту спасательной экспедиции. Космический экипаж должен найти «мертвую» станцию и впервые в мире провести стыковку с 20-тонной глыбой неуправляемого железа. Космонавты понимают, что шансов вернуться на Землю у них немного. Но этот рискованный путь — единственно возможный. Они должны не только проникнуть на «Салют-7», но и оживить его. Смогут ли два человека предотвратить неминуемую катастрофу и спасти планету от падения станции? Спасательная экспедиция превращается в опасное испытание. На орбите разворачивается настоящий космический детектив. Фильм основан на реальных событиях: полет к станции «Салют-7» в 1985 году считается самым сложным полетом в истории космонавтики.
https://youtube.com/watch?v=XY8eYVXJO8g
Как скачать видео на Айфон с интернета
Чтобы иметь возможность сохранять и просматривать в офлайн-режиме видео из интернета, потребуется специальное приложение, которое называется Documents by Readdle, а также упомянутый выше плеер VLC или подобный. Загрузка записей с YouTube, Daily Motion и прочих видео-хостингов производится через специальные сервисы: savefrom.net, getvideo.org, saveyoutube.ru. В общем виде процесс выглядит так:
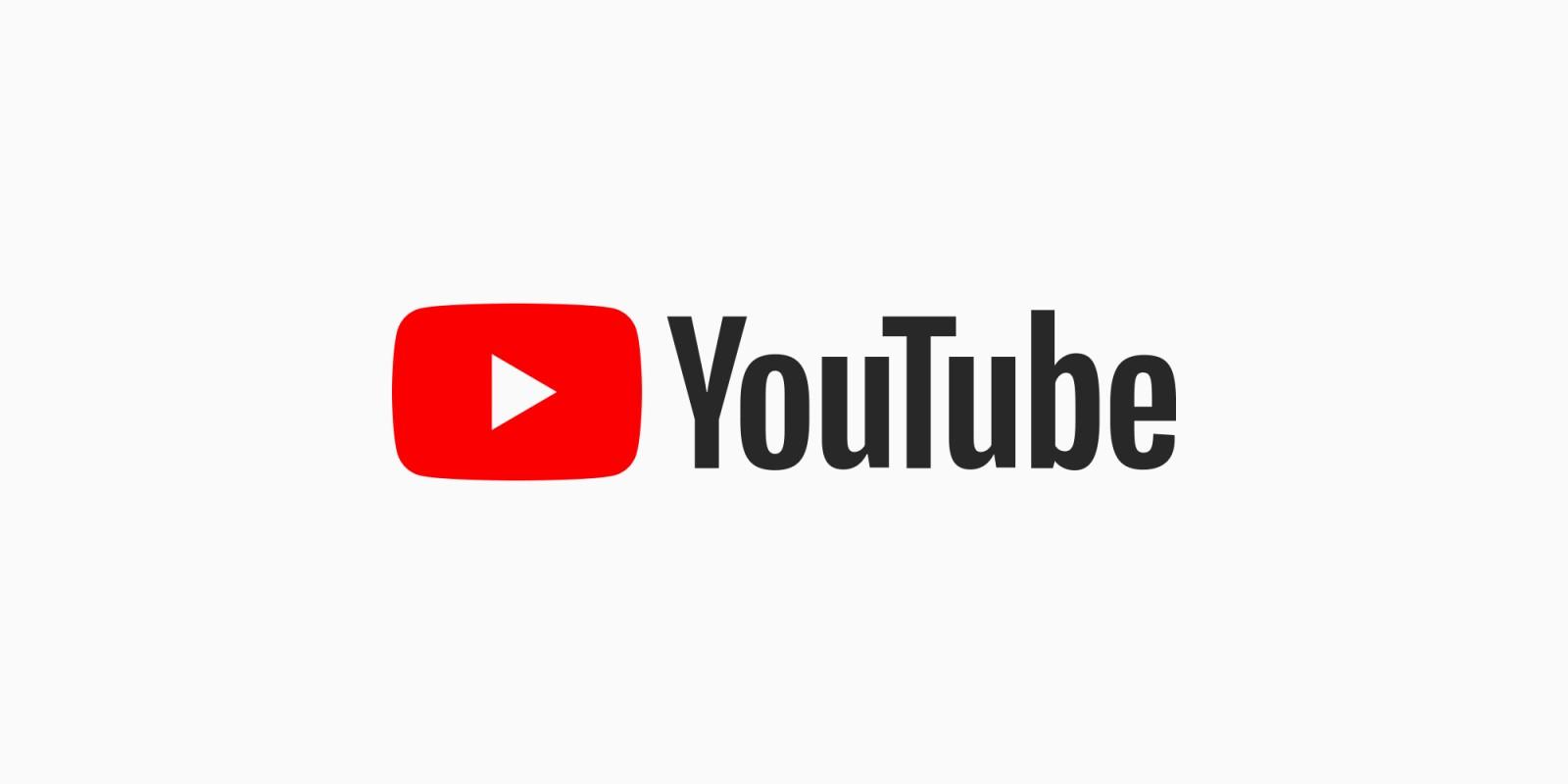
- Открыть видеозапись, которую требуется скачать. Это можно сделать двумя способами:
- Запустить стандартный браузер и скопировать адрес страницы: длительное нажатие на ссылку, затем тапнуть по строке «Скопировать».
- Открыть приложение видео-хостинга, например YouTube. Под видео нажать на «Поделиться», выбрать вариант «Скопировать ссылку».
- Запустить приложение «Documents», нажать на иконку компаса в нижнем правом углу. Откроется встроенный браузер.
- В адресную строку вписать ссылку, ведущую на сервис скачивания видео. Для примера возьмем savefrom.net.
- На странице сайта, в соответствующее поле вставить скопированную ссылку на видео. Подождать обработки информации.
- Отобразится скриншот ролика и выпадающее меню выбора качества. Чтобы скачать кино или видеоролик на Айфон, необходимо нажать соответствующую кнопку.
- Откроется окно сохранения. Указать название записи и нажать синюю кнопку «Готово».
- После окончания скачивания нажать на иконку «Документы», перейти в папку «Загрузки».
- Ролик можно запустить отсюда или перекопировать в память плеера. Второй вариант обычно более удобный.
- Нажать на три точки под видео, выбрать «Поделиться», затем «Скопировать в VLC».
Процедура завершена. Как и в предыдущем методе, можно открывать раздел «Все файлы» в плеере и смотреть видеоролик.
Выбирая способ скачивания фильма на iPad, необходимо учитывать сопутствующие нюансы. При использовании прямого переноса с компьютера на планшет или в облачный сервис, придется конвертировать файл в правильный формат. Более удобным является вариант установки стороннего плеера и перемещение видеозаписей в его память через iTunes. Для загрузки роликов из интернета придется воспользоваться еще одним дополнительным приложением и онлайн-сервисом скачивания.
Способ №4 – используем облако
Для того чтобы использовать этот метод закачивания фильмов на pad, необходимо установить на компьютер и планшет программу-клиент облачного сервиса, например, Яндекс-Диска. После установки и регистрации на компьютере необходимо открыть папку сервиса и скопировать в нее нужные видеоролики (или любые другие файлы) и дождаться их копирования.
Остается только запустить программу на мобильном устройстве, войти с теми же данными (логин и пароль) и скачать из облачного хранилища необходимые файлы в память Айпада. Просматривать скачанные фильмы можно стандартным плеером (если они загружены в формате mp4) или любым установленным на планшет сторонним видеоплеером.
Что если у меня Jailbrake?
Если ваш iPhone был подвергнут джейлбрейку (процедура открытия доступа к файловой системе), вы все также можете устанавливать приложения из AppStore, по описанной выше инструкции.
Вдобавок джейлбрейк дает вам возможность устанавливать взломанные приложения, которые можно скачать с многочисленных торрент сайтов.
Как скачивать с торрент сайтов я писать не буду. Скажу лишь одно, скачивая приложения с торрент сайтов вас должен интересовать только один единственный файл с расширением .ipa. Что с ним делать дальше читай ниже в инструкции.
ШАГ 1 — Запускаем на компьютере программу iTunes. Подключаем с помощью кабеля ваше iOS устройство.
ШАГ 2 — Если в Медиатеке (левая колонка) нет пункта Программы, активируйте его в настройках (в верхнем меню iTunes > Настройки). После этого кликните по пункту Программы в Медиатеке.
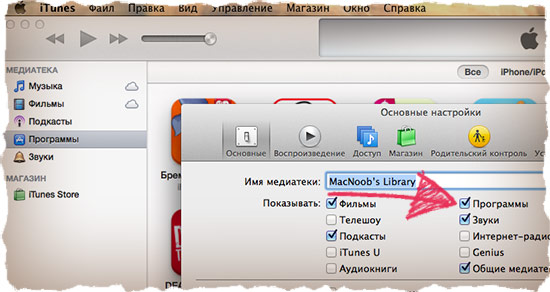
ШАГ 3 — Перейдите в Finder и в папке Загрузки найдите скачанный .ipa файл с вашим приложением. Запустите его двойным кликом.
ШАГ 4 — Вас автоматически перенесет обратно в iTunes где появится иконка нового приложения. Теперь перетащите за эту иконку с правой стороны экрана в левую и отпустите кноку над названием своего устройства. Дождитесь заврешения копирования.
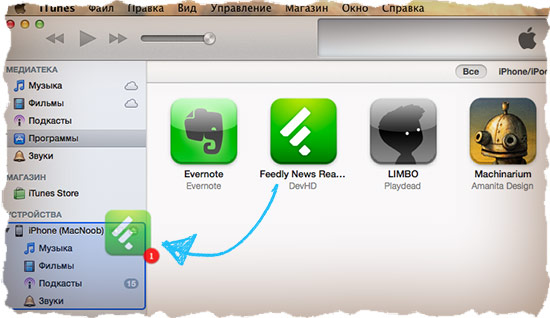
Это все! Я уверен многие думали что будет намного сложнее. Простите, не в этот раз! В любой из гаджетов Apple изначально заложена идея удобства и простоты использования. Поэтому ничего военного тут быть не может.
Сегодня вы научились устанавливать приложения на свой iPhone или iPad, а значит день прошел не зря.
Как бесплатно скачивать фильмы на iPad / на Mac OS
Если вы решили именно скачивать фильмы на айфон, а не покупать их, то существует четыре возможности:
- Перекинуть их с компьютера.
- Обратиться к сетевым облачным сервисам.
- Применить торрент-трекер – своеобразное общественное хранилище файлов со свободным доступом.
- Воспользоваться файловым менеджером браузера Safari для iPad или iPhone.
Загрузка фильма с компьютера
iTunes играет ключевую роль в процессе загрузки и управления медиаконтентом. Если вы хоте скачать фильмы на айпад, то ее установка является обязательным условием успеха предприятия.
На наш взгляд, лучший способ для тех, у кого тонкие манипуляции на тачпаде вызывают затруднения. Для этого iTunes должна быть установлена на обоих устройствах. Эта утилита независимая от ОС, она будет работать и на Windows, и на MacOS, и iOS.
1. Запускаем iTunes на компьютере.
2. Соединяем его с девайсом проводом или по Wi-Fi.
3. Ищем в верхнем левом углу значок айфона (на нем должна быть предварительно создана папка «Фильмы» в боковой панели «Медиатека»), открывается вкладка «Синхронизировать».
4. Ставим галку, после чего активируется ссылка «Выбрать папку», при клике по которой открывается окно содержимого вашего компьютера.
5. Находим папку со скачанным файлом, используя Finder или Проводник. Её можно выделить всю или открыть, выбрав конкретный файл. Файлы будут доступны в разделе “Загружено” или “Домашние видео”.
5.1. Альтернативный вариант – использовать команду “Добавить в медиатеку” из главного меню iTunes и затем синхронизировать содержимое медиатеки с подключаемым iPad или iPhone.
6. В правом нижнем окне iTunes нажать кнопку «Активировать» и дождаться переноса контента на айфон.
Просмотр фильма на iPad через облачный сервис
Нередко случается, что закачать фильмы на айпад невозможно из-за переполненной памяти. В этом случае можно воспользоваться так называемыми облачными сервисами.
Dropbox предоставляет бесплатно место объемом 2 Гб. Это не слишком много, но в формате .avi можно найти файлы весом по 700-800 Мб. Кроме того, в Dropbox действует партнерская программа, и если по вашей реферальной ссылке на сервисе регистрируются другие пользователи, вам за это начисляют дополнительное пространство бесплатно. Ну и последний аргумент – стоимость подписки на Dropbox в конечном итоге дешевле, чем покупка 1-2 фильмов в iStore.
Как посмотреть фильм на iPad через облако Dropbox:
1. Для работы с ним необходима регистрация на сервисе Dropbox.
2. Установите приложение Dropbox для Mac OS (или ПК) и соответственно. Этот шаг опциональный: закачать фильм в облако можно и через веб-интерфейс.
3. Скачайте фильм на ПК / Mac OS любым способом (например, через ).
4. Загрузите фильм в облако Dropbox через настольное приложение или используя браузер.
5. Откройте видео через веб-интерфейс Dropbox или скачайте фильм с облака на iPad / iPhone.
Как перенести видео на iPad без iTunes
Если вы не хотите использовать iTunes или ваше видео не в формате, который может воспроизводить iTunes, вы можете предпочесть использовать стороннее приложение для копирования видео с вашего компьютера.
Есть много приложений, которые могут это сделать. Наш фаворит — WALTR 2.
WALTR 2
Один из них — WALTR 2. Это не бесплатно по цене 39,95 долларов США, но это очень и очень хорошо. Простой интерфейс перетаскивания опровергает многие функции, которые он выполняет при передаче файлов на ваш iPad или iPhone.
Когда вы перетаскиваете на него видео, он анализирует его и пытается найти метаданные (включая изображение обложки), а затем конвертирует его в воспроизводимый формат — если необходимо — перед отправкой на ваше устройство iOS.
Видео помещаются в правильную папку, поэтому они появляются в собственном приложении «Видео»: и все это без iTunes. Также есть возможность использовать Wi-Fi для передачи файлов, но самый быстрый способ — использовать кабель Lightning.

VLC (iTunes)
Если вы не хотите платить за WALTR 2, есть бесплатные приложения, которые могут воспроизводить видео практически в любом формате, но они, как правило, требуют от вас копирования файлов через iTunes.
Существуют различные приложения, включая бесплатный VLC Player. К сожалению, многие такие приложения были вынуждены удалить кодеки по законным запросам и больше не поддерживают объемный звук (AC-3 и другие).
Это означает, что любое видео с объемным звуком будет воспроизводиться без звука. Вам нужно будет преобразовать ваше видео в подходящее приложение и убедиться, что объемный звук преобразован в стерео.
PlayerXtreme Media Player (без iTunes)
Одно бесплатное приложение, которое всегда получало неизменно отличные отзывы, — PlayerXtreme Media Player от Xtreme Media Works. Это позволяет передавать видео по Wi-Fi, но для скорости и надежности мы рекомендуем использовать USB-кабель.
Очевидно, установите любое приложение, которое вы собираетесь использовать, прежде чем следовать приведенному ниже руководству.
Сначала подключите iPad к компьютеру с последней версией iTunes. Как объяснялось выше, предоставьте доступ по запросу на вашем компьютере и iPad. Ваш iPad должен появиться справа от стрелок <> вверху. Щелкните значок, который появляется там, а затем щелкните «Общий доступ к файлам» в меню слева.

В разделе «Общий доступ к файлам» щелкните соответствующее видео-приложение — в данном случае PlayerXtreme.
Нажмите кнопку «Добавить файл…» и перейдите к видео, которое хотите поместить на свой iPad. Выберите один или несколько и нажмите «Открыть» внизу диалогового окна. Не забудьте выбрать файлы с субтитрами, которые подходят к видео.
Фильмы начнут копироваться на ваш iPad — индикатор выполнения отображается на панели в верхней части iTunes.
Как только они будут перенесены, вы можете отключить свой iPad, запустить PlayerXtreme, и видео будут там, готовые к просмотру.
Имейте в виду, что воспроизведение видеоформатов, которые изначально не поддерживаются iOS, будет расходовать аккумулятор быстрее, если приложение не может использовать аппаратное ускорение (которое может PlayerXtreme).
Как скачать документы (файлы) на iPhone и iPad?
Как и для любых других типов файлов, процесс загрузки документов на iPhone и iPad стал намного проще. Вы можете скачивать файлы самых различных форматов, будь то PDF-документы, Word, Excel, PowerPoint, .zip, .txt, .mp3, .M4a, .wav, .mov и так далее. Загруженный файл появится в каталоге «Загрузки» приложения «Файлы».
1. Перейдите на нужный веб-ресурс (сайт) в браузере Safari.
2. Нажмите и удерживайте ссылку с файлом документа, который необходимо скачать для работы на iPhone или iPad.

4. Нажмите значок загрузки на вкладке Safari, чтобы просмотреть и открыть загруженный документ в приложении Файлы.

К счастью, в настоящее время iOS поддерживает практически все основные форматы документов, включая Doc, Docx, PPTX, PDF и другие. Если вы хотите загрузить и сохранить документы, полученные через WhatsApp, Telegram, Viber то выполните следующие действия. На скриншотах ниже изображен пример загрузки документа на iPhone из приложения WhatsApp.
1. Загрузите файл документа, который вы получили в мессенджере.
2. Откройте файл из окна чата.
3. Нажмите значок «Поделиться» в верхнем правом углу.

4. Выберите «Сохранить в Файлы».
5. Выберите требуемый каталог и нажмите «Сохранить».

Точно так же без особых хлопот вы можете сохранять документы из различных приложений в файловую систему вашего iPhone.
Аритмия
Жанр: Русское кино, драмаРежиссер: Борис ХлебниковВозрастное ограничение: 18+
Олег — талантливый врач, работает на «скорой», которая мчится от пациента к пациенту. Олег знает: его приезд может изменить всё. Каждый его успех делает мир лучше
Самое важное — там, где он пытается совершить невозможное. А остальное может подождать: семья, карьера, своя жизнь… Что с ней случилось? Пока Олег спасал других, жена отчаялась и решила подать на развод, а в больнице появился новый начальник, который печётся только о статистике и правилах
А Олег всё спешит с вызова на вызов, несётся по улице, чтобы всё изменить. И кто знает, какая задача легче: спасать других или спасти себя?
Как закачать фильм через облачное хранилище?
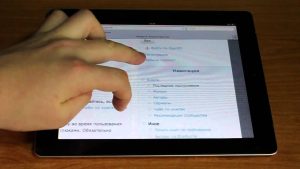
Как скачать фильм на Айпад?
Использовать можно любой сервис, какой вам больше нравится.
- Создайте папку внутри хранилища и перенесите фильм в неё
- Просмотр можно начать прямо отсюда или предварительно загрузить файл на планшет
- Чтобы его открыть найдите приложение «Видео» и откройте его
- Вам тут же будет показан список имеющихся файлов
- Выберите нужный и воспроизведите его
Если ваше кино имеет формат отличный от mp4, то вам придётся использовать конвертер, чтобы выполнить переформатирование. Приложений для таких целей существует множество и их главное преимущество, что они работают почти со всем популярными форматами.
Вижу лишь тебя
Жанр: ДрамаРежиссер: Марк ФорстерВозрастное ограничение: 18+
Джина ослепла в детстве в результате несчастного случая. Однако слепота не помешала ей выйти замуж и быть счастливой в браке. На очередном приеме у офтальмолога они с мужем узнают, что можно использовать новые методы лечения, и есть большая вероятность, что она прозреет. Любящий муж оплачивает операцию, проходит месяц, бинты сняты, и перед Джиной распахивается мир со всеми красками бытия. Девушка стремится открыть для себя то, чего раньше была лишена и что теперь кажется таким доступным. В том числе и отношения с мужчинами. Пробудившаяся сексуальность не радует ее мужа Джеймса, готового на что угодно, только бы она по-прежнему целиком и полностью зависела от него, видела бы лишь его…
О Загрузчике
Первая программа для скачивания видео для iPad – это Загрузчик. Имеет очень простой, интуитивный интерфейс с 4 разделами:
Алгоритм закачки видеофайлов
Заходим в «Браузер», который схож с Safari, так что трудностей тут у вас возникнуть не должно. Ниже описано, как работает эта программа для скачивания видео на iPad:
- Пишем в адресной строке сайт, с которого собираемся совершить закачку, например, youtube.com.
- Ищем нужное видео, заходим на него, чтобы началось воспроизведение.
- В появившемся окне «Скачать файл» жмем «Скачать».
- После этого можно будет увидеть процесс закачки во вкладке «Downloads». Там же мы можем открыть скачанный файл, переименовать его, скопировать на него ссылку, перезапустить закачку или завершить ее, ну и, конечно, удалить ненужный файл.
Об остальном
Во вкладке «Файлы» вы сможете просмотреть видеозаписи, которые скачали раньше и сортировать их по удобному для вас критерию. Раздел «More» содержит в себе некоторые данные, и там вы сможете удалить cookie.
Как закачать видео в AVPlayer HD для iPad
Способ 1. Через USB-подключение.
Для использования этого способа на компьютере должна быть установлена программа iTunes (куда уж без нее). Подключаем iPad к компьютеру, в программе iTunes заходим в устройство, затем находим вкладку «Программы» и заходим в нее. Перед нами предстанет список всех приложений, установленных на iPad.
Пролистываем страницу чуть ниже и находим заголовок «Общие файлы»: здесь представлены программы, поддерживающие обмен данными между компьютером и iPad. Находим в списке приложение AVPlayer HD и через стандартное диалоговое меню выбираем те видео-файлы на компьютере, которые необходимо перенести на iPad.

После завершения копирования видео, они будут доступны на iPad через интерфейс программы AVPlayer HD. Наслаждаемся просмотром

Способ 2. Передача данных по Wi-Fi.
Компьютер и Wi-Fi должны находиться в одной Wi-Fi сети. В программе AVPlayer выбираем параметры Wi-Fi Transfer — HTTP/FTP Server, затем на компьютере через любой веб браузер в адресной строке набираем адрес вида http://192.168.1.2 (адрес, который присваивается Вашему iPad, Вы можете увидеть в настройках AVPlayer).

На открывшейся странице отображается содержимое папки «Документы» программы AVPlayer. Аналогично способу 1 выбираем видео, которые необходимо перенести на iPad, и после окончания процесса копирования уже можно приступать к просмотру.
Способ 3. Копирование видео через файловый менеджер
Этот способ подходит только для устройств, на которых сделан джейлбрейк и установлена надстройка afc2add, позволяющая получить полный доступ к файловой системе iPad.
Используя любой файловый менеджер (iFunBox, iPhoneBrowser, DiskAid, или любой другой), заходим в папку «Документы» AVPlayer HD. Находится она по следующему пути в файловой системе: «/private/var/mobile/Applications/AVPlayer/Documents». И привычным способом копирования и вставки файлов переносим необходимые данные из компьютера в память устройства.
Этот способ особенно удобен, если необходимо перенести на iPad целиком какую-либо библиотеку с файлами (например, несколько сезонов любимого сериала или коллекцию видеоклипов любимых исполнителей).
Фильмы в другой кодировке
Для закачки и просмотра видео файлов в кодировке, отличной от стандартной, понадобится дополнительный проигрыватель. Пользователи часто спрашивают, как скачать фильм на iPad в формате AVI, например. Операционная система планшета не умеет работать с таким типом видео потока, поэтому можно пойти двумя путями:
- Установить на компьютере программу — видео конвертер. С ее помощью можно загрузить файл видео и преобразовать его в формат фильмов для iPad;
- Воспользоваться проигрывателями, созданными специально для таких «сложных» случаев.
Второй способ более прост и понятен. Из Apple AppStore нужно скачать и установить на планшет одно из рекомендуемых приложений. Среди них OPlayer и AVPlayer — распространенные, стабильные и рекомендуемые. Дальше можно скачать фильм на Айпад уже описанным выше способом, за одним исключением. Приведем всю последовательность действий.

- Присоединяем планшет;
- В iTunes фильмы нужно закачивать в раздел «Программы — общие файлы», где появится установленный на устройстве видеоплеер. Если этого не произошло, проведите синхронизацию;
- После этого последовательность действий аналогична уже описанной. Добавляются файлы, производится синхронизация, планшет отсоединяется.
Сторонние проигрыватели видео имеют неоспоримые достоинства — могут воспроизводить любые форматы всех операционных систем. Есть некоторое неудобство: если закачать фильмы таким способом, они не появятся в системной библиотеке мультимедиа.

Чтобы их просмотреть, нужно запустить установленный видеоплеер. Переданные файлы будут доступны через его меню. В этом заключается тонкость использования сторонних программ и нестандартных форматов. Однако беспокоиться не нужно. Проигрыватели имеют «все удобства»:
- умеют запоминать последний просмотренный фильм;
- могут фиксировать место предыдущей остановки, чтобы продолжить просмотр;
- обладают удобными методами предварительного просмотра;
- обеспечивают организацию коллекции по категориям и типам.

Те, кто не хочет привыкать к новшествам и приспосабливаться к нестандартному доступу к контенту, могут воспользоваться программами-конвертерами. Многие из них очень просты, не требуют настройки, а файлы преобразуются в понятный формат фильмов для iPad с помощью копирования в нужную папку.
Эта инструкция поможет Вам закачать на iPad фильмы любого формата из любого места.
«Как закачать видео в iPad?» — казалось бы, вопрос, не требующий больших инструкций и длительного объяснения. Но, тем не менее, именно этот вопрос задают нам многие клиенты сервисного центра, счастливые обладатели «яблочного» планшета. Именно для них, в первую очередь, написана эта инструкция. Итак, давайте разберемся…
Закачать свои фильмы в iPad можно двумя способами: стандартными средствами программы iTunes или использовать какое-либо стороннее приложение. В этой статье мы не будем рассматривать 1-ый способ, так как для большинства он может показаться крайне неудобным. Почему так?
Во-первых,
это может быть связано с тем, что по умолчанию iPad может воспроизводить видео только в формате MP4. Соответственно, чтобы закачать фильмы в iPad, нужно либо использовать программу-конвертер для преобразования файла из одного формата в другой, либо искать нужное фильмы MP4 в Интернете.
Во-вторых,
для многих неудобство вызывает обязательная привязка медиатеки iPad к медиатеки программы iTunes. Другими словами, синхронизировать данные можно только с одним компьютером. Конечно, можно использовать синхронизацию музыки и видео через iTunes вручную, но этот способ не всегда работает корректно.
Поэтому в данной инструкции мы расскажем Вам о том, как закачать фильмы в iPad с помощью программы AVPlayer HD.

Почему мы выбрали именно это приложение?
Давайте рассмотрим основные преимущества AVPlayer HD по сравнению с другими подобными программами из App Store.
— Поддержка любых форматов видео (xvid, asf, h264, mkv, avi, wmv и др.);
— Поддержка субтитров (smi, srt, txt, substation alpha);
— Обработка видео HD качества;
— Поддержка фильтров при просмотре видео (сепия, оттенки серого, colorize);
— Возможность подключения и вывода изображений на ТВ;
— Изменение скорости воспроизведения видео;
— Создание папок с фильмами, управление папками, установка пароля;
— Воспроизведение видео с точки остановки;
— Поддержка жестов, которые можно настроить под свои потребности;
— Перемотка с помощью скраббинга, аналогично стандартному приложению «Видео»;
— Передача данных по Wi-Fi и USB.
Меню настроек AVPlayer HD для iPad:

Как передать видео по Wi-Fi через VLC
Данный способ будет работать только при условии подключения компьютера и телефона к одной и тоже сети Wi-Fi. Не каждый пользователь знает о том, что при беспроводном соединении можно передавать видеофайлы.
Передача по Wi-Fi невозможна без помощи программы VLC. Она предназначена специально для передачи файлов беспроводным путем. Её функционал напоминает вышеупомянутые программы, такие как iTunes или iTools.
- Чтобы передать видео по беспроводной сети, нужно убедиться к подключению к одному и тому же Wi-Fi. После чего на айфон скачивается программа VLC.
- Запуск программы происходит быстро. Открывается главное меню. В левом верхнем углу выбирается меню. В нем есть раздел «Доступ по Wi-Fi», убедитесь в том, что сетевой адрес прописался правильно, иначе передача не произойдет.
- Сетевой адрес указывает на тот сайт в браузере, на который нужно пройти через компьютер. После удачного перехода через ПК нужно выбрать идентичную иконку меню на компьютере в окне сайта. Открылся проводник, где нужно выбрать необходимый файл для передачи, в нашем случае – видео.
- «100%» программа показывает тогда, когда передача произошла успешно. Через беспроводную сеть можно легко и быстро передать любой файл.
Как Витька Чеснок вёз Лёху Штыря в дом инвалидов
Жанр: Русское кино, комедияРежиссер: Александр ХантВозрастное ограничение: 18+
Самобытный, пронзительный фильм молодого режиссера Александра Ханта с атмосферным саундтреком от российских рэп-музыкантов. Витька Чеснок вырос в детдоме, работает на заводе по переработке мусора, вечерами выпивает в кабаке и мечтает сбежать от надоевших жены и сына. Леха Штырь – его отец, бросивший Витьку мелким пацаном, бывший уголовник, а теперь калека. Судьба свела их снова, когда Витьке было уже 27 лет. Имея виды на отцовскую квартиру, Чеснок решает сдать папашу в дом инвалидов, что находится в 800 километрах. Отца с сыном ждет долгий путь, полный опасностей и откровений, где им предстоит впервые узнать друг друга и, возможно, переосмыслить свою жизнь.
Documents от Readdle
Лучший способ скачивать музыку и видео из сети на свой iPhone или iPad – через приложение Documents от Readdle. Это универсальное приложение со встроенным браузером, загрузчиком, менеджером файлов и медиаплеером.
Если вы хотите забыть о стандартных приложениях Музыка и Видео, это приложение станет для них отличной заменой.
Просто зайдите на сайт с музыкой через приложение Documents и нажмите кнопку скачивания. Вы также можете выбирать, куда сохраняются файлы. После загрузки выберите файл, чтобы его воспроизвести. Приложение Documents воспроизводит практически все форматы аудио и видео. Если хотите, файл можно отправить и в другие приложения, как VLC.
Приложение также позволяет удобно переносить на устройство файлы с ПК или Mac. Для этого устройства просто должны быть подключены к одной сети Wi-Fi. Затем вы заходите на сайт и сканируете Q-код, после чего можно выбрать файлы, которые будут перенесены на ваш iPhone или iPad. Не нужно запускать iTunes и подключать смартфон к компьютеру.
Способ №3 – использование специального файлового менеджера
В данном случае речь идет о файловом менеджере File Hub, который умеет не только проигрывать видео и аудиозаписи, но и работать с различными документами. Закачку фильмов с компьютера на iPad будем осуществлять посредством web-браузера через Wi-Fi соединение.
Для начала необходимо скачать и установить программу на pad. Затем запустить ее и кликнуть «Передача по Wi-Fi». Программа выдаст ip адрес, который необходимо ввести в адресной строке браузера на компьютере. Как только произойдет соединение, появится окно, с помощью которого происходит выбор подлежащих для отправки на pad файлов.
Отметим, что этот файловый менеджер имеет несколько аналогов, которые можно загрузить в App Store. Поэтому каждый сможет выбрать наиболее подходящий для себя вариант.
