Список из 8 лучших бесплатных и платных кино приложений для iphone
Просмотр фильмов, загруженных с компьютера
Последний способ хорош тем, что не требует доступа к интернету, минимум финансовых вложений, но обязательно подключение iPhoneк компьютеру. Итак, открываем AppStore и заходим в раздел Поиск. Вводим Video player.
Здесь находим массу приложений для проигрывания видео. На общем фоне выделяются некоторые по-настоящему хорошие.
- Из платных приложений посоветую одно, которое сам приобрёл и пользуюсь только им с большим удовольствием, это AVPlayer.
- Из бесплатных хочу отметить VLC и AcePlayer, которые почти не уступают AVPlayer.
Все они позволяют смотреть фильмы на iPhone, совершенно бесплатно, без покупок и подписок. Как это сделать рассмотрим на примере AVPlayer.
- Из программы iTunes откройте AppStore, зайдите в раздел Поиск и введите название «AVPlayer»
- После удачного поиска нажмите кнопку Купить, начнется загрузка
- После установки программа сразу готова к использованию: подключаем iPhone к компьютеру и ждём пока iTunes найдёт ваш телефон.
- После определения телефона заходим на него и находим пункт Программы. Выбираем AVPlayer, кликаем кнопку Добавить файл, после чего у вас откроется окно, где вы сможете указать путь до заранее скачанного фильма или сериала. Одновременно можно выделить несколько файлов, после чего нажать Открыть.
- Как только все файлы синхронизируются, отключаете iPhoneот компьютера и заходите в приложение.
- Выбираете (MediaExplorer), кликаете на нужный вам фильм (сериал) и наслаждаетесь просмотром.
https://youtube.com/watch?v=Gh5GfBW7Q8U
Загрузка фильмов на Айфон
Для начала отметим, что загрузка фильмов может длится весьма долго, ведь файл как правило большой
Он зависит от формата и качества киноленты, на что следует обратить внимание перед загрузкой
- Включите программу Video Downloader, после чего перед вами появится стандартный браузер. В него нужно ввести название сайта, на котором можно смотреть и скачивать фильмы.
- После того, как фильм начнет воспроизводится, нажмите на него. После этого на экране отобразится окошко, где нужно выбрать пункт скачать. В отобразившемся окне нужно указать наименование ленты, после чего нажать клавишу «Сохранить».
-
Сразу после этого начинается загрузка фильма. В дальнейшем загруженный файл в любой момент можно будет открыть при помощи приложения Video Downloader.
You Tube
Для того чтобы скачать кино с You Tube, можно также использовать Documents. Однако применять вы будете другой способ. Найдите в браузере нужный фильм на ютуб и запустите его. Айфон предложит перейти в приложение, нажмите отмену и внесите корректировку в адресную строку. Поставьте перед youtube «SS».

Рисунок 15 – Исправьте адрес
Перед вами откроется новый сайт savefrom.net с выбранным фильмом. Далее выберите подходящее качество.

Рисунок 16 — savefrom.net
Фильм откроется в новом окне. Вернитесь в браузер и скопируйте адресную строку. Вставьте ее в браузере в приложении Documents и нажмите «Скачать». Ваш фильм сохраниться в загрузках IPhone.
Как загрузить видео с компьютера на iPhone
У современных моделей iPhone достаточно большой экран, чтобы его можно было использовать для просмотра фильмов или других видео роликов. Но, для этого сначала нужно загрузить видео с компьютера на iPhone, а сделать это не так уж просто. В этом материале мы рассмотрим сразу два способа это можно реализовать.
Как загрузить видео в VLC Player или другой сторонний проигрыватель
Если вам нужно загрузить видео с компьютера на Айфон, то проще всего воспользоваться каким-нибудь сторонним проигрывателем видео. В этом случае вы сможете загрузить нужные видео ролики прямо в это приложение. При этом вам не придется выполнять никаких конвертаций, а сам процесс загрузки будет предельно простым и быстрым.
Итак, для того чтобы воспользоваться этим способом загрузки видео вам нужен видео проигрыватель от сторонних разработчиков (не от Apple). Если на вашем Айфоне уже есть такой проигрыватель, то все отлично, можно сразу приступать к загрузке видео. Если же проигрывателя нет, то сначала откройте магазин приложений App Store, найдите там подходящий проигрыватель видео и установите его. Например, вы можете установить видео проигрыватель VLC Player. Он бесплатен и поддерживает практически любые форматы видео.

После того как проигрыватель видео установлен, можно приступать к загрузке видео на Айфон. Для этого подключите свой Айфон к компьютеру при помощи кабеля и запустите программу iTunes. После этого в программе iTunes нужно найти иконку вашего устройства и нажать на нее.

Дальше вам нужно перейти в раздел «Программы». Для этого кликните на соответствующий пункт в левом боковом меню iTunes.
После этого нужно пролистать содержимое раздела «Программы» в самый конец. Там вы найдете блок настроек под названием «Общие файлы». С его помощью мы и будем загружать видео с компьютера на Айфон. Для этого нужно выделить видео проигрыватель в списке программ.

А потом нажать на кнопку «Добавить файл» и в открывшемся окне выбрать то видео, которое вы хотите загрузить с компьютера на Айфон.

Загрузка видео начнется сразу после выбора видео файла. При этом в верхней части окна iTunes появится индикатор, с помощью которого можно будет отслеживать процесс загрузки.
После окончания загрузки, видео файл появится в приложении, которое было выбрано для загрузки (в нашем случае это VLC Player). Для того чтобы просмотреть загруженное видео на Айфоне просто запустите приложение (VLC Player) и выберите видео файл.
Как загрузить видео в стандартное приложение «Видео»
Если вы по каким-то причинам не хотите пользоваться сторонними проигрывателями видео, то вы можете загрузить видео ролики в стандартное приложение «Видео». Но, в этом случае процесс загрузки будет намного сложнее и займет у вас больше времени.
Сложности связаны в основном с тем, что видео сначала нужно конвертировать в формат MP4. Для конвертации видео можно использовать разные программы. В данной статье мы покажем, как это делается на примере бесплатной программы iWisoft Free Video Converter.
Для начала нужно добавить видео в программу iWisoft Free Video Converter. Это можно сделать простым перетаскиванием видео файла в окно программы либо можно воспользоваться кнопкой «Add».

Следующий шаг — выбор формата видео. Для того чтобы выбрать формат MP4 откройте выпадающий список «Profile» внизу окна, выберите сначала «iPhone», а потом «MP4»

Дальше нужно выбрать папку и запустить конвертацию. Для того чтобы выбрать папку нажмите на кнопку «Find Target» и выберите подходящую папку. После этого можно нажимать на кнопку «Start» и запускать конвертацию.

После завершения конвертации можно приступать к загрузке видео на Айфон. Для этого подключите Айфон к компьютеру и запустите программу iTunes. В программе iTunes нужно открыть меню «Файл» и выбрать «Добавить файл в медиатеку».

В результате появится окно для выбора файла. Выберите ваш видео ролик в формате MP4, и он будет загружен в медиатеку iTunes в раздел «Фильмы – Домашнее видео».

После того как видео появилось в разделе «Домашнее видео», его можно загружать с компьютера на Айфон. Для этого нажимаем на иконку Айфона в левом верхнем углу окна iTunes.

Дальше переходим в раздел «Фильмы».
И включаем там синхронизацию фильмов. После чего отмечаем видео ролик, который нужно загрузить с компьютера на Айфон.

Для того чтобы запустить загрузку нужно нажать на кнопку «Синхронизировать», которая находится внизу окна iTunes. После завершения загрузки, видео ролик должен появиться на Айфоне в стандартном приложении «Видео».
App Store
В App Store есть большое количество приложений, способных перенести фильмы. Рассмотрим одно из них – Documents.

Рисунок 4 – Приложение Documents.
Программа удобна тем, что бесплатна и работает с различными типами файлов. Просто скопируйте ссылку на кино и вставьте ее в браузере приложения.

Рисунок 5 – Ссылка в браузере приложения.
Нажмите скачать и выберите папку для сохранения.

Рисунок 6 – Папка для сохранения.
После того, как фильм закончит скачиваться в загрузках, щелкните по нему и выберите команду «Переместить».

Рисунок 7 – Команда «Переместить».
После того как программа спросит, куда переместить, выберите пункт «Документы», а затем «Все фото».

Рисунок 8 – Папка « Документы».

Рисунок 9 – Папка «Фото».

Рисунок 10 – Сохранение фильма.
Ваш фильм переместиться в галерею «Фото» на IPhone, где его можно будет посмотреть.
Как скинуть видео с ПК на Айфон через iTunes
iTunes – универсальное приложение от известной компании Apple. С помощью него можно не только скачивать приложения, управлять компьютерным устройством через айфон, но и отправлять видеоданные с телефона на компьютер! Это приложение позволяет пользователю совершать все недоступные операции очень быстро и оперативно.
Для того, чтобы перекинуть с ПК на Айфон, необходимо на компьютере открыть программу iTunes и перетащить в него конвертированное видео. Сделать это можно двумя способами:
- Перетащить с рабочего стола в программу;
- Открыть через меню программы.
Для первого варианта достаточно отправить конвертируемое видео на рабочий стол, открыть приложение и обычным перетаскиванием добавить видео. Оно автоматически попадет в необходимый раздел в самой программе.
Во втором варианте нужно:
- В программе нажать на кнопку под названием «Файл» и найти раздел «Добавить компьютерный файл в медиатеку».
- Далее выбрать ту видеозапись, которую нужно перекинуть.
- При правильном добавлении видео оно должно отобразиться в программе в разделе «Мои фильмы».
- После успешного добавления нужно подключить айфон через USB-кабель. Также возможна синхронизация через Wi-Fi. В iTunes автоматически появится иконка в виде телефона.
- Далее необходимо перейти в раздел «Мои фильмы» и кликнуть на галочку «Синхронизировать все фильмы».
- Если нужно перекинуть только одно видео, то следует поставить галочку только напротив него. После этого следует посмотреть в нижний правый угол и нажать на кнопку «Применить».
Произойдет передача и синхронизация данных, после которого это видео можно посмотреть на устройстве через iTunes.
Как бесплатно скачивать фильмы на iPad / на Mac OS
Если вы решили именно скачивать фильмы на айфон, а не покупать их, то существует четыре возможности:
- Перекинуть их с компьютера.
- Обратиться к сетевым облачным сервисам.
- Применить торрент-трекер – своеобразное общественное хранилище файлов со свободным доступом.
- Воспользоваться файловым менеджером браузера Safari для iPad или iPhone.
Загрузка фильма с компьютера
iTunes играет ключевую роль в процессе загрузки и управления медиаконтентом. Если вы хоте скачать фильмы на айпад, то ее установка является обязательным условием успеха предприятия.
На наш взгляд, лучший способ для тех, у кого тонкие манипуляции на тачпаде вызывают затруднения. Для этого iTunes должна быть установлена на обоих устройствах. Эта утилита независимая от ОС, она будет работать и на Windows, и на MacOS, и iOS.
1. Запускаем iTunes на компьютере.
2. Соединяем его с девайсом проводом или по Wi-Fi.
3. Ищем в верхнем левом углу значок айфона (на нем должна быть предварительно создана папка «Фильмы» в боковой панели «Медиатека»), открывается вкладка «Синхронизировать».
4. Ставим галку, после чего активируется ссылка «Выбрать папку», при клике по которой открывается окно содержимого вашего компьютера.
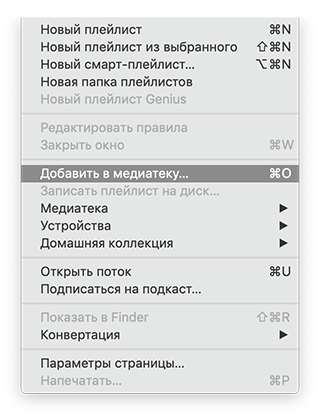
5. Находим папку со скачанным файлом, используя Finder или Проводник. Её можно выделить всю или открыть, выбрав конкретный файл. Файлы будут доступны в разделе “Загружено” или “Домашние видео”.
5.1. Альтернативный вариант – использовать команду “Добавить в медиатеку” из главного меню iTunes и затем синхронизировать содержимое медиатеки с подключаемым iPad или iPhone.
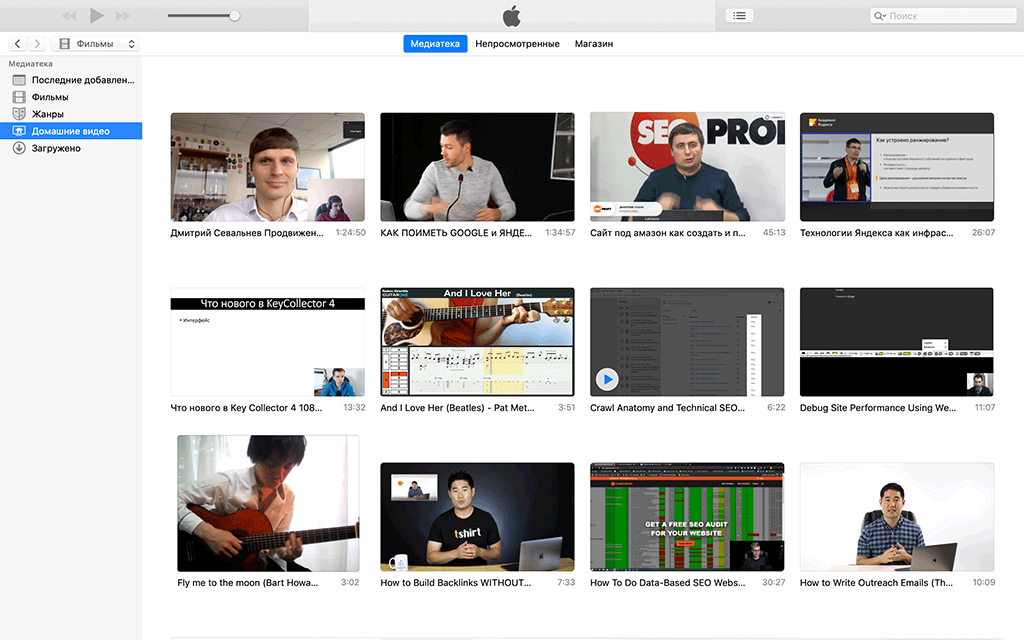
6. В правом нижнем окне iTunes нажать кнопку «Активировать» и дождаться переноса контента на айфон.
Просмотр фильма на iPad через облачный сервис
Нередко случается, что закачать фильмы на айпад невозможно из-за переполненной памяти. В этом случае можно воспользоваться так называемыми облачными сервисами.
Dropbox предоставляет бесплатно место объемом 2 Гб. Это не слишком много, но в формате .avi можно найти файлы весом по 700-800 Мб. Кроме того, в Dropbox действует партнерская программа, и если по вашей реферальной ссылке на сервисе регистрируются другие пользователи, вам за это начисляют дополнительное пространство бесплатно. Ну и последний аргумент – стоимость подписки на Dropbox в конечном итоге дешевле, чем покупка 1-2 фильмов в iStore.
Как посмотреть фильм на iPad через облако Dropbox:
1. Для работы с ним необходима регистрация на сервисе Dropbox.
2. Установите приложение Dropbox для Mac OS (или ПК) и iPad соответственно. Этот шаг опциональный: закачать фильм в облако можно и через веб-интерфейс.
3. Скачайте фильм на ПК / Mac OS любым способом (например, через торрент).
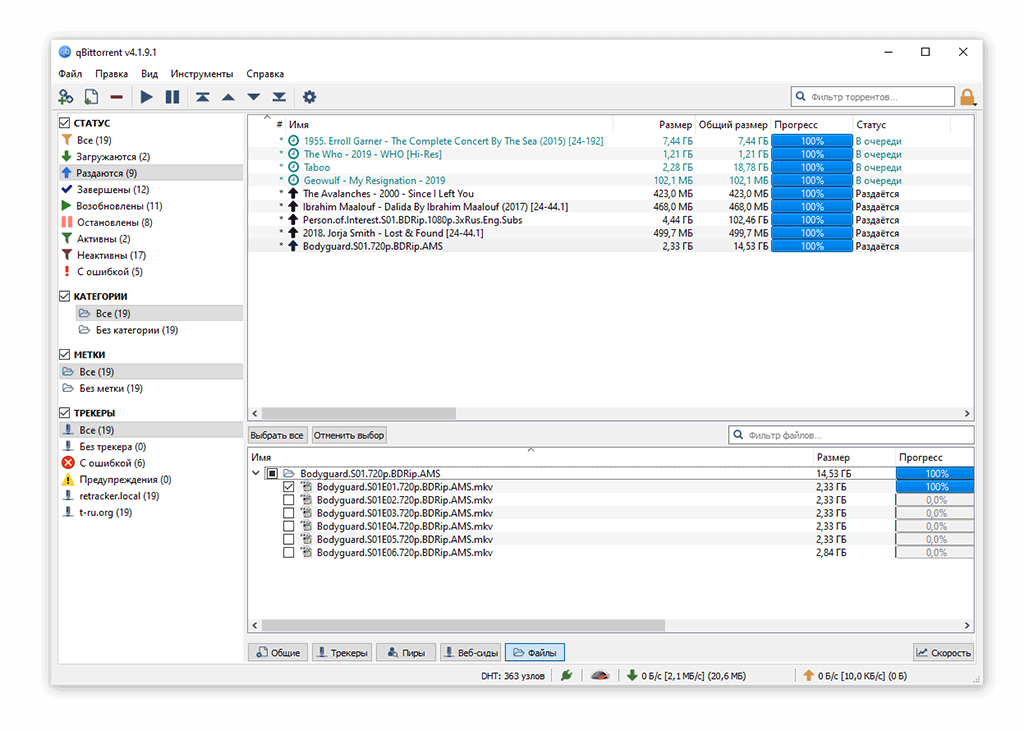
4. Загрузите фильм в облако Dropbox через настольное приложение или используя браузер.
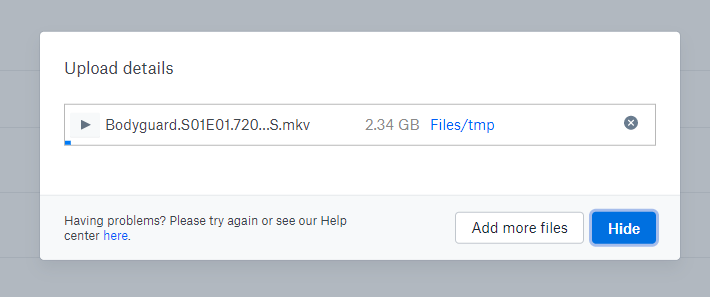
5. Откройте видео через веб-интерфейс Dropbox или скачайте фильм с облака на iPad / iPhone.
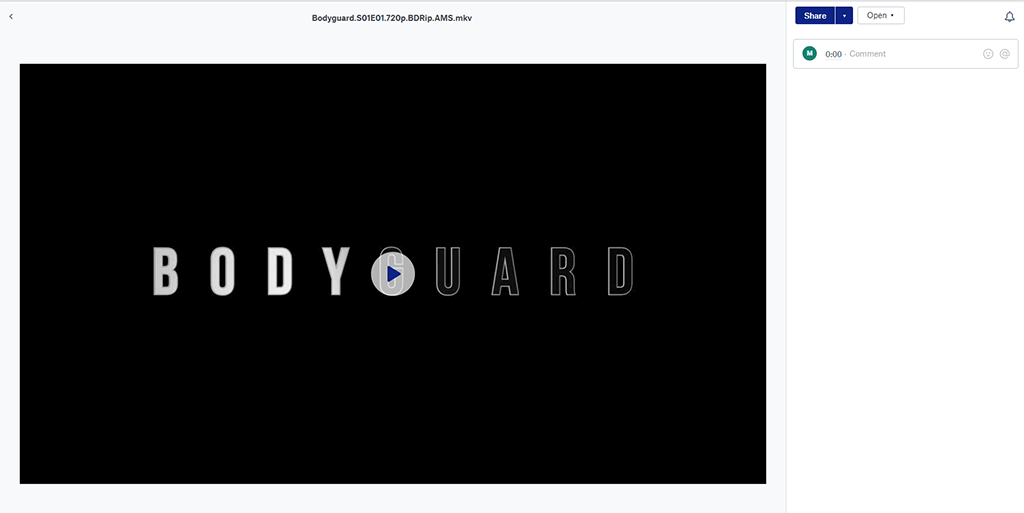
Как на iPhone загрузить видео из сети?
С тем, как скинуть видео на айфон с компьютера мы разобрались, но зачастую пользователям хочется скачать его прямо из интернета. Существует ряд приложений, которые позволяют скачать видео на айфон из сети, однако наибольшее количество положительных оценок среди подобных приложений, если говорить о бесплатных приложениях, заслужил «ОнлайнПлеер». Поэтому инструкцию по загрузке видео из сети разберем именно на нем:
1. Скачиваем приложение в App Store.
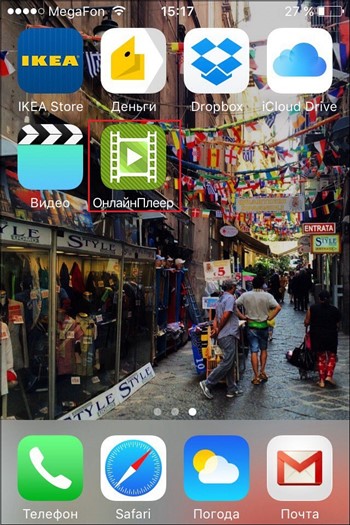
2. Открываем его и в адресную строку вставляем ссылку, которая ведет на интересующее видео, нажимаем «Перейти» и ждем, пока приложение найдет видео.
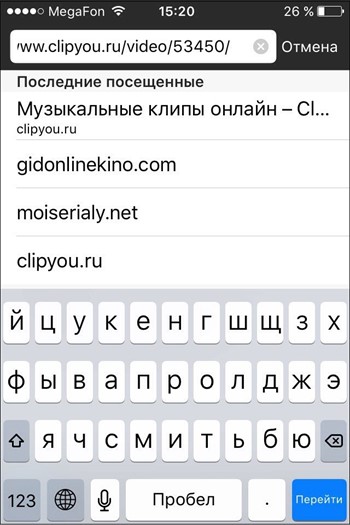
3. Нажимаем и удерживаем кнопку «Play» на найденном видео, пока не появится меню приложения.
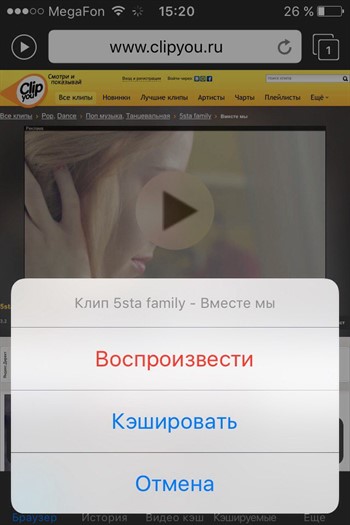
4. В меню выбираем пункт «Кэшировать», видео начнет загружаться.
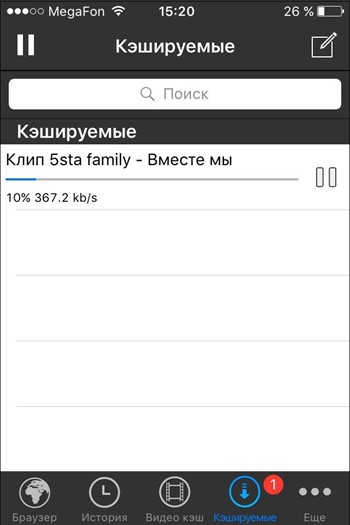
5. После загрузки видео можно будет просмотреть в оффлайне в разделе «Видео кэш» приложения.
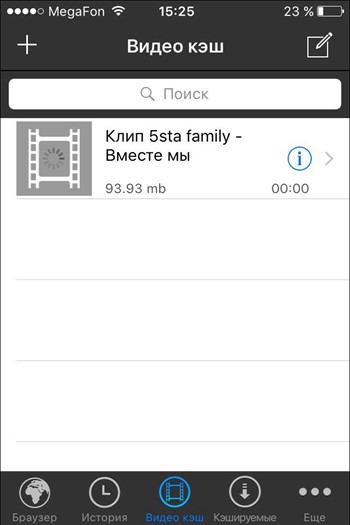
К сожалению, данная программа, да и другие подобные ей, не работают, когда скачать видео на айфон нужно с видеохостинга Youtube (тут проблема именно в Youtube, а не iPhone), так что здесь придется использовать более хитрый метод:
1. Устанавливаем Dropbox на айфон через AppStore.
2. Заходим с телефона на сайт SaveFrom.net, вставляем в поле «Укажи адрес» нашу ссылку.
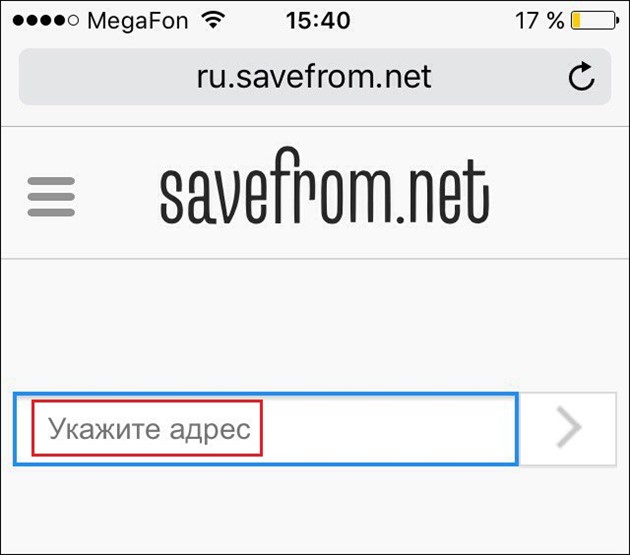
3. Ждем, пока видео найдется, выбираем качество и жмем скачать.
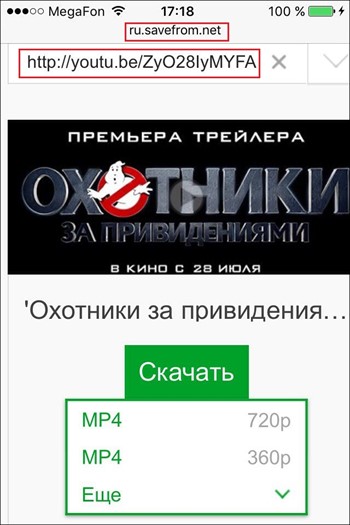
4. В новом окне нажимаем на кнопку в виде прямоугольника со стрелочкой вверх, ищем пункт «Сохранить в Dropbox» — если не можете найти данный пункт, тапните по разделу «Еще» и активируйте соответствующий ползунок.
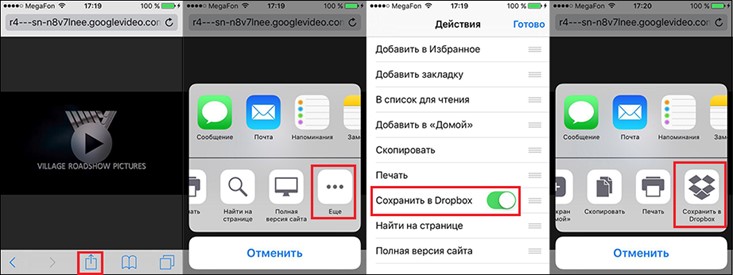
5. Осталось только дождаться, пока видео загрузится, после чего его можно будет просмотреть из Dropbox.
6. Кстати, видео можно также сохранить в приложении «Фото», для этого выберите его, нажмите кнопку в виде прямоугольника со стрелочкой вверх и выберите «Сохранить видео».
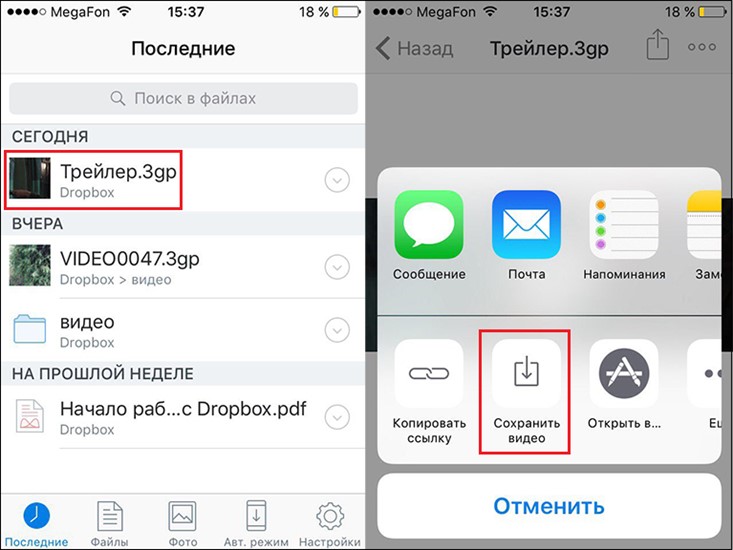
Вот такая вот хитрая схема, но, вообще, не сложная, а, главное – рабочая!
Как загрузить видео на iPhone или iPad по локальной сети, используя Wi-Fi
Естественно, видео с компьютера можно загрузить на iPhone или iPad по Wi-Fi-сети, не используя кабель. Удобнее всего для этого воспользоваться такими медиаплеерами, как: OPlayer Lite, AVPlayer, PlayerXtreme и т.д.
Рассмотрим процесс на примере последнего.
Для начала необходимо установить бесплатное приложение PlayerXtreme из App Store и убедиться, что iPhone или iPad и компьютер подключены к одной сети. Далее, запускаем плеер, в главном меню находим раздел Wi-Fi и переключаем статус в режим «Enabled».
Теперь копируем IP-адрес из строки «Web» и вводим его в адресную строку браузера на компьютере. На появишейся странице нажимаем кнопку «Add files…» и загружаем нужное видео,


после чего жмем кнопку «Пуск» — вскоре выбранный контент будет доступен в приложении на iPhone или iPad.

Остальные подобные приложения работают аналогичным образом.
Данным способом можно скачивать видео любого формата без предварительного конвертирования. Главным недостатком использования этого метода является сравнительно низкая скорость передачи данных.

ПО ТЕМЕ: .
Сторонние приложения
Второй способ также легален и прост в использовании, но требует постоянного соединения с интернетом и, практически всегда, вложения средств. Знакомимся, — это онлайн-кинотеатры. Специальные приложения созданы для того чтобы можно было взять в прокат любой фильм или сериал.
Плюсы онлайн-кинотеатра в том, что здесь весь контент только в дубляже. Таких кинотеатров в AppStore очень много, например: Megogo, Ivi, TvZavr и ещё много других. Сами программы совершенно бесплатны, но весь подвох заключается в том, что контент, который предлагают эти приложения, бесплатен не весь.
Загвоздка в том, что некоторые фильмы и сериалы здесь можно смотреть только предварительно оформив платную подписку. Бесплатно смотреть получится лишь ограниченное количество контента. Подписка оформляется по-разному, на 1, 2, 3, 6 или 12месяцев.
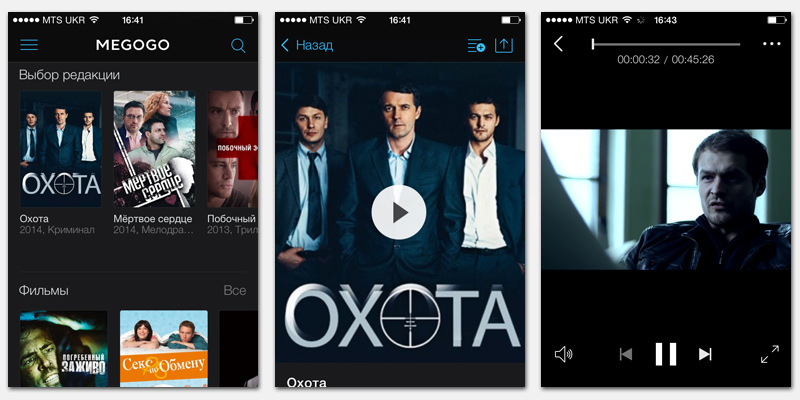
Пример работы приложения Megogo
Помните, что подписавшись в одном таком приложении, подписка будет доступна лишь только в нём. И скачав другое приложение, подписку придётся оформлять отдельно. Так что мой совет, если захотите пользоваться этими сервисами, то выберите основной онлайн-кинотеатр для просмотра контента.
Используем приложение iFunBox
iFunBox – это файловый менеджер, с помощью которого передача любых файлов произойдет быстро и без заминок. Его преимущество заключается в том, что оно совершенно бесплатно и качественно выполняет свою работу.
- Скачиваем приложение на ПК через официальные источники;
- Подключаем через USB – кабель телефон к компьютеру. В приложении автоматически отобразится подключенное устройство;
- Во вкладку «Recovery Music and Video» переносим видео для импорта. Делается это путем перетаскивания необходимых файлов с рабочего стола в приложение;
- В данном разделе нажимаем на изображение подсолнуха, программа даст нам выбор в передаче нужных файлов. Выбираем необходимые файлы для импорта и нажимаем на «Сохранить»;
- Как только копирование на ПК произойдет, следует закрыть приложение и проверить перекиданные файлы в стандартной папке телефона.
Первый способ закачки видео
-
Первым способом является использование стандартного приложения «Видео». Благодаря этому приложению, можно смотреть кино на iPhone без труда — оно содержит минимум настроек и поэтому не «грузит» пользователя. Но для того, чтобы приступить к просмотру фильма через это приложение, необходимо вначале закачать его. Сделать это можно двумя путями.
- Первый путь — отправиться в iTunes Store, который потребует от вас вложения средств. Так как нужно вначале купить кинокартину, после чего, её можно будет загрузить в память устройства. Если памяти в устройстве достаточно, то начинайте скидывать видео. После окончания загрузки можно сразу приступать к просмотру.
- Второй путь — это использование приложения iTunes на компьютере. Подключаете iPhone к компьютеру и открываете iTunes. Перед тем, как приступить к добавлению видеофильма на айфон, его нужно добавить на компьютер. Можно зайти на любой торрент и найти там специальную вкладку в разделе поиска Фильмы для iPhone/iPad/iPod: останется лишь скачать фильм.
Если скачанный фильм будет не в формате MPEG-4/H.264, то вам потребуется воспользоваться конвертером. Благо, таких очень много, и они также бесплатные. Когда все готово, приступаем к закачке файла на смартфон. Для того чтобы скинуть фильм, вам нужно выполнить следующие действия:
- Кликаем в iTunes на «Файл» в верхнем левом углу;
- Выбираем пункт «Добавить файл в медиатеку»;
- В появившимся окне указываем путь к скачанному фильму ( файл появляется в медиатеке iTunes).
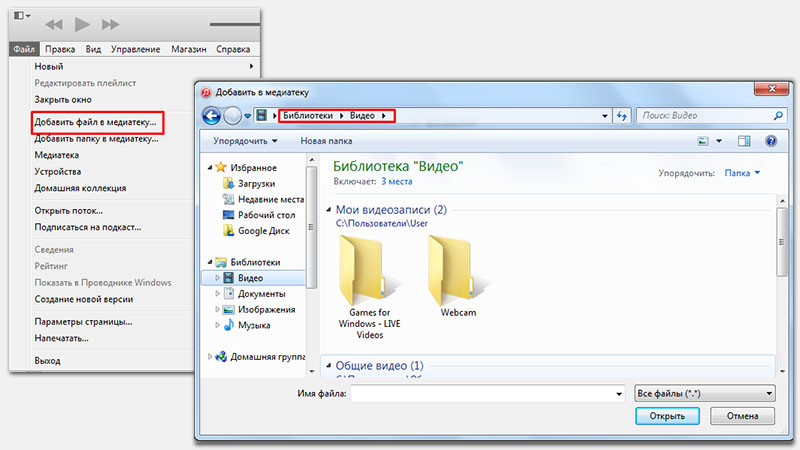
- Переходим в меню управления телефоном и кликаем на вкладку «Обзор».
- Cтавим две галочки «Синхронизировать только отмеченные песни и видео» и «Обрабатывать музыку и видео вручную».
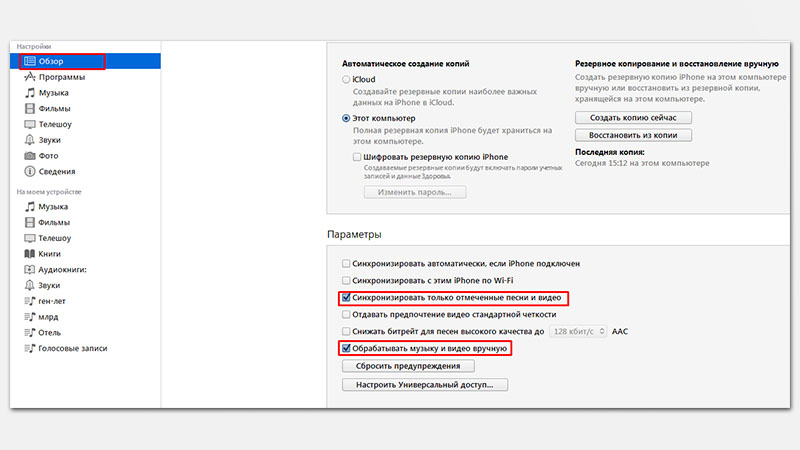
- Открываем вкладку «Фильмы»;
- Отмечаем галочкой пункт «Синхронизировать фильмы»;
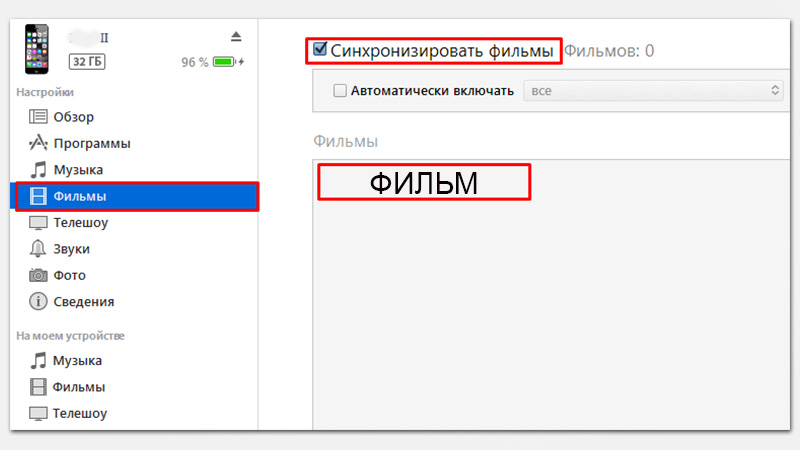
После чего находим добавленный видеофильм и ставим галочку над ним. Затем нажимаем внизу кнопку «Применить» для того, чтобы сохранить файл. Дожидаемся пока операция синхронизации завершится. После окончания загрузки, видео будет скопировано в память устройства и можно приступать к просмотру.
С Интернета
Любой ролик, размещённый в Интернете, загрузить на Айфон можно всегда; другое дело — сколько для этого понадобится потратить усилий. В каких-то случаях закинуть видео на iPhone не сложнее, чем найти песню из клипа на YouTube; в других — проще приобрести видео или предварительно закачать его на компьютер, а потом перенести на устройство. Ниже будет рассказано о нескольких самых простых и стопроцентно работающих способах скачать понравившееся произведение на свой Айфон.
Сайты для загрузки видео
Самый простой, легальный и со всех точек зрения идеальный способ быстро скачать на Айфон видео из Интернета — найти веб-источник с прямой ссылкой. Пользователю остаётся только нажать на кнопку «Скачать» или имеющую аналогичное название и чуть-чуть подождать — и желаемый файл окажется в памяти. В дальнейшем можно будет скинуть видео с Айфона на компьютер или, просмотрев до конца, со спокойной совестью удалить его — любой вариант, удовлетворяющий хозяина устройства, по умолчанию правилен.
Чтобы загрузить видео из Интернета таким образом, нужно:
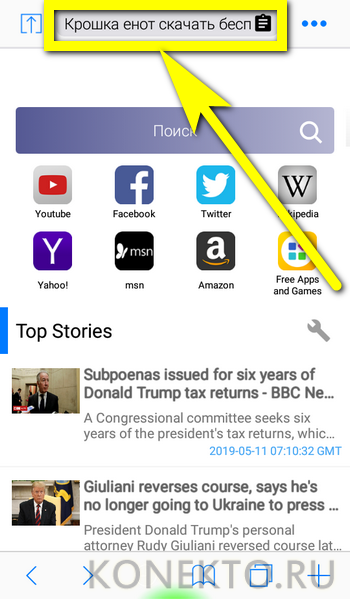
Найти подходящий по критериям надёжности сайт, предоставляющий бесплатные прямые ссылки.
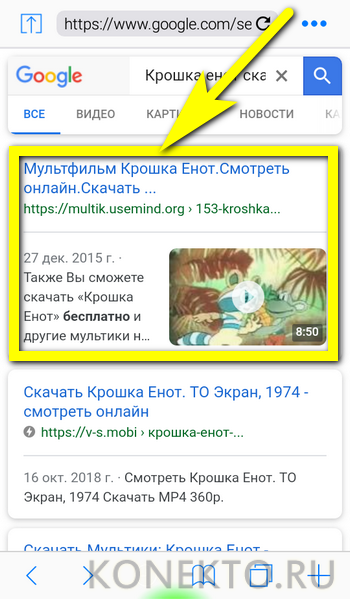
Перейти на него и нажать кнопку «Скачать».

При необходимости — немного подождать и ещё раз подтвердить своё желание добавить видео в память Айфона.

Нажать «Загрузить» (зависит от используемого браузера) — через определённое время фильм или клип будет загружен.
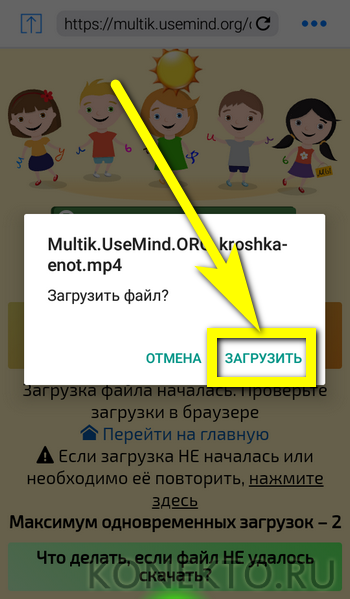
Qdownloader
Один из лучших онлайн-загрузчиков видео, позволяющий быстро и без лишних сложностей скачать клип, мультик или фильм из нескольких популярных источников. Всё, что нужно владельцу Айфона, чтобы загрузить файл, это:
Перейти на сайт-источник, найти нужное видео и скопировать ссылку на него — обычно она размещена в адресной строке.
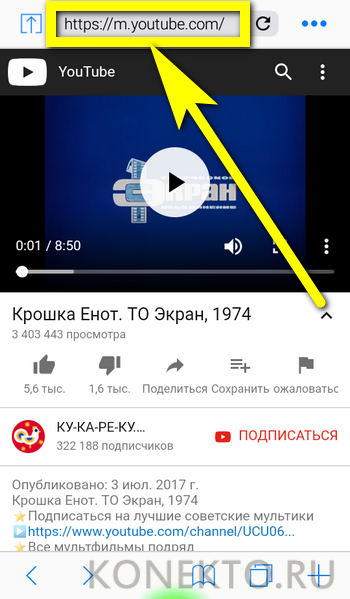
Переключиться на сайт qdownloader.net.
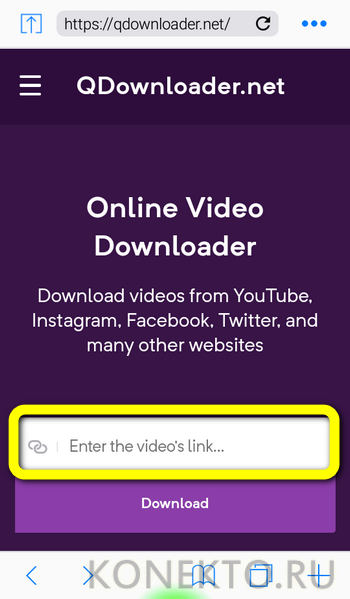
Ввести в адресной строке ранее скопированную ссылку и нажать на кнопку Download.
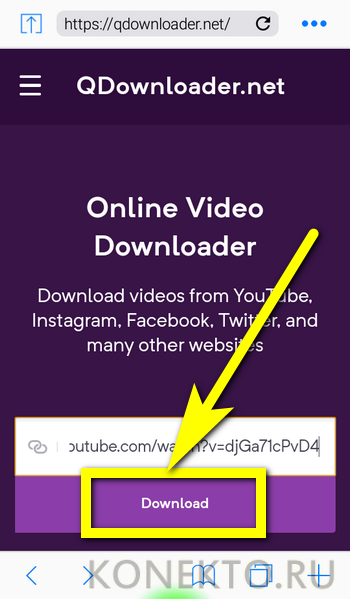
Переместившись вниз по странице, найти раздел Download Video with Sound.
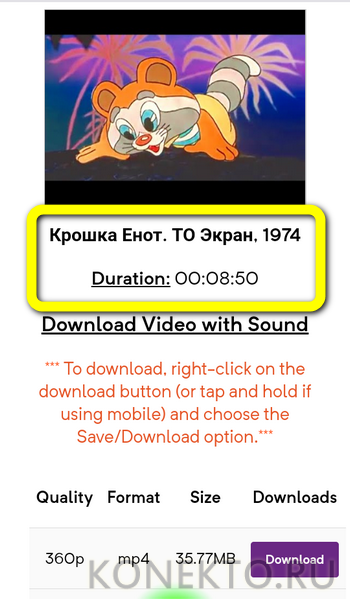
И выбрать подходящий формат скачивания — для iPhone это будет MP4, без проблем воспроизводящийся во встроенном и сторонних плеерах.
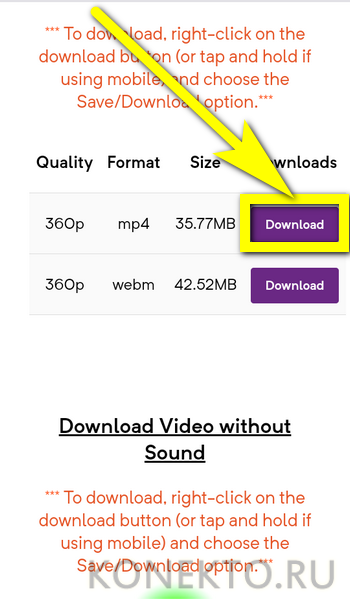
9xbuddy
Ещё более удобный сайт, позволяющий скачать на Айфон не только видео, но и звуковую дорожку и даже субтитры — их в дальнейшем можно будет подключить к записи с помощью VLC-плеера или аналогичного «комбайна» для iPhone.
Чтобы скинуть ролик в память устройства посредством этого онлайн-сервиса, следует:
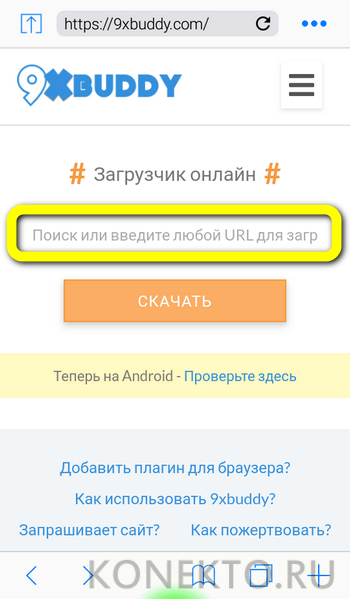
Вставить в единственном текстовом поле ссылку на видео, полученную описанным выше способом, и тапнуть по кнопке «Скачать».
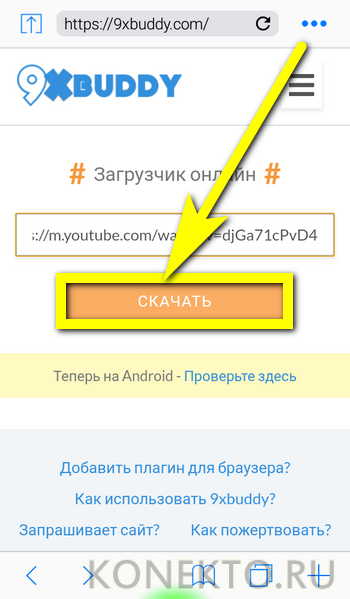
Подождать несколько секунд окончания обработки запроса.

Ознакомиться с информацией об использовании сервиса и перейти в низ страницы.
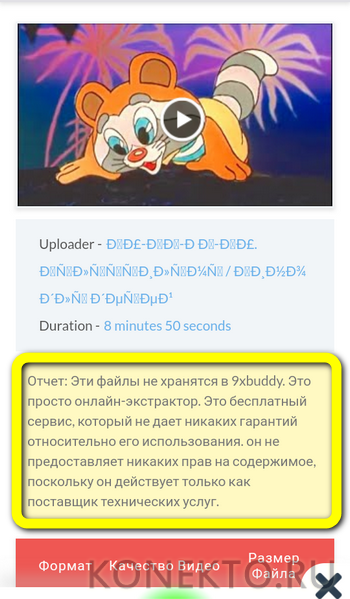
Выбрать формат скачивания: если нужно видео, следует, как и раньше, предпочесть MP4.
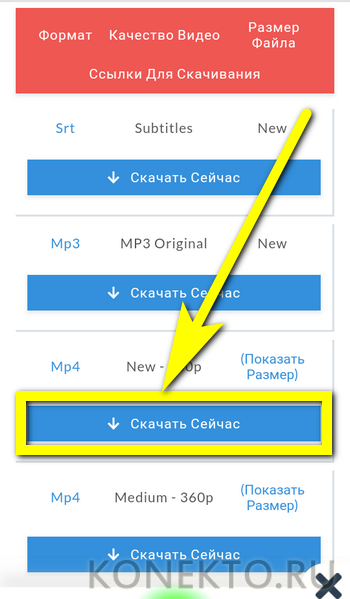
А если звуковая дорожка — «родной» для Айфона M4A.
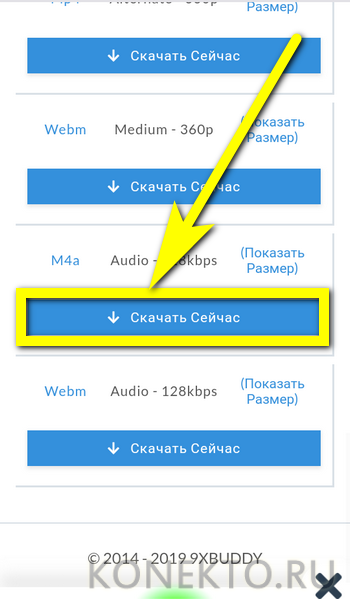
Нажать на кнопку «Скачать» и в открывшемся поле вызвать выпадающее меню.
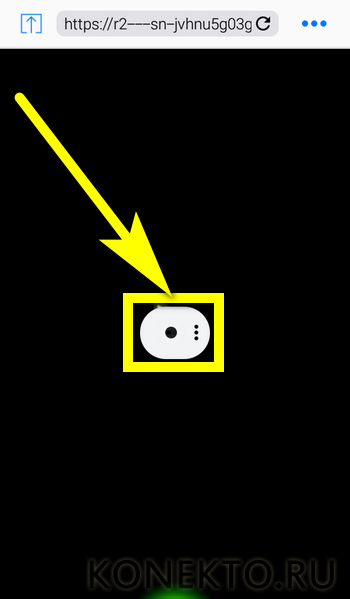
После чего приступить к загрузке.

Yoodownload
Третий сайт, позволяющий скачивать видео на iPhone не только быстро, но и с наибольшим уровнем комфорта. Пользователю понадобится:
Перейти на сайт yoodownload.com.
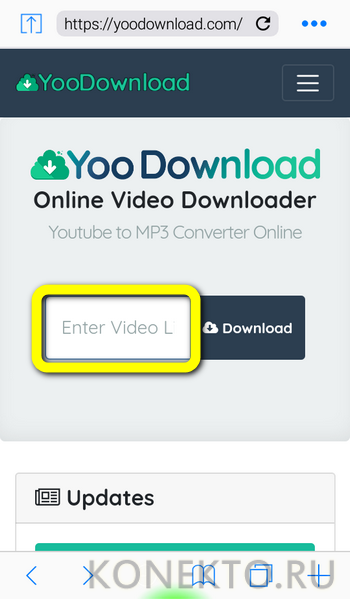
Ввести в поисковой строке ссылку на видео и нажать на кнопку Download.
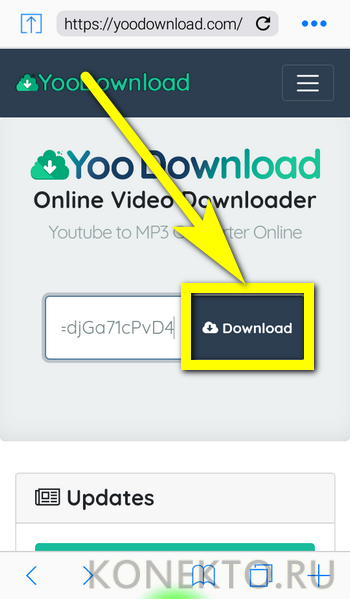
Выбрать формат скачивания и немного подождать окончания загрузки.
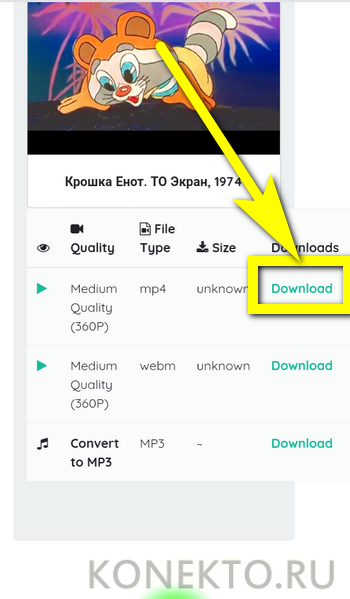
Как скачать видео на Айфон с интернета
Чтобы иметь возможность сохранять и просматривать в офлайн-режиме видео из интернета, потребуется специальное приложение, которое называется Documents by Readdle, а также упомянутый выше плеер VLC или подобный. Загрузка записей с YouTube, Daily Motion и прочих видео-хостингов производится через специальные сервисы: savefrom.net, getvideo.org, saveyoutube.ru. В общем виде процесс выглядит так:
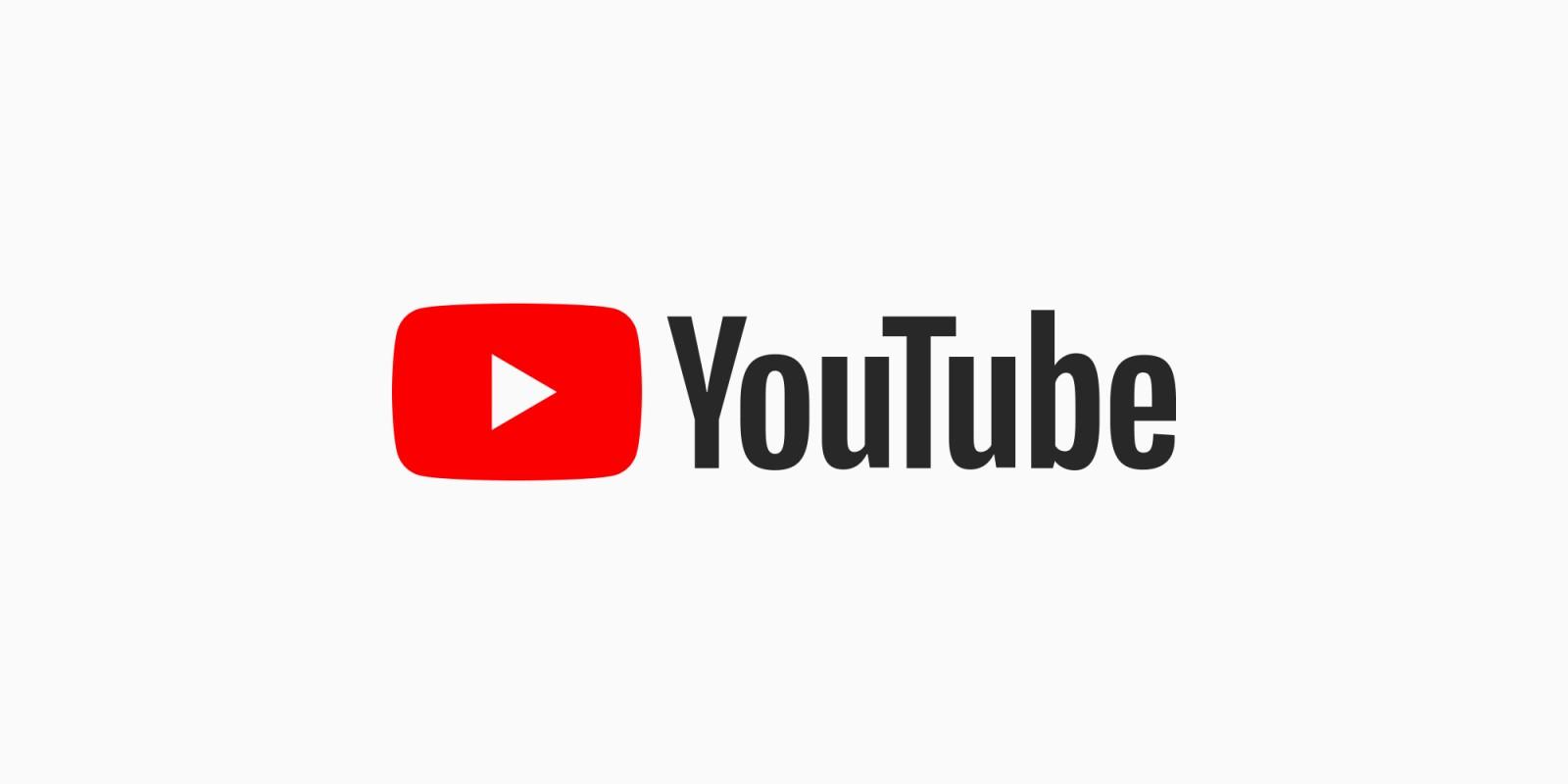
- Открыть видеозапись, которую требуется скачать. Это можно сделать двумя способами:
- Запустить стандартный браузер и скопировать адрес страницы: длительное нажатие на ссылку, затем тапнуть по строке «Скопировать».
- Открыть приложение видео-хостинга, например YouTube. Под видео нажать на «Поделиться», выбрать вариант «Скопировать ссылку».
- Запустить приложение «Documents», нажать на иконку компаса в нижнем правом углу. Откроется встроенный браузер.
- В адресную строку вписать ссылку, ведущую на сервис скачивания видео. Для примера возьмем savefrom.net.
- На странице сайта, в соответствующее поле вставить скопированную ссылку на видео. Подождать обработки информации.
- Отобразится скриншот ролика и выпадающее меню выбора качества. Чтобы скачать кино или видеоролик на Айфон, необходимо нажать соответствующую кнопку.
- Откроется окно сохранения. Указать название записи и нажать синюю кнопку «Готово».
- После окончания скачивания нажать на иконку «Документы», перейти в папку «Загрузки».
- Ролик можно запустить отсюда или перекопировать в память плеера. Второй вариант обычно более удобный.
- Нажать на три точки под видео, выбрать «Поделиться», затем «Скопировать в VLC».
Процедура завершена. Как и в предыдущем методе, можно открывать раздел «Все файлы» в плеере и смотреть видеоролик.
Выбирая способ скачивания фильма на iPad, необходимо учитывать сопутствующие нюансы. При использовании прямого переноса с компьютера на планшет или в облачный сервис, придется конвертировать файл в правильный формат. Более удобным является вариант установки стороннего плеера и перемещение видеозаписей в его память через iTunes. Для загрузки роликов из интернета придется воспользоваться еще одним дополнительным приложением и онлайн-сервисом скачивания.

