Три простых способа быстро cкачать фильм на ipad и iphone
Как записать видео на iPhone или iPad при помощи программы iTunes
Сразу следует оговориться, что данный способ на первый взгляд может показаться не самым простым, однако он обладает одним весомым преимуществом — его использование не нарушает никаких правил Apple. То есть, загрузка видеоконтента через iTunes будет доступна всегда, тогда как описанные ниже приложения и сервисы в любой момент могут быть заблокированы.
Главный недостаток данного способа заключается в необходимости предварительного скачивания видео (фильма, клипа и т.д.) на компьютер.
ПО ТЕМЕ: В каком смартфоне самая лучшая камера в 2018 году – Топ 10.
С предварительной конвертацией видео в формат MP4
Итак, для начала необходимо добавить нужную видеозапись в iTunes (скачать программу можно здесь). Стоит учесть, что для того, чтобы iTunes распознал видео, его нужно переконвертировать в формат MP4.
Для загрузки видео в любом формате можно воспользоваться торрентами или расширением Savefrom для браузеров.

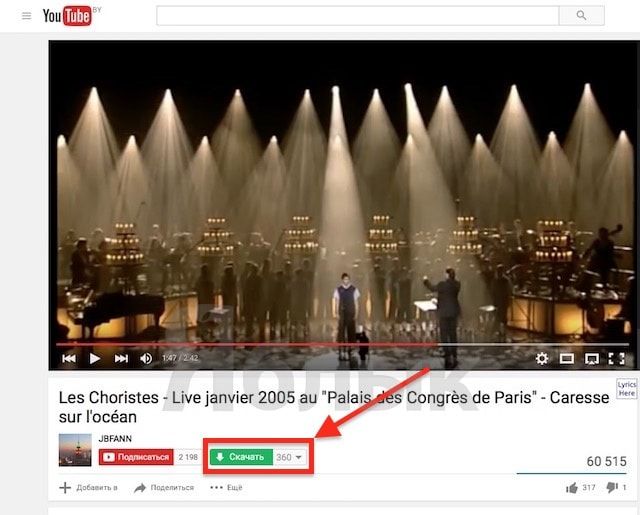
Повторимся, iTunes не поддерживает множество популярных форматов – avi, mkv и т.д., но эту проблему довольно просто решить.
Например, можно скачать одну из множества специализированных бесплатных утилит (Free MP4 Video Converter, Freemake Video Converter и т.д.) и в несколько кликов конвертировать видео в удобоваримый для iДевайсов формат МР4.
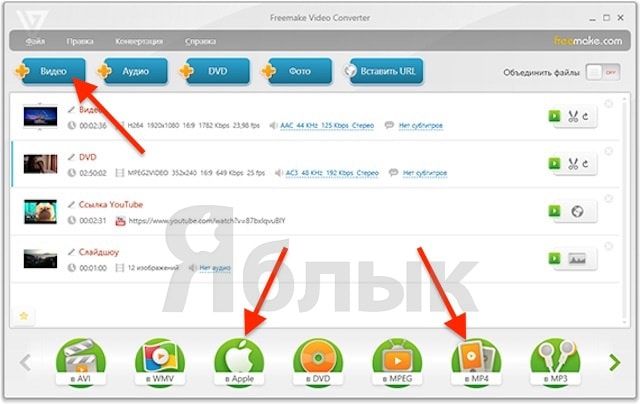
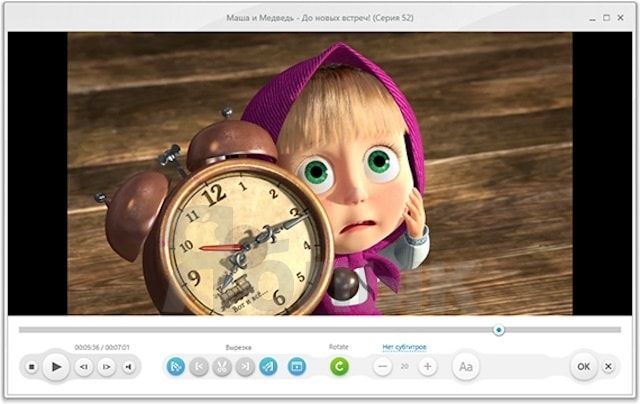
Для загрузки готового ролика в iTunes следует выбрать пункт «Добавить в медиатеку…» в меню Файл
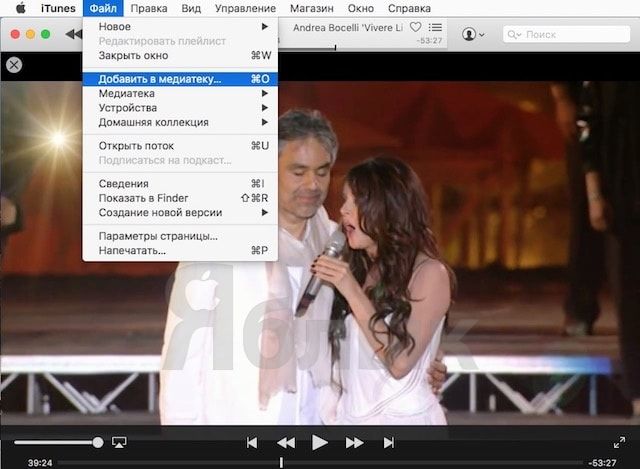
или перетащить необходимое видео в окно раздела Фильмы.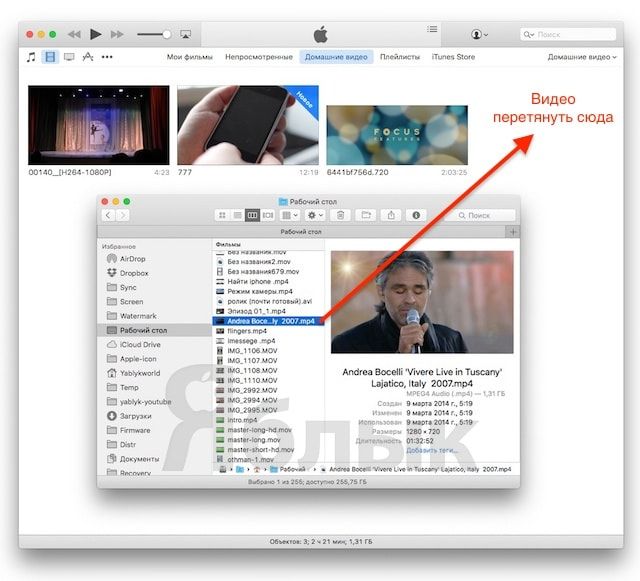
Видео будет добавлено во вкладку «Домашнее видео» раздела Фильмы в iTunes.
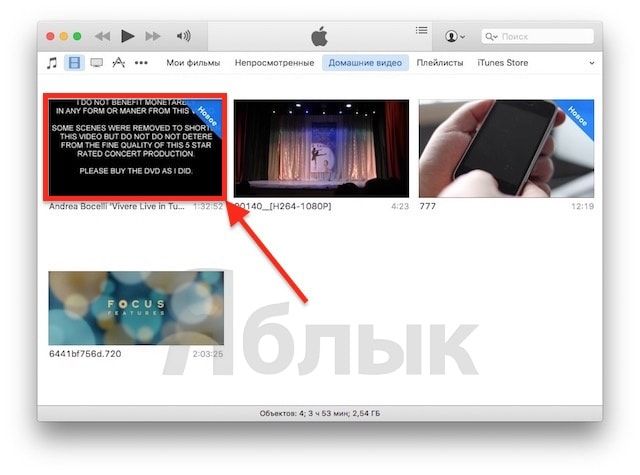
Останется лишь подключить iPhone или iPad к компьютеру, выбрать его в iTunes, отметить галочкой нужный контент в разделе «Фильмы» и нажать «Применить», а затем «Синхронизировать».
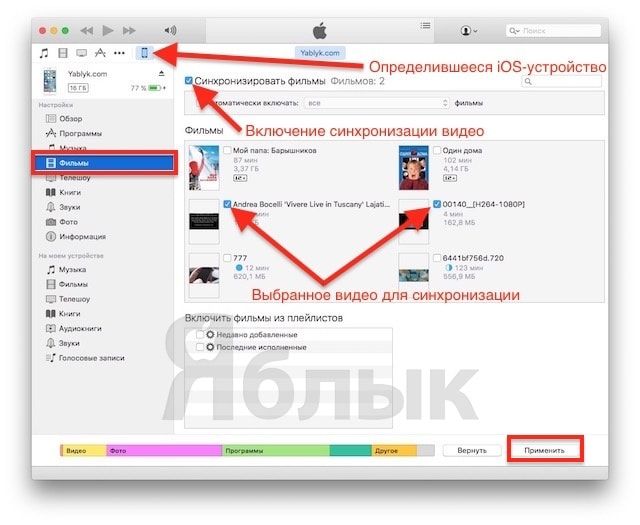
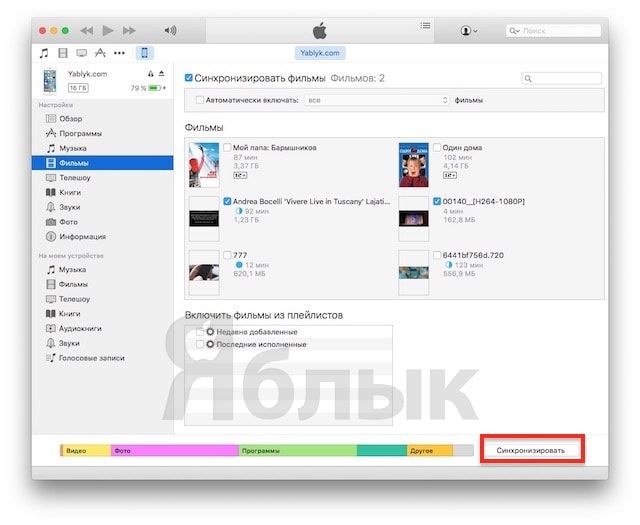
По завершении процесса ролик будет добавлен в приложение «Видео» во вкладку «Домашнее видео» на iOS-устройстве.
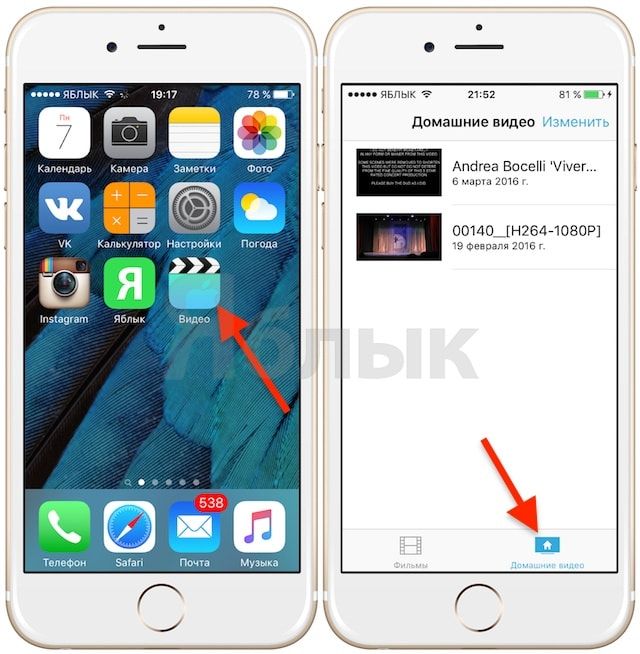
ПО ТЕМЕ: Как смотреть ТВ на Айфоне или Айпаде: 6 программ для просмотра online-ТВ.
Без конвертации в MP4 (любые форматы видео)
Впрочем, процесс конвертации видео (особенно если это «крупногабаритные» фильмы) может быть довольно утомительным, в таком случае гораздо проще вместо стандартного приложения Видео воспользоваться сторонними плеерами из App Store, в которых по умолчанию встроены кодеки множества форматов видео файлов.
Подобных программ для iPhone и iPad довольно много, приведем тройку наиболее популярных — VLC for Mobile, OPlayer, OPlayer Lite, AVPlayer, PlayerXtreme.
Работать с ними просто и удобно — установите любое из вышеперечисленных приложений на iPhone или iPad, затем подключите девайс к компьютеру и запустите iTunes (скачать для Windows и Mac можно здесь). Подключенное устройство должно определиться. Появится иконка, как на скришоте ниже. Нажмите на нее.
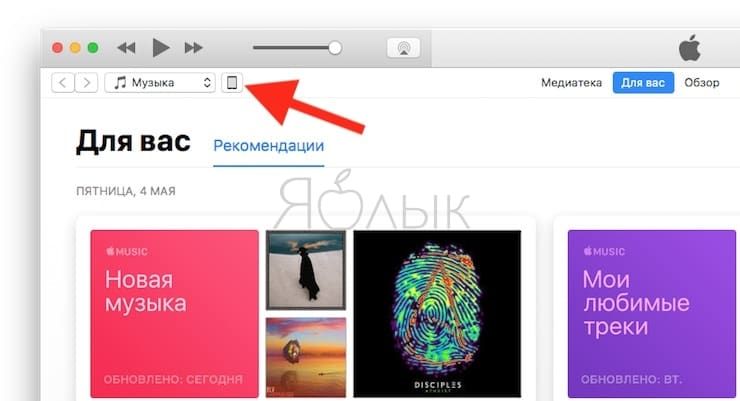
В левой части iTunes откроется меню подключенного устройства, выберите в нем раздел «Общие файлы» (в старых версиях iTunes нужно перейти в раздел Программы).
Здесь выбираем загруженный на iOS-устройство видеоплеер (в нашем случае VLC) и нажимаем на кнопку «Добавить…».
В открывшемся окне выбираем необходимое видео в любом формате, нажимаем еще раз «Добавить», ожидаем, пока видео скопируется на устройство, после чего останется запустить приложение на iPhone или iPad и наслаждаться просмотром.
Для добавления видео можно просто перетянуть файлы в окно программы.

Ход процесса загрузки видео на устройство будет отображаться в верхней части программы iTunes.

Вот добавленные видео на iPad в приложении VLC.
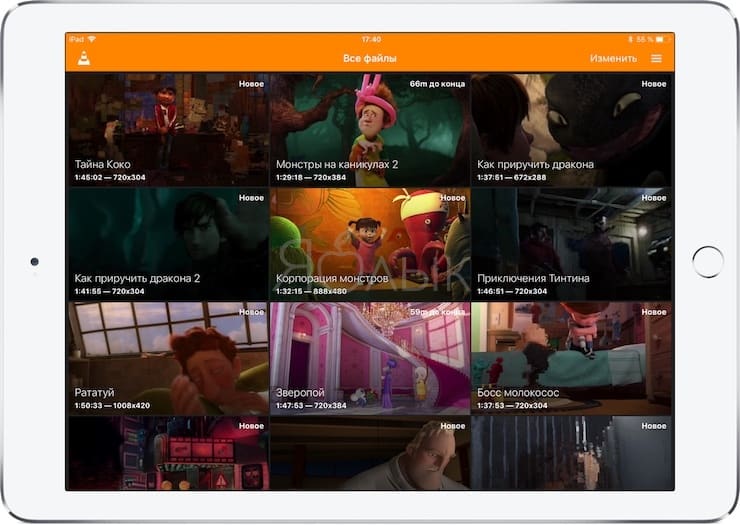
Yidio
Yidio — это бесплатное приложение для фильмов Crackle, CW, Tubi TV, и вам нужно оплатить подписку или кабельное / спутниковое подключение на Netflix, Hulu и т. Д. А для фильмов, размещенных не на Yidio, вам необходимо загрузить соответствующий приложение для бесплатного просмотра.

До сих пор мы думаем, что вы должны сделать здесь заключение. Вышеуказанные платные и бесплатные приложения потокового видео для iPhone iPad находятся в списке часто используемых приложений Google для загрузки фильмов. Мы обновим этот список приложений для iPhone, чтобы вы могли наслаждаться более замечательными фильмами и телешоу.
Просмотр фильмов с флешки для iPhone
Да-да, смотреть фильмы на iPhone или iPad удобней всего с флешки, и Я не зря поставил этот способ в начале статьи. Имея флешку для iPhone, вы вообще не будете париться ни с кодеками, ни с наличием интернета. Это мой самый любимый способ для просмотра фильмов на iPhone, и пользуюсь я им в 90% случаев.
Суть этого метода проста и всем давно знакома. В двух словах: скачиваете фильм на компьютер, переписываете его на флешку, а затем открываете на iPhone. Если вы никогда не видели ничего подобного, вот вам фотография.
Познакомьтесь — это флешка, у нее два разъема: USB-A и Lightning. Сначала одним концом тыкаете в компьютер, а затем другим концом в iOS устройство. Ну все ведь и так интуитивно понятно… Ведь сама “Мать Природа” нас к этому подталкивает!
- Плюсы: Прелесть данного метода в том, что не надо заморачиваться ни с кодировками видео, ни с конвертацией, ни с деревянным iTunes. Для просмотра видео не нужен доступ в интернет
- Минусы: Необходимо приобрести саму флешку (пусть и за небольшие деньги)
Как ей пользоваться (на самом деле очень просто) подробно написано вот здесь.
Как перенести видео с компьютера на iPhone с помощью FoneTrans
Это один из прямых способов передачи видеозаписей. FoneTrans представляет собой альтернативу известного приложения iTunes, с помощью которого можно без труда передать любой необходимый файл. Чтобы это сделать, нужно:
- Скачать программу через официальный источник на ПК. Как правило, программа автоматически включается и просит подключить нужный телефон. Программное обеспечение устроено таким образом, что оно автоматически распознает все устройства в близком радиусе. iPhone самостоятельно подключится к ПК;
- Далее в программе необходимо найти в левом столбце раздел «Фото», в котором собраны не только фотографии, но и видеофайлы. Нужно в этот раздел перекинуть то видео, которое необходимо импортировать;
- После успешного окончания операции данный видеофайл отразить на телефоне без каких-либо помарок или стираний.
Оказывается, способов передачи видео с ПК на Айфон огромное количество. Пользователю представлен большой выбор. Он может выбрать именно тот путь, который удобен ему. Передача видеозаписей – это легко и просто даже с операционной системой iPhone.
5 / 5 ( 1 голос )
Как скачать видео на Айпад через iTunes
Использование программы iTunes на домашнем компьютере или ноутбуке – это самый простой и правильный способ загрузки видеозаписей в память устройств от Apple. Но в то же время он накладывает определенные ограничения.
iPad воспроизводит только файлы в формате MP4, поэтому если фильм имеет другое разрешение, его придется предварительно переформатировать. Для этих целей можно использовать программу Any Video Converter или любую другую с подобным функционалом.

Разработчики компании утвердили формат MP4 в качестве основного и единственного только потому, что в нем достигается максимально возможное качество видео и звука, даже при условии сильного сжатия. Кроме того, этот формат не требует мощных аппаратных ресурсов и может воспроизводиться на слабых устройствах.
Наиболее простым, но в то же время финансово затратным методом является приобретение фильма в магазине iTunes. В таком случае он автоматически станет доступен для скачивания на планшет.
Если же фильм находится на компьютере, используется программа iTunes, предварительно установленная в системе. Как скачать фильм на Айфон или Айпад бесплатно:
- Подключить мобильное устройство к компьютеру с установленной программой iTunes(если программа не устанавливается воспользуйтесь инструкцией).
- Дождаться пока аппарат отобразится в окне, нажать на его иконку.
- В разделе «Обзор» в графе «Параметры» поставить галочку возле строки «Обрабатывать музыку и видео вручную». Сохранить изменения.
- Перейти на вкладку «Фильмы».
- Открыть проводник и папку, где расположен требуемый файл.
- Перетащить видео в окно программы и дождаться окончания копирования.
- Отключить устройство от компьютера.
- Открыть приложение «Видео», во вкладке «Домашнее видео» будет расположен фильм.
- Загрузка на мобильное устройство завершена, можно приступать к просмотру.

Еще один вариант переноса предполагает добавление фильма в облачный сервис, связанный с файловой системой ПК. После этого необходимо установить приложение соответствующего облака, войти под своими учетными данными и запустить воспроизведение записи. Также будет доступно ее скачивание для последующего просмотра без интернета.
Если эти методы по каким-то причинам не подходят: нет желания каждый раз конвертировать видеозапись в нужный формат или тратить доступное пространство облачного сервиса, решение есть и о нем поговорим дальше.
Как бесплатно скачивать фильмы на iPad / на Mac OS
Если вы решили именно скачивать фильмы на айфон, а не покупать их, то существует четыре возможности:
- Перекинуть их с компьютера.
- Обратиться к сетевым облачным сервисам.
- Применить торрент-трекер – своеобразное общественное хранилище файлов со свободным доступом.
- Воспользоваться файловым менеджером браузера Safari для iPad или iPhone.
Загрузка фильма с компьютера
iTunes играет ключевую роль в процессе загрузки и управления медиаконтентом. Если вы хоте скачать фильмы на айпад, то ее установка является обязательным условием успеха предприятия.
На наш взгляд, лучший способ для тех, у кого тонкие манипуляции на тачпаде вызывают затруднения. Для этого iTunes должна быть установлена на обоих устройствах. Эта утилита независимая от ОС, она будет работать и на Windows, и на MacOS, и iOS.
1. Запускаем iTunes на компьютере.
2. Соединяем его с девайсом проводом или по Wi-Fi.
3. Ищем в верхнем левом углу значок айфона (на нем должна быть предварительно создана папка «Фильмы» в боковой панели «Медиатека»), открывается вкладка «Синхронизировать».
4. Ставим галку, после чего активируется ссылка «Выбрать папку», при клике по которой открывается окно содержимого вашего компьютера.
5. Находим папку со скачанным файлом, используя Finder или Проводник. Её можно выделить всю или открыть, выбрав конкретный файл. Файлы будут доступны в разделе “Загружено” или “Домашние видео”.
5.1. Альтернативный вариант – использовать команду “Добавить в медиатеку” из главного меню iTunes и затем синхронизировать содержимое медиатеки с подключаемым iPad или iPhone.
6. В правом нижнем окне iTunes нажать кнопку «Активировать» и дождаться переноса контента на айфон.
Просмотр фильма на iPad через облачный сервис
Нередко случается, что закачать фильмы на айпад невозможно из-за переполненной памяти. В этом случае можно воспользоваться так называемыми облачными сервисами.
Dropbox предоставляет бесплатно место объемом 2 Гб. Это не слишком много, но в формате .avi можно найти файлы весом по 700-800 Мб. Кроме того, в Dropbox действует партнерская программа, и если по вашей реферальной ссылке на сервисе регистрируются другие пользователи, вам за это начисляют дополнительное пространство бесплатно. Ну и последний аргумент – стоимость подписки на Dropbox в конечном итоге дешевле, чем покупка 1-2 фильмов в iStore.
Как посмотреть фильм на iPad через облако Dropbox:
1. Для работы с ним необходима регистрация на сервисе Dropbox.
2. Установите приложение Dropbox для Mac OS (или ПК) и соответственно. Этот шаг опциональный: закачать фильм в облако можно и через веб-интерфейс.
3. Скачайте фильм на ПК / Mac OS любым способом (например, через ).
4. Загрузите фильм в облако Dropbox через настольное приложение или используя браузер.
5. Откройте видео через веб-интерфейс Dropbox или скачайте фильм с облака на iPad / iPhone.
Как записывать видео с музыкой на iPhone в приложении Камера?
Если у вас iPhone X или более ранняя версия смартфона, сразу переходите к следующему разделу, так как к сожалению, вы не сможете использовать приложение «Камера» для этих целей наших целей.
Использование приложения «Камера» для записи видео с параллельным воспроизведением звука возможно только на iPhone XS или более новых моделях. Для этого необходимо применить функцию QuickTake (подробно). Умеет работать в таком режиме и iPhone SE (2-го поколения).
Вот что вам надо сделать, чтобы использовать приложение «Камера» для записи видео во время воспроизведения музыки:
1. Включите воспроизведение песни.
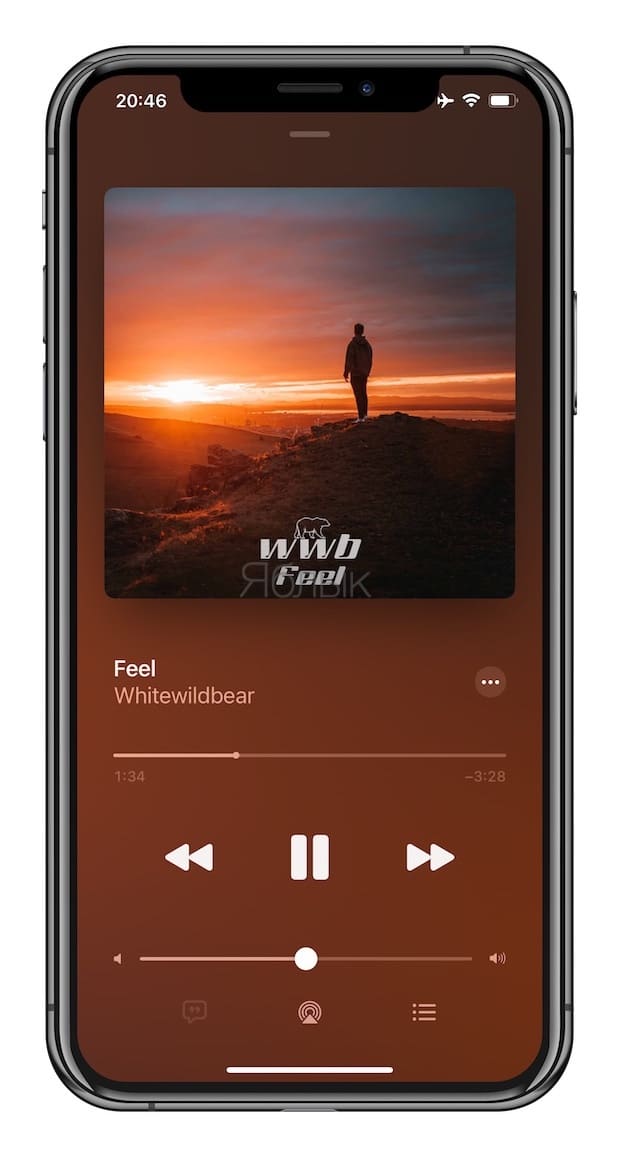
2. Запустите приложение «Камера».
3. Выберите режим съемки Фото.
4. Удерживая расположенную посередине кнопку спуска затвора потяните ее к правому краю экрана.
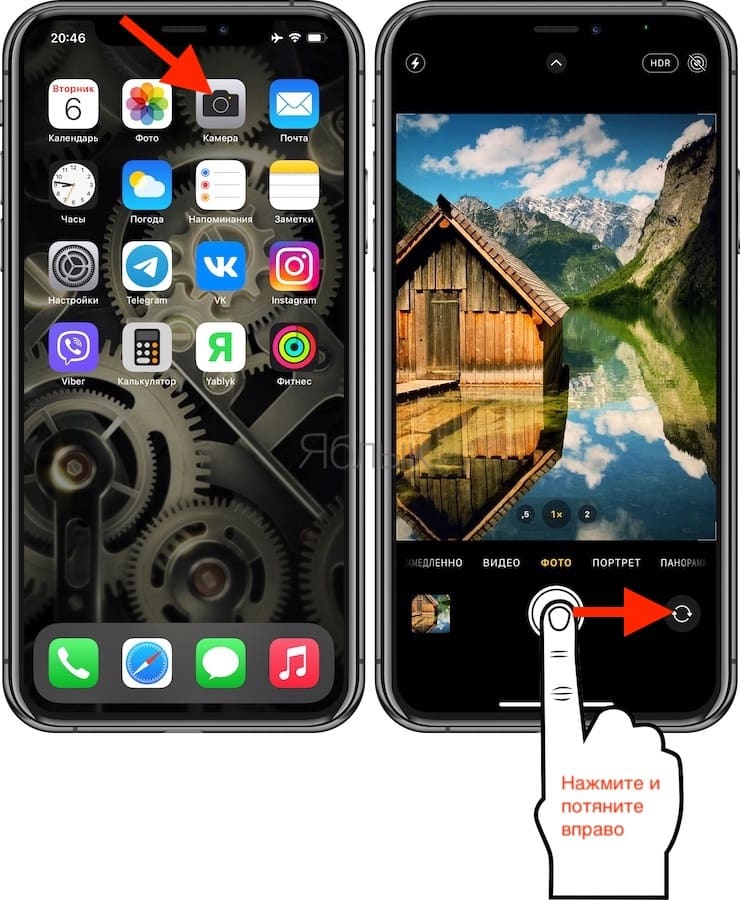
5. При удержании кнопки затвора между двумя кругами будет производиться запись видео. Если же кнопку затвора довести до круга, находящегося справа, то палец можно убрать – запись будет продолжаться.
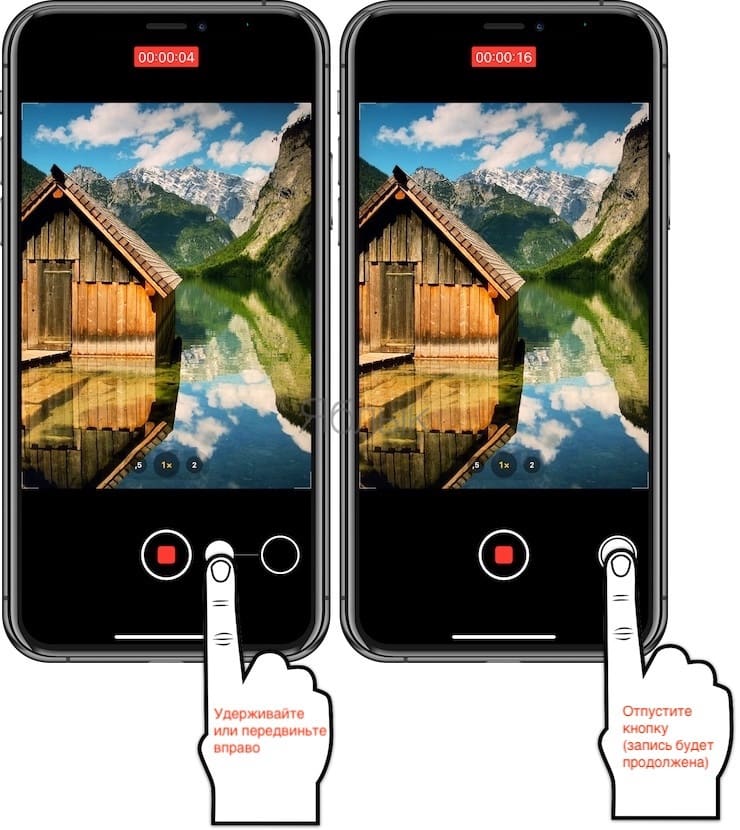
6. Когда вы закончите, коснитесь красного квадрата, чтобы остановить запись.
Как скачать фильм на iPad или iPhone для последующего просмотра без интернета
Безусловно, планшеты, и в частности iPad, стали очень популярны у пользователей благодаря отличным возможностям серфинга в интернете, чтения книг, работы и, кончено, просмотра фильмов. Если Вы хотите посмотреть фильм на своем планшете, то наиболее приемлемый вариант — скачать фильм на iPad заранее.
Проще всего арендовать фильм в iTunes, при этом и цена не высокая и формат специально подстроен под экран планшета, однако, российский iTunes Store пока содержит достаточно скудную коллекцию фильмов на русском языке, потому мы расскажем как скачать фильм на iPad, не прибегая к помощи компьютера.
Видеоинструкция:
Как скачать видео на iPhone или iPad и смотреть без Интернета — 5 способов. Инструкция 2016 года находится здесь.
Сторонний софт
Еще один вариант того, как смотреть фильмы на айфоне офлайн. Для скачивания фильмов также потребуется интернет и денежные средства на счету. В “Эппсторе” есть множество онлайн-кинотеатров, в которых вы найдете фильмы на любой вкус. Можно, установив приложение на айфон, смотреть фильмы оффлайн, для этого нужно будет оформить временную месячную подписку на ту или иную картину.
Большинство фильмов в онлайн-кинотеатрах уже с переводом. Это большой плюс, ведь далеко не каждый свободно владеет иностранными языками. Приложений в “Эппсторе” великое множество. Среди них особым спросом пользуется кинотеатр Megogo. Данное приложение на айфон для фильмов оффлайн на некоторую часть состоит из бесплатного контента, но в основном большинство фильмов платные.
Для просмотра фильмов и сериалов необходимо приобрести подписку. Вы можете самостоятельно выбрать срок ее действия. Подписаться можно как на месяц, так и на год.

Подписка оформляется отдельно на каждое приложение. Поэтому, если вы остановили свой выбор на Megogo и заплатили за него, только его контент будет доступен для вас в полном объеме. Работать с онлайн-кинотеатром очень просто: в поиске нужно написать название кино или сериала, которые хотите посмотреть, а затем, после того как программа найдет их, поставить на скачивание. Разумеется, если вы загружаете платные фильмы, нужно привязать карту к вашему аккаунту. Это приложение для просмотра сериалов на Iphone мало чем отличается от других онлайн-кинотеатров из “Эппстора”, все они функционируют по одинаковой схеме.
ТОП-5 приложений на Айфон для просмотра фильмов без интернета – оффлайн

Просматривать фильмы без интернета (в оффлайн режиме) – позволят приложения на Айфон, доступные для скачивания в AppStore.
Воспроизводить фильмы, сериалы и документальное кино на iPhone, iPad и iPod Touch разработчики из Apple предлагают с помощью цифрового магазина iTunes Store с предустановленным медиаплеером.
И, хотя с точки зрения функционала претензий к iTunes не отыскать (отзывы, трейлеры, комментарии, пауза и перемотка, визуальные надстройки и эквалайзер), официально покупать контент не всем по карману. А потому – топ 5 проигрывателей, способных воспроизводить фильмы и сериалы без оплаты, да еще и в оффлайн-режиме из сторонних источников:
Как скачать видео на Айфон с интернета
Чтобы иметь возможность сохранять и просматривать в офлайн-режиме видео из интернета, потребуется специальное приложение, которое называется Documents by Readdle, а также упомянутый выше плеер VLC или подобный. Загрузка записей с YouTube, Daily Motion и прочих видео-хостингов производится через специальные сервисы: savefrom.net, getvideo.org, saveyoutube.ru. В общем виде процесс выглядит так:
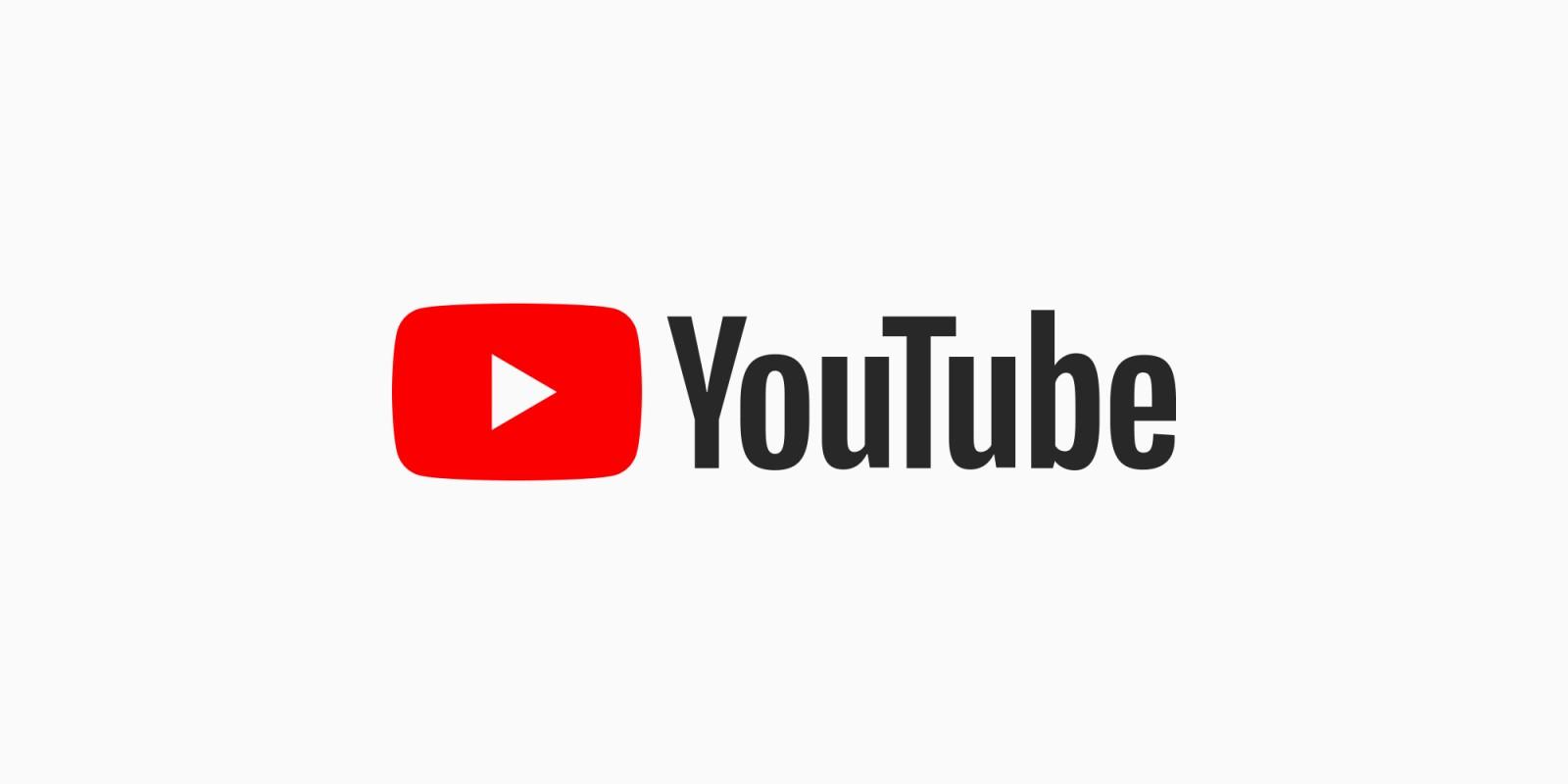
- Открыть видеозапись, которую требуется скачать. Это можно сделать двумя способами:
- Запустить стандартный браузер и скопировать адрес страницы: длительное нажатие на ссылку, затем тапнуть по строке «Скопировать».
- Открыть приложение видео-хостинга, например YouTube. Под видео нажать на «Поделиться», выбрать вариант «Скопировать ссылку».
- Запустить приложение «Documents», нажать на иконку компаса в нижнем правом углу. Откроется встроенный браузер.
- В адресную строку вписать ссылку, ведущую на сервис скачивания видео. Для примера возьмем savefrom.net.
- На странице сайта, в соответствующее поле вставить скопированную ссылку на видео. Подождать обработки информации.
- Отобразится скриншот ролика и выпадающее меню выбора качества. Чтобы скачать кино или видеоролик на Айфон, необходимо нажать соответствующую кнопку.
- Откроется окно сохранения. Указать название записи и нажать синюю кнопку «Готово».
- После окончания скачивания нажать на иконку «Документы», перейти в папку «Загрузки».
- Ролик можно запустить отсюда или перекопировать в память плеера. Второй вариант обычно более удобный.
- Нажать на три точки под видео, выбрать «Поделиться», затем «Скопировать в VLC».
Процедура завершена. Как и в предыдущем методе, можно открывать раздел «Все файлы» в плеере и смотреть видеоролик.
Выбирая способ скачивания фильма на iPad, необходимо учитывать сопутствующие нюансы. При использовании прямого переноса с компьютера на планшет или в облачный сервис, придется конвертировать файл в правильный формат. Более удобным является вариант установки стороннего плеера и перемещение видеозаписей в его память через iTunes. Для загрузки роликов из интернета придется воспользоваться еще одним дополнительным приложением и онлайн-сервисом скачивания.
Как загрузить видео с компьютера на iPhone
У современных моделей iPhone достаточно большой экран, чтобы его можно было использовать для просмотра фильмов или других видео роликов. Но, для этого сначала нужно загрузить видео с компьютера на iPhone, а сделать это не так уж просто. В этом материале мы рассмотрим сразу два способа это можно реализовать.
Как загрузить видео в VLC Player или другой сторонний проигрыватель
Если вам нужно загрузить видео с компьютера на Айфон, то проще всего воспользоваться каким-нибудь сторонним проигрывателем видео. В этом случае вы сможете загрузить нужные видео ролики прямо в это приложение. При этом вам не придется выполнять никаких конвертаций, а сам процесс загрузки будет предельно простым и быстрым.
Итак, для того чтобы воспользоваться этим способом загрузки видео вам нужен видео проигрыватель от сторонних разработчиков (не от Apple). Если на вашем Айфоне уже есть такой проигрыватель, то все отлично, можно сразу приступать к загрузке видео. Если же проигрывателя нет, то сначала откройте магазин приложений App Store, найдите там подходящий проигрыватель видео и установите его. Например, вы можете установить видео проигрыватель VLC Player. Он бесплатен и поддерживает практически любые форматы видео.

После того как проигрыватель видео установлен, можно приступать к загрузке видео на Айфон. Для этого подключите свой Айфон к компьютеру при помощи кабеля и запустите программу iTunes. После этого в программе iTunes нужно найти иконку вашего устройства и нажать на нее.

Дальше вам нужно перейти в раздел «Программы». Для этого кликните на соответствующий пункт в левом боковом меню iTunes.
После этого нужно пролистать содержимое раздела «Программы» в самый конец. Там вы найдете блок настроек под названием «Общие файлы». С его помощью мы и будем загружать видео с компьютера на Айфон. Для этого нужно выделить видео проигрыватель в списке программ.

А потом нажать на кнопку «Добавить файл» и в открывшемся окне выбрать то видео, которое вы хотите загрузить с компьютера на Айфон.

Загрузка видео начнется сразу после выбора видео файла. При этом в верхней части окна iTunes появится индикатор, с помощью которого можно будет отслеживать процесс загрузки.
После окончания загрузки, видео файл появится в приложении, которое было выбрано для загрузки (в нашем случае это VLC Player). Для того чтобы просмотреть загруженное видео на Айфоне просто запустите приложение (VLC Player) и выберите видео файл.
Как загрузить видео в стандартное приложение «Видео»
Если вы по каким-то причинам не хотите пользоваться сторонними проигрывателями видео, то вы можете загрузить видео ролики в стандартное приложение «Видео». Но, в этом случае процесс загрузки будет намного сложнее и займет у вас больше времени.
Сложности связаны в основном с тем, что видео сначала нужно конвертировать в формат MP4. Для конвертации видео можно использовать разные программы. В данной статье мы покажем, как это делается на примере бесплатной программы iWisoft Free Video Converter.
Для начала нужно добавить видео в программу iWisoft Free Video Converter. Это можно сделать простым перетаскиванием видео файла в окно программы либо можно воспользоваться кнопкой «Add».

Следующий шаг — выбор формата видео. Для того чтобы выбрать формат MP4 откройте выпадающий список «Profile» внизу окна, выберите сначала «iPhone», а потом «MP4»

Дальше нужно выбрать папку и запустить конвертацию. Для того чтобы выбрать папку нажмите на кнопку «Find Target» и выберите подходящую папку. После этого можно нажимать на кнопку «Start» и запускать конвертацию.

После завершения конвертации можно приступать к загрузке видео на Айфон. Для этого подключите Айфон к компьютеру и запустите программу iTunes. В программе iTunes нужно открыть меню «Файл» и выбрать «Добавить файл в медиатеку».

В результате появится окно для выбора файла. Выберите ваш видео ролик в формате MP4, и он будет загружен в медиатеку iTunes в раздел «Фильмы – Домашнее видео».

После того как видео появилось в разделе «Домашнее видео», его можно загружать с компьютера на Айфон. Для этого нажимаем на иконку Айфона в левом верхнем углу окна iTunes.

Дальше переходим в раздел «Фильмы».
И включаем там синхронизацию фильмов. После чего отмечаем видео ролик, который нужно загрузить с компьютера на Айфон.

Для того чтобы запустить загрузку нужно нажать на кнопку «Синхронизировать», которая находится внизу окна iTunes. После завершения загрузки, видео ролик должен появиться на Айфоне в стандартном приложении «Видео».
Четвёртый способ скинуть видео на Айфон — Яндекс.Диск
А ещё можно использовать сервис Яндекс.Диск. Таким образом можно не просто закинуть видео в программу, но и сохранить его в свою Фотоплёнку. Некоторым там его смотреть удобнее.
Итак, чтобы скачать видео на айфон используя Яндекс диск, нам понадобится одноимённая и приложение для смартфона. Скачиваем всё это дело и устанавливаем. Многие уже пользуются Яндекс диском, поэтому здесь на этапе регистрации мы подробно не останавливаемся.
Рекомендации по этой теме:
Яндекс диск: регистрация, установка, настройка
Для начала на компьютере скопируем те видео, которые хотим скинуть на iPhone.

Теперь открываем папку Яндекс диска, дважды клацнув по иконке в области уведомлений.

И далее, уже внутри, для удобства создаём отдельную папку и вставляем туда ранее скопированные видео.

Подождём пока они синхронизируются.

Потом переходим к смартфону и запускаем приложение Яндекс диск.

Здесь у нас обновятся папки и должна появится та, которую мы создавали на компьютере. Внутри неё будут все видео.


Сразу можно открыть и при наличии хорошего интернета видео будут хорошо проигрываться. Но куда более интереснее сохранить эти видео к себе на телефон в Фотоплёнку. Для этого верху видео жмём по значку со стрелкой.

Далее в новом окне выбираем пункт Сохранить в галерею.


Ждём минут 5-10 пока видео качается на айфон, потом проверяем.


Ролик на месте и это супер!
Вернемся в Яндекс диск. Хочу вам ещё показать, что здесь не обязательно скачивать видео на iPhone в Фотоплёнку. Можно просто сохранить его в офлайн режим Яндекс диска.
Для этого проводим пальцем по видео и жмём по кнопке Офлайн.

Самолётик сразу станет закрашенным, а это значит видео уже скачивается в папку Яндекс диска и будет доступно без подключения к интернету.

Теперь если перейдём в папку с Офлайн файлами, то увидим там скачанное видео.



Коллекция кинолент в магазине приложений
Самый простой и быстрый способ — это скачать кино в “Айтюнс сторе”. Однако за скачивание придется заплатить.
Заходим в магазин приложений, ищем категорию “Фильмы”. Перед вами откроется огромная галерея с кинолентами разных жанров. В строку поиска необходимо вбить название интересующей вас картины. После приобретения она всегда будет в списке ваших покупок. В случае если вы купите новый айфон, фильм можно скачать повторно, но уже бесплатно.
Вы также можете взять фильм напрокат сроком на 1 месяц. По истечении времени кинолента будет автоматически удалена из вашей галереи.
Основное требование — наличие денег на вашем “Айтюнс”-аккаунте. Кроме того, желательно привязать банковскую карту. После произведения оплаты загрузка кино в ваш смартфон начнется автоматически.

Как изменить местоположение папки Загрузки на iPhone и iPad?
Помимо Safari в App Store существует и множество других веб-браузеров для iPhone и iPad. Однако вы можете загружать файлы и мультимедиа на устройство только с помощью браузера Safari. Местом загрузки в Safari по умолчанию является хранилище iCloud Drive в приложении Файлы, которое очень быстро заполнится, если вы используете бесплатный тариф на 5 ГБ. Поэтому вам определенно следует рассмотреть возможность изменения места загрузки на локальное хранилище своего устройства вместо облачного хранилища iCloud. Для этого:
1. Откройте приложение «Настройки» на iPhone или iPad.
2. Прокрутите вниз и найдите раздел Safari.
3. Найдите опцию «Загрузки» и нажмите на нее.

4. Выберите «На iPhone» или «На iPad», сменив прежний вариант iCloud Drive.
5. Вы также можете нажать «Другая…», чтобы выбрать другой каталог по вашему выбору.

Теперь все файлы, которые вы загружаете на iPhone или iPad, будут сохранены в их локальном хранилище. Вы можете найти их с помощью приложения «Файлы» на устройстве.
Закачка с помощью приложений
Если Айфон подключить к компьютеру, последний его не «увидит». Поэтому просто скопировать сериал на iOS-девайс невозможно. Для загрузки кино используются сторонние приложения.
На iPhone устанавливается любое доступное для пользователя приложение из App Store
При выборе следует обращать внимание на поддерживаемый формат видео. Рассмотрим в качестве примера бесплатное приложение Video Vault
Данное приложение позволяет просматривать не только файлы mp4, но также и другие, например, популярный AVI. Это очень удобно – не нужно тратить время на конвертацию файлов.
Итак, чтобы закачать фильм на Айфон, нужно выполнить последовательные действия:
- установить приложение (рассматриваем приложение Video Vault);
- подключить iPhone к компьютеру через USB-кабель или WI-FI;
- запустить ранее загруженную программу iTunes;
- нажать на значок устройства (левый верхний угол);
- зайти в «Общие файлы»;
- выбрать до этого процесса закачанное приложение;
- нажать «Добавить файл»;
- скинуть фильм.

После выполнения этих действий видео начнет записываться. Следить за состоянием загрузки можно в верхней части окна программы «Айтюнс».

Теперь нужно, не отключая iPhone от компьютера, открыть приложение Video Vault на телефоне. Сразу оказываемся в директории Files:
Нажимаем на красный плюсик:
После нажатия на кнопку «iTunes» происходит обновление, файлы появляются в программе (видим надпись «Importing completed»):
Как скинуть видео с ПК на Айфон через iTunes
iTunes – универсальное приложение от известной компании Apple. С помощью него можно не только скачивать приложения, управлять компьютерным устройством через айфон, но и отправлять видеоданные с телефона на компьютер! Это приложение позволяет пользователю совершать все недоступные операции очень быстро и оперативно.
Для того, чтобы перекинуть с ПК на Айфон, необходимо на компьютере открыть программу iTunes и перетащить в него конвертированное видео. Сделать это можно двумя способами:
- Перетащить с рабочего стола в программу;
- Открыть через меню программы.
Для первого варианта достаточно отправить конвертируемое видео на рабочий стол, открыть приложение и обычным перетаскиванием добавить видео. Оно автоматически попадет в необходимый раздел в самой программе.
Во втором варианте нужно:
- В программе нажать на кнопку под названием «Файл» и найти раздел «Добавить компьютерный файл в медиатеку».
- Далее выбрать ту видеозапись, которую нужно перекинуть.
- При правильном добавлении видео оно должно отобразиться в программе в разделе «Мои фильмы».
- После успешного добавления нужно подключить айфон через USB-кабель. Также возможна синхронизация через Wi-Fi. В iTunes автоматически появится иконка в виде телефона.
- Далее необходимо перейти в раздел «Мои фильмы» и кликнуть на галочку «Синхронизировать все фильмы».
- Если нужно перекинуть только одно видео, то следует поставить галочку только напротив него. После этого следует посмотреть в нижний правый угол и нажать на кнопку «Применить».
Произойдет передача и синхронизация данных, после которого это видео можно посмотреть на устройстве через iTunes.
Используем мессенджеры и электронную почту
Передавать файлы между устройствами можно при помощи мессенджера или электронной почты. В первом случае пользователю необходимо загрузить приложение на компьютер и смартфон, а также, пройти авторизацию в одной учетной записи.
Отличным вариантом, чтобы скинуть фильм, будет мессенджер «Телеграм». Так, пользователю достаточно загрузить его на компьютер, а затем перейти в диалог с самим собой. Он носит название «Избранное» или «Сохраненные сообщения».
После этого следует перенести фильм с компьютера в открытое окно или же воспользоваться проводником. Системе понадобится некоторое время для загрузки. Как только она будет завершена, можно открывать приложение со смартфона. Здесь необходимо будет повторить загрузку и добавить фильм к «Фото».
Таким же способом можно перенести фильм через электронную почту. Достаточно отправить письмо с файлом на свой же адрес с компьютера. После этого открыть письмо на смартфоне и загрузить фильм на устройство.
VLC for Mobile

Классика жанра на Айфон в компактном формате с интуитивным интерфейсом, поддержкой вещания через SMB, медиасервисы, UPnP и DLNA и с легкостью настраиваемыми параметрами воспроизведения (никто не мешает «сгустить» цветовые краски, сменить контрастность или выкрутить басы на максимум: главное – получать удовольствие и наслаждаться атмосферой).
VLC for Mobile распространяется бесплатно, не требует покупки платных кодеков, не просит пополнять счет и выкупать платный контент, расширения или плагины. Совсем наоборот – разработчики предлагают забыть об ограничениях и сосредоточиться на просмотре. И, хотя формально подобная позиция прекрасно, без недостатков не обошлось – техническая реализация еще далека от совершенства и вынуждает часами справляться с багами, ошибками и вылетами.

Сервис на Айфон, годами обслуживаемый разработчиками из OLIMSOFT. И, как подсказывает практика, потраченное время не прошло впустую: за указанный срок появилась поддержка субтитров и сетевого потока, добавились новые форматы и кодеки (даже перечислять бессмысленно – там на целую книгу вариаций хватит), открылась поддержка однорукого режима работы, появился браузер, настройка маршрутизаций, воспроизведение файлов и даже документов.
С последними обновлениями разработчики не забыли и о жестах – яркость, звук, пауза – работать с контентом стало в разы удобнее.

Платный помощник с очаровательной визуальной стилистикой, запоминающимся интерфейсом и тотальной сосредоточенностью на взаимодействии со сторонними сервисами.
Так, к примеру, можно сохранять фильмы с FTP и облачных хранилищ, сайтов, предполагающих загрузку файлов, и даже с компьютера по сети (предварительно придется подключиться к одной Wi-Fi сети). Словом, контент для оффлайн просмотра однозначно найдется.

Скромный, но производительный медиапроигрыватель на Айфон, лишенный рекламы, лишних уведомлений и сложных функций, отвлекающих от просмотра. Библиотека тут набивается стандартным образом – через iTunes и компьютер, а для просмотра хватит паузы и кнопки «Stop». За остальным – к конкурентам.
Куда сохраняются файлы на iPhone и iPad?
Одной из самых неприятных проблем при работе с устройствами под управлением iOS было отсутствие традиционной файловой системы, с которой можно было бы работать с локальными файлами. С одной стороны это здорово, потому как благодаря этому она защищена как от злоумышленников извне, так и от кривых ручек пользователей, которые могут случайно что-нибудь поломать.
Однако, с появлением приложения «Файлы» на iPhone и iPad эта проблема в некоторой степени была решена. Тем не менее, говорить о полноценном решении еще рано, есть весомые отличия относительно Android или Windows. Зато такой подход уже способен удовлетворить большинство потребностей пользователей, а с выходом iOS 13 появилось еще больше возможностей для работы с файлами.
Ранее нельзя было загружать файлы на iPhone и iPad, так как ими не было возможности управлять. Теперь, если вы загружаете файл, документ или даже видео на iPad или iPad, все они будут сохранены непосредственно в приложении «Файлы» прямо на устройстве. В каталоге iCloud Drive в приложении «Файлы» есть папка «Загрузки», в которую iOS по умолчанию сохраняет все загруженные файлы.

Таким образом автоматически создается резервная копия всех загруженных файлов и потом она синхронизируется на всех ваших устройствах Apple, объединенных одной учетной записью Apple ID (iCloud).
Встроенное приложение Видео
Первый способ — это родное приложение. Способ является абсолютно легальным, но потребует от вас денежных затрат.
- Заходим в приложение iTunesStore и внизу выбираем категорию Фильмы, после этого вы попадаете в меню с подборкой фильмов.
- Выбираем вкладку Поиск и ищем тот фильм, который вы хотите посмотреть. Покупаем его, при этом он навсегда остается в коллекции. Даже если вы поменяете iPhone на более новую модель, вы сможете заново его закачать на новое устройство.
- Если вы берете фильм напрокат, вы приобретаете его на 30 дней. Когда срок проката подойдёт к концу, фильм удаляется автоматически.
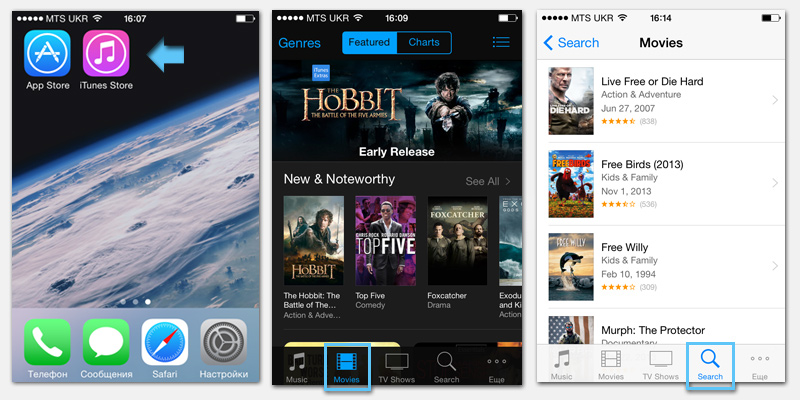
Использование iTunes Store
В обоих случаях главное условие, чтобы у вас были деньги на счёте аккаунта iTunes или была привязана действующая банковская карточка. После того как вы купили фильм (взяли напрокат) он автоматически закачивается на ваше устройство.
