Как на iphone закачать музыку
Приложение iTunes и его настройки
Начинающий пользователь, который только что приобрел iPhone, искренне надеется, что управлять столь высокотехнологичным, продуманным и «умным» устройством очень легко. Но на самом деле это далеко не так. Во всяком случае, к некоторым моментам придется привыкать, закрывая глаза на множество явно лишних телодвижений. А для закачивания любимых музыкальных треков придется пользоваться специальным программным обеспечением.
Процесс добавления музыки в iPhone лишь кажется простым. Казалось бы, нужно всего лишь подключить устройство к компьютеру и скопировать в него необходимые файлы, как на любой USB-носитель. Но на самом деле это не так – смартфоны iPhone не определяются компьютерами как съемные носители, поэтому для синхронизации файлов необходимо использовать приложение iTunes, разработанное специалистами Apple.
После того как вы установите iTunes и подключите к нему свой iPhone, нужно немного поковыряться в настройках этого приложения. В частности, необходимо зайти на вкладку «Обзор», снять галочку «Синхронизировать автоматически», установить галочки «Синхронизировать только отмеченные песни и видео» и «Обрабатывать музыку и видео вручную». Все это нужно сделать во избежание случайной потери данных в своем смартфоне.
При проведении синхронизации музыки состояние плейлиста в смартфоне приводится к тому виду, в котором находится плейлист (медиатека) в iTunes. Если в момент срабатывания автоматической синхронизации медиатека будет пуста, содержимое iPhone (мы имеем ввиду список музыкальных файлов) будет очищено.
Простые правила пользования iTunes для новичков
На днях компания Apple запустила в России работу iTunes Store, где можно скачивать музыку и фильмы. Отметим, что купить композицию в русском Store можно дешевле, чем например в американском. Так, в каталоге одна песня стоит 15 рублей, а отдельные треки – 19 рублей. Если нужно скачать целый альбом, то здесь придется потратить сумму в 49-199 рублей, что в любом случае не так дорого, как покупать песни по одной.

В коллекции Apple более чем 28 миллионов треков и 45 тыс. фильмов, однако выбор российских исполнителей и фильмов пока не слишком большой.
Для тех, кто только начинает пользоваться этим сервисом, предлагаем простые правила, благодаря которым Вы сэкономите свои средства и подберете близким новогодние подарки.
Кто может пользоваться iTunes.
Сервис предназначен для владельцев гаджетов от Apple – iPad, iPod, iPhone, Mac. Больше полезного получится достать тому, у кого этих девайсов больше. Все дело в том, что после того, как нужный контент был приобретен, он сразу появляется на всех доступных пользователю устройствах. Особенно заинтересуют любителей музыки уникальные альбомы и собрания музыки. Допустим, в магазине можно приобрести эксклюзивные записи от AC/DC. Музыкальные файлы закодированы посредством кодека AAC, битрейт которого 256 кбит/с. Благодаря этому звук передается очень точно и без искажений. Да и предлагаемое видео весьма высокого качества.
Скачиваем музыку и экономим.
Этот вопрос всегда заботил пользователей – можно ли платить меньше? Учитывая, что, как правило, музыки скачивается больше, чем фильмов, поэтому будет полезным знать способы сэкономить. Вариант первый – «бесплатный трек недели», который периодически выкладывается командой iTunes. Обычно это не самый известный, но весьма перспективный исполнитель. Для российских пользователей будут выкладываться исполнители и отечественные, и зарубежные. Скачать такой трек можно совершенно бесплатно. Вариант второй – не стоит качать музыку целыми альбомами. Магазин дает возможность прослушать композиции и удалить для загрузки те, которые не понравились. Это зачастую помогает понизить стоимость альбома с 99 до 61 рублей за альбом.
Скачиваем фильмы и экономим.
Для скачивания фильмов iTunes дает два варианта – «навсегда» и «на время», то есть напрокат. Купить фильм окончательно стоит большую сумму, чем взять напрокат. Допустим, фильм «Храбрая сердцем» при покупке будет стоить 299 рублей, а если напрокат, то в три раза меньше – 99 рублей. Напрокат фильмом можно пользоваться целый месяц, в течение которого его можно смотреть сколько угодно раз. Скачанные фильмы можно хранить в iCloud.

Можно ли смотреть скачанные фильмы на телевизоре?
Можно. Для этого необходимо подключение приставки Apple TV, которая уже продается на территории РФ. Внешне это коробочка с пультом управления, с помощью которого можно смотреть и покупать аудио- и видеофайлы из iTunes.
Делаем подарок через iTunes.
Магазин значительно облегчит задачу того, кто стоит перед выбором, что же подарить родным к Новому году. У пользователей есть возможность приобретения подарочных карт для покупок. Продажей таких карт занимаются официальные представители Apple – «Связной», re:Store, «Медиамаркет»
Можно еще обратить внимание на альтернативное решение – специальный код из автоматов Qiwi. С помощью такого подарка счастливый его обладатель скачает из iTunes то, что ему больше по душе
Также обратите внимание на наши постоянные розыгрыши промо кодов платных игр и программ, карт iTunes Gift Card и других призов. Подписывайтесь на наш твиттер и Вы будете постоянно в курсе всех событий из мира Apple
Средняя оценка / 5. Количество оценок:
Оценок пока нет. Поставьте оценку первым.
7 декабря 2012 Метки: iTunes.
Комментариев к статье (2 комментария)
- Олег 07.12.2012 в 16:06
как выдрать из айтюнса диктофонные записи?
Войдите, чтобы ответить
- DJ 19.09.2018 в 17:42
Как скачивать lossless?
Войдите, чтобы ответить
Добавить комментарий Вы должны авторизоваться или зарегистрироваться для комментирования.
Как создать m4r рингтон для iPhone
Первый шаг довольно простой — нужно подготовить песню для установки на звонок iPhone. Согласно требованиям компании Apple, композиция, которая устанавливается на звонок, не может длиться дольше 30 секунд. Кроме того, она должна быть довольно специфичного формата — m4r. Из-за этого и возникают сложности при желании установить любимую песню на iPhone в качестве звонка.
Есть несколько способов, как подготовить трек нужным образом.
Использовать онлайн-сервисы или программы
Самый простой способ — это использовать онлайн-сервисы или специальные программы. Необходимо взять файл с песней в стандартном формате mp3 и конвертировать его в m4r нужно продолжительности через онлайн-сервисы. Таких сервисов несколько, рассмотрим принцип действия на примере бесплатного сервиса Audiko.
Обратите внимание: Есть масса подобных сервисов, например, Ringer. Если Audiko не работает, можно использовать его
Также есть различные оффлайн приложения, которые позволяют создать композицию для звонка на iPhone, например, iRinger.
Зайдите на сайт сервиса, который производит конвертацию в m4r и обрезку до нужной продолжительности трека. Нажмите «Загрузить» на стартовом экране сайта, чтобы выбрать на компьютере музыкальный файл, который будет использован для создания мелодии звонка. Выберите нужный файл, после чего стартует процесс конвертации.
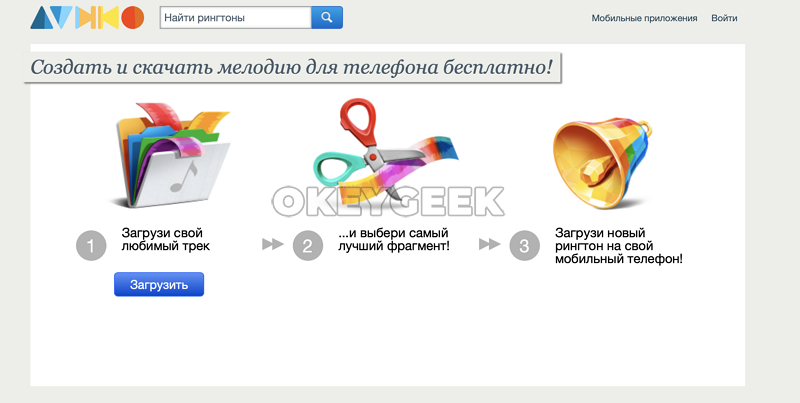
Далее вы увидите таймлайн, где выделен кусок в 30 секунд (требование со стороны Apple к рингтону). Выберите нужную часть трека, чтобы вырезать ее. При помощи кнопки Play внизу можно прослушивать выбранный отрезок композиции. Когда будет выбрана необходимая часть трека, нажмите «Создать рингтон!».
Следующий шаг — указание названия трека и композитора. Стоит отметить, что именно название, которое вы здесь укажете, позже будет видно на iPhone. Поэтому установите нужное имя для трека и нажмите «Сохранить и продолжить».
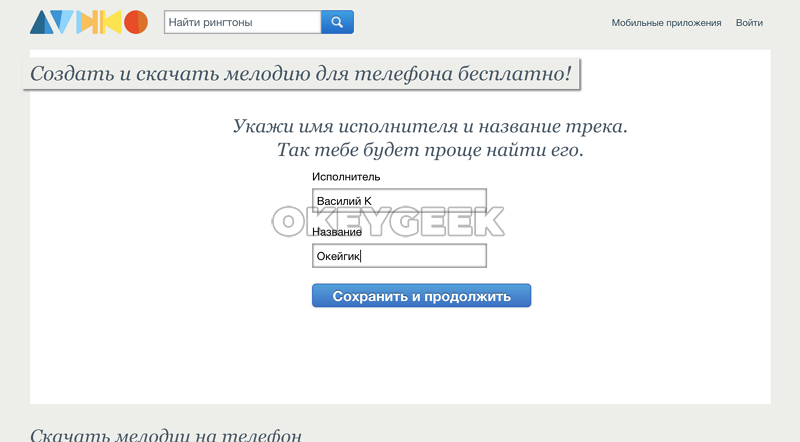
После непродолжительного момента нарезки композиции, потребуется авторизоваться. Можно создать новый аккаунт или использовать для авторизации социальные сети. Выберите наиболее удобный для вас вариант, после чего рингтон будет создан.
Сверху переключитесь на «Айфон», чтобы скачать композицию в формате m4r продолжительностью в 30 секунд. Нажмите «Скачать».
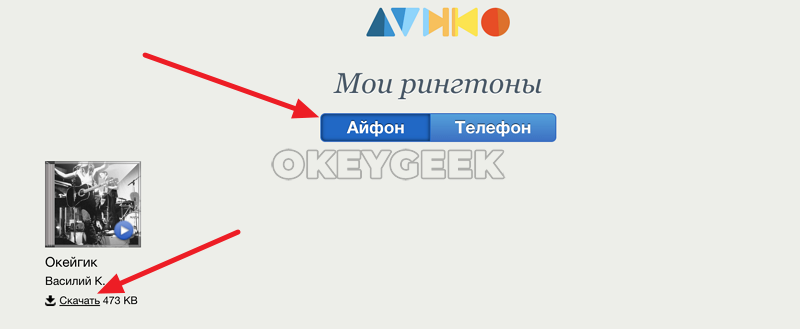
Использовать Apple iTunes
Стандартный софт от Apple также позволяет создать песню для звонка в нужном формате необходимой продолжительности. Запустите Apple iTunes, после чего выберите в меню «Файл» — «Добавить в медиатеку».
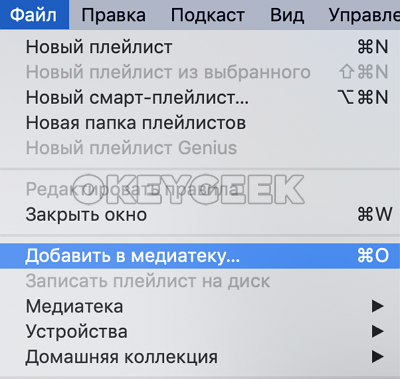
Откроется стандартный поиск файла. Выберите в списке загруженных на компьютер файл композицию, из которой вы хотите сделать мелодию для звонка.
Перейдите в Apple iTunes в раздел «Музыка» — «Последние добавленные». Здесь нужно найти только что добавленный трек. Найдите его и нажмите на три точки рядом с его названием. Перейдите в пункт «Сведения о песне».

Здесь переключитесь в подраздел «Параметры». Нужно установить продолжительность композиции, и с какого именно момента она должна быть обрезана. Установите галочки в пунктах «Начало» и «Конец» и выберите отрезок в 30 секунд, после чего нажмите «ОК».

Далее выделите песню и нажмите в меню «Файл» — «Конвертация» — «Создать версию в формате AAC».
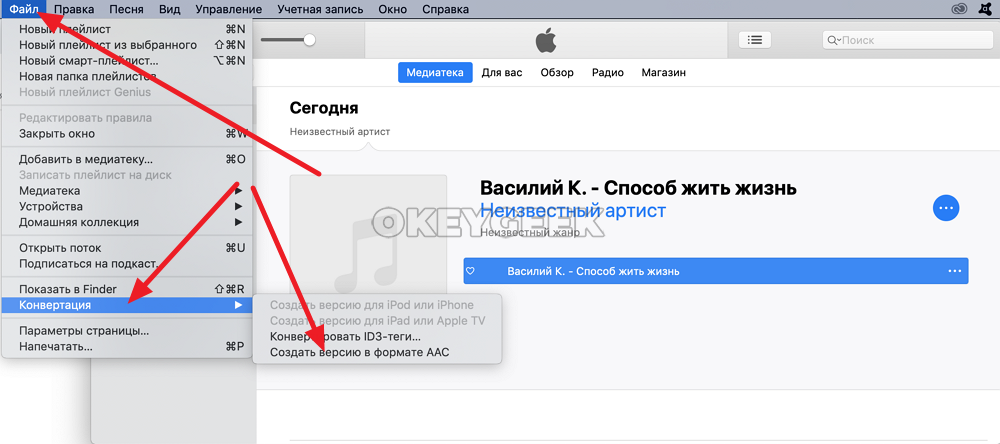
В списке последних добавленных композиций появится созданный отрезок. Нажмите на него и нажмите снова на три точки, чтобы вызвать контекстное меню. В нем нажмите «Показать в Finder». Можете видеть, что созданная композиция в Finder имеет формат m4a.

Обратите внимание: Выше рассмотрен вариант использования Apple iTunes для создания рингтона на MacOS. Идентичным образом нужно выполнить действия на Windows, если вы работаете на этой операционной системе
Но на указанном выше шаге вместо варианта «Показать в Finder» нужно будет нажать «Показать в проводнике Windows», и при необходимости включить отображение расширений.
Далее необходимо изменить формат m4a на m4r. Это можно сделать простым переименованием композиции. Нажмите на нее правой кнопкой мыши и выберите «Переименовать», после чего измените формат.
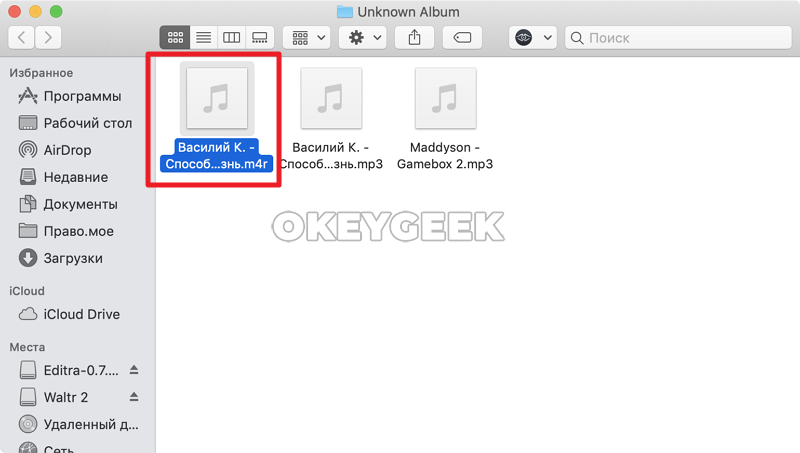
Покупка музыки в iTunes Store

Помимо цельных музыкальных композиций, в приложении есть возможность купить мелодию на рингтон вашего iPhone.
Покупая музыку через iTunes Store, вы приобретаете композицию (альбом) в полное пользование на всех ваших Apple устройствах, и можете пользоваться ей вне зависимости от подписок. Также вы можете пользоваться как возможностью офлайн воспроизведения музыки, так и сохранением ее на облачных сервисах.

Основное преимущество сервиса в том, что вы получаете оригинальный аудиофайл с высоким качеством. Данный способ, как правило, подходит тем, кто предпочитает слушать аудио в высоком качестве и при этом не может самостоятельно найти на просторах интернета подобные записи. Но стоит отметить, что в России большая часть пользователей iPhone загружает музыку через iTunes или другие способы, нежели покупает ее. Подобная практика больше распространена в США.
Приложение SoundCloud
Приложение SoundCloud предлагает одноименный ресурс, который фактически является социальной сетью для меломанов и музыкантов. В приложении можно сформировать списки избранной музыки, создавать и прослушивать подкасты.

Главная особенность приложения – опубликованные в нем треки доступны для скачивания на девайс.
Авторские права при этом не нарушаются, так как пользователи, которые заливают свои аудиофайлы на сервера сети, подписывают соглашение про некоммерческое распространение. Из-за развитой системы лайков и тегов, SoundCloud осуществляет формирование алгоритма добавления песен.
Скачивание песен напрямую с интернета
Самый приятный и удобный способ. Мне очень нравиться. Вы не ошиблись. Оказывается, на наше яблочко можно скачивать любимые песни в наглую с интернета. Нужно только иметь связь с ним. И теперь пошагово:
Открываем браузер.

- В поисковую строку вписываем адрес сайта, с которого будем скачивать песни. Я предпочитаю сайты Яндекс музыка, либо зайцев.нет
- В открывшемся сайте с помощью поиска ищем любимую композицию.
- Находим значок «стрелка вниз» иногда еще пишут скачать. Нажимаем на него, и начнется загрузка на устройство.
Файл сохранится в папке для загрузок. Его можно перенести в специальную папку сделав следующее: нажмите и удерживайте на трек, появится меню, в нем нажимаем на «вырезать». Далее переходим в папку для музыки, нажимайте на пустое пространство и кликаем на «вставить». Вот и все.
Переносим музыку из iTunes на iPhone
- Прежде всего, вам потребуется запустить программу iTunes и подключить смартфон к компьютеру с помощью оригинального USB-кабеля или Wi-Fi синхронизации (смотря, что удобно), которая позволяет обойтись без проводов.
- Следом, если у вас пока отсутствует музыка в медиатеке iTunes, ее необходимо добавить. Для этого щелкните в правом вернем углу по кнопке «Файл» и выберите пункт «Добавить файл в медиатеку» или «Добавить папку в медиатеку». В первом случае вы сможете выбрать на компьютере одну или несколько песен (если они находятся в одной папке, вы сможете выбрать из всех), а во втором – указать одну или несколько папок с вашей музыкальной коллекцией.
- Отличие от обычного способа переноса файлов с компьютера на устройство через проводник Windows заключается в том, что при синхронизации iTunes вымещает старые песни, загруженные на устройство, на новые. То есть все песни, которые были перенесены на iPhone с компьютера ранее, будут удалены.
В iTunes предусмотрено два способа копирования музыки на устройство – перенос всей медиатеки полностью или копирование определенных плейлистов. Первый вариант подойдет в том случае, если все, что вы добавили ранее в iTunes, будет перемещено на устройство. Второй – если у вас обширная библиотека музыки, и вам необходимо копировать на гаджет лишь определенные треки. Оба способа и будут подробнее рассмотрены ниже.
Копирование всей iTunes-музыки на iPhone
Самый простой и быстрый способ, в котором старт синхронизации будет выполнен в пару кликов.
-
Щелкните в верхней левой области окна по иконке своего гаджета, чтобы открыть меню управления им.
-
В левой части окна в блоке «Настройки» пройдите ко вкладке «Музыка». В центральной части поставьте чекбокс около пункта «Синхронизировать музыку», ниже отметьте точкой параметр «Всю медиатеку». При необходимости, уберите или оставьте галочки, относящиеся к параметрам немного ниже. Запустите процедуру копирования музыки нажатием по кнопке «Синхронизировать».
- Начнется процесс синхронизации, длительность которого будет зависеть от размера переносимой информации. Как только процедура будет завершена, можно отсоединять iPhone от компьютера.
Копирование определенных плейлистов
Если вы хотите перенести на устройство не всю музыку, а лишь определенную, тогда вам идеально подойдет вариант с созданием плейлистов.
-
Для начала о том, как создать свой плейлист. Выберите в левой области окна подходящую вкладку отображения музыки, например, мы выбрали песни. Зажмите на клавиатуре клавишу Ctrl и начинайте выделять песни или альбомы, которые войдут в плейлист.
-
Как только вы выделите желаемое, сделайте по выделению правый клик мыши и в высветившемся дополнительном меню выберите пункт «Добавить в плейлист» – «Добавить новый плейлист».
-
При необходимости, измените стандартное название для плейлиста и сохраните изменения нажатием по клавише Enter.
-
Теперь, чтобы перенести плейлист на устройство, вам потребуется пройти в меню вашего устройства нажатием миниатюрной иконке в верхней части окна программы.
-
В левой области окна в блоке «Настройки» пройдите ко вкладке «Музыка». В центральной части поставьте чекбокс рядом с пунктом «Синхронизировать музыку», а ниже отметьте точкой пункт «Избранные плейлисты, артисты, альбомы и жанры». Чуть ниже отобразится список всех доступных плейлистов, среди которых вам потребуется отметить нужный и запустить синхронизацию нажатием по кнопке «Применить».
- Как только синхронизация будет завершена, устройство можно отсоединять от компьютера.
Поначалу может показаться, что перенос музыки на iPhone через программу iTunes слишком сложен, по сравнению с классическим вариантом через проводник Windows. На деле, когда в iTunes наберется достаточное количество медиатеки, вы поймете, что таким способом управлять музыкальной коллекцией значительно удобнее, быстрее и эффективнее.
Альтернативные варианты скачивания музыки на iPhone
Достаточно часто от пользователей ОС Windows можно услышать, что официальное приложение, предложенное Apple, зависает, не распознает некоторые композиции и прочее. Если эта проблема также коснулась и вас – закачайте сторонний медиа-софт, который доступен бесплатно – iTools.

Этот софт «живет» исключительно в версии Windows. Он имеет не только набор стандартных инструментов Айтюнс, но и может предложить некоторые уникальные возможности, к примеру, синхронизацию аппаратов по беспроводной сети и создание рингтонов из понравившихся мелодий. Ну и, естественно, помогает закачать музыку на «яблочное» устройство. Последнее выполняется очень легко:
- Запускаем приложение, заходим в «Устройство» и делаем сопряжение гаджета с прогой.
- Переходим в раздел музыки. Нажимаем кнопочку добавления и загружаем в Айтулс необходимые аудиотреки.
- Здесь же выбираем «Импорт в устройство» и копируем файлы на телефон.
У такого метода есть существенные достоинства:
- доступен к бесплатному скачиванию;
- не требуется синхронизация для загрузки, что экономит время;
- загруженное попадает во вкладку «Музыка» (как и в первом случае);
- для работы с Айфоном не понадобится джейлбрейк;
- отличная скорость загрузки.
Среди минусов выделяется:
- отсутствие поддержки русского языка (для загрузки музыкального контента эта опция не требуется);
- невозможность редактирования ID3-подписей (лучше думать об этом заранее);
- появление дубликатов в случае загрузки одной и той же композиции через Айтюнс и Айтулс.
Видео на тему: Как обновить iPhone через iTunes
Теперь устанавливаем галочку «Синхронизировать фильмы» и отмечаем закачиваемые файлы. После этого нажимаем на кнопку «Применить» и дожидаемся завершения синхронизации.
Обратите внимание, что мы можем добавить в iPhone/iPad только поддерживаемые файлы с видео. Если iTunes начнет ругаться на несовместимость, воспользуйтесь программой Free MP4 Video Converter и сконвертируйте ролики в подходящий формат

Фильм Властелин Колец
Создание резервной копии
Как пользоваться iTunes на компьютере для создания резервных копий? Процесс этот очень простой, поэтому он не вызовет каких-либо трудностей.
Для начала нужно подключить iPhone/iPad к компьютеру и дождаться, пока его увидит iTunes. После этого проходим на вкладку «Обзор» и ищем подраздел «Резервные копии».
Указываем место для хранения копии – ставим галочку «Этот компьютер». Теперь жмем на кнопку «Создать копию сейчас» и дожидаемся завершения этой операции.
Для выполнения обратной операции необходимо опять же посетить подраздел «Резервные копии» на вкладке «Обзор». Здесь мы жмем кнопку «Восстановить из копии», выбираем подходящую по дате копию и дожидаемся завершения операции.
Восстановление, как и само создание копии, может затянуться на 5-10 минут, что зависит от объема имеющейся на устройстве информации.
Способ №2. Загрузка аудиофайлов через DropBox
Дропбокс это файловое хранилище для файлов различного формата. Размер бесплатного хранилища в дропбокс первоначально пару ГБ, но может быть увеличено до 18 ГБ, если пригласить друзей. В общем хватит для большого количества музыки. В дропбоксе есть возможность проигрывания музыки, но нет возможности собирать ее в плейлисты и т.д.
Однако DropBox удобен тем, что вы можете закачать музыку в хранилище, когда у вас нет под рукой персонального компьютера с iTunes.
Пошаговое руководство по доставке музыки:
- После регистрации скачать мобильное приложение для iPhone DropBox и залогиниться в нем
- Если компьютер под рукой, то скачать Дропбокс на свой комп, залогиниться там, создать папки и закинуть туда всю свою музыку — просто нажать копировать вставить из любой папки в папку дропбокс
- Подождать синхронизации, пока музыка закачается в файловое хранилище
- Запустить на устройстве мобильное приложение Дропбокс. После обновления вы увидите список ваших файлов. Если вы хотите, чтоб музыка играла без интернета — нужно рядом с любым файлом нажать стрелочку и выбрать в меню в правом углу «Доступ в авт. режиме»
Способ 5 – Бесплатные приложения
Бесплатное прослушивание музыки на вашем Айфоне возможно не только с помощью подключения к ПК или стриминговым сервисам.
В магазине App Store есть еще несколько интересных программ ля организации и хранения музыкальных файлов.
SoundCloud
SoundCloud – это один из самых популярных в мире сервисов для музыкантов и меломанов.
Здесь можно найти как официальные треки, так и различные ремиксы исполнителей, музыку новых артистов, мегамиксы, подкасты и нарезки любимых треков.
Все треки, которые публикую другие пользователи, вы можете скачать на свой телефон.
Внимание! В SoundCloud есть аккаунты более чем 100 000 исполнителей, групп и других музыкальных коллективов со всего мира. Вам нужно только скачать программу на свой Айфон, авторизоваться и с помощью поля поиска и найти канал исполнителя
Вам нужно только скачать программу на свой Айфон, авторизоваться и с помощью поля поиска и найти канал исполнителя.
В новом окне появится список всех песен, которые удобно разделены по альбомам, сборникам или синглам.
Прослушать треки можно в окне программы (нужен интернет). Чтобы сформировать оффлайн-плейлист, нажмите на клавишу скачивания песни и прослушивайте ее без доступа к интернету.

WAITR
Приложение WAITR позволяет скачивать музыку проще, чем во всех остальных способах.
Процесс схож с добавлением музыкальных файлов в ОС Андроид.
Сначала нужно становить версию WAITR для компьютера. Затем подключите Айфон к ПК и дождитесь, пока название устройства не появится в главном окне программы.
Теперь просто перетаскивайте любые MP3-файлы на изображение вашего смартфона.
Вся музыка будет автоматически добавлена в память телефона и её можно будет прослушивать через приложение «Музыка».

iDownloader Pro
iDownloader позволяет скачивать на ваш Айфон любые файлы: музыку, видео, картинки, электронные книги и прочее.
В программе есть огромное количество разделов с разным контентом, который обновляется каждый день.
Во вкладке «Музыка» пользователи могут найти более 50 миллионов треков, разделенных по исполнителям и жанрам.
Вы можете найти понравившиеся песни и сформировать их плейлист для прослушивания в приложении.
Чтобы получить полный доступ к музыке без интернета, заранее скачайте её в память телефона.

Zvooq
Zvooq – эта платформа для прослушивания музыки, которая доступна для iOS и Android.
В отличии от Spotify, Apple Music, Sound Cloud и других сервисов, Zvooq больше ориентирован на русскоязычную аудиторию.
В ежедневных рейтингах песен можно найти много отечественных музыкальных новинок. Также, сервис полностью бесплатный и без рекламы.
Пользователи могут добавлять музыку в облако, синхронизировать его с памятью Айфона и воспроизводить треки оффлайн.
Одним из преимуществ Zvooq является синхронизация с утилитой Shazam. Если вы услышали где-то песню, и она вам понравилась, просто откройте Shazam, а после распознавания нажмите на «Добавить в Zvooq». Трек отобразиться в вашем плейлисте

Установка мелодии на звонок
Как сделать собственный рингтон на Айфон через iTunes мы разобрались, осталось понять, как перенести его на телефон и установить в качестве мелодии для звонка. С перемещением файла проблем возникнуть не должно: просто возьмите его мышкой и перетяните в окно iTunes. Если в программе есть раздел «Звуки», перейдите в него. Внутри вы должны увидеть добавленный файл рингтона.
Если файла в разделе «Звуки» нет, то попробуйте удалить трек в MP3, выбрав режим «Оставить файл». Еще одной причиной того, что рингтон не появляется, могут быть проблемы в исходном файле MP3, из которого вы выполняли конвертирование. Попробуйте повторить операцию с другими песнями или используйте для конвертирования не iTunes, а другие сервисы.
Если рингтон появится в разделе «Звуки», то подключите iPhone к компьютеру и выполните синхронизацию:
- Нажмите в iTunes на появившийся значок iPhone.
- В левой боковой панели выберите раздел «Звуки».
- Отметьте пункт «Синхронизировать».
- Добавьте все или только выборочные звуки.
- Нажмите «Применить» или «Синхронизировать».
После завершения синхронизации вы найдете файл в разделе «Звуки» в настройках iOS. Отметьте его, чтобы установить на звонок.

Если раздела «Звуки» в iTunes нет, то порядок переноса незначительно изменится. Необходимо будет сначала подключить iPhone, а затем перетянуть трек в телефон в разделе «Устройства» или в подраздел «На моем устройстве» после нажатия на иконку смартфона в iTunes.
Как видите, процедура непростая, к тому же с выходом новых версий iTunes порядок меняется. Например, если в версии 12.6 еще можно было править меню и добавлять раздел «Звуки», то в iTunes 12.7 такой возможности уже нет. Поэтому многие пользователи отказываются от стандартной программы в пользу iTools и iFunBox. Через эти приложения рингтоны переносить гораздо проще и удобнее: не нужна синхронизация, да и файл постоянно находится в поле зрения. Обрезаете песню заранее, конвертируете и бросаете в файловый менеджер с подключенным iPhone. iTunes такой простоты предложить не может.
Как оформить подписку на Apple Music с iPhone
Самым простым способом прослушивания музыки на iPhone, iPad, iPod и на компьютерах от Apple является официальное приложение Apple Music. Единственным ограничением является система ежемесячной подписки для работы сервиса. Подписка стоит от 79 до 269 рублей. Однако есть возможность бесплатного пробного периода, который достигает трех месяцев.

Как активировать подписку Apple Music:
- Для начала нужно убедиться, что на устройстве установлена последняя версия iOS. После чего переходим в приложение «Музыка», которое встретит вас одобряющим приветствием;
- Далее выбираем «Попробовать», после чего Apple любезно предоставит возможность оценить на деле их приложение в течение пробных трех месяцев. После этого вы будете переведены на ежемесячную плату.
Внимание! Использовать пробный бесплатный период в Apple Music можно только один раз, однако учтите, что система автоматически продлит его уже в платном варианте, так как у вас будет привязана банковская карта. Если вы не хотите платить за последующие месяцы, то обязательно в настройках своей учетной записи перейдите в раздел подписок и отмените Apple Music
Помимо пробного периода использования, вы можете выбрать три варианта подписки:
- Индивидуальная подписка — 169 рублей в месяц;
- Семейная подписка, позволяющая пользоваться сервисом сразу 6 членами семьи — 269 рублей в месяц;
- Студенческая подписка, которую можно оформить при отправлении своих университетских данных — 79 рублей в месяц.

Apple Music позволяет пользоваться своим сервисом со всех устройств, которые подключены к вашей учетной записи iCloud, попутно синхронизируя между ними скачанную вами музыку.
И еще одно важное преимущество данного сервиса – это тесная интеграция с программой Shazam, которая была выкуплена Apple более года назад. Например, если вам понравился определенный трек, который звучит где-то, вы можете просто запустить программу Shazam на своем iPhone, и она определит, что за песня играет в данный момент
Отсюда же можно в один клик приобрести эту песню или воспроизвести ее в Apple Music, что очень удобно.
