Как загружать музыку на iphone или ipad без itunes (самый лучший способ)
Способ №2. Загрузка аудиофайлов через DropBox
Дропбокс это файловое хранилище для файлов различного формата. Размер бесплатного хранилища в дропбокс первоначально пару ГБ, но может быть увеличено до 18 ГБ, если пригласить друзей. В общем хватит для большого количества музыки. В дропбоксе есть возможность проигрывания музыки, но нет возможности собирать ее в плейлисты и т.д.
Однако DropBox удобен тем, что вы можете закачать музыку в хранилище, когда у вас нет под рукой персонального компьютера с iTunes.
Пошаговое руководство по доставке музыки:
- После регистрации скачать мобильное приложение для iPhone DropBox и залогиниться в нем
- Если компьютер под рукой, то скачать Дропбокс на свой комп, залогиниться там, создать папки и закинуть туда всю свою музыку — просто нажать копировать вставить из любой папки в папку дропбокс
- Подождать синхронизации, пока музыка закачается в файловое хранилище
- Запустить на устройстве мобильное приложение Дропбокс. После обновления вы увидите список ваших файлов. Если вы хотите, чтоб музыка играла без интернета — нужно рядом с любым файлом нажать стрелочку и выбрать в меню в правом углу «Доступ в авт. режиме»
Работа с iTools
Следующий вариант развития событий — это работа с программой под названием iTools. Она проще iTunes. Приложение полностью бесплатное, можно без труда скачать и установить его себе.
При помощи iTools предлагается не только с компьютера музыку загружать, но и с iPhone. Единственным недостатком программы является ограниченность по организации треков. Плейлисты и разнообразные альбомы здесь создать не получится. Это не такая уж и большая проблема.

Как закачать музыку на «Айфон» при помощи iTools? В этом поможет следующая инструкция:
- Скачать на компьютер и установить iTools. Желательно работать с последней версией приложения.
- Подключить iPhone при помощи кабеля или беспроводной сети.
- Открыть iTools.
- Нажать на «Музыка»-«Импорт».
- Отметить все треки, которые хочется перенести на устройство. После этого нажать на копку «Импорт».
- Дождаться окончания обработки операции.
Вот и все! Отныне понятно, как скинуть с компа музыку на «Айфон». iTools не всегда используется абонентами, но это приложение не следует упускать из внимания. Оно имеет свои преимущества и недостатки. Например, если ранее какой-либо трек загружался через «Айтюнс», на мобильном устройстве появятся две копии.
Как загрузить музыку в iPhone через iTunes
Наверное самый сложный и самый долгий способ из имеющихся, но есть в нем и ряд преимуществ:
- в iTunes можно прописать ID3-теги для гибкого поиска, группировки и организации музыкальных файлов;
- все музыкальные дорожки можно украсить обложками, которые будут отображаться в нативном iOS-приложении «Музыка», медиатека станет красочной и приятной глазу;
- отдельным музыкальным файлам можно назначить независимые настройки эквалайзера и назначить свой уровень громкости;
- iTunes позволяет группировать музыкальные файлы в плейлисты, которые переносятся в iPhone в процессе синхронизации;
- айтюнс позволяет загружать в айфон сразу всю медиатеку или группы файлов по: плейлистам, жанрам, альбомам и артистам.
Как видите, вместе со всеми недостатками, загрузка аудиофайлов в айфон через iTunes имеет право на жизнь и для кого-то может быть востребована.
Для того, что «залить» музыку в память iOS-девайса необходимо предварительно загрузить ее в медиатеку айтюнса.
Запустите iTunes («юзайте» последнюю версию).
Перейдите в «Файл -> Добавить в медиатеку» и выберите папку содержащую загружаемые аудиофайлы или отдельный файл. Загрузить файлы можно и сочетанием «Ctrl+o (буква)» в Windows и «Command+o» в Mac OS X, или перетаскиванием соответствующей папки или файла в окно медиакомбайна.
Организуйте свою музыкальную коллекцию (заполните ID3-теги, добавьте обложки, создайте плейлисты)
Обратите внимание, что названия музыкальных дорожек могут не совпадать с именами файлов на жестком диске, iTunes загружает и использует метаданные файлов указанные в ID3-тегах.
Коллекция готова к загрузке и доступна в разделе «Музыка».. Еще раз обращаю ваше внимание на то, что если какой-либо файл в медиатеку загружен не был, он не поддерживается iTunes и его необходимо конвертировать, WMA-файлы конвертируются автоматически
Еще раз обращаю ваше внимание на то, что если какой-либо файл в медиатеку загружен не был, он не поддерживается iTunes и его необходимо конвертировать, WMA-файлы конвертируются автоматически
Синхронизация музыки из iTunes с iPhone
Для того, чтобы музыка из медиатеки айтюнс была загружена в память айфона, необходимо выполнить его синхронизацию:
Подключите устройство к компьютеру USB-кабелем или по Wi-Fi.
Запустите iTunes (если программа закрыта).
Перейдите во вкладку «Обзор» в разделе «Устройства -> Модель вашего девайса».
В списке «Параметры» установите галочку напротив «Обрабатывать музыку и видео вручную», это позволит гибко настраивать синхронизацию коллекции (целиком или отдельно по жанрам, исполнителям, альбомам и плейлистам).
Перейдите во вкладку «Музыка» и установите галочку напротив «Синхронизировать музыку»
Станут доступны настройки синхронизации музыкального контента.
Если вы хотите загрузить все содержимое айтюнса, выберите пункт «Всю медиатеку», появится счетчик песен.
Если вам не нужна вся коллекция или она не умещается в памяти устройства, выберите пункт «Избранные плейлисты, артисты, альбомы и жанры».
Обратите внимание, вместе с содержимым коллекции появился пункт «Автоматически заполнять свободное пространство песнями». Выберите его, если хотите заполнить музыкой все свободное место.
Выберите плейлисты, жанры, артистов и альбомы которые хотели бы загрузить (установите галочки)
Количество свободного места в памяти устройства отображается в панели рядом с кнопками «Вернуть» и «Применить».
Закончив выбор щелкните на кнопке «Применить» и дождитесь окончания процесса синхронизации.
После завершения синхронизации, музыка из iTunes станет доступна в iPhone, наслаждайтесь!
Какие форматы понимает iPhone и iTunes?
Скинуть музыку на iPhone, iPod Touch или iPad можно непосредственно с компьютера с операционной системой Windows или же Mac OS X.
Нужно отметить, не со всеми популярными аудио форматами работает iTunes, а следовательно, загрузить их в медиатеку нельзя.
Итак, iTunes и iPhone, 100% поддерживают следующие форматы: MP3, AAC, AIFF, WAV, Apple Lossless, а вот одни из популярных форматов WMA и FLAC к сожалению, нет.
В случае если музыкальный файл в медиатеку iTunes не добавляется, следовательно, этот формат программа не поддерживает и его нужно конвертировать в любой из форматов перечисленных выше.
Как перенести музыку из айтюнс на компьютер
Apple предлагает удобный и простой способ скачать песни на пк — приложение itunes. Источником аудиофайлов может быть их приобретение или копирование с других устройств. Если в первом случае за треки придется заплатить, то во втором вы их скачиваете условно бесплатно — когда-то давно они уже были куплены.

Чтобы скинуть музыку на пк предлагаем следующий алгоритм:
- если вы только что приобрели аудиозаписи, откройте вкладку «учетные записи», перейдите в «покупки» и далее в раздел музыка»;
- все те композиции, которые ранее не были загружены на комп, можно узнать по иконке с облачком и стрелкой, направленной вниз;
- нажмите на стрелку и запустите загрузку;
- перейдите в раздел «моя музыка» — здесь появятся скачанные композиции. Теперь их можно слушать оффлайн;
- в том случае, если вы планируете скопировать аудиофайлы на компьютер с айтюнс с других устройств, можно предварительно перенести библиотеку на флэшке или воспользоваться функцией sharing («поделиться»). В последнем случае устройства должны быть подключены в сеть. Далее проверьте, появились ли файлы в медиатеке itunes;
- если вы решили сохранить аудиозаписи на пк и прослушивать их в других медиаплеерах, вышеописанных действий может быть недостаточно, поэтому откройте вкладку «файл», нажмите library («библиотека»), выберите опцию export playlist («экспортировать плейлист»);
- укажите папку, в которую хотите сохранить музыку;
- выберите формат. Если в дальнейшем вы будете слушать плейлист в winamp или на других плеерах, укажите «m3u». При копировании отдельных песен в настройках itunes зайдите в раздел «основное», выберите «настройки импорта» и далее «mp3 encoder». Другой вариант — использовать приложение ukey soft music converter уже после копирования;
- сохраните плейлист или отдельные композиции.
Как создать m4r рингтон для iPhone
Первый шаг довольно простой — нужно подготовить песню для установки на звонок iPhone. Согласно требованиям компании Apple, композиция, которая устанавливается на звонок, не может длиться дольше 30 секунд. Кроме того, она должна быть довольно специфичного формата — m4r. Из-за этого и возникают сложности при желании установить любимую песню на iPhone в качестве звонка.
Есть несколько способов, как подготовить трек нужным образом.
Использовать онлайн-сервисы или программы
Самый простой способ — это использовать онлайн-сервисы или специальные программы. Необходимо взять файл с песней в стандартном формате mp3 и конвертировать его в m4r нужно продолжительности через онлайн-сервисы. Таких сервисов несколько, рассмотрим принцип действия на примере бесплатного сервиса Audiko.
Обратите внимание: Есть масса подобных сервисов, например, Ringer. Если Audiko не работает, можно использовать его
Также есть различные оффлайн приложения, которые позволяют создать композицию для звонка на iPhone, например, iRinger.
Зайдите на сайт сервиса, который производит конвертацию в m4r и обрезку до нужной продолжительности трека. Нажмите «Загрузить» на стартовом экране сайта, чтобы выбрать на компьютере музыкальный файл, который будет использован для создания мелодии звонка. Выберите нужный файл, после чего стартует процесс конвертации.
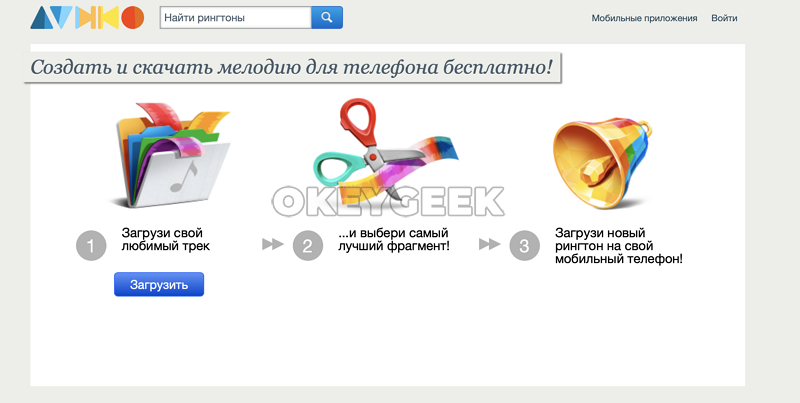
Далее вы увидите таймлайн, где выделен кусок в 30 секунд (требование со стороны Apple к рингтону). Выберите нужную часть трека, чтобы вырезать ее. При помощи кнопки Play внизу можно прослушивать выбранный отрезок композиции. Когда будет выбрана необходимая часть трека, нажмите «Создать рингтон!».
Следующий шаг — указание названия трека и композитора. Стоит отметить, что именно название, которое вы здесь укажете, позже будет видно на iPhone. Поэтому установите нужное имя для трека и нажмите «Сохранить и продолжить».
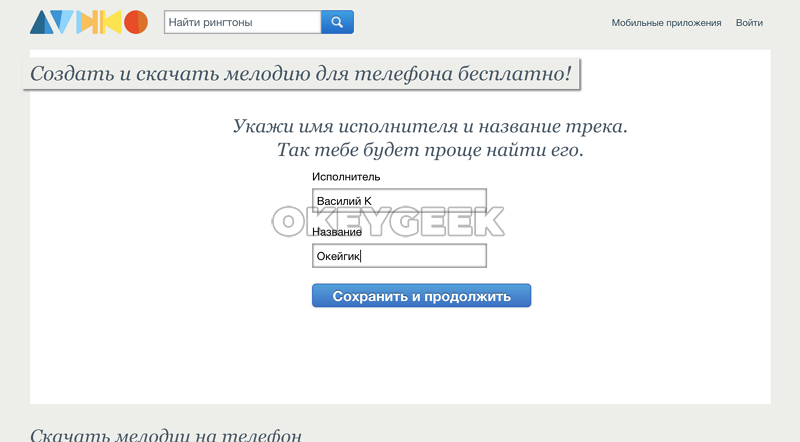
После непродолжительного момента нарезки композиции, потребуется авторизоваться. Можно создать новый аккаунт или использовать для авторизации социальные сети. Выберите наиболее удобный для вас вариант, после чего рингтон будет создан.
Сверху переключитесь на «Айфон», чтобы скачать композицию в формате m4r продолжительностью в 30 секунд. Нажмите «Скачать».
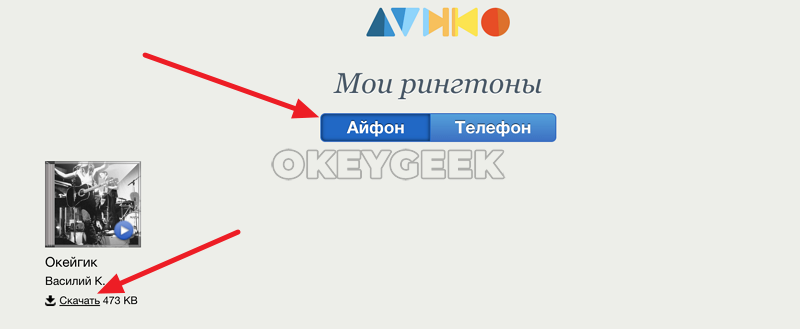
Использовать Apple iTunes
Стандартный софт от Apple также позволяет создать песню для звонка в нужном формате необходимой продолжительности. Запустите Apple iTunes, после чего выберите в меню «Файл» — «Добавить в медиатеку».
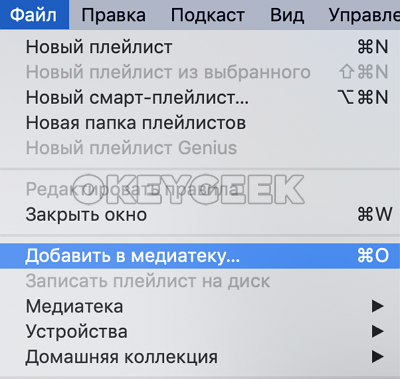
Откроется стандартный поиск файла. Выберите в списке загруженных на компьютер файл композицию, из которой вы хотите сделать мелодию для звонка.
Перейдите в Apple iTunes в раздел «Музыка» — «Последние добавленные». Здесь нужно найти только что добавленный трек. Найдите его и нажмите на три точки рядом с его названием. Перейдите в пункт «Сведения о песне».

Здесь переключитесь в подраздел «Параметры». Нужно установить продолжительность композиции, и с какого именно момента она должна быть обрезана. Установите галочки в пунктах «Начало» и «Конец» и выберите отрезок в 30 секунд, после чего нажмите «ОК».

Далее выделите песню и нажмите в меню «Файл» — «Конвертация» — «Создать версию в формате AAC».
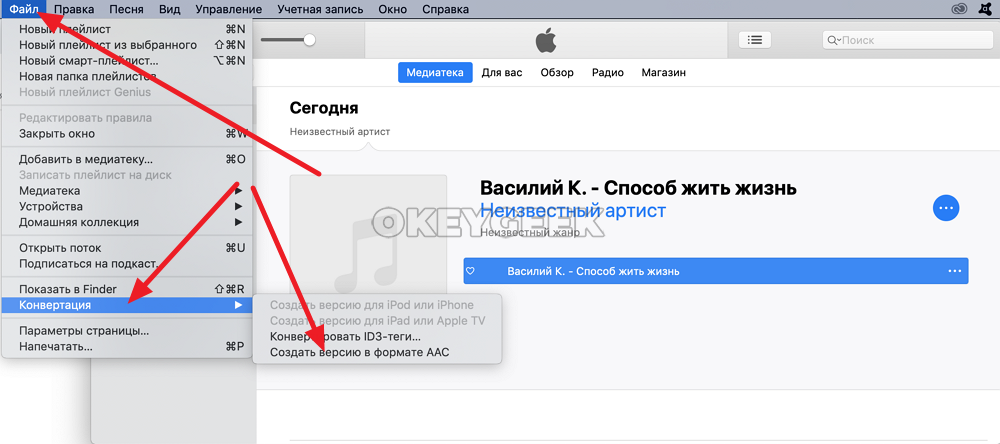
В списке последних добавленных композиций появится созданный отрезок. Нажмите на него и нажмите снова на три точки, чтобы вызвать контекстное меню. В нем нажмите «Показать в Finder». Можете видеть, что созданная композиция в Finder имеет формат m4a.

Обратите внимание: Выше рассмотрен вариант использования Apple iTunes для создания рингтона на MacOS. Идентичным образом нужно выполнить действия на Windows, если вы работаете на этой операционной системе
Но на указанном выше шаге вместо варианта «Показать в Finder» нужно будет нажать «Показать в проводнике Windows», и при необходимости включить отображение расширений.
Далее необходимо изменить формат m4a на m4r. Это можно сделать простым переименованием композиции. Нажмите на нее правой кнопкой мыши и выберите «Переименовать», после чего измените формат.
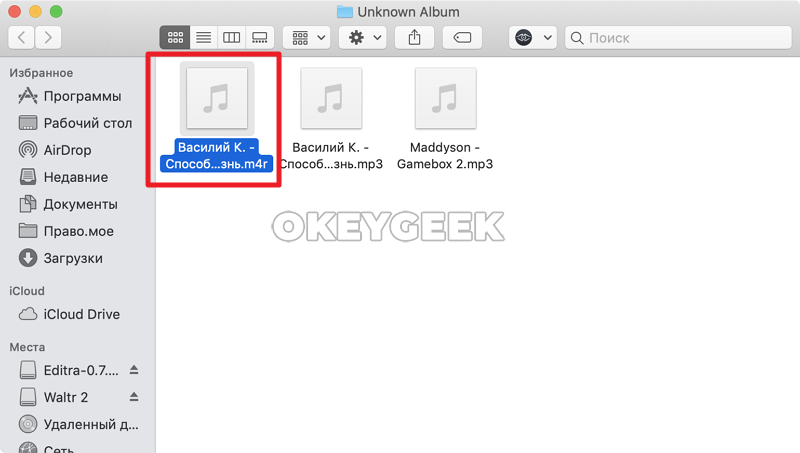
Как поставить песню на звонок на айфоне 5s через iTunes
Для читателей статьи будут предложены два варианта решения этой проблемы. Также вы узнаете, какой вариант лучше подходит для таких задач, ускорит процесс получения рингтонов.
Для продвинутых пользователей это не является новостью, а вот новичкам эта информация будет открытием, надеюсь, принесёт пользу.
Упомянутый выше iTunes содержит все требуемые функции для получения рингтонов в нужном нам формате. Рассмотрим на практических примерах, как изменить файл МР3 в формат для айфона m4r, именно этот формат может распознать ваш девайс.
Добавляем музыку в медиатеку
Откройте iTunes на своём ПК, далее всё делается, как и во всех программах – открываете вкладку «файл», находите нужную строку, добавляете мелодию в программу, всё довольно просто.
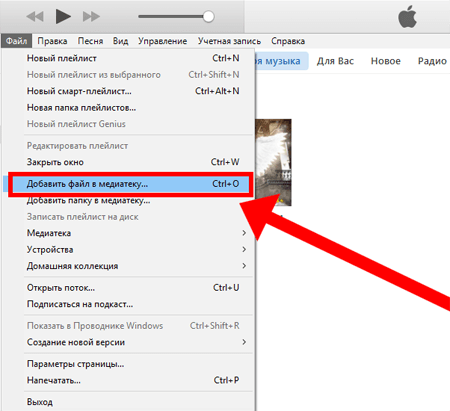
Надеюсь, вы позаботились о том, чтобы заранее скачать музыку для рингтона на ПК? Для быстрого перехода в проводник Windows, для выбора скачанной музыки, пользуйтесь Ctrl+O, это сокращает время ваших действий.
Выделение фрагмента для рингтона
После добавления мелодии в программу, её следует обрезать. Клик по нужной мелодии правой кнопкой мыши, далее жмите сведения.
Затем в параметрах вырезаете желаемый отрезок, который будет использоваться для рингтона.

Важное условие — резать часть музыкальной композиции следует длительностью до 39 секунд, не более того. Вам следует заранее определиться, с какой секунды будет начинаться ваша музыка, и уже выставлять данное значение при выборе фрагмента
Не забудьте сохранить изменения
Вам следует заранее определиться, с какой секунды будет начинаться ваша музыка, и уже выставлять данное значение при выборе фрагмента. Не забудьте сохранить изменения.
Запуск процесса конвертации
Во всех версиях iTunes функции почти идентичны. Но, в последней версии iTunes из окошка медиатеки, не выйдет выполнить конвертацию, используя контекстное меню, чтобы создавать мелодию в форматах AAC. Поступим следующим образом:
- Жмите на только что обрезанный фрагмент, для его выделения;
- Откройте вкладку файл;
- Найдите пункт создания новой версии;
- Нажмите на формат АСС.
Запуститься выполнение конвертации выбранного фрагмента, по окончании вы увидите еще один файл, длина этого файла будет соответствовать вашим настройкам.
Как поменять расширение ААС на формат M4r?
Вы уже поняли, что в яблочных смартфонах для рингтонов используется особый формат мелодий с расширением m4r. Значит необходимо поменять формат AAC на M4r, требуемый для рингтонов яблочных устройств.
Клик правой мышкой по файлу, выбираем показать в проводнике. Переименовываем файл, заменив расширение на m4r.

Конвертированный рингтон надо сохранить на ПК в любом месте, где вам удобно. Эту операцию можно осуществить проще. Но об этом немного позже.
А пока зайдите вновь в программу iTunes, нажмите «вид», выбирайте в типах медиа файлов раздел «звук», перетащите в него сохранённый на компьютере файл.
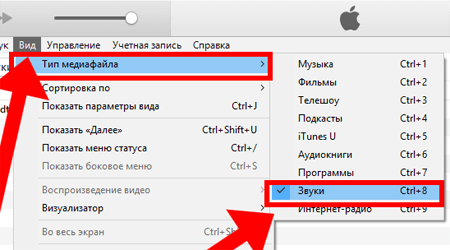
Синхронизируем Айфон c iTunes
После проведённых действий с будущим рингтоном, требуется подсоединить к компьютеру яблочный смартфон, провести синхронизацию между айфоном и компьютером.
Последний шаг, осталось поставить закачанный рингтон на звонок айфона. Теперь это уже не сложно. Установить новую мелодию можно в настройках смартфона, она уже будет видна в медиа файлах. Для тех, кто не в курсе, как это сделать, даю инструкцию.
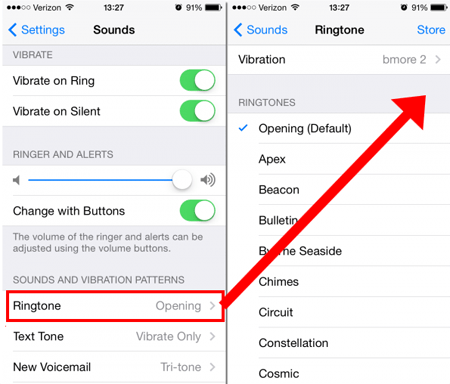
Отключить айфон от ПК, войти в «настройки» айфона, перейти в «звуки», активировать пункт «рингтон», выбрать из списка только что загруженный рингтон. Теперь у вас стоит новая мелодия на звонке.
Сервисы для бесплатного создания рингтона
А теперь поговорим о том, как создать музыку для айфона намного быстрее и проще. Существует много онлайн инструментов, благодаря которым набор рингтонов для айфона делается очень быстро. Найти такой сервис можно через поисковую строку вашего браузера.
Загрузить понравившуюся музыку, перевести ограничивающий маркер на нужную длительность (но не более 39 секунд), жмите «Создать рингтон для айфона», далее «Обрезать», затем вам останется скачать готовый файл, поместить его в медиатеку iTunes, вкладка «Звуки».
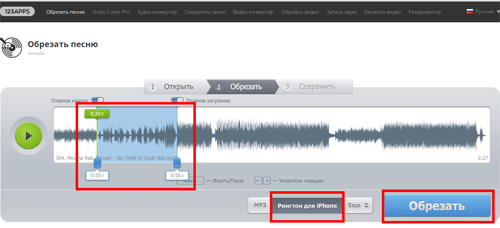
Ищите, выбирайте, создавайте новые мелодии.
Теперь вы знаете, как поставить песню на звонок на айфоне 5s через iTunes
После прочтения этой информации каждый пользователь сможет без особого труда устанавливать понравившуюся мелодию на свой яблочный девайс.
Предлагаю вашему вниманию ещё несколько интересных статей:
- Что такое аутентификация Wi-Fi на телефоне;
- Как подключить ноутбук к интернету через Wi-Fi;
- Телефон не подключается к wifi получение ip адреса;
- Что делать, если не включается планшет;
- Как вывести изображение с ноутбука на телевизор.
Как заливать композиции, используя USB
Загрузить музыку в Айфон с личного компьютера пользователь может, воспользовавшись USB-шнуром. Для этого необходимо следовать такой инструкции:
- сначала гаджет необходимо подключить к стационарному компьютеру (ноутбуку);
- далее потребуется открыть приложение Айтюнс на ПК;
- теперь открывается раздел “Медиатека”, туда клиент добавляет нужные мелодии;
- выбирается раздел с файлами, а затем выбирается несколько композиций;
- файлы следует перетащить в медиатеку для загрузки;
- также можно добавить в раздел файлы папкой, это удобно, если рингтонов много.
Как только все треки будут перенесены в медиатеку, пользователь может отключить смартфон от компьютера и прослушать загруженные треки. Чтобы получить доступ к загрузкам, необходимо открыть раздел “Моя музыка”. В этом способе нет необходимости ждать, пока мелодия будет скачиваться, также ее не нужно копировать. Требуется только дождаться, пока папка переместится в Медиатеку. Чтобы операция по переносу была выполнена, обязательно делается синхронизация устройства. Через USB закачать музыку на Айфон с компьютера можно только в приложении Айтюнс или iTools.
- Интересная информация
- Когда клиент загружает новые файлы, он может распределить их по жанрам и внести изменения. Для этого потребуется зайти в медиатеку, затем щелкнуть по мелодии правой кнопкой мышки. На экране высветится список, из него выбирается пункт “Правка”. Как только клиент кликнет на раздел, он сможет сортировать файлы по жанрам и исполнителям.
Как установить рингтон на iPhone с iOS 13 (и новее) без компьютера
1. Откройте браузер Safari и перейдите на сайт, на котором можно скачать песню для будущего рингтона в формате MP3.
2. Нажмите на кнопку (ссылку) для скачивания MP3-файла.
3. В появившемся окне нажмите Загрузить. Если скачивание началось, в правом верхнем углу появится значок (стрелка в круге).

4. Откройте Менеджер загрузок iOS значок (стрелка в круге) в правом верхнем углу и удостоверьтесь, что файл загружен. При желании нажмите на него, чтобы прослушать.

5. Скачайте музыкальное приложение выпускаемое самой Apple – GarageBand (присутствует на многих iPhone и iPad по умолчанию).
6. Запустите GarageBand. При помощи этого приложения мы сконвертируем загруженную мелодию в рингтон и он автоматически отобразится в разделе «Звуки, тактильные сигналы» на iPhone.
7. Если ранее вы уже создавали проекты в GarageBand, нажмите плюсик в правом верхнем углу чтобы создать новый. Если вы впервые открыли приложение, пропустите этот пункт.

8. Выберите шаблон «Аудиорекордер» во вкладке «Дорожки»

9. Переключитесь в режим дорожек.

10. Нажмите на иконку с изображением петли.

11. Нажмите на кнопку «Просмотреть объекты из программы «Файлы»» во вкладке «Файлы».

12. Загруженная мелодия будет находиться во вкладке «Недавние». Но можно найти и через «Обзор» открыв папку «Загрузки». Выберите скачанный файл.

13. Нажмите и удерживайте файл, а затем переместите его в самое начало на временную шкалу.

14. Щёлкните по галочке и нажмите на появившееся меню «Мои песни».


15. Нажмите и удерживайте палец на полученном файле (обычно имеет название «Моя песня») до появления контекстного меню. Нажмите «Поделиться».


16. Коснитесь формата «Рингтон».

17. Измените название рингтона и нажмите Экспортировать.

18. В процессе экспорта появится сообщение «Использовать звук как…». Нажмите на него.

19. Укажите, как использовать созданный рингтон:

- Стандартный рингтон – созданный рингтон будет использован в качестве мелодии для всех входящих вызовов.
- Стандартный звук сообщения – созданный рингтон будет использован в качестве мелодии для всех входящих сообщений (iMessage и SMS).
- Присвоить контакту – при выборе этого варианта, созданный рингтон можно присвоить в качестве мелодии входящих вызовов для определенного контакта.
- Готово – созданный рингтон будет загружен в Настройки iOS по пути: Звуки, тактильные сигналы → Рингтон и станет доступен для выбора.

О том как создавать рингтоны для iPhone при помощи компьютера мы рассказывали в этом материале.
Youtube Music
Для воспроизведения музыки на мобильных устройствах с разными операционными системами, компания Google запустила стриминговый сервис Youtube Music. Он обладает лицензией более чем на 30 миллионов композиций, что делает его прямым конкурентом подобных музыкальных сервисов.
С помощью Youtube Music можно искать музыку по различным ключевым словам и сортировкам: название трека, альбома, или же по имени исполнителя, жанрам.

Есть поддержка рекомендаций, по которым сервис будет предлагать различные музыкальные композиции на основе того, что нравится пользователю.
Помимо ваших предпочтений, музыкальный сервис каждый день будет формировать плейлист из сорока самых популярных композиций. Для любителей визуального восприятия, есть возможность просматривать видеоклипы, а также концертные записи в живом исполнении.

Есть два варианта использования сервиса: бесплатный и по подписке YouTube Red.
Подписка распространяется как на Youtube Music, так и на обычный сервис Youtube.

Отличия платного варианта от бесплатного пользования заключаются в более широком функционале работы приложения:
- Подписчикам позволено загружать треки в память устройства, после чего воспроизводить их офлайн;
- Также появляется возможность использовать приложение в фоновом режиме, то есть при заблокированном экране смартфона;
- Еще одним несомненным плюсом является полное отключение рекламы при прослушивании музыки и просмотре видео.

Как загрузить музыку в iPhone через iTunes
Наверное самый сложный и самый долгий способ из имеющихся, но есть в нем и ряд преимуществ:
- в iTunes можно прописать ID3-теги для гибкого поиска, группировки и организации музыкальных файлов;
- все музыкальные дорожки можно украсить обложками, которые будут отображаться в нативном iOS-приложении «Музыка», медиатека станет красочной и приятной глазу;
- отдельным музыкальным файлам можно назначить независимые настройки эквалайзера и назначить свой уровень громкости;
- iTunes позволяет группировать музыкальные файлы в плейлисты, которые переносятся в iPhone в процессе синхронизации;
- айтюнс позволяет загружать в айфон сразу всю медиатеку или группы файлов по: плейлистам, жанрам, альбомам и артистам.
Как видите, вместе со всеми недостатками, загрузка аудиофайлов в айфон через iTunes имеет право на жизнь и для кого-то может быть востребована.
Для того, что «залить» музыку в память iOS-девайса необходимо предварительно загрузить ее в медиатеку айтюнса.
Запустите iTunes («юзайте» последнюю версию).
Перейдите в «Файл -> Добавить в медиатеку» и выберите папку содержащую загружаемые аудиофайлы или отдельный файл. Загрузить файлы можно и сочетанием «Ctrl+o (буква)» в Windows и «Command+o» в Mac OS X, или перетаскиванием соответствующей папки или файла в окно медиакомбайна.
Организуйте свою музыкальную коллекцию (заполните ID3-теги, добавьте обложки, создайте плейлисты)
Обратите внимание, что названия музыкальных дорожек могут не совпадать с именами файлов на жестком диске, iTunes загружает и использует метаданные файлов указанные в ID3-тегах.
Коллекция готова к загрузке и доступна в разделе «Музыка».. Еще раз обращаю ваше внимание на то, что если какой-либо файл в медиатеку загружен не был, он не поддерживается iTunes и его необходимо конвертировать, WMA-файлы конвертируются автоматически
Еще раз обращаю ваше внимание на то, что если какой-либо файл в медиатеку загружен не был, он не поддерживается iTunes и его необходимо конвертировать, WMA-файлы конвертируются автоматически
Синхронизация музыки из iTunes с iPhone
Для того, чтобы музыка из медиатеки айтюнс была загружена в память айфона, необходимо выполнить его синхронизацию:
Подключите устройство к компьютеру USB-кабелем или по Wi-Fi.
Запустите iTunes (если программа закрыта).
Перейдите во вкладку «Обзор» в разделе «Устройства -> Модель вашего девайса».
В списке «Параметры» установите галочку напротив «Обрабатывать музыку и видео вручную», это позволит гибко настраивать синхронизацию коллекции (целиком или отдельно по жанрам, исполнителям, альбомам и плейлистам).
Перейдите во вкладку «Музыка» и установите галочку напротив «Синхронизировать музыку»
Станут доступны настройки синхронизации музыкального контента.
Если вы хотите загрузить все содержимое айтюнса, выберите пункт «Всю медиатеку», появится счетчик песен.
Если вам не нужна вся коллекция или она не умещается в памяти устройства, выберите пункт «Избранные плейлисты, артисты, альбомы и жанры».Обратите внимание, вместе с содержимым коллекции появился пункт «Автоматически заполнять свободное пространство песнями». Выберите его, если хотите заполнить музыкой все свободное место.
Выберите плейлисты, жанры, артистов и альбомы которые хотели бы загрузить (установите галочки)
Количество свободного места в памяти устройства отображается в панели рядом с кнопками «Вернуть» и «Применить».
Закончив выбор щелкните на кнопке «Применить» и дождитесь окончания процесса синхронизации.
После завершения синхронизации, музыка из iTunes станет доступна в iPhone, наслаждайтесь!
