Почему itunes не видит и не синхронизируется с iphone, ipad, ipod
Разблокировка через iTunes
При вводе неправильного кода 10 раз телефон заблокируется с отображением сообщения «iPhone отключен, подключение к iTunes».
iPhone заблокирован и просит подключиться к iTunes
В этом случае ничего не остается, кроме как удалить пароль. В этом случае вы потеряете все данные на своем телефоне, которые затем можно будет восстановить из резервной копии. Вы уже это сделали, правда?
Для этого вам понадобится iTunes — бесплатная многофункциональная программа, работающая с устройствами Apple. По умолчанию он установлен на компьютерах Mac. Если у вас его нет или вы используете Windows, загрузите его с официального сайта Apple.
Если у вас есть Catalina, вам не нужен iTunes. Это потребуется для Windows и более ранних версий macOS.
Если у вас нет компьютера, вы можете попросить помощи у друзей или обратиться в ближайший сервисный центр Apple, где вам помогут специалисты.
Также понадобится кабель для подключения смартфона к компьютеру. Вы не сможете стереть данные с iPhone по Wi-Fi, только по кабелю. Поскольку интерфейсы разных iPhone и ноутбуков различаются (USB, USB-C или USB-LED), вам понадобится адаптер.
Вот простое руководство о том, как разблокировать iPhone 4, 5, 6, 7, 8, X, Xs, Xr, 11 и все их версии S, Plus, Pro, Max.
Шаг 1 — ввод телефона в режим DFU
Мы уже говорили о режиме DFU, но сделаем это снова. Убедитесь, что устройство НЕ подключено к компьютеру, и сделайте следующее:

- iPhone 8, X, Xs, Xr, 11 — нажмите и удерживайте боковую кнопку и любую кнопку регулировки громкости, пока на экране не появится ползунок «Выключение». Сдвиньте его, чтобы выключить устройство. После выключения нажмите боковую кнопку, подключите устройство к компьютеру, удерживайте боковую кнопку до запуска режима восстановления.
- iPhone 7, iPod touch 7-го поколения — нажмите и удерживайте боковую или верхнюю кнопку, пока не появится ползунок «Выключение». Выключите iPhone, нажмите кнопку уменьшения громкости, подключите его к компьютеру. После этого нажимайте кнопку уменьшения громкости, пока не откроется экран режима восстановления.
- iPhone 4s, 5, 5s, SE, 6, 6s, iPod touch 6-го поколения или новее — нажмите и удерживайте боковую или верхнюю кнопку, пока не появится ползунок «Выключение». Выключите устройство, зажмите кнопку «Домой» и подключитесь к компьютеру с помощью кабеля. Затем удерживайте кнопку «Домой», пока не появится экран режима восстановления.
Шаг 2
Если у вас есть maсOS Catalina или более поздняя версия, откройте Finder и найдите свое устройство в левом меню. Для всех остальных операционных систем запустите iTunes и найдите свой телефон или планшет в левом меню.
В появившемся диалоговом окне выберите «Восстановить» (обновление не поможет).

Finder или iTunes начнет загрузку программного обеспечения для вашего iPhone: загрузка занимает до 15 минут. После этого iPhone будет автоматически обновлен до последней версии iOS, которая сотрет все данные на нем, включая код доступа.
Фактически перед вами будет новое устройство, готовое к настройке и восстановлению из резервной копии.
Причины
Причин много, систематизировать их сложно, но можно выделить несколько популярных:
- Слетает прошивка — именно из-за этого не включается айфон 5, 6, 7 модели, горит айтюнс и шнурок. Как перепрошить аппарат рассмотрим в следующем разделе.
- Аппаратная ошибка, в результате которой некоторые файлы системы были удалены или испорчены, опять же, поможет перепрошивка. Мастера называют ее «Айфон завис на шнурке».
- Ошибка может возникнуть после падения на твердую поверхность
- Попадание воды внутрь устройства.
Что же делать, если айфон вроде как грузится, но не включается, выдает «шнурок» и просит подключиться к itunes? Рассмотрим варианты решение проблемы ниже.
Основные способы
Если ваш айфон никак не реагирует на подключение; не подает признаков жизни, не определяется в «проводнике», или выводит непонятные уведомления на дисплей — значит, что решить задачу можно самостоятельно. Разобраться с такими проблемами проще всего.
Нажмите «Доверять компьютеру»
Очень частая «проблема» заключается в настройках безопасности смартфона. Дело в том, что Apple уделяет много внимания безопасности. Инженеры стараются защитить данные пользователей не только в рамках iOs на телефоне, но и при подключении к ПК. Именно поэтому Айфон выводит уведомление системы безопасности: «Доверять компьютеру».
Все что нужно сделать, это разблокировать iPhone код-паролем или отпечатком пальца, и нажать кнопку «доверять» или «разрешить». После этого сотовый продолжит процесс и подключится как съемный диск.
Мне помогло1
Перезагрузите ВСЕ
Иногда процесс подвисает, Айфон наотрез отказывается отображаться в проводнике Windows. Смартфон пытается настроить соединение, но оба устройства виснут на каком-либо моменте. Такая ситуация может произойти из-за конфликтов или сбоях в ОС обоих устройств.
Мне помогло1
Проверьте не поврежден ли кабель Lightning
Не всегда проблема плохого подключения лежит в плоскости софта. Иногда экспорт фотографий на работает из-за плохого кабеля. Например, дешевые китайские аналоги могут только заряжать телефон, но не передавать данные. Это контрафактная продукция, с которой можно столкнуться, увы, даже в проверенном магазине.
Провод может быть передавлен в каком-нибудь месте. Надорванные или перебитые кабели не будут работать: идет зарядка, но данные не будут передаваться.
Если в доме есть кошка или собака, вполне вероятно, что кто-то из них перегрыз или покусал кабель. В любом случае, ремонтировать такой Lightning провод нет смысла. Проще купить новый аксессуар.
Мне помогло1
Установите доступные обновления
Операционные системы двух устройств могут конфликтовать друг с другом из-за каких-либо ошибок в системе. Часто старые версии ОС отказываются нормально работать с новыми редакциями iOs. Чтобы решить конфликты, необходимо обновить обе операционные системы до новых версий. Как показывает практика, проблемы совместимости сразу же исчезают.
Мне помогло1
Отключите антивирус и/или фаервол
Некоторые антивирусы могут иметь встроенный фаервол. Это специальная утилита для Windows или Mac, которая блокирует доступ к ОС через заданные порты. Например, фаервол стоит в антивирусе Касперского. Он может заблокировать доступ любого нового устройства, воткнутого в USB порт, если в его настройках выставить жесткие ограничения.
Впрочем, любой антивирус или дополнительно установленный фаервол способен ставить «палки в колеса» при инсталляции нового ПО (например itunes) или подключение гаждета как переносного накопителя. Лучше деактивировать работу защитных средств Виндовс, на время установки программ и синхронизации айфона.
Мне помогло1
Что предпринять, если Айтюнс не распознает смартфон
Чтобы выполнить восстановление доступа, для начала рекомендуется просто перезагрузить устройство. При этом следует выполнить перезагрузку не только Айфона, но и стационарного ПК. Далее можно снова подключиться к ноутбуку. Если такой способ не помог, стоит рассмотреть, что делать, если iTunes не видит iPhone. Для начала рекомендуется обновить используемую версию программы. Для этого пользователь должен следовать такой инструкции:
- на ноутбуке запускается приложение Айтюнс;
- далее выбирается пункт «Справка», расположенный в меню;
- теперь необходимо щелкнуть по пункту «Проверка обновлений»;
- приложение начнет сверку используемой версии с той, которая была выпущена компанией последней;
- если прошивки не совпадут, клиент получит предложение сделать обновление;
- как только загрузка будет завершена, можно снова запустить программу.
Во время установки новой прошивки рекомендуется отключить гаджет от ПК. Как только загрузка будет завершена, следует снова подключить сотовый телефон к ноутбуку. В том случае, если Айфон не подключается к iTunes после такой процедуры, следует проверить драйвера. Работа программы может быть некорректной, если нет специального программного обеспечения. Чтобы его установить, требуется следовать такой схеме:
- для начала следует перейти на рабочий стол ПК;
- далее пользователь должен щелкнуть на папку «Мой компьютер» правой кнопкой;
- затем выполняется переход в пункт «Свойства»;
- далее выбирается подраздел «Диспетчер устройств»;
- на экране отобразится перечень, из него выбирается гаджет компании Apple;
- на него нажимают правой кнопкой мышки;
- в перечне выбирается подраздел «Обновить драйвер»;
- теперь следует перейти в раздел для поиска программного обеспечения на ПК;
- файл выбирается из того перечня утилит, которые были установлены ранее;
- теперь нужно указать, что файлы будут загружаться с диска;
- нажимается кнопка «Обзор»;
- в списке выбирается папка с названием «usbaapl»;
- владелец щелкает на пункт «Далее», это запустит процедуру загрузки ПО.
Обратите внимание
Когда процедура будет завершена, можно снова попробовать подключить гаджет к компьютеру. В приложении должен появиться значок смартфона.. Когда все способы не помогли, и в iTunes не отображается iPhone, можно перезапустить службу AMDS
Делается это по такой схеме:
Когда все способы не помогли, и в iTunes не отображается iPhone, можно перезапустить службу AMDS. Делается это по такой схеме:
- для начала стоит закрыть программу и отключить гаджеты от ПК;
- далее открывается командная строка, в нее вводят «services.msc»;
- нажимается «ОК»;
- на пункт «Apple Mobile Device» владелец щелкает правой кнопкой, выбирает «Свойства»;

- в разделе «Тип запуска» выбирается «Автоматический»;
- теперь потребуется остановить службу и нажать «ОК».

Останется выполнить перезагрузку стационарного ПК и снова подключить гаджет.
Причина 8: Драйвер и служба AMD(S)
Помимо стандартного драйвера переносных устройств, для корректного взаимодействия операционной системы, iTunes и iPhone необходим еще один компонент — Apple Mobile Device USB Driver. Иногда он слетает или начинает работать с ошибками. Проверить это и, если проблема будет обнаружена, исправить ее, можно следующим образом:
-
Запустите «Диспетчер устройств», воспользовавшись для этого методом из предыдущей части статьи или окном «Выполнить», в которое следует ввести указанную ниже команду и подтвердить ее.

Разверните раздел «Контроллеры USB» и найдите в нем «Apple Mobile Device USB Driver».
Дальнейшие действия зависят от того, как отображается драйвер. Каждый из возможных вариантов рассмотрим отдельно.
Вариант 1: Apple Mobile Device USB Driver
Если в списке «Контроллеры USB» драйвер отображается именно под указанным в подзаголовке названием и со стандартным значком, как это показано на изображении ниже, значит, какие-либо проблемы с ним отсутствуют. Можете сразу переходить к последней части статьи.
Вариант 2: «Неизвестное устройство»
Если Apple Mobile Device USB Driver отсутствует в списке или отображается как «Неизвестное устройство», необходимо воспользоваться другим кабелем Lightning-to-USB или подключить iPhone к другому компьютеру, если такая возможность имеется. Если проблема повторится и на другом ПК, обратитесь в службу поддержки Apple, воспользовавшись для этого представленной ниже ссылкой или отдельным приложением, доступным в App Store.
Вариант 3: Драйвер с символом ошибки
Если рядом с наименованием Apple Mobile Device USB Driver отображается один из указанных ниже значков ошибки, это говорит о наличии проблем с драйвером или одноименной службой, устранением которых мы и займемся далее. Действия выполняются в три этапа.
Перезапуск службы AMDS
Обычно данная проблема сопровождается не только значком ошибки в «Диспетчере устройств», но и сообщением следующего содержания «Данный *имя устройства* не может быть использован, т.к. служба Apple Mobile Device не запущена».
- Закройте программу iTunes и отключите iPhone от компьютера.
-
Вызовите окно «Выполнить», введите в нем указанную ниже команду и запустите ее, нажав «ОК» или «Enter».

Найдите в открывшемся списке службу с названием «Apple Mobile Device Service», нажмите по ней правой кнопкой мышки и выберите пункт «Свойства».

Находясь во вкладке «Общие», в выпадающем списке «Тип запуска» выберите «Автоматически».

Нажмите «Остановить», а затем «Запустить» службу, после чего поочередно воспользуйтесь кнопками «Применить» и «ОК» для подтверждения. Закройте окно.

Перезагрузите компьютер, подключите к нему Айфон и проверьте, видит ли его Айтюнс. С большой долей вероятности рассматриваемая проблема должна быть устранена.
Подготовка к устранению конфликта с защитным ПО
Ошибка в работе драйвера Apple Mobile Device может быть вызвана конфликтом между программой iTunes и установленным на компьютере защитным ПО – антивирусом и/или брандмауэром, причем как сторонним, так и стандартным. Для его устранения потребуется выполнить следующее:
- Проверьте настройки даты и времени на компьютере – они должны соответствовать действительности и определяться автоматически.
Подробнее: Настройка даты и времени на ПК с Windows

Выполните вход в систему из-под учетной записи администратора.
Подробнее: Как войти в Виндовс как администратор
Убедитесь, что на компьютере установлена последняя версия iTunes и Windows. Оба действия уже были нами рассмотрены выше.
Подробнее: Как обновить Виндовс до последней версии

Проверьте наличие обновлений для антивируса и, если таковые будут доступны, установите их.

Перезагрузите компьютер и переходите к следующему шагу.
Устранение конфликта с защитным ПО
Прежде чем приступить к выполнению инструкции ниже, временно отключите антивирусное ПО. Подключите iPhone к компьютеру и проверьте, отображается ли он в iTunes. Даже если этого не произойдет, не включая антивирус, приступайте к следующим действиям.
Подробнее: Как временно отключить антивирус
Перезапуск службы
Если после проверки кабеля и обновления iTunes, как и прежде, не видит iPhone, следует попробовать перезапустить системную службу Apple, зайдя в соответствующий раздел Windows.
Хотя пользователь может найти и применить комбинацию клавиш или команду, позволяющую «добраться» до «Служб» без лишних манипуляций, лучше действовать проверенным образом:
Щёлкнуть правой клавишей мыши по флажку Windows, расположенному в левой нижней части экрана. В появившемся контекстном меню выбрать пункт «Управление компьютером».
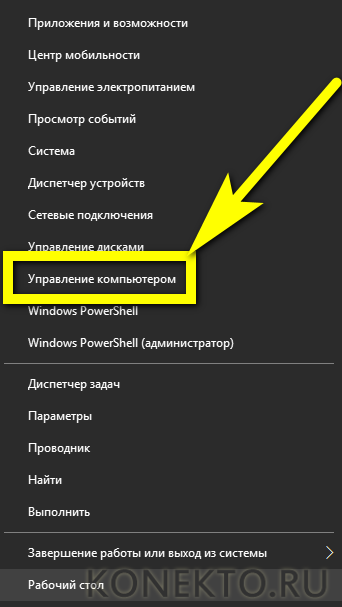
В новом окне развернуть раздел «Службы и приложения» и перейти щелчком мыши в подраздел «Службы».
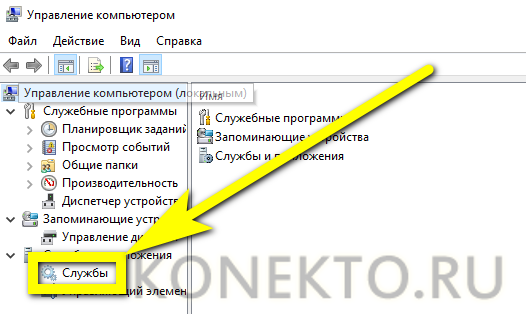
Найти в открывшемся списке пункт Apple Mobile Device Service — обычно он расположен в верхней части страницы.

Дважды щёлкнуть по найденной строчке и в диалоговом окошке нажать на кнопку «Остановить», а затем — на «ОК».
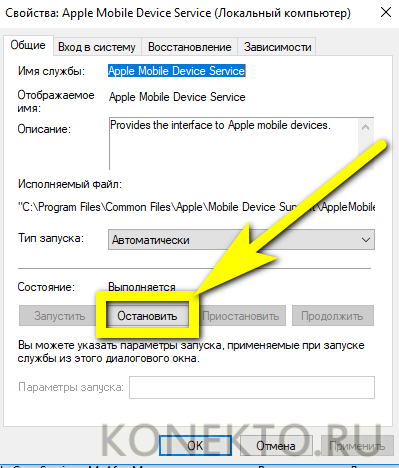
Как можно видеть на иллюстрации, служба iTunes перестала выполняться.
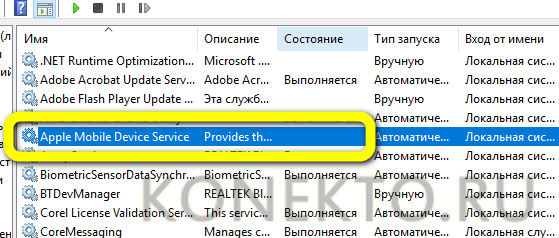
Чтобы запустить её снова, достаточно ещё раз дважды кликнуть по названию службы и воспользоваться расположенной рядом кнопкой «Запустить».
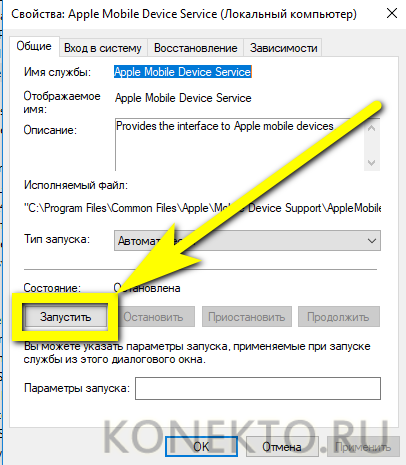
Совет: перед тем как останавливать и снова запускать сервис Apple, настоятельно рекомендуется зайти в «Диспетчер задач» и остановить процесс iTunes, найдя в списке на первой вкладке одноимённый пункт и вызвав в контекстном меню команду «Снять задачу».
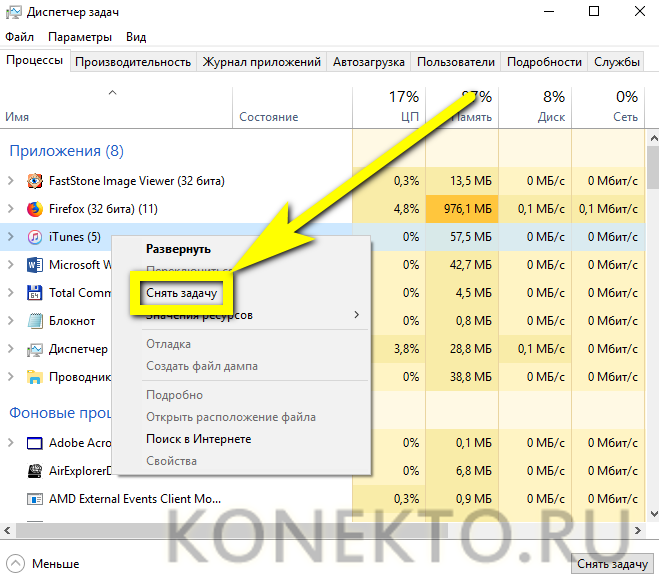
iTunes не видит iPhone, iPad или iPod Touch в Microsoft Windows Vista или Windows 7
1. В диспетчере устройств нажмите правой кнопкой мыши устройство Apple iPhone (Apple iPad или Apple iPod) и выберите команду Обновить драйвер в контекстном меню.2. Выберите пункт «Выполнить поиск драйверов на этом компьютере».3. Выберите пункт «Выбрать драйвер из списка уже установленных драйверов».4. Нажмите кнопку «Установить с диска». (Если кнопка «Установить с диска» недоступна, выберите категорию устройства, например «Мобильный телефон» или «Запоминающее устройство» (если доступно), и нажмите кнопку «Далее». Затем появится кнопка «Установить с диска».)5. В диалоговом окне «Установка с диска» нажмите кнопку «Обзор».6. Перейдите к папке C:\Program Files\Common Files\Apple\Mobile Device Support\Drivers.7. Дважды щелкните файл usbaapl. (В 64-разрядной версии Windows этот файл называется usbaapl64. Если файл usbaapl64 отсутствует в указанной папке или папки Drivers не существует, поищите его в папке C:\Program Files (x86)\Common Files\Apple\Mobile Device Support\Drivers вместо этого).8. Нажмите кнопку «ОК» в диалоговом окне «Установка с диска».
9. Нажмите кнопку «Далее» и завершите процедуру установки драйвера. Откройте программу iTunes для проверки правильности распознавания устройства.
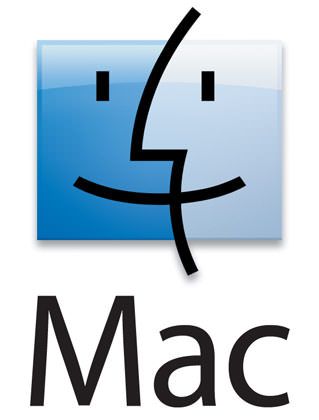
Переустановить драйвера
Не помог ни один из предложенных вариантов и iTunes всё ещё отказывать видеть Айфон? Следующий шаг — переустановка драйверов. Несмотря на в обилии встречающиеся в Интернете рассказы, удаление и установка данных в «Диспетчере устройств» не даст ощутимых результатов; а вот зайти в один из системных каталогов не помешает.
Чтобы переустановить драйвера Apple, нужно:
Вызвать одновременным нажатием клавиш Win + R менеджер команд «Выполнить», ввести в нём %ProgramFiles%Common FilesAppleMobile Device SupportDrivers без лишних пробелов и кавычек и нажать на кнопку «ОК».

В открывшемся системном каталоге найти файл usbaapl64.inf. Если расширения скрыты, проще всего ориентироваться на значок: в левом нижнем его углу будет изображена шестерёнка.
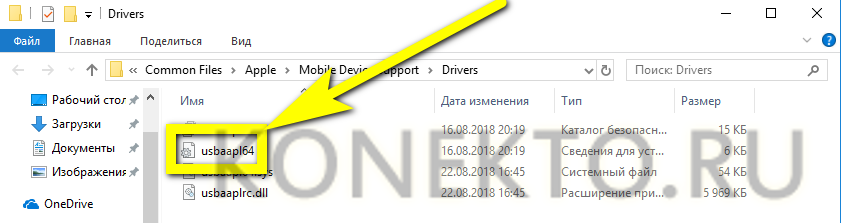
Щёлкнуть по найденному файлу правой клавишей мыши и в контекстном меню выбрать щелчком пункт «Установить».
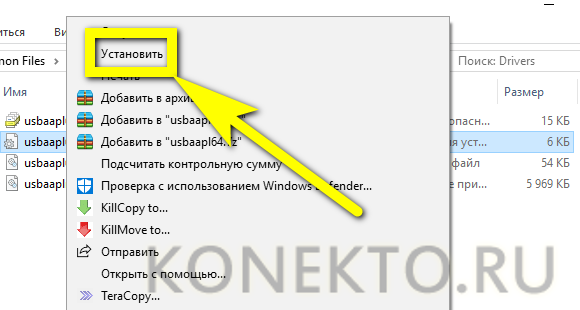
После появления сообщения об успешном завершении процесса закрыть диалоговое окошко, снова нажав на «ОК», запустить Айтюнс и попробовать подключить iPhone или iPad.
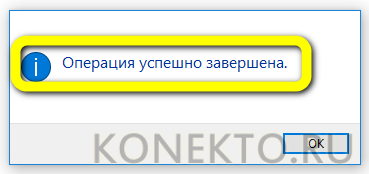
Важно: удалять находящиеся в каталоге файлы не следует; в противном случае iTunes или вовсе откажется запускаться, или запросит обновление
Удаление сертификатов
Довольно редко, но всё же и созданные Windows сертификаты могут привести к тому, что Айтюнс не видит Айфон. Если подключиться после всех перечисленных шагов не получается, следует попробовать этот метод:
Открыть системный диспетчер файлов и перейти на панель «Управление».
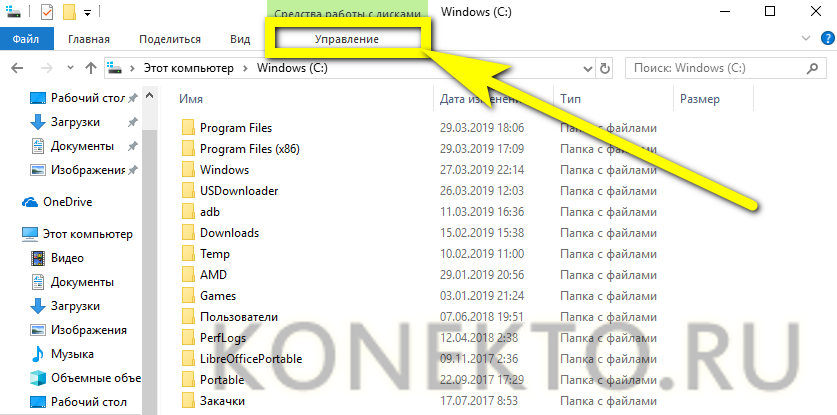
В выпадающем меню «Показать или скрыть» установить галочку в чекбоксе «Скрытые элементы».
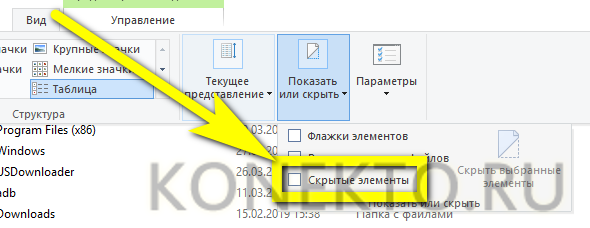
Перейти в системный диск (обычно C:), найти папку ProgramData (в обычном режиме она скрыта от пользователя) и войти в неё.
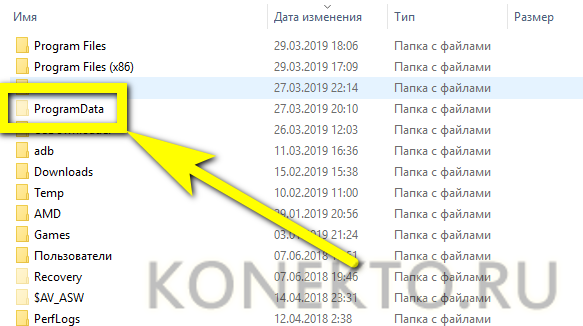
Найти каталог Apple и открыть его.
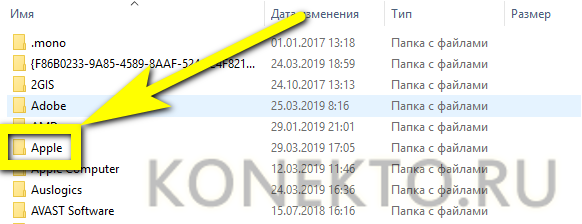
Пункт назначения — папка Lockdown.
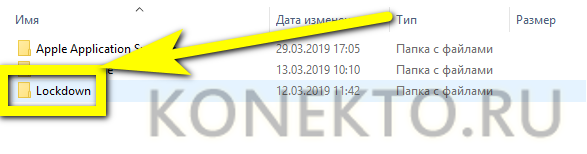
Теперь владельцу техники нужно выделить все имеющиеся в каталоге файлы и удалить их, щёлкнув в контекстном меню по соответствующему пункту или воспользовавшись клавишей Delete.
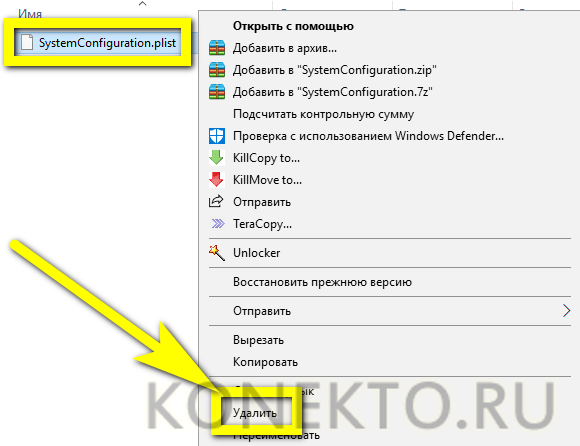
Совет: если по какой-либо причине не получается удалить файлы штатными способами, нужно остановить службу Apple и закрыть приложение; в некоторых случаях помогает нажатие клавиш Shift + Delete, позволяющих безвозвратно удалить данные.
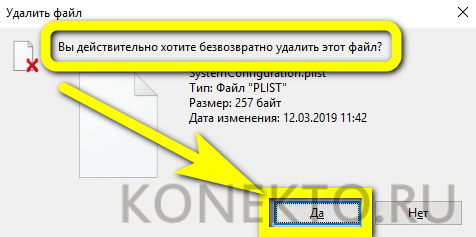
Что делать, если пишет: Айпад отключен подключитесь к iTunes
Итак, появилось сообщение “iPad отключен подключитесь к iTunes”, что делать в такой ситуации? Нужно разблокировать iPad, вернув себе доступ. Сделать это можно тремя способами, которые описаны далее.
Разблокировка через iTunes
Стандартный вариант, подразумевающийся компанией Apple — разблокировка через iTunes. В этом случае используется резервная копия или возвращение к изначальным настройкам. Это самый простой способ для того как разблокировать мобильное устройство.
Сначала необходимо загрузить и установить программное обеспечение iTunes на компьютер. Есть сборка как для Mac (на Mac Catalina вместо iTunes можно использовать Finder), так и для Windows. Скачать установочный файл можно с официального сайта Apple.
После инсталляции программного обеспечения необходимо запустить его и авторизоваться в аккаунте Apple ID. Теперь можно приступать к восстановлению аппарата.
Пошаговая инструкция:
- Перевести Айпад в режим DFU. Способ перехода в режим зависит от модели планшета.
В случае с современными моделями без кнопки “Домой” нужно удерживать кнопку питания и любую клавишу на ползунке громкости, после чего выключить девайс, проведя пальцем по соответствующей надписи. Далее надо подключить планшет к компьютеру, нажать и удерживать кнопку питания до тех пор, пока не запустится нужный режим.
В случае со старыми аппаратами с кнопкой “Домой” необходимо выключить устройство и подсоединить его к компьютеру через Lightning/USB-шнур. Далее необходимо удерживать кнопку питания до тех пор, пока планшетник не перейдет в режим DFU. - Запустить Айтюнс.
В левом списке кликнуть на изображение подключенного Айпада. - Программа моментально продиагностирует устройство и выявит неполадку.
Отобразится окно с предложением восстановить планшетник. Кликнуть на надпись “Восстановить”. - Если ранее создавалась резервная копия, можно восстановить гаджет через нее. В таком случае большая часть пользовательских данных не будет утеряна.
Если резервной копии нет, то под восстановлением подразумевается откат планшета до заводского состояния, но с последней версией операционной системы. - Дождаться завершения процедуры, после чего отсоединить девайс от компьютера и включить его.
Использование сервиса iCloud
Можно снять блокировку и без режима восстановления. Для второго способа используется сервис iCloud. При этом на устройстве должна быть включена синхронизация и резервное копирование Айклауд.
Что делать для восстановления через iCloud:
- Через браузер на компьютере перейти на сайт по удаленному управлению устройств от Apple (ссылка: https://www.icloud.com/find).
- Сайт предложит авторизоваться в аккаунте Apple ID. Ввести данные с учетной записи, использующийся на заблокированном Айпаде.
- В правом верхнем углу кликнуть на надпись “Все устройства”.
- Нажать на свой iPad и выбрать “Стереть iPad”.
- Планшет выключится и включится полностью обнуленным.
Так как этот метод является удаленным сбросом системы, все пользовательские данные будут утеряны. Большую их часть можно восстановить из облачного хранилища iCloud.
Переустановка iOS
Самая категоричная мера разблокировки после сообщения “iPad отключен подключитесь к iTunes” — переустановка операционной системы. Легче всего это сделать через стороннее программное обеспечение, например, Tenorshare Reiboot.

Поэтапные действия:
- Загрузить и установить Tenorshare Reiboot на компьютер. Ссылка для скачивания с официального сайта: https://www.tenorshare.ru/products/reiboot.html
- Запустить программу.
- Подключить Айпад к компьютеру.
- Кликнуть на надпись “Исправить операционную систему”.
- Нажать на кнопку “Глубокое восстановление”.
- Следовать инструкции, которая появится в программе, чтобы перевести устройство в режим восстановления.
- Программа найдет и покажет самую актуальную и подходящую версию официальной операционной системы для подключенного планшета или смартфона.
- Запомнить место сохранения файла и нажать на “Скачать”.
- Следовать советам для выполнения глубоко восстановления. Дождаться переустановки операционной системы.
- Когда появится сообщение об успешном восстановлении, нажать на “Готово” и отсоединить планшет от ПК.
Готово. Теперь устройство можно включить. Так как ОС была переустановлена, все данные пользователя пропадут.
Джейлбрейк и обнуление пароля
Если на экране смартфона появилось уведомление «iPhone отключен, подключитесь к iTunes», а сам гаджет перед этим подвергся процедуре джейлбрейка, то снять блокировку можно только при определенных условиях. Формально условие это только одно – версия iOS до 4.0 и не выше. В этом случае не будет необходимости даже восстанавливать телефон, поскольку все можно решить путем одной из двух несложных манипуляций:
- Во-первых, удалить ключевую связку по пути «/var/Keychains».
- Во-вторых, в файле «com.apple.springboard.plist», который можно найти в папке настроек по пути «/private/var/mobile/Library/Preferences» нужно изменить значение параметра «PasswordProtected» с «1» на «0».
Во всех операционных системах, версия которых выше 4.0 абсолютно все ключи включены в состав файла «systembag.kb», который находится по пути «/var/keybags/». Если попытаться что-то в этом файле изменить, то гаджет будет окончательно отключен, и разблокировать его станет невозможно, даже по официальной процедуре.
Нередко происходят такие случаи, когда Apple iPad блокируется из-за того, что вы забыли пароль доступа к нему
При этом не важно какой модели ваш айпад, важно вспомнить комбинацию цифр или знаков. При этом у вам будет пять попыток для ввода правильного пароля, а на шестой раз планшет заблокируется на одну минуту. Затем у вас будет еще возможность ввести варианты пароля, а на девятый раз iPad заблокируется на один час
По истечении часа у вас снова появится возможность вспомнить и ввести правильные знаки разблокировки, если и эти варианты вы не сможете ввести правильно, то айпад заблокирует доступ к нему и предложит вам перейти в программу iTunes
Затем у вас будет еще возможность ввести варианты пароля, а на девятый раз iPad заблокируется на один час. По истечении часа у вас снова появится возможность вспомнить и ввести правильные знаки разблокировки, если и эти варианты вы не сможете ввести правильно, то айпад заблокирует доступ к нему и предложит вам перейти в программу iTunes.
Поэтому не будьте неразборчивыми и не вводите помногу раз один и тот же пароль, не используйте зря ваши возможности. Желательно вспомнить пароль, а к восстановлению айпада нужно прибегать лишь в крайнем случае, когда разблокировка не получается и никаких надежд нет.
Очень важно в работе с айпадом периодически проводить его синхронизацию с iTunes или облачным iCloud, сохраняя таким образом резервные копии данных с айпада. Тогда в случае подобной блокировки вы сможете без лишних переживаний восстановить его до заводских настроек, а затем восстановить все данные на iPad из резервной копии. В данной статье мы попытаемся помочь вам и рассказать как разблокировать айпад через айтюнс
Когда iPad отключен, то подключитесь к iTunes, как же разблокировать при этом все данные? — спросите вы
В данной статье мы попытаемся помочь вам и рассказать как разблокировать айпад через айтюнс. Когда iPad отключен, то подключитесь к iTunes, как же разблокировать при этом все данные? — спросите вы.
Компьютер не видит iPhone из-за сбоя AMDS
Сбои в работе службы AMDS — также одна из причин отказа iTunes в Windows распознавать подключенный девайс. В таком случае может возникнуть сообщение «Данный iPhone/iPad не может быть использован, т.к. служба Apple Mobile Device не запущена».
В таком случае необходимо выполнить перезапуск Apple Mobile Device Service. Делается это следующим образом:
- Закройте программу iTunes и отключите мобильное устройство от ПК;
- Откройте командную строку путем одновременного нажатия кнопок Windows и R;
- В появившемся поле для ввода введите services.msc и подтвердите свое действие нажав на «ОК». Откроется служебная консоль.
- Отыщите в списке Apple Mobile Device Service, щелкните по имени правой кнопкой мыши и выберите «Свойства» в меню.
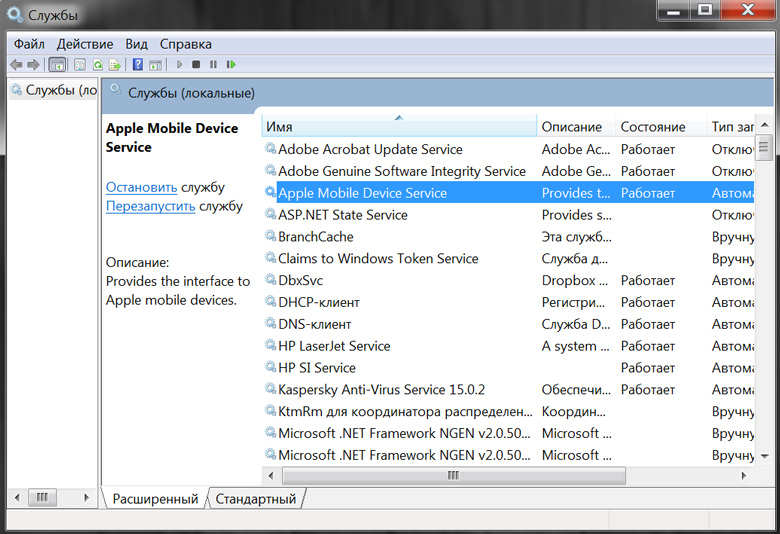
- В открывшемся окне свойств найдите «Тип запуска» и выберите «Автоматически».
- Затем нажмите кнопку «Остановить», а после «Запустить», перезапуская службу, и «ОК».
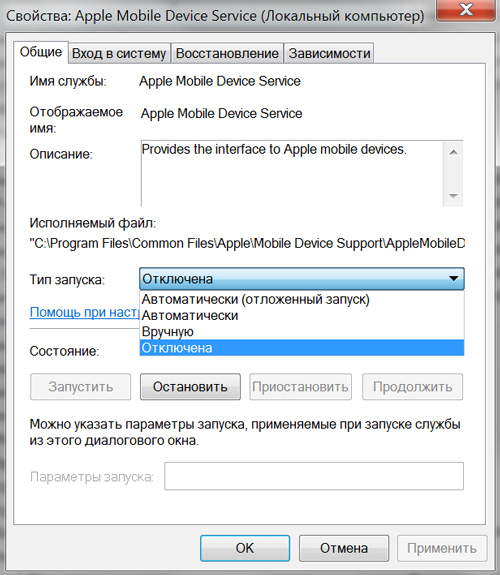
- Перезагрузите компьютер.
- Запустите iTunes и подключите устройство.
