Как разблокировать ipad, если забыл пароль
Руководство к действию
Если всё же такое произошло, и человек забыл пароль к своему планшету, то первым делом, чтобы его разблокировать, необходимо попытаться вспомнить этот придуманный шифр.
Но если это не помогает и человек забыл пароль окончательно и бесповоротно, то целесообразным будет воспользоваться подсказкой о том, как можно разблокировать планшет.
Во-первых, количество последовательных попыток ввода неправильного пароля в айпад ограничен пятью попытками.
И, следовательно, если попытки ввести правильный пароль закончатся, то планшет заблокируется и на его экране можно будет увидеть сообщение о том, что устройство отключено.
Это выглядит примерно так, как на рисунке.

В данной ситуации, чтобы разблокировать планшет, необходимо удалить с него информацию. Это можно сделать следующими способами:
- с помощью приложения iTunes;
- используя функцию «Найти iPhone»;
- перейдя в режим восстановления.
Совет!
Прежде чем восстанавливать пароль от айпада, необходимо создать резервную копию содержащихся в нём данных, так как в процесс удаления пароля iOS будет переустановлена, а все данные из неё сотрутся.
Также желательно время от времени делать резервные копии, сохраняя данные, которые хранятся на планшете. Резервное копирование необходимо для тех, кто хранит на своём гаджете ценную информацию.
Поскольку даже если планшет будет утерян, восстановить данные не составит большого труда.
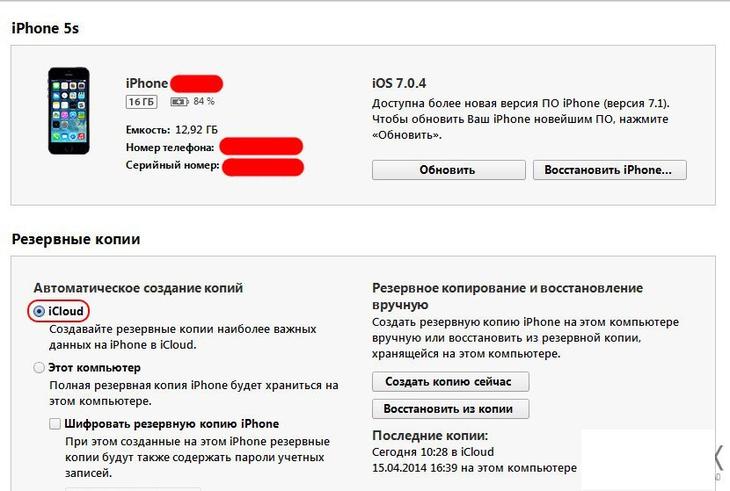
Резервные копии удобно создавать при помощи программ айтьюнс или айклауд.
Первая из них сохраняет всю информацию полностью, и этот процесс может занять длительное время, вторая же создаёт резервные копии только при помощи wi-fi и скорость её работы зависит от скорости интернета.
Причём одновременно использовать данные программы невозможно, поскольку они деактивируют друг друга.
Восстановление
Для того чтобы успешно выполнить восстановление (разблокировать) гаджета айфон или айпад в режиме DFU вам нужно четко и последовательно выполнять все нижеописанные операции, будьте максимально внимательны. Поехали:
- Первым делом вам нужно скачать, установить и запустить программу iTunes на вашем персональном компьютере. Если программы нет, то скачайте ее с ОФИЦИАЛЬНГО сайт компании Apple, если программа есть, то просто запустите ее. Желательно, чтобы все прошло нормально, обновить вашу версию iTunes до последней, актуальной на данный момент времени версией программы;
После того как вы запустите программу iTunes, вам нужно взять свой айфон или айпад и подключить его, с помощью USB кабеля, к персональному компьютеру, на котором запущена программа iTunes;</li>Теперь, после того как вы выполнили все вышеописанные действия, вам нужно ввести свой айфон или айпад в, так называемый режим отладки, DFU. Сделать это проще чем кажется;</li>Зажмите одновременно две кнопки: кнопку ВКЛЮЧЕНИЯ и кнопку ДОМОЙ. Продержите их в таком положении примерно десять секунд (можете про себя отсчитывать прошедшее время);</li>Теперь вам нужно проделать еще одну простую операцию, а именно – отпустить кнопку домой. Всю процедуру вы можете визуально представить с помощью изображения, расположенного ниже;</li>После вышеописанных действий, если вы все шаги выполнили правильно, то на экране вашего компьютера, в программе iTunes появится сообщение: “Recovery Mode” и программа iTunes предложит восстановить ваше устройство. Подтвердите операцию восстановления нажав на соответствующую кнопку.</li></ol>
Теперь, после восстановления, если все прошло удачно и удалось разблокировать, вам нужно отключить свой айфон или айпад от компьютера и попробовать снова войти в операционную систему iOS. Пароль для входа должен сброситься. Если хотите, то можете снова установить пароль на ваш айфон или айпад, только не забудьте где ни будь сохранить или записать созданные пароль.
Если планшет не подключался к iTunes
Наверняка Вы и сами прекрасно понимаете, что, если гаджет к Айтюнс не подключался, количество проблем порядком увеличится. Ну ничего, мы справимся и с этим. Итак, при подключении Айпада к ПК (во время соединения с iTunes) Вы видите ошибку как на скриншоте ниже.

Чтобы совладать с нею, нужно делать следующее:
- Для начала отключите Lighting-кабель от гаджета;
- На протяжении нескольких секунд удерживайте кнопку «Power», пока не появится сопутствующий бегунок красного цвета и Вы не сможете его передвинуть;
- Как только устройство выключится, нажмите и удерживайте кнопку «Home», одновременно подключая к компьютеру кабель;
- iPad включится, на его экране появится надпись «Подключитесь к iTunes»;
- Затем в самом приложении Айтюнс появится всплывающее сообщение, говорящее нам о том, что гаджет находится в Recovery-режиме;
- Теперь нам нужно воспользоваться аналогичной кнопкой, как и в прошлой инструкции, с надписью «Восстановить iPad…»;
- После чего запустится восстановление и устройство спустя несколько минут включится, не требуя при этом пароля.
Из минусов следует отметить, что резервной копии у Вас нет, а значит, Вы останетесь без всех тех файлов, что были на данном планшете. Безусловно, это огромный минус, но зато Вы самостоятельно вернули работоспособность гаджету, никому не пришлось платить и впредь будете создавать резервные копии почаще, чтобы вопрос «Как разблокировать iPad без потери данных, если забыл пароль?» больше не возникал.
Как избежать потерю данных при блокировке экрана?
Первое и простое правило – всегда создавать резервные копии данных. Также можно воспользоваться программой Mac FoneTrans для Mac и Windows, чтобы получить доступ к своим данным после первичной настройки, даже с заблокированного айпада.
Когда вы знаете пароль для разблокировки гаджета:
- Установите Mac FoneTrans на компьютер и подключите планшет по USB.
- Введите пароль для разблокировки и в появившемся окне выберите «Trust» (доверять).
- Готово. Теперь устройство доверяет программе и при следующем подключении предоставит доступ к информации, не затребовав ввода пароля от экрана.
Чтобы сразу скопировать всю информацию с планшета в папку, используйте функцию «Toolkit» – «To folder».

Выбрав папку, после нажатия кнопки «Start» программа самостоятельно сгруппирует по подпапкам весь контент.
После сброса пароля перепрошивкой устройства для восстановления вновь подключитесь к компьютеру, зайдите в программу и залейте данные через «iDevice».
Восстановление iPad
Теперь мы разберём последний способ, который позволяет разблокировать Айпад без подключения к сети и синхронизации с сервисами. Случается, что планшет не был подключаем в ПК и соответственно не имеет необходимых параметров для восстановления с помощью других способов.
Этот метод позволяет ответить на вопрос многих — iPad отключен, как разблокировать. Вам просто необходимо установить iTunes на ПК, синхронизация для этого не нужна и само устройство должно быть отключено, затем:
- Подключите USB-кабель к компьютеру, но к планшету пока не подсоединяйте;
- Теперь нажмите и удерживайте кнопку «Home»;
- Подсоедините кабель к iPad, должна показаться иконка iTunes и USB;
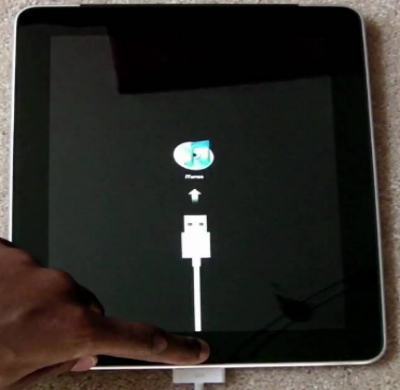
На экране компьютера должно быть уведомление, что устройство подключено в режиме восстановления. Перейдите в программу и выполните непосредственно восстановление, соответствующая кнопка находится на вкладке «Обзор».
Для выполнения процедуры необходимо подключение к сети самого ПК, от iPad этого не требуется, в процессе восстановления будет выполнено обновление платформы iOS и загружена необходимая прошивка. Возможна альтернатива, загрузить файл прошивки на другом компьютере, актуально, если нет выхода в сеть. Вам потребуется загрузить самую новую платформу с расширением .ipsw, затем передать на компьютер и воспользоваться файлом.
После выполнения восстановления или стирания данных с планшета вам необходимо его снова синхронизировать с сервисами и наполнять информацией. В этот раз лучше всё же выполнить подключение к iCloud и iTunes
Также не забывайте делать бекапы при загрузке важной информации или с определённым промежутком времени, чтобы не потерять её

Выполнив процедуру восстановления любым из способов вы сбросите пароль до начального значения, таким образом у вас должен быть стандартный пароль, затем вы сможете его заменить.
Использование режима восстановления
Если забыт пароль для входа, а устройство никогда ранее не проходило синхронизацию с приложением iTunes и вы не можете понять что делать, а опция «Найти iPhone» не была ранее настроена или у вас нет доступа к ПК, произведите нижеуказанные действия
.
- Далее отсоедините все кабели от устройства.
- Выключите его.
- Нажмите кнопку «Домой». Удерживая эту кнопку, подключите ваш айпод к приложению iTunes. Если устройство не получилось включить автоматическим путем, включите его ручным способом. Продолжайте держать кнопку «Домой» до поры, пока не появится надпись на экране «Подключение к iTunes».
- Нажмите «ОК» и произведите восстановление устройства.
Что такое Apple ID-номер наверняка знает любой обладатель iOS-гаджета. Это «учётка», необходимая для использования iCloud, AppStore. Так что если забыл случайно эту комбинацию символов, то айпад в функциях будет существенно ограничен. Напротив, зная номер, юзер получает доступ к множеству бесплатного софта через магазин. В «облаке» он может хранить массу информации, делать backup и многое другое.
Надо сказать, этот номер забывается или теряется очень часто. Но это не беда, ведь в «яблочных» девайсах он встречается на каждом шагу. И в этом материале будет подробно рассказано, как узнать ID своего планшета. Еще иногда пользователь сталкивается с такой проблемой, когда аппарат кто-то мог заблокировать. Как разблокировать гаджет, и при этом узнать ID, тоже сможете прочитать из этой статьи.
Использование iTunes
Если ваш iPad ранее был синхронизирован с программой iTunes, возможно произвести его восстановление
.
- Присоедините устройство к вашему компьютеру, с которым производится синхронизация.
- Далее откройте приложение iTunes. Если приложение iTunes просит ввести пароль, а он был забыт и вы не в состоянии осознать что делать, попробуйте произвести данную процедуру на другом компьютере, на котором производилась синхронизация. Кроме этого, чтобы разблокировать ваш ipad, можно использовать режим восстановления. Таким образом, чтобы разблокировать свой ipad выполните эту последовательность действий.
- Приложение iTunes автоматическим путем синхронизирует все необходимые данные устройства и сможет создать их запасную копию. В том случае, если этого по каким-либо причинам не произошло, попробуйте синхронизировать данные устройства с помощью программы iTunes.
- Далее, после окончания синхронизации произведите восстановление вашего ipod.
После чего, если пароль забыт и вы не можете осознать что делать, когда Ассистент iOS попросит настройку устройства, нажмите «Восстановить из копии iTunes».
Восстанавливаем доступ к iPad
При разблокировке Айпэд система не дает никаких подсказок, если пользователь не может вспомнить пароль. Поэтому приходится прибегать к восстановлению из резервной копии Tunes и iCloud либо сбрасывать планшет до заводских настроек с потерей всей информации.
Способ 1: iCloud
Сервис Айклауд сработает лишь в том случае, если активирована функция «Найти iPhone» и у устройства есть доступ к мобильному интернету или Wi-Fi, то есть он подключен к сети. Для этого способа нам понадобится компьютер.
- Откройте сайт iCloud, введите свой Apple ID и пароль.
- Перейдите в раздел «Найти iPhone».

Введите пароль от учетной записи ещё раз и нажмите «Войти».

Дождитесь окончания поиска устройств Apple. На верхней панели кликните по «Все устройства» и выберите «iPad».

В появившемся окне справа нажмите «Стереть iPad».

Подтвердите выбор, кликнув «Стереть». Затем планшет автоматически перезагрузится и пользователь сможет настроить его как новое устройство либо восстановить данные через резервную копию iCloud.

Способ 2: Полный сброс
Если резервных копий iCloud и iTunes у пользователя нет, можно прибегнуть к сбросу устройства до заводских настроек. При этом все данные будут потеряны.
- Откройте программу iTunes, подключите Айпэд к компьютеру.
- Удерживайте кнопку питания и кнопку «Домой» до того момента, как экран не погаснет. После этого продолжайте удерживать кнопку «Домой» и ждите, пока в программе iTunes не появится соответствующая надпись о том, что планшет должен быть восстановлен. Нажмите «ОК».

Кликните «Восстановить iPad» – «Восстановить и обновить». Все данные при этом будут стерты, а устройство обновится до последней версии iOS.

Способ 3: iTunes
Этот способ похож на Способ 1 из этой статьи. Отличается он только тем, что здесь мы будем использовать резервную копию iTunes, которая создается каждый раз, когда устройство подключается к компьютеру и синхронизируется с ним. Ее также можно создать вручную. Для начала нам понадобится сделать шаги из статьи ниже, чтобы создать саму резервную копию в программе.
Подробнее:
После того как резервная копия создана, нужно загрузить ее на Айпэд.
- Откройте программу iTunes и кликните на значок устройства.

Перейдите в раздел «Обзор». Выберите «Этот компьютер» – «Восстановить из копии».

Вопрос-ответ
Что делать, если доступ заблокирован мошенниками?
Рекомендуем немедленно сменить данные Apple ID и больше никому их не сообщать
Скорей всего, вы уже неосторожно дали мошенникам доступ к устройству. В лучшем случае они получат доступ только к системе айпада, в худшем — к вашему iCloud
Можно попробовать «взломать» планшет джейлбрейком или обнулить его в аварийном режиме.
Если это не поможет — просто отнесите аппарат в сервис. Ваш случай далеко не первый.
Как предотвратить потерю информации?
Первое и главное — не распространяйте информацию сами. Практических ситуаций, в которых неизвестным понадобятся данные вашего айпада, не существует. Если эти данные пытаются выведать — перед вами наверняка мошенники.
Сохраняйте пароли не только в своей памяти. Делайте резервные копии на всякий случай, чтобы потом не начинать пользование и настройку с самого начала. Если данные уже потеряны, но остались на других ваших устройствах, можно перебросить информацию обратно на iPad. Причем не обязательно вручную — существуют удобные программы вроде Mac FoneTrans.
Что делать, если невозможно подключиться к iTunes?
Прежде всего проверьте подключение к сети. Если с ним проблем нет — смотрите, какой номер ошибки выдает программа. Например, ошибка 1671 означает, что планшет обновляется, а 4037 — то, что вход не был выполнен и устройство заблокировано от дальнейших действий.
Типичные номера ошибок:
- Проблема подключения к серверам Apple или системе другого устройства — ошибки 17, 1638, 3014, 3194, 3000, 3002, 3004, 3013, 3014, 3015, 3194, 3200. Скорей всего, нужно просто подождать или проверить качество сетевого соединения.
- Конфликт iTunes с Windows или антивирусами — 2, 4, 6, 1611. Как правило, проблема пропадает, если войти в ОС с учетной записи администратора.
- Технические проблемы с самим айпадом (чаще всего физические поломки) — 1, 3, 10, 11, 12, 13, 14, 16, 20, 21, 23, 26, 27, 28, 29, 34, 35, 36, 37, 40, 56, 1002, 1004, 1011, 1012, 1014, 1667, 1669. Обратитесь в сервис, чтобы выяснить причину проблемы.

При восстановлении может возникнуть 4005 ошибка — как ее устранить, смотрите в видео ниже
Как восстановить Apple ID?
Зайдите на сайт «Управление Apple ID», выберите функцию «Сброс пароля» и подтвердите свою личность — введите код проверки на других устройствах Apple или введите адрес электронной почты и ответьте на контрольные вопросы. Если восстановление пройдет нормально, вам придет письмо с дальнейшими рекомендациями к действию.
Что делать, если включен режим пропажи?
- Войдите в iCloud, используя свой Apple ID.
- Выберите функцию «Найти iPhone», затем — «Все устройства» и выберите нужный планшет.
- Появится кнопка «Режим пропажи». Вы можете деактивировать его одним кликом или просто сменить данные для входа.
Если известен серийный номер
Серийный номер присваивается каждому iPad — это уникальная комбинация символов, которую может знать только производитель и владелец. Номер указан в вашем iCloud или на упаковке, в которой был продан айпад.
Серийник дает много преимуществ — его можно использовать в качестве доказательства собственности в сервисном центре, как и другие вещи, связанные с планшетом. Желательно всегда иметь доступ к серийному номеру — не выкидывать упаковку или хотя бы переписать его в другое место.
Чего лучше не делать на новых версиях iOS
Для того, чтобы разблокировать планшет нужно обладать рядом некоторых знаний и умений. Большую их часть можно получить в интернете, но далеко не все, что мы там увидим, является правдой и поможет нам решить возникшую проблему. Некоторые «полезные советы» первоначально не верны, а некоторые из них просто не работают на последних версиях iOS и предназначены для более древних моделей.
Самая правильная и эффективная разблокировка осуществляется через iTunes или через iCloud. Если вы столкнулись с тем, что забыли пароль, то не стоит паниковать. Данная проблема не относится к ряду сложных и вы вполне сможете самостоятельно разблокировать планшет.
Восстановление пароля через iCloud
Альтернативным вариантом является восстановление доступа к планшету через iCloud. В данном случае используется функция «Найти iPad». Она позволяет выполнить удаленную перезагрузку планшета. Эта функция изначально была разработана для того, чтобы убедиться в невозможности получения персональных данных пользователя в случае потери или кражи планшета. Но сегодня она используется и для восстановления пароля.

Для того, чтобы приступить к восстановлению пароля, нужно включить приложение My iPad. Для этого следует открыть сайт icloud.com в любом браузере. Далее нужно нажать на кнопку «Найти мой iPad». После этого откроется список доступных гаджетов. Пользователю сначала нужно нажать на кнопку «Все устройства», а затем на иконку планшета. В результате этого действия будет открыто окно с тремя кнопками: Play Sound, Lost Mode и Erase iPad.
Перед тем, как перейти к следующему действию, пользователь должен еще раз убедиться в том, что он имеет дело имеет со своим айпадом, а не с каким-нибудь другим девайсом. Если это так, необходимо нажать на кнопку Erase iPad (Стереть айпад). Процесс очистки информации начнется после того, как пользователь подтвердит свой окончательный выбор.
Стоит сделать одну ремарку. Для того чтобы этот метод восстановления сработал, гаджет должен быть заряжен на 100%. Также потребуется подключение к интернету. В противном случае этот способ восстановления пароля будет неактуален.

Как разблокировать пароль iPad с помощью сервиса «Найти iPhone»?
Несмотря на название функции, найти вы можете не только смартфон, но и любое другое устройство Apple.

Необходимым условием для выполнения процедуры также является наличие настроенной и синхронизированной программы. Используйте активированное для поиска устройство и выполните:
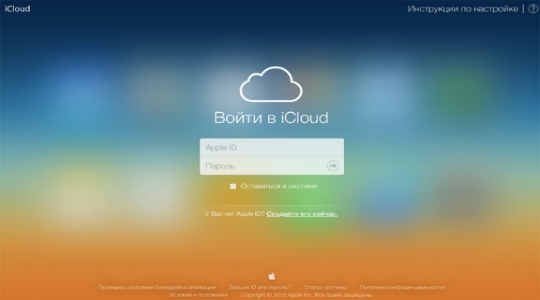
- Разверните список «Все устройства»;
- Кликните по необходимому нам устройству, iPad;
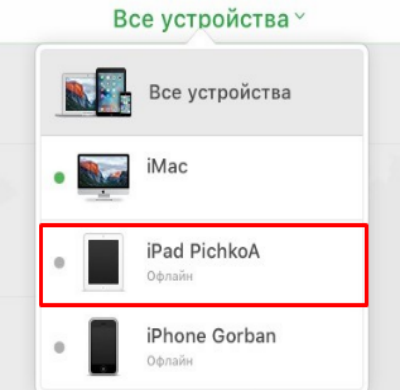
- Выполните нажатие на «Стереть iPad»;
- Затем воспользуйтесь восстановлением, если существует бекап или можете выполнить новую установку устройства.
Необходимым условием выполнения процедуры сброса является наличие доступа к сети, пусть даже медленной, иначе способ не сработает. Функция удобна и при утере Apple устройства, так как позволяет удалённо стереть все данные, чтобы они не попали в руки злоумышленника.
Как узнать пароль от ID?
Итак, мы выяснили, как узнать сам номер. Но его одного недостаточно, чтобы беспрепятственно входить в различные сервисы и приложения. Еще необходим пароль от «учётки». Если юзер забыл и его, нужно прибегнуть к одному из следующих методов:
Отправить запрос непосредственно в компанию. Но здесь придется довольно долго ожидать, а также подтверждать легальность покупки гаджета.
Сделать восстановление через ответы на контрольные вопросы. Они задаются системой на шаге регистрации «учётки». Дав правильные ответы, пользователь сможет придумать и задать другую комбинацию символов и установить ее в качестве пароля.
Как видите, последние 2 способа – самые простые. Не нужно будет ждать, поэтому лучше обратиться к одному из них. Но если что-либо не получится, тогда придется воспользоваться первым методом.
Какие методы удаления пароля на iPhone существуют
Самый распространенный и результативный способ, который помогает удалить пароль — это восстановление iPhone. Однако восстановление необходимо выполнять путем синхронизации устройства с компьютером используя программу iTunes. Гаджет следует перевести в режим DFU. Чтобы осуществить это, необходимо произвести следующие действия:
- Одновременно следует зажать, приблизительно на десять секунд, клавишу питания и кнопку Home;
- После появления на дисплее логотипа, клавишу питания следует отпустить, а вот домашнюю кнопку продолжать удерживать;
- После проделанных действий на дисплее появится значок USB-провода, который сигнализирует о необходимости подключения гаджета к iTunes;
- После того, как ваш телефон будет подключен к программе, система пришлет уведомление о пребывании устройства в режиме восстановления;
- Далее следует выбрать команду восстановления;
- После создается новое устройство, и нужно будет подождать, пока программа завершит работу.
После восстановления на iPhone будут возвращены начальные настройки, а личные данные пропадут. Естественно, что всегда можно упростить себе задачу, воспользовавшись услугами сервисного центра по обслуживанию клиентов, и сказать, что я не помню пароль iPhone. Компетентные специалисты помогут решить проблему, и разблокируют устройство.
Если вы сохраняете имеющиеся данные на телефоне — то воспользуйтесь следующим способом. В первую очередь, после восстановления устройства предыдущим способом, а именно выполнив все пункты кроме последнего, необходимо кликнуть на обозначении гаджета правой клавишей мыши и выбрать опцию восстановления из резервной копии (для того чтобы данный метод сработал, необходимо регулярно создавать резервные копии). Далее просто необходимо выбрать нужную копию, и дождаться восстановления.
Как разблокировать айпад при блокировке паролем
Как разблокировать айфон 6 s если он заблокирован iCloud
Существует несколько способов, позволяющих разблокировать iPad. Для этого нужно:
- синхронизироваться с компьютером, на котором установлен iTunes;
- написать представителям официальной службы поддержки с указанием точных данных о дате покупки, ответа на секретный вопрос и так далее. Работает не всегда, потому что львиная доля покупок приходится на вторичный рынок. Лишь в единичных случаях можно восстановить работоспособность таким методом;
- работать через режим восстановления.
Эти и другие способы, позволяющие восстанавливать айпад (как и айфон в том числе), описаны далее.
Восстановление с потерей данных
Защита конфиденциальных и важных данных с помощью пароля практикуется многими людьми, желающими защитить информацию от просмотра посторонними лицами. Примерно 2 из 10 человек когда-либо сталкивались с тем, что их планшет оказывался в чужих руках, причем без спроса. В отдельных случаях (благодаря криворукости некоторых людей) с планшетов исчезают важные данные – когда задаешь причастному лицу вопрос по поводу исчезновения файлов, в ответ следует пожимание плечами.
Результатом становится то, что владельцы планшетов защищают хранящуюся в памяти информацию с помощью пароля. Поле для его ввода появляется после вывода устройства из режима ожидания – введя пароль, можно продолжить использование планшета. Но что делать, если пароль по каким-то причинам был забыт? Существует несколько способов сброса пароля, но не все они являются рабочими.
Для удаления пароля на старых устройствах от Apple использовалось приложение «Найти iPhone», работающее и на планшетах. Благодаря этому приложению у пользователей появлялась возможность сбросить пароль путем удаленного стирания данных. Недостатком методики являлось то, что она стирала абсолютно все – в результате пользователи получали в свое распоряжение абсолютно пустой планшет. На новых устройствах такое не сработает, поэтому мы рассмотрим другой способ.
Синхронизация через iTunes
Итак, первый способ, как разблокировать планшет, если вы потеряли к нему доступ из-за забытого пароля – это синхронизация через айтюнс. Данный метод может решить проблему только в том случае, если ранее были сохранены резервные копии устройства (до утери пароля). Из этого можно извлечь урок, что лучше регулярно осуществлять процедуру резервного копирования вашего гаджета, что облегчит решение возможных проблем в будущем.
Во время синхронизации осуществляется полное форматирование памяти на iPad. Все данные будут утеряны, но их можно будет восстановить, если после форматирования не записывалось никакой новой информации в память планшета. Теперь подробнее о том, как разблокировать iPad:
- Подсоединяете ваше устройство к компьютеру через USB-кабель и открываете iTunes. Стоит пользоваться только оригинальным кабелем, ведь подделка не будет поддерживаться компьютером и, как итог, вы не сможете подключиться к программе;
- Автоматически должно запуститься резервное копирование, но если ничего не произошло, то сделайте это вручную;
- Нажмите на кнопку «Восстановить iPad», после чего, в процессе, откроется меню настроек планшета. Тапните по надписи «Восстановить из копии iTunes»;
- Выберите последнюю удачную копию и дождитесь завершения процедуры.
Как уменьшить размер файла jpg: 4 простых способа

Как разблокировать iPad через утилиту iTunes, если забыл пароль
Эта столь нелюбимая многими утилита многофункциональна, и одной из её функций является создание резервной копии, позволяющей в случае непредвиденных ситуаций восстановить персональные данные владельца, включая основной пароль. Она же используется для аварийного сброса таких данных. Например, в случае кражи устройства. Но что делать, если вы не сторонник бекапов? Если при этом вы забыли пароль от своего Apple ID, разблокировать устройство с последующим восстановлением из резервной копии, понятное дело, не получится. Если при этом вы не синхронизировали планшет с утилитой, всё, что вам остаётся сделать, – перепрошить планшет. Но если вы были предусмотрительными хотя бы частично, восстановить iPad после блокировки с помощью iTunes будет возможно.
Когда синхронизация была включена и уже проводилась, а на компьютере имеется довольно свежая резервная копия, запуск iTunes снова запустить процедуру синхронизации. Даже когда iPad выключен.
Итак, опишем алгоритм, позволяющий восстановить заблокированный iPad через программу iTunes:
- выключите планшет;
- подключите iPad к ПК, удерживая при этом зажатой кнопку включения;
- в результате в портативном устройстве активируется режим восстановления;
- в случае отсутствия подключения к интернету или при использовании тарифа с лимитированным трафиком прошивку нужно скачать на компьютер загодя, через страницу org/ios. Здесь нужно выбрать версию для вашей модели планшета: третью 2018 года – для iPad Pro с размером экрана 12,9 или 11,9 дюймов, или прошивку версии 5 (2017 год выпуска) или 6 (появилась в 2018 году) для 9,7-дюймового планшета;
- как только утилита сообщит о распознании подключённого планшета, необходимо во вкладке «Обзор» нажать на кнопку «Восстановить iPad»;
- при варианте предварительно скачанной прошивки жмём Shift + Восстановить. Если доступ к интернету имеется, а в iCloud имеется ранее сохранённая резервная, ваш выбор – кнопка «Восстановить из копии». Осталось дождаться окончания восстановления, с потерей персональных данных или без неё.
ВНИМАНИЕ. Если у вас уже имеется печальный опыт, можно настроить iPad таким образом, чтобы в следующий раз, когда вы неправильно введёте пароль, данные удалялись с аппарата автоматически, а при подключении к iTunes работа планшета восстанавливалась
