Как разблокировать самсунг, если забыл пин-код и графический пароль
Сброс через разрядку батареи
Снятие разблокировки на сегодняшний день признан как самый успешный и универсальный способ по разблокировке графического ключа. От пользователя требуется только внимательность и быстрая реакция.
Метод полностью подходит под любой тип андроид смартфонов и планшетов. Однако не гарантируется, что он будет работать на более новых обновлениях операционной системы.
Здесь необходимо терпение и практически полная разрядка гаджета.

Метод разрядки батареи
Как только заряд гаджета дойдёт до критического уровня появится сообщение как показано на изображении. В этот момент не нужно жать «ОК», а следует нажать на «Battery use».
В русскоязычных версия Ос это будет звучать как «состояние батареи».
После нажатия система переведёт пользователя в окно со статистикой расхода заряда аккумулятора устройства, которая располагается в системном меню.
Ещё раз стоит отметить, что данная мобильная система многооконная, что даёт возможность сворачивать основное окно и открывать другие, как и в предыдущем способе необходимо будет переключиться в пункт меню «Безопасность» и отключить графический ключ.
Проблема способа заключается только в том, что необходимо ждать этот момент появления уведомления, такое сообщение появляется всего на 10-15 секунд.
На многих современных гаджетах оно может находиться на экране не более 5 секунд.
Поэтому необходимо успеть нажать на него, чтобы перейти в системные разделы устройства для отключения блокировщика экрана.
Как разблокировать ZTE Blade A510, если забыл пароль, снять графический ключ
(3.2 — 15 голосов)
Наличие разблокировщика графического ключа: В наличии
Существует много причин, по которым вам потребуется разблокировать ZTE Blade A510. Графический ключ – вспомогательное средство для блокировки смартфонов на Android. Операционка предлагает установить его для совместной работы с дактилоскопическим сенсором или средствами для разблокировки по лицу. Исключение составляют бюджетные версии смартфонов, в которых графический ключ предлагается как альтернатива обычному цифровому паролю. Составление слишком сложной графической комбинации может привести к проблемам – многократный ошибочный ввод автоматически приводит к блокировке устройства. Разобраться с тем, как разблокировать ZTE Blade A510, если забыл пароль или графический ключ (смотря что вы предпочитаете для блокировки своего телефона) получится, зная некоторые хитрости современных версий Android.
Обычно после неверного внесения ключа на дисплее телефона появляется информация о блокировке. Здесь же операционка предлагает пользователю несколько решений. Среди основных – функция SOS, необходимая для вызова служб спасения, а также средство для восстановления доступа. Последний вариант рассмотрим в первую очередь.
Разблокировка ZTE Blade A510 через аккаунт Google
Сразу же следует отметить – данный способ актуален не для всех устройств. В списке проверенных присутствуют модели на “чистом” Андроиде, Samsung, Huawei, Honor, а также некоторые Xiaomi.
Если 5 раз подряд ввести неверный ключ, но на дисплее откроется оповещение о блокировке с таймером. Ниже – кнопка “Забыли графический ключ?”, на которую и следует нажать. Система автоматически предложит авторизацию в Google-аккаунт, к которому привязан телефон. Получится внести собственную почту и пароль только при наличии подключения к Wi-Fi или мобильному интернету. Если есть сеть, а авторизация прошла успешно – смартфон разблокируется и все данные останутся на своих местах.
Сброс к заводским настройкам
Проблема может настигнуть пользователя в неподходящий момент – при отсутствии интернета. В таком случае авторизация в Google невозможна. Разобраться с таким обстоятельством можно двумя путями:
- найти место с Wi-Fi, которая сохранена в устройстве (актуально, если в настройках активирована опция автоматического подключения) и проделать действия, рассмотренные выше;
- выполнить сброс к заводским настройкам через специальное меню смартфона.
Последний вариант заслуживает более подробного рассмотрения. Практически в каждой модели на Android предустановлена штатная утилита Recovery, предназначенная для проведения сервисных настроек. Именно через нее придется проводить разблокировку. Перед выполнением действий следует уяснить – после сброса через Рекавери из памяти устройства удаляются все файлы. Судьба элементов на карточке MicroSD зависит от производителя. Поэтому перед выполнением каких-либо действий настоятельно рекомендуем создать резервную копию данных телефона.
Проделать нужно такие действия:
- Полностью выключить телефон.
- Зажать механические кнопки “громкость вверх” и “включение/разблокировка”.
- После того как телефон издаст вибрацию – отпустить кнопку включения, держа при этом “громкость вверх” до появления инженерного меню.
- После открытия Recovery отпустить кнопку и выбрать пункт Wipe data/factory reset.
Чаще всего меню в Рекавери сенсорное, соответственно нажать на Wipe data получится как при обычном управлении устройством. Однако на старых моделях в меню может отсутствовать нормальная работа сенсора. Управление в таком случае реализуется следующим образом:
- выбор пунктов меню – клавишами громкости;
- подтверждение действия – кнопкой включения.
После сброса телефон перезагрузится и предложит выполнить начальную настройку системы. Еще раз стоит напомнить – сброс к заводским настройкам приводит к удалению всех пользовательских файлов, сохраненных в памяти смартфона.
Видео как разблокировать телефон ZTE Blade A510
Как прошить ZTE Blade A510
Как получить root-права для ZTE Blade A510
Как сделать сброс до заводских настроек (hard reset) для ZTE Blade A510
Как перезагрузить ZTE Blade A510
Что делать, если ZTE Blade A510 не включается
Разблокировка графического ключа и пароля для других моделей телефонов
Как производятся установка ключа
Активировать или отключить данную функцию можно на любой версии андроид системы. Такое действие поддерживают все модели телефонов, где установлена такая ОС.
Ниже на рисунке отображён общий процесс по активации графического кода и его настройки.

Настройка графического ключа
Все действия производятся в коренном системном меню. Для этого необходимо зайти в раздел настройки расположенный на рабочем столе. Откроется общее меню все допустимых настроек для устройств.
Владельцы разблокированных устройств, которые ручным методом получили рут права на доступ, могут наблюдать дополнительные пункты в основном меню и в настройках. Следует быть предельно внимательными, активируя определённые режимы и функции, которые доступны в режиме разработчика.
Для активации также потребуется перейти в подраздел «Безопасность». В нём собраны все необходимые настройки и функции, отвечающие за полную настройку блокировки и защиты гаджета.
Дальше откроется подменю, где будут перечислены все имеющиеся методы настройки безопасности.
Здесь необходимо выбрать раздел «Блокировка экрана». После этого, откроется новое меню с представленными методами защиты входа доступа.
В базовых системных настройках на операционной системе андроид присутствуют следующие методы блокировки:
- Блокирование голосом;
- Слайдер;
- Пин код;
- Числовой пароль;
- Графический ключ.
После выбора последнего пункта откроются все настройки графического блокировщика.
Здесь необходимо задать требуемые параметры для разблокировки или деактивировать данный способ защиты.
При открытии система предложит путём соединения точек на экране пальцем создать новый уникальный ключ.
После этого его будет необходимо ввести повторно, и система уведомит пользования о создании новой защитной комбинации.
Find My Mobile
Панический вопрос: «Я забыл графический ключ, как разблокировать Самсунг на Андроиде?» – можно найти на множестве форумов в интернете. Эту проблему можно решить, мы уже подготовили действенные инструкции!
Начнем с первого способа и попробуем разобраться, как разблокировать графический ключ Самсунг, если забыл, с помощью Find My Mobile. Этот вариант подействует только при соблюдении следующих условий:
- Перед блокировкой на устройство добавлен аккаунт Самсунг;
- Вы помните адрес электронной почты и пароль;
- На планшете или смартфоне Самсунг подключен доступ к интернету.
Приступаем! Будем учиться тому, как снять графический ключ с Самсунга с помощью специального сервиса:
- Откройте любой браузер на компьютере;
- В поисковую строку введите адрес https://findmymobile.samsung.com/?p=ru;
- В появившееся окно введите пароль и адрес электронной почты от аккаунта Самсунг;
- Кликните на кнопку «Войти»;
- Слева отобразится нужный девайс. Если его там нет, кликайте на кнопку «Вниз», чтобы переключиться на следующее устройство;
- Нажмите на значок «Еще», а затем – «Разблокировать мое устройство»;
- Еще раз введите пароль и жмите на кнопку разблокировки.
Забыли пароль или электронку? Испробуем другой вариант!
Способы сброса пароля
Гаджеты Самсунг, как и другие модели смартфонов и планшетов, работают на операционной системе Андроид. Принцип разблокировки устройств во всех случаях практически одинаковый.
Через Гугл
Если человек забыл пароль, разблокировать телефон Samsung можно через личный кабинет Гугл. Чтобы разблокировка с помощью аккаунта Google прошла успешно, необходимо выполнение нескольких условий:
- смартфон должен быть включен;
- на устройстве подключена передача данных;
- геолокация включена;
- профиль Google активен.
Использование общего аккаунта Гугл очень удобно тем, что при необходимости можно управлять гаджетом удаленно, например, с компьютера.
- На сайте Google активируются под своим логином.
- В разделе «Мои устройства» находят нужный девайс.
- Среди настроек выбирают пункт «Пароли» и кликают по строке сброса защиты.
Если перегрузить смартфон Samsung после выполнения подобных манипуляций, включить девайс, то появится главный экран, но уже без окна для ввода пароля.
Использование дополнительного пин-кода
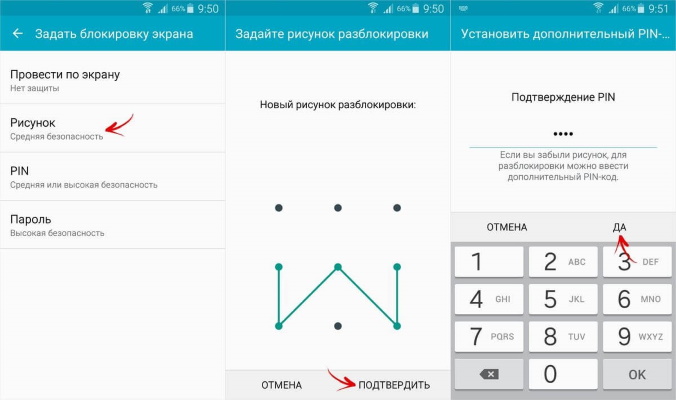
Несмотря на схожесть всех мобильных гаджетов, есть возможность ввода дополнительного пин-кода блокировки телефона именно для Самсунга. Его создание происходит принудительно, когда пользователь первоначально активирует защиту графическим ключом.
Если не получается ввести правильный графический ключ, то следует выбрать строчку «Доп. PIN». Откроется стартовый экран.
Использовать для телефона Самсунг дополнительный код разблокировки можно только при защите девайса с помощью графического ключа. В других случаях вариант не актуален.
Сброс настроек
Этот вариант, как и прошивку, используют в крайнем случае, когда другие способы не помогают. Смысл заключается в сбросе пользовательских настроек девайса до заводских параметров.

Инициировать инструмент hard resset можно из настроек, но при блокировке девайса, когда пользователь забыл пароль на телефоне Самсунг, это возможно сделать с использованием кнопок на корпусе.
- Смартфон выключают.
- Одновременно зажимают три кнопки: увеличения громкости, питания и возврата на рабочий экран («Домой»). Если последняя клавиша не предусмотрена, то зажимают первые 2.
- Кнопку питания отпускают при появлении на экране логотип компании, остальные удерживают еще около 15 секунд.
- На экране появится надпись Recovery, где выбирают пункт Factory Reset.
- Передвижение по пунктам меню происходит кнопками громкости, а выбор – питания.
- После очистки внутренней памяти снова появляется меню, где выбирают Reboot System Now.
После выполнения такой процедуры смартфон запустится с нуля, как после покупки.
Переустановка прошивки
Выполнить перепрошивку самостоятельно опасно. Лучше доверить такую процедуру квалифицированному мастеру из сервисного центра. Самостоятельная прошивка может привести к большим проблемам. При ошибках можно даже сжечь внутренние детали или установить неработоспособное ПО.

При наличии специальных навыков и опыта, используют универсальное приложение Odin или фирменный продукт Smart Switch. После перепрошивки устройство будет полностью чистым, никакой личной информации не сохранится. Прежде чем выполнять перепрошивку, внимательно читают инструкцию программы, так как есть масса нюансов.
Через пользовательское восстановление
Таким способом смогут воспользоваться лишь те пользователи, у которых мобильный гаджет поддерживает установку sd-карты. В последнее время это редкость, так как предложенной внутренней памяти производителем хватает.
Использование аккаунта Google
Это самый простой способ разблокировать устройство, правда, для его использования нужно помнить свои учетные данные в аккаунте Google:
- Введите любой неправильный пароль пять раз. После этого системой будут инициированы действия по восстановлению доступа к планшету.
- При появлении на дисплее соответствующего предложения останется с ним согласиться и перейти на страницу заполнения пароля с логином от аккаунта Google.

Если ссылка для сброса графического ключа сразу не появилась, еще пять раз введите неправильный ключ и нажмите «Home» на устройстве. Обязательное условие для использования данного способа восстановления — планшет имеет подключение к Сети, будь то по Wi-Fi, 3G (4G) и т. п.
Подключение выполняется:
- Установкой в устройство SIM-карты с активированным подключением к интернету.
- Включением Wi-Fi. Если как обычно, потянув за верхнюю шторку, сделать это не получается, используйте инженерное меню. Для этого:
- нажмите на дисплее «Экстренный вызов»;
- наберите номер *#*#7378423#*#*, что позволит войти в инженерное меню (на некоторых устройствах комбинация может быть другой);
- зайдите в Service tests, затем откройте WLAN;
- активируйте Wi-Fi.
- Через сетевой кабель, воспользовавшись адаптером USB-LAN.
Google-аккаунт, учетные данные которого вы будете вводить для восстановления доступа к устройству, разумеется, должен быть тем же, что и ранее использованный на планшете. Заводить новую учетную запись в Google и пытаться использовать ее для разблокировки планшета в данном случае бесполезно.
Как разблокировать Samsung Galaxy пароль до заводских настроек?
Вы забыли Samsung Galaxy пароль? На самом деле забыть пароль блокировки экрана – обычная вещь. Существует множество способов, которые помогут вам разблокировать Samsung Galaxy пароль, Графический ключ и любые другие PIN-коды вашего смартфона. Все, что вам нужно сделать, это просто следовать этим простым методам, чтобы разблокировать Samsung Galaxy. Жесткий сброс – один из основных эффективных и быстрых способов разблокировки смартфона Samsung.
Если ваш смартфон работает очень медленно, лагает, а также не реагируя на нажатия хорошо. Вы не можете вспомнить Samsung Galaxy пароль своего телефона, то этот метод для вас. Если вы столкнулись с большой проблемой при доступе к заводским данным. Сбросив альтернативы, вы также можете выполнить быструю перезагрузку на вашем смартфоне Samsung. Просто следуйте приведенным ниже методам быстрого сброса настроек на вашем устройстве.
Способ 1:
Есть много людей, которые страдают от проблемы, как разблокировать Samsung Galaxy пароль? Итак, для вашей помощи просто следуйте этому шагу, когда ваш смартфон Samsung выключен, затем слегка нажмите и удерживайте клавиши уменьшения громкости и увеличения громкости в то же самое время. После этого удерживайте нажатую клавишу включения, пока не увидите тестовый экран, обычно это занимает 13-18 секунд. Когда вы видите тестовый экран, просто нажмите кнопку уменьшения громкости, чтобы легко перемещаться по параметрам. Пока не увидите опцию очистки данных / заводского сброса, а затем просто нажмите клавишу питания, чтобы выбрать эту опцию.
Способ 2:
Второй способ восстановления забытого Samsung Galaxy пароль просто отключите ваш телефон. Затем нажмите кнопку уменьшения громкости, потом отпустите кнопку включения питания, но при этом удерживайте нажатую кнопку уменьшения громкости около на 8-14 секунд. Когда вы увидите некоторые дополнительные параметры, появляющиеся на экранах вашего устройства, вы можете легко перейти к следующему шагу. Нажимайте клавишу низкого уровня громкости, чтобы легко перемещаться по всем параметрам до тех пор, пока вы не найдёте опцию сброса, обычно показывает параметр заводского сброса. Просто нажмите клавишу включения, чтобы выполнить этот процесс.
Способ 3:
Когда ваше устройство выключено, нажмите кнопку дома с помощью кнопки питания. Когда на экране восстановления Android появится домашний ключ, нажмите кнопку увеличения и уменьшения громкости. Помните, что необходимо одновременно нажать эти две кнопки. Когда вы находитесь на экране системы восстановления Android. Вы должны нажать все клавиши, а затем нажать кнопку уменьшения громкости, чтобы перейти к опции сброса настроек и очистки данных. Как только вы найдёте, просто нажмите кнопку питания, чтобы начать этот процесс.
Способ 4:
Чтобы выполнить заводскую перезагрузку с помощью этого метода, просто выключите устройство. После чего нажмите домашний ключ и медленно отпустите кнопку питания, продолжая нажимать домашний ключ. Выберите ключ поиска с помощью системы восстановления экрана Android. Нажмите на заводскую настройку сброса / стереть данные и выберите OK с помощью кнопки питания. Выберите параметр «Да» и удалите все пользовательские данные. Теперь он перезагрузит ваше устройство, и процесс заводского сброса будет выполнен на вашем устройстве.
Разблокировка телефона Samsung с помощью заводских настроек не является идеальным решением, поскольку оно уничтожит все ваши данные на вашем телефоне. Хотя dr.fone является одним из лучших инструментов, которые вы можете использовать для получения забытого Samsung Galaxy пароль. Это не приведет к потере данных при разблокировке телефона Samsung, безопаснее, проще, независимо от того, какой носитель и т. Д.
Методом перепрошивки
Перепрошивка устройства – наиболее сложный и рискованный метод. К ней остается прибегать, если вы забыли графический ключ, у вас нет Интернета и вы не знаете, как разблокировать планшет другими способами. Предполагается, что прошивать Андроид-устройства вы умеете и подходящая прошивка со всеми необходимыми инструментами у вас уже есть.
Официальный источник оригинальных прошивок – это сайт производителя вашего устройства. Все прочие источники могут и усугубить проблему, превратив гаджет в “кирпич”.
Для прошивки отдельных моделей мобильных Андроид-устройств используется следующий софт:
- Для Samsung – утилита Odin, которую мы уже упоминали.
- Для LG – KDZ Updater .
- Для Sony – Flsahtool .
- Для устройств разных марок – FastBoot из набора Android SDK .
- Для устройств на чипах MediaTek (которые в основном используется на китайских гаджетах) – SP Flash Tool .
Для установки прошивки универсальной инструкции нет – ее нужно предварительно найти на сайте разработчика утилиты-прошивальщика и подробно изучить. Если все пройдет без происшествий, вы получите девственно чистый планшет с новенькой ОС Андроид. От графического ключа на ней не останется и следа.
Причин для установки блокировки на смартфон существует великое множество. Кому-то может не нравиться, когда посторонние копаются в чужих файлах и сообщениях, тем самым нарушая личное пространство. Кто-то хранит на телефоне или планшете нужные материалы, к которым абы кому ходу нет. А те, у кого есть дети, таким образом не пускают малышей звонить с маминого телефона всем подряд или делать тысячу фотографий себя, кота и того пятна на обоях. Но никто не застрахован: каждый способен оказаться в ситуации, когда ключ на андроиде установлен, а какой он — владелец забыл. Что же делать в этом случае, как разблокировать устройство и снять графическую защиту?
Отключение пароля с помощью ПК
Теперь о самом сложном, но и самом эффективном способе – о том, как сбросить пароль на Аndroid через компьютер. Для работы потребуется шнур, ПК и специальная программа ADB Run. Это вариант для любых устройств, включая не имеющих рут.
Детальная инструкция
Задача реализуется в такой последовательности:
- Скачать архив Android SDK с официального сайта и распаковать на ПК. Скачать только ADB нельзя, поэтому качается целиком Android Studio.
- Папку platform-tools поместить в корень (диск С) и переименовать в ADB для удобства.
- Подключить смартфон к ПК через USB-шнур.
- Войти в командную строку (меню «Пуск», выполнить или найти cmd, затем клавиша «Enter») и прописать команду adb shell
cd /data/data/com.android.providers.settings/databases
sqlite3 settings.db
update system set value=0 where name=’lock_pattern_autolock’;
update system set value=0 where name=’lockscreen.lockedoutpermanently’;
.quit, а затем нажать Enter.
Пароль после перезагрузки с девайса исчезнет. Если устройство рутировано и имеет кастомное Recovery, можно поступить следующим образом:
- Скачать менеджер файлов Aroma (на ПК) без распаковки архива. В принципе, можно любой другой, просто этот работает с графическими файлами и подходит для обхода графического пароля.
- Подсоединить гаджет к ПК.
- Скопировать загруженный архив на карту памяти Аndroid.
- Выключить гаджет.
- Войти в Recovery и выбрать установку архива (Install zip).
- Выбрать установку с SD-карты.
- Найти и указать скаченный архив. Менеджер файлов запустится.
- Открыть папку data /system, где найти и удалить файл password.key.
После перезагрузки гаджета, пароль слетит. Таким же способом можно снять пароль на планшете Аndroid. Ну а перепрошивка полностью обновит операционную систему, и включенного пароля в ней не будет по умолчанию. Но эта работа не для «чайников» и требует больше знаний и времени.
Перепрошивка Самсунга для Разблокировки Пароля – Способ #10
Этот способ является универсальным. Он сработает на любой модели смартфона. Суть заключается в том, что операционная система устройства подлежит полной деинсталляции и устанавливается заново. Разумеется, вместе с ОС будут удалены все файлы и данные с устройства (в том числе и заданный пароль).
Подготовительные действия:
- зарядите батарею устройства или убедитесь, что на нем есть минимум 50% заряда;
- узнайте актуальную версию ОС для вашего смартфона («Меню» – «Настройки» – «О телефоне»).
Вариант 1. Через компьютер
Есть много программ, с помощью которых можно прошить телефон на базе Андроид: Fastboot, Odin, KDZ Updater, Flash Tool и др.
- Скачайте одну из указанных прог на свой ПК (лучше осуществить скачивание на диск С, чтобы путь к ней был – C:\Android). Мы рассмотрим процесс на примере Fastboot.
- Подключите смартфон с помощью USB-кабеля к ПК. Должна начаться автоматическая установка драйверов.
- Загрузите прошивку, подходящую под версию вашего телефона. Она должна скачаться в архиве zip.
- Переместите архив в папку C:\Android.
- Разблокируйте на телефоне бутлоадер:

- зайдите в меню «Пуск»;
- в поисковик введите «CMD»;
- выберите cmd.exe и нажмите по файлу право кнопкой мышее;
- далее – «запуск от имени администратора»;
- в командную сроку введите C:\Android\Tools;
- нажмите Enter;
- введите команду fastboot devices.
- Если программа правильно распознала ваш девайс, то появится его код. Это значит, что устройство готово к прошивке. Если высветилось сообщение «waiting for device», нужно отключить устройство и повторно повторить вышеуказанные действия.
- Если все получилось, введите команду «fastboot update название файла прошивки.zip».
- Должен запуститься процесс прошивки андроида. Когда процедура закончится, перезагрузите смартфон.
Вариант 2. Через Recovery
Recovery – это специальный режим на вашем смартфоне. Чтобы в него попасть, нужно выключить телефон и зажать определенные кнопки.
СПРАВКА: Для каждой модели устройства на базе Андроид кнопки свои. Это могут быть клавиша питания + прибавления громкости; кнопка Home + питание + громкость вверх и др.
- Скачайте файл прошивки.
- Перенесите его в корневую систему смартфона с помощью USB-кабеля.
- Перейдите в режим Рекавери.
- Найдите раздел с прошивкой («apply update from externel storage», «apply update from sdcard» и т.п.).
- Выберите скачанный файл и тапните по нему. Начнется процесс прошивки.
Вариант 3. Через ROM MANAGER
Данный способ прошивки не пользуется популярностью, потому что для использования ROM Manager нужны Root-права.
- Загрузите программу ROM Manager.
- Скачайте нужную прошивку для своего гаджета.
- Подключите смартфон к ПК с помощью юсб-кабеля.
- Откройте утилиту.
- Скопируйте zip-файл с прошивкой в память своего телефона.
- В меню программы нажмите на «Установить ROM с SD карты».
- Найдите архив с прошивкой и тапните по нему.
- Далее – «Перезагрузка и установка».
- Поставьте галочку рядом с пунктом «Сохранить текущий ROM» (это позволит восстановить прежнюю версию ОС, если что-то пойдет не так).
- Подтвердите свои действия кнопкой «Ок».
ВНИМАНИЕ: Перепрошивка – это радикальный метод. В руках неопытного пользователя он может стать губительным для стабильной работы устройства
Потому, если вы не разбираетесь в смартфонах и не уверены в своих силах, лучше обратиться к специалисту.
https://youtube.com/watch?v=WGRVI1CL7zo
Через SMS
Итак, как разблокировать Андроид-планшет с помощью SMS Bypass, если забыл графический ключ?
- Установите приложение из Google Play. Оно не бесплатное, но стоит всего $1,99. Для установки вам необходим доступ в глобальную сеть и аккаунт в Google.
- Предоставьте приложению полный доступ к устройству.
- Установите в SMS Bypass секретный код для сброса графического ключа (его значение по умолчанию – 1234). Чтобы это не смогли сделать посторонние, желательно придумать код посложнее.
- При блокировке отправьте с другого телефона на номер СИМ-карты вашего планшета SMS с текстом “секретный_код reset”. Например, “1234 reset”. Графический ключ будет сброшен.
Метод 3 – Разряженная батарея
Этот способ подходит для любого смартфона на Андроиде. Однако, он требует времени и внимания. Следует дождаться, пока телефон разрядиться и появиться окно-уведомление о критическом заряде аккумулятора.
В этом окне можно нажать на кнопку «Состояние батареи». После этого вы будете перенаправлены в меню просмотра статистики использования батареи. Для этого не нужно вводить графический ключ.

Рис. 6 – восстановление доступа через окно Connect Charger
Единственная сложность метода заключается в том, что системное окно исчезает через 10-15 секунд после появления. Поймать сообщение непросто, когда телефон разряжается медленно.
Сменить Пароль Самсунга С Помощью Программы ADB Run – Способ #9
СПРАВКА: Отладка по USB используется, чтобы налаживать приложения и изменять параметры на телефоне с ОС Андроид с помощью специальной программы на ПК. Ее можно включить, воспользовавшись скрытым «Меню разработчика». Например, для телефонов с Android ниже версии 7.1 это можно сделать путем следующей цепочки команд: «Меню» – «Настройки» – «О смартфоне» – «Номер сборки». На последний пункт нужно тапнуть 7-10 раз. Далее: «Настройки» – «Для Разработчиков» и ставим галочку рядом с «Отладка по USB».
- Скачайте на свой ноутбук или компьютер и установите ее.
- Подключите смартфон к ПК через USB.
- Откройте утилиту.
- Нажмите на цифру «6» на вашей клавиатуре – «Unlock Gesture Key». Смартфон должен перегрузиться.
- Введите на экране телефона новый код.
ВНИМАНИЕ: Метод сработает не со всеми устройствами.
Как включить Интернет на заблокированном гаджете
Основная масса способов разблокировки смартфонов и планшетов эффективна при одном условии — если девайс подключен к Интернету. Включить Интернет без доступа на рабочий стол можно разными способами, но срабатывают они, к сожалению, не всегда.
Вот некоторые из таких способов:
- Перезагрузите устройство. Ваша задача — уловить момент появления в верхней части экрана панели уведомлений, за которой скрывается шторка, и успеть оттянуть ее вниз, пока не открылся экран блокировки. При этом у вас появится возможность включить Wi-Fi или пакетную передачу данных через 3G/4G. Метод работает на смартфонах и планшетах разных марок — Meizu, Xiaomi, Lenovo, Asus и т. д., но не на всех.
- На смартфонах Sony Xperia доступ в Интернет включается через сервисное меню, которое открывается звонком на номер *#*#7378423#*#*. Номер можно набрать на клавиатуре экстренного вызова, находясь на экране блокировки. Открыв меню, перейдите в раздел «Service Tests» -> «WLAN», где доступна опция активации Wi-Fi, и включите Интернет. Кстати, не исключено, что способ сработает и на девайсах других марок.
![]()
- На некоторых смартфонах функция пакетной передачи данных 3G/4G активируется через меню копки питания.
- Иногда помогает замена SIM-карты на другую, на тарифном плане которой есть услуга подключения к Интернету, а на счету достаточно средств.
- Если ни один из способов не помог подключить мобильное устройство к Интернету, остается последнее — подсоединить его напрямую к LAN-порту роутера, используя переходник LAN-USB и кабель OTG. Положительный результат достигается примерно в половине случаев.
Способ №5 Разблокировать графический ключ Android — Ввести свой аккаунт
После многочисленных попыток ввода графического ключа ОС Android предложит ввести ваш аккаунт Google который указан у вас в настройках (с помощью которого вы входите в Google Play). Чтобы это окно появилось вводите графический ключ, после 5 — 6 попыток вам предложат подождать 30 сек, после чего появится специальное окно или выберите кнопку «забыл граф. ключ?» введите аккаунт Google после чего смартфон разблокируется.
Внимание! Если вы забыли пароль, а после поменяли его, но Android все также не разблокируется, то подождите 72 часа и попробуйте снова повторить ввод данных Google аккаунта
Способ №6.25. Включение Интернет
Если вы водите правильный логин и пароль, а Android отвечает вам отказом (из за отсутствия интернет). Тогда действуем следующим образом:
- Выключаем Android и после Включаем Android (это называется перезагрузка);
- Когда только на Android появится появится верхний бар (информационный центр или центр уведомлений), тянем его вниз и включаем мобильные данные или WI-FI;
- Вводим правильный Логин и пароль Google — Android Разблокирован.
Способ №6.5. Включение Интернет через сервисный код
Если не помните пароль аккаунта Google, то необходимо восстановить пароль доступа и ввести в заблокированный Android
Внимание для данного способа необходимо подключение устройства к сети Internet (Wi-Fi или Пакетные данные)
Как включить WI-FI:
- На заблокированном Android зайти в «экстренный вызов»
- Набрать комбинацию *#*#7378423#*#*
- Выбрать меню Service tests — WLAN
- Подсоединится к WI-FI
Способ №6.75. Если нет рядом wi-fi
Вставьте другую Sim карту (другого оператора, с наличием денег на счету и активированной услугой Ineternet) после чего возможно произойдет подключение к Internet.
Способ №6.85. Подключение к Intrernet через Lan переходник
Данный способ необходим тем, кто не смог активировать WI-FI или не были подключены пакетные данные. Для данного способа необходим LAN переходник и роутер (маршрутизатор) с подключением к сети Internet. Приобретаем подключаем заблокированный девайс, ждем пару секунд пока активируется Internet и вводим логин и пароль. После чего Android разблокируется! Стоит также отметить что абсолютно не все Android поддерживают Lan переходники, то есть работать не будут, по этому постарайтесь вскрывать упаковку аккуратно, чтобы в случае чего вернуть товар обратно.
На видео представленном ниже вы можете увидеть как выглядит Lan переходник и как его подключать к Android (в вашем только случае в отличие от видео, вы не сможете переходить по настройкам, так как он заблокирован).
