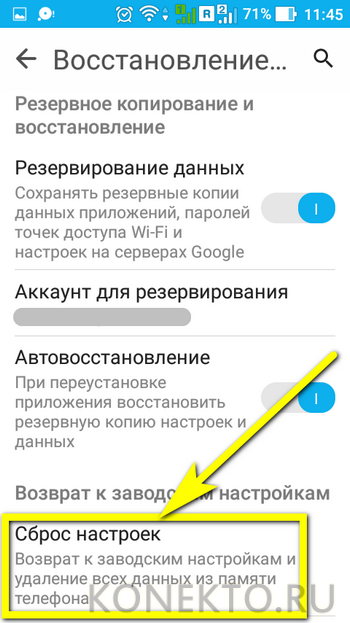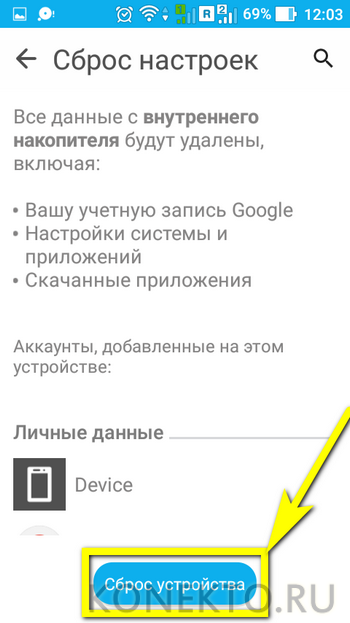Способы разблокировки телефона, если забыл пароль
Сброс настроек в меню Recovery
Защиту планшета легко отключить через меню Recovery, предустановленное на любом Android-гаджете.
Для каждой модели способ входа в Рекавери немного отличается. Ниже приведены варианты для популярных производителей:
- Samsung – отключите смартфон. Зажмите одновременно аппаратные кнопки регулировки громкости и питания. После появления значка Android, отпустите «Громкость вниз».
- Sony – выключите устройство, зажмите кнопки повышения громкости и питания. Отпустите после включения экрана и ожидайте загрузки Recovery.
- LG – на выключенном гаджете зажмите «Громкость вниз» и переключатель питания. В течении 10-15 секунд произойдет вход в меню Рекавери.
- HTC – способ аналогичен инструкции к Sony.

Навигация по Рекавери осуществляется с помощью аппаратных кнопок громкости, а подтверждение действия возможно при нажатии кнопки питания.
- Выберите пункт «Wipe Data/Factory Reset».
- Подтвердите желаемое действие, выделив надпись «Yes» на сенсорном экране, затем нажмите переключатель питания. Ожидайте окончания сброса.
- Перезагрузите телефон, выбрав «Reboot system now».
На некоторых моделях навигация по Рекавери возможна с помощью сенсорных кнопок, а меню отличается. В особенности это касается планшетов и смартфонов компаний Huawei и ZTE.
Ключ блокировки сброшен, но все ваши данные приложений и учетных записей, а также информация с внутренней памяти, были удалены безвозвратно. Информация на SD-карте при такой операции затронута не будет.
Можно вычислить пароль по масляным следам
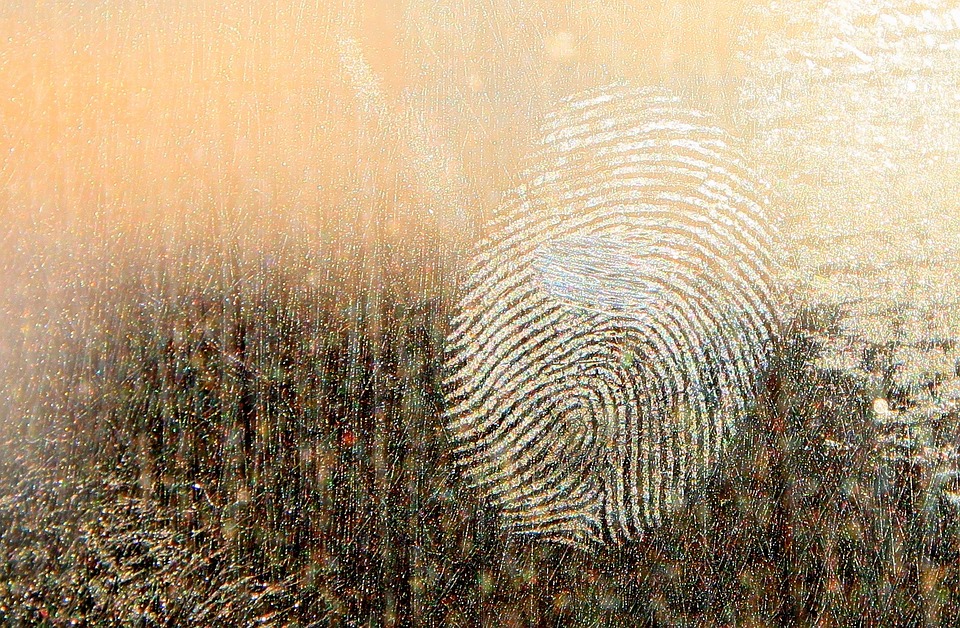
Камера с высоким разрешением способна сделать качественный снимок, на котором можно будет распознать масляные следы от пальцев на экране смартфона. Ещё в 2010 году специалисты Пенсильванского университета описали этот способ.
Сегодня на такое способна даже любительская фотокамера или хороший смартфон. Не составит труда сделать вид, что за обедом вы снимаете не смартфон коллеги, а свою еду для Instagram.
Такой метод лучше всего распознает следы от ввода графического ключа, чуть сложнее – PIN-код или цифро-буквенный пароль. Если это не слово, фраза или дата рождения, будет слишком много вариантов порядка букв и цифр.
На устройствах марки Samsung
Пользователи, которые приобрели смартфоны Samsung, также получили возможность защитить свои конфиденциальные данные, используя встроенные средства на телефоне.
Для этого необходимо использовать Secure Folder или «Безопасную папку». Именно сюда можно переместить все файлы и установленные приложения, которые требуется защитить. Порядок действий для этого будет следующий:
- Откройте «Настройки» и выберите пункт «Экран блокировки и безопасности»;
- Теперь выбираем «Безопасную папку». После этого пользователю будет необходимо создать аккаунт Samsung или войти в уже существующий;
- После этого укажите пароль и выберите защиту. Теперь необходимо переместить все необходимые данные в эту папку.
Пользователи некоторых устройств отказываются от мысли установки пароля на приложения, не найдя соответствующей функции в своем смартфоне.
Блокировка приложений на телефоне Samsung
Смартфоны Samsung предлагают собственные инструменты блокировки сообщений, которые можно легко найти. Но самое главное, они будут намного надежней, чем сторонние приложения.
В защищенной папке вы можете хранить не только приложения, но также изображения и другие файлы. Все будет защищено от вашего основного аккаунта отдельным кодом. Такая защита даже не даст увидеть файлы, подключившись по проводу к компьютеру.
Все уведомления будут отправляться из защищенной папки в ваш основной профиль. Меню настроек позволяет выбрать все, что угодно для более гибкой подгонки защиты под потребности каждого пользователя. Кому-то настройки могут показаться немного сложными, зато вы можете быть спокойны за сохранность ваших данных, так как все блокировки работают на системном уровне и у простого человека точно не получится их обойти.
Защита Samsung Notes
Речь идет о фирменном программном обеспечении Самсунга для создания заметок. Установить пароль на вход в приложение нельзя, зато можно отдельно заблокировать каждую запись.
1.Открываем Samsung Notes, щелкаем иконку в виде плюса и делаем необходимые записи.

2. Открываем «Меню» и тапаем «Заблокировать».

Закрыть доступ к заметке можно, не открывая ее. Для этого нажимаем на нее и удерживаем в течение двух секунд, а затем на панели снизу жмем «Заблокировать».

Для получения доступа к записи теперь придется использовать биометрические данные или пароль для разблокировки устройства.

3. Чтобы потом разблокировать ее, можно либо также зайти в «Меню» и выбрать соответствующий пункт,

либо воспользоваться панелью на главном экране. В любом случае снова потребуется подтверждение личности.

Источники
- https://lumpics.ru/how-to-set-password-to-the-android-app/
- https://upgrade-android.ru/stati/stati/6281-kak-postavit-parol-na-prilozhenie-android.html
- https://nanoreview.net/523-kak-postavit-parol-na-galereyu-sms-i-lyubye-drugie-prilozheniya-v-android.html
- https://tehnotech.com/kak-postavit-parol-na-prilozhenie-android/
- https://samsung-wiki.com/kak-postavit-parol-na-prilozhenie-samsung.html
- https://SetPhone.ru/rukovodstva/kak-postavit-parol-na-prilozhenie-android/
- https://AndroidInsider.ru/polezno-znat/kak-ustanovit-parol-na-lyuboe-prilozhenie-android-smartfona.html
- https://lumpics.ru/how-set-password-for-app-on-samsung/
Другие способы разблокировать телефон андроид

Есть хороший способ если в телефоне установлены рут права, но поскольку у тех, у кого они есть скорее всего знает как это делается, то его также описывать не буду.
Если у вас телефон самсунг скачайте программу «Odin» (можно с официального сайта) и переведите смартфон в режим загрузки). Для этого зажмите 3 клавиши на выключенном компьютере:
Когда вы попадете в это меню, нажмите клавишу увеличения громкости, чтобы продолжить.
На экране появится Android и слова «Download» — это означает, что вы перевели Samsung в режим прошивки.
Подключите телефон к компьютеру через USB и дождитесь установки драйверов. Первая ячейка «ID: COM» отображает подключенный порт, а в журналах появляется сообщение «Добавлено».
Теперь нажмите «AP» («КПК» в более старых версиях Odin) и выберите файл Recovery. Если, однако, выбран «AP», то в окне рядом с путем к файлу вы можете продолжить. Чтобы запустить программное обеспечение, нажмите «Пуск».
Поскольку вес файла восстановления невелик, этот процесс займет несколько секунд. Теперь выключите телефон и удерживайте одно из сочетаний клавиш, чтобы перейти к восстановлению:
- «Домой» + увеличение громкости + включение
- «Домой» + «ВКЛ» (на старом самсунге)
- Увеличение громкости + включение (на старых планшетах)
В зависимости от установленного трейдера: CWM или TWRP, удалите файлы ниже.
- «Password.key» («gatekeeper.password.key»)
- «Gesture.key» («gatekeeper.pattern.key»)
- «Locksettings.db»
- “Locksettings.db-wal”
- “Locksettings.db-shm”
Как убрать пароль при входе в телефон
Если на смартфоне установлена функция защиты экрана, ее всегда можно деактивировать. Что это означает? После нажатия клавиши включения и загрузки операционной системы можно будет попасть на рабочий стол, а не на экран блокировки. Сделать это можно легко и быстро.
На Андроиде
Для начала нужно понять алгоритм удаления ставшей ненужной блокировки на смартфонах Андроид. Это поможет без труда выполнять подобные действия и на других устройствах.
- Прежде всего, нужно открыть меню телефона и перейти в раздел «Настройки».
- Прокрутив список вниз, найти пункт «Безопасность».
- На появившейся вкладке появится информация о том, какой вариант блокировки используется на телефоне (к примеру, графический ключ).
- Нужно кликнуть по надписи и повторить узор, чтобы подтвердить, что доступ к устройству санкционирован.
Далее откроется страница, где можно изменить вид блокировки, обновить пароль, пин-код, или же убрать защиту. В этом случае нужно будет просто выбрать вариант «Нет».
На Xiaomi
На смартфонах китайского производителя установка защиты выполняется с использованием алгоритма, несколько отличающегося от действий, выполняемых на обычных девайсах.
Именно поэтому взломать систему защиты невозможно, ее можно только отключить и то, если знать пароль, код или графический узор. Сделать это можно следующим образом.
- Открыть меню и войти в раздел, где находятся общие настройки телефона.
- В открывшемся списке выбрать вкладку «Блокировка и защита».
- Здесь нужно будет найти пункт «Защита устройства». Под надписью бледным шрифтом будет указано, что блокировка включена.
- Далее кликнув по строке перейти на страницу, где необходимо санкционировать доступ.
- После корректного ввода пароля, пин-кода или графического рисунка в верхней части дисплея появится опция «Отключение защиты».
- В момент активации появится предупреждение, что при выполнении данного действия из базы исчезнут отпечатки пальцев, скан лица для распознавания. Нажать клавишу «Ок».
- Теперь, вернувшись назад, можно увидеть уведомление, написанное серыми буквами, что блокировка отключена.
На следующем этапе требуется отключить свайп (для многих он считается лишним жестом после разблокировки смартфона). Для этого нужно будет получить права разработчика. Сделать это можно следующим образом: в меню найти раздел «О телефоне» и войти в него, после чего на строке «Версия MIUI» нужно кликнуть восемь раз подряд.
- Для получения результата, нужно из общих настроек перейти в раздел «Расширенные настройки».
- Прокрутить список вниз и выбрать пункт «Для разработчиков».
- Здесь нужно активировать опцию «Пропускать блокировку», передвинув ползунок вправо.
Теперь при нажатии кнопки включения смартфона пользователь сможет попадать прямо на рабочий стол, не дожидаясь утомительной загрузки.
На Самсунге
Если нужно, чтобы на мобильном устройстве сразу после нажатия кнопки питания появлялся рабочий стол, а не экран блокировки, проблема решается в настройках системы.
- Чтобы убрать защиту, нужно разблокировать смартфон (ввести пин-код, пароль или графический ключ).
- Далее перейти в раздел «Настройки».
- Прокрутив список вниз, выбрать строчку «Экран блокировки».
- На открывшейся вкладке выделить пункт «Тип блокировки экрана».
- Указать пароль, пин-код или другой способ, используемый на девайсе.
- Если данные введены правильно, из списка доступных вариантов останется выбрать «Нет».
Процесс завершен. Теперь при нажатии на клавишу включения можно будет попасть прямо на рабочий стол.
Устанавливаем обои в Android
В операционной системе Андроид изменить фоновую картинку рабочего стола можно с помощью стандартных настроек.
Главная особенность функции состоит в том, что вместе с обоями рабочего стола будет изменено и изображение экрана блокировки.
Встроенные функции системы не предусматривают разделение картинок. Чтобы изменить элемент, следуйте инструкции:
- Разблокируйте гаджет и зайдите в главное меню;
- Выберите в списке приложений иконку «Настройки»;
- В открывшемся окне кликните на поле «Дисплей»;

Рис.2 – настройки в Андроид
- Нажмите на пункт «Обои», а затем найдите опцию «Главный экран»;
- В галерее выберите необходимое изображение. Вы также можете воспользоваться камерой или сторонними галереями для отображения картинок, но стандартное приложение покажет большинство форматов и типов файлов;
- Кликните на картинку и нажмите клавишу «Задать обои» или «Set as wallpaper».

Рис.3 – установка фона в Андроид
Выбранное изображение появится и на рабочем столе, и на экране блокировки.
Если же вы хотите, чтобы на разных этапах работы смартфона отображались разные иллюстрации, необходимо внести изменения в системные файлы Android.
Следующее руководство позволит сделать так, чтобы обои основного окна не совпадали с блокировкой:
- Скачайте на компьютер фото, которое хотите установить в качестве обоев для заблокированного окна. Затем переименуйте название файла в «keyguard_wallpaper» (без кавычек). Обязательно удалите формат – jpeg или любой другой;
- Чтобы на компьютере отображались расширения всех файлов, настройте соответствующую опцию в параметрах папок. Она находится в окне «Панель управления»—«Параметры проводника Windows»;

Рис. 4 – отображение форматов файлов на компьютере
- Включите смартфон и с помощью проводника удалите файл, который находится в директории /data/system/users/0. Он называется «keyguard_wallpaper»;
- Подключите телефон к компьютеру и скачайте на него ранее переименованную картинку с удалённым форматом. Перемещать её нужно только по пути /data/system/users/0, в любой другой папке работать ничего не будет.
Таким образом, системе удастся распознать файл, и она автоматически установит его в качестве фона на экран блокировки.
Заметьте, что после следующего изменения обоев рабочего стола, картинка блокировки также будет изменена и все действия придется повторять еще раз.
Существует еще один вариант кастомизации заблокированного экрана в Android. Он доступен только на новых версиях Marshmallow 6.0.1 и выше.
Суть новой функции состоит в том, что теперь пользователи могут задавать сразу несколько картинок на один и тот же экран включения гаджета.

Рис.5 Блокировка экрана на смартфоне
Вы можете выбрать максимум 30 разных иллюстраций, которые будут появляться на этапе разблокировки смартфона с разной периодичностью.
Во время каждого включения подсветки вы будете видеть совершенно новую картинку. Следуйте инструкции:
- Зайдите в настройки гаджета и перейдите в окно «Обои»;
- Выберите пункт «Экран блокировки»;
- Вариант выбора файла — из стандартной галереи;
- Отметьте галочкой все картинки, которые хотите использовать в качестве обоев (не более 30 штук) и подтвердите действие;
- Сохраните настройки. Заблокируйте, а затем снова разблокируйте устройство, чтобы на экране появились новые иллюстрации.
Ваш пароль может «слить» сеть Wi-Fi
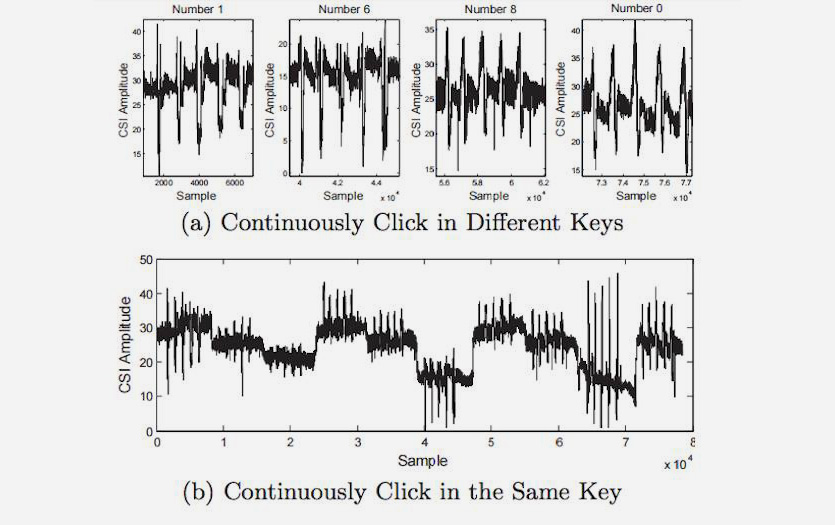
Бывший технический директор компании SpringSource Адриан Колье рассказал, как перехватить PIN-код с помощью анализа сигнала Wi-Fi. Технологию он назвал WindTalker.
Колье установил, что движения пальцев по экрану влияют на сигнал Wi-Fi. Если злоумышленник создаст точку доступа, то он сможет отследить эти микропомехи.
В эксперименте Колье удалось взломать аккаунт Alipay, платёжной системы компании Alibaba. Приложение выдало ему три варианта пароля, и один из них подошел.
Точность метода – 68%. Чем больше данных, тем точнее анализ. Чем больше попыток ввода допускает приложение, тем больше шансов ввести правильный пароль.
Как отключить пин-код на телефоне в настройках
Вы часто выключаете мобильный телефон, а потом приходится вводить пин-код? Возможно, вам это уже надоело и хочется отключить данную опцию. Сделать это очень просто через настройки.
- На рабочем столе находят значок настроек и кликают по нему. Обычно он выглядит, как шестерёнка.
- Находят раздел Безопасность, обычно он расположен в нижней части меню.
- Вот здесь нужно найти пункт «Блокировка SIM-карты», напротив которого стоит галочка. Всё что нужно, это снять отметку простым нажатием. Но чтобы отменить блокировку сим-карты, необходимо ввести действующий пин-код. Вводят его в окошко и подтверждают.
- Блокировка сим-карты отменена, после включения больше не нужно вводить пин-код.
Эффективные способы разблокировки
Всего в статье будет рассмотрено 7 самых эффективных способов борьбы с забытым или повреждённым графическим ключом:
1. Сброс графического ключа;
2. Сброс при помощи входящего звонка;
3. Сброс через разрядку батареи;
4. Снятие блокировки при помощи аккаунта;
5. Сброс через удаление системного файла;
6. Сброс графического кода при помощи удаления дополнительного пользователя;
7. Удаления пароля при помощи сброса настроек всех данных в устройстве.
Также отдельно будут рассмотрены способы сброса пароля для отдельных моделей телефонов. Стоит учитывать, что многие современные смартфоны хоть и имеют ОС андроид.
Однако на каждом таком устройстве с завода изготовителя поверх базовой системы устанавливается оболочка производителя.
Также гаджеты наделяются дополнительными программными функциями. Поэтому способы их разблокировки будут заметно отличаться.
Тоже касается и более старых моделей телефонов. Как показывает практика, разблокировать графические ключи на устаревших гаджетах, которые уже не поддерживают последние обновления ОС андроид значительно легче.
В конце также будут рассмотрены методы разблокировки графических ключей на планшетах. Тут также всё неоднозначно.
Пути разблокировки будут зависеть от того, какой марки планшет и какая версия По на нём установлена. Также могут быть различия и связанные с наличием слотов под карты памяти сим карты.

Окно настройки безопасности
Как разблокировать забытый графический ключ андроид в каждом из представленных способов будет рассмотрено достаточно подробно.
Чтобы читатель смог разобраться в проблеме и применить на практике полученные знания.
Способы обхода блокировки
Если пользователь забыл ключ, то его можно разгадать несколькими способами. Иногда встречается рекомендация сделать сброс настроек к заводским. Этот вариант стоит использовать в последнюю очередь, чтобы попробовать восстановить доступ без потери данных.
Простые методы
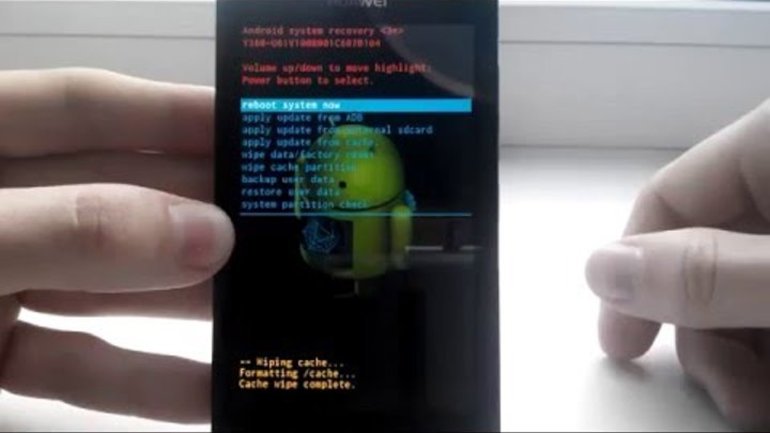
Если на мобильном гаджете используется не только графический ключ, но и цифровой пароль, то обойти блокировку будет крайне легко. Сначала необходимо несколько раз начертить неправильную фигуру, пока все попытки не будут исчерпаны. Сразу после этого появится окошко с сообщением «Разблокировать другим методом» и поле для ввода цифрового пароля. Однако следует предупредить, что такая возможность будет предоставлена операционной системой только в том случае, если пользователь заранее настроил несколько способов блокировки.
Чтобы снять графический ключ с Андроида старых версий, можно сделать на смартфон звонок с другого телефона. После принятия вызова гаджет будет активным, остается зайти в настройки и убрать либо поменять секретный код. Таким образом, владельцам Android версий до 5.0 не стоит думать, что делать, если забыт графический ключ. Эта проблема решается быстро и элегантно.
В новых редакциях операционки этот способ не сработает, но может помочь специальный софт:
- Pattern Unlock;
- Bypass;
- Delete Lock и другие специализированные утилиты.
Личный аккаунт Google
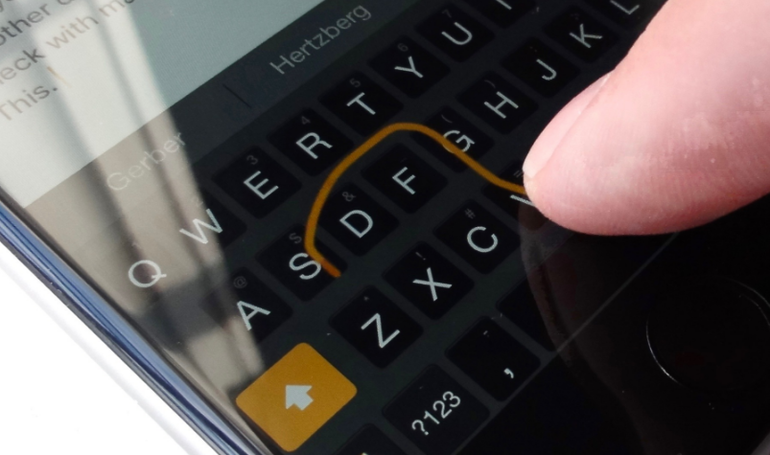
Чтобы сбросить графический ключ, можно воспользоваться учетной записью Гугл. После того как попытки угадать не принесли положительного результата, через полминуты появится сообщение «Забыли пароль?». После нажатия на эту кнопку пользователь будет перенаправлен на сайт Google. Выполнив вход в аккаунт, можно скинуть старый код и поставить новый.
Однако для использования этого метода потребуется доступ в интернет. Если в пределах видимости мобильного гаджета оказался роутер, к которому он уже подключался, то остается лишь выбрать нужную сеть. После этого соединение произойдет в автоматическом режиме.
Однако возможна ситуация, что известных точек доступа к интернету рядом не оказалось. В таком случае нужно выполнить несколько действий:
- на экране блокировки кликнуть на кнопку «Экстренный вызов»;
- в появившемся окне набрать следующую комбинацию символов — *#*#7378423#*#*;
- выбрать пункт Service Tests или Service Provider;
- кликнуть на WLAN;
- подключиться к сети Wi-Fi.

Если рядом не оказалось роутера, то можно воспользоваться мобильным интернетом.
Режим Recovery Mode

Для использования этого метода разблокировки необходимо активировать опцию Recovery Mode. Следует заметить, что она может отсутствовать в прошивках сторонних разработчиков. Чтобы открыть нужный режим, девайс необходимо выключить. Затем предстоит одновременно нажать кнопку регулировки громкости, питания и «Домой», а затем удерживать их не менее 15 секунд.
После этого появится окно со специальными командами. На следующем этапе для сброса пароля нужно посетить директорию data system и удалить файл gesture. key. Именно в нем содержится вся информация об установленном на гаджете секретном коде. Также это можно сделать с помощью ПК. Для этого достаточно подсоединить телефон к компьютеру и воспользоваться встроенным в Windows проводником. Перейдя в нужную директорию мобильника, остается удалить файл с данными о коде и тем самым снести блокировку.
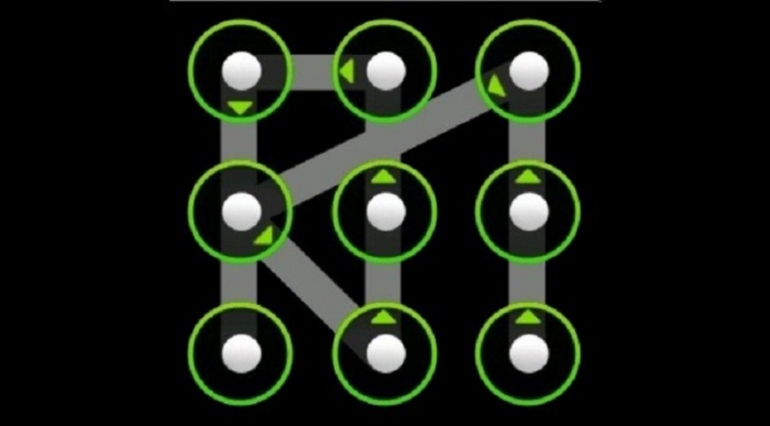
Можно разблокировать телефон еще одним способом, связанным с режимом Recovery Mode. Однако для его реализации на девайсе должна быть установлена утилита GEST. Сделать это можно с помощью ПК. Утилита автоматически находит файл gesture. key и удаляет его. После того как архив будет перенесен на телефон, необходимо активировать Recovery Mode. Затем остается установить утилиту и перезагрузить девайс. Когда появится экран блокировки, нужно начертить любую графическую фигуру, даже неверную. Доступ к смартфону будет восстановлен в любом случае.
Если ни один из способов не позволил отгадать код, то остается воспользоваться крайним средством — сбросить настройки к дефолтным. Следует помнить, что он не позволит узнать, какой ключ использовался ранее, а просто обнулит всю информацию на гаджете. Таким образом, все данные, записанные на телефоне, пропадут. Именно поэтому предварительно стоит извлечь флеш-накопитель. После активации режима Recovery Mod нужно выбрать строку wipe data/factory reset и нажать «Ввод». После этого телефон автоматически перезагрузится.
Перепрошивка Телефона для Разблокировки Пароля – Способ #10
Этот способ является универсальным. Он сработает на любой модели смартфона. Суть заключается в том, что операционная система устройства подлежит полной деинсталляции и устанавливается заново. Разумеется, вместе с ОС будут удалены все файлы и данные с устройства (в том числе и заданный пароль).
Подготовительные действия:
- зарядите батарею устройства или убедитесь, что на нем есть минимум 50% заряда;
- узнайте актуальную версию ОС для вашего смартфона («Меню» – «Настройки» – «О телефоне»).
Вариант 1. Через компьютер
Есть много программ, с помощью которых можно прошить телефон на базе Андроид: Fastboot, Odin, KDZ Updater, Flash Tool и др.
- Скачайте одну из указанных прог на свой ПК (лучше осуществить скачивание на диск С, чтобы путь к ней был – C:\Android). Мы рассмотрим процесс на примере Fastboot.
- Подключите смартфон с помощью USB-кабеля к ПК. Должна начаться автоматическая установка драйверов.
- Загрузите прошивку, подходящую под версию вашего телефона. Она должна скачаться в архиве zip.
- Переместите архив в папку C:\Android.
- Разблокируйте на телефоне бутлоадер:

- зайдите в меню «Пуск»;
- в поисковик введите «CMD»;
- выберите cmd.exe и нажмите по файлу право кнопкой мышее;
- далее – «запуск от имени администратора»;
- в командную сроку введите C:\Android\Tools;
- нажмите Enter;
- введите команду fastboot devices.
- Если программа правильно распознала ваш девайс, то появится его код. Это значит, что устройство готово к прошивке. Если высветилось сообщение «waiting for device», нужно отключить устройство и повторно повторить вышеуказанные действия.
- Если все получилось, введите команду «fastboot update название файла прошивки.zip».
- Должен запуститься процесс прошивки андроида. Когда процедура закончится, перезагрузите смартфон.
Вариант 2. Через Recovery
Recovery – это специальный режим на вашем смартфоне. Чтобы в него попасть, нужно выключить телефон и зажать определенные кнопки.
СПРАВКА: Для каждой модели устройства на базе Андроид кнопки свои. Это могут быть клавиша питания + прибавления громкости; кнопка Home + питание + громкость вверх и др.
- Скачайте файл прошивки.
- Перенесите его в корневую систему смартфона с помощью USB-кабеля.
- Перейдите в режим Рекавери.
- Найдите раздел с прошивкой («apply update from externel storage», «apply update from sdcard» и т.п.).
- Выберите скачанный файл и тапните по нему. Начнется процесс прошивки.
Вариант 3. Через ROM MANAGER
Данный способ прошивки не пользуется популярностью, потому что для использования ROM Manager нужны Root-права.
- Загрузите программу ROM Manager.
- Скачайте нужную прошивку для своего гаджета.
- Подключите смартфон к ПК с помощью юсб-кабеля.
- Откройте утилиту.
- Скопируйте zip-файл с прошивкой в память своего телефона.
- В меню программы нажмите на «Установить ROM с SD карты».
- Найдите архив с прошивкой и тапните по нему.
- Далее – «Перезагрузка и установка».
- Поставьте галочку рядом с пунктом «Сохранить текущий ROM» (это позволит восстановить прежнюю версию ОС, если что-то пойдет не так).
- Подтвердите свои действия кнопкой «Ок».
ВНИМАНИЕ: Перепрошивка – это радикальный метод. В руках неопытного пользователя он может стать губительным для стабильной работы устройства
Потому, если вы не разбираетесь в смартфонах и не уверены в своих силах, лучше обратиться к специалисту.
https://youtube.com/watch?v=WGRVI1CL7zo
Как разблокировать телефон Samsung без потери данных?
Когда у вас есть блокировка экрана, вы обнаружите, что вашу проблему легко решить.
Блокировка экрана Android Lock может помочь вам напрямую обойти экран блокировки Samsung
Включая графический ключ, PIN-код, пароль и отпечатки пальцев, что занимает до пяти минут. В дополнение к удалению пароля он не будет удалять какие-либо данные на телефоне, вам не нужно беспокоиться о том, что данные телефона будут потеряны. Что еще более важно, вам не нужно обладать передовыми навыками и знаниями, работа программного обеспечения очень проста
Даже если вы молоды или стары, вы можете понять шаги и следовать инструкциям для работы. В настоящее время программное обеспечение может быть применено к серии Samsung Galaxy S / Note / Tab. Более того, вам не нужно беспокоиться о потере каких-либо данных, программа не повредит вашим телефонным данным.
Шаг 1. Подключите телефон Samsung
Запустите программное обеспечение на своем компьютере и выберите «Блокировка экрана». Затем используйте USB-кабель для подключения телефона Samsung к компьютеру. На этом этапе интерфейс программы, как показано ниже, нажмите «Пуск».


Шаг 2. Войдите в режим загрузки
Во-вторых, вам нужно вручную включить свой телефон для входа в режим загрузки. Конкретные шаги заключаются в следующем: 1. Отключите телефон.
2.Нажмите и удерживайте кнопку «Уменьшение громкости» + «Домой» + «Питание» одновременно.
3. Нажмите «Уровень громкости», чтобы войти в режим загрузки.
Шаг 3. Загрузите пакет восстановления
Когда ваш телефон Samsung перейдет в режим загрузки, программа автоматически загрузит пакет восстановления, который займет у вас несколько минут, пожалуйста, подождите терпеливо.
Шаг 4. Снимите экран блокировки Samsung
Наконец, когда загрузка пакета восстановления завершена, программа начнет удалять блокировку экрана. Пожалуйста, будьте уверены, что этот процесс не потеряет никаких ваших данных. Когда этот процесс закончен, вы можете повторно использовать свой телефон без ввода пароля.
Как отключить графический ключ?
Отключить графический ключ, как следует из написанного выше, можно, если разблокировка уже была проведена или пользователь, который забыл код, решился на перепрошивку аппарата.
Операция выполняется в несколько действий:
Владелец телефона или планшета на Андроид заходит в основное меню, затем — в раздел «Настройки».
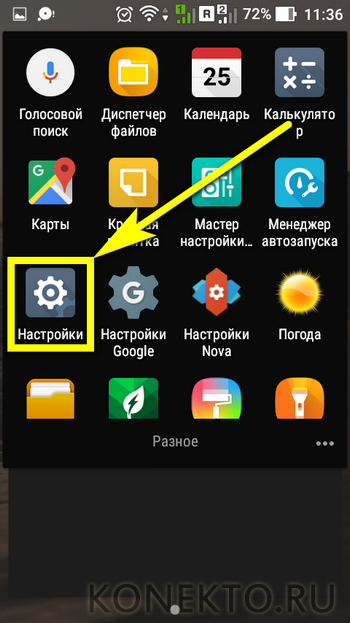
Нужный подраздел может называться по-разному — в зависимости от модели устройства. В приведённом примере — это «Экран блокировки». Другие распространённые варианты — «Блокировка экрана», «Пароли» и даже просто «Безопасность».
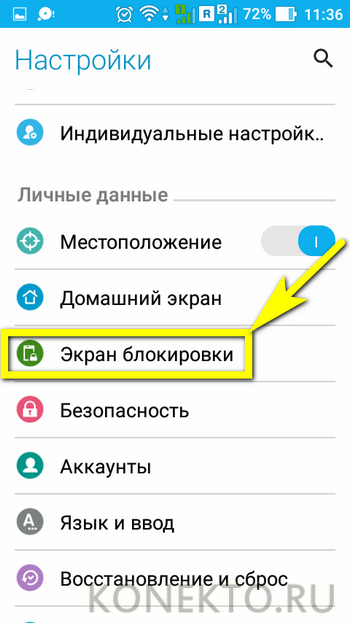
В выбранном подразделе нужно найти пункт «Блокировка экрана» и войти в него, нажав на заголовок.
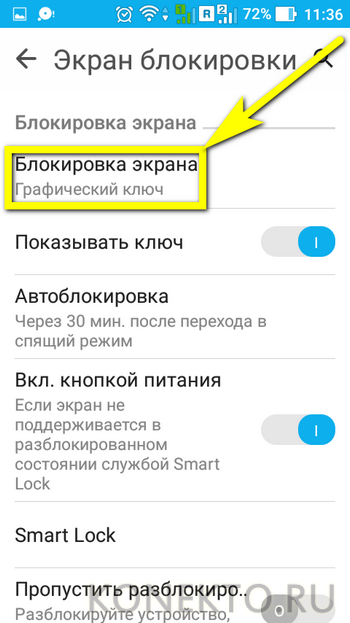
Если графический ключ на телефоне или планшете ещё не сброшен, придётся ввести его заново — как уже упоминалось, при возникновении сложностей с запоминанием лучше записать пароль на бумажке.
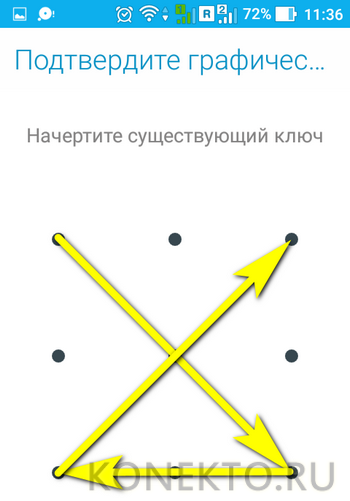
Выбрать в открывшемся меню нажатием пункт «Нет» («Отсутствует», «Не блокировать» и так далее, в зависимости от производителя и модели аппарата). Больше вводить графический ключ не придётся.
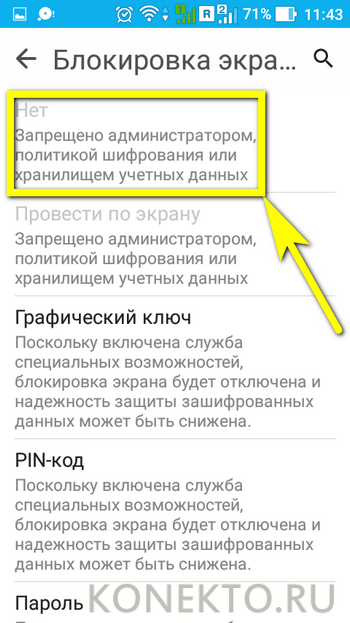
Если по какой-либо причине смартфон не позволяет полностью отключить блокировку экрана, стоит выбрать любой другой способ — например, короткий пин-код или пароль. Пользователь, не желающий этого делать и решивший максимально упростить включение телефона или планшета, может попробовать радикальный метод — в меню «Настройки» перейти в раздел «Сброс и восстановление».
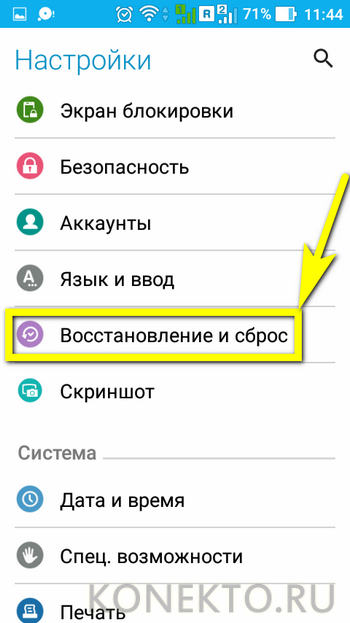
Выбрать пункт «Сброс настроек». Подтвердив действие и не забыв выбрать сохранение личных данных, владелец получит «чистый» смартфон — с изначально предусмотренными производителем возможностями.