Ios: все о dfu и режиме восстановления
В чем разница между Recovery Mode и DFU?
В этих двух режимах легко запутаться, так как оба они относятся к аварийным. На деле разница между ними колоссальная: они используют принципиально разные способы восстановления. В двух словах, «Рекавери» является более «щадящим» по сравнению с «ДФУ». Вот несколько очевидных отличий:
- В режиме «RM» при подключении к компьютеру или ноутбуку на дисплее Айфона есть иконка запущенной программы Айтюнс и иконка USB кабеля. В «ДФУ» iPhone как кирпич, он не показывает никаких изображений, экран весь черного цвета, а также гаджет не реагирует на любые клавиши;
- Используя Recovery Mode, пользователь откатывает устройство до начальной (созданной раньше) точки, что очень похоже на откат Windows на ПК. Системные компоненты и файлы при этом никак не задействованы – делается корректировка настроек и восстановление некоторых параметров. В DFU же все иначе – это режим загрузчика, где происходит восстановление гаджета, полная перезагрузка и перепрошивка системы. Все необходимые компоненты создаются по новой;
- К «ДФУ» прибегают только тогда, когда «RM» не в состоянии помочь в возникшей проблеме;
- Режим «Рекавери» – это калибровка Айфона при помощи самой операционки iOS, а DFU – это обход системы;
- Чтобы попасть в «Device Firmware Update», потребуется компьютер с установленной программой iTunes. А для Recovery Mode наличие ПК не обязательно.
Как ввести iPhone в режим DFU и восстановить прошивку
Для начала полностью ознакомьтесь с инструкцией, так будет легче понять какую процедуру вам предстоит сделать. Чтобы перевести телефон / планшет в режим DFU внимательно проделываем следующее:
ШАГ 1 — Оставьте устройство, подключенным к зарядке как минимум на 5 минут . Затем подключите кабелем к компьютеру и запустите программу iTunes. Если устройство не обнаружено в iTunes, переходите ко второму шагу.
ШАГ 2 — Одновременно нажмите и удерживайте кнопки HOME и POWER на протяжении 10 секунд , затем отпустите кнопку POWER
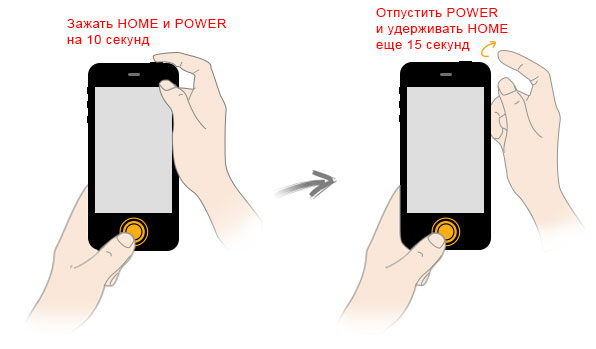
Recovery Mode
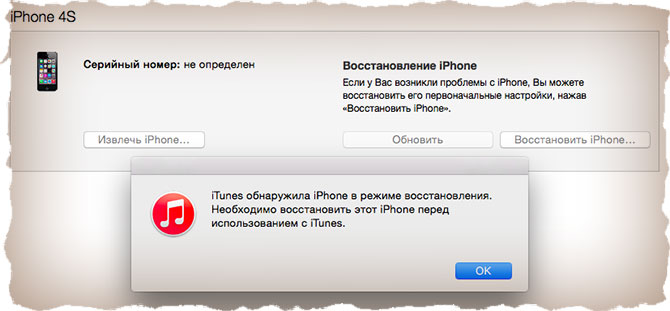
ПРИМЕЧАНИЕ: При удачном входе в режим DFU, экран телефона не должен ничего отображать.
Если iTunes не выдал сообщение о том что устройство перешло в режим восстановления или на экране телефона что-то высветилось, значит вы сбились при подсчете секунд. Попробуйте еще раз, и если необходимо воспользуйтесь секундомером.
После того как вы вошли в режим DFU, наверное вы захотите восстановить прошивку на своем iPhone (iPad). Для этого в iTunes есть специальная кнопка «Восстановить iPhone» (смотри рисунок выше).
Если же вы передумали и хотите выйти из режима DFU, отключите кабель от айфона и зажмите кнопки HOME и POWER на 10 секунд. После чего телефон/планшет должен перезагрузиться.
А теперь внимание! Если вы удачно вошли в режим DFU, сообщите мне об этом, поставив лайк этой статье. Кнопки социальных сетей рачположены чуть ниже
Разница между Recovery Mode и DFU

Как я уже говорил, Recovery mode и DFU разные режимы. Рекавери обычно используется для восстановления устройства и обновления операционной системы, а ДФУ полностью переустанавливает ОС.
Другие различия:
- через Recovery mode можно устранить лишь незначительные ошибки, в то время как ДФУ способен вернуть аппарат в рабочее состояние из любого сбоя;
- мод восстановления можно запустить не выключая девайс;
- рекавери работает через операционную систему, а ДФУ взаимодействует в обход ОС (иначе не смог бы ее переустанавливать);
- рекавери мод выполняется самостоятельно и не требует подключения к компьютеру, а ДФУ активируется через iTunes.
Как ввести iPhone в DFU MODE?
Есть два способа ввести «яблочный» гаджет в DFU режим — оба применимы для любого из девайсов Apple. Первый таков:
Шаг 1
. Соедините Айфон с ПК и запустите iTunes
.
Шаг 2
. Зажмите кнопки «Домой
» и «Power
» одновременно и удерживайте в течение 10-ти секунд.

Изображение: 4pda.biz
Шаг 3.
Отпустите «Power
», а «Домой
» оставьте зажатой, пока в iTunes
не появится сообщение об обнаружении Айфона в аварийном режиме.
Изображение: nastroyka.zp.ua
Сам гаджет никак не даст пользователю знать, что перешел в DFU MODE
.
Второй способ перехода в режим обновления прошивки считается более правильным, однако, новичкам часто не покоряется. Начальным действием также является подключение смартфона к iTunes
– дальше нужно действовать так:
Шаг 1.
Выключите аппарат — дождитесь, когда его экран полностью погаснет.
Шаг 2.
Зажмите клавишу «Power
», отсчитайте 3 секунды, затем нажмите дополнительно «Домой
». Здесь и кроется основная сложность: выполнить эти операции нужно так, чтобы iPhone не включился в обычном режиме.
Шаг 3
. Отсчитайте 10 секунд после нажатия «Домой
» и отпустите «Power
». «Домой
» не отпускайте.
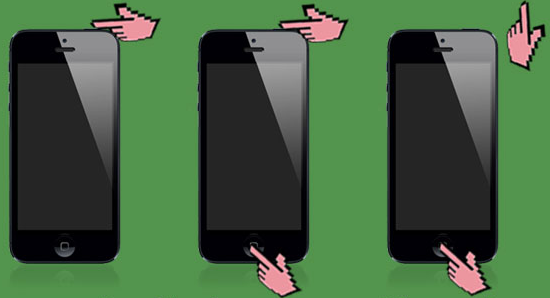
Шаг 4.
В iTunes
появится сообщение — в окне нажмите «ОК
».
![]()
Как перевести iPhone и iPad в DFU-режим
Есть два способа как войти в режим ДФУ. Они могут быть использованы для любого мобильного устройства от Apple — iPhone 4,5,6 либо iPad и iPad mini. Давайте рассмотрим оба варианта.
Способ 1.
Синхронно нажимаем кнопку включения Айфона (Power) и кнопку «Домой» (Home):

Держим их нажатыми в течении 10 секунд. По истечении этого времени отпускаем только кнопку включения. Кнопку «Домой»(Home) продолжаем держать пока мобильное устройство не перейдет в DFU Mode.
Способ 2.
Подключаем свой Айфон или Айпад с помощью кабеля к компьютеру или ноутбуку, желательно не через USB-хаб а напрямую, в порт материнской платы. Запускаем программу iTunes, после чего полностью выключаем аппарат. Убедитесь, что он действительно выключился. Теперь надо нажать кнопку «Домой» (Home) и одновременно с ней кнопку включения питания «Power». Отсчитываем 10 секунд, после чего кнопку включения питания отпускаем а «Домой» (Home) продолжаем держать нажатой. Примерно ещё через 10-15 секунд iTunes должен дать сигнал, что обнаружено новое устройство. Теперь можно отпускать и кнопку «Домой». Экран аппарата будет черным — не пугайтесь это нормально. Теперь Вы можете перепрошивать устройство.
Part 1: What is iPad DFU Mode
The word DFU stands for Device Firmware Upgrade and the mode signifies a mode which allows the device to restore from any state. The DFU mode is the section where the BootROM accepts the iBSS and gets burned into the hardware. When an iPad is in DFU mode, the screen is completely black. Usually you need to put iPad in DFU mode for jailbreak or iOS problems fix. Let’s get started to the procedure.

Part 3: How to Fix When iPad Stuck in DFU Mode?
How to fix when an iPad gets stuck in DFU mode and won’t turn on? There are three ways to get iPad out of DFU mode.
Way 1. Exit iPad DFU Mode Manually
The most obvious method to exit the DFU mode is to do it manually. Simply press the Home button and Power button together and hold it for few seconds. The iPad will display the Apple logo and then you can let go the buttons. This will exit the DFU mode and you will be able to use your device again.
Way 2. Using iTunes to Exit iPad DFU Mode
- You can fix iPad stuck in DFU mode using iTunes.
- Start iTunes on computer.
- Connect your iPad to computer.
- Press and hold Home button and Sleep/Wake button at the same time for 10 seconds.
- Release both buttons.
- Press shortly the Sleep/Wake button.
Way 3. iPad Stuck in DFU Mode and Won’t Restore? Repair iOS System to Fix It
Does your iPad Mini stuck in DFU mode black screen and you can’t fix it using iTunes? Here is the solution by using iOS System Repair. It can fix 50+ iOS problems, including iPad black screen and won’t turn on, iPad stuck in recovery mode, Apple logo, etc. without data loss. Let’s see how to fix iPad DFU mode without iTunes.
Free Download
For Win 10/8.1/8/7/XP
Secure Download
Free Download
For macOS 10.15 and below
Secure Download
Step 1. Download the iOS system repair software and run it on your computer. When the software is launching, connect your iPad with the computer. Then from the main interface, choose the Fix All iOS Stuck option.

Step 2. Then tap on the Start Repair option to start the process.

Step 3. In the next screen, you will be prompted to download the firmware package. Tap on the Download button to download the package and wait for it to finish.

Step 4. When the firmware package is downloaded successfully, tap on the Repair Now option to begin the process. The software will start to fix the issue in your iPad and when the process completes, your iPad will reboot.

In the end, your iPad will be fixed and none of its data will be lost. The iPad will get back to its normal state and you will be free to use it.
Hopefully, now you know everything about the process how to put iPad into DFU mode and also how to fix iPad DFU mode. But be careful with the mode as you won’t be able to restore your device if it gets stuck. Luckily an iPad System Repair tool is here for your rescue and can fix over 50+ issue sin iOS devices.
Понятие о режиме DFU
Само понятие DFU является аббревиатурой. Расшифровывается как Device Firmware Update.
Здесь речь идёт о специальном низкоуровневом режиме обновления и восстановления прошивки для телефонов производства компании Apple, работающих на базе мобильной операционной системы iOS.
ВАЖНО. Важной особенностью работы в этом режиме является то, что графическая оболочка устройства не загружается, и девайс никак не реагирует на нажатия клавиш..
Учитывая функциональное назначение, позволяющие восстановить мобильную операционную систему, DFU путают с режимом восстановления, то есть Recovery Mode
Но даже внешне разница между ними внушительная. Когда устройство запускается в режиме ДФУ, никаких значков и символов на дисплее смартфона не отображается. Если же активировать режим восстановления, тогда на экране появится графический индикатор соединения с компьютером
Учитывая функциональное назначение, позволяющие восстановить мобильную операционную систему, DFU путают с режимом восстановления, то есть Recovery Mode. Но даже внешне разница между ними внушительная. Когда устройство запускается в режиме ДФУ, никаких значков и символов на дисплее смартфона не отображается. Если же активировать режим восстановления, тогда на экране появится графический индикатор соединения с компьютером.
Режим восстановления, то есть Recovery Mode, используется для восстановления мобильной операционной системы устройств Apple программным методом. Все данные остаются на своих местах. А вот системные файлы восстанавливаются за счёт применяемой оригинальной прошивки, либо отката (бэкапа) до рабочей версии.
Что же касается DFU, то тут речь идёт о режиме восстановления в режиме загрузчика. При этом происходит полное стирание всех файлов, а данные перезаписываются за счёт оригинальной заводской прошивки.
Фактически режим восстановления можно сравнить с загрузкой бэкапа типа Time Machine, в то время как DFU это полноценная переустановка мобильной операционной системы. Это легко сопоставить с работой компьютера. Его можно откатить назад, используя точку восстановления, либо же полностью переустановить ОС. Разницу понять не сложно.
Тезисно стоит сделать такие выводы:
- Режим восстановления используется, чтобы выполнить мягкое восстановление мобильной операционной системы, когда серьёзных сбоев и ошибок не происходило.
- DFU позволяет вернуть ОС к жизни даже при сильном повреждении и сбое.
- Для перехода в меню восстановления не нужно отключать девайс. Этот режим активируется через iOS.
- DFU работает только в сочетании с программой iTunes.
Потому не стоит путать эти 2 понятия.
ВНИМАНИЕ. Переход в режим DFU считается крайней мерой при устранении неполадок на iPhone..
Так что сначала следует опробовать альтернативные методы, прежде чем полностью переустанавливать мобильную операционную систему
Так что сначала следует опробовать альтернативные методы, прежде чем полностью переустанавливать мобильную операционную систему.
Три основные клавиши
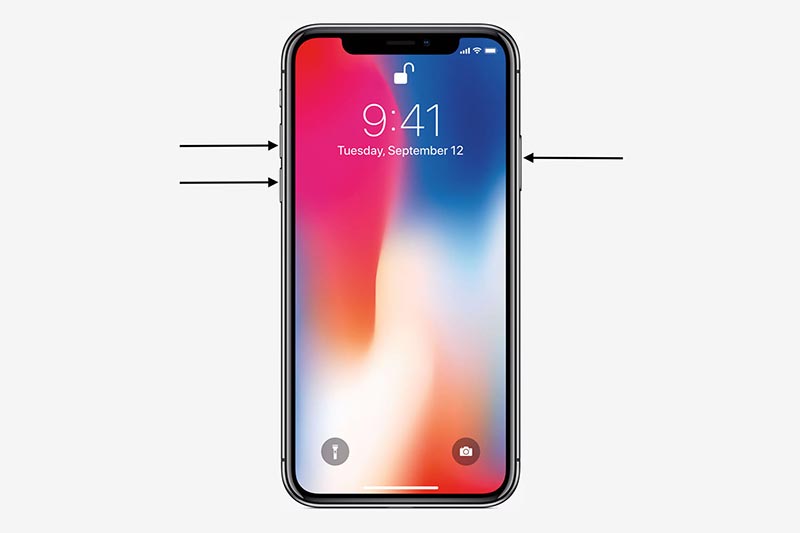
Начиная с iPhone X, Apple устанавливает в свои смартфоны всего три физические клавиши: увеличение громкости, уменьшение громкости и клавишу питания. Все следующие действия в нашем руководстве будут выполняться с помощью комбинаций из этих трех клавиш.
Как выключить iPhone X, XS или XR?
- Нажмите и удерживайте боковую клавишу и любую клавишу громкости, пока на экране не появится диалоговое окно
- Сделайте свайп вправо, в верхней части дисплея. После этого смартфон выключится
- Чтобы снова включить смартфон, достаточно один раз нажать на клавишу питания
Как выполнить принудительную перезагрузку iPhone X, XS или XR?
Отметим, что следующие действия необходимо выполнять быстро.
- Нажмите и сразу отпустите клавишу увеличения громкости
- Нажмите на клавишу уменьшения громкости и опять сразу отпустите
- Теперь, нажмите и удерживайте клавишу питания и держите ее, пока устройство не перезагрузится
Как перейти в режим «Recovery» на iPhone X, XS и XR?
- Подключите смартфон к ПК с установленной программой iTunes через USB-кабель
- Теперь, быстро нажмите клавишу увеличения громкости и отпустите ее
- Нажмите и отпустите клавишу уменьшения громкости
- Нажмите и удерживайте клавишу питания, не отпускайте ее даже тогда, когда устройство начнет перезагружаться и на дисплее появится логотип Apple
- Отпустите клавишу, когда на дисплее появится надпись Connect to iTunes
- Запустите iTunes, на экране ПК появится сообщение, подтверждающее подключение iOS-устройства и запуск «Recovery». После этого, программа предложит два вариант: обновление или восстановление программного обеспечения
Как запустить DFU-режим на iPhone X, XS и XR?
Для начала, стоит объяснить что такое DFU-режим. Это функция, которая позволяет восстановить работоспособность системы в тех случаях, когда смартфон не может загрузить iOS.
- Подключите смартфон к ПК с установленной программой iTunes через USB-кабель
- Теперь, быстро нажмите клавишу увеличения громкости и отпустите ее
- Нажмите и отпустите клавишу уменьшения громкости
- Нажмите и удерживайте клавишу питания в течение 10 секунду, дисплей iPhone должен стать черным
- Продолжая удерживать клавишу питания, нажмите на клавишу уменьшения громкости и держите ее в течение 5 секунд, после этого отпустите клавишу питания и продолжайте удерживать клавишу громкости еще 10 секунд. Если вы сделали все правильно, дисплей будет черным все это время
- Откройте iTunes. Программа сообщит, что обнаружила iPhone в режиме восстановления и перед началом использования он должен быть восстановлен
- Подтвердите действие, после этого iPhone будет восстановлен
Также, рекомендуем ознакомиться с другими полезными руководствами по iOS, macOS и watchOS на нашем сайте, по тегу Гид.
Как выйти из режима DFU Mode
Чтобы вывести iOS-устройство из режима DFU Mode необходимо его перезагрузить. Для этого снова одновременно нажмите и удерживайте в течении 10 секунд кнопки Power и Home для устройств с физической кнопкой Home, Power и Volume Down для iPhone 7, а для устройств iPhone 8 и выше – сначала нажмите кнопку Volume Up и отпустите, а затем тоже самое с Volume Down , потом зажмите Power до появления на экране логотипа Apple после чего аппарат должен загрузиться в нормальном режиме. Если этого не произошло и телефон не запустился, такое бывает, когда iPhone подключен кабелем к компьютеру, тогда просто еще раз кратковременно нажмите на кнопку включения Power и Вы увидите логотип Apple свидетельствующий о загрузке системы.
Как и в Recovery Mode, так и DFU Mode ваш девайс при выходе из режима может попасть в постоянный режим восстановления (Recovery Mode Loop). В таких случаях советуем вам обратится к услугам специалистов или же попытаться вывести устройство самостоятельно, с помощью специальных программ – TinyUmbrella, redsn0w, RecBoot.
Как войти в режим DFU Mode на iPhone 8/8 Plus, iPhone X/XR/XS, iPhone 11/11 Pro и iPad Pro с Face ID
- Запустите на компьютере c операционной системой Windows или Mac программу iTunes и подсоедините ваш телефон или планшет
- Поочередно нажмите кнопки Volume Up и Volume Down
- Затем зажмите кнопку Power на 10 секунд. Экран устройства должен погаснуть
- Удерживая кнопку Power , нажмите Volume Down и удерживайте ее
-
Через 5 секунд отпустите кнопку Power , но продолжайте удерживать Volume Down пока iTunes или Finder не распознает устройство в режиме восстановления
Теперь можете спокойно приступать к прошивке своего устройства. Как уже сообщалось выше, распознать режим DFU очень трудно, так как ваш iPhone, iPod или iPad в этот момент не будет реагировать на кнопки, а экран его будет темным.
Правильные методы входа
В планшетах от Apple восстановление может осуществляться двумя вариантами. Они не сильно отличаются друг от друга. Так что, если один из методов не сработает, то, немного изменив свои действия, можно применить другой. Обязательно убедитесь, что гаджет подключен к компьютеру при помощи USB-кабеля, и на самом ПК запущена программа iTunes. Перевод iPad в режим DFU можно осуществить следующим образом:
- для начала берем планшет в руки так, чтобы удобно было его держать и нажимать на физические кнопки (выключения и «Домой»);
- зажимаем одновременно кнопки «Домой» и включения;
- держим на протяжении 10 секунд (не меньше);
- по истечению этого времени отпускаем кнопку питания и при этом продолжаем удерживать кнопку «Домой».

Если все выполнено правильно, на экране планшета ничего не изменится, а на дисплее компьютера выскочит окно. Но о нем немного позже. Давайте разберемся, как ввести iPad в DFU, если предыдущий метод не сработал. Итак, для этого:
- зажимаем кнопку питания и держим ее на протяжении трех секунд;
- далее, не отпуская ее, также зажимаем кнопку «Домой»;
- держим их зажатыми на протяжении 10 секунд;
- отпускаем кнопку питания и продолжаем удерживать клавишу «Домой».
Второй метод редко используется новичками, так как здесь требуется определенная сноровка.
О главном в нескольких словах
Предположим, что после программного сбоя вызвавшего самопроизвольную перезагрузку iPhone, аппарат перестал реагировать на нажатия органов управления, не работают ни «Home», ни «Power», экран полностью погас и даже длительные нажатия на кнопку включения не дают результатов. Что делать и как быть, как восстановить iPhone?
Переведите устройство в режим восстановления (как это сделать см. выше), подключите (если вы этого еще не сделали) его к компьютеру и запустите iTunes. После того, как программа распознает iOS-гаджет в «режиме стабилизации/восстановления», в окне программы нажмите нужную кнопку (восстановить или обновить).
Как войти в DFU-режим на iPhone с Face ID

С выпуском iPhone X в Apple вовсе отказались от кнопки на лицевой стороне смартфона, а переход в режим DFU немного усложнили:
1. Подключаем смартфон к компьютеру при помощи кабеля.
2. Поочередно нажимаем кнопку увеличения громкости, затем кнопку уменьшения громкости и зажимаем кнопку питания.
3. Как только экран смартфона погас, зажимаем кнопку уменьшения громкости и продолжаем держать кнопку питания 5 секунд.
4. Отпускаем кнопку питания и продолжаем держать кнопку уменьшения громкости еще 15 секунд.
Если увидите логотип Apple, значит началась загрузки iOS и вы что-то сделали неверно. Придется попробовать заново.
Для выхода из режима нужно поочередно нажать кнопку увеличения громкости, кнопку уменьшения громкости и зажать кнопку питания. Отпустить кнопку можно после появления на экране яблока.
Для наглядности приводим видеоинструкцию для iPhone X/XS/XR/11/11 Pro.

iPhones.ru
Запомните, чтобы быстро перепрошить смартфон при необходимости.
Что это такое и в каких ситуациях может понадобиться
DFU (полное название Device Firmware Update) является одним из аварийных режимов на «яблочном» аппарате. Эта функция необходима, если юзер столкнулся с трудностями в обновлении операционной системы iOS (что происходит довольно часто и вполне может случиться с любым пользователем). Этот режим нужен при установке Jailbreak или вылетах из Cydia (местного магазина приложений по типу App Store в обычных iPhone).
Но это не все возможности «ДФУ» режима: кроме того, вернув гаджет после этого в нормальное состояние и полностью восстановив его, можно исправить системные ошибки, которые могли привести к вылетам, лагам и некорректной работе. Также, если устройство восстановить привычными методами не удается, то единственный выход – это воспользоваться специальной функцией восстановления оригинальной прошивки.
Когда этот режим может потребоваться?
- Аппарат не запускается (за исключением случаев попадания воды);
- Стандартные способы запуска не работают;
- Другой режим Recovery Mode не справился с проблемой;
- Устройство не заряжается (за исключением неисправности аккумулятора);
- Компьютер не обнаруживает устройство в программе iTunes.
Во время процесса восстановления смартфон не загружает операционку, на дисплее не видно не только логотипа Apple, но и любого другого изображения. Гаджет в этом состоянии совершенно не реагирует на нажатие клавиш блокировки, изменения громкости и «Домой» (на iPhone 8 и других моделей ниже). Даже если одновременно нажать «Домой» и «Питание», то ничего не произойдет.
Что же именно происходит во время переустановки так называемого «Device Firmware Update»?
- Прошивка компонентов загрузчика;
- Старт изменений содержимого и начало работы загрузчика;
- Прошивка модулей;
- Деление файлов всей системы по папкам (проще говоря, прямой и полный доступ к содержимому iPhone как на Android устройствах);
- Полная и заключительная прошивка созданных разделов системы.
Если подвести итог, то можно сказать, что этот режим спасет во многих критических ситуациях и позволит вернуть жизнь аппарату. Главное, чтобы Айфон не контактировал с водой и не был утоплен. Тогда это совсем другая проблема и без похода в сертифицированный сервисный центр тут не обойтись.
Как войти в DFU-режим на iPhone с физической кнопкой Home

Все старые модели смартфонов Apple до iPhone 6s и iPhone SE включительно имеют физическую кнопку Домой. На них вход в DFU осуществляется следующим образом:
1. Подключаем смартфон к компьютеру при помощи кабеля.
2. Выключаем iPhone.
3. Когда экран потухнет, зажимаем кнопку питания на 3 секунды.
4. Зажимаем кнопку Домой, при этом продолжаем держать нажатой кнопку питания.
5. Через 10 секунд отпускаем кнопку питания и продолжаем держать кнопку Домой еще 5 секунд.
Черный экран смартфона будет свидетельствовать о входе в DFU. Яблоко на экране сигнализирует о начале загрузки iOS, придется повторить процедуру заново.
Для выхода из режима DFU нужно зажать кнопки Домой и Power на 10 секунд.
Как перевести Айфон в режим DFU
На самом деле ничего сложного нет – достаточно одновременно зажать в нужное время определенные клавиши.
Очень важное примечание! После завершения процесса восстановления гаджет обновится до последней версии прошивки iOS (максимально доступной на данном устройстве), а вся информация будет стерта. Не забудьте перед началом процедуры сделать резервную копию в iCloud или проверить работоспособность этой функции, чтобы не потерять доступ к фотографиям, документам, сохраненным паролям и другой личной информации
Если советы выше не помогли, то выберите из списка ниже подходящую модель и загрузите программу iTunes с официального сайта Apple (или другую имеющуюся, но подходящую для этих целей утилиту).
Как ввести iPhone 6 и ниже в режим DFU
Следуйте этой инструкции:
- Подсоедините гаджет к ПК через кабель USB;
- Запустите программу Айтюнс;
- Одновременно удерживайте «Home» и блокировку несколько секунд до того момента, пока экран Айфона полностью не потухнет (примерно 10-15 секунд);
- После того, как дисплей погаснет, отпустите кнопку питания, но не отпускайте «Home» приблизительно 15 секунд.
Чтобы узнать, что процедура завершилась успешно, iTunes уведомит пользователя сообщением, что гаджет на данный момент запущен в режиме восстановления. Подтвердите действие, нажав на ОК.
Как перевести модели iPhone 7 и 7 Plus, iPhone 8 и 8 Plus в режим DFU
Смартфоны iPhone 7/8 и iPhone 7 Plus/8 Plus являются единственными девайсами в «яблочной» линейке, которые получили свою собственную модификацию, запускающую режим «ДФУ».
- Подсоедините 7/8 или 7 Plus/8 Plus устройства к компьютеру на Windows или Mac;
- Включите iTunes;
- Выключите гаджет обычным способом, удерживая кнопку блокировки и потянув по экрану вправо на полоске и дождитесь потухания картинки;
- Снова удерживайте клавишу блокировки сбоку, затем начните удерживать кнопку понижения громкости, которая находится на левой части корпуса в течение 10 секунд;
- Прекратите держать клавишу «Питание» и продолжайте держать нижнюю клавишу громкости примерно 5 секунд;
- Далее убедитесь, что устройство от выполненных действий не запустилось. Если iPhone остался в нерабочем состоянии, значит, что «ДФУ» запустился. Об этом уведомит сообщение о том, что Айтюнс обнаружила телефон в режиме восстановления. Восстановите гаджет от компании Apple, нажав на ОК.
В случае, если во время процесса загорелся значок яблока, придется вводить аппарат в режим DFU заново с первого шага. Это может случиться потому, что вы удерживали клавиши дольше указанного времени. Во время всего процесса экран должен быть черным и не включаться.
Если высвечивается логотип iTunes с изображением USB провода, значит, что вы запустили Recovery Mode. Ничего страшного, просто отсоедините устройство и попробуйте ввести гаджет в «ДФУ» снова.
Как ввести iPhone X и более старшие модели в режим DFU
За отсутствием механической и сенсорной клавиши «Домой» на моделях iPhone X и более новых, задействованы все остальные кнопки. И вот какая их последовательность нужна, чтобы перевести гаджет в «ДФУ»:
- Выключите Айфон стандартным методом – удержание «Питание» и нижней клавиши громкости;
- Подсоедините гаджет к ПК на Windows или Mac при помощи подходящего провода USB;
- На боковой панели слева удерживайте кнопку увеличения громкости несколько секунд, далее отпустите ее;
- Точно также задержите клавишу уменьшения звука и отпустите ее через несколько секунд;
- Далее сразу же начните держать клавишу блокировки примерно 10 секунд. Телефон при этом не должен запускаться;
- Продолжайте удерживать кнопку «Питание» и нажмите на уменьшение громкости, не отпуская ее примерно 5 секунд;
- Перестаньте держать кнопку блокировки, но не отпускайте нижнюю клавишу громкости в течение десяти секунд;
- Когда на экране компьютера появится уведомление о том, что Айфон перешел в режим восстановления, значит, процедура прошла успешно и вы сделали все правильно.
Как и в прошлой инструкции, любая модель не должна запускаться в течение всего процесса. Если это произошло, значит, вы допустили ошибку. Ничего страшного – выполните вышеописанные действия снова и повторите шаги более внимательно.
Как ввести iPhone и iPad в режим DFU mode

Режим DFU или DFU Mode это аббревиатура от Device Firmware Update, что в переводе на великий и могучий означает — режим обновления прошивки аппарата. Многие начинающие пользователи iPhone и iPad путают режим «DFU mode» с режимом восстановления «Recovery Mode». Отличия у них в том, что в рекавери мод на экране телефона есть картинка с изображением кабеля и эмблемой iTunes. В DFU режиме устройство вообще выглядит мертвым — экран не горит, на кнопки не реагирует. Из названия понятно, что ДФУ режим на Айфон и Айпад используется для перепрошивки устройства, либо восстановления прошивки при сбое.
Вообще, по умолчанию за обновления прошивки яблочных девайсов, отвечает iTunes Но в случае, когда он не может обновить или прошить устройство, либо оно вообще не запускается и не загружается — приходится прибегать к DFU режиму.
Вопрос-ответ
Что делать, если доступ заблокирован мошенниками?
Рекомендуем немедленно сменить данные Apple ID и больше никому их не сообщать
Скорей всего, вы уже неосторожно дали мошенникам доступ к устройству. В лучшем случае они получат доступ только к системе айпада, в худшем — к вашему iCloud. Можно попробовать «взломать» планшет джейлбрейком или обнулить его в аварийном режиме
Можно попробовать «взломать» планшет джейлбрейком или обнулить его в аварийном режиме.
Если это не поможет — просто отнесите аппарат в сервис. Ваш случай далеко не первый.
Как предотвратить потерю информации?
Первое и главное — не распространяйте информацию сами. Практических ситуаций, в которых неизвестным понадобятся данные вашего айпада, не существует. Если эти данные пытаются выведать — перед вами наверняка мошенники.
Сохраняйте пароли не только в своей памяти. Делайте резервные копии на всякий случай, чтобы потом не начинать пользование и настройку с самого начала. Если данные уже потеряны, но остались на других ваших устройствах, можно перебросить информацию обратно на iPad. Причем не обязательно вручную — существуют удобные программы вроде Mac FoneTrans.
Что делать, если невозможно подключиться к iTunes?
Прежде всего проверьте подключение к сети. Если с ним проблем нет — смотрите, какой номер ошибки выдает программа. Например, ошибка 1671 означает, что планшет обновляется, а 4037 — то, что вход не был выполнен и устройство заблокировано от дальнейших действий.
Типичные номера ошибок:
- Проблема подключения к серверам Apple или системе другого устройства — ошибки 17, 1638, 3014, 3194, 3000, 3002, 3004, 3013, 3014, 3015, 3194, 3200. Скорей всего, нужно просто подождать или проверить качество сетевого соединения.
- Конфликт iTunes с Windows или антивирусами — 2, 4, 6, 1611. Как правило, проблема пропадает, если войти в ОС с учетной записи администратора.
- Технические проблемы с самим айпадом (чаще всего физические поломки) — 1, 3, 10, 11, 12, 13, 14, 16, 20, 21, 23, 26, 27, 28, 29, 34, 35, 36, 37, 40, 56, 1002, 1004, 1011, 1012, 1014, 1667, 1669. Обратитесь в сервис, чтобы выяснить причину проблемы.
Как восстановить Apple ID?
Зайдите на сайт «Управление Apple ID», выберите функцию «Сброс пароля» и подтвердите свою личность — введите код проверки на других устройствах Apple или введите адрес электронной почты и ответьте на контрольные вопросы. Если восстановление пройдет нормально, вам придет письмо с дальнейшими рекомендациями к действию.
Что делать, если включен режим пропажи?
- Войдите в iCloud, используя свой Apple ID.
- Выберите функцию «Найти iPhone», затем — «Все устройства» и выберите нужный планшет.
- Появится кнопка «Режим пропажи». Вы можете деактивировать его одним кликом или просто сменить данные для входа.
Если известен серийный номер
Серийный номер присваивается каждому iPad — это уникальная комбинация символов, которую может знать только производитель и владелец. Номер указан в вашем iCloud или на упаковке, в которой был продан айпад.
Серийник дает много преимуществ — его можно использовать в качестве доказательства собственности в сервисном центре, как и другие вещи, связанные с планшетом. Желательно всегда иметь доступ к серийному номеру — не выкидывать упаковку или хотя бы переписать его в другое место.
Как вывести iPhone или iPad из режима DFU
Здесь также кроется небольшой нюанс. В большинстве случаев, можно отделаться обычной перезагрузкой гаджета. Ну… только что подержать кнопку включения придется чуть дольше обычного.
Не помогает? Тогда выполняем принудительный перезапуск — вот подробная инструкция для любой модели iPhone . Естественно, предварительно необходимо отключить устройство от компьютера.
Вот такая вот короткая инструкция получилась. Однако здесь и расписывать-то больше нечего — нажали и подержали две кнопки, одну отпустили и подключили к компьютеру. Все!:)
P.S. Но если я что-то упустил или есть какие-то вопросы, напишите в комментарии, дополню статью и отвечу с удовольствием!
P.S.S
Самое главное-то чуть не забыл! Внимание! Для успешной и корректной работы режима DFU, необходимо обязательно нажать на кнопки социальных сетей и поставить «лайк» этой статье. Попробуйте, это действительно работает!:)
Как войти в DFU-режим на iPhone с сенсорной кнопкой Home

В смартфонах с влагозащитой купертиновцы отказались от физической кнопки на передней грани смартфона. Ее заменила сенсорная клавиша. Процедура перехода в DFU режим стала немного отличаться:
1. Подключаем смартфон к компьютеру при помощи кабеля.
2. Выключаем iPhone.
3. Когда экран потухнет, зажимаем кнопку питания на 3 секунды.
4. Зажимаем кнопку уменьшения громкости, при этом продолжаем держать нажатой кнопку питания.
5. Через 10 секунд отпускаем кнопку питания и продолжаем держать кнопку уменьшения громкости еще 5 секунд.
Черный экран смартфона будет свидетельствовать о входе в DFU. Яблоко на экране сигнализирует о начале загрузки iOS, придется повторить процедуру заново.
Для выхода из режима DFU нужно зажать кнопки уменьшения громкости и Power на 10 секунд.
Как видите, процесс входа и выхода в данный режим отличается лишь использованием клавиши громкости вместо кнопки Домой.
Вот видеоинструкция для моделей с физической и виртуальной кнопкой Домой.
