Как использовать режим восстановления iphone
Три основные клавиши
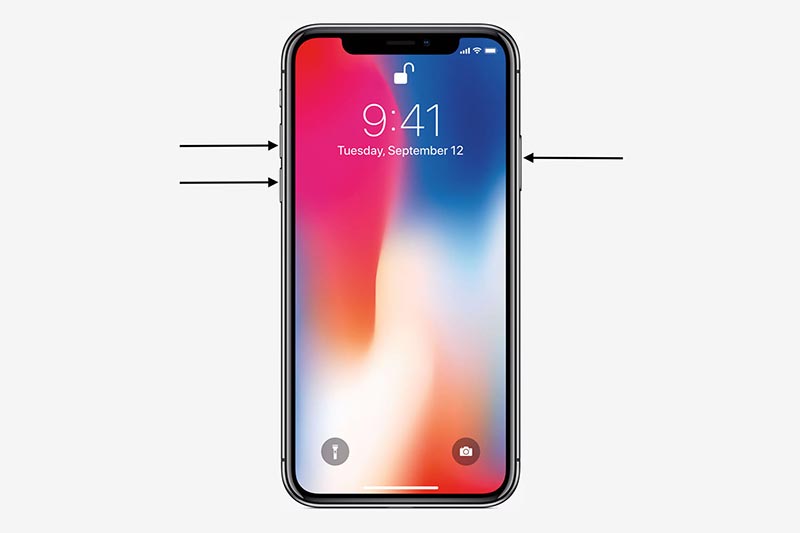
Начиная с iPhone X, Apple устанавливает в свои смартфоны всего три физические клавиши: увеличение громкости, уменьшение громкости и клавишу питания. Все следующие действия в нашем руководстве будут выполняться с помощью комбинаций из этих трех клавиш.
Как выключить iPhone X, XS или XR?
- Нажмите и удерживайте боковую клавишу и любую клавишу громкости, пока на экране не появится диалоговое окно
- Сделайте свайп вправо, в верхней части дисплея. После этого смартфон выключится
- Чтобы снова включить смартфон, достаточно один раз нажать на клавишу питания
Как выполнить принудительную перезагрузку iPhone X, XS или XR?
Отметим, что следующие действия необходимо выполнять быстро.
- Нажмите и сразу отпустите клавишу увеличения громкости
- Нажмите на клавишу уменьшения громкости и опять сразу отпустите
- Теперь, нажмите и удерживайте клавишу питания и держите ее, пока устройство не перезагрузится
Как перейти в режим «Recovery» на iPhone X, XS и XR?
- Подключите смартфон к ПК с установленной программой iTunes через USB-кабель
- Теперь, быстро нажмите клавишу увеличения громкости и отпустите ее
- Нажмите и отпустите клавишу уменьшения громкости
- Нажмите и удерживайте клавишу питания, не отпускайте ее даже тогда, когда устройство начнет перезагружаться и на дисплее появится логотип Apple
- Отпустите клавишу, когда на дисплее появится надпись Connect to iTunes
- Запустите iTunes, на экране ПК появится сообщение, подтверждающее подключение iOS-устройства и запуск «Recovery». После этого, программа предложит два вариант: обновление или восстановление программного обеспечения
Как запустить DFU-режим на iPhone X, XS и XR?
Для начала, стоит объяснить что такое DFU-режим. Это функция, которая позволяет восстановить работоспособность системы в тех случаях, когда смартфон не может загрузить iOS.
- Подключите смартфон к ПК с установленной программой iTunes через USB-кабель
- Теперь, быстро нажмите клавишу увеличения громкости и отпустите ее
- Нажмите и отпустите клавишу уменьшения громкости
- Нажмите и удерживайте клавишу питания в течение 10 секунду, дисплей iPhone должен стать черным
- Продолжая удерживать клавишу питания, нажмите на клавишу уменьшения громкости и держите ее в течение 5 секунд, после этого отпустите клавишу питания и продолжайте удерживать клавишу громкости еще 10 секунд. Если вы сделали все правильно, дисплей будет черным все это время
- Откройте iTunes. Программа сообщит, что обнаружила iPhone в режиме восстановления и перед началом использования он должен быть восстановлен
- Подтвердите действие, после этого iPhone будет восстановлен
Также, рекомендуем ознакомиться с другими полезными руководствами по iOS, macOS и watchOS на нашем сайте, по тегу Гид.
Режим DFU
Если у вас не получилось восстановить систему вышеописанным способом, то можно попытаться перевести ваш мобильный девайс в режим DFU. Это особый режим, предназначенный для полной переустановки прошивки вашего устройства. Этим вариантом восстановления можно воспользоваться, если другие способы не помогли:
- Следует надавить и удерживать 3 секунды кнопку включения на боковой грани телефона.
- После чего требуется надавить на кнопку снижения звука и удерживать ее.
- Обе кнопки необходимо держать в течение 10 секунд. Если на дисплее появится яблоко Apple, то вы передержали кнопки. Следует повторить попытку входа.
- Если логотип не появился, то нужно отпустить кнопку включения смартфона, а громкость удерживать еще в течение 5 секунд.
- Если на экране появилась надпись «Подключить к iTunes», то вы передержали кнопку. Следует повторить попытку входа.
- Если дисплей черный, то вы вошли в DFU.
Way 1: Manfully Get iPhone out of Recovery Mode without computer
If your device was functioning well before, and you put it into Recovery Mode just to clean up caches or fix a frozen screen, you can still use buttons to quit Recovery Mode for iPhone 12/11/11 Pro/XS/XS Max/XR/X/8/7/6/5 easily. To do this:
- Disconnect with iTunes and a USB cable.
- On iPhone 7 (Plus)/6/6s/5 and earlier, hold down Power Button to turn off your device.
- On iPhone 11/XS/XS Max/XR/X/8, press and hold the side button with either volume button.
-
Press the On/Off Button again till the Apple logo appears, and you should start up your iPhone successfully.
If the process doesn’t work the first time, try it 1-2 times again or go to way 2 directly.
Чем отличается от режима DFU
В Recovery Mode вы можете перепрошить телефон через iTunes используя файл прошивки.ipsw. Это решает многие проблемы.
DFU (Device Firmware Upgrade) mode отличается от Recovery Mode тем, что действует в обход операционной системы iPhone и напрямую перепрошивает firmware. Это действенный метод и он позволяет решать такие проблемы, как невозможность перепрошиться через iTunes в Recovery Mode, невозможность разблокировать телефон и т.п. Я бы рекомендовал использовать его всегда, дабы избежать лишней возни с перепрошивкой и ненужных проблем.
Как вывести айфон из режима восстановления вручную
Самостоятельно выйти из Recovery Mode можно через принудительную перезагрузку, лишь нажав кнопку Домой (Home) + Включение (Power), и не отпуская подержав эти кнопки 10-15 секунд. После этого ваше устройство перезагружается. Если это не помогло, попробуйте последующие.
Как вывести айфон из режима восстановления с помощью Tenorshare ReiBoot
Перед выходом из режима восстановления, необходимо скачать и установить на вашем копьютере. На самом деле, Tenorshare ReiBoot позволяет iPhone, iPad и iPod выходить из режима восстановления 1-клик бесплатно.
Подключите iPhone/iPad/iPod touch к компьютеру с помощью USB-кабели. Потом Tenorshare ReiBoot распознает ваше устройство в режиме восстановления, нажмите кнопку «Выйти из Режима Восстановления». Подождите немного и устройство перезагружается безопасно. В этом процессе не отключите устройство.


Кроме того, если гаджет зависает на яблоке, зависает при звонке, экран гаснет или дисплей не реагирует на нажатие, кнопка не работает, девайс циклично перезагружается, яблоко горит и другие, Tenorshare ReiBoot помогает вам устранить эти ошибки. Она поддерживает откатиться с iOS 11 beta на iOS 10.3.3 без потери данных, еще одна важная функция – если вы забыли пароль блокировки, через глубокое восстановление программа может сбросить пароль и перенастроить его.

Как выйти из режима восстановления без потери данных
Специальное приложение Tenorshare ReiBoot обеспечивает выход из режима восстановления без потери данных для iPhone 7 Plus/7/SE/6s/6/5s/5.
Как выйти из recovery mode с помощью redsnow
Загрузите и запустите программу, на последующем окне нажмите «Extras», и дальше «Recovery Fix», потом перевести устройство в режим DFU по инструкции, и вы благополучно выводите айфон из режима восстановления.



iPhone не включается, завис логотип Apple, черный экран, постоянные перезагрузки? Любая проблема легко решается
Другие, в том числе и более серьезные программные ошибки на iPhone и iPad, тоже решаются при помощи утилиты iMyFone Fixppo. Для этого в программе существует Standard Mode, отвечающий за исправление массы различных программных сбоев.
Утилита способна исправить популярные проблемы, связанные с:
- зависшим на экране логотипом Apple,
- возникновением циклических перезагрузок,
- невозможностью включить iPhone или iPad,
- зависанием устройства с полностью черным или белым экраном.
Во всех перечисленных случаях в работу вступает Standard Mode, который так же отличается простотой в использовании.
Мы проверили работу этого спасительного режима на iPad Air, который в течение нескольких недель лежал без дела с зависшим на экране логотипом Apple. В первую очередь, утилита автоматически определяет модель устройства и номер его прошивки, которую тут же предлагается загрузить. Весьма удобная опция, так как нужную прошивку не придется искать на сторонних ресурсах и беспокоиться о том, что нужная версия iOS может не подойти в конкретному устройству.
После окончания загрузки прошивки останется только нажать на кнопку Start и ввести устройство в режим DFU, следуя инструкциям на экране. Утилита сама «понимает», что же произошло с вашим устройством и опять-таки в автоматическом режиме решает проблему
При этом, что очень важно — программа предупреждает о том, будет ли восстановление выполнено без потери данных или все же проблема оказалась настолько серьезной, что удаления данных не избежать
На то, чтобы избавить iPad Air от зависшего логотипа Apple понадобилось всего 15 минут, из которых 5 минут загружалась прошивка. Дальше планшет оказался готов к полноценной работе. Причем восстановление прошло без потери каких-либо данных — вся информация и приложения остались на месте.
Way 3: Get out of Recovery Mode using iTunes
The last choice is iTunes. If you have made an up-to-date backup before iPhone stuck in Recovery Mode, you may give this method a try. Note that all the exiting data will be erased after iTunes restore.
To get past Recovery Mode on iPhone, do the following:
- Connect your frozen iPhone with iTunes.
- iTunes will automatically detect your device in Recovery Mode and pop up a message saying whether to Restore or Update.
-
Choose one at your will. If there is no available update, you can only choose to restore.
That’s all about how to exit Recovery Mode without restore and using physical buttons. Among the three, I strongly recommend you take Tenorshare ReiBoot into preferable consideration. With Reiboot, you can fix the problem «iPhone stuck in recovery mode»,
Again, these methods apply to all iOS devices including your iPhone 11/11 Pro(Max)/XS/XS Max/XR/X/10/iPhone 8 (Plus), iPad and iPod Touch.
Extra Tip: How to One-Click Exit Recovery Mode iPhone 12/11? (Totally Free)
The truth is that, almost anything is easier to get into than to get out of. So, how to get your iPhone 12/11 out of recovery mode? Still search for ways on Google? As I mentioned before, ReiBoot — iOS System Repair from Tenorshare is a wonderful tool with its free function to help you realize that. You know, there are always some unreliable methods on internet to misguide you. Here we suggest you to use ReiBoot, which is widely used and trusted by a large number of Tenorshare users. Let’s give it a try now:
Step 1Turn on ReiBoot and connect your iPhone 12/11 to PC or Mac with USB cable.
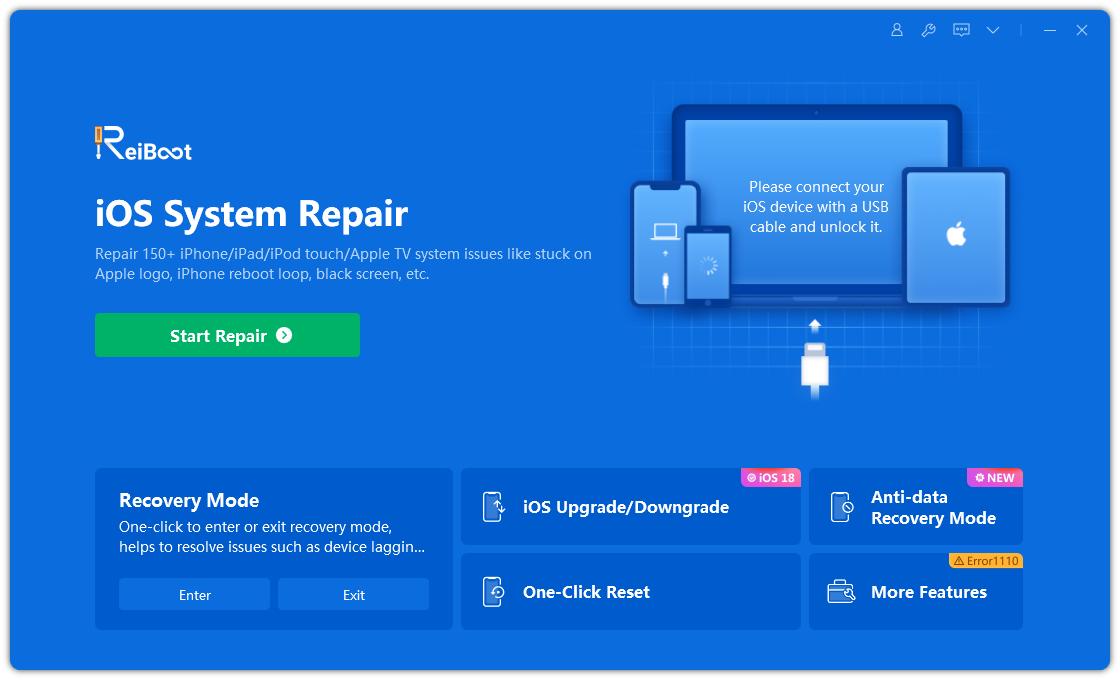
Step 2If your iPhone 11/11 Pro/11 Pro Max is in recovery mode, please Click “Exit Recovery Mode”.
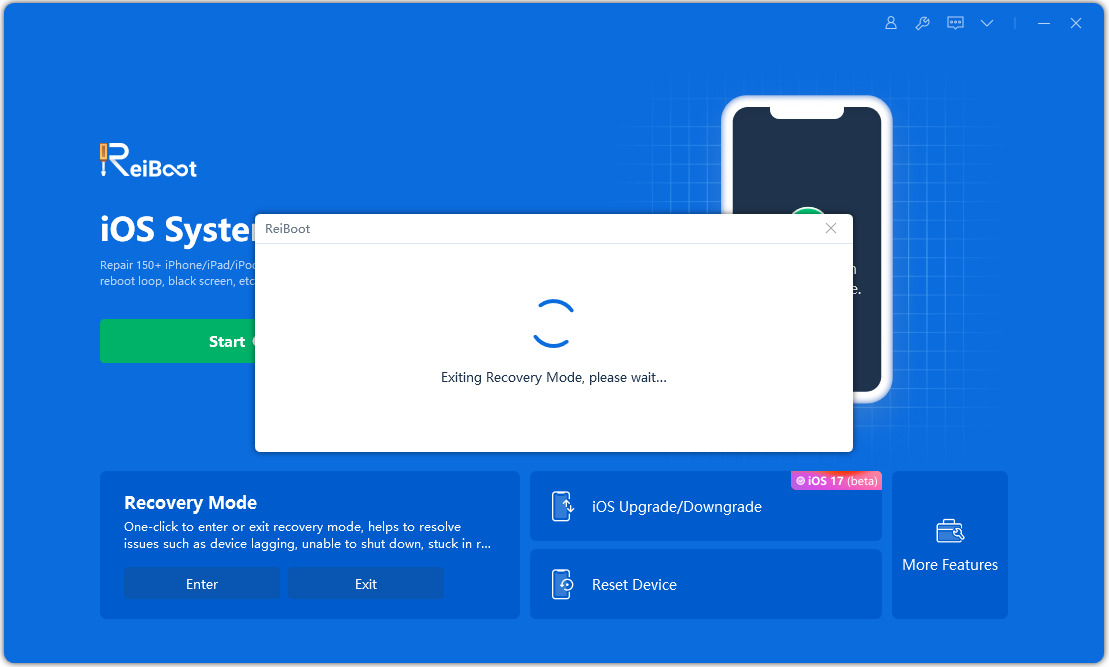
Only seconds later, your iPhone 12/11 successfully gets out of recovery mode.
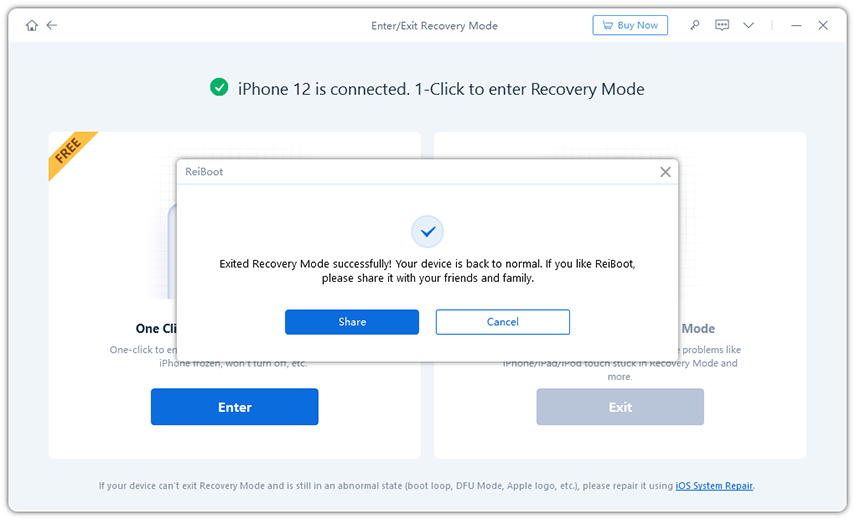
Обзор пользователей
-
Эдвард
Он прост в использовании, и программа удивительна для меня, чтобы исправить все ненормальные ошибки iOS всего за несколько минут 3. Мой телефон теперь вернулся в нормальное состояние. Отлично!
-
Мэнди
Процесс исправления покажет мне, что на самом деле делает это приложение настолько особенным, что все проблемы с iOS будут решены безошибочно, без последующей потери данных на моем iPhone. Слава Богу!
-
Джаспер
Это программное обеспечение сравнительно без риска на основе большого объема тщательного анализа данных. Не нужно беспокоиться о том, что моя конфиденциальность может быть нарушена. Он будет автоматически обрабатываться в течение всего процесса. Просто и не нужно никаких навыков.
How to Enter Recovery Mode on iPhone 8, iPhone X, and Newer
Apple changed the button combination to force restart the iPhone 8 and later. The below steps will work with the iPhone 8/8 Plus, iPhone X, XS, XR, iPhone 11 line, second-generation iPhone SE, and iPhone 12 devices.
Note that you’ll need to perform these button combinations fairly quickly.
How to Force Restart the iPhone 8 and Newer
- Press then release the Volume Up button.
- Immediately press then release the Volume Down button.
- Hold the Side button until you see an Apple logo. Let go of the button when you see this logo.
How to Put the iPhone 8 and Newer Into Recovery Mode
-
Connect your iPhone to a computer.
- On a Windows PC or Mac running macOS Mojave or earlier, launch iTunes. On a Mac running macOS Catalina or newer, open Finder.
- Press then release the Volume Up button.
- Immediately press then release the Volume Down button.
- Hold the Side button, and don’t let go when you see the Apple logo.
- Keep holding until you see the Recovery Mode screen.
Как вывести iPhone из бесконечного Recovery Mode
Кнопками вывести iPhone из «петли восстановления» невозможно, сделать это позволяют специальные программы.
Программы для вывода из петли восстановления
Для того, чтобы вывести iPhone или iPad из петли восстановления, необходимо:
- подключить его к компьютеру USB-кабелем (обязательно);
- загрузить и запустить TinyUmbrella и redsn0w;
- в зависимости от используемой утилиты следовать инструкциям.
Вывод iPhone из Recovery Mode при помощи TinyUmbrella
- Для работы с TinyUmbrella ваш аппарат должен быть подключен к компьютеру USB-кабелем.
-
Запустите TinyUmbrella для вашей версии операционной системы (Windows или Mac OS X)
- Введите гаджет в DFU Mode (обязательно).
-
После того, как утилита определит ваше устройство в режиме DFU, кнопка «Fix Recovery» станет активной, нажмите ее.
-
В появившемся окне «Attempt to fix recovery?» (Попытаться исправить восстановление) щелкните на «Yes» (Да).
- Гаджет самостоятельно отключится и должен включиться в нормальном режиме.
- Возможности TinyUmbrella выходят далеко за рамки вывода iOS-устройств из петли восстановления. Она позволяет ввести iPhone и iPad в Recovery Mode без манипуляции с кнопками (для этого щелкните на «Enter Recovery»), а также вывести их из режима восстановления без принудительной перезагрузки (кнопка «Exit Recovery» (Выйти из восстановления)), если, конечно, устройство не попало в петлю восстановления.
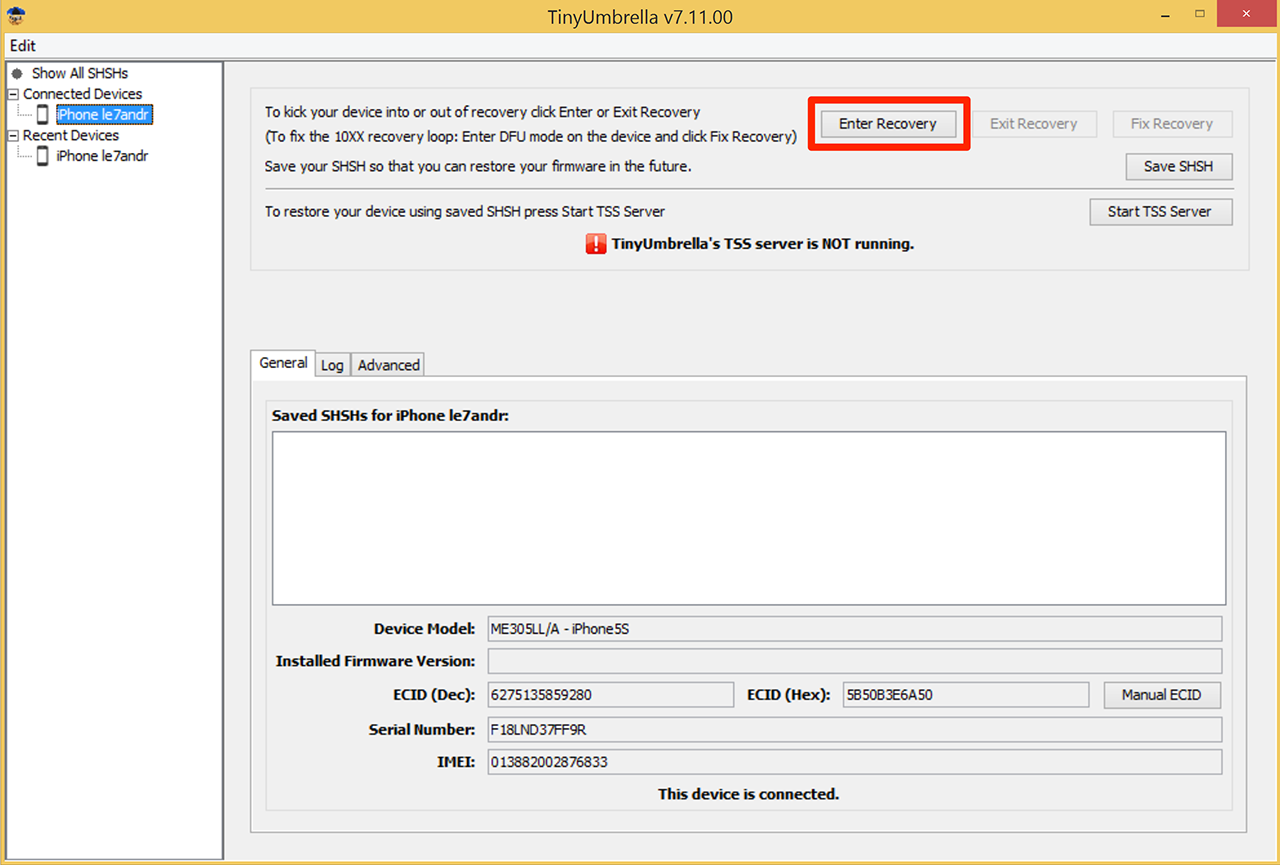
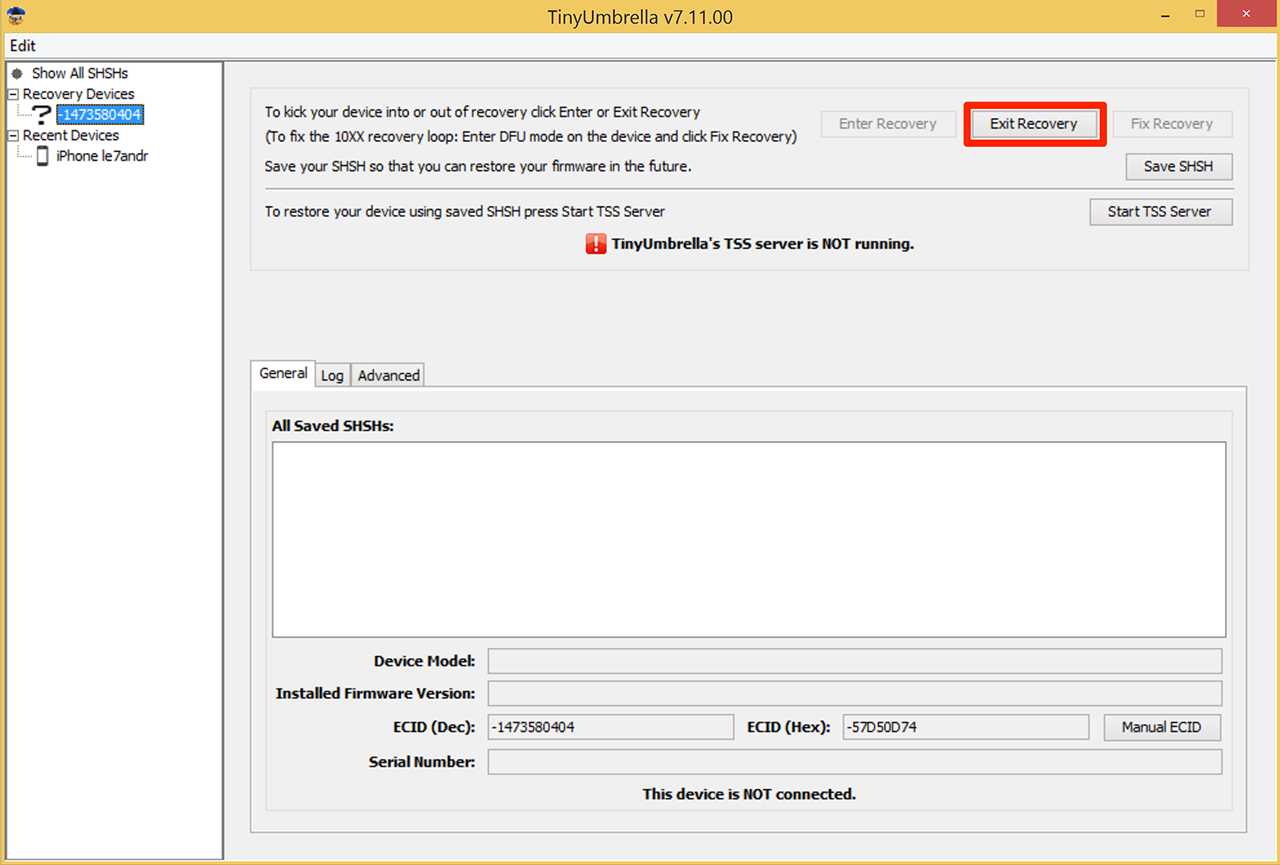
Вывод iPhone из Recovery Mode при помощи redsn0w
-
Подключите девайс к компьютеру и запустите redsn0w.
-
Перейдите в «Extras«.
-
Щелкните на «Recovery fix«.
-
Переведите аппарат в DFU Mode.
- Redsn0w автоматически распознает ваш iPhone или iPad в DFU-режиме и выполнит все необходимые операции, не отключайте устройство от компьютера.
- После перезагрузки устройства он включится в нормальном режиме.
Как вывести iPhone из режима восстановления с помощью RecBoot
TinyUmbrella хоть и является наиболее эффективным способом борьбы с петлей восстановления, но в этом не одинока. В некоторых случаях вывести iPhone или iPad «застрявший» в петле восстановления помогает крошечная утилита RecBoot.
Загрузить RecBoot для Mac можно с официального сайта разработчика. Ссылка на Windows-версию доступна в твиттер-аккаунте. Утилита более не поддерживается, поэтому использовать придется то, что есть (последняя версия для Mac OS X — 2.2).
- Подключите iPhone в петле восстановления к компьютеру и запустите RecBoot.
-
После того, как утилита распознает подключенный девайс, нажмите на кнопку «Exit Recovery» (Выйти из режима восстановления).
- Дождитесь перезагрузки устройства.
Если после перезагрузки ваш iPhone (iPad) загрузится в нормальном режиме, мои поздравления. Если снова появится иконка iTunes и «шнурок», читайте дальше.
Как перевести Айфон в режим DFU
На самом деле ничего сложного нет – достаточно одновременно зажать в нужное время определенные клавиши.
Очень важное примечание! После завершения процесса восстановления гаджет обновится до последней версии прошивки iOS (максимально доступной на данном устройстве), а вся информация будет стерта. Не забудьте перед началом процедуры сделать резервную копию в iCloud или проверить работоспособность этой функции, чтобы не потерять доступ к фотографиям, документам, сохраненным паролям и другой личной информации
Если советы выше не помогли, то выберите из списка ниже подходящую модель и загрузите программу iTunes с официального сайта Apple (или другую имеющуюся, но подходящую для этих целей утилиту).
Как ввести iPhone 6 и ниже в режим DFU
Следуйте этой инструкции:
- Подсоедините гаджет к ПК через кабель USB;
- Запустите программу Айтюнс;
- Одновременно удерживайте «Home» и блокировку несколько секунд до того момента, пока экран Айфона полностью не потухнет (примерно 10-15 секунд);
- После того, как дисплей погаснет, отпустите кнопку питания, но не отпускайте «Home» приблизительно 15 секунд.
Чтобы узнать, что процедура завершилась успешно, iTunes уведомит пользователя сообщением, что гаджет на данный момент запущен в режиме восстановления. Подтвердите действие, нажав на ОК.
Как перевести модели iPhone 7 и 7 Plus, iPhone 8 и 8 Plus в режим DFU
Смартфоны iPhone 7/8 и iPhone 7 Plus/8 Plus являются единственными девайсами в «яблочной» линейке, которые получили свою собственную модификацию, запускающую режим «ДФУ».
- Подсоедините 7/8 или 7 Plus/8 Plus устройства к компьютеру на Windows или Mac;
- Включите iTunes;
- Выключите гаджет обычным способом, удерживая кнопку блокировки и потянув по экрану вправо на полоске и дождитесь потухания картинки;
- Снова удерживайте клавишу блокировки сбоку, затем начните удерживать кнопку понижения громкости, которая находится на левой части корпуса в течение 10 секунд;
- Прекратите держать клавишу «Питание» и продолжайте держать нижнюю клавишу громкости примерно 5 секунд;
- Далее убедитесь, что устройство от выполненных действий не запустилось. Если iPhone остался в нерабочем состоянии, значит, что «ДФУ» запустился. Об этом уведомит сообщение о том, что Айтюнс обнаружила телефон в режиме восстановления. Восстановите гаджет от компании Apple, нажав на ОК.
В случае, если во время процесса загорелся значок яблока, придется вводить аппарат в режим DFU заново с первого шага. Это может случиться потому, что вы удерживали клавиши дольше указанного времени. Во время всего процесса экран должен быть черным и не включаться.
Если высвечивается логотип iTunes с изображением USB провода, значит, что вы запустили Recovery Mode. Ничего страшного, просто отсоедините устройство и попробуйте ввести гаджет в «ДФУ» снова.
Как ввести iPhone X и более старшие модели в режим DFU
За отсутствием механической и сенсорной клавиши «Домой» на моделях iPhone X и более новых, задействованы все остальные кнопки. И вот какая их последовательность нужна, чтобы перевести гаджет в «ДФУ»:
- Выключите Айфон стандартным методом – удержание «Питание» и нижней клавиши громкости;
- Подсоедините гаджет к ПК на Windows или Mac при помощи подходящего провода USB;
- На боковой панели слева удерживайте кнопку увеличения громкости несколько секунд, далее отпустите ее;
- Точно также задержите клавишу уменьшения звука и отпустите ее через несколько секунд;
- Далее сразу же начните держать клавишу блокировки примерно 10 секунд. Телефон при этом не должен запускаться;
- Продолжайте удерживать кнопку «Питание» и нажмите на уменьшение громкости, не отпуская ее примерно 5 секунд;
- Перестаньте держать кнопку блокировки, но не отпускайте нижнюю клавишу громкости в течение десяти секунд;
- Когда на экране компьютера появится уведомление о том, что Айфон перешел в режим восстановления, значит, процедура прошла успешно и вы сделали все правильно.
Как и в прошлой инструкции, любая модель не должна запускаться в течение всего процесса. Если это произошло, значит, вы допустили ошибку. Ничего страшного – выполните вышеописанные действия снова и повторите шаги более внимательно.
How to Enter Recovery Mode on iPhone 6s and Older
The iPhone 6s, released in 2015, was Apple’s last iPhone with a mechanical home button. The following steps work for that device, as well as all iPhones that came before it. This includes the Plus models, first-generation iPhone SE, and sixth-generation iPod touch and earlier.
How to Force Restart the iPhone 6s and Older
-
Press and hold both the Home and Side (or Top) buttons.
- On the iPhone 6 or later, the Side button is on the right side. For the iPhone 5s and earlier, the Top button is on top of the device, as you’d expect.
- Release the buttons once you see the Apple logo.
How to Put the iPhone 6s and Older Into Recovery Mode
-
Connect your iPhone to a computer.
- On a Windows PC or Mac running macOS Mojave or earlier, launch iTunes. On a Mac running macOS Catalina or newer, open Finder.
- Press and hold the Home and Side (or Top) buttons, as mentioned above.
- Keep holding the buttons even once you see the Apple logo.
- Release both buttons when you see the Recovery Mode screen.
How to Put iPhone in Recovery Mode
The ways of entering into Recovery Mode is slightly different for different versions of iPhone models. Below you can find out how to enter recovery mode iPhone 7/8/X/11.
Method 1: Use Free ReiBoot
A freeware called Free iPhone Recovery Mode Software ReiBoot can help put your iPhone into Recovery mode with just 1 click. No need to press buttons, no need to use iTunes, either. So if you don’t know how to press corresponding buttons to enter Recovery mode, or accidently have the iPhone buttons broken. This is the best choice to proceed. Just download the software and connect your device. Then click on «Enter/Exit Recovery Mode» and then «One-Click to Enter Recovery Mode», and it’s done!
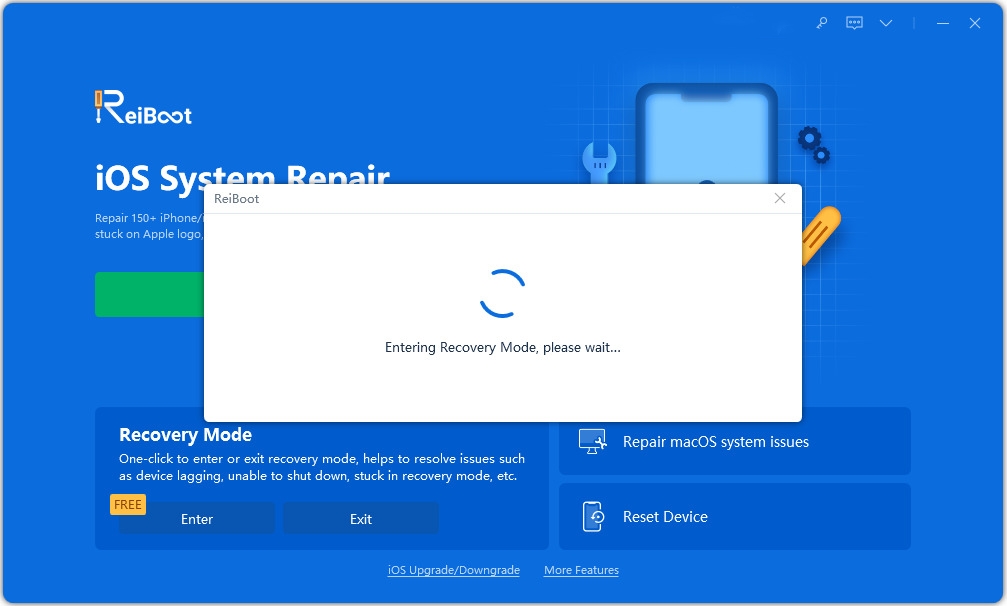
Method 2: Manually Put iPhone into Recovery Mode
If you don’t want to try the free ReiBoot, you can also manually get iPhone into Recovery mode. Detailed instructions are listed below.
How to put iPhone 6 in recovery mode (iPhone 6s or Earlier)
- Press the two buttons: Home & Side, and don’t release them.
- Release the buttons when you see ‘connect to iTunes’ screen.
How to put iPhone 7 in recovery mode (iPhone 7 & 7 Plus)
- Press the two buttons: Volume Down & Side, and don’t release them.
- Only when you see «Connect to iTunes» should you release the buttons.
How to put iPhone 11 in recovery mode (iPhone 8 or Later)
- Press the two buttons: Volume Down & Side, and don’t release them.
- Press the two buttons quickly one after the other: Volume Up & Volume Down, and don’t release them.
- After this, press the Side button and keep holding it till you see «Connect to iTunes». Once this appears on the screen you can release the button
Скачать прошивку iOS для исправления iDevice
Чтобы исправить ненормальную операционную систему iDevice, вы должны выбрать и загрузить файлы прошивки iOS для загрузки на свой iDevice. iOS System Recovery точно определит модель вашего устройства и версию iOS, предлагая наиболее совместимый и последний файл прошивки iOS, который вы сможете загрузить на свой iDevice, чтобы восстановить нормальную систему iOS. Вам просто нужно нажать «Скачать» и подождать. Программное обеспечение автоматически завершит работу по исправлению.
- Шаг 1. Подключите устройства iPhone, iPad или iPod к компьютеру.
- Шаг 2. Выберите и скачайте прошивку для своих устройств ios
- Шаг 3. Восстановите вашу систему iOS до нормальной
Зачем DFU владельцу iPhone
Device Firmware Update (сокращенно – DFU) иначе называют режимом, обновляющим прошивку устройства. Функция считается аварийной, в обычной практике не используется. При подключении iPhone к компьютеру через кабель программа iTunes воспринимает Айфон в виде устройства, работающего в режиме восстановления, хотя и отличается от Recovery Mode
В процессе обновления прошивки Айфон признаков работоспособности не подает – это важно знать, чтобы не поддаваться панике. Дисплей будет черным, логотип не высвечивается, а устройство не реагирует на нажатие кнопок управления
Режим используется только в крайнем случае, когда сброс и перезагрузка не способны вернуть смартфон к «жизни».
DFU режим iPhone 6 и других моделей функционирует без загрузки графического интерфейса, поэтому на дисплей не выводится картинка, и кнопки по отдельности не работают. Хозяева устройств переживают, поскольку не отслеживают прогресс восстановления устройства. Волноваться не стоит, смартфон работает в аварийном режиме и выполняет заданную функцию. Главное – не выдергивать шнур и не трогать iPhone, чтобы не прервать процесс. В таком случае помочь не сможет даже Device Firmware Update, устройство придется нести в ремонтную мастерскую. Разработчики компании Apple предупреждают – после использования DFU информация на телефоне исчезнет, поэтому заранее запишите пароль и имя iCloud, а также других аккаунтов.

Если кратко, то DFU применяют, когда другие средства восстановления устройства не помогают. Режим обновляет прошивку с перезаписью информации. Поэтому файлы пользователя стираются, а телефон возвращается к состоянию заводского устройства. DFU помогает при сбоях системы – если проблема со внутренними деталями, то восстановление прошивки на работоспособность не повлияет. Также DFU применяют, если во время обновления или восстановления устройства штатными средствами процесс некорректно завершен, из-за чего смартфон не включается. При стабильной работе iPhone применение DFU не рекомендуется, вместо этого используют принудительную перезагрузку. Поэтому обновление прошивки смартфона используется редко – ломать то, что работает, не хочется. Тем более, что за восстановление смартфона в сервисном центре придется выложить немалую сумму.
Way 2: 1 Click to Exit Recovery Mode Free without Losing Data
However, there are some users with their iPhone power button broken and cannot manually exit Recovery Mode using buttons. Therefore, I would like to introduce you a freeware called Tenorshare ReiBoot, which is capable of putting iPhone 11/11 Pro(Max)/XS/XS Max/XR/X/8/7/6/6s/5 into and out of Recovery Mode without data loss or using any buttons.
Here is what you need to do:
-
Download and install Tenorshare ReiBoot on Mac/Windows PC. Then connect your iPhone to Tenorshare ReiBoot. On the main interface, please click ‘Enter/Exit Recovery Mode’.
-
When your iPhone is in Recovery Mode, you will see the option ‘One Click to Exit Recovery Mode’ highlighting. Click ‘Exit’ button on the screen.
-
A few minutes later, your iPhone will exit Recovery Modde without restoring. If you think this free software super well, you can share it to your friends.
There you go to bypass Recovery Mode without iTunes restore. Quick and easy.
Also Read: How to fix iPhone stuck in Recovery Mode after iOS 15 Beta upgrade.
Force Restarting and iPhone Recovery Mode Explained
You’ll hopefully never need to force restart your iPhone, but it’s a good tip to know for those occasions when something goes wrong.
When your device becomes completely unresponsive, instead of waiting for the battery to deplete, you can initiate a force restart. A force restart is basically the equivalent of pulling the power plug, as it forces your iPhone to shut down and start up again.
Recovery mode takes this a step further, putting your device into a state where you can reinstall iOS by connecting your iPhone to a computer running iTunes (or using Finder on macOS Catalina and newer). If your iPhone refuses to boot or crashes on startup, you’ll need to put the device into recovery mode in order to rescue it.
Note that when you reinstall iOS, you’ll lose all the data on your iPhone. This isn’t a problem if you make regular iPhone backups, which you can do using iCloud or locally in iTunes or Finder. Unfortunately, you can’t back up your device in recovery mode, since the process will only offer to restore the firmware.
As such, if you are stuck with an iPhone that won’t boot and you don’t have a backup to restore, there’s nothing you can do to save your data.
