Как принудительно выключить, перезагрузить, восстановить или войти в dfu режим на iphone x, xs, xr?
Важные предупреждения перед входом в режим DFU

Пользователь должен понимать, что любая прошивка затрагивает прежде всего внутреннее строение устройства, то есть режим – это также манипуляция, которую разработчики придумали для самых крайних целей.
Лучше, чтобы пользователь заранее сохранил все свои данные в облачном хранилище или же сделал резервную копию своего устройства. Необходимо это для того, чтобы предостеречь себя и свой девайс от полной потери данных, которые могут случиться, если человек сделает какие-то неправильные действия.
Чтобы правильно сделать резервное копирование, стоит посмотреть это видео
Также необходимо тщательно совершать все манипуляции с телефоном. Лучше доверить это дело профессионалу, который уже совершал подобную процедуру или же знает, что нужно делать с Айфоном в летальных случаях.
Если пользователь не уверен в своих действиях, то процедуру лучшего всего вовсе не делать. Если есть крайняя необходимость, то стоит тщательно прочитать большое количество статей, а только после этого совершать манипуляции с телефоном. Все-таки это может стоить дорого аппарата!
Enter True Hardware DFU Mode Automatically
The EnterDFU function in the MobileDevice Library does not enter the true DFU Mode in the hardware. It’s possible to enter the true DFU Mode without doing it manually, but it cannot be exited unless a restore is performed, as it creates a DFU Loop. This doesn’t work with S5L8900 devices.
Steps
- Make a copy of a fresh IPSW file.
- Open the IPSW as a zip folder and browse to /firmware/all_flash/all_flash.xxxxx.production/
- Extract LLB.*****.RELEASE.img3/im4p and open it in a hex editor.
- Change some random bit or bits, it doesn’t matter which or what you write.
- Add the edited file back to the zip, rename zip to ipsw and restore it to your device using iTunes.
- The restore will error out and your device will be in DFU Mode.
Alternative Method
If the previous method does not work for you, try this one.
- Do steps 1 and 2 from above.
- Delete LLB.*****.RELEASE.img3.
- Copy applelogo.********.img3 to temporary directory.
- Rename the copy of applelogo.********.img3/im4p to LLB.*****.RELEASE.img3/im4p. (If you forget the name of the LLB file, you can find it again in the file named manifest.)
- Copy the renamed applelogo file back to the all_flash.xxxxx.production directory.
- Rename the zip.
- Restore the file using iTunes. (If every thing goes well, you should receive an error 31 from iTunes.)
Как заблокировать компьютер на пароль, если он не установлен

Нередко вопрос блокировки поднимается еще в одном случае. Многие пользователи не считают пароль необходимым, однако время убеждает их в обратном. В таком случае возникает необходимость установить пароль на учетную запись, чтобы защитить свои данные. Рассмотрим, как сделать это быстро на основных операционных системах.
Windows 10
Для того чтобы добавить пароль, открываем «Параметры» – «Учетные записи». Выбираем подраздел «Варианты входа». Под заголовком «Управление входом в устройство» можно найти несколько основных способов защиты. Нажмите на пункт «Пароль». После этого в открывшемся меню можно установить пароль учетной записи и сохранить изменения. При следующем запуске или блокировке компьютер запросит ввод пароля.
Mac OS
Чтобы запрос пароля появлялся при каждой активации системы, нужно отключить функцию автоматического входа. Чтобы «добраться» до нужной настройки, нужно запустить «Меню» – «Системные настройки» – «Пользователи и группы» – «Параметры входа». Снятием замочка и введением пароля открываем доступ к изменению настроек. После этого отключаем автоматический вход, включаем блокировку и смотрим, что получилось.
Linux
Для внесения изменения в Linux нужно запустить «Терминал» и ввести в него команду <> gsettings set org.gnome.desktop.lockdown disable-lock-screen false <>. Готово, при разблокировании компьютер снова запросит пароль!
Активация режима
На данный момент есть 2 разных способа, чтобы перевести iPhone в режим DFU, и зависят они от поколения смартфонов. Все, что было выпущено до 2016 года, а это до iPhone 6 включительно, работает по стандартной версии. Новое же поколение — iPhone 7 и выше, будут уже переводиться в режим восстановления немного другим способом. Конечно же, мы рассмотрим оба.
Телефоны Apple до iPhone 6 включительно
На всех моделях до шестого Айфона включительно, процедура перехода в режим восстановления не различается между версиями.
Вам нужно выполнить следующие действия:
- Откройте на своем компьютере программу iTunes, так как процедура восстановления осуществляется именно через данное программное обеспечение. Скачать можно с официального сайта Apple бесплатно.
- Подключите свой смартфон к компьютер, используя для этого специальный USB-кабель.
- Выключите смартфон, если он у вас не выключен. Теперь нажмите одновременно сразу две кнопки — Home и Power (питание). Удерживайте их нажатыми примерно 10 секунд.
- Теперь отпустите кнопку Power, но не отпускайте Home. Вам нужно дождаться, пока приложение iTunes опознает новое устройство на ПК. Обычно приходится ждать примерно 10-30 секунд.
- Как только система опознает новое устройство и отобразит сообщение о восстановлении, отпустите клавиши и переходите к процедуре восстановления.

Айфон 7 и последующие версии
Если вы обладатель iPhone 7, 7 Plus или более новых моделей (iPhone 8 и далее), то для того, чтобы ввести свой гаджет в режим DFU, необходимо проделать немного другие шаги. А все дело в том, что физически клавиши Home уже нет. Разработчики из Apple отказались в 7 серии от механической кнопки и заменили ее сенсорной с особым механизмом тактильного отклика.
И так, выполняем следующие действия:
- На компьютере запускаем программу iTunes (обязательно обновите до последней версии, иначе возможны сбои и ошибки при работе с устройствами новых поколений).
- Подключаете к компьютеру iPhone при помощи USB-кабеля. Выключаете свой смартфон. Если он уже выключен, переходите к пункту №3 в этом списке.
- Нажимаете кнопку Power (питание) и держите нажатой ее примерно 3 секунды.
- Удерживая Power, нажимаете на клавишу «Уменьшения громкости» и держите обе клавиши нажатыми примерно 10 секунд.
- Дальше отпускаете кнопку Power, но продолжаете удерживать «Клавишу громкости» примерно 5 секунд.
- Если все сделали правильно, то iTunes автоматически определит новое устройство и покажет на экране уведомление о переходе в режим восстановления.

Включаем режим восстановления iPhone 11/Xs/X
Если в iPhone 11/Xs/X произошел программный сбой, и смартфон перестал отвечать пользователю, его всегда можно попробовать оживить из режима восстановления.
Данный метод активирует процесс iBoot. Он сам проводит сравнительный анализ системы, насколько соответствует установленная прошивка самой актуальной.
Как включить на iPhone 11/Xs/X режим восстановления:
- Установите на стационарный компьютер или ноутбук под управлением MacOS или Windows самую актуальную версию iTunes.
- Подключите по проводу iPhone 11/Xs/X к компьютеру.
- Проведите принудительную перезагрузку (способ описан выше).
- Дождитесь уведомления от iTunes, что смартфон перешел в режим восстановления. На экране смартфона отобразится иконка программы iTunes, а на ПК появится выбор из двух вариантов:
обновить (переустановка iOS с сохранением данных);
восстановить (полное удаление данных со смартфона с установкой последней iOS).
Когда процесс завершится, в iTunes можно будет выполнить завершающие настройки смартфона.
Чтобы завершить весь процесс, зажмите и удерживайте правую кнопку блокировки, пока логотип iTunes не исчезнет. Это будет означать начало повторного включения, что перезапустит систему и должно включить уже рабочее устройство.
Как использовать Emergency SOS на iPhone 12
Предупреждение: активация Emergency SOS приведет к обращению в аварийные службы. Пожалуйста, используйте эту функцию только в случае реальной опасности.


Есть три способа вызвать Emergency SOS на iPhone 12:
Нажмите и удерживайте одну из кнопок громкости вместе с боковой кнопкой и удерживайте каждую кнопку, чтобы вызвать экстренный сигнал SOS. Нажмите и удерживайте одну из кнопок громкости вместе с боковой кнопкой, пока не появится ползунок выключения питания. Используйте ползунок Emergency SOS, чтобы активировать Emergency SOS. Перейдите в «Настройки» → «Экстренный вызов SOS» и включите переключатель «Вызов боковой кнопкой». Это позволит вам вызвать Emergency SOS, быстро нажав боковую кнопку 5 раз.
Если вы обновляете iPhone с помощью кнопки «Домой», например iPhone 7 или iPhone 8, или даже iPhone SE второго поколения, то методы для выполнения всех вышеупомянутых функций немного отличаются от тех, которые вы можете привыкнуть.
Хотя вам может никогда не понадобиться использовать режим восстановления, а использование режима DFU еще более маловероятно, каждый должен знать, как принудительно перезагрузить свой iPhone. Принудительный перезапуск удобен в тех редких случаях, когда ваш iPhone сильно зависает или вообще не отвечает. Если вы воспользуетесь только одним советом из этого руководства, определенно должно быть, как принудительно перезапустить.
Выход из аварийного режима
Оказавшись в режиме DFU, случайно или специально, следующим закономерным желанием будет выйти из него.
Чтобы вывести iPhone того или иного поколения из режима под названием DFU, нужно отталкиваться от особенностей самого устройства. Это напрямую связано с наличием или отсутствием физической кнопки «Домой», а также с использованием функции Face ID.
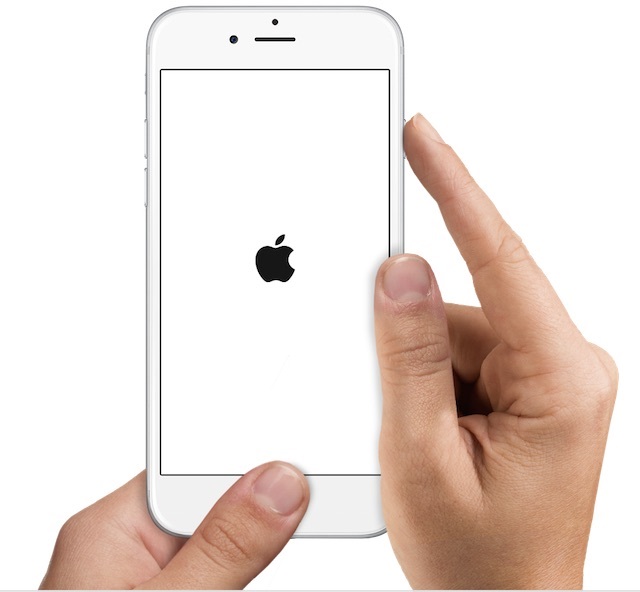
- С физической кнопкой. Если это старый iPhone, у которого предусмотрена центральная физическая кнопка, чтобы вывести его из режима DFU, потребуется зажать эту клавишу «Домой» вместе с кнопкой питания и удерживать их в течение 10 секунд. После этого устройство должно перейти к стандартной загрузке мобильной операционной системы.
- С сенсорной кнопкой. Немного иначе процедура выглядит на iPhone, где физическую кнопку сменили на сенсорную. В этой ситуации требуется одновременное нажатие клавиши, отвечающей за уменьшение громкости, а также кнопки питания. Удерживать их следует всё те же 10 секунд.
- С Face ID. Сложнее всего выйти из режима под названием DFU, если в распоряжении пользователя оказался iPhone X и более свежие версии, на которых используется Face ID. Здесь необходимо поочерёдно нажимать на кнопки увеличения и уменьшения громкости, а затем ещё и зажать на клавишу питания. То есть, сначала громкость вверх, затем кнопка громкости вниз, и потом зажимается Power. Когда на экране появится логотип яблочной компании Apple в виде соответствующего фрукта, зажатую кнопку питания можно отпускать.
Процедура не самая сложная. Нужно лишь попробовать её выполнить пару раз, и тогда вы без проблем сможете войти в аварийный режим с первого раза.
Важно понимать, что не у всех всё получается с первой же попытки. И это нормально
Переживать и стыдиться точно не стоит. Лучше собраться и повторить процедуру с самого начала.
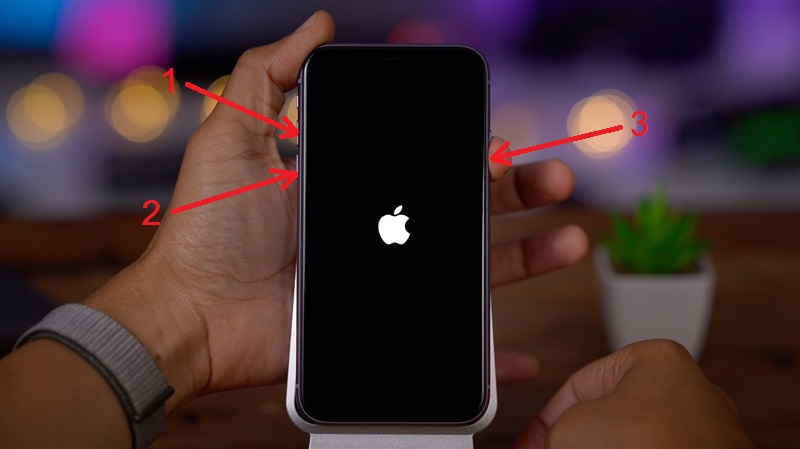
Пользоваться режимом DFU следует лишь в крайних случаях. Но если такая ситуация настала, необходимо быть к ней готовой.
Приходилось ли вам когда-нибудь пользоваться DFU режимом? Что послужило причиной? Удалось ли успешно восстановить работу своего телефона? С какими сложностями столкнулись?
Расскажите о личном опыте, поделитесь своими наблюдениями и мыслями на этот счёт с нашими читателями. Если остались какие-то вопросы, смело их задавайте.
Подписывайтесь, комментируйте и рассказывайте о нас своим друзьям!
Что это и зачем нужно простому пользователю?
Режим DFU расшифровывается как (Device Firmware Update). Переводится на русский язык как «обновление прошивки устройства». Используется только в продукции Apple, в iPad и в iPhone, и представляет собой специальный аварийный режим, поэтому и распознается только программным обеспечением iTunes при подключении смартфона к ПК.
Скорее всего, многие слышали о режиме Recovery Mode, но от него ДФУ отличается тем, что при активации не подается никаких признаков. То есть, на iPhone не появляется загрузка операционной системы, нет иконок и значков, даже вибрации. Телефон как будто мертвый! При этом нажатие на клавиши Home и Power тоже не подают никаких признаков.
В основном используется для восстановления Айфонов, прошивки, возврата телефона в привычное состояние, если, например, он вообще перестал подавать какие-либо признаки. Очень часто исправляет системные сбои, после чего загружается в нормальном режиме.
Как правило, это последняя стадия и надежда на самостоятельное восстановление устройства. Многие сервисы также прибегают к данному методу при реанимации iPhone разных поколений.
Как перевести Айфон в режим DFU
На самом деле ничего сложного нет – достаточно одновременно зажать в нужное время определенные клавиши.
Очень важное примечание! После завершения процесса восстановления гаджет обновится до последней версии прошивки iOS (максимально доступной на данном устройстве), а вся информация будет стерта. Не забудьте перед началом процедуры сделать резервную копию в iCloud или проверить работоспособность этой функции, чтобы не потерять доступ к фотографиям, документам, сохраненным паролям и другой личной информации
Если советы выше не помогли, то выберите из списка ниже подходящую модель и загрузите программу iTunes с официального сайта Apple (или другую имеющуюся, но подходящую для этих целей утилиту).
Как ввести iPhone 6 и ниже в режим DFU
Следуйте этой инструкции:
- Подсоедините гаджет к ПК через кабель USB;
- Запустите программу Айтюнс;
- Одновременно удерживайте «Home» и блокировку несколько секунд до того момента, пока экран Айфона полностью не потухнет (примерно 10-15 секунд);
- После того, как дисплей погаснет, отпустите кнопку питания, но не отпускайте «Home» приблизительно 15 секунд.
Чтобы узнать, что процедура завершилась успешно, iTunes уведомит пользователя сообщением, что гаджет на данный момент запущен в режиме восстановления. Подтвердите действие, нажав на ОК.
Как перевести модели iPhone 7 и 7 Plus, iPhone 8 и 8 Plus в режим DFU
Смартфоны iPhone 7/8 и iPhone 7 Plus/8 Plus являются единственными девайсами в «яблочной» линейке, которые получили свою собственную модификацию, запускающую режим «ДФУ».
- Подсоедините 7/8 или 7 Plus/8 Plus устройства к компьютеру на Windows или Mac;
- Включите iTunes;
- Выключите гаджет обычным способом, удерживая кнопку блокировки и потянув по экрану вправо на полоске и дождитесь потухания картинки;
- Снова удерживайте клавишу блокировки сбоку, затем начните удерживать кнопку понижения громкости, которая находится на левой части корпуса в течение 10 секунд;
- Прекратите держать клавишу «Питание» и продолжайте держать нижнюю клавишу громкости примерно 5 секунд;
- Далее убедитесь, что устройство от выполненных действий не запустилось. Если iPhone остался в нерабочем состоянии, значит, что «ДФУ» запустился. Об этом уведомит сообщение о том, что Айтюнс обнаружила телефон в режиме восстановления. Восстановите гаджет от компании Apple, нажав на ОК.
В случае, если во время процесса загорелся значок яблока, придется вводить аппарат в режим DFU заново с первого шага. Это может случиться потому, что вы удерживали клавиши дольше указанного времени. Во время всего процесса экран должен быть черным и не включаться.
Если высвечивается логотип iTunes с изображением USB провода, значит, что вы запустили Recovery Mode. Ничего страшного, просто отсоедините устройство и попробуйте ввести гаджет в «ДФУ» снова.
Как ввести iPhone X и более старшие модели в режим DFU
За отсутствием механической и сенсорной клавиши «Домой» на моделях iPhone X и более новых, задействованы все остальные кнопки. И вот какая их последовательность нужна, чтобы перевести гаджет в «ДФУ»:
- Выключите Айфон стандартным методом – удержание «Питание» и нижней клавиши громкости;
- Подсоедините гаджет к ПК на Windows или Mac при помощи подходящего провода USB;
- На боковой панели слева удерживайте кнопку увеличения громкости несколько секунд, далее отпустите ее;
- Точно также задержите клавишу уменьшения звука и отпустите ее через несколько секунд;
- Далее сразу же начните держать клавишу блокировки примерно 10 секунд. Телефон при этом не должен запускаться;
- Продолжайте удерживать кнопку «Питание» и нажмите на уменьшение громкости, не отпуская ее примерно 5 секунд;
- Перестаньте держать кнопку блокировки, но не отпускайте нижнюю клавишу громкости в течение десяти секунд;
- Когда на экране компьютера появится уведомление о том, что Айфон перешел в режим восстановления, значит, процедура прошла успешно и вы сделали все правильно.
Как и в прошлой инструкции, любая модель не должна запускаться в течение всего процесса. Если это произошло, значит, вы допустили ошибку. Ничего страшного – выполните вышеописанные действия снова и повторите шаги более внимательно.
Сходства и различия между DFU и режимом восстановления
- Оба режима могут использоваться для повторного хранить последнюю версию iOS на iPhone, iPod Touch, iPad и iPad mini.
- Режим DFU НЕ предлагает вам СОХРАНИТЬ КОНТЕНТ перед восстановлением.
- Оба режима легко можно вернуть, используя те же методы, что описаны выше.
- Режим DFU является необходимым шагом для взлома iPhone, iPod Touch или iPad с использованием Redsn0w в качестве программного обеспечения для взлома, в то время как режим восстановления необходим для установки новой прошивки
- Режим DFU также можно использовать для возврата к предыдущим версиям iOS, но режим восстановления не может.
- Режим восстановления не обходит загрузчик на iDevices, в то время как режим DFU может легко обойти загрузчик и предотвращение загрузки ОС по умолчанию на iDevice
Три основные клавиши
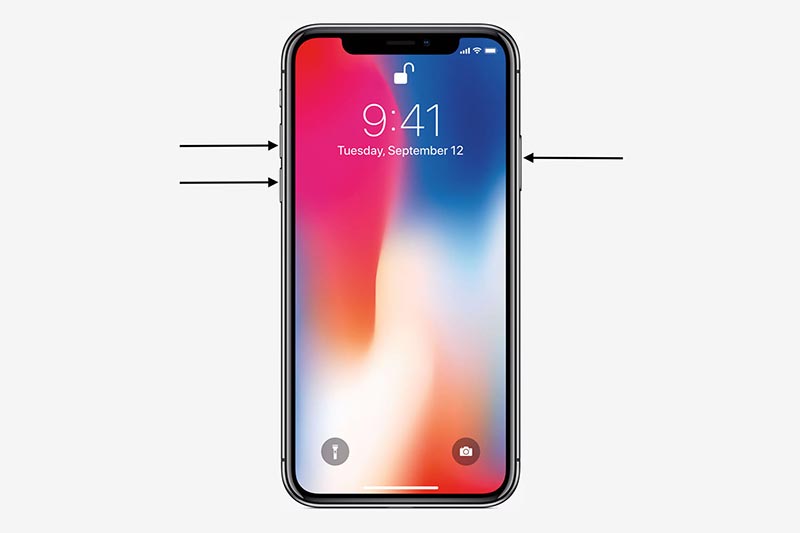
Начиная с iPhone X, Apple устанавливает в свои смартфоны всего три физические клавиши: увеличение громкости, уменьшение громкости и клавишу питания. Все следующие действия в нашем руководстве будут выполняться с помощью комбинаций из этих трех клавиш.
Как выключить iPhone X, XS или XR?
- Нажмите и удерживайте боковую клавишу и любую клавишу громкости, пока на экране не появится диалоговое окно
- Сделайте свайп вправо, в верхней части дисплея. После этого смартфон выключится
- Чтобы снова включить смартфон, достаточно один раз нажать на клавишу питания
Как выполнить принудительную перезагрузку iPhone X, XS или XR?
Отметим, что следующие действия необходимо выполнять быстро.
- Нажмите и сразу отпустите клавишу увеличения громкости
- Нажмите на клавишу уменьшения громкости и опять сразу отпустите
- Теперь, нажмите и удерживайте клавишу питания и держите ее, пока устройство не перезагрузится
Как перейти в режим «Recovery» на iPhone X, XS и XR?
- Подключите смартфон к ПК с установленной программой iTunes через USB-кабель
- Теперь, быстро нажмите клавишу увеличения громкости и отпустите ее
- Нажмите и отпустите клавишу уменьшения громкости
- Нажмите и удерживайте клавишу питания, не отпускайте ее даже тогда, когда устройство начнет перезагружаться и на дисплее появится логотип Apple
- Отпустите клавишу, когда на дисплее появится надпись Connect to iTunes
- Запустите iTunes, на экране ПК появится сообщение, подтверждающее подключение iOS-устройства и запуск «Recovery». После этого, программа предложит два вариант: обновление или восстановление программного обеспечения
Как запустить DFU-режим на iPhone X, XS и XR?
Для начала, стоит объяснить что такое DFU-режим. Это функция, которая позволяет восстановить работоспособность системы в тех случаях, когда смартфон не может загрузить iOS.
- Подключите смартфон к ПК с установленной программой iTunes через USB-кабель
- Теперь, быстро нажмите клавишу увеличения громкости и отпустите ее
- Нажмите и отпустите клавишу уменьшения громкости
- Нажмите и удерживайте клавишу питания в течение 10 секунду, дисплей iPhone должен стать черным
- Продолжая удерживать клавишу питания, нажмите на клавишу уменьшения громкости и держите ее в течение 5 секунд, после этого отпустите клавишу питания и продолжайте удерживать клавишу громкости еще 10 секунд. Если вы сделали все правильно, дисплей будет черным все это время
- Откройте iTunes. Программа сообщит, что обнаружила iPhone в режиме восстановления и перед началом использования он должен быть восстановлен
- Подтвердите действие, после этого iPhone будет восстановлен
Также, рекомендуем ознакомиться с другими полезными руководствами по iOS, macOS и watchOS на нашем сайте, по тегу Гид.
Как вывести iPhone или iPad из режима DFU
Здесь также кроется небольшой нюанс. В большинстве случаев, можно отделаться обычной перезагрузкой гаджета. Ну… только что подержать кнопку включения придется чуть дольше обычного.
Не помогает? Тогда выполняем принудительный перезапуск — вот подробная инструкция для любой модели iPhone . Естественно, предварительно необходимо отключить устройство от компьютера.
Вот такая вот короткая инструкция получилась. Однако здесь и расписывать-то больше нечего — нажали и подержали две кнопки, одну отпустили и подключили к компьютеру. Все!:)
P.S. Но если я что-то упустил или есть какие-то вопросы, напишите в комментарии, дополню статью и отвечу с удовольствием!
P.S.S
Самое главное-то чуть не забыл! Внимание! Для успешной и корректной работы режима DFU, необходимо обязательно нажать на кнопки социальных сетей и поставить «лайк» этой статье. Попробуйте, это действительно работает!:)
Зачем нужен режим DFU?
Прежде, конечно же, возникает естественный вопрос: а зачем это нужно? Объясняем, ведь все предельно просто. Поскольку программное обеспечение – это сложная система, которая взаимодействует сама с собой, существуют ситуации, когда оболочка электронного устройства «слетает» по той или иной причине. Возможно, причиной является неправильно установленный компонент какой-либо программы, или же вредоносное приложение. В конечном итоге все это или что-нибудь подобное может навредить вашему телефону.
Режим DFU – это такое состояние вашего iPhone, когда он отключается от внешней оболочки – графического выражения, через которое вы взаимодействуете с устройством в обычном режиме. Вы, фактически, не видите ничего на экране своего смартфона, и можете управлять «Айфоном» исключительно с помощью компьютера.
Если, к примеру, в оболочке вашего телефона произошел сбой, исправить его, полностью обновив прошивку, поможет на устройстве «Айфон» DFU-режим. Делается это в одно нажатие кнопки, зато потом ваш телефон может нормально функционировать под «чистой» операционной системой. Достаточно удобная штука, если подумать об этом глубже.
Прочтите это прежде, чем прибегать к использованию DFU
Как правило, к «ДФУ» прибегают в экстренных случаях, так как это мощный инструмент для восстановления Айфона. Необходимость в нем есть не во всех случаях – удостоверьтесь, что нет другого менее радикального способа возвратить гаджет к рабочему состоянию. Предлагаем узнать, какие альтернативы существуют и спасут владельца iPhone от установки системы с нуля и потери персональных данных.
Во-первых, попробуйте принудительную перезагрузку аппарата. Сделать это можно нажатием клавиш на следующих моделях:
- Модель iPhone 6s и ниже: одновременно зажмите и удерживайте клавишу «Домой» и блокировки несколько секунд;
- iPhone 7 – клавишу «Домой» и нижнюю кнопку громкости нажать вместе;
- iPhone 8 и старше (до последних моделей): кликнуть на верхнюю кнопку громкости, далее один раз нажать на кнопку понижения громкости, а затем зажать на несколько секунд клавишу блокировки. Отпустить, когда на дисплее высветится логотип Apple.
Во-вторых, попробуйте запустить Recovery Mode, если принудительная загрузка не помогла. При этом аварийном режиме данные не удаляются, а восстановить гаджет не составит труда. Один из способов введения аппарата в этот режим – это выполнение тех же самых действий, как и при перезагрузке, только необходимо соединить девайс с ПК через кабель USB. Естественно, должна быть предустановлена утилита iTunes.
Обновление ПО
Когда смартфон находится в таком состоянии, его необходимо подключить к компьютеру, зайти в iTunes и просто дождаться, пока ПК распознает телефон. Сложного в этом ничего нет. Вскоре после соединения вы увидите иконку вашего iPhone. Режим DFU никак на это не влияет, поэтому не стоит переживать за то, как устройство поведет себя.
Дальнейшие ваши действия должны быть направлены на обновление прошивки. Это сделать достаточно просто: перейдите на панель, отображающую состояние вашего устройства и выберите кнопку «Обновить». Это позволит заново установить операционную систему на ваш iPhone. Режим DFU при этом будет снят лишь после окончания данного процесса.
Альтернативное действие – это процедура восстановления. Активизировать ее можно соответствующей кнопкой здесь же, на панели состояния. С ее помощью не просто будет обновлена прошивка до более новой версии, а с телефона еще и сотрется вся личная информация пользователя. iPhone, таким образом, будет запущен уже с заводскими установками.
Если iTunes найдет более свежую версию операционной системы, то программа предложит установить именно ее. По завершении процедуры переходим к последнему этапу работы – выходу из режима обновления и восстановлению нормальной работы устройства.
Как войти в DFU-режим на iPhone с Face ID

С выпуском iPhone X в Apple вовсе отказались от кнопки на лицевой стороне смартфона, а переход в режим DFU немного усложнили:
1. Подключаем смартфон к компьютеру при помощи кабеля.
2. Поочередно нажимаем кнопку увеличения громкости, затем кнопку уменьшения громкости и зажимаем кнопку питания.
3. Как только экран смартфона погас, зажимаем кнопку уменьшения громкости и продолжаем держать кнопку питания 5 секунд.
4. Отпускаем кнопку питания и продолжаем держать кнопку уменьшения громкости еще 15 секунд.
Если увидите логотип Apple, значит началась загрузки iOS и вы что-то сделали неверно. Придется попробовать заново.
Для выхода из режима нужно поочередно нажать кнопку увеличения громкости, кнопку уменьшения громкости и зажать кнопку питания. Отпустить кнопку можно после появления на экране яблока.
Для наглядности приводим видеоинструкцию для iPhone X/XS/XR/11/11 Pro.

iPhones.ru
Запомните, чтобы быстро перепрошить смартфон при необходимости.
Что это такое и в каких ситуациях может понадобиться
DFU (полное название Device Firmware Update) является одним из аварийных режимов на «яблочном» аппарате. Эта функция необходима, если юзер столкнулся с трудностями в обновлении операционной системы iOS (что происходит довольно часто и вполне может случиться с любым пользователем). Этот режим нужен при установке Jailbreak или вылетах из Cydia (местного магазина приложений по типу App Store в обычных iPhone).
Но это не все возможности «ДФУ» режима: кроме того, вернув гаджет после этого в нормальное состояние и полностью восстановив его, можно исправить системные ошибки, которые могли привести к вылетам, лагам и некорректной работе. Также, если устройство восстановить привычными методами не удается, то единственный выход – это воспользоваться специальной функцией восстановления оригинальной прошивки.
Когда этот режим может потребоваться?
- Аппарат не запускается (за исключением случаев попадания воды);
- Стандартные способы запуска не работают;
- Другой режим Recovery Mode не справился с проблемой;
- Устройство не заряжается (за исключением неисправности аккумулятора);
- Компьютер не обнаруживает устройство в программе iTunes.
Во время процесса восстановления смартфон не загружает операционку, на дисплее не видно не только логотипа Apple, но и любого другого изображения. Гаджет в этом состоянии совершенно не реагирует на нажатие клавиш блокировки, изменения громкости и «Домой» (на iPhone 8 и других моделей ниже). Даже если одновременно нажать «Домой» и «Питание», то ничего не произойдет.
Что же именно происходит во время переустановки так называемого «Device Firmware Update»?
- Прошивка компонентов загрузчика;
- Старт изменений содержимого и начало работы загрузчика;
- Прошивка модулей;
- Деление файлов всей системы по папкам (проще говоря, прямой и полный доступ к содержимому iPhone как на Android устройствах);
- Полная и заключительная прошивка созданных разделов системы.
Если подвести итог, то можно сказать, что этот режим спасет во многих критических ситуациях и позволит вернуть жизнь аппарату. Главное, чтобы Айфон не контактировал с водой и не был утоплен. Тогда это совсем другая проблема и без похода в сертифицированный сервисный центр тут не обойтись.
Что такое прошивка
 Прошивка — это программа, которая управляет оборудованием вашего устройства. Программное обеспечение постоянно меняется (вы устанавливаете приложения и загружаете новое электронное письмо), аппаратные средства никогда не меняются (надеюсь, вы не открываете свой айфон и не перестраиваете его компоненты), а прошивка почти никогда не меняется.
Прошивка — это программа, которая управляет оборудованием вашего устройства. Программное обеспечение постоянно меняется (вы устанавливаете приложения и загружаете новое электронное письмо), аппаратные средства никогда не меняются (надеюсь, вы не открываете свой айфон и не перестраиваете его компоненты), а прошивка почти никогда не меняется.
Все! Подумайте об этом: ваша стиральная машина, сушилка, кондиционер, пульт телевизора, микроволновая печь используют прошивку для управления кнопками, таймерами и другими основными функциями. Вы не можете изменить настройку Popcorn на своей микроволновой печи, потому что это не программное обеспечение — это прошивка.
 Сотрудники Apple восстанавливают много iPhone. Учитывая этот вариант, я всегда выбираю восстановление дфу в обычном режиме или режиме восстановления. Это неофициальная политика Apple, и некоторые специалисты говорят, что проблем слишком много, но если у Айфон есть проблема, которая может быть решена, восстановление dfu имеет лучшие шансы его исправления.
Сотрудники Apple восстанавливают много iPhone. Учитывая этот вариант, я всегда выбираю восстановление дфу в обычном режиме или режиме восстановления. Это неофициальная политика Apple, и некоторые специалисты говорят, что проблем слишком много, но если у Айфон есть проблема, которая может быть решена, восстановление dfu имеет лучшие шансы его исправления.
Я надеюсь, что эта статья разъясняет дезинформацию в Интернете о том, как войти в режим dfu. Я призываю вас похвалить вашу внутреннюю неистовость. Вы должны гордиться! Теперь вы можете сказать своим друзьям (и детям): «Да, я знаю, как dfu восстанавливает мой айфон».
Понятие о режиме DFU
Само понятие DFU является аббревиатурой. Расшифровывается как Device Firmware Update.
Здесь речь идёт о специальном низкоуровневом режиме обновления и восстановления прошивки для телефонов производства компании Apple, работающих на базе мобильной операционной системы iOS.
ВАЖНО. Важной особенностью работы в этом режиме является то, что графическая оболочка устройства не загружается, и девайс никак не реагирует на нажатия клавиш
Учитывая функциональное назначение, позволяющие восстановить мобильную операционную систему, DFU путают с режимом восстановления, то есть Recovery Mode. Но даже внешне разница между ними внушительная. Когда устройство запускается в режиме ДФУ, никаких значков и символов на дисплее смартфона не отображается. Если же активировать режим восстановления, тогда на экране появится графический индикатор соединения с компьютером.

Режим восстановления, то есть Recovery Mode, используется для восстановления мобильной операционной системы устройств Apple программным методом. Все данные остаются на своих местах. А вот системные файлы восстанавливаются за счёт применяемой оригинальной прошивки, либо отката (бэкапа) до рабочей версии.
Что же касается DFU, то тут речь идёт о режиме восстановления в режиме загрузчика. При этом происходит полное стирание всех файлов, а данные перезаписываются за счёт оригинальной заводской прошивки.
Фактически режим восстановления можно сравнить с загрузкой бэкапа типа Time Machine, в то время как DFU это полноценная переустановка мобильной операционной системы. Это легко сопоставить с работой компьютера. Его можно откатить назад, используя точку восстановления, либо же полностью переустановить ОС. Разницу понять не сложно.
Тезисно стоит сделать такие выводы:
- Режим восстановления используется, чтобы выполнить мягкое восстановление мобильной операционной системы, когда серьёзных сбоев и ошибок не происходило.
- DFU позволяет вернуть ОС к жизни даже при сильном повреждении и сбое.
- Для перехода в меню восстановления не нужно отключать девайс. Этот режим активируется через iOS.
- DFU работает только в сочетании с программой iTunes.
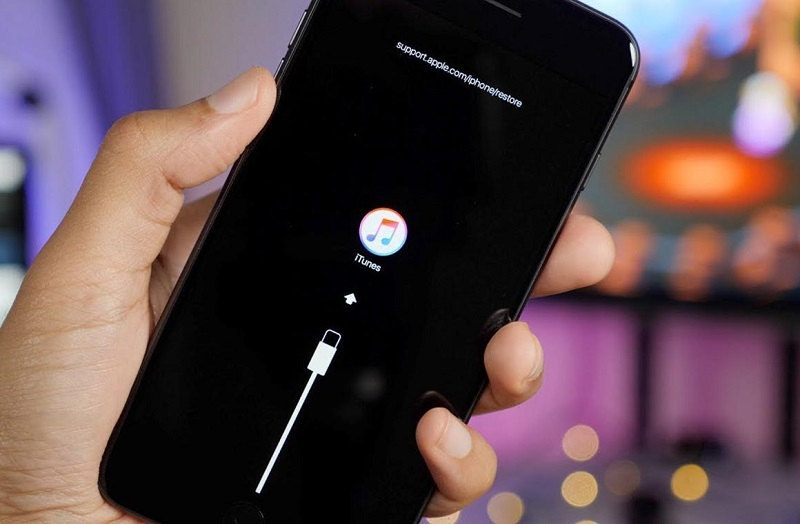
Потому не стоит путать эти 2 понятия.
ВНИМАНИЕ. Переход в режим DFU считается крайней мерой при устранении неполадок на iPhone
Так что сначала следует опробовать альтернативные методы, прежде чем полностью переустанавливать мобильную операционную систему.
Что такое режим DFU и зачем он нужен

Режим DFU расшифровывается как device firmware update, что в буквальном смысле и переводится, как обновление микропрограммного обеспечения устройства. Это такой режим обновлений, при котором устройство как бы включено, но iOS не запущено. Буквально устройство работает в прежнем режиме, но пользователь вовсе не видит этого процесса. В данном случае запущена одна единственная функция – обновление системы.
Если на оболочке по каким-то причинам произошёл сбой, то этот режим поможет устранить его. Он исправит его, обновит прошивку, а также сделать это все безопасно, то есть без какого-либо вреда для яблочного девайса.
На Андроидах такой функции нет, поэтому обладатели данной операционной системы обязаны устанавливать прошивку на свой страх и риск прямо через компьютер в выключенном состоянии устройства. Если говорить про Айфоны, то на нем все намного безопаснее для системы и данных телефона.
Такой режим позволит легко установить прошивку через компьютер, при этом после такой установки пользователь включит свой телефона, а он будет работать так, как и работал ранее, только с обновленной системой. Этот режим для этого предназначен, тем он и удобен, что нет никакого вреда.
Если не активировать его на телефоне и при этом начать установку прошивки, то телефон может полететь, то есть все системы просто выйдут из строя. Такую проблемы человек сможет исправить только при помощи обращения в специальный сервисный центр. По-другому решить проблему вовсе не получился.
Этот режим хоть и активируется в один клик, но он отлично поможет человеку, если у того полетело устройство, то есть он скачал какой-то вредоносный вирус, а тот просто «съел» систему телефона. DFU поможет решить эту проблему, при этом телефон придет в прежнее рабочее состояние без каких-либо дополнительных сбоев в системе.
Более подробно об этом режиме стоит посмотреть в этом видео
Чем отличается режим DFU от Recovery Mode
Если рассматривать отличия между двумя данными очень похожими процессами, то пользователь обнаружит некоторые отличия:
- ДФУ намного жестче, чем привычный режим рекавери. Связано это прежде всего со входом. Рекавери происходит на базе операционной системы iOS, когда ДФУ просто обходит её. ДФУ применяется профессионалами только в том случае, если пользователю не помог рекавери;
- Если рассматривать ДФУ, как отдельный режим, то в него нельзя войти без компьютера и специального медиакомбайна iTunes. Как раз-таки для того, чтобы провести рекавери, устройство не нужно подключать к компьютеру. По крайней мере, в этом нет особой необходимости.
Если рассматривать внешние отличия, то во время того, как телефон перепрошивается в ДФУ, экран телефона полностью черный, то есть управлять им можно только при помощи компьютера. В рекавери все видно, пользователь может посмотреть, что происходит на экране устройства.
