Как на iphone и ipad войти в режим recovery mode или выйти из него
Восстановление в режиме DFU
Если ни одно из предложенных выше решений не устранило проблему с восстановлением iPhone в программе iTunes, последнее, что остается сделать – это ввести телефон в состояние DFU (Device Firmware Update) и повторить процедуру
При этом важно понимать, что это аварийный режим, в котором установка актуального апдейта происходит в обход операционной системы. Стоит отметить, что у операции есть одно весьма неприятное последствие – удаление всех данных с устройства, поэтому перед ее выполнением обязательно следует создать резервную копию
Узнать более детально обо всех нюансах можно в представленных по ссылкам ниже инструкциях.
Подробнее:Как создать резервную копию данных на АйфонеКак восстановить Айфон в режиме ДФУ

Опишите, что у вас не получилось.
Наши специалисты постараются ответить максимально быстро.
Решение возможных проблем
Ситуация, при которой выполнение выхода из MI Recovery приводит не к запуску операционной системы смартфона Xiaomi, а повторному открытию среды восстановления (то есть, когда экран «Main Menu» демонстрируется циклично), свидетельствует о повреждении установленной на девайсе прошивки. В этом случае:
- Попробуйте сбросить параметры работы аппарата к заводским значениям и очистить его память. Даже после краха операционной системы это возможно сделать не единственным способом, в том числе используя инструментарий заводской среды восстановления.
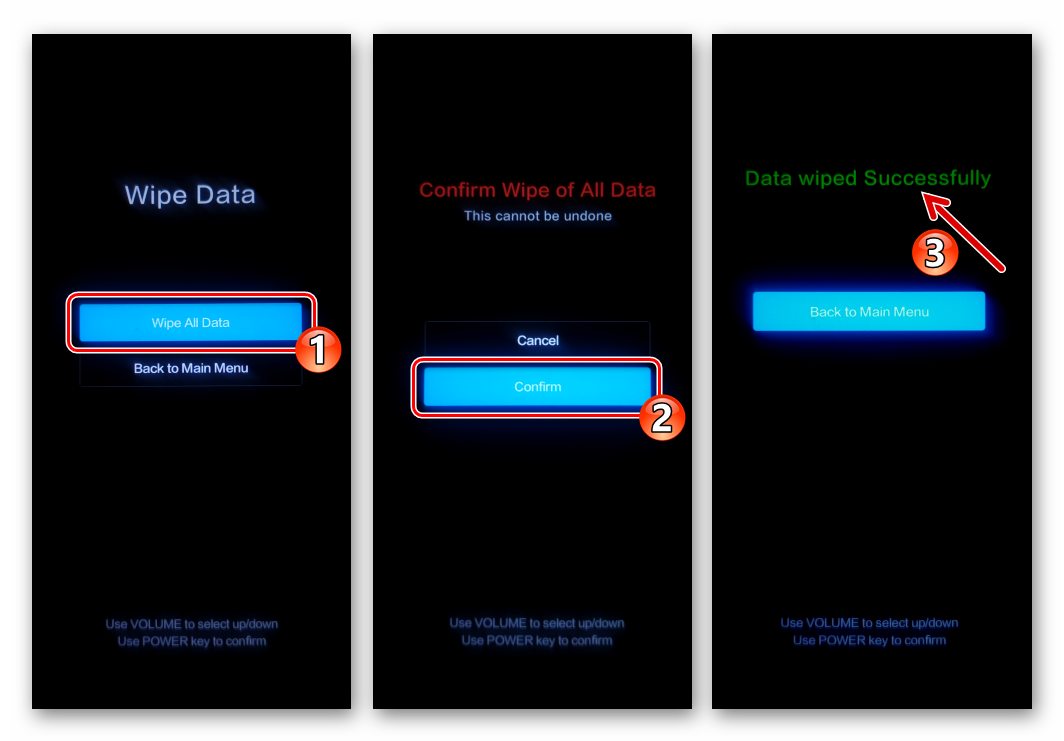
Если полный сброс девайса не решит проблему, скорее всего, его операционную систему придётся восстанавливать или инсталлировать заново. Учтите, что перепрошивка разных моделей смартфонов Xiaomi осуществляется хотя и похожими, но всё же не универсальными методами; требует для своей эффективности внимательного изучения вопроса, правильного выбора инструментов и пакетов с файлами, а также взвешенного подхода к реализации процедуры установки MIUI как таковой.
Эффективно исправить все ошибки iOS в нормальном состоянии без потери данных
Восстановите нормальную работу системы iOS на iPhone / iPad / iPod без потери данных при любых ошибках iOS.
Режим восстановления
Иногда iPhone может застрять в режиме восстановления, если вы намеренно активировали режим восстановления для решения проблемы; вы пытались выполнить джейлбрейк iOS на своем iPhone, и все пошло ужасно неправильно; Вы просто пытались обновить свое устройство до последней версии программного обеспечения iOS.
Режим DFU
Джейлбрейк или джейлбрейк устройства; программный глюк; аппаратные проблемы; Обновления программного обеспечения могут привести ваше устройство в режим DFU. Аппаратные проблемы обычно связаны с неправильным обращением с устройством. Вы, возможно, бросили это, намокли, или так или иначе управляли.
Режим наушников
В большинстве случаев это происходит из-за проблем с оборудованием. Хотя может быть и проблема с программным обеспечением, 99% случаев, когда iPhone зависал в наушниках, потому что разъем для наушников кажется неисправным.
Логотип Apple
Проблемы при обновлении до новой версии iOS; проблемы с джейлбрейком телефона; запуск бета-версии iOS, срок действия которой истек; все эти причины приведут к зависанию iPhone на экране логотипа Apple.
iPhone не включается, завис логотип Apple, черный экран, постоянные перезагрузки? Любая проблема легко решается
Другие, в том числе и более серьезные программные ошибки на iPhone и iPad, тоже решаются при помощи утилиты iMyFone Fixppo. Для этого в программе существует Standard Mode, отвечающий за исправление массы различных программных сбоев.
Утилита способна исправить популярные проблемы, связанные с:
- зависшим на экране логотипом Apple,
- возникновением циклических перезагрузок,
- невозможностью включить iPhone или iPad,
- зависанием устройства с полностью черным или белым экраном.
Во всех перечисленных случаях в работу вступает Standard Mode, который так же отличается простотой в использовании.
Мы проверили работу этого спасительного режима на iPad Air, который в течение нескольких недель лежал без дела с зависшим на экране логотипом Apple. В первую очередь, утилита автоматически определяет модель устройства и номер его прошивки, которую тут же предлагается загрузить. Весьма удобная опция, так как нужную прошивку не придется искать на сторонних ресурсах и беспокоиться о том, что нужная версия iOS может не подойти в конкретному устройству.
После окончания загрузки прошивки останется только нажать на кнопку Start и ввести устройство в режим DFU, следуя инструкциям на экране. Утилита сама «понимает», что же произошло с вашим устройством и опять-таки в автоматическом режиме решает проблему
При этом, что очень важно — программа предупреждает о том, будет ли восстановление выполнено без потери данных или все же проблема оказалась настолько серьезной, что удаления данных не избежать
На то, чтобы избавить iPad Air от зависшего логотипа Apple понадобилось всего 15 минут, из которых 5 минут загружалась прошивка. Дальше планшет оказался готов к полноценной работе. Причем восстановление прошло без потери каких-либо данных — вся информация и приложения остались на месте.
Как выйти из режима recovery на Андроид
Как выйти из режима recovery на Андроид. И так как пользоваться меню Recovery вы уже знаете, но у вас возникла проблема как выйти из этого режима? Все очень просто!
Какое Recovery Android установлено?
И так для начала определитесь какое перед вам меню Recovery Android — Стандартное, CWM/Philz или TWRP?
1.Стандартное Recovery Android — содержит малое количество пунктов

2.CWM/Philz (как пользоваться CWM) — можно сразу понять, что перед вами именно это recovery если вы видите пункты в меню «backup and restore» и «mounts and restore»
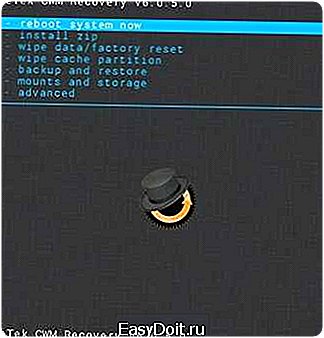
3. TWRP Recovery (как пользоваться TWRP) — только данное Recovery имеет необычный вид и удобное управление через сенсор дисплея
Управление в меню Recovery
Стандартное/CWM/Philz
Управление в стандартном меню Recovery Android, а также CWM/Philz похожи:
- Кнопка Блокировки или Вкл/Выкл — отвечает за выбор
- Клавиши Громкости — перемещение по меню
TWRP
Управление в TWRP происходит полностью через сенсор экрана.
Выход из меню Recovery Android
Стандартное/CWM/Philz
Выбираем пункт «Reboot system Now» — после чего смартфон или планшет Android перезагрузиться.
TWRP
Переходим в меню «Reboot«, а после выбираем пункт «System«

Если выйти не получается?
Если по каким либо причинам ваш Android не переходит в нормальный режим работы и возвращается в меню Recovery, либо же просто не поймете что делать, тогда попробуйте выполнить следующие действия:
- Зажать и удерживать кнопку питания дольше 10 секунд
- Снять и снова вставить батарею
- Подождать пока Android устройство само разрядиться
- Подключите Android к ПК, в программе ADB RUN в меню Manual Command -> ADB ввести следующую команду adb reboot normal (работает не на всех девайсах).
4pda.biz
В чем отличия DFU-режима и режима восстановления
Когда перечисленными способами восстановить смартфон не представляется возможным, используют DFU.
Минусами такого способа являются:
обновление операционной системы iOS (хотя для некоторых пользователей это может быть плюсом);
с устройства удалятся все данные пользователя (поэтому так важно создавать резервные копии телефона — можно избежать этой проблемы, если с устройством случится беда).
После подключения устройства к компьютеру необходимо выключить телефон. В течение 10 секунд следует удерживать 2 кнопки: «Power» и «Home». Затем «Power» нужно отпустить, а «Home» продолжать удерживать. Необходимо дождаться обнаружения устройства компьютером.
Чтобы ввести телефон в режим DFU, нужно чтобы он был подключен к компьютеру. Программа iTunes определяет DFU как режим восстановления. Зато компьютер отражает девайс в DFU-режиме как обновление прошивки устройства.

Вывести телефон из режима DFU можно, используя «холодный рестарт». Производится он с помощью все тех же клавиш — «Power» и «Home» — в течение 10 секунд. Затем надо быстро нажать кнопку «Power». Результатом должно стать появление фирменного логотипа марки Apple.
Режим DFU — полезная функция, которая позволяет вернуть устройству жизнедеятельность при самых разных ситуациях и сбоях. С его помощью можно восстановить или обновить прошивку iOS, когда сделать манипуляцию при нормальном режиме невозможно. В случаях, когда телефон отказывается загружаться в нормальном режиме, DFU — выход из ситуации.
Как восстановить утерянные данные с iPhone из копии iTunes или iCloud
Существует множество способов из резервной копии без наличия у вас iPhone. Ниже мы расскажем, как просто восстановить данные с помощью программы Tenorshare UltData . Она позволяет восстанавливать данные как из локальной копии iTunes, так и из резервной копии iCloud.
Программа имеет три режима восстановления:
- Восстановление данных напрямую с iPhone без наличия резервных копий
- Восстановление данных из копии iTunes
- Восстановление данных из копии iCloud
Программа может быть полезна, если:
- Вы удалили данные по ошибке
- Обновили iOS на вашем iPhone и забыли сделать копию
- Выполнили сброс на заводские настройки
- Потеряли данные iPhone после джейлбрейка
- Сломался iPhone
- iPhone завис на логотипе Apple, черном/белом экране “смерти”
- iPhone заражен вирусом
- Вы забыли пароль от iPhone, и он заблокирован
- iTunes не может распознать ваш iPhone, и вы не можете восстановиться из резервной копии iTunes
Если вы не потеряли свой iPhone и имеете к нему доступ
- Скачайте программу. Программа имеет бесплатную пробную версию:
2. После установки и запуска подключите ваше устройство к компьютеру с помощью USB-кабеля
3. Нажмите кнопку Start Scan
. Начнется сканирование удаленных данных на вашем устройстве. Это займет некоторое время.
4. После окончания сканирования вы получите сообщение:
5. В левой части окна отобразятся все данные вашего iPhone, в том числе которые были ранее удалены. Это могут быть фотографии, сообщения, телефонные номера, записи календарей, заметки и многое другое.
6. Выберите данные, которые хотите восстановить и нажмите Recover
. Например удаленный недавно совершенный звонок.
7. Откроется каталог с восстановленными данными. Если речь идет о фотографиях, то необходимо переименовать фотографии, дописав к ним расширение .jpg
или.png.
Как вывести iPhone из режима восстановления
Ввод iPhone в указанные режимы не угрожает гарантии, поэтому вы можете пользоваться этими режимами столько раз, сколько это нужно. Но что делать, если вы вдруг передумали возвращать устройство от Apple в первоначальное состояние? Как вывести iPhone или iPad из режима восстановления? Делается это буквально одним нажатием кнопки. Главное, задуматься о своих действиях до начала восстановления, а не во время проведения процедуры.
Для того чтобы выйти из режима восстановления, отключите iPhone от компьютера и нажмите на кнопку питания. Удерживайте кнопку в течение 10 секунд, пока смартфон не отправится на перезагрузку . После этого он должен запуститься в обычном режиме, обеспечив запуск операционной системы. Аналогичным образом осуществляется выход из режима восстановления на iPad.
Ни в коем случае не прерывайте уже запущенное восстановление – тем самым вы нанесете своим гаджетам вред и повредите операционную систему.
Доброго времени суток! Для всех не секрет, как на устройствах apple перейти в режим восстановления. Дело в том, что на новых устройствах, таких как Iphone 7, Iphone 7 plus, кнопка «Home «(Домой), стала сенсорной. Поэтому метод немного изменился. В этой статье мы подробно опишем вам, как перейти в режим восстановления на старых и на новых устройствах apple. Бывают такие моменты, что вам необходимо сменить программное обеспечение, или ваше устройство зависло и на заставке, где показан шнур просящий подключиться к iTunes. В таких случаях вам необходимо переводить свое устройство в «Recovery Mode » или как ранее этот режим называли «DFU Mode «.
На старых устройствах необходимо было выключить устройство, подключить его к компьютеру и после этого одновременно нажать на кнопку включение и на кнопку home. Когда нажали две кнопки ждем 10 секунд вы услышите, что на вашем компьютере найден новый драйвер, так вот после звукового сигнала, отпускали кнопку включения, а кнопку home продолжали держать. После этого компьютер определял устройство и устанавливал драйвер DFU режима.
На новых устройствах Apple, начиная с Iphone 7, Iphone 7 plus произошло не мало изменений. Все уже знают, что на этих устройствах уже нет разъема для подключения гарнитуры к смартфону. Как я описывал выше, что кнопка Home (Домой), теперь не механическая, а сенсорная. Вместо обычного USB, разработчики установили «Lightning «- порт, через него есть возможность подключать наушники. Так же разработчики забыли упомянуть, о том как ввести устройство в режим восстановления, поэтому пользователям приходится искать способ самостоятельно.
Чтобы вам долго искать не пришлось, мы опишем вам способ.
Как войти в Recovery Mode (DFU) на iPhone 7 и iPhone 7 Plus?
Все, программа Itunes на компьютере покажет, что ваше устройство находиться в режиме восстановления и вы можете продолжать с ним дальнейшую работу.
Смартфон калифорнийского бренда Apple — это технологическая доскональность, помноженная на абсолютную практичность устройства, и все это возведено в степень надежности. Подобное утверждение в пользу упомянутой американской компании на сегодняшний день является своеобразным априори в индустрии мобильных девайсов. Но… какими бы совершенными качествами ни обладал «яблочный» телефон, а без своеобразной коей можно считать режим восстановления iPhone, в критической ситуации пользователь не сможет обойтись по определению, так как операционная среда iOS — это система, работа которой сопряжена с обязательным процессом — настройкой функционала. Об этой опции и о том, как ее использовать, вам, уважаемый читатель, и предстоит узнать из материала представленной статьи.
Причина 4: Устаревшая версия iTunes
Если на вашем ПК установлена устаревшая версия iTunes, вполне возможно, что именно она является виновником проблемы с невозможностью восстановления iPhone. Проверьте, доступны ли обновления для программы, и при наличии таковых обязательно установите их
Обратите внимание, что это ПО распространяется в двух версиях – классический EXE-установщик, предлагаемый на официальном сайте Apple, и UWP-приложение, представленное в Microsoft Store. В каждом из обозначенных случаев инструкции различаются, для получения более детальных сведений ознакомьтесь со следующей статьей
Подробнее: Как обновить iTunes на компьютере
Android и bootloader
Для более полного понимания того, что же такое Recovery вообще, на мой взгляд, стоит так же рассказать о том, что такое bootloader и как он со всем этим связан. Итак, Bootloader — это загрузчик — приложение, которое самым первым запускается на вашем устройстве, считывает свою конфигурации, и на основании её либо загружает операционную систему (Android). Аналоги на настольных ОС — MBR в Windows и Grub с LILO на Linux.
| Android Bootloader |
Помимо загрузки ОС, загрузчик предоставляет возможность выбрать ОС для запуска (если их несколько), выбрать режим запуска ОС (например «Безопасный режим в windows»), а так же запускать вспомогательные приложения к коим и относится Recovery. В некоторых случаях загрузчик всегда предоставляет меню для выбора ОС\режимов\приложений, в других для его отображения требуется нажать определённую клавишу\комбинацию клавиш, а в третьих меню отсутствует вообще и запуск альтернатив основной ОС осуществляется нажатием клавиш и\или их комбинаций. На настольных ОС чаще всего встречаются первые два варианта, на мобильных — последние два.
Упрощённая схема загрузки ОС
примечание. Меню Bootloader’a в Android нередко по ошибке называют BIOS’ом устройства. Но это неправильно, т.к. загрузчик и BIOS совершенно разные вещи с совершенно разными задачами.
Как зайти в меню Рекавери?
Чтобы осуществить вход в программу, потребуется нажимать определенную комбинацию клавиш. Какие кнопки требуется зажимать, зависит от марки смартфона:
- Samsung — включение, дополнительно увеличение громкости и Домой;
- LG — активация и снижение громкости;
- Google Nexus, а также HTC — включение телефона, кнопка тише, сразу после этого нужно нажать на Recovery;
- Гаджеты леново, Motorola — включение, повышение громкости и Домой;
- Sony — питание, а после сигнала вибрации требуется зажать и подержать повышение громкости.
Данные системы комбинации одинакового действуют для вхождения в обычное меню и в кастомное. Также их разрешается использовать при необходимости активировать восстановление.

Это характерно для ситуации, когда телефон не загружается. Если не удается войти стандартным способом, желательно найти официальную инструкцию и проверить правильность авторизации.
Через компьютер
В случае действия через компьютер требуется применять отладку кабеля USB. Нужно перейти в настройки, выбрать строку для разработчиков и далее нажать на отладку. Если данный режим был деактивирован, представленный метод использовать не получится. Здесь нужно использовать ADB Run, работающий прибор и кабель. После этого пользователь должен осуществить следующие действия:
- Устройство подключается к ПК.
- Запускается программа ADB Run.
- В меню нужно поочередно нажать пункт 4, потом 3.
Что такое Recovery Mode iPhone и для чего нужен
В переводе с английского название Recovery Mode переводится, как «режим восстановления». Запустить это функцию можно, чтобы восстановить рабочее состояние смартфона в случае аварийного сбоя. Часто этот режим помогает при возникновении программных сбоев, которые не дают возможности включить технику и использовать ее в обычном виде.

Recovery Mode и DFU — два специальных режима на устройствах Apple
К сведению! Перевод в специальный режим предусмотрен на всей технике Apple.
Использовать Recovery Mode необходимо, если гаджет выключился и не запускается. В этом случае ни дисплей, ни кнопки, не будут реагировать на попытки запустить айфон.
Каждый производитель смартфонов добавляет в меню специальную функцию, позволяющую откатывать устройство до заводских настроек. Она помогает вернуть телефон к нормальному функционированию. На устройствах под ОС iOS присутствует специальная функция — Recovery Mode. При возникновении сбоев в программном обеспечении используется сброс настроек. Преимуществом такой функции является сохранение гарантийных обязательств.
В целом функцию восстановления можно использовать в нескольких случаях:
- восстановление рабочего состояния при возникновении программных сбоев. В этом случае проблема сказывается на нормальном функционировании аппарата, блокируя его включения. Во время восстановления режим проводит такие операции: проверяет целостность файлов и делает сброс контента с настройками;
- обновление iOS до новой версии. В процессе работы проверяются: целостность файлов, прошивка дополнительных модулей и системных разделов.
Как вывести iPhone из бесконечного Recovery Mode
Кнопками вывести iPhone из «петли восстановления» невозможно, сделать это позволяют специальные программы.
Программы для вывода из петли восстановления
Для того, чтобы вывести iPhone или iPad из петли восстановления, необходимо:
- подключить его к компьютеру USB-кабелем (обязательно);
- загрузить и запустить TinyUmbrella и redsn0w;
- в зависимости от используемой утилиты следовать инструкциям.
Вывод iPhone из Recovery Mode при помощи TinyUmbrella
- Для работы с TinyUmbrella ваш аппарат должен быть подключен к компьютеру USB-кабелем.
-
Запустите TinyUmbrella для вашей версии операционной системы (Windows или Mac OS X)
- Введите гаджет в DFU Mode (обязательно).
-
После того, как утилита определит ваше устройство в режиме DFU, кнопка «Fix Recovery» станет активной, нажмите ее.
-
В появившемся окне «Attempt to fix recovery?» (Попытаться исправить восстановление) щелкните на «Yes» (Да).
- Гаджет самостоятельно отключится и должен включиться в нормальном режиме.
- Возможности TinyUmbrella выходят далеко за рамки вывода iOS-устройств из петли восстановления. Она позволяет ввести iPhone и iPad в Recovery Mode без манипуляции с кнопками (для этого щелкните на «Enter Recovery»), а также вывести их из режима восстановления без принудительной перезагрузки (кнопка «Exit Recovery» (Выйти из восстановления)), если, конечно, устройство не попало в петлю восстановления.
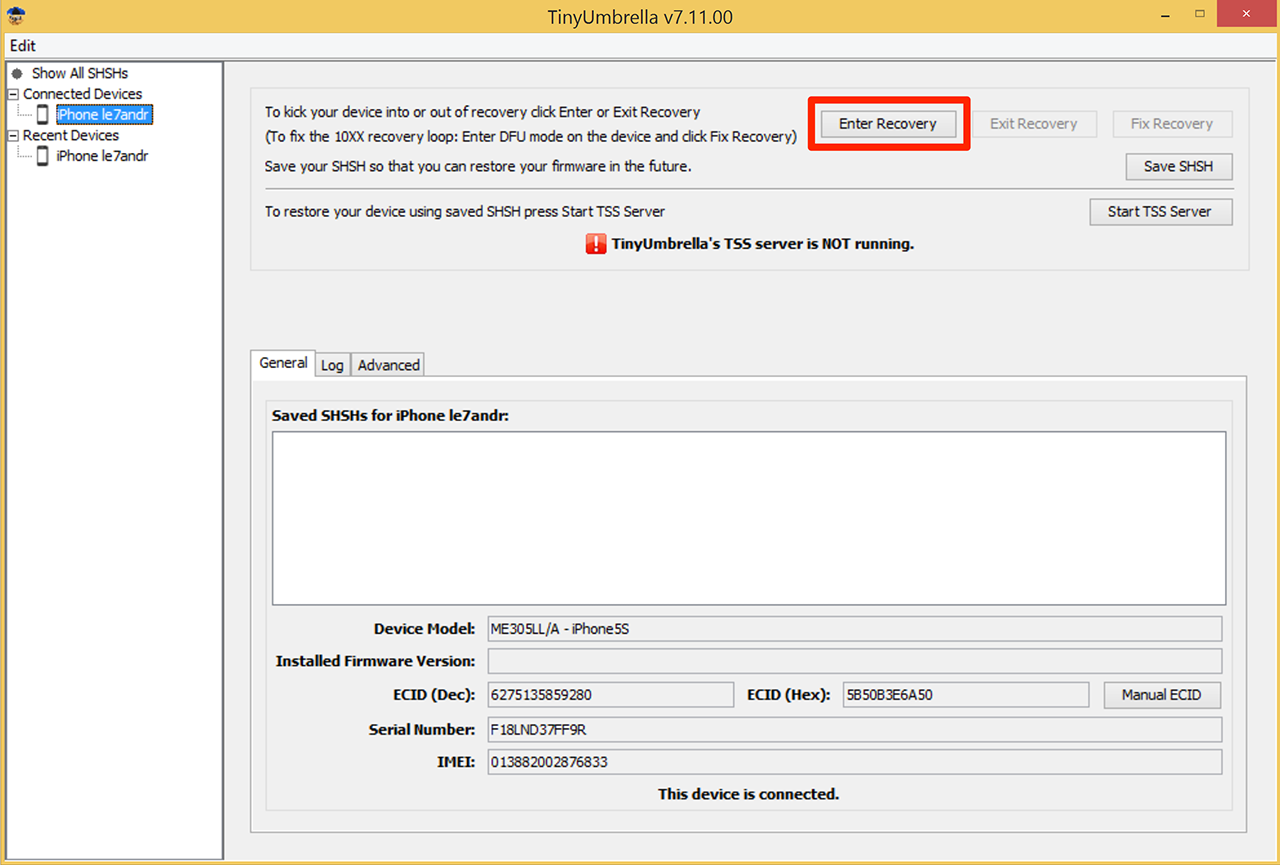
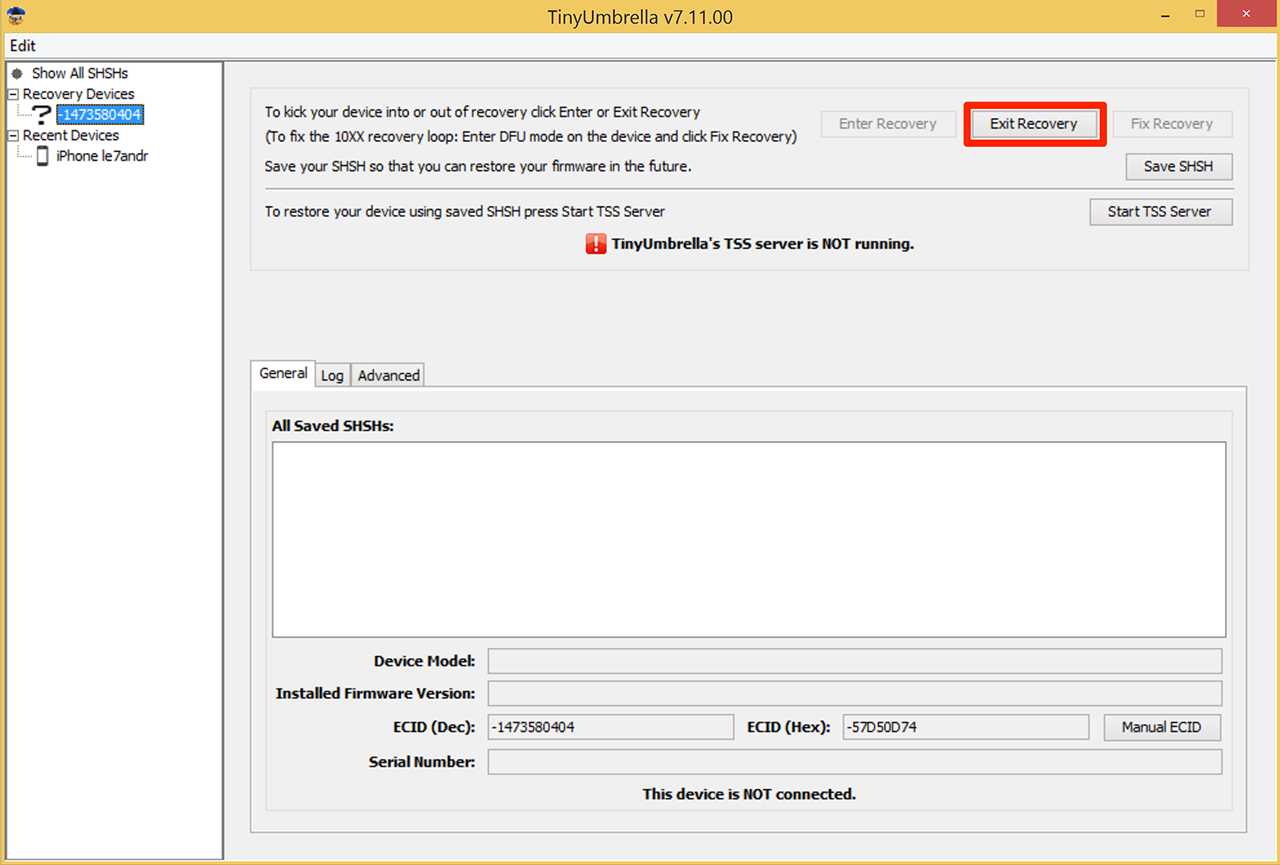
Вывод iPhone из Recovery Mode при помощи redsn0w
-
Подключите девайс к компьютеру и запустите redsn0w.
-
Перейдите в «Extras«.
-
Щелкните на «Recovery fix«.
-
Переведите аппарат в DFU Mode.
- Redsn0w автоматически распознает ваш iPhone или iPad в DFU-режиме и выполнит все необходимые операции, не отключайте устройство от компьютера.
- После перезагрузки устройства он включится в нормальном режиме.
Как вывести iPhone из режима восстановления с помощью RecBoot
TinyUmbrella хоть и является наиболее эффективным способом борьбы с петлей восстановления, но в этом не одинока. В некоторых случаях вывести iPhone или iPad «застрявший» в петле восстановления помогает крошечная утилита RecBoot.
Загрузить RecBoot для Mac можно с официального сайта разработчика. Ссылка на Windows-версию доступна в твиттер-аккаунте. Утилита более не поддерживается, поэтому использовать придется то, что есть (последняя версия для Mac OS X — 2.2).
- Подключите iPhone в петле восстановления к компьютеру и запустите RecBoot.
-
После того, как утилита распознает подключенный девайс, нажмите на кнопку «Exit Recovery» (Выйти из режима восстановления).
- Дождитесь перезагрузки устройства.
Если после перезагрузки ваш iPhone (iPad) загрузится в нормальном режиме, мои поздравления. Если снова появится иконка iTunes и «шнурок», читайте дальше.
Как выйти из режима Recovery на Андроид
Переходим в меню «Reboot«, а после выбираем пункт «System«
Способ 1: Функция «Reboot to system»
В независимости от того, как именно, — случайно или намеренно (путём долгого нажатия на аппаратные кнопки «Громкость+» и «Питание»), — на смартфоне Xiaomi был осуществлён вход в заводскую среду восстановления (рекавери), главный экран которой озаглавлен «Main Menu», для выхода из неё следует действовать так:
- Если перед вами первый озаглавленный «Main Menu» экран MI Recovery:
- Путём воздействия на аппаратные кнопки «Vol+» и/или «Vol-» «подсветите» пункт меню «Reboot», затем, чтобы открыть соответствующий раздел опций, коротко нажмите на кнопку «Power».
- На следующем экране аналогичным вышеописанному образом выберите и вызовите опцию «Reboot to System».
Когда среда восстановления демонстрирует отличный от «Main Menu» экран, вызывайте опции «Cancel» и/или «Back to Main Menu». Делайте это до получения возможности выполнить предыдущий пункт данной инструкции.
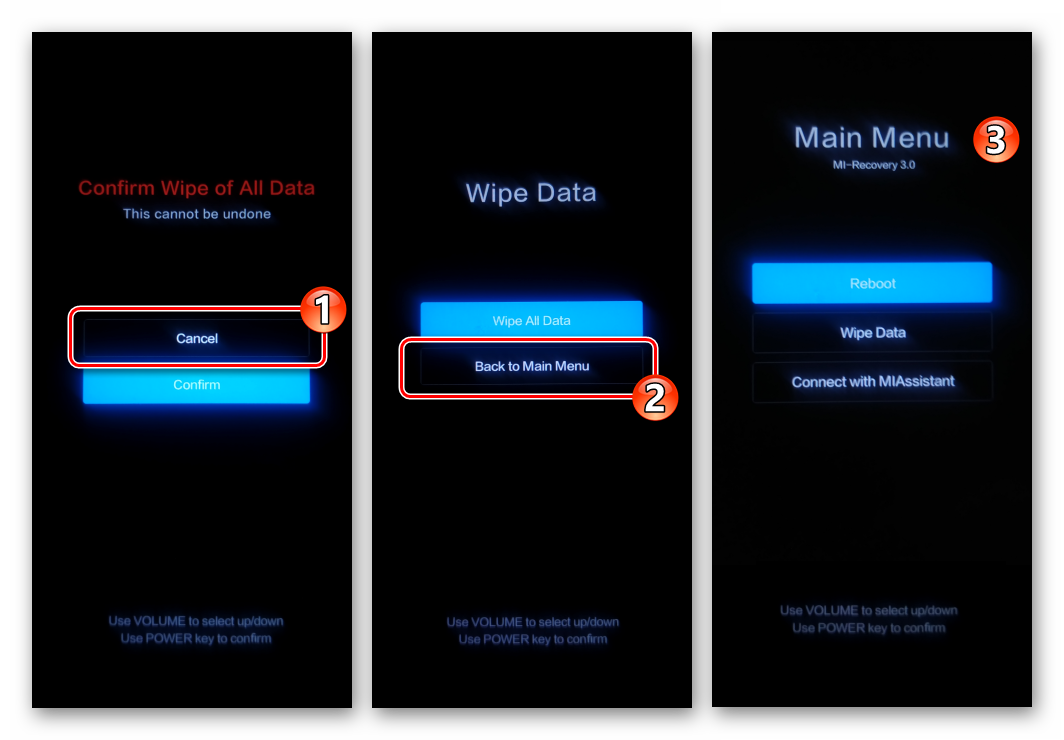
Результатом осуществления предложенных выше манипуляций должен стать запуск управляющей смартфоном ОС MIUI. Учтите, если в рекавери производились какие-либо операции, загрузка Android-оболочки может продлиться дольше чем обычно.
Способ 2: Кнопка «Power»
В случае когда вышеописанное нереализуемо (в рекавери выбран режим работы смартфона «Connect with MIAssistant», среда восстановления «зависла» и т.п.):
- Если к девайсу подключён USB-кабель, отсоедините его. Нажмите на кнопку «Питание» смартфона и удерживайте её нажатой около 10-ти секунд — до ощущения короткой вибрации и появления на экране устройства загрузочного логотипа «MI». Затем прекратите воздействие.
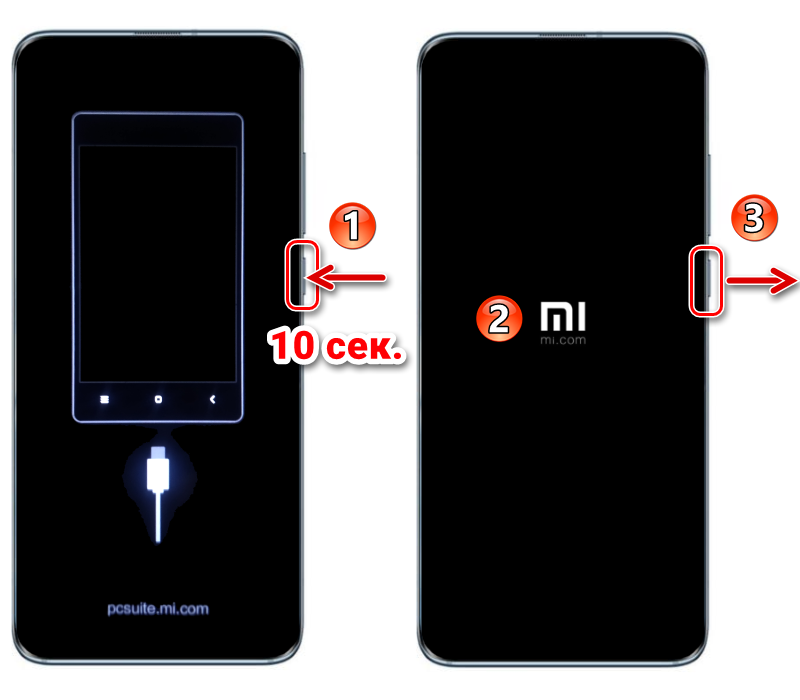
В результате произойдёт перезапуск MI Recovery и откроется экран «Main Menu». Далее действуйте как предложено в первом пункте предыдущей инструкции из этой статьи.
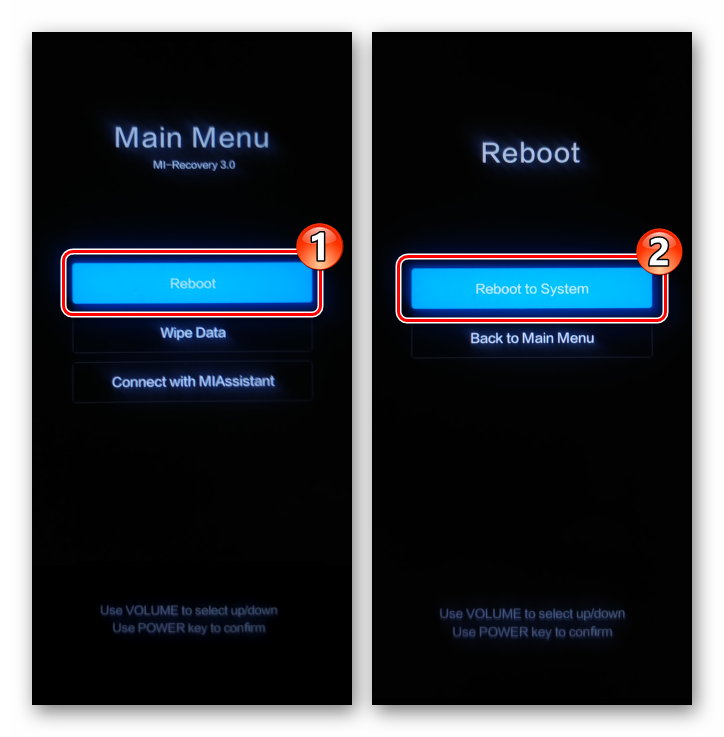
Не удается выйти из режима восстановления — причины и что делать
Бывают ситуации, когда iPhone не может выйти из режима восстановления. Такую ситуацию называют Recovery Mode Loop. Ее появление связано с тем, что во время восстановления производится полное диагностирование системы. При возникновении ошибок iPhone заново начинает процедуру Recovery Mode и так до бесконечности. Причины появления Loop чаще всего связаны с программными ошибками. К примеру, с прерыванием установки.
Также подобная ситуация возможна при попытке откатиться на более низкую версию систему. Чаще всего Apple закрывает эту возможность и сделать даунгрейд не получается. Но в исключительных случаях купертиновцы позволяют совершить откат (iPhone 4S и iPad 2). Проверить ваш iPhone на поддерживаемые iOS можно на сайте .

Увеличить
Выйти из режима восстановления можно через iTunes. Следует подключить iPhone к компьютеру и посмотреть, обнаружен ли девайс. Если да, то делаете восстановление смартфона. Учтите, что в результате этой процедуры сотрутся все пользовательские данные и на девайс будет установлена последняя версия iOS.

Увеличить
Если же выйти из Recovery Mode при помощи iTunes не получилось, то нужно использовать сторонние программы. Их функциональность во многом схожа, мы рассмотрим приложение Reiboot. Оно позволяет как войти в режим восстановления, так и выйти из него. Делается это все одной кнопкой, а вам лишь нужно подключить iPhone к компьютеру. Преимуществом использования сторонних утилит является сохранение данных на iPhone.

Увеличить
Как выйти из recovery mode?
Выйти из режима восстановления проще, чем его включить, для этого необходимо перезагрузить девайс обычным способом:
- Отсоедините USB-кабель от iPhone;
- Длинным нажатием кнопки выключения (Power) отключите аппарат;
- Коротким нажатием все той же «Power» вновь его включите;
- Дождитесь загрузки устройства в нормальном режиме.
Бывают случаи, когда iPhone или любое другое iOS-устройство отказывается штатным методом выходить из Recovery Mode, не беда, в этом гаджету можно помочь:
- Отключите iOS-устройство (длинным нажатием кнопки «Power» или одновременным длинным нажатием кнопок «Home» и «Power«);
- Отсоедините USB-кабель от iPhone;
- Нажмите и удерживайте кнопку «Home» и кратковременно нажмите «Power» до появления фирменного логотипа Apple, кнопку «Home» продолжайте удерживать нажатой.
Иногда, особенно актуально это для владельцев джейлбрейкнутых iOS-устройств, в процессе джейлбрейка или перепрошивки аппарата он автоматически загружается в Recovery Mode, сигнализируя о возникшем программном сбое и никакие стандартные манипуляции (обычная перезагрузка, принудительная перезагрузка) не помогают, iPhone застрял в режиме восстановления.
Есть еще несколько, но этих двух с «головой хватит». Заметим, что программы помогут вывести iPhone (к примеру) из Recovery Mode только в том случае, если при восстановлении или обновлении в iTunes возникают системные ошибки.
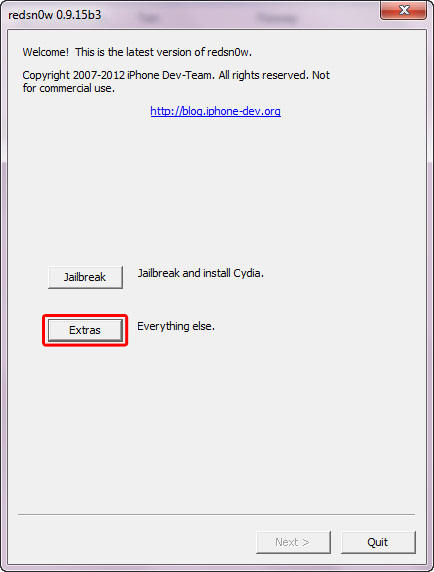 Дополнительные инструменты в redsn0w
Дополнительные инструменты в redsn0w
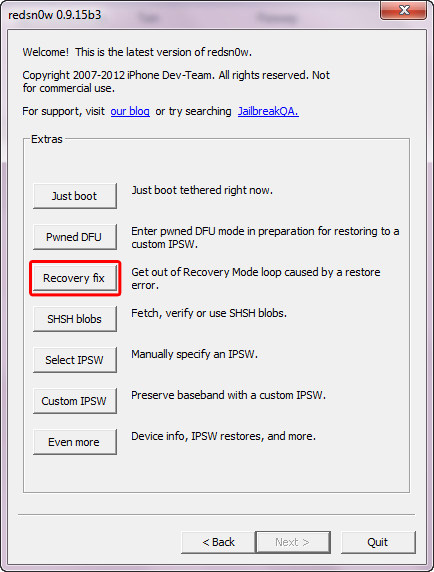 Восстановление в redsn0w
Восстановление в redsn0w
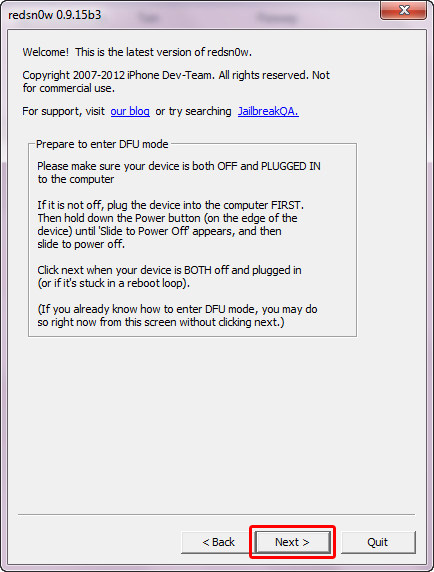 Мастер выхода из DFU в redsn0w
Мастер выхода из DFU в redsn0w
