Dfu режим iphone: как войти в режим dfu и зачем он нужен?
Как перевести iPhone, iPad и iPod touch в режим DFU с помощью iTunes?
Что ж, теперь узнайте, как вы можете перевести свой iPhone в режим DFU, если ваш телефон перестает работать должным образом или не включается. Внимательно следуйте приведенным ниже инструкциям.
Переведите iPhone 6s и старше в режим DFU
Шаг №1: Сначала вам потребуется установить iTunes на свой ПК или Mac, поэтому сначала загрузите его и установите.
Шаг № 2: После установки iTunes запустите iTunes, подключите iPhone или iPad к ПК или Mac с помощью кабеля Lightning.
Шаг № 3: Теперь iTunes должен обнаружить ваше устройство и нажать следующие клавиши.
Режим DFU iPhone 6s и ниже
- Одновременно нажмите и удерживайте кнопку питания и кнопку «Домой» в течение 8 секунд (iPhone 6s и старше).
- Через 8 секунд отпустите кнопку питания, но не отпускайте кнопку «Домой» (iPhone 6s и старше). Продолжайте удерживать ее, пока iTunes не покажет сообщение « iTunes обнаружила iPhone в режиме восстановления. Вы должны восстановить iPhone, прежде чем его можно будет использовать с iTunes ».
Шаг №4: После этого отпустите кнопку питания, вы также увидите, что ваш iPhone показывает полностью черный экран, не должно быть логотипа Apple или анимации загрузки, это означает, что вы успешно вошли в режим DFU.
Переведите iPhone 7 и новее в режим DFU
Шаг №1: Сначала вам понадобится iTunes для установки на ваш ПК или Mac, поэтому сначала загрузите его и установите.
Шаг № 2: После установки iTunes запустите iTunes, подключите iPhone или iPad к ПК или Mac с помощью кабеля Lightning.
Шаг № 3: Теперь iTunes должен обнаружить ваше устройство и нажать следующие клавиши.
Режим DFU iPhone 7 и выше
- Одновременно нажмите и удерживайте кнопки питания и уменьшения громкости в течение 8 секунд (iPhone 7 и новее).
- Через 8 секунд отпустите кнопку питания, но не отпускайте кнопку уменьшения громкости (iPhone 7 и новее). Продолжайте удерживать ее, пока iTunes не отобразит сообщение « iTunes обнаружила iPhone в режиме восстановления. Вы должны восстановить iPhone, прежде чем его можно будет использовать с iTunes ».
Шаг №4: После этого теперь отпустите кнопку уменьшения громкости или кнопку питания. Вы видите, что ваш iPhone показывает полностью черный экран, не должно быть логотипа Apple или анимации загрузки, это означает, что вы успешно вошли в режим DFU.
Если черный экран не отображается, попробуйте еще раз, начиная с шага № 3, теперь восстановите свой iPhone или iPad с помощью iTunes. Как только это будет сделано, проверьте свое устройство и убедитесь, что оно работает правильно или нет. Что ж, в большинстве случаев это сработает!
Как перевести Айфон в режим DFU
На самом деле ничего сложного нет – достаточно одновременно зажать в нужное время определенные клавиши.
Очень важное примечание! После завершения процесса восстановления гаджет обновится до последней версии прошивки iOS (максимально доступной на данном устройстве), а вся информация будет стерта. Не забудьте перед началом процедуры сделать резервную копию в iCloud или проверить работоспособность этой функции, чтобы не потерять доступ к фотографиям, документам, сохраненным паролям и другой личной информации
Если советы выше не помогли, то выберите из списка ниже подходящую модель и загрузите программу iTunes с официального сайта Apple (или другую имеющуюся, но подходящую для этих целей утилиту).
Как ввести iPhone 6 и ниже в режим DFU
Следуйте этой инструкции:
- Подсоедините гаджет к ПК через кабель USB;
- Запустите программу Айтюнс;
- Одновременно удерживайте «Home» и блокировку несколько секунд до того момента, пока экран Айфона полностью не потухнет (примерно 10-15 секунд);
- После того, как дисплей погаснет, отпустите кнопку питания, но не отпускайте «Home» приблизительно 15 секунд.
Чтобы узнать, что процедура завершилась успешно, iTunes уведомит пользователя сообщением, что гаджет на данный момент запущен в режиме восстановления. Подтвердите действие, нажав на ОК.
Как перевести модели iPhone 7 и 7 Plus, iPhone 8 и 8 Plus в режим DFU
Смартфоны iPhone 7/8 и iPhone 7 Plus/8 Plus являются единственными девайсами в «яблочной» линейке, которые получили свою собственную модификацию, запускающую режим «ДФУ».
- Подсоедините 7/8 или 7 Plus/8 Plus устройства к компьютеру на Windows или Mac;
- Включите iTunes;
- Выключите гаджет обычным способом, удерживая кнопку блокировки и потянув по экрану вправо на полоске и дождитесь потухания картинки;
- Снова удерживайте клавишу блокировки сбоку, затем начните удерживать кнопку понижения громкости, которая находится на левой части корпуса в течение 10 секунд;
- Прекратите держать клавишу «Питание» и продолжайте держать нижнюю клавишу громкости примерно 5 секунд;
- Далее убедитесь, что устройство от выполненных действий не запустилось. Если iPhone остался в нерабочем состоянии, значит, что «ДФУ» запустился. Об этом уведомит сообщение о том, что Айтюнс обнаружила телефон в режиме восстановления. Восстановите гаджет от компании Apple, нажав на ОК.
В случае, если во время процесса загорелся значок яблока, придется вводить аппарат в режим DFU заново с первого шага. Это может случиться потому, что вы удерживали клавиши дольше указанного времени. Во время всего процесса экран должен быть черным и не включаться.
Если высвечивается логотип iTunes с изображением USB провода, значит, что вы запустили Recovery Mode. Ничего страшного, просто отсоедините устройство и попробуйте ввести гаджет в «ДФУ» снова.
Как ввести iPhone X и более старшие модели в режим DFU
За отсутствием механической и сенсорной клавиши «Домой» на моделях iPhone X и более новых, задействованы все остальные кнопки. И вот какая их последовательность нужна, чтобы перевести гаджет в «ДФУ»:
- Выключите Айфон стандартным методом – удержание «Питание» и нижней клавиши громкости;
- Подсоедините гаджет к ПК на Windows или Mac при помощи подходящего провода USB;
- На боковой панели слева удерживайте кнопку увеличения громкости несколько секунд, далее отпустите ее;
- Точно также задержите клавишу уменьшения звука и отпустите ее через несколько секунд;
- Далее сразу же начните держать клавишу блокировки примерно 10 секунд. Телефон при этом не должен запускаться;
- Продолжайте удерживать кнопку «Питание» и нажмите на уменьшение громкости, не отпуская ее примерно 5 секунд;
- Перестаньте держать кнопку блокировки, но не отпускайте нижнюю клавишу громкости в течение десяти секунд;
- Когда на экране компьютера появится уведомление о том, что Айфон перешел в режим восстановления, значит, процедура прошла успешно и вы сделали все правильно.
Как и в прошлой инструкции, любая модель не должна запускаться в течение всего процесса. Если это произошло, значит, вы допустили ошибку. Ничего страшного – выполните вышеописанные действия снова и повторите шаги более внимательно.
How To Put An iPhone In DFU Mode
- Plug your iPhone into your computer and open iTunes if you have a Mac running macOS Mojave 10.14 or a PC. Open Finder if you have a Mac running macOS Catalina 10.15 or newer. It doesn’t matter if your iPhone is on or off.
- Press and hold the Sleep / Wake Button and Home Button (iPhone 6s and below) or the volume down button (iPhone 7) together for 8 seconds.
- After 8 seconds, release the Sleep / Wake Button but continue to hold the Home Button (iPhone 6s and below) or the volume down button (iPhone 7) until your iPhone appears in iTunes or Finder.
- Let go of the Home Button or volume down button. Your iPhone’s display will be completely black if you’ve successfully entered DFU mode. If it’s not, try again from the beginning.
- Restore your iPhone using iTunes or Finder.
Что такое режим DFU на Айфоне?
Device Firmware Update, или DFU, — это режим аварийного восстановления мобильных устройств на базе iOS: Айфонов и Айпадов. Дословно название переводится как «Обновление прошивки аппарата»; потребность войти в режим ДФУ на iPhone возникает после неустранимого системного сбоя или в случаях, когда не получается обновить программное обеспечение в «живом» режиме.
Чтобы зайти на iPhone или iPad в DFU, потребуется подключить устройство к компьютеру при помощи USB-кабеля — желательно оригинального. Перед началом работы необходимо подготовить шнур и установить на ПК или ноутбуке программу iTunes — оба условия выполнить не сложнее, чем изменить Apple ID.
Как перезагрузить iPhone без кнопок «Home» и «Power»
Часто кнопки физически не работают. Для того, чтобы перезагрузить устройство, потребуется использовать специальные возможности. Как выключить Айфон 4 (действует и на других моделях iPhone) с помощью программных функций? Для этого необходимо, чтобы сенсорный экран и операционная система были в работоспособном состоянии. Если это так, то необходимо использовать особенности iOS и выбрать управление жестами для выключения или перезагрузки аппарата.
Функция, которая выполняет эти действия, называется «Assistive Touch». Чтобы иметь возможность управлять телефоном с помощью жестов, она должна быть включена. Помимо отключения устройства она имеет множество возможностей, которые могут быть полезны. В её функционал входят поворот экрана, уменьшение громкости и прочее.

Отключить устройство с помощью «Assistive Touch» можно следующим образом:
- Войти в главное меню.
- Выбрать «Настройки».
- Нажать «Основные».

Войти в «Универсальный доступ».

- Выбрать «Assistive Touch».
- Перевести ползунковый переключатель в состояние «Вкл».

- На экране появится круглая кнопка маленького размера.
- Нажать на кнопку на сенсорном дисплее.

- Появится окно, состоящее из нескольких пунктов.
- Выбрать функцию «Аппарат».
- Откроется дополнительное окно.
- Выбрать функцию «Блокировка экрана».
- Нажать на кнопку и удерживать 5-7 секунд.
- На экране появится окно блокировки.

Выполнить движение слева направо по кнопке «Выключить» («Slide To Power Off»).
После выполнения этих действий телефон останавливает работу. Если функция «Assistive Touch» и физические кнопки «Home» и «Power» не работают, то выключение смартфона возможно только полной разрядкой батареи.
Шаг 4. Доверять компьютеру
Если iPhone 12 отображается в Finder или iTunes, нужно доверять компьютеру на Windows или Mac. Если вы уже давали доверенность, но недавно сбрасывали местоположение, настройки конфиденциальности или сетевые настройки iPhone, нужно нажать «Доверять» снова. Если доверие уже есть, переходите к шагу 5.
В Finder, после выбора названия iPhone, должна появиться кнопка «Доверять», нажмите на неё. В iTunes нажмите «Продолжить» вместо «Доверять».
На экране iPhone появится всплывающее окно с вопросом «Доверять этому компьютеру?» Нажмите кнопку «Доверять», введите пин-код iPhone. После этого компьютеру позволяется получать доступ к данным iPhone.
Если вы делаете это на чужом компьютере, после восстановления iPhone доверие можно убрать. В результате никто не сможет подключиться к вашему iPhone для доступа к данным.
Как активировать режим восстановления на iPhone 8, iPhone 8 Plus, iPhone X, iPhone XS, iPhone XR, iPhone 11, iPhone 11 Pro / Pro Max, iPhone SE 2, iPhone 12, iPhone 12 mini, iPhone 12 Pro / Pro Max
1. Убедитесь, что на вашем Windows ПК или Mac установлена самая последняя версия iTunes (скачать можно здесь). В macOS 10.15 Catalina и последующих версиях вместо iTunes используется приложение Finder (подробно).
2. Подключите iPhone к компьютеру и откройте iTunes. В macOS 10.15 Catalina и последующих версиях, запустите приложение Finder.
3. После подключения iPhone к компьютеру выполните принудительную перезагрузку.
Экран iPhone в режиме восстановления на iOS 13 и новее:

Экран iPhone в режиме восстановления на iOS 12 и ранее:

В iTunes (или Finder в зависимости от ОС) появится меню, предлагающее либо восстановить, либо обновить iPhone. Выберите «Обновить», и iTunes (Finder) попытается переустановить iOS с сохранением данных или «Восстановить iPhone» для сброса настроек к заводским (все данные будут удалены).

В процессе обновления или восстановления iPhone может несколько раз автоматически перезагружаться. Не стоит впадать в панику – дождитесь окончания загрузки (обычно 5-15 минут).
После завершения процесса восстановления или обновления настройте ваш iPhone.
Если вы по ошибке включили режим восстановления, а не обновления, не беспокойтесь. Просто отключите iPhone от компьютера и нажмите боковую кнопку для перезапуска. Режим восстановления будет отключен без необходимости восстанавливать или обновлять устройство.
Как перевести Айфон в режим DFU?
Способ ввести Айфон в режим ДФУ различается в зависимости от находящейся в распоряжении модели.
Владельцу iPhone 6-го поколения, а также iPad потребуется:
- Подсоединить Айфон к персональному компьютеру с установленным программным обеспечением при помощи USB-шнура.
- Зажать и удерживать в приведённом порядке физические кнопки «Домой» (центральная) и «Питание» (располагается сверху или справа).
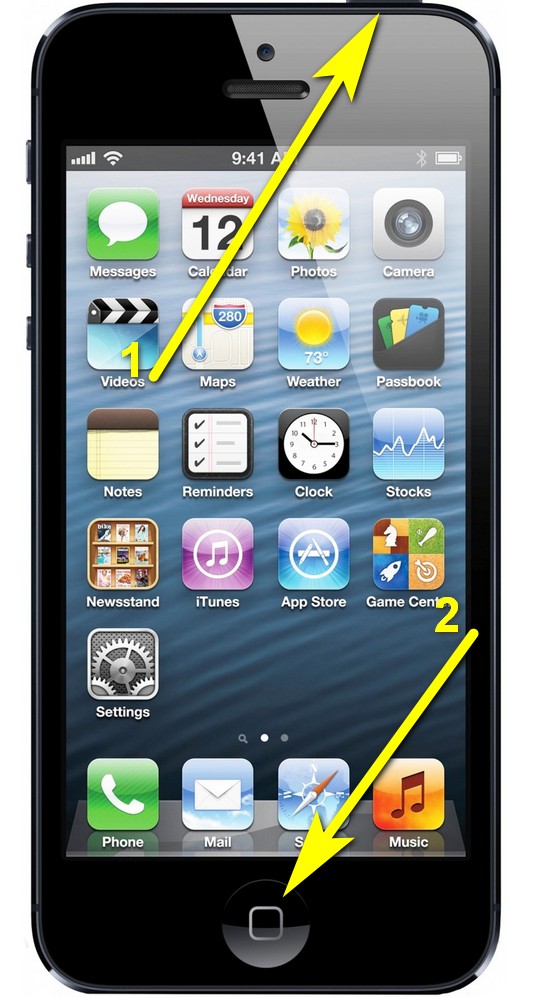
- Подождать 8–10 секунд и отпустить вторую кнопку, продолжая нажимать на первую.
- Если все манипуляции выполнены верно, на экране iPhone или iPad, который требуется ввести в режим DFU, не появится никаких картинок и сообщений, а вот iTunes уведомит пользователя о необходимости восстановить Айфон.

Если же на экране телефона возникло любое изображение, владелец передержал кнопку «Питание», придётся выключить и заново включить iPhone; благо сделать это проще, чем найти самые лучшие игры на iOS.
Чтобы перевести в режим DFU iPhone 7-го поколения, понадобится:
- Как и прежде, подключить Айфон к компьютеру и запустить программу iTunes.
- Зажать на устройстве физические кнопки «Уменьшить громкость» и «Питание».
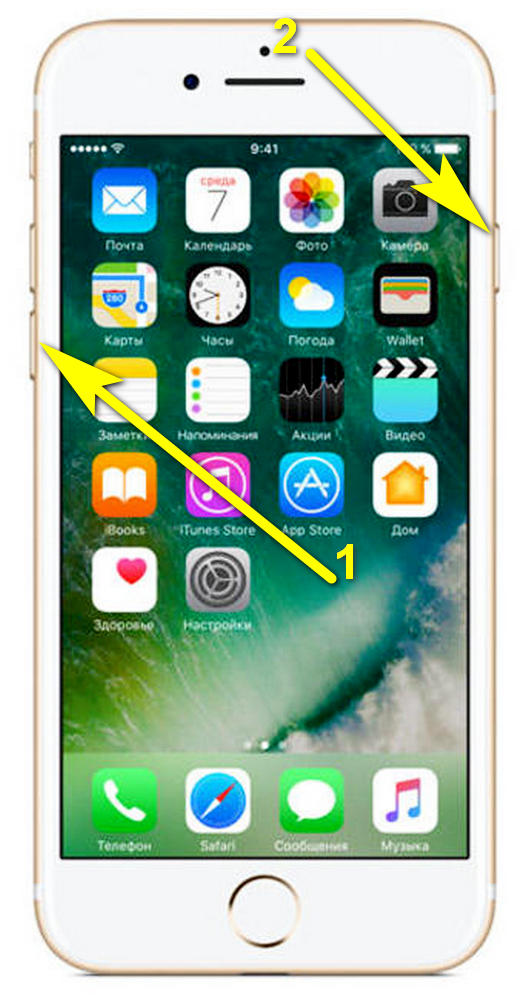
- Удерживать их в течение 8–10 секунд, после чего отпустить вторую клавишу, продолжая нажимать на первую.
- В результате на экране компьютера должно появиться уже знакомое уведомление; если вместо этого iPhone начал загружаться, следует повторить шаги 2–3 с начала.
Ввести в режим DFU устройство 8-го и последующих поколений не труднее, чем включить режим модема на iPhone; владельцу необходимо:
Подключить Айфон к компьютеру с запущенным iTunes. Попеременно нажать и сразу отпустить физические кнопки «Увеличить громкость» и «Уменьшить громкость».

Удерживать клавишу «Питание» до полного выключения экрана iPhone.
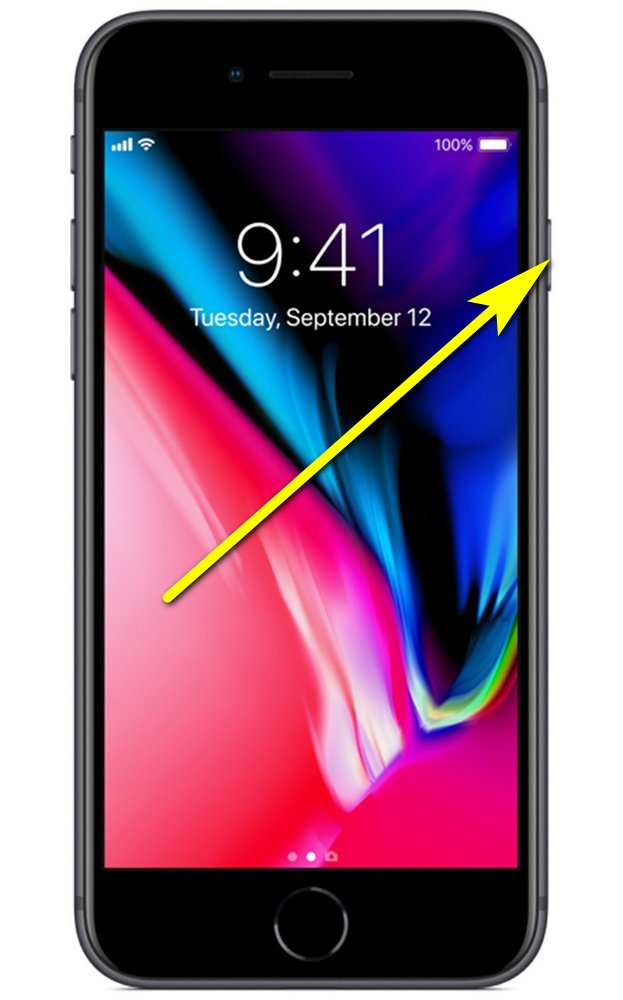
Продолжая держать кнопку, зажать «Уменьшить громкость».

Отпустить клавишу «Питание» через 4–5 секунд; вторую следует зажимать до тех пор, пока на экране компьютера не появится уже знакомое пользователю уведомление.
Вот и всё — у владельца получилось ввести Айфон в режим ДФУ, и теперь можно приступать к восстановлению или внеплановой прошивке устройства.
Новые Действия для быстрых команд
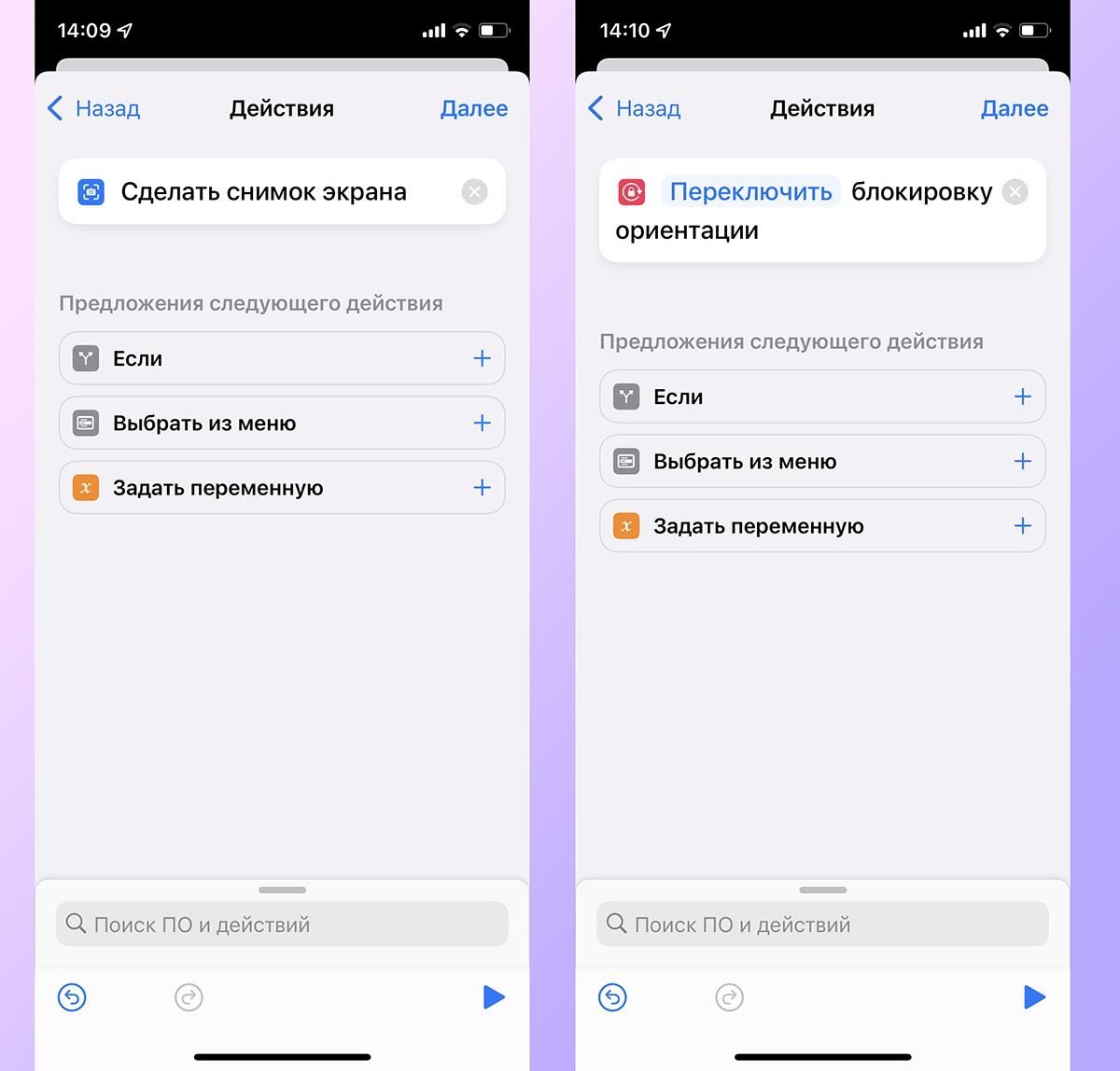
Главное приложение для всех любителей “костылей” обзавелось тремя новыми действиями. Они позволят создавать еще более изысканные сценарии автоматизации и быстрее работать со смартфоном.
Создание снимка экрана. Позволит по триггеру делать скриншот и быстро делиться им или выкладывать в сеть.
Установка блокировки ориентации. Если привязать опцию к запуску любого приложения, то оно всегда будет запускаться в нужной ориентации дисплея и не повернет экран в самый неподходящий момент.
Установка режима данных. Это действие в зависимости от времени или местоположения может переключиться на нужную сеть 2G/3G/4G/5G. Это удобно, если в указанной геопозиции плохое покрытие в любом из диапазонов.
Процесс прошивки
Выполнив подготовку и загрузив желаемый к установке пакет с прошивкой, можно переходить к непосредственным манипуляциям с памятью девайса. Существует всего два метода прошивки iPhone 5S, доступных обычному пользователю. Оба предполагают использование iTunes в качестве инструмента для установки ОС и восстановления.
Способ 1: Recovery Mode
В том случае, если iPhone 5S утратил работоспособность, то есть, не запускается, перезагружается, в общем, не функционирует должным образом и не может быть обновлен через OTA, для перепрошивки применяется аварийный режим восстановления – RecoveryMode.
- Полностью выключаем Айфон.
Запускаем iTunes.
Нажимаем и удерживаем на iPhone 5S в выключенном состоянии кнопку «Home», подключаем к смартфону кабель, предварительно подсоединенный к ЮСБ-порту компьютера. На экране аппарата наблюдаем следующее:
Дожидаемся момента, когда iTunes определит аппарат. Здесь возможно два варианта:
Появится окно с предложением провести восстановление подключенного девайса. В этом окошке нажимаем кнопку «OK», а в следующем окошке-запросе «Отмена».
iTunes не выводит никаких окон. В таком случае переходим на страницу управления девайсом, кликнув по кнопке с изображением смартфона.
Нажимаем клавишу «Shift» на клавиатуре и кликаем по кнопке «Восстановить iPhone…».
Открывается окно Проводника, в котором необходимо указать путь к прошивке. Отметив файл *.ipsw, нажимаем кнопку «Открыть».
Поступит запрос о готовности пользователя к началу процедуры прошивки. В окошке-запросе нажимаем «Восстановить».
Дальнейший процесс прошивки iPhone 5S производится iTunes в автоматическом режиме. Пользователю остается лишь наблюдать за уведомлениями о происходящих процессах и индикатором выполнения процедуры.
После того как прошивка завершится, отключаем смартфон от ПК. Длительным нажатием клавиши «Включение» полностью выключаем питание девайса. Затем запускаем Айфон коротким нажатием той же кнопки.
Перепрошивка iPhone 5S завершена. Проводим первоначальную настройку, восстанавливаем данные и используем девайс.
Способ 2: DFU Mode
Если прошивка iPhone 5S по каким-либо причинам неосуществима в RecoveryMode, применяется самый кардинальный режим перезаписи памяти iPhone — Device Firmware Update Mode (DFU). В отличие от RecoveryMode, в ДФУ-режиме переустановка iOS осуществляется действительно полностью. Процесс проводится в обход системного программного обеспечения, уже присутствующего в девайсе.
Процесс установки ОС устройства в DFUMode включает в себя этапы, представленные:
- Записью загрузчика, а затем его запуском;
- Установкой совокупности дополнительных компонентов;
- Переразметкой памяти;
- Перезаписью системных разделов.
Метод используется для восстановления iPhone 5S, утративших работоспособность в результате серьезных программных сбоев и, если требуется перезаписать память аппарата полностью. Кроме того, данный способ позволяет вернуться на официальную прошивку после операции Jeilbreak.
- Открываем iTunes и соединяем смартфон кабелем с ПК.
- Выключаем iPhone 5S и переводим девайс в DFU Mode. Для этого последовательно выполняем следующее:
- По истечении десяти секунд отпускаем «Питание», а «Домой» удерживаем еще пятнадцать секунд.
Экран девайса остается выключенным, а iTunes должен определить подключение устройства в режиме восстановления.
Выполняем шаги №№ 5-9 способа прошивки в Recovery Mode, из инструкции выше в статье.
По завершении манипуляций получаем смартфон в состоянии «из коробки» в программном плане.
Таким образом осуществляется прошивка одного из самых популярных и распространенных на сегодняшний день смартфонов компании Apple. Как видим, даже в критических ситуациях, восстановить должный уровень работоспособности iPhone 5S совсем несложно.
Опишите, что у вас не получилось.
Наши специалисты постараются ответить максимально быстро.
Recovery Mode vs DFU Mode: What’s the Difference
DFU Mode
DFU mode stands for Device Firmware Update mode. It is a special mode that allows the iPhone to interface with the iTunes software on a Mac or PC, but without invoking the iBoot process. Since it bypasses the iBoot (the bootloader in iOS devices) process, DFU mode can be used in different situations including upgrading the iOS firmware, downgrading firmware, and even rebooting your tethered jailbroken device. When your iPhone is in DFU mode, its display will be totally black.
Recovery Mode
Unlike the DFU mode, putting your iPhone in recovery mode invokes the iBoot process. It ensures that the user is actually attempting to install a signed firmware version that is equal to or greater than the one that’s already on the iPhone that’s in Recovery mode. When your iPhone is in Recovery Mode, the iPhone screen will prompt you to connect to iTunes. This is the only way to distinguish if your iPhone is in recovery mode or DFU mode.
Как перепрошить Айфон 4S
Два метода проведения переустановки iOS на iPhone 4S, предложенные ниже, подразумевают выполнение очень похожих инструкций. При этом процессы прошивки проистекают по-разному и включают в себя разный набор манипуляций, осуществляемых софтом iTunes. В качестве рекомендации предлагаем перепрошить аппарат сначала первым способом, а если он окажется невыполнимым или неэффективным, использовать второй.
Способ 1: Режим Recovery
Для выхода из ситуаций, когда ОС iPhone 4S утратила свою работоспособность, то есть девайс не запускается, демонстрирует бесконечную перезагрузку и т.п., производитель предусмотрел возможность переустановки iOS в особом режиме восстановления – Recovery Mode.
- Запустите iTunes, подсоедините к компьютеру кабель, предназначенный для сопряжения c iPhone 4S.
Выключите смартфон и подождите около 30 секунд. Затем нажмите кнопку «Home» девайса, и, удерживая ее, подключите кабель, соединенный с ПК. При успешном переключении в режим восстановления экран айФона демонстрирует следующее:
Дождитесь, пока iTunes «увидит» аппарат. Об этом подскажет появление окна, содержащего предложение «Обновить» или «Восстановить» iPhone. Здесь нажмите кнопку «Отменить».
На клавиатуре нажмите и удерживайте клавишу «Shift», затем кликните по кнопке «Восстановить iPhone…» в окне iTunes.
В результате выполнения предыдущего пункта открывается окно выбора файла. Перейдите по пути, где хранится файл «*.ipsw», выделите его и кликните «Открыть».
При поступлении сообщения о том, что приложение готово провести процедуру перепрошивки, нажмите «Восстановить» в его окошке.
Все дальнейшие операции, подразумевающие в результате своего выполнения переустановку iOS на iPhone 4S, осуществляются софтом в автоматическом режиме.
Ни в коем случае не прерывайте процесс! Можно ожидать завершения переустановки iOS и наблюдать за появляющимся в окне айТюнс уведомлениями о ходе процедуры, а также заполняющимся статус-баром.
По завершении манипуляций, iTunes на короткое время выдаст сообщение о том, что девайс перезагружается.
Отключите девайс от ПК и немного подождите запуска переустановленной iOS. При этом экран iPhone 4S продолжает демонстрировать загрузочный логотип Apple.
На этом переустановка мобильной операционной системы считается завершенной. До получения возможности полноценно использовать девайс осталось лишь провести определение основных параметров мобильной операционной системы и восстановить пользовательскую информацию.
Способ 2: DFU
Более кардинальным методом прошивки iPhone 4S в сравнении с вышеописанным, является проведение операции в режиме Device Firmware Update Mode (DFU). Можно сказать, что только в ДФУ-режиме возможно переустановить iOS полностью. В результате выполнения следующей инструкции будет перезаписан загрузчик смартфона, переразмечена память, перезаписаны все системные разделы хранилища. Все это позволяет устранить даже серьезные сбои, в результате проявления которых становится невозможным нормальный запуск айОС. Помимо восстановления iPhone 4S, операционная система которых потерпела крах, нижепредложенные рекомендации являются действенным решением вопроса перепрошивки девайсов на которых установлен Jailbreak.
- Запустите iTunes и подключите iPhone 4S кабелем к ПК.
Выключите мобильный девайс и переведите его в состояние DFU. Для этого нужно последовательно выполнить следующее:
Нажмите кнопки «Home» и «Power» и удерживайте их 10 секунд;
Далее отпустите «Power», а клавишу «Home» продолжайте удерживать еще 15 секунд.
Понять, что нужный результат достигнут, можно по появлению от iTunes уведомления «iTunes обнаружила iPhone в режиме восстановления». Закройте это окошко, кликнув «OK». Экран айФона при этом остается темным.
Далее кликните по кнопке «Восстановить iPhone», удерживая нажатой клавишу «Shift» на клавиатуре. Укажите путь к файлу прошивки.
Подтвердите намерение перезаписать память девайса кликом по кнопке «Восстановить» в окошке-запросе.
Ожидайте, пока софт проведет все необходимые действия, наблюдая за индикаторами выполнения, демонстрируемыми на экране айФона
и в окне айТюнс.
По завершении манипуляций телефон автоматически перезагрузится и предложит выбрать основные настройки iOS. После появления приветственного экрана, прошивка девайса считается завершенной.
Можно ли понизить (откатить) версию iOS или iPadOS-прошивки на iPhone и iPad?
Нет. Официально Apple не позволяет устанавливать версии iOS, отличные от актуальной.
Однако существует так называемое «временнОе окно», при котором в течение нескольких недель после релиза последней прошивки, пользователям будет доступна для установки и предыдущая версия ПО.
Также исключением является возможность отката на последнюю официальную версию iOS с бета-версии прошивки, установленной на устройство. О том, как устанавливать тестовые прошивки без аккаунта разработчика мы рассказывали здесь.
Стоит отметить, что время от времени, хакеры все-таки выпускают различное ПО, позволяющее понижать версию iOS. Однако, в большинстве случаев, откат прошивки возможен лишь на старых iPhone и iPad.
