Что делать когда завис iphone на яблоке?
Девайс не запускается после рестарта
Если после процедуры принудительной перезагрузки ваш iPhone 8, iPhone 8 Plus или iPhone X все равно не включается, он мог разрядиться. Да, вы даже не заметили этого.
В данном случае подключите устройство к проводной зарядке (это предпочтительней) или положите на беспроводную станцию и оставьте на часик. Через пару минут появится вот это:
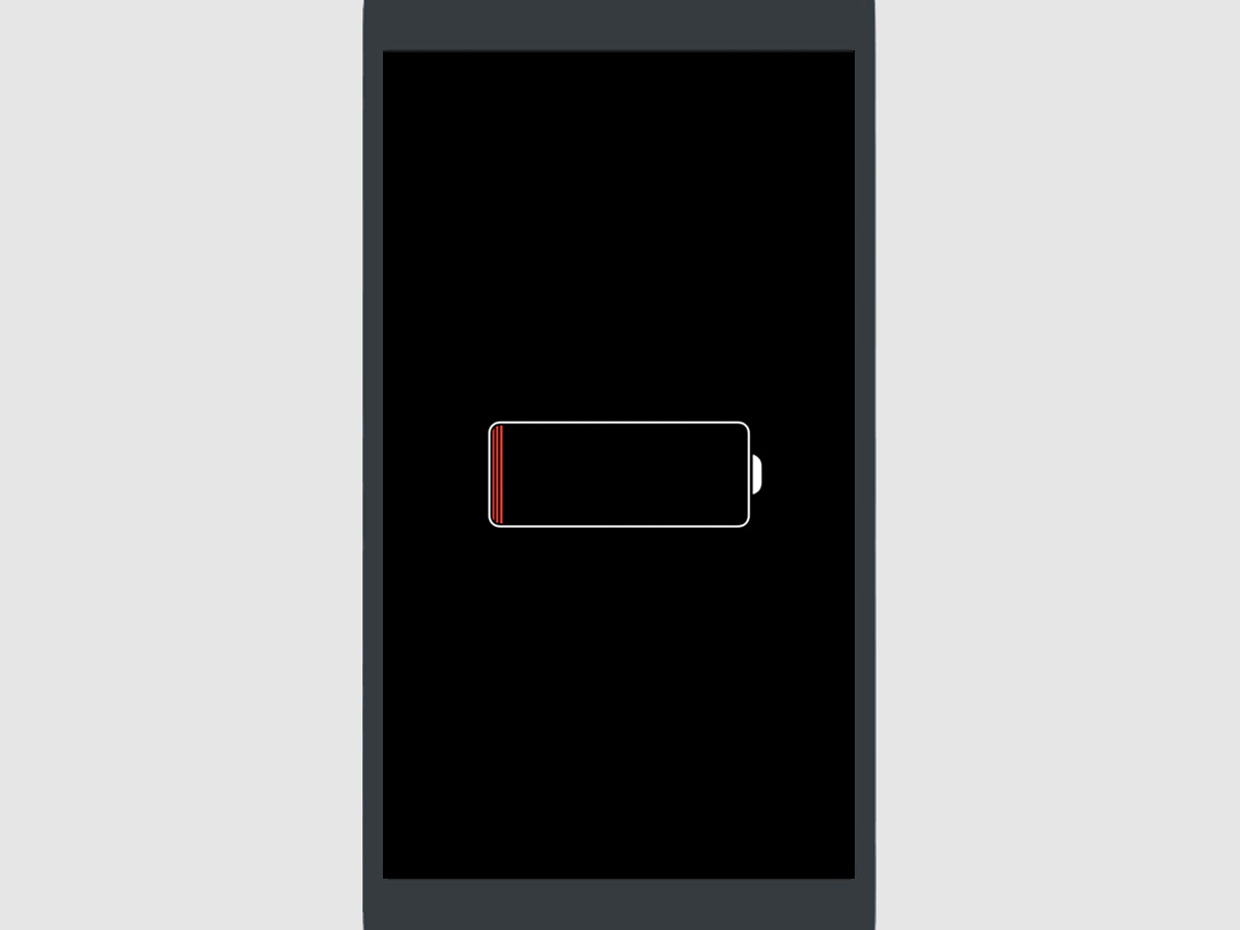
Если экран зарядки не появляется в течение часа или отображается экран необходимости подключения к источнику питания, не отчаивайтесь. Просто проверьте разъем, кабель USB и адаптер питания.
Сначала убедитесь на все 100%, что все разъемы надежно подключены, не имеют повреждений и не забиты грязью. Попробуйте другой кабель или адаптер питания. Если глухо — в сервис.
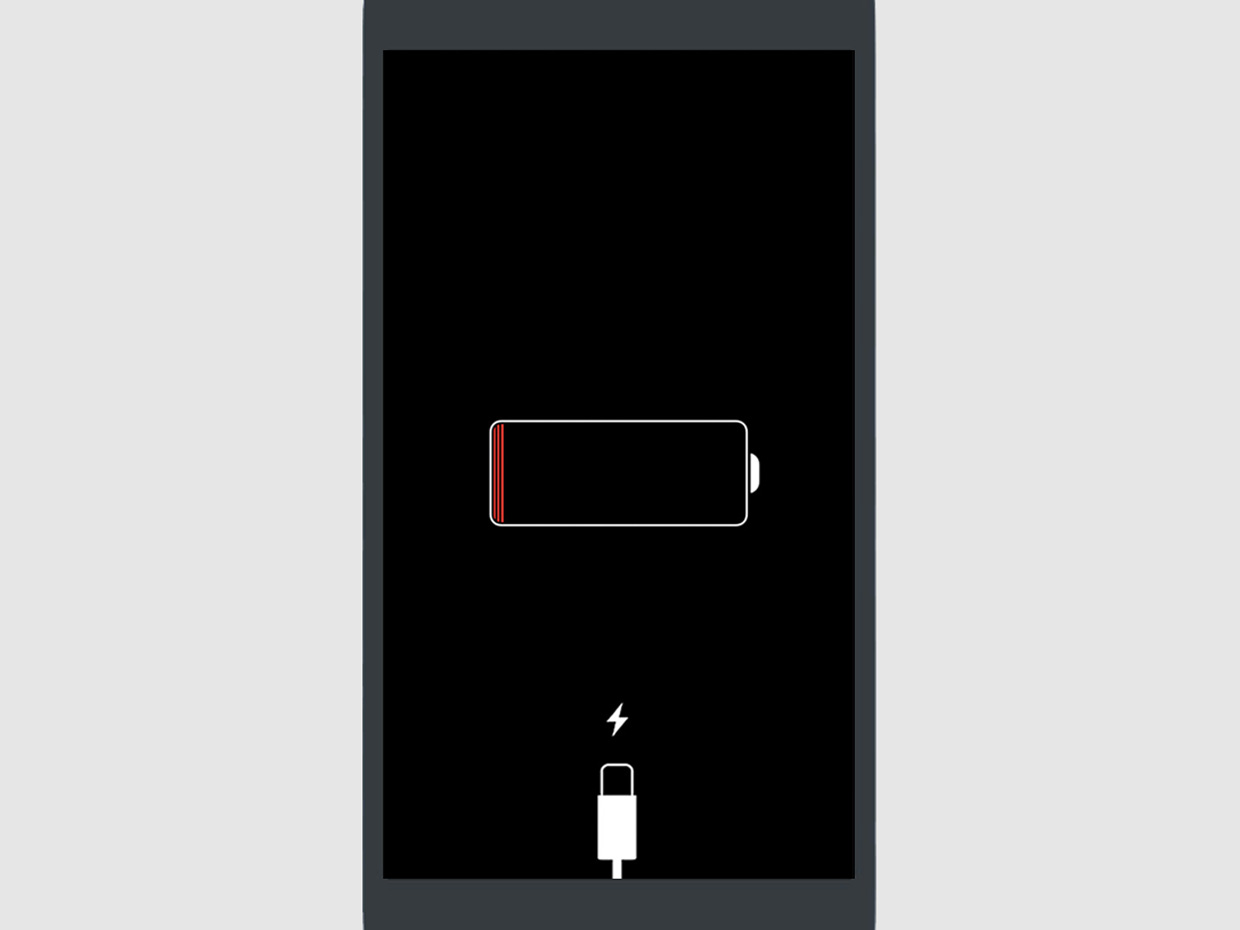
Учтите, что зимой аккумулятор может сильно быстро разряжаться из-за низкой температуры. Более того, он может не давать необходимой мощности, и устройство будет просто выключаться.
Конечно, все написанное выше справедливо и для iPhone 7 и ниже. Никаких нюансов кроме отсутствия поддержки беспроводной зарядки в данном случае попросту нет.
Как перепрошить проблемный айфон самостоятельно?
Это только на первый взгляд перепрошивка кажется страшной и невыполнимой задачей. С ней может справиться даже новичок. Выполняйте следующую последовательность действий:
- Запустите на компьютере iTunes и подключите мобильное устройство с помощью шнура.
- Далее необходимо перевести смартфон в режим DFU. Если пропустить этот шаг, компьютер не увидит ваш гаджет.
- iTunes выдаст уведомление следующего характера: «Обнаружен айфон в режиме восстановления». Нажимаем ОК и соглашаемся.
- Выбираем «Восстановить iPhone» и ждем завершения процесса.
С помощью приложения iTunes будет загружена и установлена новая прошивка. Все, что вам остается – дождаться завершения процедуры.
Как включить Instant Hotspot (Умный режим модема)?
На iPhone или iPad с поддержкой Cellular (версия с поддержкой SIM-карты), который будет «раздавать» Интернет, откройте приложение Настройки, перейдите в раздел Режим модема и активируйте соответствующий переключатель.
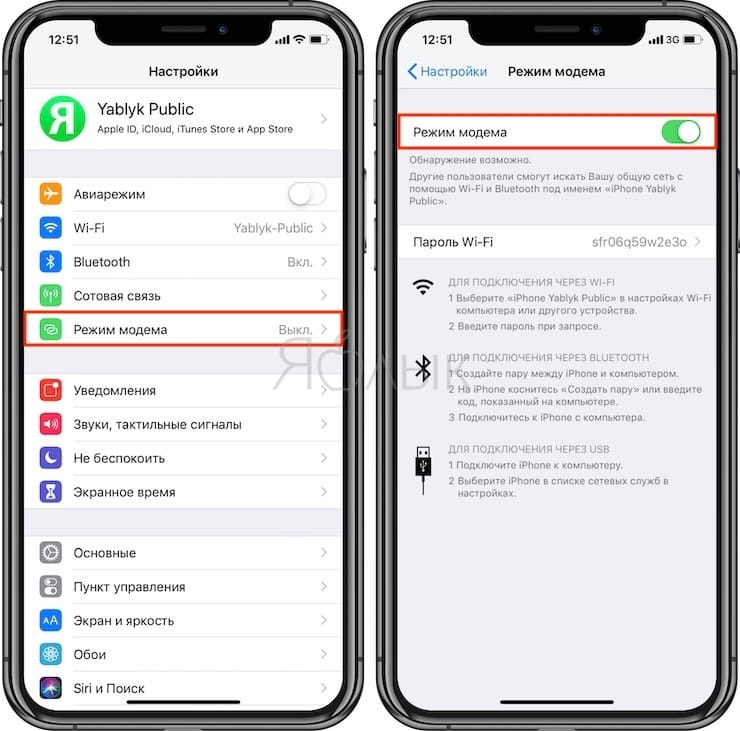
В случае, если в Настройках iPhone раздел Режим модема отсутствует, прочтите этот материал.
На устройствах Apple, которым будет «раздаваться» Интернет:
На Mac в строке меню нажмите на значок Wi-Fi и выберите имя устройства iPhone или iPad с активированным Режимом модема.
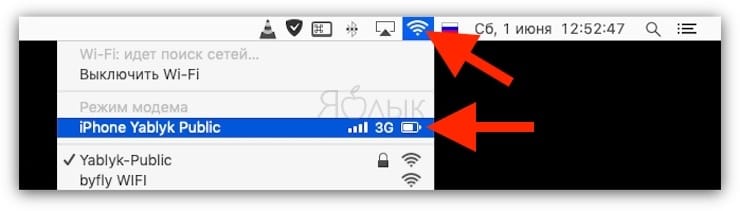
На iPad, другом iPhone или iPod touch выберите меню Настройки → Wi—Fi, а потом нажмите на имя устройства iPhone или iPad с активированным Режимом модема.
Если в ходе подключения появится окно запроса пароля, то убедитесь в настройке устройств согласно приведенной выше инструкции.
При подключении iOS-устройства или Mac к Интернету при помощи Режима модема, значок Wi-Fi изменится на значок Режима модема (изображены два звена цепи) и останется таким до тех пор, пока устройство подключено не к беспроводной сети напрямую, а к другому устройству с активным Режимом модема.
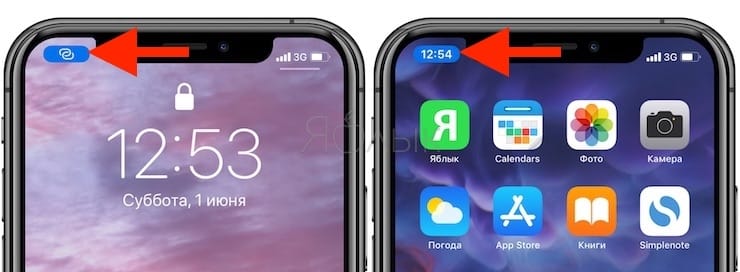
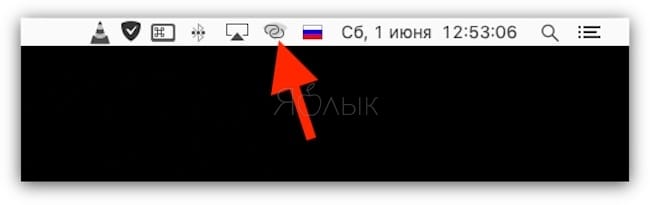
Как обновить и восстановить iPhone на ПК или Mac с помощью iTunes
Для того, чтобы, исправить iPhone который завис на яблоке и не включается, необходим будет компьютер под управлением Windows или Mac (компьютер Mac или ноутбук MacBook).
Владельцам ПК необходимо скачать программу iTunes с официального сайта Apple или обновить до последней версии.
Как обновить iPhone через iTunes
- Подключите iPhone к ПК или Mac.
- Выполните Hard Reset на iPhone (инструкция выше).
- На ПК или Mac в iTunes появиться окно восстановления, необходимо нажать на кнопку «Обновить».

После обновления и установки новой версии iOS проблема должна решится. Если все же обновление не подействовало, и горящее яблоко на экране iPhone не пропадает, переходите к перепрошивке iOS.
Как сделать прошивку iPhone через iTunes
Прошивка или восстановление iPhone — это последний вариант устранения сбоя в телефоне. После перепрошивки с iPhone будут стерты все данные, но за то вы вернете работоспособность телефона. В таких случаях всегда вспоминаешь о сделанной резервной копии и возможности восстановить все данные с бекапа.
- Подключите iPhone к ПК или Mac по USB/Lightning.
- Зажмите и удерживайте кнопки «Home» и «Power» (iPhone 7, iPhone X, iPhone 11 и других вместо «Home» кнопку уменьшения громкости).
- Удерживать кнопки необходимо пока на компьютере не появится сообщение «iTunes обнаружила iPhone в режиме восстановления». Нажмите «OK».
- В панели iTunes нажмите кнопку «Восстановить iPhone».
- Затем вам нужно нажать в целях подтверждения кнопки «Далее» и «Принимаю».

После выполненных шагов по входу iPhone в режим DFU, на экране телефона нечего не будет отображаться, только после загрузки прошивки вы заметите полоску прогресса, когда начнется процесс восстановления.
После восстановления iPhone вам необходимо сделать первоначальную настройку и восстановить данные с резервной копии.
Восстановление Айфона, который не включается, с помощью iTunes
Если ваш Айфон не включается после логотипа Эпл, тогда вы можете восстановить ваш девайс с помощью iTunes. При этом механизм восстановления напрямую зависит от того, выполнялась ли синхронизация раньше, или нет.
Если iPhone раньше синхронизировался с Айтюнс
Если вы уже синхронизировали ваш iPhone с iTunes до того, как проблема проявила себя, вы можете быстро восстановить ваш iPhone. Но помните, что ваши данные при этом могут быть потеряны.
Выполните следующее:
- Подключите Айфон, который гаснет после включения, к PC с открытым на нём Айтюнс;
- Кликните на значок устройства в левом верхнем углу;
- Далее выберите слева «Summary» (Сводка), затем нажмите «Restore iPhone» (Восстановить) для запуска процесса восстановления.
Нажмите на «Restore iPhone»
Если синхронизация с Айтюнс ранее не выполнялась
Если ваш iPhone еще не синхронизировался, сначала вам нужно перевести его в режим восстановления с помощью iTunes, а затем и провести саму процедуру восстановления.
Выполните следующее:
- Включите iTunes, а потом подключите iPhone к компьютеру;
- Принудительно перезапустите iPhone, выполнив соответствующую операцию, пока не появится iTunes. Его конкретная операция зависит от того, какой iPhone вы использовали.
Действия для Айфон 8 и выше:
- Подключите телефон к PC через шнур ЮСБ. Быстро нажмите и отпустите клавишу «Громкость вверх», затем быстро нажмите и отпустите клавишу «Громкость вниз».
- Затем нажмите и удерживайте кнопку питания, пока экран не станет полностью чёрным. Продолжайте удерживать клавишу питания, вы увидите яблоко.
- Когда на экране появится надпись «Connect to iTunes» отпустите кнопку питания.

Действия для Айтюнс 8 Действия для Айфон 7 и 7 плюс:
- Подключите ваш девайс с компьютеру через кабель ЮСБ.
- Нажмите и удерживайте одновременно кнопки «Питание» и «Громкость вниз».
- Отпустите кнопки, когда увидите на экране надпись «Connect to iTunes».

Действия для Айфон 7 Действия для Айфон 6 и ниже:
- Подключите телефон, на котором загорается, а затем угасает логотип, к PC через кабель ЮСБ.
- Одновременно нажмите и удерживайте кнопки «Питание» и кнопку «Домой».
- Отпустите кнопки после появления сообщения «Connect to iTunes».

Действия для Айфон 6 После подключения к Айтюнс ваш телефон окажется в меню восстановления (Recovery Mode). Нажмите на «Restore» (Восстановить) для восстановления устройства.
Как включить функцию Handoff на iPhone, iPad, Apple Watch и Mac
Использовать такой функционал можно на компьютере с macOS, а также на iPhone, iPad, iPod touch или Apple Watch. От них требуется соответствие системным требованиям (см. выше). Handoff работает, когда устройства располагаются близко и настроены нужным образом.
- На каждом устройстве войдите в iCloud с помощью одной и той же учетной записи Apple ID. Для того, чтобы узнать используемый на часах Apple Watch идентификатор, откройте на вашем iPhone программу Apple Watch и перейдите по пути Основные → Apple ID.
- На каждом устройстве включите беспроводную связь Bluetooth.
- На каждом устройстве включите беспроводную связь Wi-Fi.
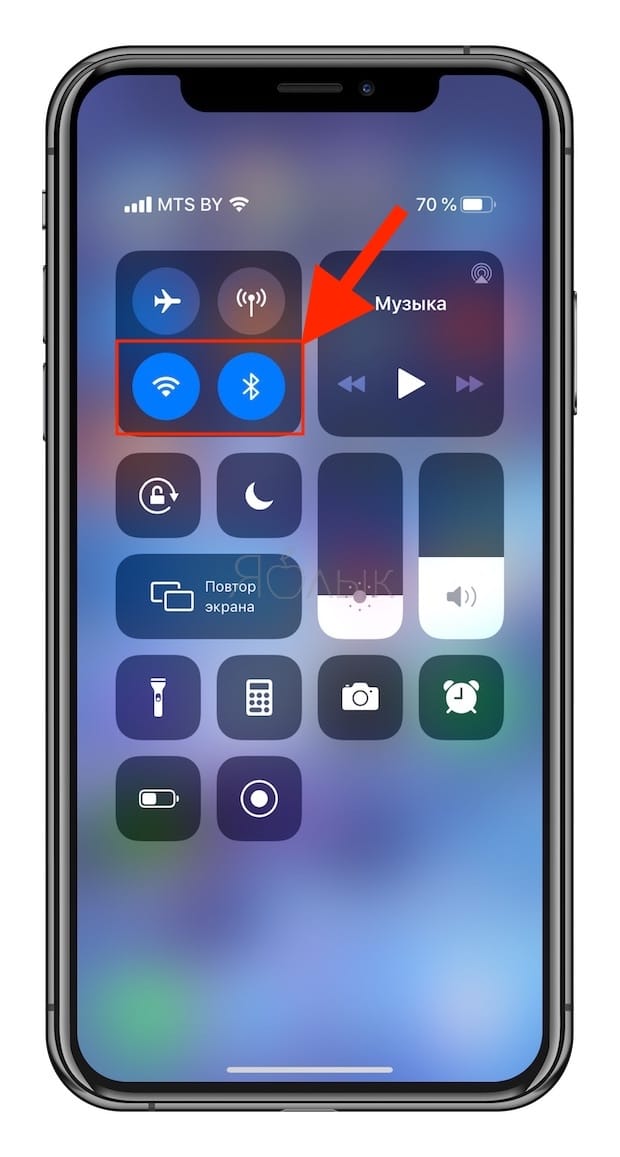
На каждом устройстве включите функцию Handoff.
А вот как включить эту функцию на самих устройствах:
На Mac надо перейти в меню Apple → Системные настройки → Основные. Здесь установите галочку напротив пункта «Разрешить Handoff между этим Mac и Вашими устройствами iCloud».
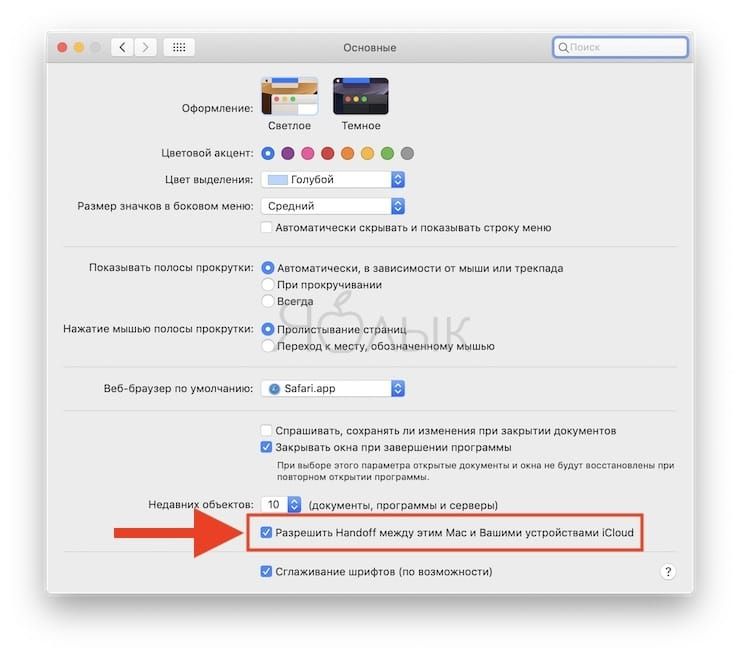
На iPhone, iPad или iPod touch перейдите в Настройки → Основные → Handoff и включите этот параметр.
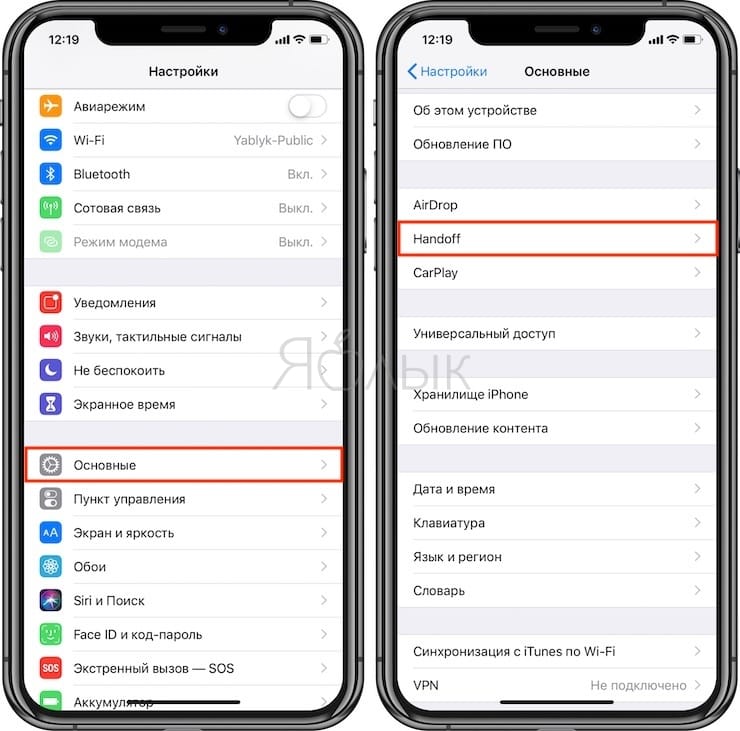
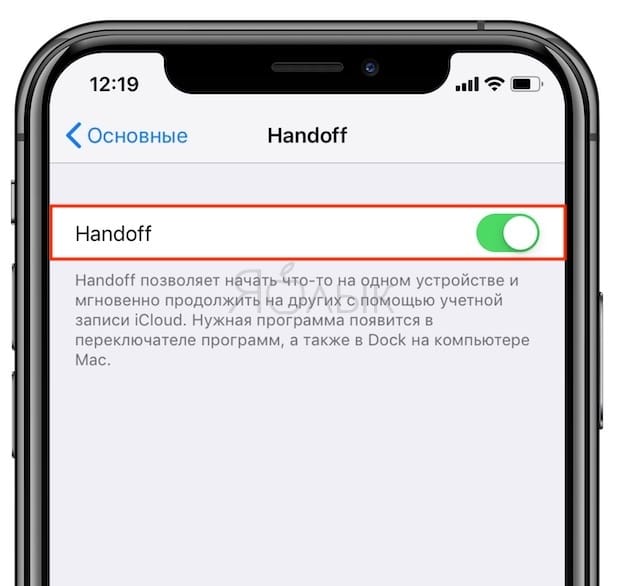
Для Apple Watch в программе Apple Watch на iPhone в меню «Основные» активируйте параметр «Включение Handoff». Умные часы поддерживают передачу данных с помощью функции Handoff на смартфоне или на ПК с установленной macOS версии Yosemite или позже.
Активация функции Handoff приводит и ко включению опции Универсальный буфер обмена.
Основные причины поломок
Когда при включении горит яблоко, но система не запускается, можно самостоятельно выполнить первичную диагностику и обнаружить причину неисправности.
Чаще всего не загружается iPhone из-за следующих факторов:
- неисправность кнопки «Power», контроллера питания, дисплейного модуля и других внутренних элементов (такие проблемы возникают, когда Айфон упал)
- неполный заряд батареи (устройство не включается дальше яблока, если не достаточно энергии)
- неисправность USB-кабеля или адаптера питания
- коррозия внутренних элементов после попадания влаги внутрь телефона
- перегрев устройства
Найти решение проблемы, если первопричиной того, что загорается яблоко и тухнет, являются не аппаратные проблемы, можно без посторонней помощи.
«Симптомы» неисправности могут быть разными, например:
- смартфон долго включается
- после полной разрядки не заряжается
- при включении горит логотип, но система зависает и не запускается
- экран черный, логотип не горит
- при запуске появляется значок, система загружается полностью, после чего экран показывает логотип и гаснет
Если смартфон не упал, все кнопки работали исправно, но телефон почему-то не включается даже после зарядки, скорее всего, произошел износ аккумулятора. Такую неисправность можно предупредить при помощи плановой диагностики устройства.
Как справится с ситуацией
Итак, у владельца паника: Айфон завис, не включается, что делать – это первый вопрос, на который он хочет знать ответ. Поэтому для начала предлагаем действенные способы вывести смартфон в рабочее состояние.
Принудительная перезагрузка
Это один из самых эффективных методов, который помогает выйти из зависшего состояния в большинстве случаев. Советуем начать реанимацию именно с него.
Здесь алгоритм зависит от модели устройства.
- Если у вас более ранняя версия популярного смартфона, до iPhone 6 включительно, то для запуска принудительной перезагрузки необходимо одновременно нажать кнопку питания и Home (домой). Удерживайте кнопки несколько секунд, пока гаджет не перейдёт в режим reboot.
- Если более новой модели Айфон завис на яблоке и не включается, то алгоритм действий тот же, но функциональными будут другие клавиши. Здесь необходимо удерживать кнопку питания и «качельку» громкости на уменьшение звука.
Если всё сделано правильно и устройство верно отреагировало на запуск принудительной перезагрузки, то экран сначала полностью погаснет, а потом вновь покажет логотип и процесс начнётся заново.
Recovery Mode – режим восстановления
Если первый способ не дал результата и гаджет не восстановил работоспособность, стоит попробовать режим восстановления. Обычно его используют, когда необходима переустановка текущей ОС с сохранением контента пользователя, расположенного на устройстве. Смело используйте эту возможность для реанимации зависшего девайса. Даже если на нем остались не синхронизированные с облачным хранилищем данные, они будут в полной сохранности.
Для начала запустите на компьютере iTunese, убедитесь, что у вас последняя версия ПО и активируйте режим восстановления на устройстве. Здесь также следует учесть модель смартфона.
- Если завис Айфон 7, не включается (это же относится и к более поздним версиям гаджета), то необходимо, как и в предыдущем сценарии: нажать и удерживать кнопку питания и регулятор громкости в сторону уменьшения звука. Как только девайс выключится вновь зажмите кнопку громкости и, удерживая её, подключите устройство через USB-кабель к компьютеру. Проследите, чтобы на экране загорелся логотип iTunes и появилось изображение кабеля. Это сигнализирует о том, что подключение прошло успешно.
- Если проблема возникла в ранней модели или завис Айфон 6 и не включается, то алгоритм действий будет несколько иной. Жмём и удерживаем кнопку «Домой» и «Питание», ждём выключения. Вновь нажимаем «Домой», удерживаем и подключаем USB-кабель, уже соединённый с ПК. Дожидаемся появления логотипа на экране и оповещения об обнаружении устройства в рабочем окне программы.
После сопряжения с устройством программа спросит, какую задачу следует выполнить в текущей ситуации. Кроме того, софт выдаст рекомендации относительно выбора. Жмём команду «Обновить» и ждём завершения процесса. В результате смартфон должен вернуться в рабочее состояние.
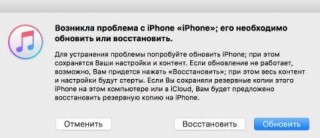
Сброс в режиме DFU
Это вариант на самый крайний случай. Он подразумевает полное удаление всех пользовательских данных. Если на устройстве есть ценный контент, не сохранённый в резервной копии, лучше не принимать поспешных решений.
Процесс проходит в низкоуровневом режиме восстановления, когда операционная система не загружается. Переход в режим DFU выполняется на подключённом к ПК устройстве, по описанным выше алгоритмам. Единственное различие в том, что удерживать кнопку «Домой» или клавишу громкости нужно до тех пор, пока iTunes не сообщит о переходе устройства в режим восстановления. В этом состоянии экран Айфона полностью чёрный, на нём ничего не отображается.
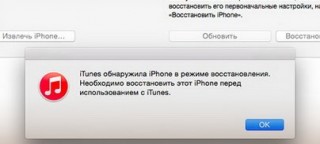
Если пользователю наверняка известно, что причиной зависания стал джейлбрейк, установленный твик или иное приложение, то это единственный способ, который способен решить проблему.
Бывают ситуации, когда ни один из перечисленных вариантов не помогает. Это означает, что проблема имеет аппаратный характер. Необходимо обращаться в сервисный центр, специализирующийся на ремонте техники Apple.
Остальные нововведения в iOS 15
Социальные возможности FaceTime. Теперь в FaceTime можно организовать совместное прослушивание музыки и просмотр фильмов, есть и эффект присутствия в одном помещении, а также возможность поделиться экраном.
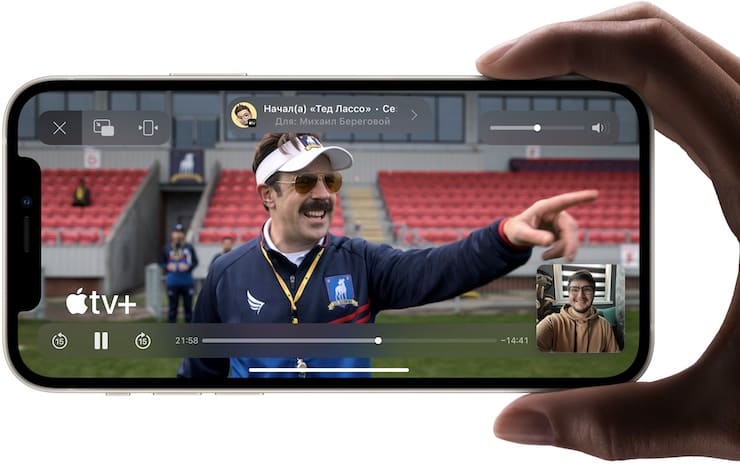
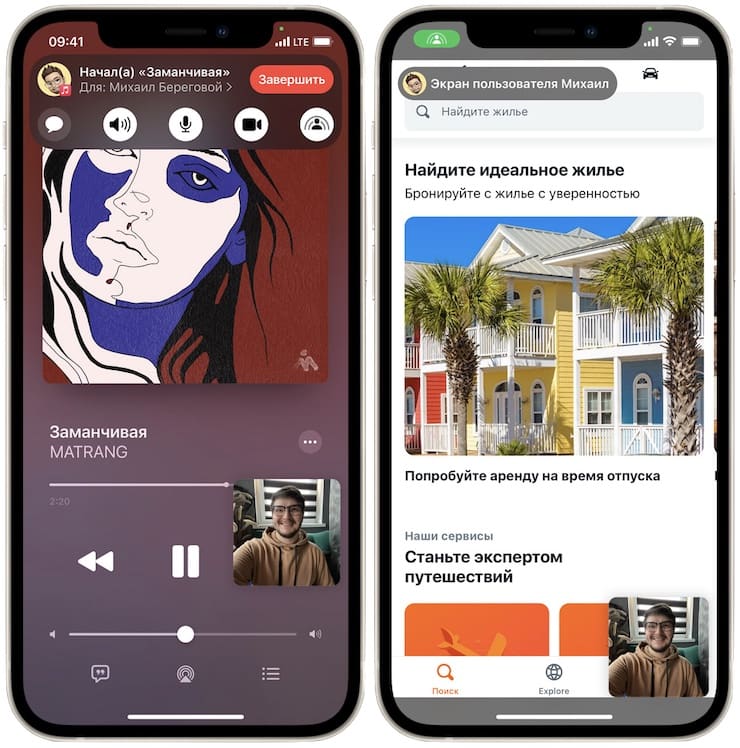
Кроме того, в звонках FaceTime теперь могут участвовать пользователи Android и Windows устройств.
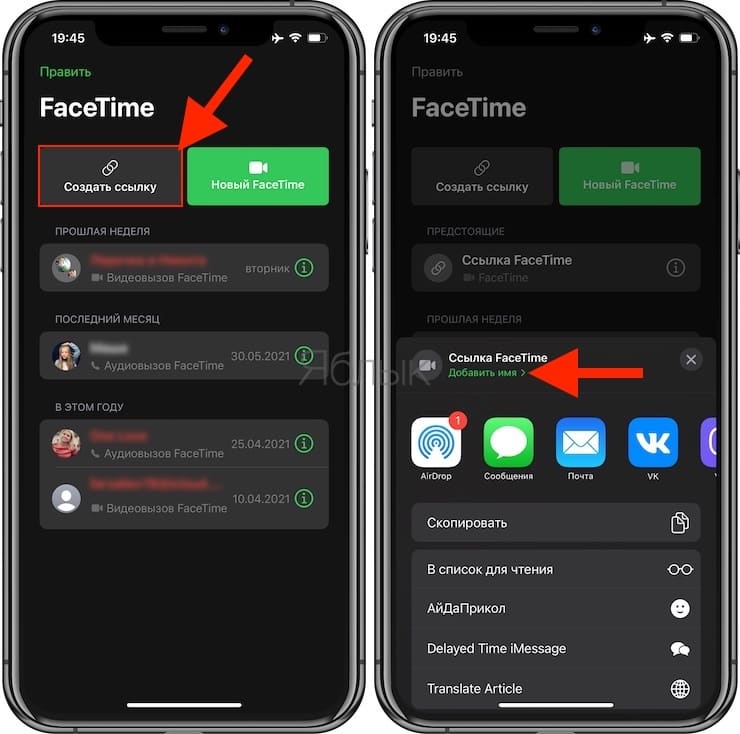
О том, как позвонить посредством FaceTime с Windows или Android, мы подробно рассказали в этом материале.
Перемещение скриншотов сразу в приложение. Теперь можно перемещать скриншоты в другие приложения прямо из предварительного просмотра (подробно)
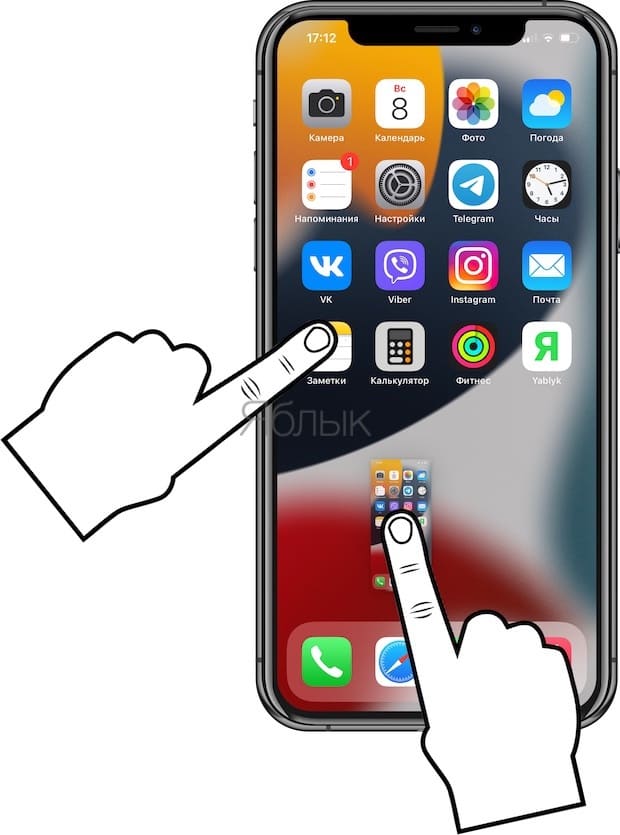
Фоновые звуки природы, встроенные в iOS. С выходом iOS 15 и iPadOS 15 на iPhone и iPad появились фоновые звуки природы. Они должны помочь пользователям сосредоточиться, успокоиться и отдохнуть (подробно).
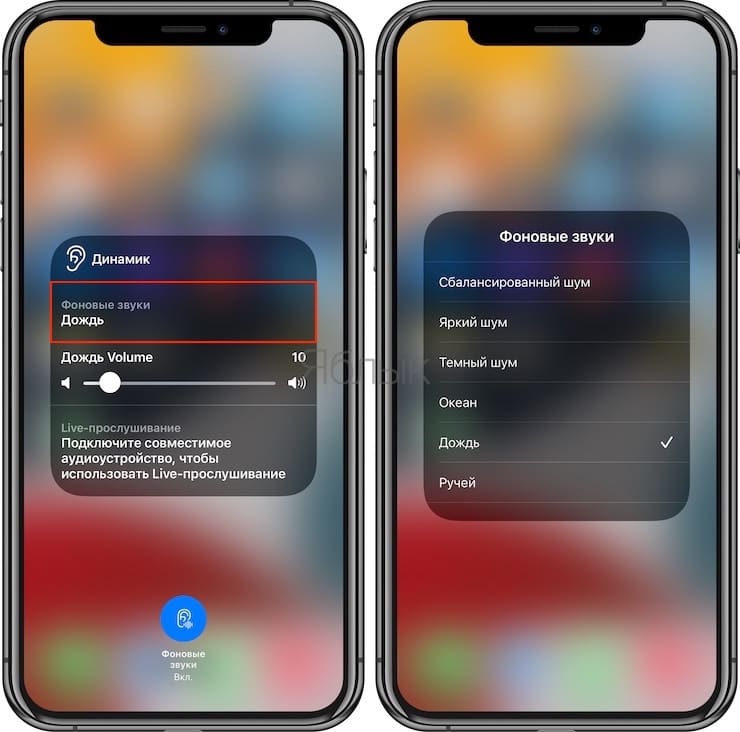
Новинки в iMessage. Фирменный мессенджер получил еще больше интересных функций. Впрочем, как показывает практика, едва ли это поможет ему обрести популярность в наших краях.
Новые возможности «Карт»
Фирменный навигационный сервис Apple традиционно обойден у нас вниманием – все дело в его слабой информативности для России и соседних стран. Все эти функции и трехмерные виды для нас пока неактуальные
Паспорта и не только в Wallet. Электронный бумажник от Apple получил на территории США новые функции. Теперь в него можно добавить ключи, документы с подтверждением личности и другое.
Открываем и настраиваем систему эпл пей на айфоне 10
Настроить Apple Pay на iPhone X 10 сможет каждый – это достаточно просто. Несмотря на внесенные изменения в работу программы, общий смысл не изменился, вы сможете интуитивно догадаться о необходимости определенных действий.
Для начала разберемся, как открыть Эпл Пей на Айфон X. Эта утилита установлена в ваш смартфон, дополнительных действий осуществлять не нужно:
- Откройте меню настроек на главном экране;
- Найдите строку с соответствующим названием.
Вы уже поняли, как включить Apple Pay на iPhone X – давайте добавлять карточку, чтобы отправиться за покупками как можно быстрее.
На главной странице Валлет вы увидите кнопку «Добавить» или иконку в виде плюса в верхнем правом уголке;
Прочтите информацию, представленную на экране, и кликните «Далее»;
Отсканируйте пластик с помощью встроенной камеры;
- Можно ввести данные вручную – защитный код, номер и срок действия, ФИО пользователя;
- Поместите лицо в рамку для распознавания – это займет пару секунд;
- Как только система даст положительный ответ, вновь кликните на кнопку «Далее»;
- Введите проверочный код в соответствующую строку и нажмите «Готово».
Если вы используете одну из карточек, ранее внесенных в память Айтюнс, придется ввести защитный код и срок действия, а также подтвердить операцию кодом из входящего СМС-сообщения.
Как видите, инструкция достаточно доступна – никаких значительных отличий от старых версий нет, добавлено лишь несколько действий.
Чтобы приобретать выбранные вещи, оплачивать метро, ходить в кино или ресторан, нужно разобраться, как пользоваться Apple Pay на iPhone X 10. Мы подготовили для вас соответствующую инструкцию.
Бенчмарк, потому что вы любите бенчмарки
Любимые всеми попугаи
В этом году есть отдельная причина обратить на них внимание: в iPhone 13 Pro и Pro Max стоит усиленный чип A15 Bionic с дополнительным 3D-ядром. Оно добавляет модели аж до 50% прироста видеомощностей в сравнении с iPhone 12
Это много с учётом того, что прошёл всего лишь год!
Geekbench, iPhone 13:
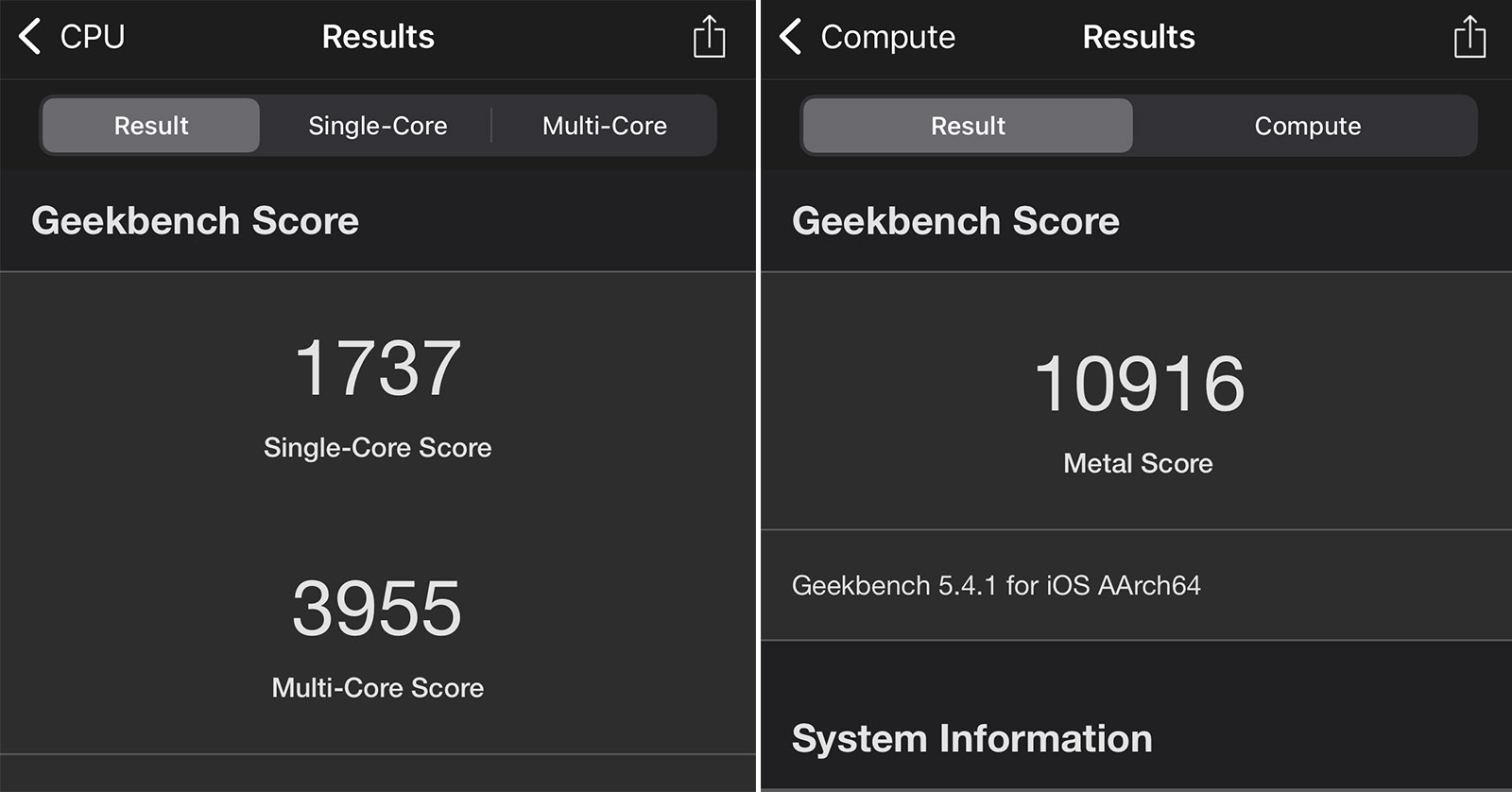 Слева – баллы мощности процессора, справа – видеочипа
Слева – баллы мощности процессора, справа – видеочипа
Geekbench, iPhone 13 Pro:
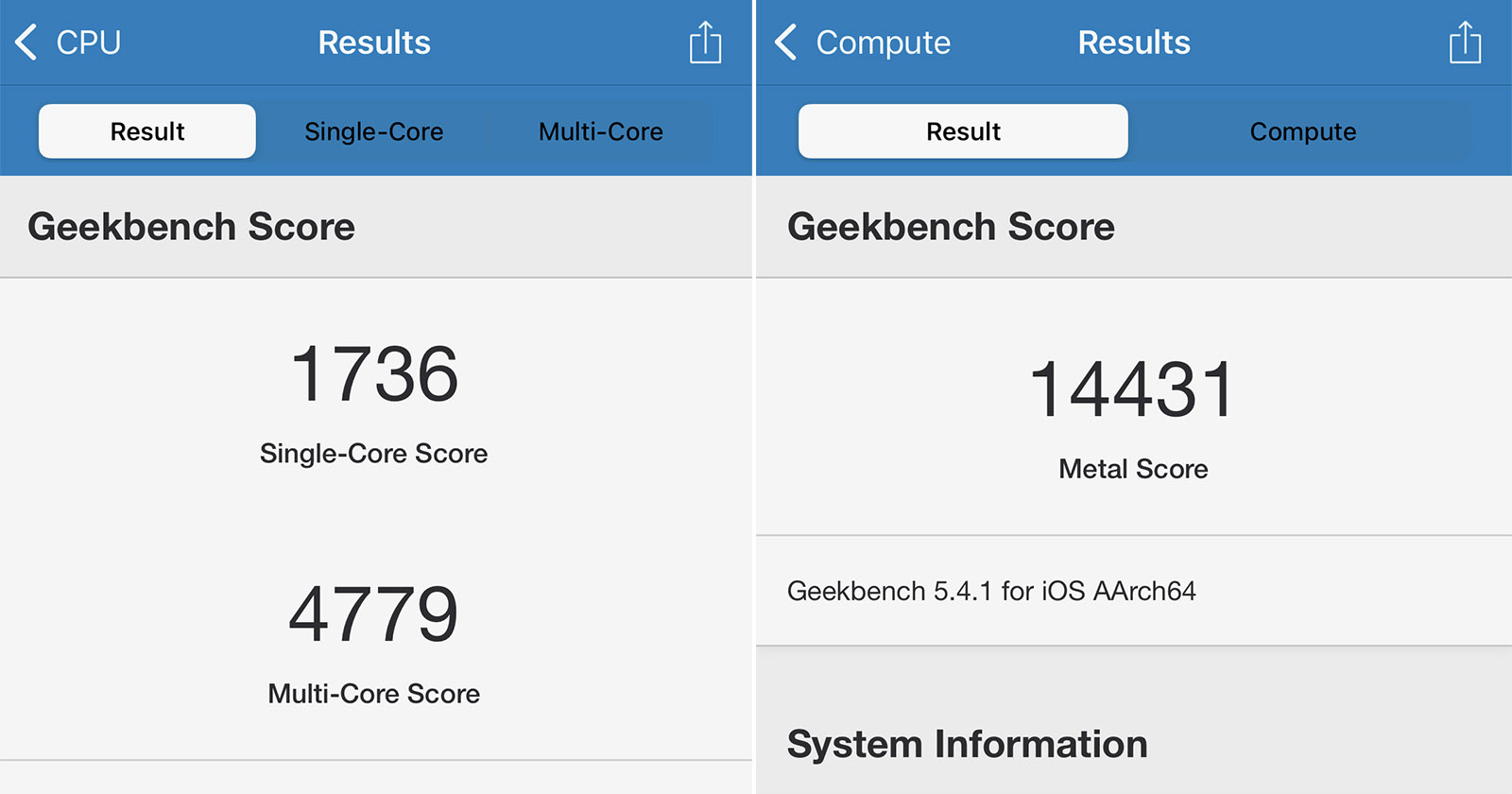 Слева – баллы мощности процессора, справа – видеочипа
Слева – баллы мощности процессора, справа – видеочипа
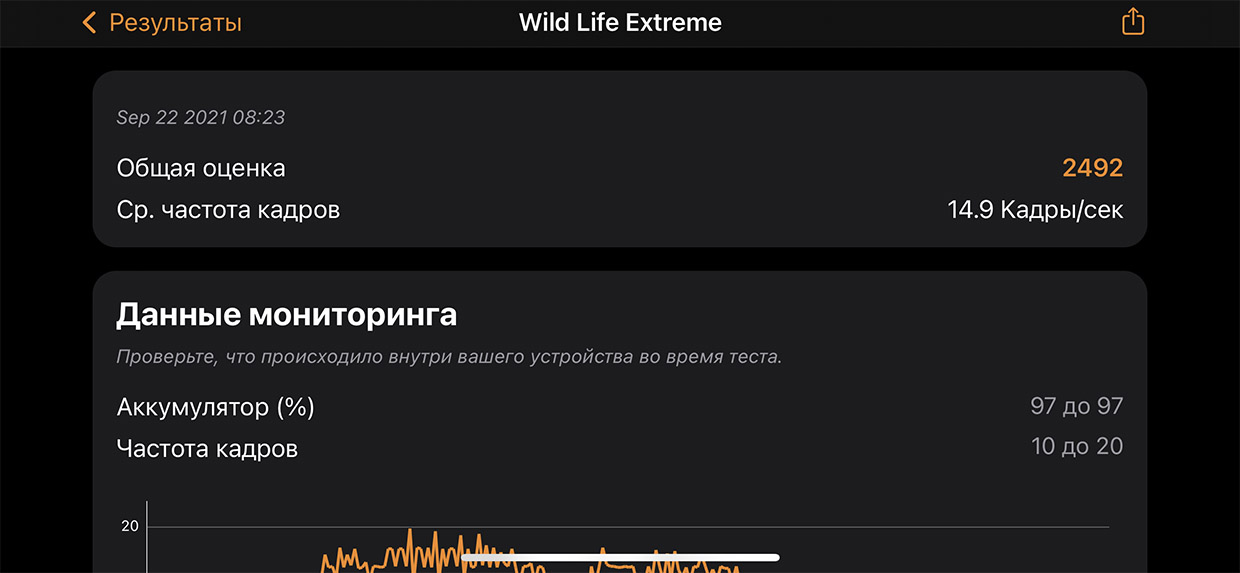 3DMark, Wild Life Extreme, iPhone 13
3DMark, Wild Life Extreme, iPhone 13
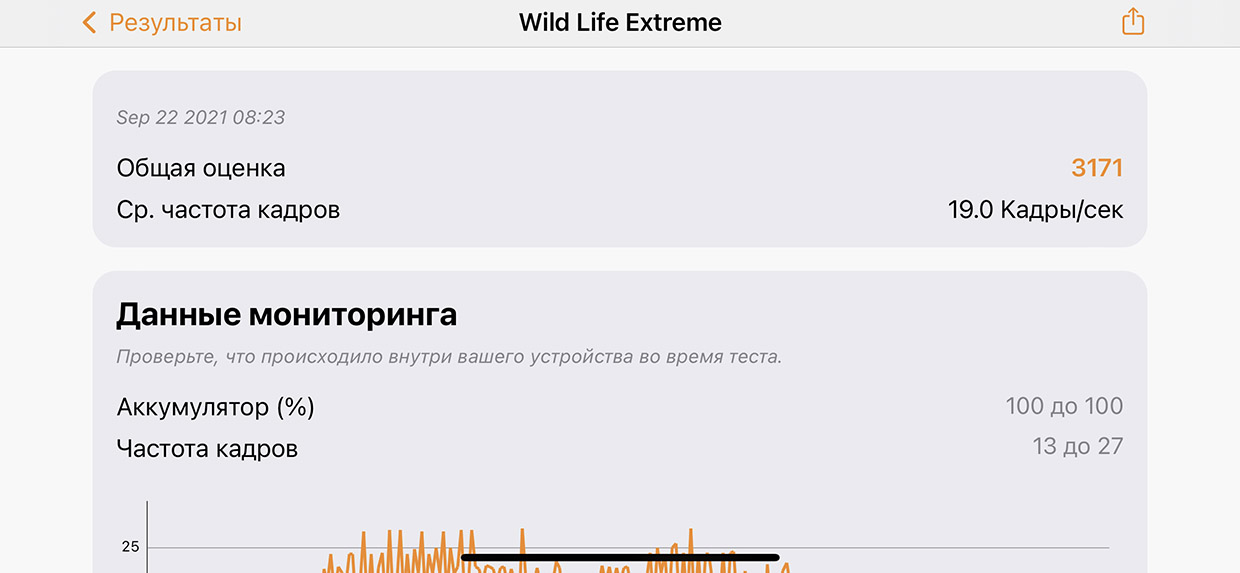 3DMark, Wild Life Extreme, iPhone 13 Pro
3DMark, Wild Life Extreme, iPhone 13 Pro
Ничего так прыжок по производительности видеочипа, согласитесь. Тестирую дальше, в играх, в рендеринге – и расскажу о выводах чуть позже.
Насколько высок уровень безопасности apple pay?
Использование Apple Pay безопасней использования пластиковой кредитной, дебетовой или предоплаченной карты. Для выполнения любой транзакции на устройствах iPhone и iPad или компьютере Mac требуется подтверждение личности с помощью Face ID, Touch ID или пароля. Часы Apple Watch защищены паролем, который знаете только вы, и этот пароль запрашивается каждый раз, когда вы надеваете Apple Watch или совершаете оплату с помощью Apple Pay. Номер карты и личные данные не сообщаются торговым организациям, и настоящие номера карт не хранятся ни на устройстве, ни на серверах Apple.
При оплате покупок в магазинах компания Apple и устройства не передают реальные номера использовавшихся карт торговым организациям. При оплате покупок в приложениях и на веб-сайтах в Safari3 торговая организация получает только ту информацию, которую вы согласились предоставить для выполнения заказа: это может быть ваше имя, адрес электронной почты, адреса выставления счетов и доставки. Apple Pay хранит анонимную информацию о транзакциях, в частности примерные суммы покупок. По этой информации невозможно определить покупателя и покупку. Приложения, использующие Apple Pay, должны иметь политику конфиденциальности, которая доступна для просмотра и регулирует использование ваших данных.
Дополнительные сведения о безопасности и конфиденциальности Apple Pay см. в этой статье.
О приложении «Сбербанк Онлайн»
Речь пойдет о том, как установить приложение «Сбербанк Онлайн» для работы с Apple Pay плюс небольшая инструкция, как загрузить через него вашу карту.
Чтобы начать работу с приложением «Сбербанк Онлайн», а за тем и с Apple Pay, необходимо найти его в App Store, скачать и затем установить его на свое устройство.
Для того чтобы активировать работу Apple Pay через «Сбербанк Онлайн» нужно зарегистрироваться в приложении, вот как это сделать владельцам IPhone:
- Для корректной работы приложения у вас должен быть подключен Мобильный Банк.
- Откройте приложение и нажмите «Войти в Сбербанк Онлайн»
- Система запросит логин или идентификатор – введите его
- Если вы забыли логин, то введите номер своей карты
Теперь поговорим о том, как настроить работу Apple Pay через «Сбербанк Онлайн», а конкретнее, как добавить вашу карту в Wallet.
IPhone:
Зайдите в «Сбербанк Онлайн»
Перейдите на страницу карты Master Card
Нажмите «Подключить Apple Pay» или «Подключить на IPhone»
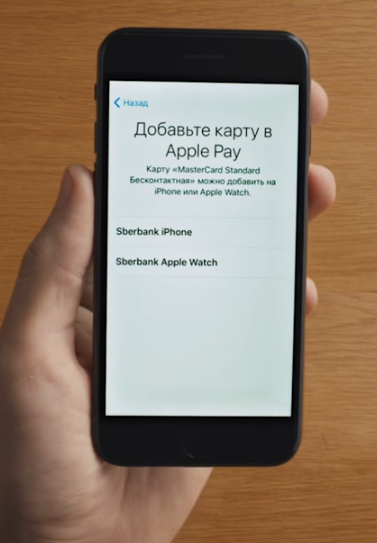
Добавьте карту в приложение Wallet. Вам не понадобится ни сканировать карту, ни вводить какие-либо личные данные

После добавления карты ее статус на главной странице приложения должен измениться
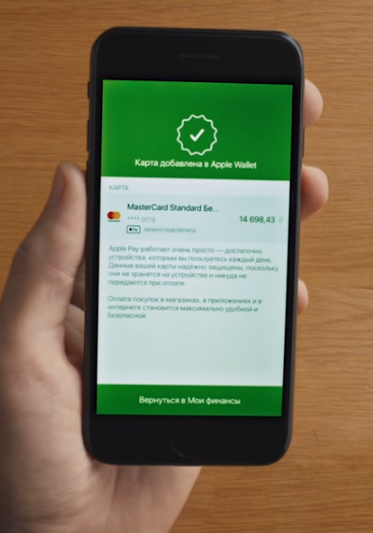
Apple Watch:
- Также откройте «Сбербанк Онлайн» и перейдите на страницу Master Card
- Нажимайте либо «Подключить Apple Pay», любо «Подключить на Apple Watch»
- Все, осталось только добавить карту в Wallet и дождаться изменения ее статуса на главной странице.
Кроме того, всегда можно добавить карту обычным способом, через само приложение Wallet, и вот как это сделать на IPhone:
- Зайдите в Wallet
- Выберите «Добавить пластиковую карту». Вы можете добавить данные о карте, сфотографировав ее или написав их вручную.
- После этого жмите «Далее». Банк начнет проверку информации, на основе которой решит, возможно ли внести карту в приложение
- Если банку потребуется дополнительная информация, предоставьте запрашиваемые данные: вернитесь в раздел «Настройки» > «Wallet и Apple Pay» и выберете карту, о которой идет речь
- После того как карта пройдет проверку банка, нажмите «Далее»
Подробнее о том, как добавить карту на другие устройства Apple, читайте на нашем сайте.
Шумопонижение и портретный режим во время звонков
Теперь при осуществлении голосового или видео-вызова с помощью как стандартных инструментов, так и встроенных в социальные сети или мессенджеры, можно для голоса или видео выбрать соответствующие эффекты. В «Пункте управления» для этих целей появятся специальные панельки (подробно).
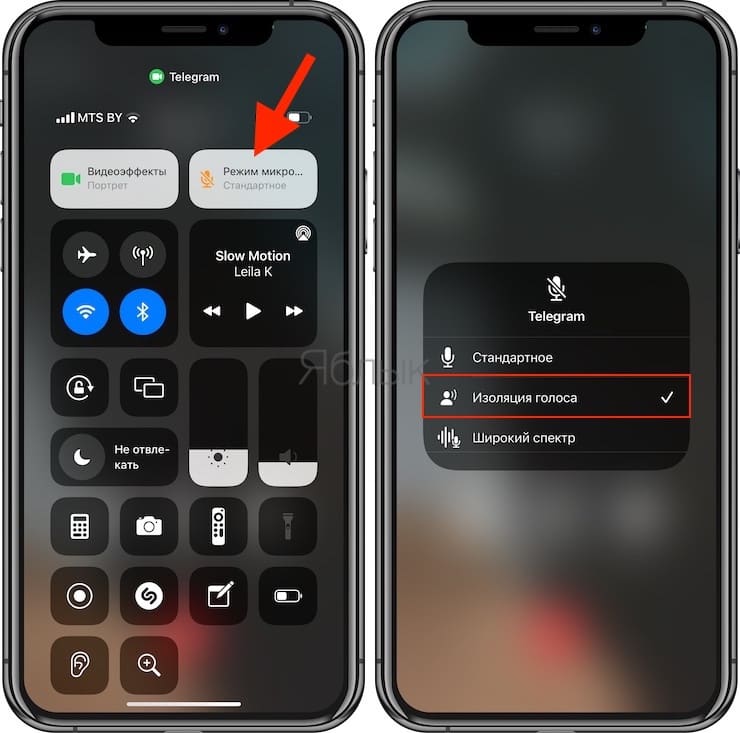
Например, эффект «Изоляции голоса» позволит заглушить посторонние звуки, таким образом программно реализуется активное подавление шума, присутствующее в AirPods Pro и AirPods Max. Звонки с iPhone станут еще более качественными.
А для видеосвязи в режиме реального времени полезным окажется режим «Портрет», аналогичный присутствующему в «Камере» (подробно).
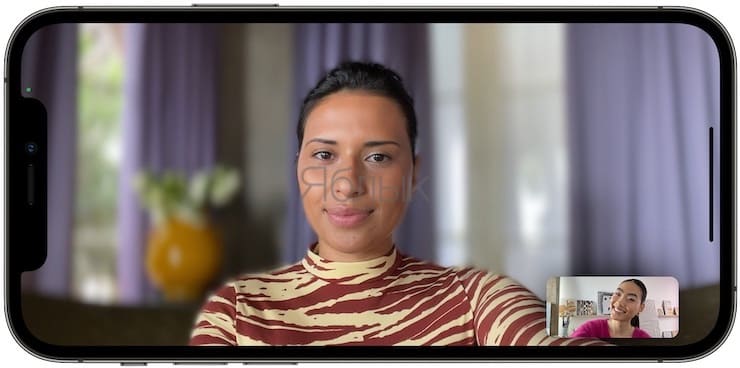
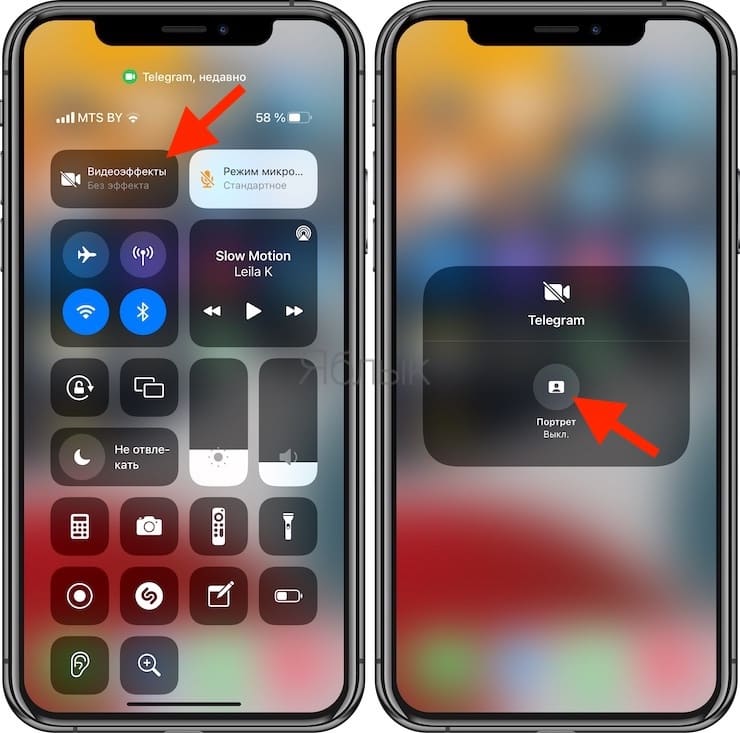
Как настроить получение SMS и MMS с iPhone на iPad, iPod Touch или Mac
На iPad или iPod Touch выберите Настройки → Сообщения → Отправка/прием.
На Mac, запустите программу «Сообщения» и в ней выберите Сообщения → Настройки → iMessage. Для входа в iMessage на всех своих устройствах используйте один и тот же идентификатор Apple ID.
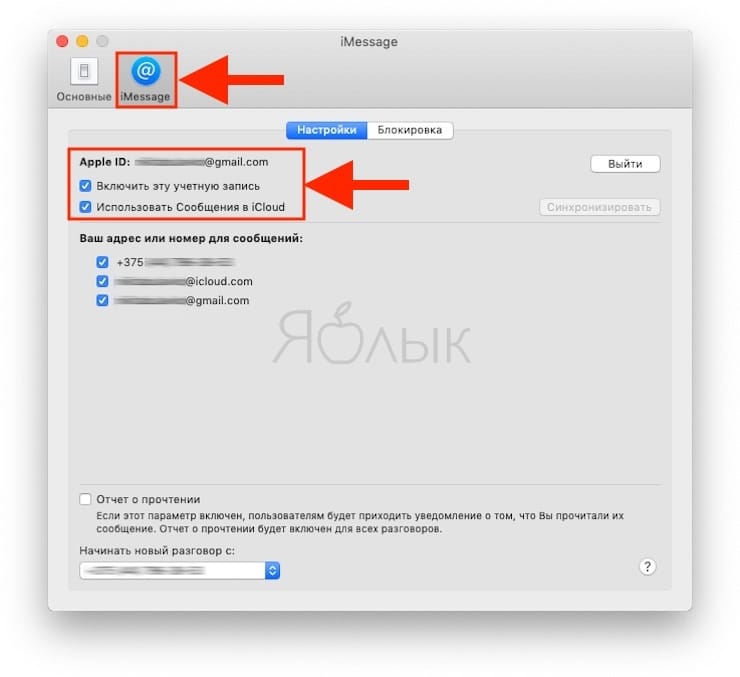
На iPhone откройте приложение Настройки, перейдите в раздел Сообщения и выберите Переадресация. Здесь укажите те устройства, которым будет разрешено обмениваться с iPhone текстовыми сообщениями. В случае отсутствия для идентификатора Apple ID двухфакторной авторизации на всех устройствах отобразится проверочный код. Его необходимо ввести на iPhone.
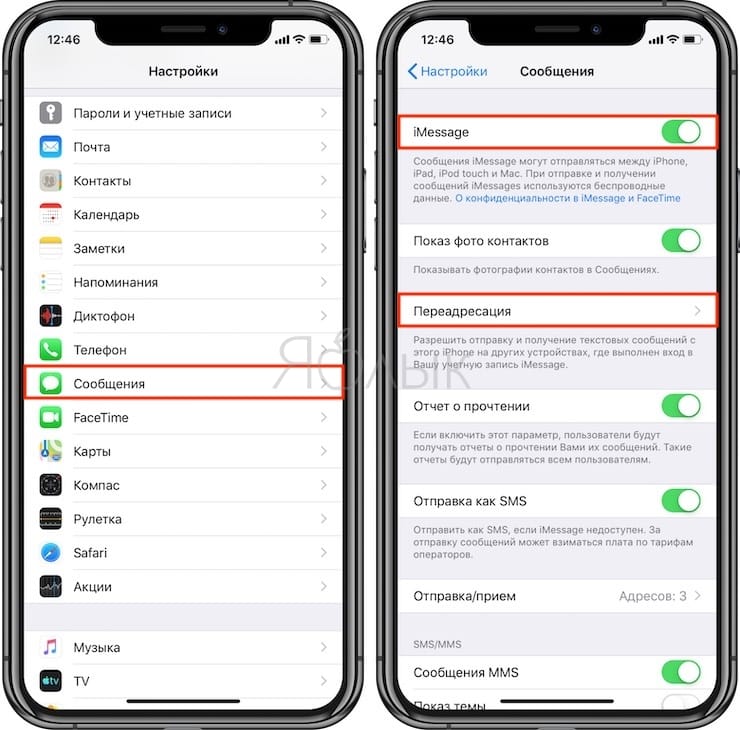
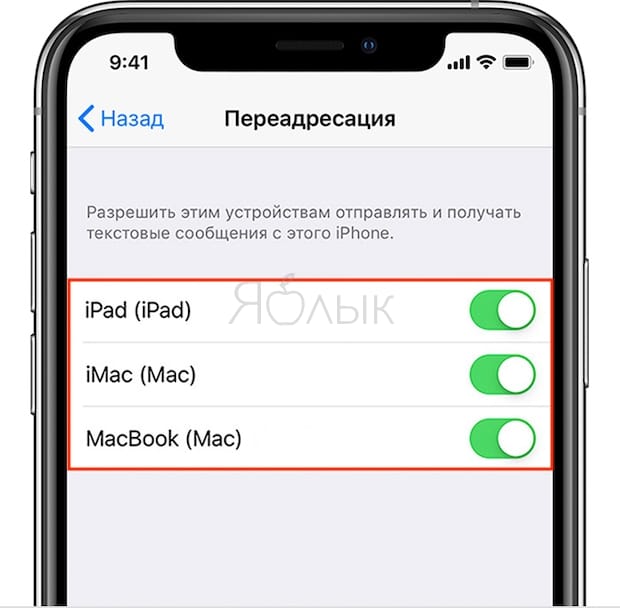
Пока iPhone активен и подключен к сети Интернет, для отправки и приема новых сообщений SMS/MMS можно использовать добавленные устройства (Mac, iPad или iPod Touch). История переписки будет храниться в iCloud и синхронизироваться со всеми вашими устройствами.
Если на iPhone не отображается параметр «Переадресация», перейдите в меню Настройки → Сообщения и выключите параметр iMessage, а потом активируйте его снова. После этого нажмите «Отправка/прием», выберите «Ваш Apple ID для iMessage» и повторите вход с используемым на других устройствах идентификатором Apple ID.
Как настроить функцию «Instant Hotspot»
Умный режим модема «Instant Hotspot» может быть использован на любом компьютере или устройстве Apple, отвечающим системным требованиям (см. выше). Функция будет работать, когда устройства расположены друг рядом с другом и настроены следующим образом:
- На iPhone или iPad с поддержкой Cellular (версия с поддержкой SIM-карты) подключен тарифный план, разрешающий использование Режима модема.
- На каждом из устройств осуществлен вход в iCloud с использованием одной и той же учетной записи Apple ID.
- На каждом устройстве включена беспроводная связь Bluetooth.
- На каждом устройстве включена беспроводная связь Wi-Fi.
У iPhone 13 Pro Max новый цвет всего один

Вообще, почти все цвета у Pro в полном порядке. Графитовый, то есть чёрный, снова хорош, это безопасный выбор для всех и каждого. Серебристый опять для фанатов классического стиля Apple, и опять он потребует исключительно прямых рук. Я с таким iPhone 12 Pro Max проходил год и доволен, хоть и царапины собрал обильные. Нравится естественный оттенок стали, а также то, как рамка спереди блестит. Ничего не могу с собой поделать.
И только золотой я так и не полюбил в прошлом году. Он не изменился. Если вам раньше нравилось такое «бохатство», то и новые «прошки» не разочаруют. Если нет, то, собственно, смотрите в другую сторону.
Небесно-голубой iPhone 13 Pro (и Pro Max). Темно-синий iPhone 12 Pro удался на славу. Его преемник (очевидно, знаю) вышел не настолько насыщенным. В зависимости от освещения может отдавать голубым, фиолетовым, синим. У меня ассоциация с водой почему-то. Водяной такой, морской оттенок.
Нравится ли он больше, чем темно-синий? Наверное, нет. Ощущается по-другому. Нравится ли в целом? Пока да. Надо ещё с таким походить, распробовать. Одно могу сказать: он не скучный.
Системная ошибка ios

Если неисправность вызвана программной ошибкой ios, решений не так уж и много.
В некоторых случаях может помочь просто «глубокая перезагрузка». Это значит, что следует зажать одновременно клавишу «Домой» и клавишу блокировки и дождаться, пока мобильный перезапуститься. Стоит отключить смартфон от компьютера или другого девайса, ведь они могут помешать процессу перезагрузки. Если это сработало – удалить несколько последних программ, которые могли привести к тому, что iPhone не включается, горит яблоко.
Мобильный необходимо подключить к компьютеру при помощи оригинального кабеля, затем запустить на устройстве iTunes, после чего нажать на кнопку «Восстановить устройство» рядом с названием вашего девайса.
После этого лучше установить новую версию прошивки устройства.
Переустановка системы – комплексное решение проблемы
Появление черного экрана с яблоком в первую очередь говорит о сбое в работе программного обеспечения. Поломки такого характера возникают:
- после установки непроверенных приложений
- после указания в настройках неверных параметров
Чтобы восстановить iPhone самостоятельно, его необходимо ввести в DFU-режим. Если все этапы выполнить правильно, Айфон автоматически переустановит систему, после чего включится.
Для ввода в режим восстановления, требуется выполнить такие действия:
- зажав кнопку, полностью отключите смартфон (логотип Apple не должен светиться на экране)
- подключите USB-кабель к компьютеру и запустите iTunes (на этом этапе сам Айфон подсоединять к ноутбуку не нужно)
- одновременно нажмите на кнопку «Home» и «Power» (через 10 секунд отпустите кнопку, отвечающую за включение, «Home» продолжайте зажимать)
- подсоедините смартфон к ноутбуку
Через несколько секунд iTunes обнаружит устройство, после чего необходимо отпустить кнопку «Домой» и приступить к переустановке системы.
Такой метод также подходит, если телефон долго загружается, часто тухнет или периодически висят программы. Попробуйте восстановить работу системы с помощью перепрошивки, если смартфон все равно не запустится, тогда требуется профессиональная диагностика.
Важно! При включении Айфона в режиме DFU, устройство не запускается, а подсветка не срабатывает
Обратите внимание на следующее:
- логотип светиться не будет
- экран должен быть полностью черным
- только после окончания установки программного обеспечения на экране появляется яблоко
Для перепрошивки рекомендуется использовать оригинальные USD-кабели и сертифицированные программы. Аналоги не всегда успешно справляются с обновлением ПО, потому что iTunes может давать периодические сбои во время обнаружения устройства.
Как устранить аппаратные проблемы
Если вы выполнили все вышеуказанные действия, но все равно не загорается яблоко при включении, скорее всего, смартфон поломался из-за износа внутренних элементов, после падения или попадания влаги внутрь телефона. Самостоятельно устранять аппаратные проблемы не желательно, так как, не зная технических особенностей iPhone, можно нарушить работу материнской платы.
Постоянно горит яблоко, но само устройство не включается, при таких аппаратных проблемах:
- поломалась кнопка «Home» или «Power»
- возникли неполадки с цепью питания (во время зарядки произошел сильный скачок напряжения, что привело к зависанию системы или сбою в настройках)
- произошел износ аккумулятора (смартфоны не получают достаточного количества энергии, поэтому не включаются)
- случился сбой в работе флэш-памяти (из строя может выйти любая из микросхем, поэтому точно определить причину поломки можно только после компьютерной диагностики)
- сломался контроллер зарядки
Также при включении на экранах смартфонов светятся яблоки, но система не загружается, если повредилась материнская плата. Без плановой диагностики такую поломку сложно обнаружить своевременно, потому что на начальном этапе устройства работают, но через некоторое время телефоны самопроизвольно выключаются, а при запуске на экранах горят яблоки.
Такого рода дефекты смогут аккуратно и качественно устранить только опытные мастера. Квалификация профессионалов Юду позволяет быстро отремонтировать Айфон и любые неисправности в соответствии с рекомендациями производителя.
Исполнители Юду предлагают:
- комплексную механическую и компьютерную диагностику
- ремонт с применением оригинальных деталей
- выезд на дом в удобное время
Заказав ремонт с помощью онлайн-платформы Юду, вы не потеряете время на поездку в сервисный центр. Специалисты у вас на дому определят, почему Айфон не включается – горит яблоко, и недорого устранят неисправность.
Выберите модель iPhone
Цены от 1500 рублей
Цены от 1300 рублей
Цены от 1000 рублей
Цены от 1000 рублей
Цены от 650 рублей
Цены от 650 рублей
Цены от 600 рублей
Цены от 500 рублей
Цены от 500 рублей
Цены от 300 рублей
Цены от 300 рублей
Цены от 300 рублей
Это интересно: Телефон андройд не определяет карту памяти: разбираем внимательно
Почём новый iPhone 13 в России. Кому брать, кому пропустить?
Новый iPhone 13 будет отличной заменой для всех владельцев iPhone XR, старенького X и iPhone 11/11 Pro. Владельцам iPhone 12 я бы рекомендовал обновиться на актуальное поколение только если вы любите фотографировать и снимать видеоролики, потому что качество такого контента улучшится в разы.
А вообще, в iPhone 13 камеры лучше, железо мощнее, экран ярче, батарейка более ёмкая. Вы всё это заметите и обязательно оцените.
Базовая модель теперь имеет 128 Гб памяти. Мы ждали этого довольно долго, потому что 64 Гб в 2021 году даже как-то несерьёзно, и не спасает даже подписка iCloud. Базовый iPhone 13 можно смело брать и не волноваться, что память закончится в самый неожиданный момент.
Если вы постоянно снимаете ролики, монтируете видео прямо на смартфоне и фотографируете, как из пулемёта – Apple добавила возможность приобрести обычный iPhone 13 с 512 Гб памяти. Тут уже никакого iCloud не надо – места хватит для всего, да ещё и музыку в Lossless можно накачать.
Продажи новинки стартуют уже завтра, вот актуальные цены на iPhone 13:
️ iPhone 13 128 GB: 79.990 руб.
️ iPhone 13 256 GB: 89.990 руб.
️ iPhone 13 512 GB: 109.990 руб.
Сегодня мне предложили поменяться на iPhone 13 Pro, и я отказался. В актуальной линейке айфонов обыкновенная «прошка» как-то не вызывает у меня особого желания её немедленно тестить, потому что функционала, камер и размера экрана обычного iPhone 13 лично мне хватает.
Так что если вы хотите новый iPhone, рекомендую именно «тринадцатый», без приставки про. И быстрый, надёжный смартфон получите, и денег сэкономите.
А если вам нужен большой экран, то выбор, разумеется, будет в пользу iPhone 13 Pro Max. Но это уже совсем другая история.
Все фотографии в посте:
iPhones.ru
Проверил, подтверждаю.
Микк Сид
Пишу обо всём, что интересно и познавательно — гаджеты, события, репортажи. Увлекаюсь игрой на барабанах, меломан со стажем.
