Разблокировка iphone
Информация о последнем обновлении iTunes
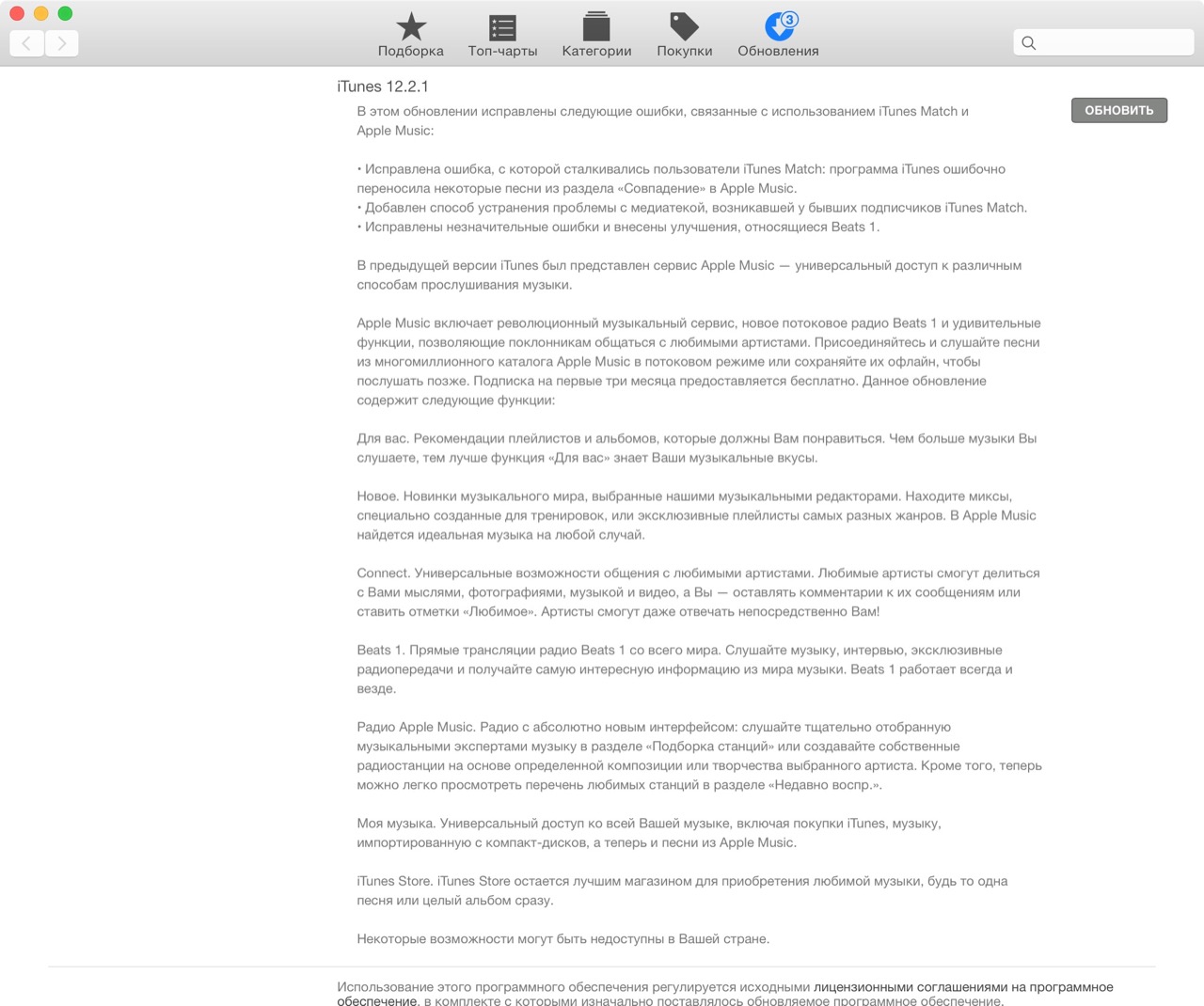
- Версия: 12.2.1
- Дата выхода: 15 июля 2015 года
- Размер файла: OS X (239,6 МБ), Windows (113,4 МБ), Windows64 (112,6 МБ)
Изменения в iTunes 12.2.1:
- Исправлены ошибки, связанные с использование iTunes Match и Apple Music.
- Для вас. Рекомендации плейлистов и альбомов, которые должны Вам понравиться. Чем больше музыки Вы слушаете, тем лучше функция «Для вас» знает Ваши музыкальные вкусы.
- Новое. Новинки музыкального мира, выбранные нашими музыкальными редакторами. Находите миксы, специально созданные для тренировок, или эксклюзивные плейлисты самых разных жанров. В Apple Music найдется идеальная музыка на любой случай.
- Connect. Универсальные возможности общения с любимыми артистами. Любимые артисты смогут делиться с Вами мыслями, фотографиями, музыкой и видео, а Вы — оставлять комментарии к их сообщениям или ставить отметки «Любимое». Артисты смогут даже отвечать непосредственно Вам!
- Beats 1. Прямые трансляции радио Beats 1 со всего мира. Слушайте музыку, интервью, эксклюзивные радиопередачи и получайте самую интересную информацию из мира музыки. Beats 1 работает всегда и везде.
- Радио Apple Music. Радио с абсолютно новым интерфейсом: слушайте тщательно отобранную музыкальными экспертами музыку в разделе «Подборка станций» или создавайте собственные радиостанции на основе определенной композиции или творчества выбранного артиста. Кроме того, теперь можно легко просмотреть перечень любимых станций в разделе «Недавно воспр.».
- Моя музыка. Универсальный доступ ко всей Вашей музыки, включая покупки iTunes, музыку, импортированную с компакт дисков, а теперь и песни из Apple Music.
- iTunes Store. iTunes Store остается лучшим магазином для приобретения любимой музыки, будь то одна песня или целый альбом сразу.
*Некоторые возможности могут быть недоступны в Вашей стране.
Системные требования iTunes 12.2.1 для Windows
- Компьютер PC с процессором Intel или AMD 1 ГГц и 512 МБ ОЗУ
- Windows XP с пакетом обновления SP2 или новее, 32-разрядные версии Windows Vista, Windows 7 или Windows 8
- Для 64-разрядных версий Windows Vista, Windows 7 и Windows 8 требуется 64-разрядная программа установки iTunes
- 400 МБ свободного пространства на диске
- Для использования iTunes Store требуется широкополосное подключение к Интернету
Системные требования iTunes 12.2.1 для Macintosh
- Компьютер Mac с процессором Intel
- OS X 10.6.8 или более поздней версии
- 400 МБ свободного пространства на диске
- Для подключения к iTunes Store требуется широкополосное соединение с сетью Интернет
Для вашего удобства мы собрали все версии iTunes для Windows и Mac в одном архиве. Скачайте бесплатно iTunes для Windows и OS X с серверов Apple по защищенному каналу на неограниченной скорости.
Исправить систему iOS и восстановить потерянные данные iPhone
По сравнению с восстановлением iTunes или другими методами, которые могут исправить вашу проблему с системой iOS, использование системы iOS не подвергнет вас риску потери данных и настроек на вашем iPhone / iPad / iPod во время / после процесса исправления. Это программное обеспечение обнаружит ваше устройство, если оно нуждается в ремонте. Простое, но понятное руководство поможет вам исправить систему iPhone от ненормальной до нормальной. На вашем устройстве ничего не потеряно или не изменено. Он работает по-настоящему безопасным образом, поэтому ваш iDevice будет работать без потери данных. Это волшебство, которое делает iOS System Recovery
Что еще более важно, мы гарантируем, что ваша личная информация и данные будут полностью защищены при использовании этого продукта
- 100% Гарантия безопасностиНикто не может получить доступ к вашим данным и учетной записи, кроме вас.
- Прост в использовании:Все люди с компьютером могут использовать его без каких-либо профессиональных навыков.
- 100% Safe Recovery без удаления данныхБез потери данных на устройстве во время процесса восстановления.
- Восстановите утерянные данные в трех режимах восстановленияВосстановление потерянных или удаленных данных, включая фотографии, сообщения, контакты, заметки и т. Д. С iPhone, iPad, iPod touc / iTunes backup / iCloud backup.
Как переустановить прошивку iPhone в macOS

1. Создайте актуальную резервную копию iPhone через Finder, iTunes или в iCloud.
2. На iPhone перейдите в Настройки – Учетная запись Apple ID – Локатор – Найти iPhone.
3. Отключите опцию Найти iPhone для успешного восстановления прошивки. Потребуется ввод пароля учетной записи Apple ID.
4. Запустите Finder в macOS Catalina и более новых версиях macOS или iTunes в macOS Mojave и более старых версиях macOS.

5. Подключите iPhone к компьютеру при помощи кабеля.
6. Откройте раздел с подключенным iPhone в Finder или iTunes на вкладке Основные.
7. Нажмите Восстановить и следуйте дальнейшим инструкциям. В данном случае iPhone будет восстановлен до последней актуальной прошивки iOS.
8. Если нужно установить прошивку отличную от самой актуальной, но подписываемую серверами Apple, придется скачать файл прошивки со стороннего ресурса.
9. После скачивания прошивки в том же разделе iTunes нужно нажать кнопку Восстановить с зажатой клавишей Option (Alt) на клавиатуре.
10. В открывшемся окне нужно выбрать скачанный файл прошивки и продолжить процедуру восстановления.
Снятие Activation Lock
Опция «Найти iPhone» уже с седьмого программного обеспечения была снабжена новой функцией – iCloud Activation Lock. Она автоматически включается при настройке первой опции и значительно усложняет жизнь пользователям, которые приобрели не разблокированный смартфон. Каждый раз, при активации этой опции, смартфон будет запрашивать данные Apple ID и пароль.
В основном, проблема снятия Activation Lock, затрагивает пользователей, которые приобрели мобильный гаджет от компании Apple с рук. Известно, что сброс настроек, активация через другие программы или сброс настроек в этом случае никак не помогут. А обход блокировки необходим, чтобы активировать iCloud, и начать нормально пользоваться своим устройством.
Конечно, никогда не стоит экономить деньги, покупая такой дорогой гаджет не официально, так как можно нарваться на подделки. Можно отметить, что при покупке iPhone с рук, чтобы не мучиться с его разблокировкой, необходимо проверить полный комплекс устройства.
Это сам смартфон, гарнитура, кабель для подключения к компьютеру, зарядное устройство, коробка с наклейкой (дальше станет ясно, почему она так важна), на которой видно серийный номер, совпадающий с данными в телефоне. Не лишним будет попросить и товарный чек.
Для того, чтобы удалить привязку iPhone к Apple ID прежнего владельца, если все-таки телефон был приобретен не разблокированным, нужно следовать определенным рекомендациям, которые связаны с обращением в службу поддержки:
- Первым делом нужно составить официальное письмо для обращения к сотрудникам компании, которые помогут решить проблему. Четкого шаблона для этого нет, поэтому можно вкратце описать ситуацию и свою просьбу. К письму необходимо прикрепить фотографию iPhone и наклеек, которые были на коробке. Можно приложить и товарный чек;
- Коробка от смартфона действительно важна. На ней находится наклейки с номерами и идентификационными данными. Если коробки нет, можно отсканировать наклейки от идентичных моделей гаджета и сделать собственный макет, вписав IMEI и серийный номер. Особенно важен последний;
- Если нет и чека, то его тоже можно сделать самому. Конечно, если не пугает ответственность, к которой могут привлечь за подделку документа. Совет: сначала лучше попробовать написать письмо и без чека, объяснив сотрудникам, что его он не сохранился. Часто бывает, что пользователям идут навстречу – все-таки, компания ценит своих клиентов;
- Все это собирается для того, чтобы доказать сотрудникам Apple, что телефон не краденный или незаконно присвоенный, а действительно купленный. Просто его никак не разблокировать. Все составляющие нужно сфотографировать на одном снимке. Многие советуют не использовать слишком хорошее качество съемки, если чек и коробка не подлинные. Сотрудники вряд ли будут приглядываться;
- Когда снимок сделан, можно писать письмо на один из официальных почтовых адресов службы поддержки с указанием серийного номера. Номер запроса (который потом придется указать в письме) можно узнать на сайте, который занимается устранением неполадок, и выбрать там свою проблему. Потом всего лишь нужно запланировать звонок через, опять же, серийный номер. Это делается тоже на сайте в специальной форме;
- Через 5-10 дней сотрудник Apple ответит на письмо. В нем будет содержаться информация о том, что проблеме присвоен определенный номер, и представитель компании как можно скорее свяжется с пользователем для устранения неполадок. Обычно процесс занимает достаточно долгое время, но зато имеет хороший результат – время компании нужно на проверку данных.
AirServer — передача изображения с iPhone или iPad на Windows

Для беспроводного подключения устройств под управлением iOS и Windows 10 используйте AirServer. Приложение позволяет отражать дисплей iOS-устройства через Airplay, Chromecast и Miracast. Как показывает практика, AirPlay работает лучше, чем Miracast.
Приложение AirServer доступно для Windows 10 и Xbox One. Однако имейте в виду, что версии для Xbox One и Windows 10 продаются отдельно, и если вы хотите использовать обе, то и платить вам придется за обе.
Скачать AirServer для Windows (Microsoft Store)Скачать AirServer для Xbox One (Microsoft Store)
ПО ТЕМЕ: WhatsApp для Windows и Mac бесплатно — официальный клиент мессенджера для компьютеров.
Если нет доступа к электронной почте и ответов на контрольные вопросы
В подобной ситуации стоит рискнуть получить разрешение на разблокировку двумя способами – через страничку восстановления и техническую службу. Первый вариант:
- перейти на страничку восстановления аккаунта;
- внести информацию, либо ответить на контрольный вопрос.
Если хоть часть сведений известна хозяину iPhone, то шанс на успешную разблокировку аппарата возрастает. Второй путь подойдет пользователям, которые не могут вспомнить никакой информации для восстановления пароля:
- позвонить или письменно обратиться в службу технической поддержки компании Apple;
- подробно рассказать о возникшей проблеме;
- предоставить доказательства законности владения заблокированным устройством.
В таких случаях стоит сделать фотографию коробки так, чтобы на фото хорошо было видно серию и чек. Если законность подтвердится, сотрудники компании снимут блокировку. Этот вариант срабатывает не всегда, поскольку часто встречаются подделки даже бумаг на iPhone. В подобных ситуациях стоит письменно обратиться в англоязычную службу технической поддержки и подробно рассказать о сложившейся проблеме.

Обновление драйвера Apple Mobile Device
Если драйвер отображается в диспетчере, то для решения проблемы с обнаружением смартфона нужно его обновить.
Делается это очень просто без подключения к интернету. Приведу пример на Windows 10, но для Windows 7 или XP обновление проводится аналогично.
В диспетчере задач находим раздел «Переносные устройства», видим там «Apple iPhone».

Открываем «Apple iPhone», переходим на вкладку «Драйвер», жмём кнопку «Обновить драйвер».

Выбираем ручное обновление с поиском на своём компьютере.

В следующем окне нужно выбрать драйвер из тех, что установлен на компьютере.

Далее выбираем USB-устройство MTP и нажимаем «Установить с диска».

Осталось указать место где находится драйвер. Для этого в следующем окне жмём кнопку «Обзор» и проходим в папку:
В этой папке находится файл драйвера с именем или . Выбираем его и устанавливаем.
Теперь отсоедините кабель USB от iPhone и перезагрузите компьютер. После чего подключите устройство к ПК и откройте iTunes. Проблема будет решена.
Можно ли понизить (откатить) версию iOS или iPadOS-прошивки на iPhone и iPad?
Нет. Официально Apple не позволяет устанавливать версии iOS, отличные от актуальной.
Однако существует так называемое «временнОе окно», при котором в течение нескольких недель после релиза последней прошивки, пользователям будет доступна для установки и предыдущая версия ПО.
Также исключением является возможность отката на последнюю официальную версию iOS с бета-версии прошивки, установленной на устройство. О том, как устанавливать тестовые прошивки без аккаунта разработчика мы рассказывали здесь.
Стоит отметить, что время от времени, хакеры все-таки выпускают различное ПО, позволяющее понижать версию iOS. Однако, в большинстве случаев, откат прошивки возможен лишь на старых iPhone и iPad.
Как подключить iPhone к компьютеру?
Далее будут указаны инструкции по подключению устройства к ПК. Будут приведены способы через USB-провод, беспроводный по Wi-Fi, для операционных систем Windows и MacOs.
USB-кабель
- сперва подключите iPhone к компьютеру, используя USB-шнур;
- USB-штекер вставляется в соответствующий USB-разъём на компьютере;
- отверстие для подключения лишь одно – провод не подключится в неправильное место из-за разницы в форме и общей конструкции;
- второй конец провода вставляется в разъём на iPhone;
- установите программу iTunes (желательно до физического подключения устройства).

ITunes обязательно нужно установить. Главные причины:
- это идеальная программа для многих действий, связанных с передачей файлов, восстановлением системных файлов и т. д.;
- предоставляет правильную идентификацию устройства компьютером;
- и самое главное в вопросе подключения – обладает набором стандартных драйверов для верного распознавания iPhone компьютером.
Чтобы избежать дополнительных загрузок, множества лишних действий и прочего, будет наиболее разумно установить iTunes. Без него компьютер не сможет распознать подключённое к нему устройство (в нашем случае речь об iPhone). Мы не будем затрагивать иные программы для подключения iPhone и остановимся на iTunes, т. к. это наиболее предпочтительный вариант в вопросе «затраты-результат».
На этом подключение iPhone завершено. Да, всё настолько легко и просто, но могут возникать и разные неполадки, в том числе невозможность подключения. Как исправить такие недостатки, мы рассмотрим позже.
Подключённый iPhone виден в системе как отдельное устройство:

Wi-Fi подключение
Чтобы подключить iPhone посредством Wi-Fi, необходимо иметь iOS5 и версию iTunes как минимум 10.5. Если всё указанное в наличии имеется, то для подключения нужна работающая сеть (подойдёт Wi-Fi модуль у ноутбука или роутер). Зачастую, беспроводной маршрутизатор, который создаёт сеть Wi-Fi, автоматически решает любые неполадки с подключением. Т. к. сеть уже присутствует, достаточно подключиться к ней с iPhone и провести синхронизацию с компьютером через iTunes (делается это в соответствующем разделе программы).
Если сеть отсутствует, и её требуется создать, посмотрите данное видео. Здесь подробно объясняется, как это сделать на операционной системе MacOS. Такой вариант подходит для любых компьютеров и работает с любыми устройствами iPhone.
А в этом видео наглядно демонстрируется, как создать сеть Wi-Fi в операционной среде Windows. В обоих случаях просто создаётся новое подключение, поэтому порядок действий схож, но определённые условия стоит соблюдать.
Bluetooth
Стандартное сопряжение, которое одинаково для всех устройств, подключаемых данным способом:
- на компьютере включается Bluetooth, то же самое – на iPhone;
- зайдя в «Поиск устройств» Bluetooth, нужно начать «Поиск новых устройств»;
- после нахождения имени iPhone (или компьютера, если поиск осуществляется со стороны iPhone) необходимо выбрать это устройство;
- будет предложено ввести код (такое же окошко выскочит на принимающем устройстве);
- коды должны совпадать, а после их ввода устройства будут связаны друг с другом.
Как перепрошить (восстановить) iPhone, iPad или iPod Touch на компьютере Mac или Windows, используя режим DFU
1. Если вы забыли или не знаете пароль блокировки от iPhone, iPad или iPod Touch, пропустите этот пункт.
Если вы знаете, пароль блокировки и можете войти на устройство, откройте приложение Настройки, выберите меню Apple ID (там, где написано ваше имя) перейдите в раздел Локатор и отключите функцию Найти iPhone.
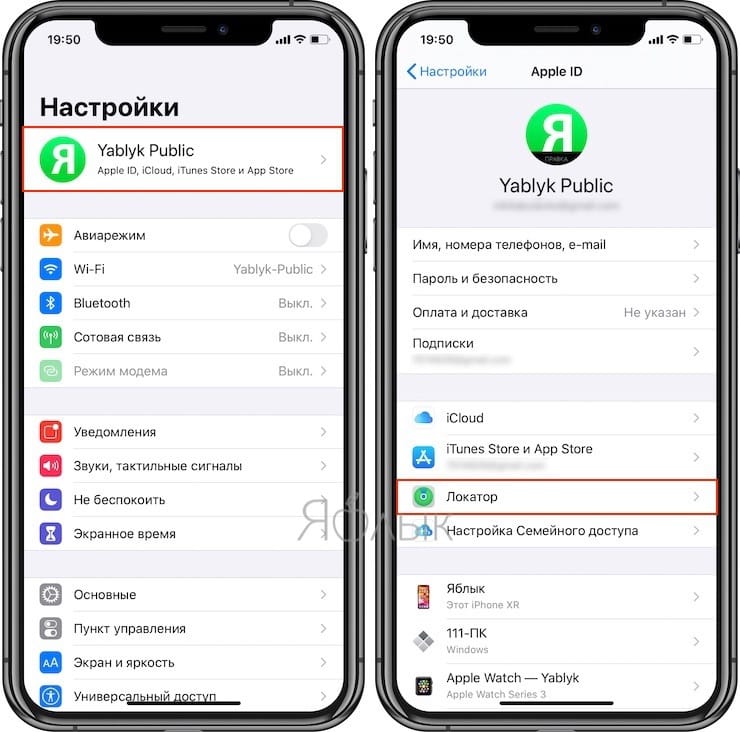
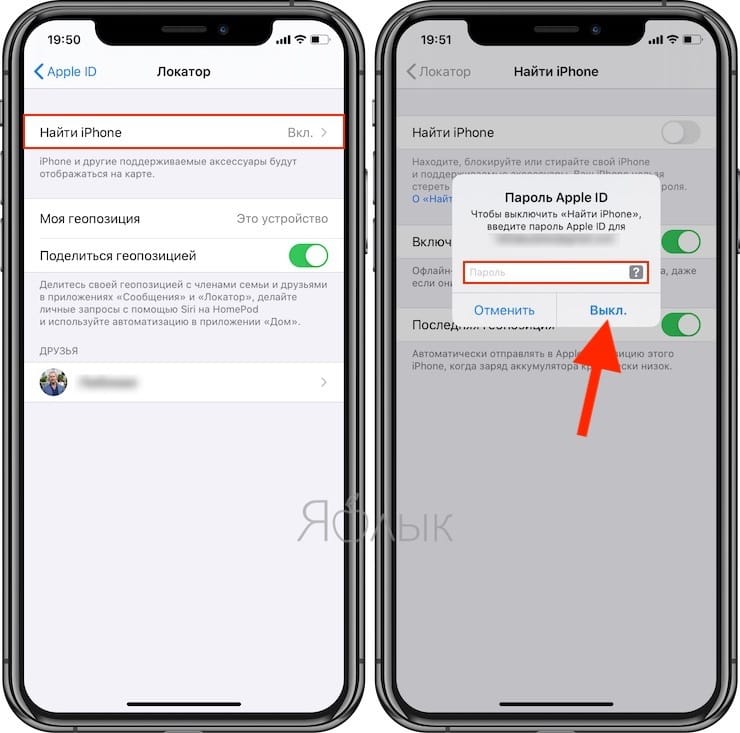
На устройствах с более старыми версиями iOS, откройте приложение Настройки, выберите меню Apple ID (там, где написано ваше имя) перейдите в раздел iCloud и отключите функцию Найти iPhone.
2. На компьютере Mac с macOS Catalina 10.15 (или более новой версией macOS): запустите приложение Finder. На компьютере Mac с macOS Mojave 10.14 или более старой версией macOS либо на компьютере с Windows запустите программу iTunes (скачать).
3. Подключите устройство к компьютеру при помощи кабеля и введите его в режим DFU (подробная инструкция).
4. Удостоверьтесь, устройство определилось на компьютере в режиме восстановления:
На Mac с macOS Catalina 10.15 (или более новой версией macOS) подключенное устройство должно появиться в боковой панели Finder. В случае, если iPhone или iPad не появился, включите отображение подключенных iOS-устройств в Finder по этой инструкции.
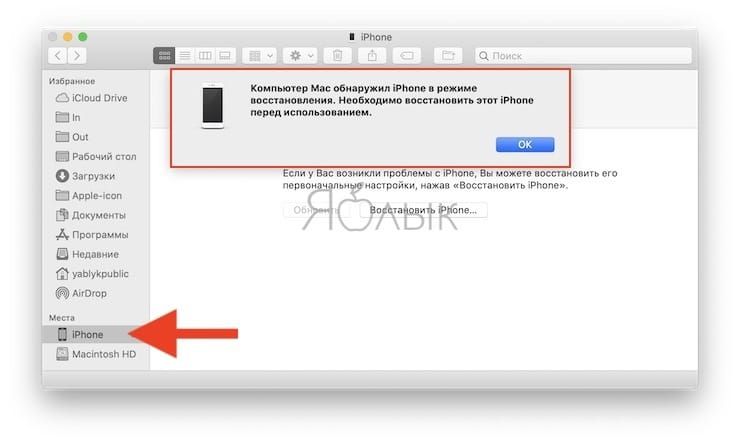
На Mac с macOS Mojave 10.14 или более старой версией macOS либо на компьютере с Windows значок подключенного устройства должен появиться в верхней части программы iTunes. Нажмите на него.


5. На открывшемся экране настроек подключенного устройства, нажмите «Восстановить <название устройства>» и следуйте инструкциям на экране.
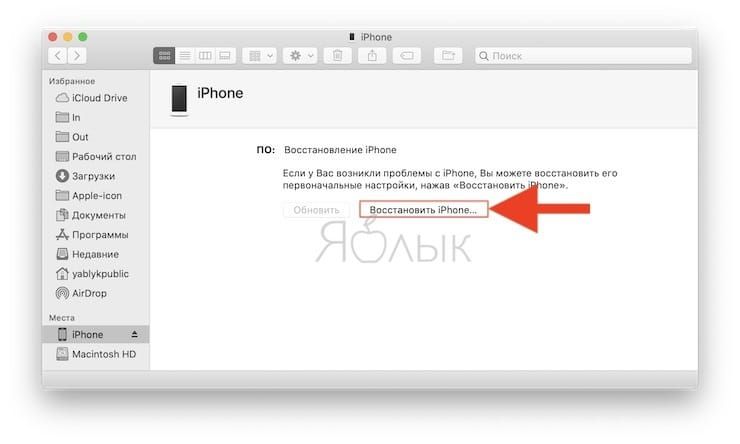
Если необходимо выбрать IPSW-файл прошивки
В случае, если необходимо восстановить iPhone или iPad на версию отличную от актуальной, например, с последней бета-версии на более старую, но официальную прошивку, то предварительно скачайте IPSW-файл прошивки для вашего устройства (ссылка).
Затем, удерживая Shift на клавиатуре Windows щелкните мышью по кнопке Восстановить (для Mac необходимо зажать Alt (⌥Option) и нажать на кнопку Восстановить).
В появившемся окне выберите IPSW-файл прошивки, загруженной ранее и нажмите Открыть. Начнется процесс восстановления.
Программы, которые нужны для подключения
Чтобы полноценно работать с iPhone, надо скачать на ПК определённое программное обеспечение. Оно есть на официальном сайте Apple. Нужно для сопряжения Айфона и с помощью USB, и по Wi-Fi. Если вы планируете использовать «яблочные» гаджеты, эти утилиты должны быть установлены.
- iCloud. Сетевое хранилище. Обеспечивает общий доступ к файлам, контактам, почте, календарю, заметкам, списку друзей. Если установить приложение на всех ваших гаджетах, они смогут обмениваться данными напрямую. Можно зайти в хранилище и через браузер — для этого откройте страницу iCloud.com.
- iTunes. Файловый менеджер и основной сервис для синхронизации iPhone и ПК. Без него невозможно разобраться, как подключить Айфон к компьютеру. Эта программа служит для управления гаджетом, загрузки на него программ и файлов. С её помощью можно покупать контент в AppStore, активировать подарочные карты и отправлять их друзьям. Также в Айтюнс есть встроенный медиаплеер. Существуют и другие файловые менеджеры (например, iFunBox или iTools). Но они неофициальные.

Программа iMobie AnyTrans

AnyTrans — полноценная замена iTunes
Программа iMobie AnyTrans отличная замена iTunes. Помимо того, что она способна производить все те же функции, программа намного удобнее, проще в использовании и надежнее. Кроме стандартных функций синхронизации, приложение AnyTrans содержит еще файловый менеджер, менеджер приложений и прочие полезные и удобные функции.
Несмотря на то, что компания Apple максимально упростила приложение iTunes, программа AnyTrans проще и понятней в использовании. Как только к ПК подключается устройство Mac или iPhone, на экране компьютера появляется анимация и список опций.
Процесс синхронизации при помощи приложения AnyTrans происходит так же, как и при использовании программы iTunes. Однако приложение помогает избежать дублирования файлов при переносе их с ПК на iPhone или Mac, а также можно синхронизировать лишь некоторые файлы и документы. Помимо этого, AnyTrans позволяет с легкостью синхронизировать два устройства с iOS между собой.Если на ПК имеется программа iTunes и необходимо перейти на AnyTrans, файлы можно с легкостью подключить к новому приложению, при этом получая доступ к сохраненным бэкапам и библиотекам.
Программа PhoneView

PhoneView — приложение для синхронизации устройств на iOS и компьютера
Cпециальное приложение для синхронизации данных между Mac и iPhone. При помощи этого приложения можно сделать резервные копии данных с устройства и хранить их в облаке. Благодаря программе PhoneView смартфон можно использовать для хранения нужных файлов как обычную флешку, отправляя на него информацию со стандартного ПК.
Приложение PhoneView помогает открывать сохраненные на смартфоне файлы. Сама функция синхронизации дает возможность пересылать и редактировать информационные файлы — такие, как закладки, заметки, журнал вызовов. А также можно создавать копии необходимых MMS и SMS-сообщений. И как дополнительная функция приложения PhoneView — возможность управления медиатекой смартфона iPhone без использования программы iTunes.
Программа iMazing — качественно, но дорого
iMazing — отличная утилита, но очень дорогая
В интернет все чаще можно прочесть, что новое приложение iMazing совсем скоро вытеснит iTunes, которая часто работает с перебоями и неполадками. Но еще нет полностью бесплатной версии iMazing.
Интуитивно понятный интерфейс и множество полезных функций новой программы iMazing можно по достоинству оценить только во время пробного периода, затем придется покупать лицензию. Одиночная лицензия на iPhone либо Mac обойдется простому пользователю примерно в 2400-2500 рублей.
Неважно, какой способ передачи данных вы выберете. Важно помнить, что перед тем, как передавать информацию при при помощи синхронизации по интернету, нужно подключиться к сети при помощи VPN
Это поможет надежно защитить данные от хищения и сбоев во время процедуры синхронизации.
На сегодняшний день существует немало полезных приложений и программ, способных помочь осуществить синхронизацию данных на iPhone и Mac. Такие приложения постоянно улучшаются и дополняются для того, чтобы организовать бесперебойную работу устройств. И каждый может выбрать программу, которая понравится ему.
Эффективно исправить все ошибки iOS в нормальном состоянии без потери данных
Восстановите нормальную работу системы iOS на iPhone / iPad / iPod без потери данных при любых ошибках iOS.
Режим восстановления
Иногда iPhone может застрять в режиме восстановления, если вы намеренно активировали режим восстановления для решения проблемы; вы пытались выполнить джейлбрейк iOS на своем iPhone, и все пошло ужасно неправильно; Вы просто пытались обновить свое устройство до последней версии программного обеспечения iOS.
Режим DFU
Джейлбрейк или джейлбрейк устройства; программный глюк; аппаратные проблемы; Обновления программного обеспечения могут привести ваше устройство в режим DFU. Аппаратные проблемы обычно связаны с неправильным обращением с устройством. Вы, возможно, бросили это, намокли, или так или иначе управляли.
Режим наушников
В большинстве случаев это происходит из-за проблем с оборудованием. Хотя может быть и проблема с программным обеспечением, 99% случаев, когда iPhone зависал в наушниках, потому что разъем для наушников кажется неисправным.
Логотип Apple
Проблемы при обновлении до новой версии iOS; проблемы с джейлбрейком телефона; запуск бета-версии iOS, срок действия которой истек; все эти причины приведут к зависанию iPhone на экране логотипа Apple.
Часто задаваемые вопросы
Во время использования данного дополнения возникает множество вопросов. Чем более новая версия, тем больше разных изменений с ней приходит, и число людей, которые теряются в интерфейсе, существенно растет. Чтобы этого не случилось с вами, мы дадим ответы на самые распространенные вопросы.
Как добавить музыку на айфон через «АйТюнс»
iTunes считается самым привычным способом синхронизации мультимедийных файлов, таких как музыка, на устройствах iOS, включая iPhone 6/7/8 / X и iPhone XR / XS / XS Max. Тем не менее, это приложение действительно сложное для новичков, поскольку они могут затрудняться при работе со сложными функциями.
- Подключите гаджет к компьютеру через USB-кабель.
- Откройте iTunes. Для первого соединения всплывет уведомление. Жмем «Продолжить», чтобы разрешить приложению считывать музыку с iPhone. А в iPhone выбираем «Доверие», для начала добавления.

3. После чего выбираем обозначение в виде телефона данной программы. Для самостоятельного управления файлами переходим в «Параметры» на вкладке «Сводка», отмечаем «Автоматическая синхронизация при подключении iPhone» и ставим обозначение «Управлять музыкой и видео вручную». После чего выбираем «Готово».

4. Далее перемещаем папку с указанной музыкой в медиатеку расширения с вашего ПК, выбираем «Файл», потом «Добавить файл в медиатеку». После успешного завершения вы можете увидеть значок музыки и посмотреть все свои музыкальные подкасты.
5. Выбираем в «Настройках» раздел с музыкой и жмем «Синхронизировать музыку». Благодаря такой синхронизации у вас есть возможность выбрать нужную музыку, после чего нажимаем на кнопку кнопку «Готово» внизу.
iTunes позволяет выбирать синхронизируемые списки воспроизведения, исполнителей, альбомы и жанры, но не дает вам возможности точно выбирать конкретные песни.
Как подключить iPhone к iTunes
Подключите iPhone или iPad к компьютеру с помощью USB-кабеля. Используйте кабель, который поставляется с вашим телефоном или планшетом. После подключения вы увидите кнопку со значком телефона или планшета в верхнем левом углу iTunes. Это называется кнопкой «Устройство».
Если вы используете новый iPhone или iPad, обратитесь к разделу «Как подключить новое устройство к iTunes», чтобы узнать больше о подключении нового устройства.

Пошаговая инструкция, как подключить Айфон к компьютеру через USB
Перед тем как совершить подключение, на ПК необходимо установить свежие версии приложений iTunes (Айтюнс) и iCloud. Это программное обеспечение помогает синхронизации устройств.
Далее следует действовать так:
- К включенному iPhone нужно подсоединить соответствующий разъем кабеля.
- Затем другой разъем вставить в компьютерный порт USB.
- В первый раз при синхронизации двух устройств начнется установка драйверов компании-производителя айфона. Всё будет происходить в автоматическом режиме.
- Далее начнется процесс разблокировки устройства. На экране будут появляться вопросы о том, следует ли доверять компьютеру, можно ли разрешить айфону доступ к информации, хранящейся на компьютере. Все эти действия следует подтвердить.
- После чего запустится одна из программ синхронизации устройств iTunes или iCloud. Необходимо подождать, пока процесс завершится.
- В случае, если программа не запустилась автоматически, её следует открыть на компьютере вручную.
- При успешной синхронизации на ПК в меню «Мой компьютер» появится соответствующая строка или значок нового устройства или диска.
- В обзор айфона можно войти и через программу iTunes на своем компьютере. Её следует открыть и найти иконку с изображением маленького телефона слева вверху.
Обзор пользователей
-
Эдвард
Он прост в использовании, и программа удивительна для меня, чтобы исправить все ненормальные ошибки iOS всего за несколько минут 3. Мой телефон теперь вернулся в нормальное состояние. Отлично!
-
Мэнди
Процесс исправления покажет мне, что на самом деле делает это приложение настолько особенным, что все проблемы с iOS будут решены безошибочно, без последующей потери данных на моем iPhone. Слава Богу!
-
Джаспер
Это программное обеспечение сравнительно без риска на основе большого объема тщательного анализа данных. Не нужно беспокоиться о том, что моя конфиденциальность может быть нарушена. Он будет автоматически обрабатываться в течение всего процесса. Просто и не нужно никаких навыков.
Подключение через USB
Для сопряжения с ПК вам нужен USB-кабель. Он должен входить в комплект поставки iPhone — лежать в коробке. Другие провода лучше не использовать. Если оригинальный кабель утерян или повреждён, можно приобрести такой же. Главное, подобрать комплектующие, которые подходят для вашего гаджета. Провод с разъёмом 30 пин («толстая зарядка») предназначен для девайсов старых моделей. Lightning-коннекторы («тонкие») — для устройств нового поколения.
Для такого соединения можно использовать только порты ЮСБ 2.0 и выше. Со слотом версии 1.0, система выдаст оповещение, что всё может работать быстрее. И гаджет она не «увидит».
Вот как подключить Айфон к компьютеру через USB:
- Установите на ПК самую новую версию iTunes.
- Также желательно скачать iCloud.
- Включите iPhone.
- Подсоедините один конец кабеля к нему.
- Другой вставьте в USB-порт ПК.
- Он должен определить наличие нового устройства. Если вы синхронизируете Айфон впервые, будут автоматически установлены драйвера Apple Mobile Device. Их также можно загрузить с официального сайта производителя.
- Разблокируйте телефон. Он выдаст уведомление «Доверять ли этому компьютеру?». Нажмите «Доверять». Может появиться сообщение «Разрешить ли этому устройству доступ к фото и видео?». Тапните «Разрешить».
- Должен запуститься Айтюнс. Если этого не произошло, откройте его вручную. Через эту программу можно взаимодействовать с гаджетом.
- Дождитесь, пока закончится синхронизация.
- Также значок с Айфоном появится в меню «Мой компьютер» в качестве портативного устройства или внешнего диска.
- Чтобы зайти в обзор девайса в iTunes, нажмите на кнопку с иконкой в виде телефона. Она слева сверху.
Помимо подключения к USB, можно создать соединение по Wi-Fi. Для этого все синхронизируемые устройства должны быть в одной сети. То есть выходить в интернет через один и тот же роутер.
Вы не будете «привязаны» к ПК проводом. Но не все функции доступны в этом режиме. К примеру, не получится восстановить гаджет из резервной копии или обновить ПО. И такое сопряжение быстро сажает аккумулятор.
Вот как подключить iPhone к компьютеру с помощью беспроводного соединения:
- Зайдите в настройки Айфона.
- Откройте раздел «Wi-Fi».
- Передвиньте переключатель в режим ВКЛ. Он должен стать зелёным.
- Выберите свою сеть и введите пароль, если она защищена.
Теперь выставьте параметры синхронизации. Для этого надо присоединить Айфон к USB-разъёму. После однократной настройки можно будет использовать беспроводную связь. И через неё работать с Айтюнс.
- Подключите iPhone кабелем к ПК.
- Откройте iTunes.
- Нажмите на иконку в виде телефона. Она слева сверху.
- В разделе «Обзор» прокрутите страницу вниз.
- Отметьте галочкой пункт «Синхронизировать по Wi-Fi».
- Кликните «Применить».
Теперь можно попробовать подключиться «по воздуху» через беспроводные сети. Для начала отсоедините USB-провод. Потом:
- Откройте настройки Айфона.
- Перейдите в раздел «Основные».
- Проскролльте страницу вниз.
- Меню «Синхронизация с iTunes».
- Тапните на «Синхронизировать».
Теперь в Айтюнсе будут доступны настройки и файлы девайса.
Подключение через USB: «за» и «против»
Соединение USB-кабелем – не единственный способ подключить Айфон к Айтюнс и ПК в общем. iPhone с iOS версией старше 5.0 можно соединить с компьютером и через Wi-Fi. Однако большинство владельцев техники Apple «по старинке» продолжает пользоваться кабелями и вот почему:
- Подключение через кабель гарантирует высокую скорость передачи данных (для USB 3.0 – 4.8 Гбит/сек). При соединении через Wi-Fi приходится оглядываться и на то ограничение, которое выставил интернет-провайдер.
- Соединенное кабелем с ПК устройство подзаряжается, тогда как при подключении через Wi-Fi энергия, наоборот, расходуется внушительными темпами.
- Подключение через USB — очень простая процедура, а вот организовать коннект «по воздуху» сумеет не каждый.
- Только при соединении через кабель можно восстановить данные из резервной копии и произвести полный сброс настроек.
Использование USB-портов для подключения Айфона имеет и недостатки:
- Устройство фактически привязано к ПК «шнурком». Это ограничивает возможности пользователя – чтобы поговорить по телефону, ему придется прерывать «коннект».
- Гаджет занимает один из портов USB – это может оказаться проблемой, если на ноутбуке или портативном компьютере всего 2 порта.
Способы подключения iPhone к компьютеру
Возможно, не так заметно, но компания Apple работает усердно не только над дизайном и функциональностью самого айфона, но также старается улучшить и его совместимость и простоту повседневного использования для любого пользователя. Изначально в iOS-девайсах присутствовало только проводное соединение с компьютером, посредством кабеля USB, поставляемого в комплекте с любым устройством. Позже привнесли возможность подключить гаджеты к ПК или Mac при помощи соединения Wi-Fi без использования проводов.
Есть твердое ощущение, что в ближайшем будущем компания представит еще более совершенные и современные способы сопряжения с компьютером, но пока давайте рассмотрим подробно как подключить айфон, применив комплектный кабель USB или же сеть Wi-Fi. У каждого из этих двух способов есть свои неоспоримые плюсы и небольшие недостатки, и самое главное, что оба эти подключения вы можете чередовать, используя всю функциональность, предусмотренную в iPhone.
Подключение при помощи кабеля USB
C дня выхода самого первого iPhone в продажу, в комплекте с устройством всегда предоставляется фирменный кабель USB, который служит одновременно и для зарядки, и для сопряжения айфона с внешними устройствами. Мы рассмотрим пример подключения iPhone 4S к компьютеру, работающему на Windows 7. В остальных моделях, более новых чем 4s, подключение кабелем не отличается ничем, поэтому смело следуйте следующим правилам для любого устройства — iPhone 3GS, iPhone 5/5s/5c или iPhone 6/6 Plus.
Вместе с программой iTunes в компьютер будут установлены соответствующие драйверы, благодаря которым ОС сможет распознать смартфон, подключенный через разъем USB. Если iTunes еще не установлен, то Windows может работать с моим 4s и с вашим iPhone как со съемным носителем (флешкой), но только в режиме чтения. Через Проводник компьютеру будет дан доступ только к Фотопленке и вы сможете просмотреть и перенести на жесткий диск фотографии и видео, снятые на ваш айфон. Записать данные в смартфон без iTunes нельзя.
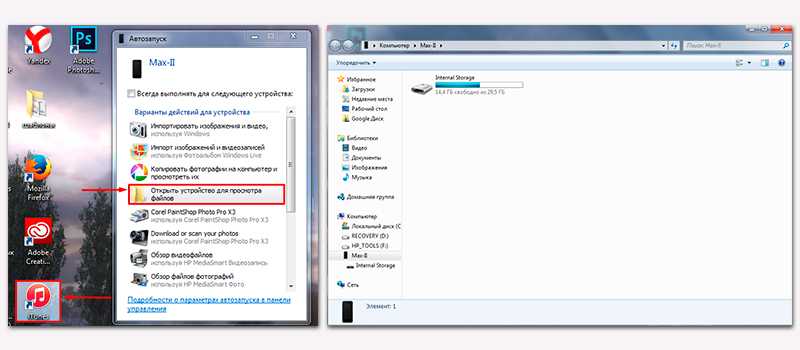
Через iTunes, используя проводное подключение к компьютеру, я в своем 4s могу провести полную или частичную синхронизацию с компьютером, сохранить резервную копию, загрузить в айфон фильмы, музыку, персональную информацию, такую как контакты, заметки, голосовые записи, устанавливать и удалять приложения и игры из памяти айфона.
Соединение через USB позволяет добиться более высокой скорости передачи информации как из смартфона, так и в его память, но вы должны оставаться у ПК и не можете прерывать соединение до завершения синхронизации. В моделях 4/4s используется морально устаревшее соединение USB 2.0, в более современных же моделях — скоростной USB 3.0.
Подключение по беспроводной сети Wi-Fi
Чтобы добиться стабильного соединения «компьютер-айфон» и при этом не использовать никакие провода, вам понадобится вовсе немного — только лишь настроенный роутер. Подключить к компьютеру таким способом можно iPhone 4/4s, 5/5c/5s, 6/6 Plus. Соблюсти при таком соединении с компьютером нужно только одно условие — и компьютер и айфон должны работать в одной сети Wi-Fi. За счет самой технологии вы незначительно потеряете в скорости при передаче крупных файлов, но зато вам не придется ждать завершения синхронизации, боясь отключить кабель.
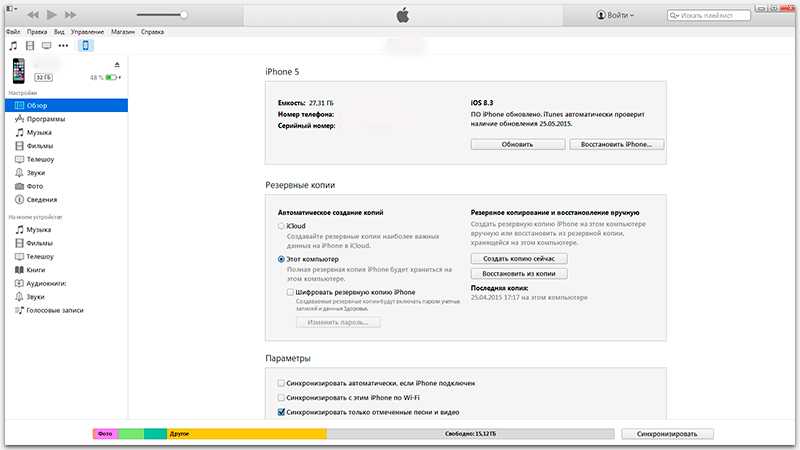
Для того чтобы настроить синхронизацию через сеть Wi-Fi, вам необходимо подключить оба устройства к одной точке доступа, запустить iTunes и на заглавной странице свойств вашего айфона активировать функцию синхронизации устройства с компьютером по Wi-Fi. В дальнейшем повторная настройка и установка дополнительного соединения не понадобится. Все, что вам нужно будет сделать для начала работы, это запустить iTunes на компьютере.

