Модем билайн mf 90 расположение антенн. разблокировка zte mf90: способы. органы управления и индикация
Варианты смены IMEI на ZTE MF90
Имеется IMEI
Вариант подходит тем у кого модем живой и есть IMEI и его нужно сменить или поправить.
- Для этого нужно отредактировать файл Channel1.nvm, который создаётся при прошивке модема в корне диска C или какой у Вас.
- Если такого нет его можно вытащить из модема программой RW_NV_item_ZTE_MF (Программа восстановления/резервирования NV-данных
беспроводных модемов ZTE MF) - Файл Channel1.nvm создается а потом и считывается с корня того диска, с которого запускалась программа RW_NV_item_ZTE_MF.exe
- Скачиваем программу: RW NV item ZTE MF Оригинальное название MF626 Telstra Upgrade Tool
- Вставляем наш модем, ждём пока определиться, закрываем программу модема (если откроется) и запускаем RW_NV_item_ZTE_MF.exe
- Ставим точку в окне Backup NV и нажимаем старт
- Открываем корень диска С или корень того диска с которого запускалась программа: и видим там файл Channel1.nvm — наш backup.
- Теперь запускаем Hex редактор и открываем им C: Channel1.nvm, нажимаем «бинокль-HEX», и ищем последовательность байтов 08 3A, С 3A и начинается IMEI только наоборот.
- Меняем, исправляем номер IMEI и сохраняем файл. Если программу RW NV item не закрывали, ставим точку в окошке Restore NV и нажимаем START. Если закрывали, запускаем и делаем то же самое. Всё IMEI записан.
IMEI отсутствует
Устанавливаем или запускаем программу QPST.
Способ первый:
- Запускаем QPSTConfig.exe — находим Diagnostics порт своего модема (если нету жмём Add New Port и выбираем SURF6246-R…)
- Дальше вкладка Start Clients — Открыть RV NV Item Manager — откроется новое окно — жмём «Setting» — «Comport» выбираем свой — ОК.
- Дальше- кнопка «Opnion» — «Customized NV Item List» — появиться окно — в левой части находим строку 550 — выделяем и одиночной стрелочкой перекидываем в правое окно — выделям и жмём в низу «Save». В предыдущем окне появиться новое поле с права — ставим галочку Hex и вписываем свой IMEI задом наперёд, в столбик. Когда всё заполнили жмём «Write NV». Всё, закрываем это окно, в QPST жмём кнопку «Server» — Stop QPST Sever. Проверям IMEI.
Способ второй:
- Запускаем QPSTConfig.exe — находим Diagnostics порт своего модема (если нету жмём Add New Port и выбираем) Дальше вкладка Start Clients — Открыть SERVICE PROGRAMMING -Work Offline — SURF6246-RTR6285-A2 — Вкладка NAS -Вписать в окна TAC (шесть цифр) FAC (две) SNP (шесть цифр) свой IMEI с корпуса модема (последняя цифра не должна поместиться)-Нажимаем Save to file (называем как нибудь и сохраняем ).
- Дальше открываем этот файл с помощью WinHex — найти кнопку БинокльHEX нажать её. В открывшимся окне набрать 08 3A нажать ОК. Найти свой IMEI и исправить последнюю цифру IMEI, цифры будут перевёрнуты, т.е. нужно записать последнюю цифру с нормального IMEI, на предпоследнюю позицию в HEX редакторе.
- Закрываем WinHex с сохранением. Опять нажимаем кнопку в SERVICE PROGRAMMING — Load from file и дальше Write to Phone. Всё, закрываем программу.
- Теперь ради спортивного интереса можно проверить как там наш IMEI. Запускаем RF NV Manager (есть в QPST) — нажимаем File — Read From Fhone — и смотрим ID 550 поставив галочку Hex. Видим свой IMEI в перевёрнутом виде.
На крайний случай
Если без IMEI модем не работает, делаем таким способом:
- Берём прошивку для своего модема (именно для своего) и запускаем. Во время прошивки по пути «C:Program FilesWindows ServiceWCDMAnewversion» или в корне диска откуда запускалась прошивка, на 19-30% прошивки появится файл Channel1.nvm , копируем его в другую папку. (Прошивка пусть доходит до конца)
- Используя WinHEX открываем этот файл от туда куда его скопировали , нажимаем на бинокль с HEX и ищем ваш IMEI чаще всего поиск происходит по 083A или 088A
- Используем этот генератор IMEI для смартфонов, потом конвертим IMEI в HEX формат и вводим нужный вам IMEI в строку которую нашли и сохраняем.
- Теперь запускаем снова прошивку и на 20-25% прошивки , когда в папке появится файл Channel1.nvm примерным размером в 120Кб, копируем наш файл с измененным IMEI подтверждаем замену, ждем окончания прошивки. Всё, IMEI сенён.
Технические характеристики маршрутизатора
Спецификации MF90 соответствуют требованиям среднестатистического пользователя. Устройство может работать в диапазонах LTE FDD (800/1800/2600 МГц), UMTS (900/1200 МГц) и GSM (900/1800 МГц). Передача данных по технологии LTE FDD осуществляется со скоростью до 100 Мбит/с на прием и до 50 Мбит/с на отправку.
По умолчанию предусмотрена работа с 10 устройствами по интерфейсу Wi-Fi.
Маршрутизатор совместим с картами microSD, объем которых не превышает 32 Гб.
.jpg) Передача данных осуществляется со скоростью до 100 Мбит/с.
Передача данных осуществляется со скоростью до 100 Мбит/с.
В распоряжении пользователя световая индикация о текущем уровне сигнала, заряде аккумулятора и стабильности Wi-Fi.
Аппарат совместим с компьютерами на базе Windows XP, Vista, 7, 8, 10 или Apple Mac OS X.
Энергопотребление и аккумулятор
Несмотря на то что MF90 позиционируется как домашний роутер, он поставляется с ресурсоемкой батареей, которая обеспечивает большое время автономной работы. Емкость аккумулятора составляет 2300 мАч, что на 30% больше, чем у Huawei E5372 с 1780 мАч. По отзывам пользователей, полного заряда батареи хватает для целого дня использования.
Кроме того, в роутере есть эффективные режимы энергосбережения, которые позволяют регулировать мощность передатчика Wi-Fi или переводить устройство в спящий режим при отсутствии активности. Временной промежуток до активации опции меняется в настройках. По умолчанию роутер переходит в сон за 10 минут.
Индикаторы и разъемы
Текущее состояние роутера можно проверить с помощью 3 индикаторов:
- Первый отображает уровень заряда аккумулятора. Если индикация отсутствует, значит, аппарат либо отключен, либо переведен в режим сна. Зеленый свет сообщает о полном заряде батареи или уровне больше среднего. При подключении зарядного устройства зеленая индикация начинает мигать. Красный свет указывает на необходимость подзарядки.
- Второй индикатор предназначается для отображения качества подключения. Он обозначается параллельными линиями, которые выстроены по росту. Синяя индикация используется для LTE-сетей. Если она мигает, значит, передача данных стабильная. Аналогичное происходит и при подключении 2G- или 3G-стандартов, только оттенок будет зеленым. При срабатывании красного индикатора роутер сообщает об нестабильной работе сети, каком-либо программном сбое или отсутствии SIM-карты.
- Последний индикатор используется для проверки состояния Wi-Fi. Если на роутере есть синее мерцание, значит, сеть подключения, если индикатор бесперебойно горит — это указывает на активацию опции WPS.
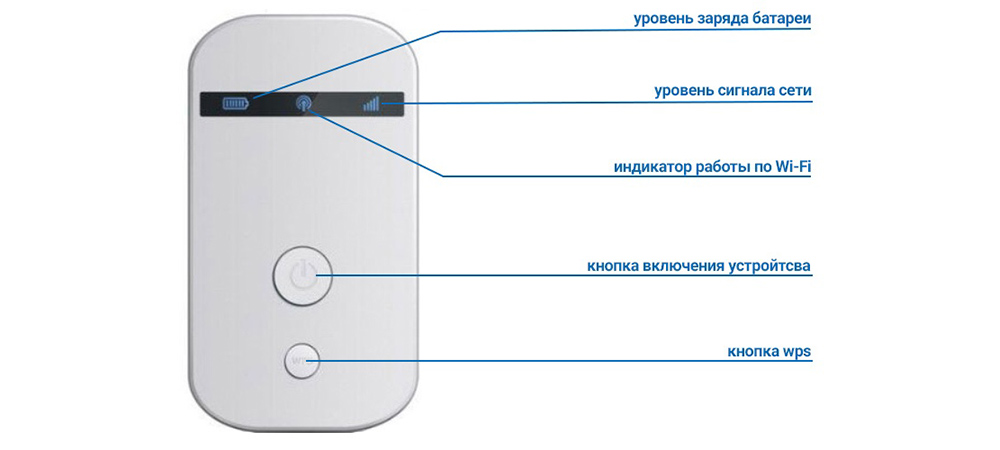 Индикаторы показывают техническое состояние роутера.
Индикаторы показывают техническое состояние роутера.
На боковой панели MF90 находятся 2 разъема для антенн и 1 порт microUSB для связи с компьютером или зарядки.
Под корпусом и батареей есть 2 слота:
- Для USIM.
- Для MicroSD.
Скорость
Скорость передачи данных при использовании стандарта LTE FDD достигает 100 Мбит/с на прием и до 50 Мбит/с на передачу. Если связь осуществляется в пределах DC-HSPA+, верхний порог ограничен отметкой до 42 Мбит/с на прием и до 5,76 Мбит/с на передачу. При использовании EDGE/GPRS максимальная скорость не превышает 236 Кбит/с.
Антенна
Адаптер антенны для MF90 представляет собой небольшое соединительное устройство между роутером и кабелем внешней антенны для усиления качества приема и передачи данных. Переходник состоит из 2 концов с наконечником и соединительным элементом.
Настройка
Приступая к самостоятельной настройке 4G роутера, необходимо учесть важную рекомендацию от компании Билайн. Без крайней необходимости не вносите изменения в настройки профиля. Внесение некорректных параметров в настройку профиля может привести к тому, что подключить роутер к интернету не получится.
Устанавливается SIM карта и microSD так же, как в обычный смартфон. Подключение для управления устройством возможно как через USB-разъем, так и через web-интерфейс. При подключении устройства к компьютерному USB-входу автоматически начнется установка управляющего программного обеспечения. Не рекомендуется разъединять USB соединение в процессе инсталляции программы управления роутером.
Для подключения к устройству по беспроводной сети необходимо запомнить SSID WiFi-сети и пароль. Эта информация указана под задней крышкой устройства. Для соединения компьютера с маршрутизатором необходимо настроить параметры беспроводного подключения в режим автоматического выделения ip-адреса пользователю. Следующий шаг – подключение к управляющей консоли устройства через браузер по одному из двух адресов https://m.home/ или https://192.168.0.1.
Рассмотрим основные настройки, которые могут пригодиться при использовании устройства.
При первом подключении к роутеру нужно не забыть поменять пароль доступа администратора. Пароль по умолчанию на всех устройствах «admin». Необходимо изменить его, придумав собственный, чтобы предотвратить доступ к устройству посторонних.
Панели управления предоставляет возможность выполнять рутинные операции, связанные с отражением состоянием баланса и пополнением счета.

Если вы не хотите при каждом новом сеансе посещать Web-страницы для подключения к сети, то необходимо поменять параметры соединения. По умолчанию используется параметр «Вручную». Переключив режим на «Автоматический», вы минуете страницу настойки подключения.
Если появилась необходимость выйти в Интернет вдали от зоны покрытия сети сотового оператора Билайн, следует выбрать в настойках опцию «Подключение к сети Интернет в роуминге». Это даст возможность подключиться через другого мобильного провайдера.

Настройка авто запуска подключения роутера ZTE MF90
Если вы используете SIM-карту Билайн с тарифом, не входящим в группу «домашний мобильный интернет», будьте готовы к проблемам. Возможно, точки доступа при подключении не совпадут с настройками для данного тарифа. По умолчанию используется APN: строка home.beeline.ru. На других тарифных планах придется использовать настройку APN: строка internet.beeline.ru, чтобы выбрать соответствующий профиль.

Как настроить и разблокировать роутер ZTE MF90

Настройка 4G-роутера ZTE MF90 китайского производства у некоторых пользователей вызывает множество вопросов. Наибольшие трудности появляются при необходимости разблокировать девайс для адекватной работы с любыми операторами. Решить любую проблему, связанную с этим устройством, можно очень быстро. Нужно лишь ознакомиться с представленными здесь советами.
ZTE MF90 — это функциональный и доступный маршрутизатор, не требующий особых настроек
Общие характеристики
Перед нами мобильный роутер, разработанный компанией ZTE для раздачи интернета. Основными преимуществами прибора называют живучую батарею и высокую надёжность соединения, особенно при изменении первоначальных условий (например, в дороге).
ZTE MF90 предназначен для функционирования в сети Билайн, его можно найти в салонах и офисах этого оператора. Чтобы подсоединиться к Всемирной сети, вам понадобится SIM-карта miniSIM. Характеристики оборудования:
- ёмкость 2300 мАч (этого хватает на четыре-пять часов скачивания контента и разнообразных программ либо на 6–7 часов сёрфинга);
- поддержка режима репитера;
- подключение через USB для просмотра файлов;
- карта microSD до 32 ГБ;
- светодиодная индикация;
- поддержка LTE, UMTS, GSM стандартов;
- все важные параметры можно увидеть при помощи веб-интерфейса;
- Wi-Fi может функционировать в диапазоне 5 ГГц;
- максимальная скорость приёма информации в EDGE/GPRS режиме равна 236 Кбит/с.
Добавим, что максимально к устройству могут одновременно подсоединиться 10 юзеров.
Дизайн и комплектация
В комплект при продаже в сетях Билайн входит батарея, зарядка, роутер, соединительный кабель, инструкция и SIM-карта. ZTE MF90 имеет небольшие габариты, поставляется в белом матовом корпусе. Основную часть внутреннего объёма занимает АКБ.
На роутере предусмотрено 2 кнопки управления. При тестировании было замечено, что кнопка включения очень чувствительна и может среагировать даже от случайного прикосновения.
Открыть заднюю крышку ZTE MF90 нетрудно, сдвиньте её вперёд на пару миллиметров. Двигать следует в сторону нарисованного треугольника (заметить его удастся при тщательном осмотре).
Индикация
Роутер имеет 3 индикатора: сотовая сеть, Wi-Fi и аккумулятор. Узнать о состоянии можно по режиму свечения и его цвету. Двухцветный диод может отображать до 5 состояний, 3-цветный — до 7.
Важно подчеркнуть, что в приборе слишком рано начинает мигать красный цвет индикатора, свидетельствующий о разрядке: мигание начнётся уже при ёмкости 20%. Если индикатор Wi-Fi мигает синим, значит, сеть включена, горит постоянно — включён WPS
Если индикатор Wi-Fi мигает синим, значит, сеть включена, горит постоянно — включён WPS.
Прошивка роутера
Этот прибор можно применять с Билайном, что не всегда удобно. Чтобы ZTE MF90 стал доступен для всех операторов, его необходимо разлочить, то есть нужна прошивка. До того, как приступить к делу, отметим, что посредством описанных ниже манипуляций вы потеряете гарантию на товар.
Чтобы разблокировка прошла успешно, нужно проделать следующие действия:
- подключитесь к ПК через USB;
- далее установите драйвер роутера;
- переведите изделие в режим диагностики, используйте dc-unlocker;
- выберите номер порта диагностики в диспетчере устройств (в командах указываем порт COM13, у вас может быть другое значение;
- скачайте файлы, без которых разблокировать ZTE MF90 не удастся.
Далее скопируйте в диагностический порт следующие строки:
copy /b diag1F4E_F0AA.bin \\.\COM13copy /b bckfrmDM.bin \\.\COM13
Отключите прибор от питания, затем заново подключите его к компьютеру. Выполнив эти шаги правильно, вы увидите четыре новых имени в диспетчере устройств. Теперь осталось выкачать архив и разместить его на диске C.
Один из главных этапов в настройке роутера — поиск прибора с ИД MI_05. Найти его удастся, если перебрать свойства всех новых имён в диспетчере. Идентификатор устройства расположен по пути Свойства — Сведения.
Если всё готово, можно запускать обновление драйверов для этого прибора. Путь к необходимому драйверу C:\823ADB\driver.
После таких манипуляций вы установите драйвер Android Composite ADB Interface, разблокировка уже почти реализована.
Настройка для любых SIM-карт
Чтобы добиться нужного результата, придётся прописать ряд команд для ZTE MF90. Перейдите в командную строку:
- Пропишите cd /823ADB/adb.
- Введите adv devices.
- Запустите adb shell.
- Попав таким способом в консоль модема, введите mv /etc/init.d/zlocknetapp /etc/init.d/zlocknetapp.bak.
- Перезагрузитесь (в консоли надо набрать reboot).
Внешний вид
По размерам мобильный роутер ZTE MF90 соответствует его портативности, он немного больше обыкновенной пачки сигарет. Выглядит как небольшая белая коробочка, без каких-либо декоративных или дизайнерских изысков. На корпусе имеются только самые необходимые детали и элементы. На передней панели имеется небольшой экран с индикаторами. Ниже него расположены две кнопки — одна из них отвечает за питание, другая — за подключение по технологии VPS.

На одной из граней устройства расположились два гнезда для антенны, защищённые специальными заглушками, а также разъем microUSB для подключения к компьютеру.
Антенна для роутера ZTE MF90
Антенный адаптер (Pigtail) — соединительный элемент между модемом или роутером с кабелем ведущего к внешней 3G/4G антенне, которая в свою очередь повышает прием мобильного сигнала. Переходник имеет два конца, на одной стороне наконечник (pigtail) — который подключается непосредственно в разъем гаджета, а с другой стороны переходника находится соединительный элемент для подключения к антенному кабелю.
Антенный переходник TS9-F — этот адаптер совместим абсолютно со всеми модемами и роутерами у которых антенный разъем типа TS-9. Разберем все по порядку, ts9 — это тип наконечника подключаемого непосредственно в порт устройства, а F — это обозначение коннектора на другом конце переходника для подключения к антенному кабелю.
Разблокировка ZTE MF90: способы

Разблокировка ZTE MF90 у большинства пользователей вызывает очень много вопросов. Именно с этим появляются наибольшие трудности. Однако, учитывая то, что владельцам хочется работать с любыми операторами, данную проблему следует решать. Сделать это можно максимально быстро. В статье мы предоставим советы, которые позволят разблокировать роутер.
Характеристики
Роутер ZTE MF90 разработан для раздачи Интернета. Данное устройство является мобильным. Его преимущество заключается в том, что оно обеспечивает хорошее соединение и длительную автономную работу.
ZTE MF90 необходим, чтобы функционировать в сети «Билайн». Именно у этого оператора в магазинах можно найти подобное устройство.
Для того чтобы подсоединиться к Интернету, необходимо использовать sim-карту типа мини.
Рассмотрим характеристики модема ZTE MF90:
- Емкость батареи составляет 2300 мАч. Этого будет достаточно для того, чтобы скачивать контент на протяжении 5 часов. Если речь идет о серфинге, то эта цифра увеличивается до 6-7 ч.
- Поддерживается режим репетира, можно подключаться при помощи USB-кабеля для того, чтобы просматривать файлы.
- Разрешается работа с картой Micro-SD. Ее максимальный объем составляет 32 Гб.
- Индикация светодиодного типа.
- Wi-Fi может работать с диапазоном 5 ГГц.
- Максимальная скорость – 236 Мбит на секунду.
Нужно добавить, что к данному устройству могут подсоединяться до 10 человек. Благодаря таким характеристикам, отзывы о ZTE MF90 положительные.
Разблокировка роутера через консоль
Для того чтобы разблокировать роутер, необходимо воспользоваться либо консолью, либо специальной утилитой. Также можно купить код и разлочить прибор официально. Рассмотрим каждый из методов.
Для того чтобы настроить устройство для любых сим-карт, следует перейти в командную строку. На скриншоте ниже показано, что необходимо прописать в консоли. Далее следует обязательно перезагрузить компьютер. После этого можно считать, что разблокировка ZTE MF90 выполнена успешно.
Официальная разблокировка: шаг первый
Обязательно следует обратить внимание на довольно удачную утилиту, которая называется Reader Tool
- Перед разблокировкой устройства необходимо установить все драйвера.
- Далее нужно скачать приложение и запустить его. Судя по отзывам о ZTE MF90, утилита хорошо выполняет свои задачи.
- После этого подключиться к роутеру через USB-кабель (ни в коем случае нельзя использовать Wi-Fi-соединение). Причем нужно убедиться, что компьютер подключен к устройству.
- Далее в приложении необходимо нажать на клавишу Diag Mode.
- Появится специальная надпись, которая будет свидетельствовать об успешности процесса. При этом компьютер от роутера отключится.
- Откроется диспетчер устройства, и вам нужно найти в нем свое приспособление.
- Если драйвера установились неверно, то возникнут проблемы. В таком случае, их следует загрузить вручную.
- После этого необходимо нажать на клавишу Detect в утилите. Появится несколько строк текста, среди которых нужно выбрать подходящую. Для того чтобы не ошибиться, следует отталкиваться от номера порта, в который подключен сам роутер.
- Теперь необходимо нажать на клавишу №3, она называется Read. В результате устройство вернется в рабочий режим, а в утилите появится код. Нужно выписать IMEI и непосредственно сам набор символов на бумажку. Благодаря нему можно разблокировать ZTE MF90.
Итоги
Устройство пользуется спросом, поэтому многие пользователи задумываются о его разблокировке.
Иногда тарифы Билайна не устраивают по ряду определенных причин, но приобретать новый роутер для свободного использования услуг другого операторы не хочется. Конечно, ведь тогда придется потратить намного больше своих средств.
Именно поэтому клиенты и задаются вопросом о том, как совершить разблокировку ZTE MF90. В статье описан официальный метод и нелицензионный способ через консоль.
Способы смены пароля на роутерах Билайн
Операция смены кодовой фразы для доступа к беспроводной сети ничем принципиальным не отличается от подобной манипуляции на других сетевых маршрутизаторах – нужно открыть веб-конфигуратор и перейти к опциям Wi-Fi.
Веб-утилиты настройки роутера обычно открываются по адресу 192.168.1.1 или 192.168.0.1. Точный адрес и данные авторизации по умолчанию можно найти на наклейке, которая располагается на днище корпуса маршрутизатора.

Подробнее:Как сбросить настройки на роутереКак настроить роутер Билайн
Под брендом Beeline продаются две модели маршрутизаторов – Smart Box и Zyxel Keenetic Ultra. Рассмотрим процедуру смены пароля на Wi-Fi для обоих.
Smart Box
На роутерах Smart Box изменение кодового слова для подключения к Wi-Fi выглядит следующим образом:
- Откройте браузер и перейдите к веб-конфигуратору маршрутизатора, адрес которого — или . Понадобится ввести данные для авторизации – по умолчанию это слово . Введите его в оба поля и нажимайте «Продолжить».

Далее кликните по кнопке «Расширенные настройки».</li>

При последующем подключении в беспроводной сети понадобится ввести уже новый пароль.
Zyxel Keenetic Ultra
Интернет-центр Zyxel Keenetic Ultra обладает уже собственной операционной системой, поэтому порядок действий отличается от Смарт Бокс.
- Заходите в утилиту настройки рассматриваемого роутера: откройте браузер и перейдите на страницу с адресом , логин и пароль – .
- После загрузки интерфейса кликните по кнопке «Веб-конфигуратор». Роутеры Zyxel также требуют смены пароля для доступа к утилите настройки – рекомендуем проделать эту операцию. Если менять данные для входа в админку не хотите, то просто нажмите на кнопку «Не устанавливать пароль».
- Внизу страницы утилиты расположена панель инструментов – найдите на ней кнопку «Сеть Wi-Fi» и нажмите её.
- Откроется панель с параметрами беспроводной сети. Нужные нам опции называются «Защита сети» и «Ключ сети». В первой, которая представляет собой выпадающее меню, должен быть отмечен вариант «WPA2-PSK», а в поле «Ключ сети» введите новое кодовое слово для подключения к вай-фаю, после чего нажимайте «Применить».
Как видим, на роутере смена пароля не вызывает никаких проблем. Теперь переходим к мобильным решениям.
2 способ. Аппаратный сброс настроек роутера.
Для аппаратного сброса настроек у каждого WiFi-роутера есть специальная кнопка Reset. Она расположена, как правило или на задней стенке устройства, или на нижней крышке. Выполнена она в виде круглой дырочки, в глубине которой расположена маленькая кнопка.
Чтобы на неё нажать, Вам придется воспользоваться авторучкой, карандашом или канцелярской скрепкой. Кнопку надо нажать на 10-15 секунд.
Как только роутер моргнет индикаторами на лицевой панели или они просто разом все погаснут — отпустите кнопку Reset и дождитесь загрузки WiFi-роутера. После этих манипуляций, маршрутизатор загрузится с заводской конфигурацией.
Настройка ZTE MF90
Настройка доступа в интернет осуществлятся через интерфейс роутера.
Баланс
Первым делом необходимо провести «Активацию стартового баланса»:
- откройте раздел «Управление услугами»;
- в выпадающем меню выберите «Активация стартового баланса»;
- нажмите кнопку «Активировать».
Если же оплата будет производиться с помощью карт оплаты «Билайн» в разделе «Управление услугами» выберите «Активация карты оплаты» и введите цифровой код карты (не используя пробелов и дефисов).
Также можно воспользоваться услугой «Запрос средств у другого абонента»: в том же разделе выберите «Попросить денег у другого абонента», введите его номер телефона без восьмёрки и нажмите «Отправить». Останется дождаться оплаты. Но не стоит злоупотреблять данной услугой, так как установлено ограничение — отправить запрос можно не более 5 раз в сутки.
Для завершения настроек потребуется только нажать на кнопку «Подключить» и выбрать один из режимов соединения:
- если выберите «Автоматически», то при включении устройство будет самостоятельно проводить интернет подключение;
- если установите «Вручную», то для получения доступа в интернет при каждом включении устройства потребуется посещать web-интерфейс.
Wi-Fi
Как правило, в большинстве роутеров соединение уже настроено. То есть сразу после вставки сим-карты Интернет будет доступен.
Наибольший интерес представляет раздача Wi-Fi. Для этого нужно:
- После перехода в настройки переместиться на вкладку Wi-Fi. По традиции, здесь присутствует несколько полей, которые необходимо заполнить. Самое первое — это имя сети. Именно оно будет отображаться на других устройствах, когда точка доступа станет активной.
- Чуть ниже этого поля нужно не забыть перевести переключатель в режим «Включено».
- Далее стоит указать тип шифрования сети. Как правило, можно оставить WPA-PSK. Или выставить этот режим, если он не указан по умолчанию.
- В поле «Пароль» нужно выбрать стойкую к перебору фразу. Именно она будет использоваться при подключении к роутеру других устройств.
- Далее можно указать количество максимальных подключений. Если предполагается использовать роутер в домашних условиях, можно установить количество 10.
Смена пароля и не только
В настройках устройства первым делом можно и нужно изменить пароль доступа к web интерфейсу.
В этом же пункте настроек можно сделать сброс настроек роутера, перезагрузить роутер, выполнить обновление программного обеспечения, и позаботиться об энергосбережении. В настройках энергосбережения выбирается радиус действия Wi-Fi и время выхода роутера в спящий режим. С малым радиусом действия роутер показывает очень хороший результат автономности, его хватит в среднем на 2-3 суток. С большим радиусом этот показатель сокращается до одного неполного дня.
Очень неприятно, если ставить короткие временные интервалы перехода в режим ожидания, 5 или 10 минут, то, несмотря на активное пользование, роутер время от времени все равно отключается от сети. Скорее всего, проблема скрыта в программном обеспечении.
Разлочка роутера билайн zte mf90
Разлочивание (разблокировка) роутера ZTE MF90, да, в принципе, и всех остальных завязанных на одном провайдере роутеров, — дело не сложное, но требующее внимания (и элементарного понимания, где что находится в компьютере).
Microsoft project for mac os
1. Для начала скачайте и распакуйте прошивку, позволяющую разблокировать zte mf90. Найти её не составит труда: при любом запросе типа «Как разлочить роутер MF90» появится множество вариантов, где можно этот самый архив скачать.
2. Далее подключите «MF90» к компьютеру, установите все «родные» драйвера и из скачанного архива — с помощью «ZTE_LTE_Drivers».
3. Авторизуйтесь в web-интерфейсе роутера — для этого введите в адресную строку браузера адрес «http://m.home», логин и пароль по умолчанию (user/user или admin/admin).
4. Теперь необходимо перевести роутер в диагностический режим. Пройдите по адресу «http://m.home/goform/goform_process?goform > Учтите, что диагностический режим — это временный параметр, поэтому медлить не стоит и сразу переходите к следующему шагу.
5. В «Диспетчере устройств» появиться новое оборудование с именем «ZTE Mobile Broadband DiagnosticsPort» — откройте раздел «Порты» и запомните, какой порт присвоен COM4 или COM13.
6. Файл с разрешением «.bin» из скачанного архива поместите в корень диска «С:».
8. Отсоедините и перезагрузите роутер.
В завершение можете проверить любой удобной утилитой по проверке привязки, разлочен ваш роутер или нет.

