Хард ресет айфон
Как сделать хард ресет айфона?
В телефоне в разделе «Настройки» есть еще один раздел под названием «Сброс». Его советуют применять в нескольких случаях:
- Когда у телефона появляется новый владелец.
- После экспериментов с приложениями. Иногда разные программы настолько засоряют систему, что она начинает работать медленно.
- Когда возникают сбои в работе операционной системы. Хотя случается это редко.
Перейдем непосредственно к процедуре хард ресет айфона. Прежде напомним, что после сброса нам обязательно понадобится доступ к интернету по Wi-Fi. Также потребуется много заряда батареи. Если она заряжена не на 100%, то лучше зарядить смартфон.
Итак, заходим в «Настройки», выбираем пункт «Основные», а затем переходим в подраздел «Сброс». Там есть следующие варианты сброса:
- Все настройки.
- Контакты и настройки.
- Параметры сети.
- Словарь клавиатуры.
- Предупреждения геопозиции.
Самый первый вариант — сделать хард ресет айфона, нажав на кнопку «Сбросить все настройки». При этом информация на телефоне не потеряется. После нажатия на кнопку появится предупреждение о том, что все мультимедийные файлы не удалятся, хотя настройки будут сброшены. Хард ресет айфона длится около минуты, при этом устанавливаются все изначальные настройки, в том числе и среди приложений (стандартных). Будильники также сбрасываются, но закладки в календаре и Safari никуда не деваются.
Как восстановить iPhone после сброса настроек
После восстановления iPhone до заводского состояния может потребоваться восстановить некоторые утерянные файлы на вашем iPhone. iPhone Data Recovery Tool может помочь вам. Его основные функции включают в себя:
1. Восстановление удаленных данных с устройств iPhone, резервного копирования iTunes или резервного копирования iCloud.
2. Восстановить потерянные данные iPhone на компьютеры в исходных условиях.
3. Используйте физическое соединение, чтобы восстановить и восстановить iPhone быстрее.
4. Верните потерянные данные на iPhone из-за сброса настроек, случайного удаления или системных ошибок.
5. Поддержка всех моделей iPhone, включая iPhone X, iPhone 8 / 8Plus, iPhone 7 / 7 Plus, iPhone 6s / 6 Plus / 6, iPhone 5 и т. Д.
Шаг 1 , Подготовка к восстановлению iPhone
Получить последнюю версию Восстановление данных iPhone установлен на вашем компьютере. Используйте USB-шнур, чтобы связать ваш iPhone и компьютер, затем запустите программу и подождите, пока ваш iPhone не будет распознан автоматически.
Шаг 2 , Предварительный просмотр файла резервной копии перед восстановлением
Нажмите на кнопку «Начать сканирование» в интерфейсе, чтобы начать поиск потерянных данных на вашем телефоне. Когда это будет сделано, вам будут представлены все восстанавливаемые данные, сгруппированные по категориям.
Шаг 3 , Восстановите данные iPhone на свой компьютер
Выберите то, что вы хотите вернуть и нажмите кнопку «Восстановить» в правом нижнем углу, чтобы восстановить данные iPhone на ваш компьютер.
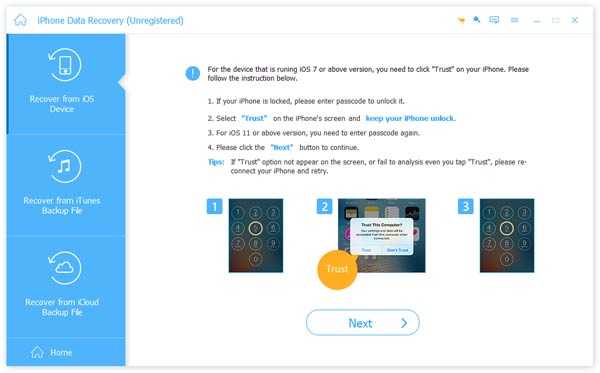
Жесткий сброс
Hard Reset необходимо использовать в тех случаях, когда устройство не отвечает на наши действия или полностью зависает.
Жесткий сброс удаляет с телефона все пользовательские настройки и файлы, а также перезагружает его при зависании. Но практически в каждой модели для этого предусмотрены свои комбинации клавиш, которые необходимо зажимать во время включения аппарата.
В смартфонах iPhone X, iPhone 8 и iPhone 8 Plus он делается так:
- Нажимаем и отпускаем клавишу увеличения звука.
- Далее нажимаем и отпускаем кнопку уменьшения звука.
- Затем жмем и удерживаем боковую кнопку включения аппарата до появления изображения Apple.

Делать все это необходимо очень быстро.
В гаджетах iPhone 7 и 7 Plus используется другая последовательность и комбинация кнопок. Для этого необходимо одновременно зажать кнопку уменьшения громкости и Power до появления фирменного изображения Apple.

В смартфонах iPhone 6s и 6s Plus, а также в более ранних моделях жесткий сброс делается с помощью одновременного зажатия клавиш «Домой» и Power до появления изображения Apple.

Производители не устанавливают в гаджетах ограничение на количество жестких сбросов, поэтому процедуру выполняют в любое время по мере необходимости. Чаще всего с её помощью устраняют ошибки в работе операционной системы и установленного софта. Также с помощью Hard Reset восстанавливают загрузчик смартфона, если аппарат зависает на этапе загрузки.
Как сбросить iPhone и iPad с помощью кнопок (сделать Hard Reset)
Как сделать Хард Ресет на Андроид — пошаговая инструкция
Одним из наиболее используемых методов сделать жесткий сбор настроек на айфонах и айпадах является использование кнопок на корпусе телефона. все продумала и создала специальную комбинацию из кнопок увеличения и уменьшения громкости и блокировки. При этом на каждой модели телефонов эта комбинация меняется. Так, на новых iPhone X, iPhone 8 или iPhone 8 Plus необходимо:
- Нажать и моментально отпустить кнопку увеличения громкости.
- Проделать то же самое с кнопкой уменьшения громкости
- Зажать и удерживать боковую кнопку блокировки до тех пор, пока на дисплее не загорится начало восстановления операционной системы и логотип компании Apple.
На более ранних моделях айфон 7 или айфон 7 плюс достаточно будет одновременно зажать кнопку блокировки телефона и уменьшения громкости динамиков до тех пор, пока на дисплее не появится логотип в виде надкусанного яблока и не запустится режим восстановления смартфона.

На разных моделях Hard Reset делается по-разному
Важно! Еще более старые модели айфона (5, 6 и 6+) и айпад можно восстановить путем одновременного нажатия и удержания кнопок «Домой» и «Блокировка». Последняя может располагаться не только сбоку, но и сверху
Как сделать Хард Ресет на айфон 6 и 6s
Хард Ресет на айфоне 6 и 6s позволяет сбросить все настройки гаджета до заводских и удалить пользовательские данные
Важно перед началом процедуры по сбросу скопировать все нужные контакты, заметки, документы и фотографии
Сам жесткий сброс выполняется так:
- Перейти на главное меню устройства.
- Выбрать иконку «Настройки» («Параметры»).
- Нажать «Общие настройки».
- В самом низу найти пункт «Сброс», в нем – «Удалить данные и сбросить настройки».
- Подтвердить свой выбор.
- Ввести защитный код (пароль или графический ключ) при необходимости.
- Еще раз подтвердить свой выбор и дождаться окончания процесса.
Второй способ основан на использовании iTunes:
- Подключить телефон к ПК и открыть приложение айтюнс.
- Выбрать айфон в левом меню.
- Нажать «Восстановить в айтюнс».
- Подтвердить свои намерения и нажать на «Восстановить».
- iTunes начнет подготовку, сбор и применение настроек.
- В конце процесса необходимо выбрать «Set up as a new iPhone».
- Ввести имя своего телефона и начать пользоваться им с самого начала.
Важно! Никогда не стоит пренебрегать созданием резервной копии восстановления. Благодаря сохранению копий, у пользователя всегда будет возможность откатить изменения

Удерживать нужно до появления логотипа: главное, не забыть отпустить пальцы
Part 2: Factory reset iPhone 4/4s using iTunes
If you don’t want to use any third-party tool to reset your iPhone to its factory settings, then you can use iTunes «restore iPhone» feature. It will help you perform a factory reset on your iPhone4/4s and update your device to its latest iOS version too.
Follow the below steps on how to factory reset iPhone 4 using iTunes:
Step 1: To begin with, run the latest version of iTunes on your computer and then connect your iPhone to the computer using a digital cable.
Step 2: Next, click on the device icon once iTunes detects your connected device. Then, go to the Summary tab and here, select «Restore iPhone».
Step 3: After that, click on Restore again, and then, iTunes will begin erasing your device and also install the update your iPhone to the latest iOS version.
Как активировать режим восстановления на iPhone 8, iPhone 8 Plus, iPhone X, iPhone XS, iPhone XR, iPhone 11, iPhone 11 Pro / Pro Max, iPhone SE 2, iPhone 12, iPhone 12 mini, iPhone 12 Pro / Pro Max
1. Убедитесь, что на вашем Windows ПК или Mac установлена самая последняя версия iTunes (скачать можно здесь). В macOS 10.15 Catalina и последующих версиях вместо iTunes используется приложение Finder (подробно).
2. Подключите iPhone к компьютеру и откройте iTunes. В macOS 10.15 Catalina и последующих версиях, запустите приложение Finder.
3. После подключения iPhone к компьютеру выполните принудительную перезагрузку.
Экран iPhone в режиме восстановления на iOS 13 и новее:

Экран iPhone в режиме восстановления на iOS 12 и ранее:

В iTunes (или Finder в зависимости от ОС) появится меню, предлагающее либо восстановить, либо обновить iPhone. Выберите «Обновить», и iTunes (Finder) попытается переустановить iOS с сохранением данных или «Восстановить iPhone» для сброса настроек к заводским (все данные будут удалены).

В процессе обновления или восстановления iPhone может несколько раз автоматически перезагружаться. Не стоит впадать в панику – дождитесь окончания загрузки (обычно 5-15 минут).
После завершения процесса восстановления или обновления настройте ваш iPhone.
Если вы по ошибке включили режим восстановления, а не обновления, не беспокойтесь. Просто отключите iPhone от компьютера и нажмите боковую кнопку для перезапуска. Режим восстановления будет отключен без необходимости восстанавливать или обновлять устройство.
Part 2: iPhone Hard Reset Ultimate Checklist
It is essential to read the entire checklist before hard reset your iPhone as the process cleans up all your data, user settings, applications, and whatever is stored in the device entirely, and some data can’t be recovered. By reading the checklist, you would be able to take all the necessary backup of important stored data, downloaded applications, and user settings, if any, and much more before hard reset your iPhone. To make a hard reset of your iPhone quick and painless, it requires vigilant planning. The following checklist has to be followed before starting the hard reset:
1. Create a backup of all important files on your iPhone: this is one of the most paramount checklists which you would have to follow before hard reset your iPhone. Backing up iPhone contacts, SMS, documents, if any, settings, photos, videos, music, and other data stored on your iPhone would be most useful after you hard reset the device.
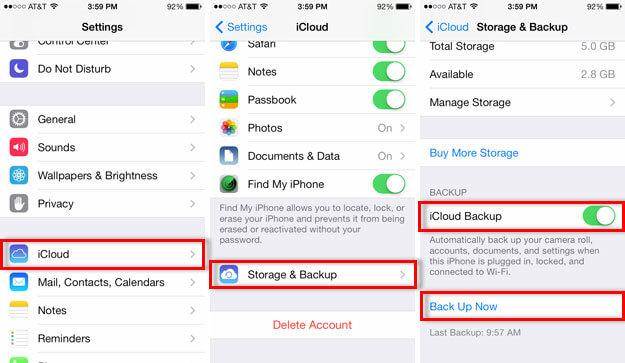
2. Create a backup of user settings on your iPhone: using the settings, save and reset options on iPhone, you can save Wi-Fi passwords, browser bookmarks, and any banking apps installed on the iPhone.
3. Prepare a list of apps used frequently: before hard reset iPhone, it is advisable to look at preparing a list of must-have and frequently used applications. Also, when your iPhone normally works again, you can sign in your App Store and re-download all the purchased Apps.
4. Check for application licenses if any: it is advisable to look at taking note of any third-party applications installed in your iPhone having licenses or serial numbers, if any. This is essential to avoid paying again while installing those important applications.

5. Check for snippets and plugins: it is essential to create a backup of important plugins, snippets, and widgets of your favorite applications installed on the iPhone.
6. Remove the iTunes authorization: it is essential to remove the iTunes authorization before the hard reset of your iPhone to have a trouble-free reauthorization on a fresh factory setting iPhone using the Apple ID.
Заводской сброс Айфона при помощи iTunes
Этот метод актуален при невозможности стереть данные с телефона по причине повреждения сенсора или дисплейного модуля. Алгоритм действий достаточно прост:
- Подключите девайс к компьютеру с помощью Lightning-кабеля;
- Скачайте, установите и запустите последнюю версию iTunes с сайта Apple;
- Выберите подключенный девайс в соответствующем меню приложения;
- Перейдите во вкладку «Обзор» и выберите меню «Восстановить iPhone»;
- Нажмите кнопку «Восстановить» для подтверждения сброса.
В процессе восстановления телефон перезагрузится. По завершении, он запуститься и может быть настроен как новый девайс. Кроме того, сделать глубокий сброс настроек можно удаленно, используя возможности облачного сервиса iCloud. Для этого потребуется:
- Скачать и установить приложение iCloud для Windows или войти с веб-версии (icloud.com);
- Ввести идентификатор Apple ID и пароль для получения доступа к облачному серверу;
- Перейти в меню «найти iPhone» и выбрать пункт «стереть»: подключившись к интернету, устройство будет удалено;
Стерев данные с устройства, найдите пункт «Удалить из учетной записи»: данные об iPhone будут стерты. За неимением доступа к устройству и невозможностью проделать вышеуказанные манипуляции, смените пароль к Apple ID: в случае, если телефон попадет к злоумышленникам, они не смогут воспользоваться им для получения личных данных.
Как сбросить настройки на айфоне при помощи iCloud?
Благодаря iCloud каждый пользователь может сбросить все настройки смартфона и удалить всю информацию с него. Для этого необходим только доступ к интернету, логин и пароль от учетной записи Apple ID. Для обнуления настроек надо:
- Перейти на сайт iCloud.
- Выполнить вход.
- Выбрать устройство, которое нужно очистить(Их может быть столько, сколько у вас есть в личном пользовании. Выбирайте внимательно, чтобы избежать удаления нужной информации).
- Нажать на вкладку «Стереть». После чего будут сброшены все настройки вашего телефона, соответственно, будут отключены все функции телефона.
Solution Two: How to factory reset iPhone without password via iTunes
Please pay attention to Step 1.
Also, please note, this works if and only if you have synced your iPhone using iTunes in the past. If you have synced using iTunes before, you will not be asked again for your passcode.
Step 1. Back up your iPhone because a factory reset will erase all the data.
Step 2. Connect your phone to your computer with the USB cable and launch iTunes.
Step 3. Click on ‘Restore iPhone.’
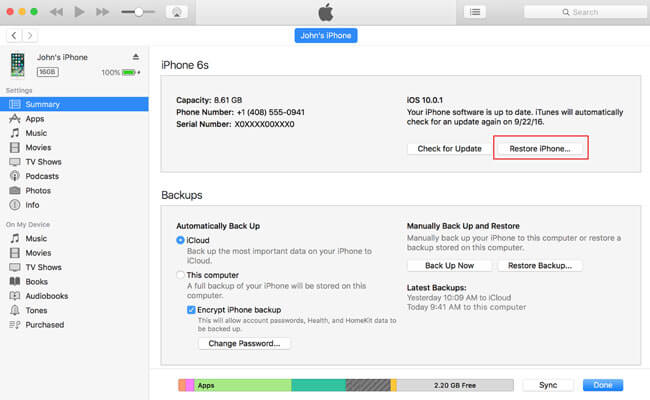
If you have synced before, this is a good way to reset your iPhone without a passcode.
Step 4. From the iTunes dialogue box, click ‘Restore.’

Step 5. In the iPhone Software Update window, click ‘Next.’

Step 6. On the next window, click ‘Agree’ to accept the license terms and to continue.
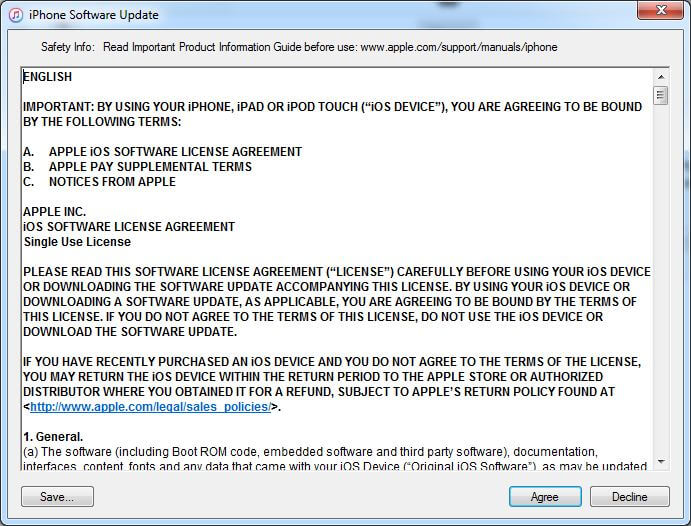
Step 7. Be patient while iTunes downloads iOS and restore your iPhone.

This method has worked many times for many users. However, the big cost is that you will have lost ALL your data. All your contacts, photographs, messages, music, podcasts, notes, etc., will have gone. There is a simpler, better way which we will introduce you to further down. For the moment, we will stick with what Apple has to offer you.
You May Also like:
Как сбросить iPhone или iPad через меню настроек
Этот способ подходит, когда устройство работает и вы можете разблокировать его экран. Сброс через меню настроек выполняют, чтобы стереть с iPhone или iPad все личные данные перед продажей. Или чтобы восстановить нормальную работу устройства, когда оно продолжает тормозить даже после перезапуска.
Создайте резервную копию важных данных
Если вы хотите сохранить личную информацию, сделайте локальную резервную копию iPhone или iPad на компьютере и/или облачную копию в сервисе iCloud. Выполнив это, вы сможете восстановить стёртые данные на текущем или новом аппарате.
Как создать резервную копию через iTunes или Finder

1. Подключите свой iPhone или iPad к компьютеру. Если используете Windows, macOS Mojave или более раннюю версию — запустите программу iTunes; на macOS Catalina и более поздних версиях откройте Finder.
2. Если потребуется, введите пароль к устройству и подтвердите запрос на подключение, нажав «Доверять этому компьютеру» на экране iPhone или iPad.
3. Выберите нужный гаджет в боковой панели iTunes или Finder, а затем кликните «Обзор» или «Основные» в главном окне, где отображается вся информация.
4. Нажмите кнопку «Создать резервную копию сейчас». Если вместе с другой информацией вы хотите сохранить данные программ «Здоровье» и «Активность», предварительно о, введите пароль и запомните его.
5. Следуйте подсказкам программы и дождитесь, пока резервное копирование завершится.
Как создать резервную копию в iCloud
1. Убедитесь, что мобильное устройство подключено к интернету.
2. Перейдите в «Настройки» → «Имя пользователя» → iCloud. Если на вашем аппарате установлена iOS 10.2 или более ранняя версия, откройте «Настройки», опустите страницу настроек вниз и выберите iCloud.
3. Убедитесь, что переключатели напротив «Контактов», «Календаря» и других пунктов меню iCloud активны.
4. Прокрутите страницу вниз и нажмите «Резервная копия в iCloud». На следующем экране убедитесь, что переключатель «Резервная копия в iCloud» активирован.
5. Нажмите «Создать резервную копию» и дождитесь завершения. По окончании процесса время последней созданной копии на этом экране не обновится.
Выполните сброс
1. Перейдите в «Настройки» → «Основные» → «Сброс» и нажмите «Стереть контент и настройки».
2. Подтвердите удаление данных и дождитесь завершения процесса. Если система попросит отключить функцию «Найти iPhone», сделайте это в разделе «Настройки» → «Имя пользователя» → iCloud.
После перезапуска гаджета на экране отобразится приветствие и предложение выполнить настройку, как при первом включении.
Если вы не можете сделать сброс через настройки, потому что забыли пароль, прочтите нашу инструкцию.
Удаление и сброс системы к заводским настройкам
Это самый простой и быстрый способ удаления содержимого и настроек на iPhone, и этот метод широко применяется. Этого вполне достаточно для пользователей, которые не хотят оставить личную информацию на смартфоне.
Важно выполнить такие шаги для достижения цели:
- Нажать на значок «Настройки» на главном экране iPhone.
- Прокрутить список вниз и выбрать «Общие».
- Выбрать «Сброс» в нижней части списка и нажать «Удалить все содержимое и настройки».
Одним из недостатков такого способа является то, что не удастся контролировать то, что удаляется, пользователь потеряет любимые песни, фотографии и другие файлы. Также есть вероятность потерять настройки, что может позже привести к путанице при использовании некоторых функций.
К тому же этот метод не так уж безопасен с точки зрения высоких стандартов, поскольку данные могут быть восстановлены с помощью дополнительных программ. Фактически, после того, как все удалено с устройства, сами данные по-прежнему существуют в памяти устройства.
Для наглядности есть смысл посмотреть на проведенные тесты с двумя программами для восстановления данных iPhone:
тестирование 1. Найдены все сообщения, номера телефонов, имена и другие данные. Одним щелчком мыши каждый способен восстановить эту информацию и сохранить на компьютере;
тестирование 2. Отсканированы все контакты и другие данные.
Если пользователь серьезно заботится об утечке информации, целесообразно убедиться, что нет шансов восстановить личный контент при продаже или передаче устройства другому пользователю.
Настоятельно рекомендуется использовать метод, который описан ниже, так как данные будут удалены навсегда, никто уже не сможет их вернуть.
Способ 1: Через iPhone
Проще всего стереть всю информацию непосредственно через смартфон. Как удалить все данные с айфона:
- Перейдите в «Настройки» и откройте раздел «Основные». В самом низу списка найдите и нажмите на пункт «Сброс».
- Откроется список доступных параметров. Выберите «Стереть контент и настройки». Подтвердите действие. Для этого повторно укажите данные учетной записи.
- Еще раз подтвердите сброс и нажмите «Стереть iPhone». Если вы не отключили службу «Найти iPhone», то дополнительно придется указать пароль от Apple ID.
После этого экран погаснет и смартфон начнет чистить пользовательские данные. Время проведения операции зависит от количества хранящихся в памяти файлов, а прогресс будет отображаться ниже, на строке состояния.
Перед тем, как очищать устройство от пользовательских данных, скопируйте всю важную информацию на другой телефон или компьютер.
Способ 2: Через iTunes
Программа доступна для скачивания с официального сайта Apple и позволяет делать резервные копии данных, сбрасывать устройство до заводских настроек. Инструкция:
- Загрузите и установите айтюнс на компьютер. Запустите программу и подключите айфон по USB кабелю.
- Если после подсоединения в окне программы появится окно для ввода пароля, то укажите его. Дождитесь синхронизации и установки драйверов.
- Кликните по иконке айфона и в меню «Настройки» перейдите на вкладку «Обзор».
- В правой части окна найдите и нажмите кнопку «Восстановить iPhone». Подтвердите операцию и дождитесь ее окончания.
Программа удалит с девайса всю пользовательскую информацию и установит новую версию iOs с официального сайта. После этого iPhone будет подготовлен к перепродаже.
Способ 3: Через iCloud
С помощью этого способа стереть айфон можно даже удаленно. Например, если он был потерян или украден. Для этого выполните следующие действия:
После этого вся пользовательская информация будет удалена, а служба «Найти iPhone» будет отключена (как и другие связанные сервисы, аккаунты). Поэтому выполнить поиск устройства на карте и выполнить с ним дополнительные действия уже не получится.
Очистив устройство и удалив с него все пользовательские данные, его можно перепродавать. После этого новому покупателю необходимо будет зарегистрировать новую учетную запись Apple ID и подключить на смартфоне другие официальные службы, сервисы.
Сбрасываем iPhone до заводских настроек
Полный сброс устройства позволит стереть всю ранее содержавшуюся на нем информацию, включая настройки и загруженный контент Это позволит вернуть его к состоянию, как после приобретения. Выполнить сброс можно разными способами, каждый из которых и будет подробно рассмотрен ниже.
Как отключить «Найти iPhone»
- Откройте на смартфоне настройки. В верхней части будет отображена ваша учетная запись, которую и потребуется выбрать.
В новом окне выберите раздел «iCloud».
На экране развернутся параметры настройки работы облачного сервиса Apple. Здесь вам потребуется пройти к пункту «Найти iPhone».
Переведите ползунок около данной функции в выключенное состояние. Для окончательного внесения изменений от вас понадобится ввести пароль от аккаунта Apple ID. С этого момента полный сброс устройства будет доступен.
Способ 1: Настройки iPhone
Пожалуй, проще и быстрее всего выполнить сброс можно через настройки самого телефона.
- Откройте меню настроек, а затем проследуйте к разделу «Основные».
В конце открывшегося окна выберите кнопку «Сброс».
Если вам необходимо полностью очистить телефон от любой содержащейся на нем информации, выберите пункт «Стереть контент и настройки», а затем подтвердите ваше намерение продолжить.
Способ 2: iTunes
Главный инструмент для сопряжения Айфон с компьютером – это iTunes. Естественно, полный сброс контента и настроек может быть легко выполнен с помощью данной программы, но только при условии, что iPhone ранее был синхронизирован с ней.
- Выполните подключение телефона к компьютеру по USB-кабелю и запустите iTunes. Когда смартфон идентифицируется программой, вверху окна щелкните по его миниатюре.
На вкладке «Обзор» в правой части окна располагается кнопка «Восстановить iPhone». Выберите ее.
Подтвердите ваше намерение выполнить сброс устройства и дождитесь окончания процедуры.
Способ 3: Recovery Mode
Следующий способ восстановления гаджета через iTunes подойдет только в том случае, если ранее гаджет уже был сопряжен с вашим компьютером и программой. Но в тех ситуациях, когда восстановление требуется выполнить на чужом компьютере, например, чтобы скинуть пароль с телефона, подойдет использование режима восстановления.
Подробнее: Как разблокировать iPhone
- Полностью отключите телефон, а затем подсоедините его к компьютеру с помощью оригинального USB-кабеля. Запустите Айтюнс. Пока телефон не будет определяться программой, поскольку он находится в неактивном состоянии. Именно в этот момент вам и потребуется ввести его в режим восстановления одним из способов, выбор которого зависит от модели гаджета:
- iPhone 6S и младше. Одновременно зажмите две клавиши: «Домой» и «Power». Удерживайте их до того момента, когда экран телефона включится;
- iPhone 7, iPhone 7 Plus. Поскольку данное устройство не оснащено физической кнопкой «Домой», вход в режим восстановления будет происходить несколько другим образом. Для этого зажмите клавиши «Power» и уменьшения уровня громкости. Держите до тех пор, пока не произойдет включение смартфона.
- iPhone 8, 8 Plus и iPhone X. В последних моделях Apple-устройств был довольно сильно изменен принцип входа в Recovery Mode. Теперь, чтобы ввести телефон в режим восстановления, один раз нажмите и отпустите клавишу увеличения громкости. Таким же образом поступите и с кнопкой уменьшения громкости. Зажмите клавишу питания и держите до включения устройства.
- Об успешном входе в Recovery Mode будет говорить следующего вида изображение:
В то же мгновение телефон будет обнаружен iTunes. В данном случае, чтобы выполнить сброс настроек на гаджете, вам потребуется выбрать пункт «Восстановить». После этого программа приступит к загрузке последней доступной прошивки для телефона, а затем и ее установке.
Способ 4: iCloud
И, наконец, способ, позволяющий стереть контент и настройки удаленно. В отличие от трех предшествующих, использование этого метода возможно только в том случае, если на нем активирована функция «Найти iPhone». Кроме этого, прежде чем приступить к выполнению процедуры, обязательно убедитесь в том, что телефон имеет доступ к сети.
Войдя в учетную запись, откройте приложение «Найти iPhone».
В целях безопасности система потребует повторно указать пароль от Apple ID.
На экране отобразится карта. Спустя мгновение на ней появится отметка с текущим месторасположением вашего iPhone, Кликните по ней, чтобы показать дополнительное меню.
Когда в верхнем правом углу появится окошко, выберите пункт «Стереть iPhone».
Чтобы обнулить телефон, выберите кнопку «Стереть», а затем дождитесь окончания выполнения процесса.
Опишите, что у вас не получилось.
Наши специалисты постараются ответить максимально быстро.
Через iTunes (устройство не включается)
Если iPhone уже не может самостоятельно запуститься, вам опять же понадобится компьютер с iTunes и кабель USB. Для сброса настроек следуйте инструкции:
- Подключите iPhone к компьютеру и откройте программу iTunes.
- В разделе «Настройки» > > iCloud отключите параметр «Найти iPhone».
- На подключенном устройстве сделайте принудительный перезапуск:
- На iPhone 8 или более поздней модели: нажмите и быстро отпустите кнопку увеличения громкости. Нажмите и быстро отпустите кнопку уменьшения громкости. Затем нажмите и удерживайте кнопку питания, пока не отобразится экран режима восстановления.
- На iPhone 7 или iPhone 7 Plus: одновременно нажмите кнопку питания и кнопку уменьшения громкости. Удерживайте их, пока не появится экран режима восстановления.
- На iPhone 6s и более ранних моделях: одновременно зажмите кнопку «Домой» и кнопку питания. Удерживайте их, пока не появится экран режима восстановления. Во всех трех случаях он выглядит вот так:
- В iTunes появится всплывающее окно с предложением восстановить или обновить устройство. Нажмите «Восстановить».
В этом случае настройки iPhone так же будут сброшены к заводским, а на устройство — «залита» актуальная версия операционной системы.
Hard Reset (factory reset)
I’ve mentioned it above, but it’s worth mentioning again that a hard reset will totally erase all the content from your iPhone. So if you still have any contacts, photos, or anything that you want to back up, please do it before following the steps below.
I’m listing two methods of performing a hard reset on your phone, the first allows you to do it directly from the iPhone, while the second method requires you to connect your iPhone to a desktop/notebook. Read on and decide which method suits you best.
Method 1: Hard reset directly from the iPhone
I found a video that would be a good illustration of those steps:
This is my preferred method, not that it offers you a different type of reset, but you won’t need to go through the hassle of connecting your iPhone to your desktop/notebook via cable.
- Go to Settings.
- Tap General.
- Scroll to the very bottom and tap Reset.
- Tap Erase All Content and Settings.
- Tap Erase iPhone. iTunes (download it here) will then begin restoring the phone to its original factory state.
- After the process is complete, your iPhone will restart and you’ll be presented with the “Slide to set up” welcome screen, just like when you turned on your iPhone for the first time.
Method 2: Hard reset using iTunes on your desktop/notebook
As mentioned in method 1, I’d suggest that you perform a hard reset directly on the iPhone itself, but if you’re more comfortable working through iTunes on the desktop/notebook, follow the steps below.
- Connect your iPhone to your desktop/notebook.
- Launch iTunes.
- Once your iPhone is detected, click on the iPhone button.
- Under the Summary tab, click on the Restore iPhone button.
- You’ll be prompted to to create a backup of your iPhone. If you want to backup all your data, go ahead. In this guide we’re erasing everything without backing up.
- Click Restore. iTunes will then begin restoring the phone to its original factory state.
- After the process is complete, your iPhone will restart and you’ll be presented with the “Slide to set up” welcome screen, just like when you turned on your iPhone for the first time.
