Как перезагрузить айфон
Выполняем калибровку сенсора
В смартфонах и планшетах Apple не предусмотрена функция калибровки сенсора встроенным ПО. В руководстве пользователя iPhone указано, что такую процедуру могут выполнить только специалисты фирменных сервисных центров.
Некоторые настройки дисплея в моделях Айфон новее 6S и 6S Plus присутствуют. В параметрах устройства доступно регулирование чувствительности функции 3D Touch.
- Откройте параметры Айфона.
- Перейдите во вкладку «Основные».
- Нажмите на пункт «Универсальный доступ», после чего – «3D Touch».
- Отрегулируйте чувствительность 3D Touch в специальном меню.
- Перезагрузите телефон, чтобы сохранить параметры.

Как принудительно перезагрузить iPhone 12 mini, iPhone 12, iPhone 12 Pro и iPhone 12 Pro Max
Стоит отметить, что Apple в очередной раз не придумала ничего нового.
Хотя… наверное, это правильно — ведь люди привыкли к определённой комбинации. Зачем что-то менять?
Итак, вот инструкция, как сделать жесткую перезагрузку всех моделей iPhone 12:
- Нажать и отпустить «Громкость вверх».
- Нажать и отпустить «Громкость вниз».
- Нажать и удерживать кнопку включения.
Через некоторое время (секунд 10-15) ваш iPhone 12 (mini, Pro, Pro Max) перезагрузится. Победа!
Согласитесь, что ничего сложного во всех вышеперечисленных манипуляциях нет — всё очень просто, быстро и легко.
Но, несмотря на эту простоту, недооценивать значимость этой процедуры никак нельзя — сколько раз я использовал её для лечения зависших iPhone… Эх, были времена! Но это, конечно, немного другая история.
P.S. Хочешь получить правильную перезагрузку? Ставь «лайк» же! И вам польза, и автору будет приятно — заранее спасибо!
Как перезагрузить Айфон если экран не работает
Чтобы перезагрузить Айфон если не работает экран, необходимо воспользоваться экстренной перезагрузкой. На разных версиях Айфона это делается по-своему.
Если у пользователя iPhone 6S и ниже, то нужно проделать следующие действия:
- нужно нажать одновременно кнопку включения смартфона и клавишу домой, делая это на протяжении 7-8 секунд;
- после того, как смартфон выключится совсем, нужно отпустить клавиши;
- должно появиться яблочко, которое будет сигналом о том, что смартфон работает в стандартном состоянии;
- если оно не появилось, нужно зажать клавишу включения и ждать яблочка на дисплее смартфона.
Этот способ перезагрузки называется «Hard Reset» или «экстренная перезагрузка» и таким образом она работает на любом смартфоне, до iPhone 7. Айфоны 7 версии и выше, получили сенсорную кнопку домой и с ней подобные манипуляции уже не работают.
С ними нужно проделать следующие действия:
- нужно нажать на клавишу питания и кнопку регулировки громкости. Так нужно удерживать клавиши примерно 7-8 секунд;
- затем появится яблочко на дисплее смартфона;
- если яблоко не появилось, нужно удерживать клавишу включения.
Этот способ перезагрузки актуален даже для iPhone X и выше, где кнопка «Домой» и вовсе исчезла.
Перезагрузка Айфон в принудительном порядке
Иногда с iPhone могут случаться более серьёзные сбои, при которых обычный перезапуск не помогает, так как телефон не реагирует даже на кнопку «Power». Для таких случаев был придуман способ, позволяющий принудительно перезагрузить айфон.
Способы принудительного перезапуска операционной системы iOS зависят от модели телефона. Далее мы рассмотрим варианты перезагрузки для каждой модели iPhone.
Принудительная перезагрузка для всех моделей iPhone 6 и более ранних версий
Одновременно зажмите кнопки «Power» и «Home» (круглая кнопка, расположенная внизу на лицевой стороне телефона). Удерживайте их зажатыми в течение 10-15 секунд. Отпустите кнопки, когда на экране появится фирменный логотип компании. Далее телефон полностью выключится. Повторное кратковременное нажатие на «Power» снова включит устройство.
Этот способ подходит для таких моделей телефонов, как:
- iPhone 6, 6S, 6S Plus,
- iPhone SE,
- iPhone 5, 5S, 5C,
- iPhone 4S.
Принудительная перезагрузка для iPhone 7 и 7 Plus
В этих телефонах для перезапуска не используется кнопка «Home». Вместо неё нужно использовать кнопку уменьшения громкости, расположенную на боковой поверхности в левой части устройства.
Одновременно зажмите кнопку включения «Power» и боковую кнопку уменьшения громкости на секунд десять, до появления логотипа Apple. Когда появится логотип, отпустите кнопки и дождитесь, пока устройство полностью отключится. Затем снова нажмите на кнопку включения и дождитесь загрузки системы.
Принудительная перезагрузка для iPhone 8, 8 Plus и других моделей с Face ID
Принцип перезагрузки более поздних моделей iPhone схож с предыдущим способом, но здесь задействована ещё и кнопка увеличения громкости. Чтобы перезагрузить Айфон 8, 8 Plus, X, XS, XR и другие модели телефонов, выпущенные после iPhone 8, нужно выполнить следующие действия:
- Нажмите и сразу же отпустите кнопку увеличения громкости,
- Затем нажмите и сразу же отпустите кнопку уменьшения громкости,
- Третьим этапом нажмите и удерживайте кнопку включения/выключения «Power»,
- После того как на экране появится логотип компании, отпустите кнопку «Power».
Первые три действия нужно выполнять быстро, без перерывов даже в секунду, но не одновременно. Лишь в этом случае телефон распознает это как команду, принуждающую перезагрузиться.
Внимание! Эти же действия применимы и для iPad. Если вы используете модель iPad с функцией Face ID, то перезагрузите устройство с помощью трёх кнопок – увеличение громкости, уменьшение громкости и «Power». Если вы используете iPad с кнопкой «Home», то одновременно зажмите две кнопки – «Home» и «Power»
Если вы используете iPad с кнопкой «Home», то одновременно зажмите две кнопки – «Home» и «Power».
Перезагрузка Айфона с помощью Assistive Touch
Этот способ предназначен для того, чтобы управлять мобильным устройством без механических кнопок, например, если кнопка включения/выключения «Power» не работает. С помощью функции «Assistive Touch» можно управлять телефоном при помощи жестов, которые полностью заменят механическое управление устройством. Данная функция поможет перезагрузить Айфон, но не в случае, если он завис.
Чтобы активировать Assistive Touch, нужно открыть настройки, перейти в раздел «Основные» – «Универсальный доступ» – «Взаимодействие» – «Assistive Touch». Переключите бегунок в положение «Включено», в этом положении бегунок загорится зелёным цветом. После включения Assistive Touch вы сможете ознакомиться со всеми возможностями функции и настроить их по своему усмотрению.
Чтобы отключить телефон через данную функцию без механической кнопки «Power», нажмите на иконку с меню Assistive Touch, затем на иконку «Аппарат», после чего появится функция «Блокировка экрана». Нажмите пальцем на функцию «Блокировка экрана» и удержите палец, не отрывая от экрана несколько секунд, до появления кнопки «Выключите». Теперь можно перевести бегунок в положение «Выключить» и телефон отключится.
Чтобы включить телефон, если кнопка «Power» не работает, подключите iPhone при помощи USB-провода к компьютеру и он снова включится в обычном режиме.
Часть 3 : Как восстановить iPhone после сброса
Что если вы забыли сделать резервную копию данных iPhone перед перезагрузкой iOS-устройств? Как восстановить все потерянные файлы iOS при перезагрузке iPhone с помощью iTunes? Чтобы восстановить данные после сброса iPhone с помощью iTunes, вам понадобится профессиональная программа, такая как Восстановление данных iPhone, Его преимущества включают в себя:
- 1. Легко использовать. Восстановите резервную копию iTunes или резервную копию iCloud в один клик.
- 2. Управляемость. Вы можете открыть резервную копию iTunes или iCloud на своем компьютере, просмотреть данные и выбрать конкретные для восстановления на iPhone.
- 3. Выше эффективный. Он имеет возможность восстановить резервную копию iTunes и резервную копию iCloud в исходных условиях, включая качество и формат.
- 4. Совместимость. Эта программа восстановления iPhone совместима со всеми моделями iPhone, включая iPhone X / 8 / 8 Plus / 7 / 7 Plus / 6 / 6s и более ранние модели.
- 5. Помимо резервных копий, он также способен напрямую возвращать потерянные данные с устройств iOS.
Короче говоря, iPhone Data Recovery – это лучшее решение для восстановления iPhone после сброса.
Как восстановить iPhone из резервной копии iTunes
Шаг 1 , Подключите свой iPhone к этой программе восстановления данных iOS
Подключите iPhone к компьютеру с помощью USB-кабеля после настройки. Запустите восстановление данных iPhone и откройте вкладку «Восстановление из файла iTunes Backup» на домашнем интерфейсе. Тогда все файлы резервных копий iTunes отобразятся справа.
Шаг 2 , Извлечение данных из резервной копии iTunes
Выберите последний файл резервной копии и нажмите кнопку «Начать сканирование», чтобы начать сканирование файла и извлечение данных. Когда вам представлен результат, вы можете просмотреть любую дату по категориям, таким как Контакты, Сообщения и многое другое.
Шаг 3 , Восстановите iPhone в один клик
Выберите данные, которые вы хотите восстановить на iPhone, и нажмите кнопку «Восстановить». Во всплывающем окне выберите «Папка библиотеки iTunes» в поле назначения и снова нажмите «Восстановить», чтобы восстановить данные на iPhone через iTunes.

Как восстановить iPhone из резервной копии iCloud
Шаг 1 , Переключиться в режим восстановления резервной копии iCloud
Откройте iPhone Data Recovery на вашем компьютере после перезагрузки iPhone с помощью iTunes. Выберите опцию Восстановить из файла резервной копии iCloud на левой боковой панели. При появлении запроса введите свой Apple ID и пароль для доступа к iCloud.
Шаг 2 , Скачать резервную копию iCloud
Выберите любой файл резервной копии iCloud в списке и нажмите кнопку «Загрузить» рядом с файлом. После загрузки вы попадете в окно подробностей. Здесь вы можете просмотреть «Контакты, фотографии, историю звонков» и другие данные, хранящиеся в резервной копии iCloud.
Шаг 3 , Восстановите резервную копию iCloud на iPhone
Выберите данные, которые вы хотите восстановить на свой телефон, и нажмите кнопку «Восстановить» в правом нижнем углу. Удалите папку iTunes Library, когда программа предложит вам выбрать место для сохранения файлов. При включении функции автосинхронизации они будут восстановлены на вашем телефоне.

Вывод
В этом уроке мы обсудили, как выполнить сброс iPhone с помощью iTunes. Как видите, сброс iPhone – это не единственное занятие. Он включает в себя ряд шагов, таких как резервное копирование, сброс и восстановление. Мы предложили лучшие решения и подробные руководства для каждого шага. Если вы будете следовать нашим инструкциям, вы легко получите то, что хотите
Что еще более важно, iPhone Data Recovery может упростить процесс восстановления iPhone после настройки. Если у вас все еще есть вопросы о сбросе iPhone с помощью iTunes, вы можете оставить нам сообщение под этой статьей

Хотя бы раз, но каждый владелец iPhone или любого другого iOS-устройства сталкивался с программными сбоями, когда аппарат перестает реагировать на прикосновения к экрану и нажатия на механические кнопки управления (Home и Power). Что делать если iPhone завис и отказывается подчиняться элементарным командам? В сегодняшней инструкции мы познакомим вас, уважаемые читатели, с 3 способами как перезагрузить iPhone из любого состояния.
Как перезагрузить Айфон – мягкая и жесткая перезагрузка для различных моделей
Как перезагрузить Айфон – с такой проблемой сталкиваются даже владельцы девайсов самых последних моделей. Предлагаем различные варианты решения вопроса.
Перезагрузка iPhone – как это делается
Как перезагрузить iPhone – такой вопрос хотя бы раз возникал у любого пользователя продукции от фирмы Apple. Если устройство стало «лагать», «фризить», «тормозить», значит, пришло время для перезагрузки. Сделать это можно несколькими способами.
Штатная перезагрузка
Ее также называют мягкой. Этот способ подойдет, если телефон реагирует на команды сенсора. Выполняется так:
- Необходимо нажать и удерживать кнопку отключения (Power) на боковой грани девайса до появления на экране слайдера «Выключите» и кнопки «Отменить».
- Слайдер «Выключите» следует «свайпнуть» (перетянуть) до левого края экрана. После этого начнется процесс завершения работы. с
- Когда экран потухнет, активируйте устройство, (Power).
iPhone перезагружен и готов к работе.
Принудительная перезагрузка
Она же жесткая (hard). Этот способ рестарта понадобится, когда телефон «завис наглухо» и не реагирует на манипуляции с сенсорным экраном. Если мягкая перезагрузка выполняется на всех моделях одинаково, то «хард ресет» имеет свои нюансы.
Модели серии 6 и старше
Жесткий перезагруз на шестерках, пятерках и четверках всех подвидов выполняется так:
- Нажать и удерживать клавишу питания.
- Одновременно (не отпуская Power) зажать Home (она же «возврат», «главная», «большая») на центральной панели под экраном.
- Удерживать обе кнопки зажатыми до отключения питания. Для этого понадобится 10-15 секунд, поэтому не волнуйтесь, если с телефоном слишком долго (как вам кажется) ничего не происходит.
- Запустить телефон, нажав Power.
Перезагрузка завершена.
Модели серии 7
Айфон-семерка оказался на своеобразной границе между классической эпохой iPhone и новой эрой, когда разработчики воплотили «в железе» новое виденье мобильного устройства. Семерки уникальны во многих отношениях.
Это коснулось и способа перезагрузки, выполняется она так:
- Необходимо зажать боковую клавишу отключения.
- Нажать уменьшение громкости (-) и удерживать обе кнопки зажатыми примерно 10-15 сек.
- Телефон отключится, после чего остается его включить (Power).
На этом перезагрузка закончена.
Модели серии 8 и моложе
Именно вопрос¸ как перезагрузить iPhone 8 вызывал наибольшие затруднения среди пользователей. Дело в том, что процедура, претерпев изменения, пришла к тому алгоритму, который сохраняется по сей день.
Справка. Причиной изменений стало то, что регуляторы громкости не рассчитаны на большое усилие, а большинство пользователей выполняет длительное зажатие, вдавливая клавишу с силой. Это часто становилось причиной поломки регулятора уровня звука на гаджетах серии 7.
Начиная с серии 8, по самые последние на сегодняшний день модели, рестарт выглядит так:
- Нажать-отпустить увеличение громкости (+).
- Не позднее, чем через секунду нажать-отпустить уменьшение громкости (-).
- Зажав Power, удерживать 10-15 секунд до отключения.
Включить гаджет.
Рестарт с помощью Assistive Touch
Прошивка iPhone, начиная с седьмой серии, имеет функцию Assistive Touch. Эта функция позволяет управлять девайсом, вовсе не задействуя аппаратные клавиши, при физической поломке регуляторов (в этом случае функция активируется автоматически) либо во избежание поломок.
Чтобы перезагрузить девайс без кнопок, потребуется активировать функцию Assistive Touch. Сделать это можно в настройках: Основные — Универсальный доступ — Assistive Touch. Слайдер перевести в положение «включено».
После этого на дисплее появится полупрозрачная клавиша.
Сам перезапуск выполняется так:
1. Открыть круговое меню, зажав полупрозрачную клавишу.

2. В круговом меню зажать «Блокировка экрана» до появления слайдера «Выключите».
3. Свайпнуть слайдер влево до края дисплея
После завершения работы, девайс можно будет снова включить.
Нет, такой возможности не существует. Если устройство намертво «зависло», а включение питания сломано, можно дать гаджету полностью разрядиться до выключения. После этого зарядить батарею и включить снова. Либо же обратиться в сервисный центр.
Как ещё ускорить iPhone
Для начала можно воспользоваться экспресс-способом ускорения iPhone, который не потребует никаких сложных манипуляций и займёт всего несколько секунд. Лайфхакер рассказывал о нём в .

Если ничего из вышеперечисленного не подействовало, есть смысл попробовать сбросить iPhone до заводских настроек. Проще всего действовать по порядку: сначала попытаться сбросить настройки сети, потом все настройки, ну а после уже полностью стереть устройство.
Если же не помогает и это, остаётся последний способ, описанный в третьем разделе этой статьи: чистая установка iOS через iTunes и настройка iPhone как нового устройства без восстановления из резервной копии.
Проблема всей сенсорной техники, в первую очередь заключается в быстром выходе из строя сенсорного экрана или touchscreen. Не удалось пока избежать этой проблемы и владельцам iPhone, хотя они старательно над этим сейчас работают. Причины могут быть самыми разными. Это и механическое повреждение аппарата после падения, и последствия попадания влаги на айфон. Поэтому, если у вас есть возможность купить аксессуары для планшета , айфона, для любого современного геджета, то не стоит пренебрегать этим. Даже банальный чехол может спасти ваш айфон. Но если, всё таки вы повредили свой айфон, результат приблизительно один и тот же: тачскрин начинает работать плохо, некорректно (эпизодически) или совсем не работает.
Если такое огорчение приключилось с вами, то не стоит сразу же паниковать, а нужно изначально разобраться, что именно не работает и какова причина неисправности. Итак, поломки могут быть самыми разными, но, в основном, это следующие: экран iPhone никак не отзывается на ваши прикосновения; либо он реагирует только в некоторых областях плоскости экрана; также тачскрин может работать, но с задержкой на несколько секунд после нажатия. Самое интересное, когда айфон начинает жить своей жизнью (кнопки срабатывают сами собой и вы ничего не можете с этим поделать). Это тот случай, когда вы помимо своей воли звоните всем подряд, заходите в интернет и читаете популярный блог о гаджетах, отправляете смс. Это все печально, но не смертельно, в основном.
Теперь стоит разобраться, что же все-таки делать, если перестал работать сенсор на вашем любимом аппарате iPhone. Вот несколько советов.
Если у вас возникли трудности с сенсором (он работает нестабильно, периодически, с задержкой), то для начала перезагрузите айфон. Существует несколько способов это сделать и, если проблема с тачскрином, то можно одновременно нажать и удерживать кнопки включения и «Домой». Так их стоит продержать в течении 10-15 сек, после чего iPhone 6 Plus начнет перезагрузку, и вы увидите на экране любимый логотип фирмы Apple. Большая вероятность (если не было больших потрясений для айфона), что после этого ваш iPhone заработает как новенький.
Если это не помогло, то можно снять защитную пленку с экрана и аккуратно протереть его мягкой тканью, потом опять проверить работу сенсора.
К сожалению, если выше перечисленные способы не помогли, то скорее всего нужно обратиться к профессионалам и пойти в сервисный центр. Самостоятельно копаться во внутренностях айфона не стоит, потому что этим вы можете вызвать необратимые изменения и поломки. Скорее всего, работники Apple предложат вам заменить старый экран на новый. Не беспокойтесь, это не долго (всего около часа).
Причины неисправности
Не работает сенсор на айфоне по таким причинам: В процессе замены модуля дисплея не все шлейфы были подключены правильно; Телефон упал экраном вниз, из-за чего пропала отзывчивость экрана; Временное зависание ОС; Некорректно установленные обновления. Возможно, вы отключали телефон во время установки новой прошивки; Инсталляция несовместимых с устройством программ; Работа вируса. Некоторые виды вредоносного ПО способны блокировать работу тачскрина. Пока пользователь решает, что делать, вирус открывает браузер и рекламу на сторонних ресурсах; Использование неоригинальной детали. Поддельные дисплейные модули не отличаются высоким качеством, поэтому поломка – это вполне предсказуемое явление для таких элементов.

Степени поломки тачскрина
На практике встречаются разные виды неисправности сенсора в айфоне. Поломка может проявляться следующим образом: Не работают только отдельные участки экрана. Тут можно с уверенностью сказать, что причина не в аппаратном сбое. Скорее всего, операционная система просто тормозит; Полностью не реагирует тачскрин. Дигитайзер не может обработать касание и передать его на материнскую плату для дальнейшего отображения; Сенсор перестает реагировать после включения конкретной программы; Телефон работает нормально, но периодически глючит и не реагирует на касания; Устройство произвольно включает программы, нажимает на клавиши и открывает незнакомые сайты. Причина такому странному поведению – вирус автокликер.
Устраняем проблему самостоятельно
Неисправность решается однотипно, независимо от модели устройства. Для начала попробуйте самые простые методы решения. Перезагрузите телефон, боковые кнопки должны работать без сбоя. Если телефон завис, то это точно поможет. В крайнем случае можно откатить последние обновления или сбросить телефон к первоначальным параметрам (помните, что все файлы и программы будут удалены, поэтому лучше сначала подключить нерабочий девайс к компьютеру и сделать бэкап). Просканируйте устройство антивирусом. Удалите найденные трояны. Если сенсор все еще самостоятельно «нажимается», следует удалить все данные браузеров. На вашем телефоне установлена Zillow? Данное приложение некорректно работает с 5 и 6 поколением айфонов. В фоновом режиме утилита может выполнять ошибочный код, что приводит к торможениям. Для устранения неисправности просто удалите Zillow с устройства. Если вам не подошел ни один из вышеуказанных способов, проблема заключается в неправильно подключённом модуле
Возможно, были непрочно соединены шлейфы, которые крепят экран к задней крышке
Обратите внимание! Очень часто во время отключения шлейфа тачскрина (показан на рисунке ниже) пользователи задевают спуджером один из фильтров, что приводит к его поломке. Фильтр располагается внизу материнской платы
Заглушку, которая его скрывает нужно легонько отсоединить пинцетом: Скорее всего фильтр отломался
Наименование детали – FL34. Маркировка указана мелким шрифтом на самой плате устройства. Таким образом вы не запутаетесь во всех мелких деталях. Все что нужно – прозвонить соседний фильтр (FL35). Если 35-й элемент прозванивается, то 34-й фильтр можно легко заменить перемычкой. Любые инструкции по самостоятельному ремонту Iphone Вы можете найти на нашем сайте, либо оформите вызов специалиста для ремонта Iphone в любое удобное для Вас место.
Как принудительно перезапустить Айфон или Айпад?
Если ваш iPhone или iPad перестал реагировать на нажатие кнопок или выключился и больше не включается, то еще не все потеряно. На устройствах с iOS существует способ решить проблему, когда в нормальном режиме запуск осуществить не удается.
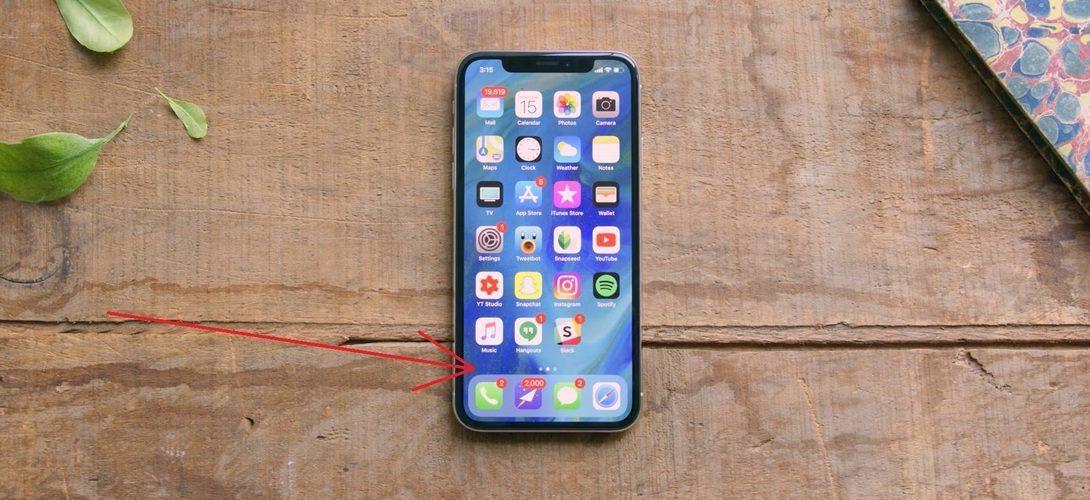
Тем не менее, как мы уже отмечали, схема процедуры зависит от модели телефона. В случае iPhone 8 и X процесс усложняется из-за физического отсутствия кнопки возврата на домашнюю страницу, которая используется для принудительного перезапуска на других устройствах Apple. Фактически, новые iPhone 8 и X имеют усложненную процедуру принудительной перезагрузки, которая будет описана ниже.
Режим восстановления на iPhone X, XS и XR
В случаях системных повреждений жесткая перезагрузка может не помочь. Тогда прибегают к режиму восстановления. Чтобы это сделать, придется скачать на компьютер приложение iTunes. Эта программа не только источник развлечений, ее функция — быть посредником между смартфоном и ПК, что можно использовать для других операций с гаджетом.
Для активации режима восстановления нужно:
- соединить кабелем компьютер и iPhone;
- открыть iTunes;
- быстро нажать верхнюю клавишу громкости;
- так же быстро нажать нижнюю клавишу громкости;
- надавить на Side button и держать, пока на дисплее не высветится кабель.
Важно соблюдать последовательность: запускать iTunes следует только после подключения смартфона к компьютеру, иначе ничего не получится. Нажатие кнопок «Вверх/Вниз» производится быстро, как при перезагрузке
Перед изображением кабеля и символа iTunes может появиться «яблочный» логотип. Это нормально, Side button из-за этого не надо отпускать.
После установления соединения, на мониторе компьютера всплывет сообщение с предложением обновить или восстановить iPhone. Надо выбрать «Восстановить» и дождаться завершения процесса.
