Схемы обновления до windows 10
Бесплатное обновление до Windows 10 для пользователей Windows 7 SP1 и 8.1
Поддержка Windows 7 завершена
14 января 2020 года Microsoft перестала выпускать обновления для системы безопасности Windows 7 и прекратила техническую поддержку этой версии системы. Чтобы ваш компьютер продолжал обслуживаться и оставался защищенными, получая ежемесячные обновления безопасности, у вас есть возможность сделать бесплатное обновление до Windows 10.
Для пользователей Windows 7 и 8.1 запланированный годовой период бесплатного обновления до Windows 10 официально завершился 29 июля 2016 года.
Сразу после этой даты компания Microsoft запустила сайт, предназначенный для пользователей с ограниченными возможностями, использующих вспомогательные технологии для Windows. Однако, и он перестал работать 16 января 2018 года. Тем не менее, с помощью утилиты Windows 10 Upgrade Assistant, которая по-прежнему доступна для загрузки с официальных серверов, любой желающий до сих пор может выполнить бесплатное обновление до Windows 10, но только до ОС Windows 10 (версия 1709).
Однако, на данный момент можно сразу обновиться до последней актуальной версии Windows 10 November 2019 Update (версия 1909) с помощью Media Creation Tool. В этом случае новая система Windows будет автоматически активирована с помощью цифровой лицензии.
Бесплатное обновление до Windows 10
Необходимые условия
Бесплатное обновление доступно только для лицензионных пользователей Windows 7 SP1 и Windows 8.1.
Чтобы воспользоваться предложением бесплатного обновления необходимо выполнить следующие действия:
1. Для беспроблемной установки необходимо установить все последние обновления для вашей текущей системы. Также, убедитесь, что Windows 10 подходит для вашего компьютера.
2. Скачайте новую версию утилиты Windows 10 Media Creation Tool, c помощью которой вы сможете обновить свою операционную систему Windows 7 SP1 или 8.1 до Windows 10 бесплатно.
3. Запустите утилиту и примите лицензионное соглашение.
4. Далее выберите Обновить этот компьютер сейчас.
5. Дождитесь, пока утилита загрузит все необходимые файлы, проверит ваш компьютер на совместимость и скачает все необходимые обновления. Это может занять некоторое время в зависимости от скорости вашего интернет-соединения.
6. Далее убедитесь, что выбрано Сохранить личные файлы и приложения, и нажмите Установить.
7. Обновление может занять от одного до нескольких часов в зависимости от конфигурации вашего компьютера.
После завершения обновления будет установлена ОС Windows 10 (версия 1909).
8. Подключитесь к интернету и проверьте активацию системы. Нажмите сочетание клавиш Windows + I , чтобы открыть приложение Параметры, и перейдите в меню Обновление и безопасность > Активация .
Активация Windows 10 с помощью ключей Windows 7 и 8.1
Windows 10 может быть активирована с помощью ключей продуктов от Windows 7 и 8.1.
Если вы являетесь владельцем ключа OEM-версии Windows 7 или 8.1, то при выполнении чистой установки Windows 10 (версия 1909) вы сможете пройти процедуру активации в приложении Параметры > Обновление и безопасность > Активация > Изменить ключ продукта.
Другие способы обновления до последней версии Windows 10 вы можете посмотреть в статье:
Активация Windows 10 ключом от Виндовс 8
Обновление может работать со сбоями либо загрузка будет проходить неудачно. В этом случае поможет установка с самого начала официальной версии Windows 10 с активацией ключа от восьмой версии ОС.
Для загрузки официальной версии программы понадобится выполнить ряд действий:
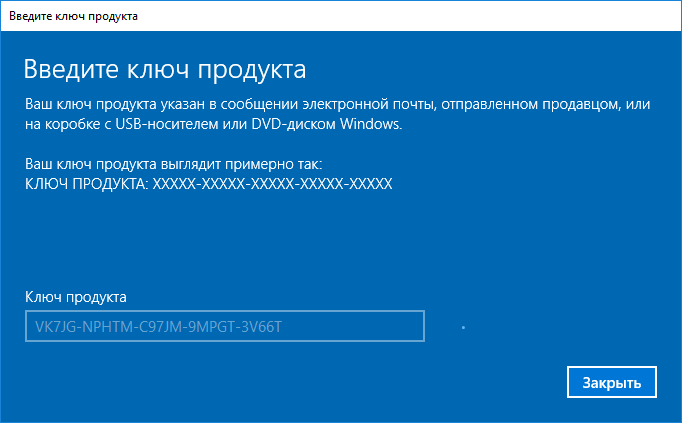
- Начнется процесс копирования. После его завершения откроется рабочий стол.
- Зайти в «Настройки», выбрать необходимые опции.
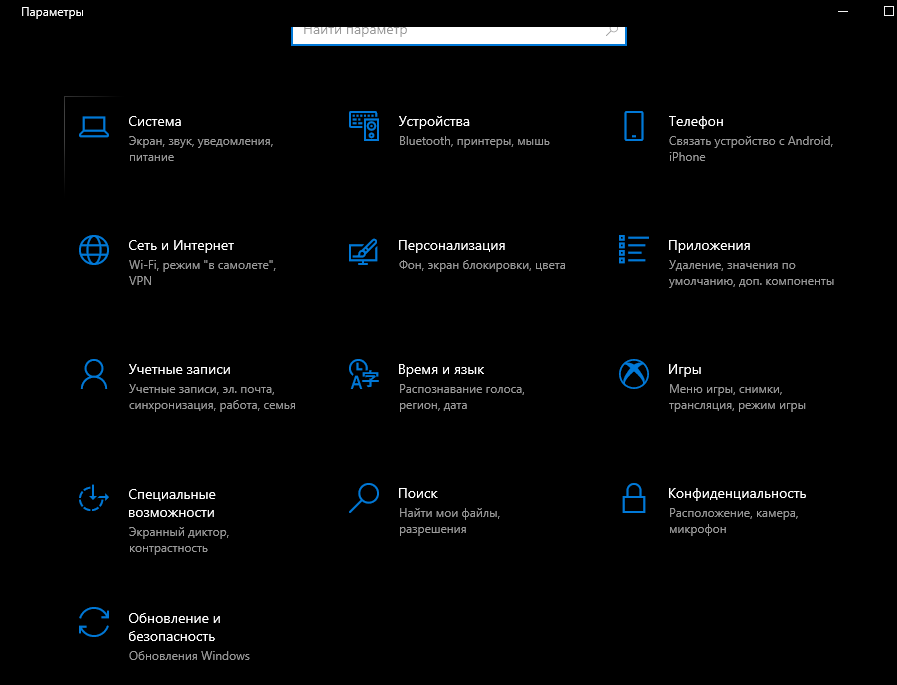
Зайти в меню «Обновление и безопасность», затем открыть «Активация».

Ввести 25-значный ключ от Виндовс 8.1.

Пользователь должен знать: если у него была установлена версия Home, то его ключом нельзя активировать Professional.
Для перехода на обновленную версию ОС не обязательно иметь ключ активации. Для установки Windows 10 можно воспользоваться бесплатной утилитой с некоторыми ограничениями. Пользователям, которые предпочитают, чтобы система работала стабильно, лучше воспользоваться вариантом покупки ключа.
Обновление с помощью резервирования копии и ключа
Обновиться можно без особых проблем через «Центр обновлений», но тогда у вас будет неподтвержденная лицензия, что ограничивает некоторые возможности персонализации. Также, если вы ещё в процессе проведения акции устанавливали бесплатную десятку, то к ней можно вернуться.
Способы, описанные далее, работают не в каждом случае, но вдруг именно вам повезет:
- Перейдите в «Центр обновлений»;
- Произведите все предложенные действия для установки самой свежей версии Windows 8 и установите флажки возле пунктов дополнительного получения обновлений;
- В трее должно быть уведомление «Получить Windows 10»;
- Будет произведен поиск и совместимость оборудования, в случае каких-либо проблем об этом будет сообщено;
- Нажмите на кнопку «Зарезервировать бесплатное обновление»;
- В течение нескольких дней должна начаться загрузка, если этого не произошло wuauclt.exe /updatenow;
- После получения файлов для установки, процедуру можно выполнить сразу или отложить на другой раз, теперь всегда будет возможность обновится.
Не совсем обновление, но получить таким образом рабочую Windows 10 с лицензией всё же можно. Просто устанавливается система с диска и вводится лицензионный ключ с прошлой версии, пока что такой метод работает.
Возможные варианты действий
Итак, у каждого владельца Windows 8 есть два основных способа перейти на более новую Windows 10:
- Традиционный;
- Обновление.
Первый подразумевает заход на официальную страничку разработчиков, скачивание необходимого образа, запись его на диск или флэшку и стандартную установку. Любой человек, который хотя бы раз выполнял схожую процедуру с одной из операционок от Майкрософт, прекрасно знает, как это делать.

А вот второй вариант является более интересным, так как появился относительно недавно, и не все еще понимают метод его реализации. Именно ему и будет посвящена следующая глава.
Как понизить Windows 10 Профессиональная до Windows 8.1 PRO
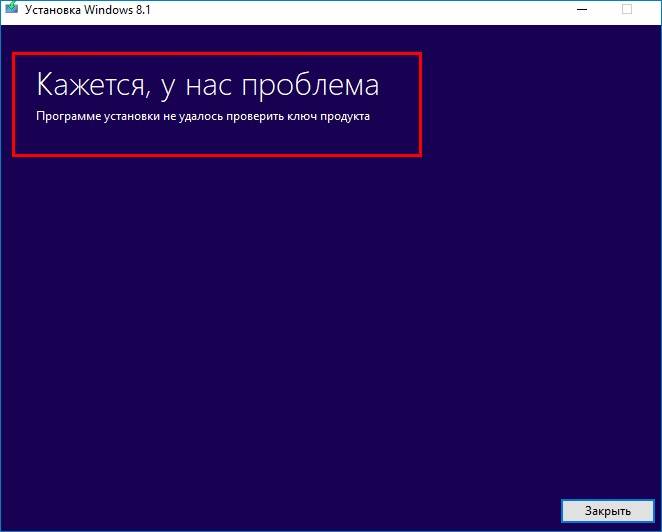
Как избежать данной ошибки? Объясняю подробно.Все мы знаем, что обновление Windows 8.1, 10 происходит в два этапа. В первую очередь загружается предустановочная среда Windows из файла boot.wim, в этот момент мы вводим ключ продукта и принимаем лицензионное соглашение, жмём кнопку «Далее», после этого OS производит диагностику работающей Windows на предмет возможности обновления. Затем следует второй этап, установщик OS распаковывает на диск (C:) содержимое основного файла-архива операционной системы install.esd и обновляет Windows. Для успеха нашего предприятия, а именно понижения версии Win 10 до Win 8.1, нужно использовать предустановочную среду Windows 10 из файла boot.wim, но с дальнейшей распаковкой файла-архива install.esd от Windows 8.1, только в этом случае понижение произойдёт успешно.Итак, имеем Windows 10, которая установлена на моём ноутбуке. Понизим её до Windows 8.1
В первую очередь нам нужно создать на рабочем столе или другом разделе HDD две папки с названиями: Win 10 и Win 8.1.
Я создам их на разделе (E:).
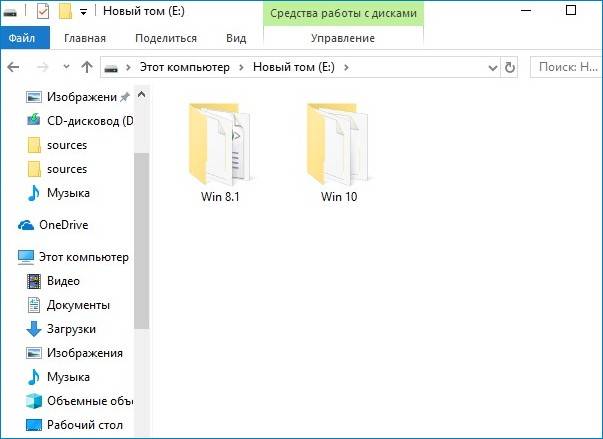
Затем скачиваем на официальном сайте Майкрософт оригинальные ISO-образы Win 8.1 и Win 10 PRO, после копируем содержимое образов по своим папкам, то есть файлы ISO-образа Win 8.1 копируем в папку с названием Win 8.1, после то же самое делаем с файлами Windows 10.
Теперь заходим в папку Win 8.1 и открываем каталог sources, копируем здесь архив install.esd со сжатыми файлами Win 8.1.
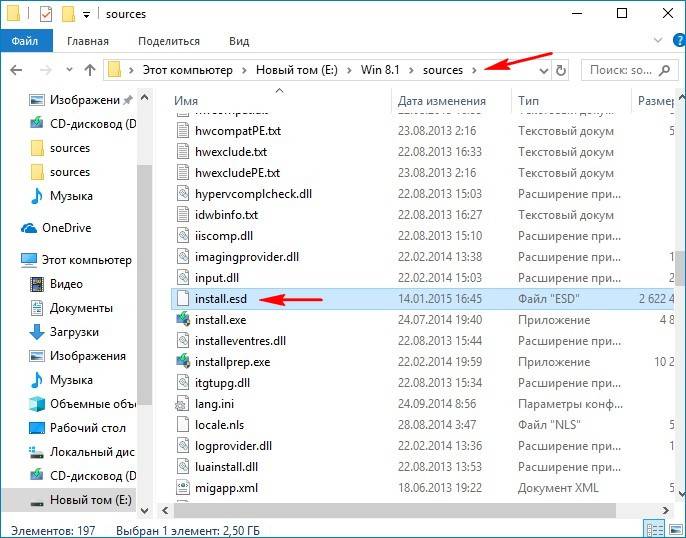
Открываем папку Win 10 и заходим в каталог sources и вставляем скопированный файл install.esd. Замечу, что в данной папке уже находится свой файл install.esd со сжатыми файлами Win 10, его то мы и заменяем на файл от Win 8.1. Жмём на «Заменить файл в папке назначения».
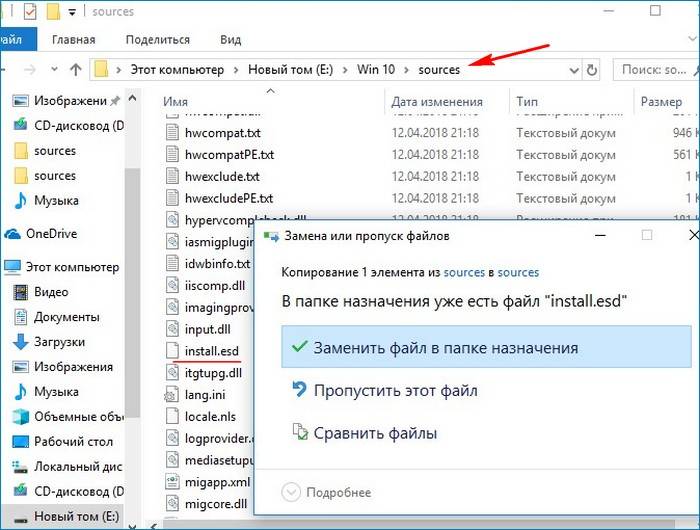
Заходим в папку Win 10, находящуюся на разделе (E:) и запускаем setup.exe.
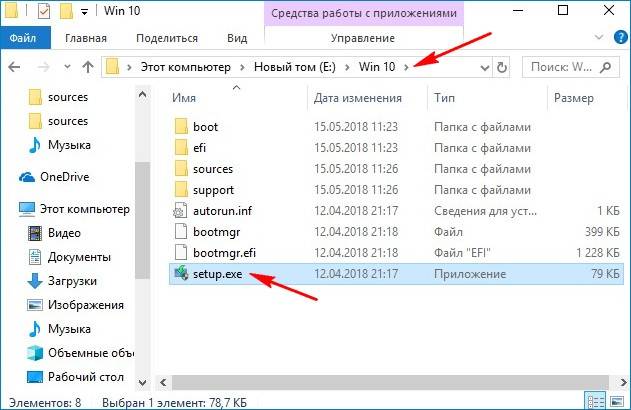
Запускается установщик Windows 10, но обновлять OS он будет до Win 8.1, так как мы заменили файл install.esd в дистрибутиве десятки. Если этого не сделать и запустить обновление привычным нам образом, то понижении версии закончится ошибкой.
Примечание: Простыми словами, мы с вами заменили файл install.esd в дистрибутиве Win 10 файлом install.esd из дистрибутива Windows 8.1. В итоге у нас получился дистрибутив Windows 8.1 с файлом-образом Win 10 — install.esd, только в этом случае понижении версии произойдёт успешно.
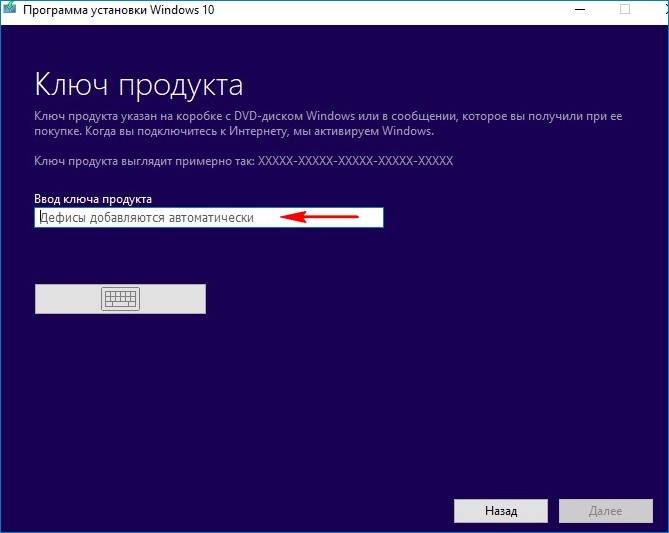
Если у вас есть ключ от лицензионной Windows 8.1, то вводите его. У меня такого ключа нет и я введу ключ от предварительной версии ОС
XHQ8N-C3MCJ-RQXB6-WCHYG-C9WKB
ключ сработал. Далее.
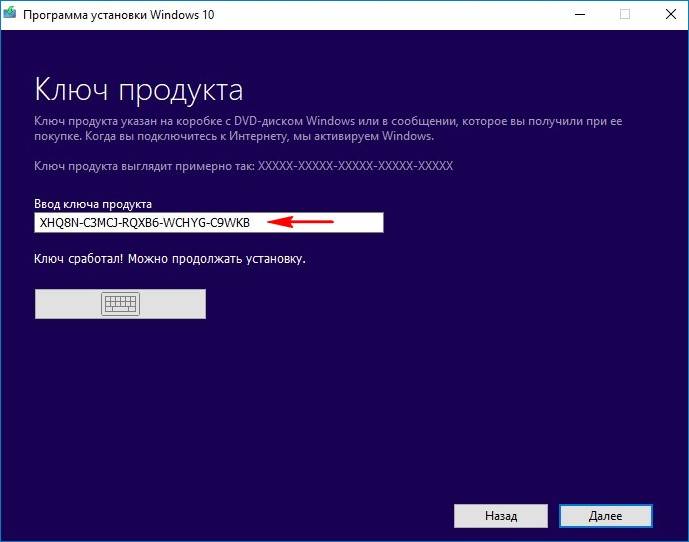
Принимаем условия лицензионного соглашения.
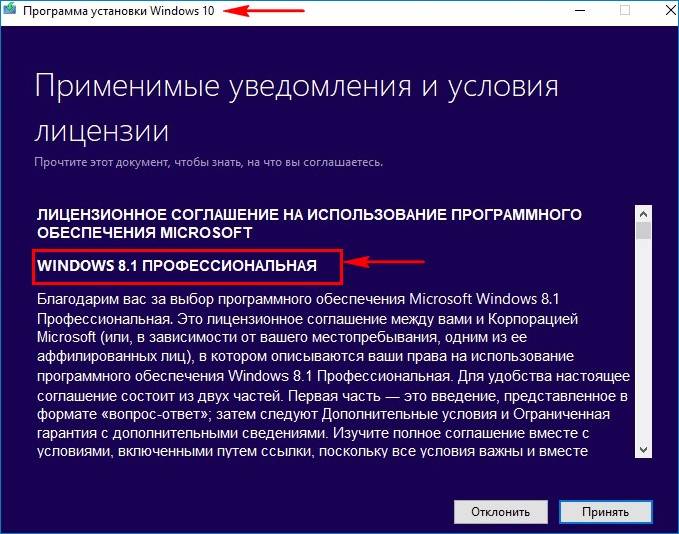
Доступен только вариант «Ничего не сохранять»
Далее.
Установить.
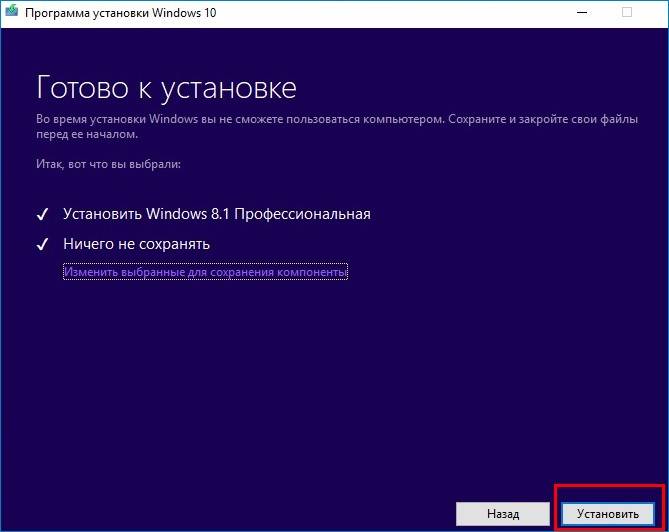
Начинается понижение версии.

После перезагрузки ноутбука нужно пройти заключительный и уже знакомый вам этап обычной установки ОС. Необходимо выбрать язык, регион, придумать имя компьютеру и имя учётной записи.
Загружается Windows 8.1.
Все мои личные файлы в сохранности и перенесены в папку Windows.old, находящуюся в корне диска (C:).
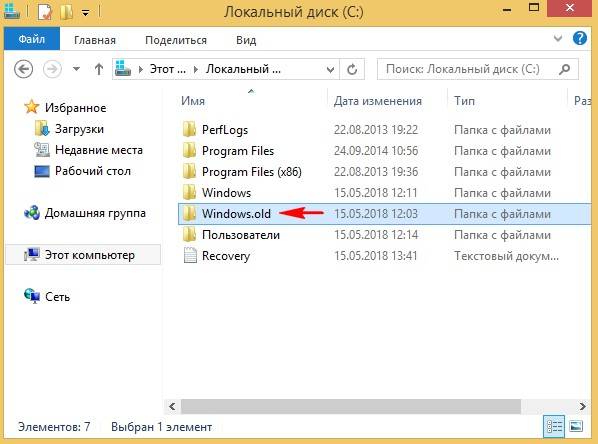
C:Windows.oldПользователиЛичное имя пользователя.
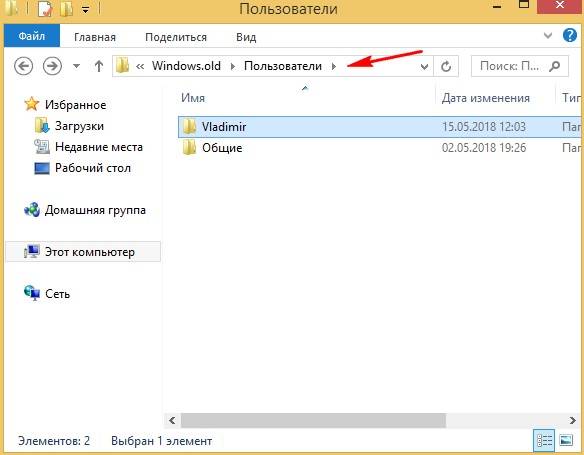
Установленные программы находятся здесь:
C:Windows.oldC:Program Files
C:Windows.oldProgram Files (x86)
но многие из них придётся переустановить заново.
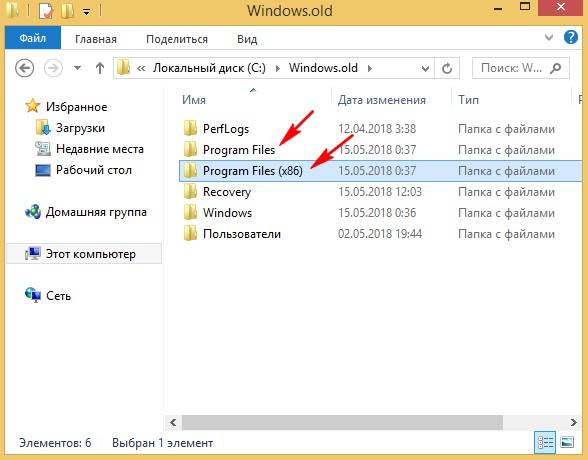
Драйвера на все устройства сохранились и их переустанавливать не нужно.
Если вам известны другие способы понижения версии ОС, то высказывайтесь, будем пробовать.
- https://lumpics.ru/how-to-upgrade-windows-8-to-windows-10/
- https://social.technet.microsoft.com/forums/ru-ru/01686601-0006-4b1f-bfca-538c623b2e76/105910891090107210851086107410821072-windows-81
- https://remontcompa.ru/windows/windows-10/1611-kak-ponizit-windows-10-professionalnaya-do-windows-81-pro.html
Кому обновляться не рекомендуется
Первоначально, после выпуска мы получили не просто «сырую», но с действительно большим количеством еще не разрешенных «багов» операционку, на которой из-за этого было сложно работать.

В настоящее время все основные проблемы уже решены, также и производители оборудования успели создать новые драйвера для своего железа. Конечно, владельцам старых ПК и ноутбуков необходимо быть осторожными и перед обновлением убедиться в наличии всего необходимого. Для этого отправляйтесь на официальные сайты производителей. Затем можно поискать драйвера под десятку на просторах Интернета. Как вариант остается прямой запрос производителю по электронной почте. Часто разработчики идут на встречу и смогут выпустить под вас необходимое обновление.
Бесплатное обновление Windows 8.1 до Windows 10

До окончания расширенной поддержки Windows 8.1 еще довольно долгий срок «10 января 2023 года». Но пока есть возможность, можно перейти на Windows 10 обновлением бесплатно.
Как и Windows 7 система Windows 8.1 постепенно станет уязвимой, лишится поддержки приложений и программ, будет не комфортной для использования. Однако, корпорация Microsoft предлагает возможность бесплатно обновить Windows 8.1 до Windows 10.

Примечание . Если вы лицензионный пользователь операционной системы Windows 8.1, вы можете бесплатно обновится до современной Windows 10. Давайте рассмотрим как это сделать:
Обновление Windows 8.1 до Windows 10
Перед началом, создайте резервную копию системы, на случай возникновения различных проблем. Например, несовместимости устаревших драйверов или других неполадок.
Вариант 1 . Пока есть возможность, скачайте новую версию средства обновления Media Creation Tool:
И выполните обновление на последнюю версию «Windows 10 November 2019 Update (версия 1909)» следуя инструкциям программы.

Проверив в процессе, что сохраняются личные файлы и установленные в восьмерку приложения.

Примечание . Ход инсталляции может занять до нескольких часов, особенно если компоненты компьютера недостаточно мощные.
Вариант 2 . Скачайте и запустите специальное средство Windows 10 Upgrade Assistant:
Ознакомьтесь с условиями лицензионного соглашения и нажмите «Принять«.

Начнется подготовка обновления, это займет некоторое время.

Наберитесь терпения, и ожидайте окончания загрузки необходимых файлов. Перезагрузите компьютер, и дождитесь установки Windows 10 (версия 1709).

Обновитесь до последней версии «Windows 10 November 2019 Update (версия 1909)» одним из доступных методов данной инструкции.
На заметку . Все обладатели лицензионных OEM-ключей от Windows 8.1, могут выполнить «Чистую установку Windows 10» и произвести активацию абсолютно бесплатно.
Обновление до Windows 8.1
Перед обновлением до Windows 8.1
1. Убедитесь, что Ваша текущая операционная система поддерживает обновление до Windows 8.1. 2. Имейте ввиду, что некоторые функции Windows 8.1 могут быть отключены или недоступны из-за различной аппаратной конфигурации оборудования. Среди отключенных или недоступных функций могут бытьследующие: — мультисенсорный ввод — PBR — безопасная загрузка и пр. 3. Так же стоит провести небольшую ревизию установленных программ и некоторое программное обеспечение возможно будет необходимо удалить или обновить перед выполнением обновления до Windows 8.1. Иначе при обновлении у Вас может произойти сбой обновления. 4. Обязательно выполните резервирование всех критически важных файлов и данных на внешнее устройство.
Требования к устройству для Windows 8.1
Windows 8.1 подходит для компьютеров, поддерживающих работу на Windows 8 Минимальная конфигурация, на которой Windows 8.1 сможет загрузиться: Процессор: 1 гигагерц (ГГц) или больше Оперативная память: 1 гигабайт (ГБ) для 32-разрядной версии или 2 ГБ для 64-разрядной версии Свободное место на жестком диске: 16 гигабайт для 32-разрядной версии или 20 ГБ для 64-разрядной версии Графический адаптер (видеокарта): графическое устройство Microsoft DirectX 9 с драйвером WDDM. Примечание: Чтобы пользоваться сенсорными возможностями системы Windows 8.1 Вам потребуется планшет или монитор с поддержкой мультисенсорной технологии. Для доступа к Магазину Windows для загрузки и запуска приложений, Вам требуется активное подключение к сети Интернет. При этом разрешение экрана должно быть не менее 1024 x 768 пикселей . Для привязки приложений потребуется разрешение экрана уже не менее 1366 x 768 пикселей .
Процедуры обновления до Windows 8.1
Корпорацей Microsoft предложено два способа обновления до Windows 8.1: — обновление со старой версии Windows При этом все данные и установленные программы сохранятся. -чистая установка. При этом будут удалены все программы и настройки .
Обновление до Windows 8.1
Шаг 1. Запустите компьютер обычным образом. Шаг 2. Вставьте диск с Windows 8.1 в DVD-дисковод. Шаг 3. Перезагрузите компьютер с диска обновления. Для этого, при загрузке появления логотипа BIOS Вашей материнской платы (или белых надписей на черном фоне) сразу же перейдите в Boot-меню (кнопка клавиатуры, используемая для перехода в Boot-меню может меняться в зависимости от модели материнской платы — обычно F8 или F10). В качестве загрузочного устройства надо выбрать DVD-привод. После этого компьютер будет загружен с диска обновления Windows 8.1. Шаг 4. После загрузки с диска, запустите программу установки Windows 8.1: — Выберите свой язык и другие параметры, затем нажмите кнопку Далее. — На странице Установка Windows нажмите кнопку Установить. — На странице Ключ продукта Вам необходимо ввести свой 25-значный ключ продукта . Нажмите кнопку Далее. — На странице с лицензией поставьте галку Я принимаю условия лицензии и нажмите кнопку Принять. — На странице Выберите тип установки нажмите кнопку Выборочная: только установка Windows (для опытных пользователей). — Выберите раздел для установки Windows 8.1 и следуйте дальнейшим инструкциям на экране для выполнения установки. Шаг 5. После завершения установки, Ваша операционная система Windows будет обновлена до версии Windows 8.1.
Выберите «Обновить Windows»

Открыв Windows Store, вы должны увидеть большой Обновление Windows с «Обновление до Windows 8.1 бесплатно» рядом с фотографией планшета Microsoft Surface.
Нажмите или коснитесь этой плитки для запуска процесса обновления.
Не вижу Обновление Windows вариант?
Вот четыре вещи, которые вы можете попробовать:
Откройте эту ссылку в IE в Windows 8, которая должна сразу перейти к обновлению Windows 8.1 в Windows Store (следующий шаг). Если это не сработает, попробуйте Обнови сейчас на этой странице.
Попробуйте очистить кэш Windows Store, а затем повторите попытку. Вы можете сделать это, выполнив wsreset.exe от Бежать приложение, расположенное на Программы экран. Запуск также можно запустить через меню Power User или нажатием ВЫИГРАТЬ а также р вместе на клавиатуре.
Убедитесь, что KB2871389 успешно установлен. Вы можете проверить это через Посмотреть историю обновлений ссылку доступна в Центре обновления Windows на панели управления. Если он не установлен, установите его через Центр обновления Windows или загрузите и установите его вручную из Microsoft здесь.
Наконец, хотя об этом мало что значит, вы должны знать, что обновление Windows 8.1 недоступно в Windows Store, если вы используете Windows 8 Enterprise или если ваша копия Windows 8 была установлена с использованием образа ISO MSDN или если он был активирован с использованием KMS.
Продолжить чтение ниже
Выбор настроек
Условия лицензии
После перезагрузки компьютера отображаются условия лицензирования программного обеспечения Microsoft. Ознакомьтесь с этими положениями, а затем нажмите или щелкните Принимаю чтобы продолжить. Если вы не согласны с положениями, установка Windows 8.1 или Windows RT 8.1 будет отменена и на компьютере, будет восстановлена система Windows 8 и Windows РТ.
Экспресс-настройка
Появится список рекомендуемых параметров, называемых параметрами в экспресс-настройки. Для того, чтобы принять эти настройки и продолжить, нажмите клавишу или выберите пункт Использовать параметры экспресс-настройки.
Любой из этих параметров можно изменить позже, после завершения установки. Чтобы изменить в данный момент некоторые из этих параметров, нажмите кнопку Настроить.
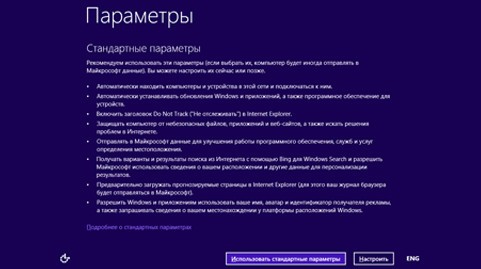
Чтобы получить больше информации, нажмите клавишу или выберите дополнительные сведения о параметрах. Чтобы узнать, как эти параметры влияют на конфиденциальность вашей информации, нажмите или щелкните Политики конфиденциальности.
Вход в систему
Затем появится запрос на вход в систему.
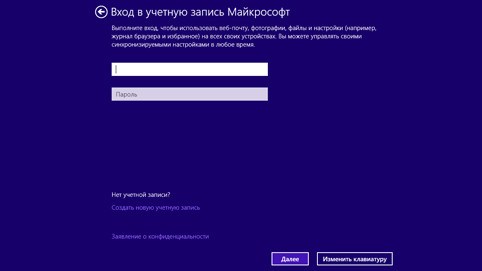
Если вы уже используете учетную запись Microsoft для входа в Windows 8 и Windows РТ, «название аккаунта» будет заполнено автоматически. Если до сих пор использовалась локальная запись, войдите в систему с помощью учетной записи, а затем Вас попросят создать учетную запись Microsoft, при помощи которой можно будет входить в компьютер после завершения обновления.
Если у вас уже есть учетная запись Microsoft
Вам вышлют код безопасности на альтернативный адрес электронной почты или номер телефона, настроенный для этой учетной записи. Вы должны ввести этот код, чтобы подтвердить, что аккаунт принадлежит Вам.
Это поможет защитить ваш аккаунт и устройства, когда вы будете пользоваться конфиденциальной информацией. Если для учетной записи не были сконфигурированы альтернативные данные, появится запрос на ввод их в этот момент.
Примечания:
- Если вы имеете больше чем одну учетную запись Microsoft, вы можете получить помощь в определении, какой адрес электронной почты использовать для учетной записи Microsoft .
- Если учетная запись Microsoft использовалась для входа в компьютер перед установкой системы Windows 8.1 и Windows RT 8.1, ввод кода безопасности может не потребоваться.
Чтобы создать новую учетную запись Microsoft
- Выберите Создать новый аккаунт.
- Будет предложено выбрать адрес электронной почты, который вы хотите использовать в качестве учетной записи Microsoft. Это может быть любой, используемый вами адрес e-mail не обязательно адрес, полученный от компании Microsoft. Введите адрес электронной почты, который вы используете чаще всего. Он будет использован для настройки приложения Почта и Контакты.
- Введите пароль, который вы хотите использовать, и заполните остальные сведения, в том числе ваше имя, фамилию и страну или регион.
- Появится запрос на дополнительный адрес электронной почты или телефонный номер, который позволит связаться с Вами посредством электронной почты, телефона или SMS. Это поможет защитить ваш аккаунт и устройства, когда вы будете пользоваться конфиденциальной информацией при помощи этой учетной записи. Когда вводите эту информацию, мы вышлем Вам письмо с кодом безопасности, который вы должны ввести для того, чтобы проверить, что аккаунт принадлежит Вам.
Журнал «в облаке» OneDrive
Если вы впервые настраиваете компьютер с помощью Windows 8.1 или Windows RT 8.1, появятся новые функции службы OneDrive.
Если у вас уже есть другой компьютер с операционной системой Windows 8.1 и Windows RT 8.1 и почтой настроек на этом компьютере, настройки службы OneDrive также синхронизируются между двумя компьютерами и этот экран может не отображаться.

Если в этом окне нажать кнопку Далее, на компьютере будут использоваться следующие параметры по умолчанию OneDrive:
- Фотографии, сделанные на этом компьютере сохраняются в папке камеры на компьютере и автоматически создается резервная копия каждой фотографии в службе OneDrive.
- Когда вы создаете новый документ, по умолчанию, он сохраняется в службе OneDrive. Однако, вы всегда можете сохранять отдельные документы локально или на другом диске.
- Система Windows будет хранить резервную копию настроек компьютера в службе OneDrive. Если что-то случится с Вашим компьютером и потребуется его замена, настройки, записанные в облаке можно легко передать на новый компьютер.
Любой из этих параметров можно изменить позже в настройках компьютера. Если вы хотите выключить все эти настройки, нажмите кнопку Отключить эти настройки службы OneDrive (не рекомендуется).
Про обновления Windows 8
Скачать и установить пакеты обновлений на Windows 8 и 8.1 можно используя только системные возможности.
Установка пакетов обновлений
По умолчанию в Windows 8 включено автоматическое обновление, то есть система обновляется без вашего ведома (файлы скачиваются и устанавливаются в фоновом режиме). Вы можете получать оповещения об обновлениях только в тех случаях, когда они носят глобальный характер.
Если автоматические обновления отключены, то вы можете их подключить, воспользовавшись данной инструкцией:
Перейдите в «Этот компьютер». Это можно сделать из «Пуска», используя «Проводник» или ярлык на «Рабочем столе».
Нажмите правой кнопкой мыши по свободному пространству
Из контекстного меню перейдите в «Свойства».
В левой части окна обратите внимание на «Центр обновления Windows».

Вас перебросит в другое окно, где нужно выбрать «Поиск обновлений». Данный пункт расположен в левом меню.

Поиск займёт некоторое время. По его завершению нажмите на ссылку «Важные обновления».

Откроется окно, в котором вы можете видеть все обновления, рекомендованные к установке. Вы можете расставлять или снимать галочки с обновлений, однако лучше оставить всё по умолчанию. В нижней части окна вы можете видеть сколько всего будет установлено обновлений и сколько места потребуется для их инсталляции.
Когда выберите все обновления, которые хотели бы установить воспользуйтесь одноимённой кнопкой.

Вам остаётся только дождаться окончание установки обновлений и перезагрузить компьютер.
Обновление до Windows 8.1
Windows 8 была достаточно «сырой» операционной системой. Однако большинство багов и «дыр» были исправлены в Windows 8.1, до которой в Microsoft настоятельно рекомендуют обновиться. Особых отличий в интерфейсе и функционале от стандартной «Восьмёрки» нет, поэтому вам не придётся долго адаптироваться в новой ОС.
Также после обновления вы не потеряете лицензию, плюс, само обновление бесплатно для владельцев активированной Windows 8. Обновление может быть произведено из стандартного Магазина Windows. Ваши личные данные не пострадают, но для успешного обновления на системном диске должно быть минимум 4 свободных гигабайта.
Если всё в порядке, то приступайте к обновлению:
- Откройте Магазин Windows.

На главной странице у вас должен появиться блок «Обновить Windows». Под заголовком будет расположен баннер, предлагающий произвести бесплатное обновление до Windows 8.1. Кликните по баннеру.

Теперь нажмите на кнопку «Скачать» в верхнем левом углу. Также на этой странице вы можете более подробно ознакомиться с особенностями Windows 8.1.

Начнётся загрузка и автоматическая установка обновлений. После окончания перезагрузите компьютер.
Откроется окно настройки профиля операционной системы. Выберите основной цвет, который вам будет по душе и задайте имя компьютеру.

Теперь настройте «Параметры». Рекомендуется использовать стандартные настройки, так как они уже имеют оптимальные значения для большинства пользователей. Если вы считаете иначе, то нажмите на кнопку «Настройки», чтобы перейти к расширенным параметрам.

В качестве последнего шага вам нужно будет зайти в свою учётную запись Microsoft. Если таковой нет, то вы можете её создать, воспользовавшись ссылкой «Зарегистрировать новый адрес электронной почты». Если же вам не хочется регистрироваться, то нажмите на «Вход без учётной записи Microsoft». В таком случае вы должны будете создать локальную учётную запись для своего компьютера.

Как видите, нет ничего сложного в обновлении Windows 8. При необходимости вы можете вовсе отказаться от обновлений, но в таком случае вы можете поставить под угрозу безопасность и стабильность работы компьютера.
