Как сделать gif анимацию
Как загрузить в Инстаграм свою GIF

Теперь переходим к главному – будем загружать Gif в пост социальной сети. Так как Инста не принимает анимацию в чистом виде, то придётся немного предварительно «поколдовать». Рассмотрим три способа публикации такого поста:
- через ПК;
- на Android;
- на iOS.
Уделим каждому из них отдельное внимание
На компьютере
Если работаете через персональный компьютер, то этот раздел точно для вас. Чтобы поделиться записью с гифками через декстопную версию Instagram нужно:
- Зайти на сайт Convertio и тапнуть на иконку компьютера.
- Выбрать файл с рабочего стола и щёлкнуть «Открыть».
- Нажать на форматы и кликнуть на «Видео – MP4».
- Начать процесс при помощи кнопки «Конвертировать».
- Дождаться окончания процедуры и сохранить новый файл на ПК.
Готово. Теперь осталось его опубликовать. Сделать это можно:
- через отложенный постинг (к примеру, бесплатный SMMPlanner);
- через эмулятор Android-приложений BlueStacks 4.
На Android
Если же вы владелец «пришельца», то задача упрощается в разы. Пошаговая инструкция в таком случае следующая:
- Зайдите в Плей Маркет и введите в поисковой строке запрос «Giphy Cam».
- Кликните на верхний результат и установите утилиту.
- Дождитесь окончания проверки на вирусы и запустите Giphy Cam.
- Выберите анимацию из галереи.
- Используйте фильтры и интересные «живые» наклейки. Все они бесплатные.
- Тапните на «Next» и сразу поделитесь в ленте, нажав на соответствующий значок.
Готово.
На iPhone
Если же у вас Айфон, то выложить Gif можете, руководствуясь действиями ниже:
- Загрузите утилиту GifLab и откройте её.
- Тапните по кнопке «Gif to Instagram» и прикрепите файл из галереи.
- Отрегулируйте скорость воспроизведения.
- Сохраните результат.
- Кликните на «Поделиться – Instagram – Feed».
- Обработайте запись фильтрами по желанию.
Как сделать гиф онлайн?
Существует большое количество онлайн-сервисов, которые позволяют создавать GIF изображения. Одной из проблем таких ресурсов является конфиденциальность и водяной знак
Поэтому перед загрузкой изображений обратите внимание на условия предоставления услуг
Picasion — гиф редактор онлайн на русском языке
Picasion позволяет импортировать фотографии или видео из Picasa, Flickr или любой другой галереи. Данный сервис доступен на нескольких языках, включая английский, испанский, португальский и русский. Можно настроить размер изображений, создать и добавить собственный аватар.
Плюсы: простой в использовании бесплатный GIF редактор, поддерживает многие форматы.Минусы: демонстрирует большое количество рекламы.
Как создать гифку онлайн с помощью GifPal
Удобный в использовании инструмент для создания GIF.
- Регулировка скорости кадров.
- Редактирование временной шкалы.
- 30 эффектов.
- До 20 кадров.
- Без водяных знаков на фотографиях.
Плюсы: бесплатный инструмент с полезными эффектами.Минусы: для использования редактора анимированных GIF нужен доступ к интернету.
Gickr — редактор gif онлайн
Gickr позволяет легко создавать собственные GIF изображения, загружая их из галереи изображений или из аккаунта Flicker, YouTube, Picasa. Сервис обеспечивает безопасный просмотр, и он эффективен.
Плюсы: бесплатный.Минусы: нужен доступ в интернет.
как сделать свою гифку с помощью онлайн сервиса MakeAGif
Создавайте собственные GIF-изображения и наслаждайтесь фантастическими функциями в безопасной среде.
Плюсы: простой в использовании и бесплатный.Минусы: не предназначен для детей, может содержать контент для взрослых.
Редактор гифок онлайн Gimp
Бесплатный сервис, который позволяет редактировать изображения и создавать GIF-изображения.
Плюсы: доступен онлайн и бесплатен.Минусы: не так эффективен, как некоторые другие программы.
Как создать гиф с помощью UnFREEz
Замечательная программа, которая позволяет создавать креативные GIF-изображения. В ней нет сложного пользовательского интерфейса, и она не так многообразна, как некоторые более мощные программы.
Плюсы: редактор GIF картинок прост в использовании.Минусы: нет дополнительных функций.
Пожалуйста, оставьте свои отзывы по текущей теме материала. За комментарии, дизлайки, подписки, лайки, отклики огромное вам спасибо!
Как сделать гифку онлайн
В этом разделе — четыре сервиса, которые помогут удобно и быстро сделать гифку в онлайне.
Создать гифку на Makeagif
Makeagif — «универсальный гиф-солдат». Может создавать гифку из видео на YouTube, Facebook, с вебкамеры, из загруженных картинок и видео. Крутой инструмент, когда надо сделать быстро и с небольшой обработкой: можно отрегулировать длину, добавить текст, смайлики и простые эффекты.
Чтобы сделать гифку из видео на Youtube, достаточно указать ссылку на него, обработка начнется сразу же:
Как сделать гифку из видео на Youtube в сервисе Makeagif
- только низкое и среднее качество гиф;
- логотип сервиса на готовых гифках;
- ограничение по длине до 20 секунд.
Создать гифку на Giphy
Попробуйте сделать гифку онлайн с помощью бесплатного редактора на Giphy. Тут тоже много опций: в качестве основы можно загрузить свои фото, гифки или видео, дать сервису ссылку на YouTube, Vimeo или в самом Giphy (здесь обширная библиотека гифок). Работать можно без регистрации, на гифке не будет водяного знака.
Покажу, как сделать гифку из видео. Загружаем файл, выбираем нужный кусочек и обрабатываем: накидываем текст, фильтры, стикеры, при желании что-то рисуем. Готовую гифку нужно загрузить на сайт, для этого вводим теги и при необходимости даем ссылку на исходную гифку.
Свое творение можно скачать: правым щелчком мыши и «Сохранить». Также можно взять ссылку на встраивание, для соцсетей, для HTML5 и так далее:
Как сделать гифку из видео в сервисе Giphy
Как сделать гифку на Gifpal
Gifpal — простой бесплатный онлайн-сервис для создания GIF-анимации из картинок.
Выберите размер будущей гифки, поочередно загрузите картинки-кадры, настройте их длину и последовательность, сохраните получившийся результат:
Как сделать гифку из картинок в сервисе Gifpal
Единственное ограничение сервиса — в правом нижнем углу будет маленькая надпись GIFPAL.
Как сделать гифку из видео на YouTube
Для тех, кто собирается делать гифки только из Youtube роликов, есть способ, где даже не нужно никуда переходить. На странице видео, из которого нужно сделать гифку, вводим в адресную строку слово gif перед youtube. Вот так: «www.gifyoutube.com/video…».
Жмем Enter и попадаем в редактор гифок на сайте Gifs.com. Тут настраиваем нашу гифку: добавляем текст, стикеры и эффекты. Эффектов в редакторе много: изменение цвета и яркости, размытие, добавление полей, отражение по горизонтали и вертикали.
Когда настроили, создаем гифку. Водяной знак снять нельзя — выскакивает поп-ап с Дрейком и предлагает купить для этого платную версию от 1,99 доллара в месяц. Выбираем, будет ли наша гифка публичной или приватной, и завершаем процесс. Финальный результат можно скачать в двух размерах: оригинальном и сжатом в десяток раз. Можно не скачивать, а скопировать ссылку для постинга в соцсети или встраивания на сайт:
Как сделать гифку из видео на Youtube
На Gifs.com можно также обрабатывать загруженные видео и видео из Vine и Instagram. Опции доступны с главной страницы: чтобы туда выйти, нажмите на значок с надписью GIFS.
Обратите внимание! SendPulse позволяет сделать гифку из видео на YouTube и сразу загрузить ее в письмо — читайте инструкцию в нашей базе знаний. Этот способ подходит, если ваше видео весит до 100 Мб
Из видео онлайн
Здесь все сильно проще. Переходим по адресу http://troll-face.ru/video-to-gif/
В поле вставляем ссылочку на видео из YouTube и нажимаем Показать видео.
На видео можно будет выбрать любые 10 секунд для создания GIF анимации. Задается это перетягиванием ползунка на шкале ниже видео.
Время начала и конца анимации можно точно указать вручную. Для этого нажимаем ссылку «введите время вручную« и задаем.
Если выбрать Продвинутый режим создания гифки, то дополнительно можно будет задать ширину анимации перемещением ползунка.
Когда все готово нажимаем Продолжить.
Далее мы можем удалить лишние кадры и добавить подпись при необходимости.
Нажимаем Создать гифку.
Необходимо немного подождать и нам будет доступен просмотр гифки. В этом же окошке мы увидим разрешение и размер GIF файла и сможем его скачать к себе на компьютер.
Вот так просто можно создать Gif анимацию онлайн из видео на YouTube.
Создавай гифки и стикеры как художник
После прохождения верификации можно приступать к загрузке авторских гифок и стикеров
Обратите внимание на то, что GIF-файлы отобразятся в Истории Инстаграма только при их размещении в качестве стикеров
При создании GIF-стикеров необходимо соблюдать следующие правила:
- должны быть выполнены в формате GIF (APNG не поддерживается)
- минимальный размер – 500-600 пикселей, высота и ширина четные
- обязательный цветовой режим – RGB
- при экспортировании необходимо зацикливать GIF.
- каждый GIF-стикер должен содержать от 5 до 10 тегов.
Загрузив стикеры, проверьте, отображаются ли они в общем поиске в Инстаграм. Для этого вбейте ключевую фразу или тег в соответствующую строку и нажмите на кнопку «Найти». Полноценная загрузка пакета стикеров занимает около недели.
Как создать гифку из картинок
Brush Ninja
Если Вам необходимо создать гифку из изображения, то идеальным решением станет Brush Ninja. Для рисования используют специальные экраны, каждый из которых равен одному изображению. Чтобы добавлять новые, следует использовать опцию New Frame. Ограничений по числу экранов сервис не имеет.
Для достижения максимально желаемого результата, Вы можете самостоятельно настроить такие параметры, как, например, скорость смены экранов или цвет слайда. При желании можно добавлять картинки, одна в бесплатной версии выбирать придется из галереи сервиса. Для сохранения надлежит воспользоваться блоком Export.
Чтобы воспользоваться всеми функциями и возможностями Brush Ninja, Вам придется стать одним из спонсоров проекта. Для этого необходимо приобрести их футболку или отправить денежные средства (донат).
Ezgif
Сервис, который поможет Вам создать анимацию на основе изображения. Не имеет русскоязычной версии, однако разобраться с основным функционалом можно и без углубленных знаний иностранного языка. Преимущество сервиса — отсутствие водяного знака.
Gifovina
Сервис обладает схожим интерфейсом и возможностями с предыдущим, за исключением одного отличия. В отношении эффектов Gifovina обладает более широкими возможностями, например, Вы можете добавить на анимацию диалоги в виде необычных пузырей.
Как создать гиф анимацию из видео
Convertio
Если у вас есть видео, его можно просто конвертировать в формат gif.
С этой задачей справится сервис Convertio. Это в целом хороший сайт для конвертации любых форматов. Например, он может преобразовать ai формат в svg. Для удобства сервис можно установить в виде расширения в браузере Google Chrome. Чтобы преобразовать видео:
- Загрузите файл на сайт.
- Выберите формат, в который нужно преобразовать документ.
- Нажмите на кнопку Конвертировать:
Осталось только скачать готовый файл.
Минус этого сервиса ― нельзя редактировать гифку. Сервис работает только как конвертер.
Ezgif
Больше возможностей редактирования есть у сервиса Ezgif. Сайт англоязычный, поэтому придётся довольствоваться латиницей или забавным переводом от браузера.
- Нажмите Video to GIF (Видео в GIF).
- Загрузите видео в формате mp4.
- Нажмите Upload video! (Загрузите видео!).
- Подождите, пока система конвертирует файл.
После конвертации можно приступить к редактированию. На сайте можно обрезать края видео, вырезать ненужные кадры, добавить текст и некоторые эффекты. Есть настройка частоты кадров и оптимизация файла.
Минусы:
- Работать с кадрами неудобно. На экране они очень маленькие и разобрать что где практически невозможно. Редактирование происходит вслепую.
- Сервис не может конвертировать видео больше 1 минуты.
Приложения для работы с гиф-анимацией
Статья была бы не полной, если бы мы не привели несколько примеров приложений для работы с gif–анимацией. Ведь не всегда под рукой есть компьютер, да и возможности мобильных приложений порой не уступают полноценным программам для Windows.
GIF редактор GIF Maker & GIF Editor
GIF редактор – мобильное приложение для устройств, работающих под ОС Android. GIF редактор – это инструмент «всё в одном», с его помощью можно бесплатно создавать/редактировать четкие, быстрые, плавные, простые и не испорченные водяными знаками GIF анимации.
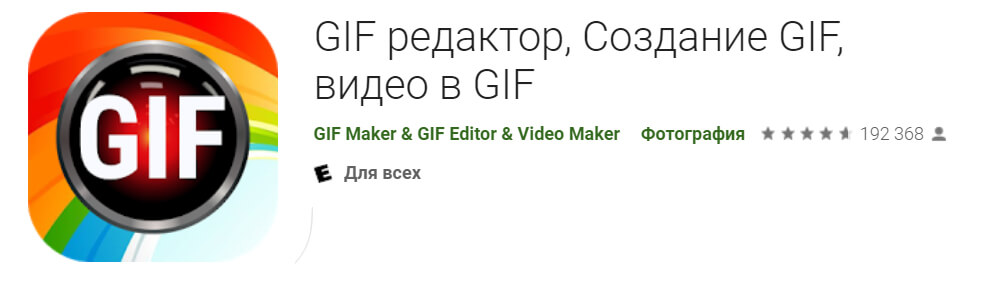
GIF редактор
Функционал приложения:
Скачать: PlayМаркет
Gif Maker (для Android)
GIF Maker – конвертирует фото и видео в формат GIF чтобы бы делиться ими на Facebook, Whats App, по электронной почте и в Instagram.
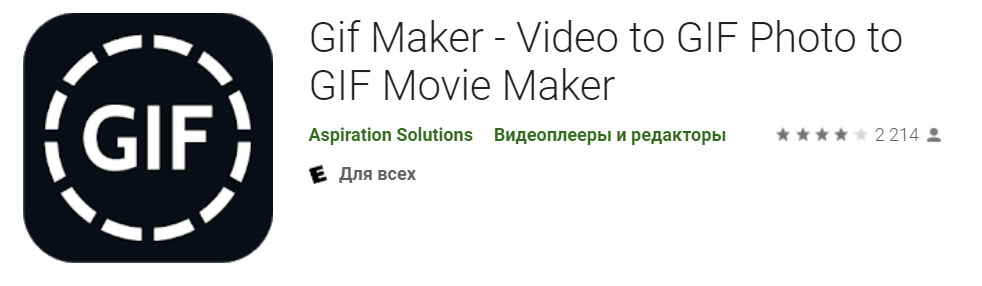
Gif Maker
Особенности:
- Захват видео в реальном времени и загрузка видео из библиотеки;
- Создание «бумеранг видео»;
- ВОзмжность выберать фотографии из библиотеки и Facebook сделать из него гиф;
- Обрезка видео;
- Ускорение и замедление видео -16x, -8x, -4x, -2x + 2x + 4x + 8x и 16x +;
- Более 30 фильтров;
- Добавить музыку к видео;
- Режим обратного видео.
Скачать: PlayМаркет
GIF Maker (для IOS)
GIF Maker (для IOS) – мощное мобильное приложение для работы с гиф–анимацией. Имеет интуитивно понятный интерфейс и багатый функционал. Распространяется бесплатно имеет премиум функции.
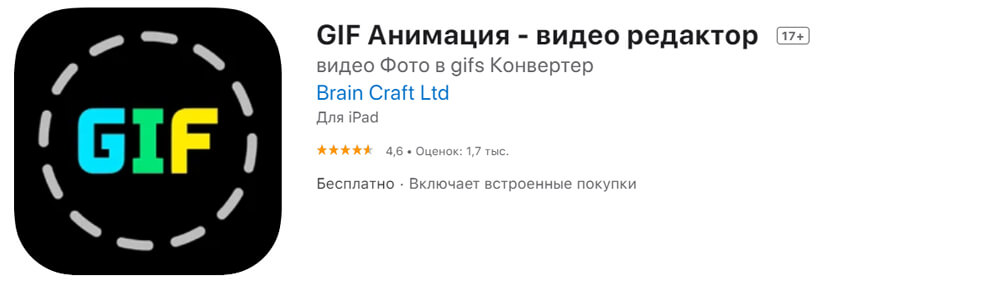
GIF Анимация — видео редактор
Особенности:
- Преобразование видео или фотографий в формат GIF;
- Запись Boomerang видео для Instagram;
- Создание GIF с камеры;
- Добавяет текст в GIF-файлах;
- Скорость кадров в формате GIF;
- Красивые фильтры в GIF.
Скачать: App Store
ImgPlay
ImgPlay – приложение для создания и редактирования анимированных изображений. Имеет в своём распоряжении ряд стандартных и уникальных функций по работе с графикой и видео.
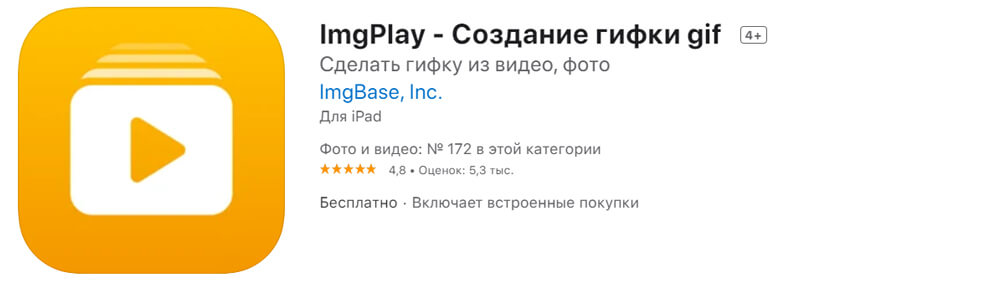
ImgPlay
Особенности и возможности:
- Создание стикеров из фотографий;
- Изменение скорости воспроизведения;
- Режим обратной съемки;
- Фильтры и эффекты;
- Изменение и удаление фона;
- Отзеркаливание любых изображений и видео;
- Преобразование гиф в видео.
Скачать: App Store
Попробуйте установить любое из предложенных приложений на свой смартфон, чтобы в полной мере оценить его возможности.
Программы для создания gif анимаций
1) UnFREEz
Сайт программы: http://www.whitsoftdev.com/unfreez/
Очень простая программа (наверное самая простая), в которой есть всего лишь несколько опций: задать файлы для создания анимации и указать время между кадрами. Несмотря на это, пользуется популярностью среди пользователей — ведь далеко не всем нужно все остальное, а анимацию в ней создать легко и быстро!
2) QGifer
Простая и функциональная программа для создания gif анимаций из различных видео-файлов (например, из avi, mpg, mp 4 и др.). Кстати, она бесплатна и полностью поддерживает русский язык (это уже что-то).
Кстати, именно в ней показан пример в данной статье, как создавать небольшие анимации из видео файлов.
- Главное окно программы QGifer.
3) Easy GIF Animator
Сайт разработчика: http://www.easygifanimator.net/
Эта программа одна из лучших для работы с анимацией. Она не только позволяет легко и быстро создавать анимации, но еще и редактировать их! Правда, чтобы воспользоваться всеми возможностями программы, придется ее купить…
Кстати, что более всего удобно в этой программе — это наличие мастеров, которые быстро и по шагам помогут вам выполнить любую из работ с gif файлами.4) GIF Movie Gear
Сайт разработчиков: http://www.gamani.com/
Достаточно простая и имеет интуитивно понятный интерфейс, позволяющий быстро выполнять работу, даже начинающему пользователю.Программа позволяет открывать и использовать в качестве кадров для создаваемой анимации файлы следующих типов: GIF, AVI, BMP, JPEG, PNG, PSD.
Может работать со значками (ICO), курсорами (CUR) и анимированными курсорами (ANI).
Instagiffer – как быстро делать GIF из видео
Instagiffer оставил достаточно неплохое впечатление. Программа поддерживает все основные форматы видео, позволяет не только перегонять его в анимированный GIF, но и захватывать отдельные кадры.

Загружаем видео, программа индексирует его. В окне превью в правой части окна можно визуально кадрировать ролик. Это очень удобно. В левой части находятся настройки. Выбираем время начала отрезка для конвертации. Устанавливаем его продолжительность. Затем выбираем количество кадров в секунду в анимированном GIF. Его размер выставляется в процентах от размера оригинального видео. Размер целевого GIF в абсолютных цифрах при этом можно проконтролировать под окном превью. Также можно выбрать качество сжатия, увеличить или уменьшить яркость, наложить эффекты.
Программа работает быстро. Правда, стоит отметить не очень удачную визуализацию процесса обработки: прогресс проходит раза три и четыре, так что не понятно на какой реально стадии находится конвертация.

После ее окончания, программа предупреждает, если GIF получился слишком большим и не соответствует требованиями Tumblr или Imgur. А так в итоге вы получите примерно это:

Нажмите для картинку для просмотра видео
Как создать gif анимацию из фото и картинок
Рассмотрим по шагам, как это делается.
1) Подготовка картинок
В первую очередь, нужно заранее подготовить фото и картинки для работы, причем, в формате gif (когда в любой программе выбираете опцию «Сохранить как….» — вам предлагается на выбор несколько форматов — выбирайте gif).
Лично я предпочитаю подготавливать фотографии в программе Adobe Photoshop (в принципе, можете использовать любой другой редактор, например бесплатный Gimp).
Статья с программами для рисования: http://pcpro100.info/programmyi-dlya-risovaniya-na-kompyutere/
Подготовка картинок в Adobe Photoshop.
Важно отметить:
— все файлы картинок для дальнейшей работы должны быть в одном формате — gif;
— файлы картинок должны быть одного разрешения (например 140х120, как в моем примере);
— файлы нужно переименовать так, чтобы их порядок был такой, какой вам нужен при их анимации (проигрывании по порядку). Самый простой вариант: переименовать файлы на: 1, 2, 3, 4 и т.д.
10 картинок gif в одном формате и одного разрешения
Обратите внимание на имена файлов
2) Создание анимации
В этом примере я покажу как сделать анимацию в одной из самых простых программ — UnFREEz (о ней чуть выше в статье).
2.1) Запустите программу и откройте папку с подготовленными картинками. Затем выделите те картинки, которые вы хотите использовать в анимации и перенесите их при помощи мышки в окно Frames программы UnFREEz.
Добавление файлов.
2.2) Далее укажите время в мили-секундах, которое должно быть между кадрами. В принципе, можно поэкспериментировать, создавая несколько gif анимаций с разной скоростью проигрывания.
Затем нажмите кнопку создания — Make Animated GIF.
3) Сохранение результата
Осталось только задать имя файла и сохранить полученный файл. Кстати, если скорость проигрывания картинок вас не устраивает — то повторите шаги 1-3 заново, только укажите другое время в настройках UnFREEz.
Результат:
Вот так сравнительно быстро можно создавать gif анимации из различных фотографий и картинок. Можно, конечно, было бы использовать более мощные программы, но для большинства этого будет предостаточно (по крайней мере я так думаю, мне точно хватает….).
Далее рассмотрим более интересную задачу: создания анимации из видео файла.
Что стоит запомнить
Создавать гифки можно с помощью онлайн-сервисов, десктопных программ и мобильных приложений. Я рекомендую:
- для онлайна — Makeagif, Giphy, Gifpal, Gif.com;
- для десктопа — Photoshop, Photoscape X;
- для мобильного — GIF Maker, Giphy.
Если создаете гифку для письма, обращайте внимание на ее размер и вес. При выборе размера исходите из того, что ширина письма на десктопе — 600 пикселей
При выборе веса думайте о том, что ваше письмо будут смотреть через мобильный интернет — старайтесь делать гифки не тяжелее 1 Мб. Если получается больше, то используйте для сжатия эти сервисы:
- Ezgif
- IloveIMG
- Compressor.io
Теперь вы знаете, как делать гифки. Экспериментируйте, используйте GIF анимацию в разных каналах и не забывайте отслеживать конверсии! Регистрируйтесь в SendPulse, чтобы быстро добавлять гифки в шаблоны своих писем и смотреть результаты рассылок в простом и понятном виде. [Всего: 3 Средний: 5/5]
Создание промежуточных кадров Photoshop
Но скрывать и отображать слои – это не всё, что он может сделать! В каждом кадре можно сохранить три свойства:
- Position (Положение)
- Opacity (Непрозрачность)
- Effects (Эффекты)
Это означает, что вы можете сохранить эти свойства на одном слое в одном кадре, а в другом кадре на этом же слое никаких изменений не произойдёт (опять повторюсь, убедитесь, что вы начинаете с первого кадра, чтобы избежать каких-либо «сюрпризов»). Самое интересное в этом то, что Photoshop способен создать автоматический переход между этими состояниями одного слоя. Позвольте мне продемонстрировать вам этот трюк в наиболее эффективном из доступных состояний – эффекты.
Сделайте все слои видимые на обеих кадрах снова, а затем выберите второй кадр и кликните по слою с глазами. Двойным кликом левой кнопкой мыши вызовите окно «Параметры наложения», нас интересует стиль Наложение цвета.
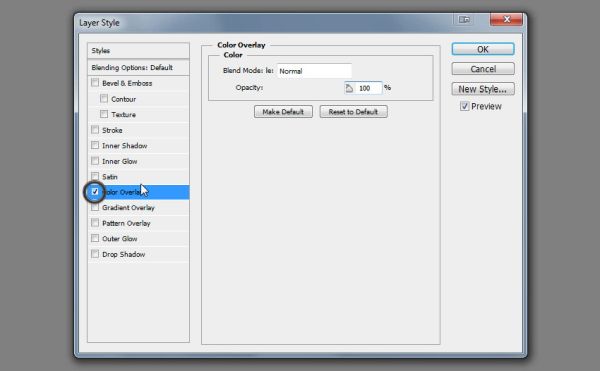

Кликните по серому прямоугольнику и измените цвет на ярко-красный.
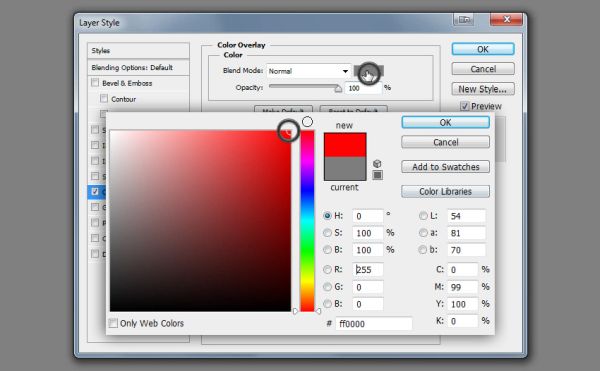

Режим смените на Экран, чтобы глаза не просто были закрашены ярко-красным, а смотрелись реалистично.
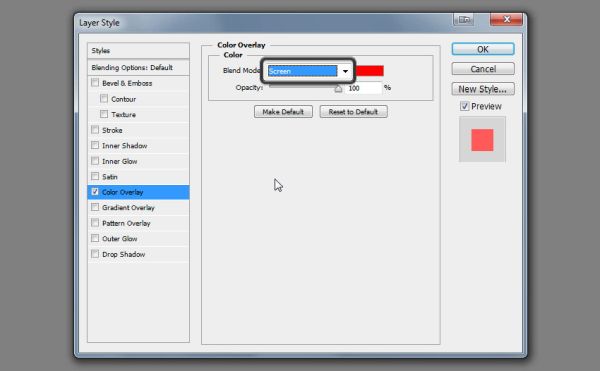

После этого примените стиль Внешнее свечение.
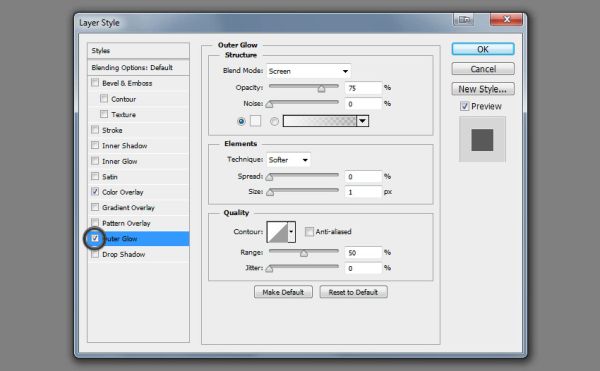

Установите здесь такой же яркий оттенок красного.
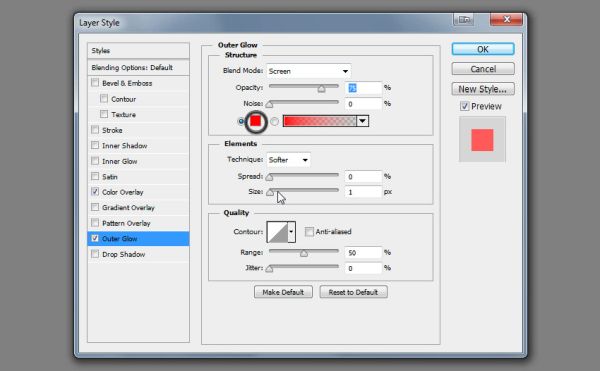

Сделайте свечение глаз сильнее, играя с параметрами Spread (Размах) и Size (Размер).
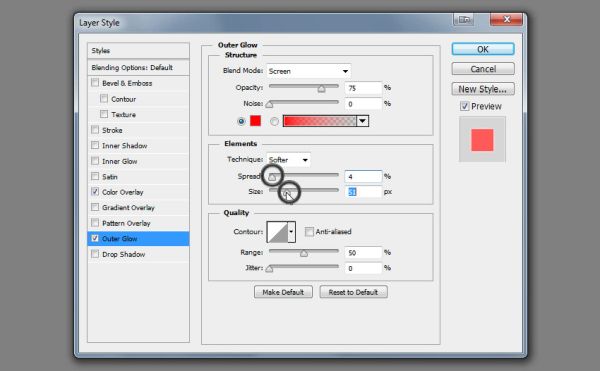

У нас получилась простая анимация, воспроизведите её, нажав клавишу пробела.
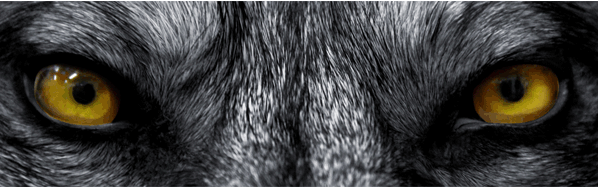
Согласитесь, получился не очень убедительный эффект? Было бы намного лучше и естественнее, если бы глаза загорались медленнее. Вот где реальная сила этого инструмента. Зажмите Ctrl и выделите два кадра. Кликните по значку меню в правом верхнем углу панели «Шкала времени» и выберите Tween (Промежуточные кадры).
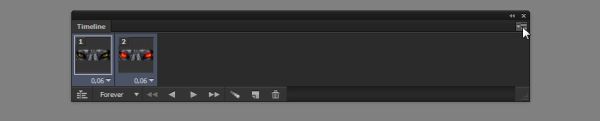
Чем больше кадров вы добавите, тем более плавным будет переход и тем длиннее будет анимация. Я установил значение 10.
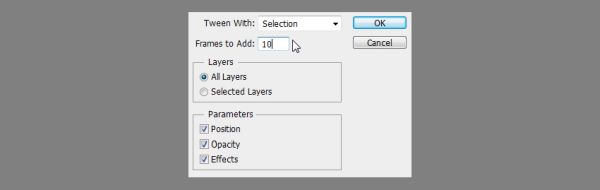
Нажмите OK и вы увидите, что на панели добавился целый ряд новых кадров между выбранными первоначальными кадрами. Воспроизведите анимацию, нажав клавишу пробела. Гораздо лучше, не так ли?
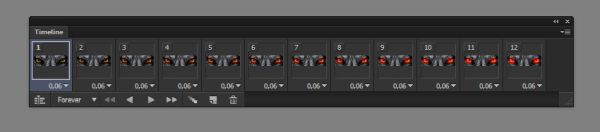
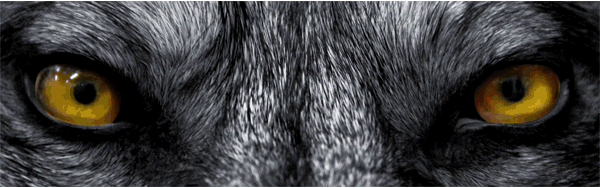
Ещё один недостаток созданной анимации – свечение глаз исчезает слишком резко. Исправим это, создав ещё один переход. Выделите первый и последний кадры, снова перейдите в меню, выберите Tween (Промежуточные кадры) и так же установите значение 10.
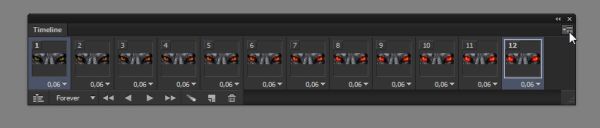
И в завершении найдите кадр с ярким свечением глаз и измените его продолжительность на большее число. Тем самым на данном этапе глаза буду гореть дольше.
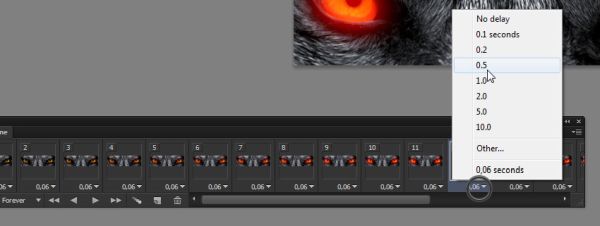
Получилось неплохо!
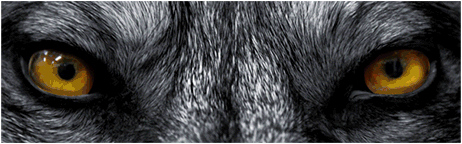
Теперь нужно сохранить нашу анимацию, чтобы показать её всему миру. Откройте File > Save For Web (Файл – Сохранить для веб). Из списка форматов выберите GIF, а также оптимизируйте анимацию под необходимый размер.
Бонусный трюк: Если вы хотите, чтобы ваша анимация была лучше чем то, что может предложить формат GIF, вы можете записать воспроизводящуюся анимацию с помощью какого-либо программного обеспечения (или экспортировать как видео) и сохранить её как видео.
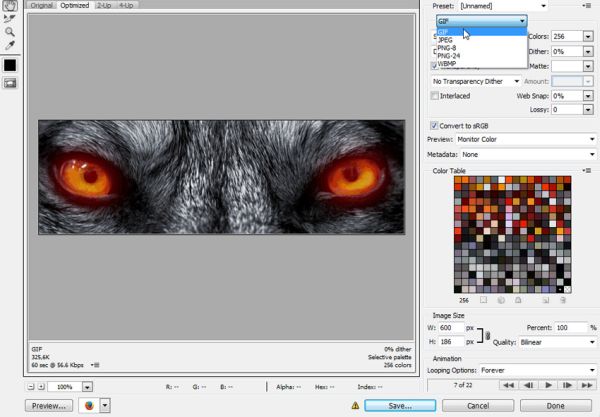
Как создать свои GIFки в Stories за 3 шага
Сервис Later, чью статью я и перевожу, сделали свой собственный набор гифок-стикеров для помощи бизнесу. Это стикеры с различными призывами к действию: «свайпай вверх», «закажи сейчас», новый пост» и так далее.
Если вы вобьёте в поиск по гифкам ключевое слово Later, то найдёте кучу их.
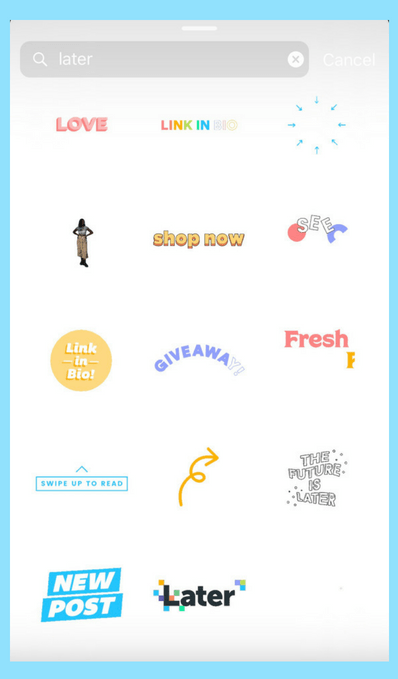
Шаг 1: получить верификацию в GIPHY
Гифки в Instagram Stories работают на базе сервиса Giphy, поэтому на старте вам потребуется завести для своего бренда канал в Giphy и верифицировать его.
Хорошая новость: завести канал просто и быстро.
Плохая новость: малому бизнесу/блогеру получить верификацию может быть сложно или невозможно.
Но если вы всё же получили верификацию, после этого вы получаете доступ ко всем художникам-дизайнерам, присутствующим на платформе, у которых можете заказывать гифки для своего канала.
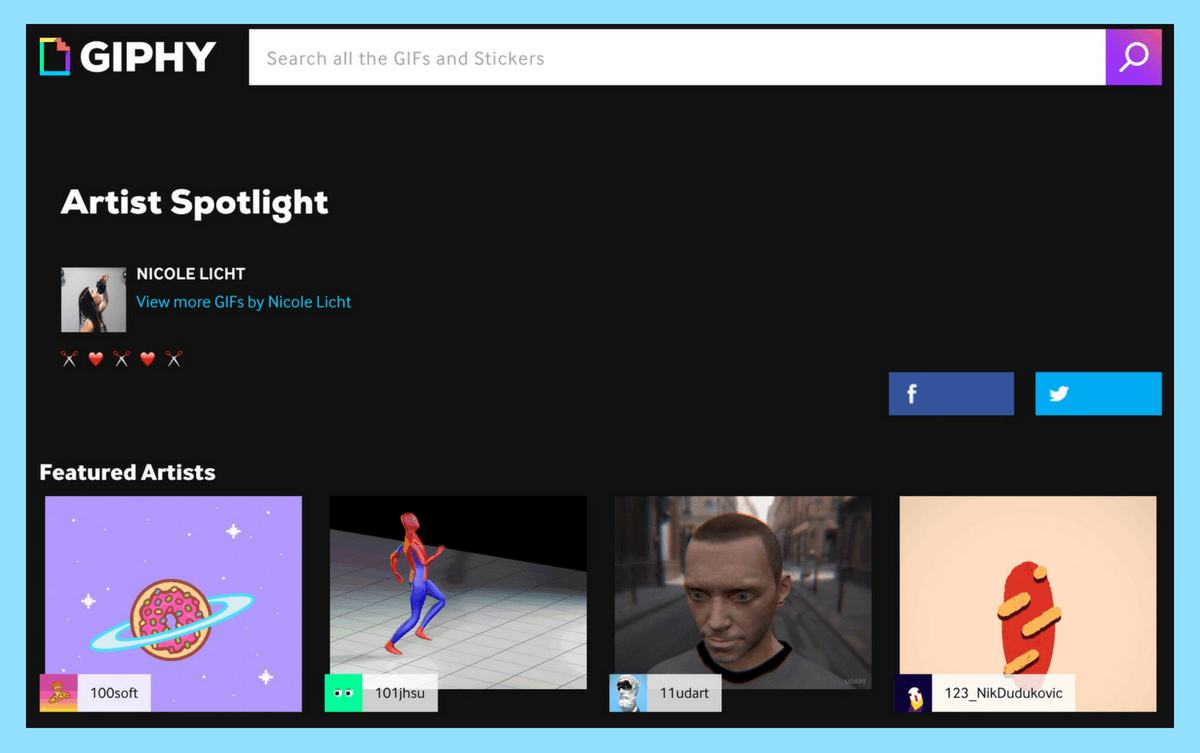
Для того, чтобы завести канал для бренда (а не для личного профиля), вам потребуется выполнить регистрацию по вот этой ссылке.
Далее ставим галку напротив «Зарегистрировать как бренд/художник». Заполняем контактную информацию и попадаем на страницу вашего бренда.
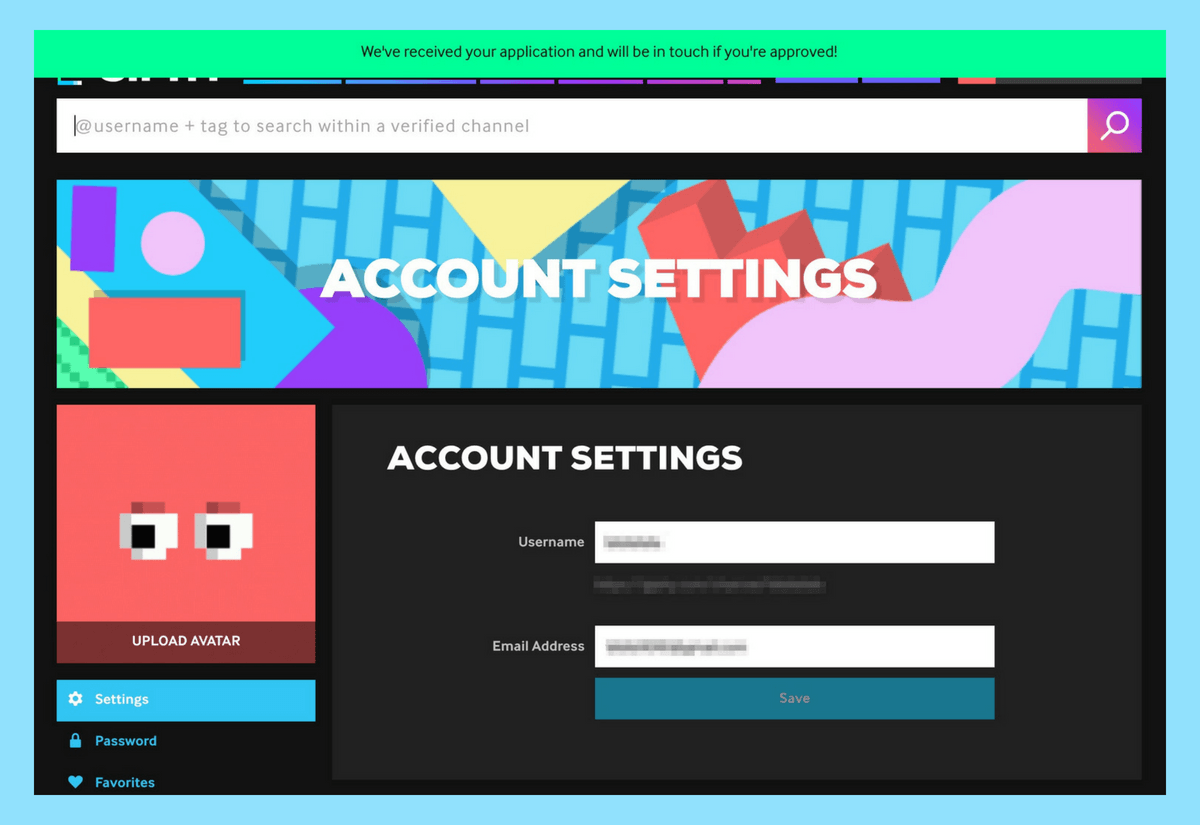
После этого вы можете начинать заполнять всю необходимую информацию, но придётся дождаться верификации. Сколько времени это займёт — данных нет. Но без верификации, ваши гифки не появятся в поиске Instagram, поэтому ждём и не вкидываем деньги в отрисовку гифок.
За время прошедшее с написания статьи правила изменились. Теперь для получения верификации сначала требуется залить 5+ gif-картинок и только потом появляется возможность верификации.
Бонус брендового канала — страница со статистикой по вашим гифкам, выглядит примерно так. Цифры хороши.
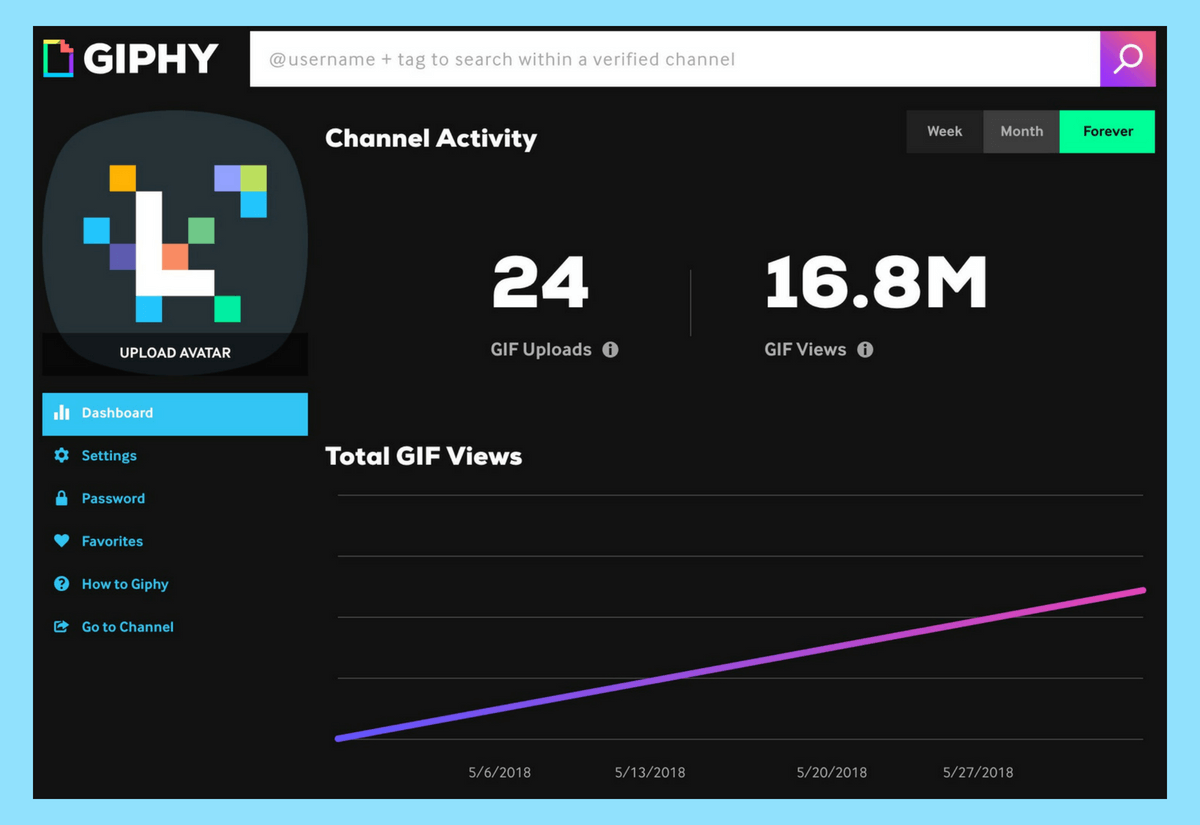
Цифры хороши вдвойне, учитывая тот факт, что эта статистика за примерно неделю существования полного набора стикеров.
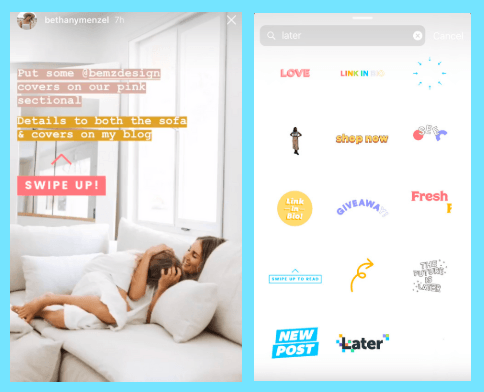
Шаг 2: загружаем свои стикеры
Как только (если) ваш профиль был верифицирован, пришло время загружать собственные гифки.
Важно: для того, чтобы ваши гифки появились в Instagram Stories, они должны быть загружены не как обычные гифки, а как стикеры.
Главное отличие стикеров от простых гифок заключается в прозрачном фоне.
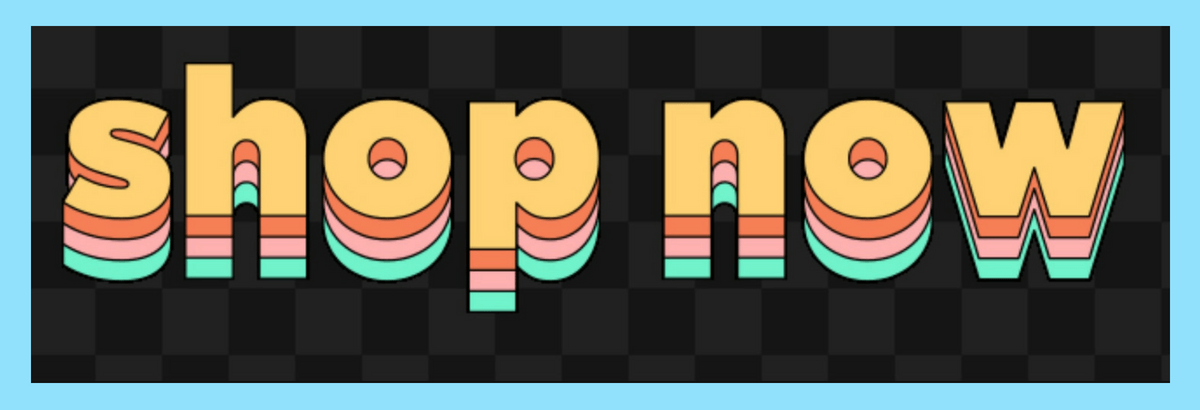
Giphy также даёт советы по стилю, как создать крутой стикер.
«Хорошая наклейка проста, цепляет взгляд и зачастую смешная
Поскольку стикеры, как правило, занимают очень небольшую площадь, важно держать их визуально четкими и четко определенными».. О чём ещё обязательно стоит помнить — это то, как вы хотите, чтобы ваши подписчики (и другие пользователи) использовали ваши стикеры GIF на странице Instagram Stories.
О чём ещё обязательно стоит помнить — это то, как вы хотите, чтобы ваши подписчики (и другие пользователи) использовали ваши стикеры GIF на странице Instagram Stories.
Например, поскольку миллионы людей любят публиковать в Instagram свои Stories во время просмотра шоу по ABC — The Bachelorette, канал создал серию фирменных гифок с их главной звездой, Беккой. В стикерпаке присутсвует как фирменный логотип, так и её фирменные фразы и лучшие эмоциональные реакции.
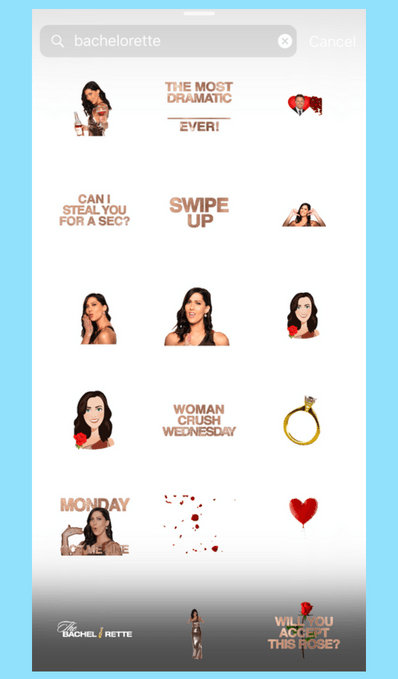
Что касается технических характеристик, Giphy заявляет следующее требования к стикерам:
Загрузите свои стикеры в виде файлов GIF (файлы APNG в настоящее время не поддерживаются)
Стикеры должны быть экспортированы с прозрачными пикселями не менее 20%, без белых или непрозрачных цветов.
Размер: 500-600 пикселей с четной высотой и шириной.
Максимального размера файла нет, сервер автоматически изменит размер стикера при загрузке.
Цветовой режим RGB обязательный.
При экспорте зацикливайте гифку.
Не забудьте добавить теги описания! Благодаря им пользователи и смогут найти их в поиске Stories
Каждый стикер должен содержать не менее 5-10 соответствующих тегов, и особенно важно пометить ваши наклейки своим брендом, чтобы они были легко найти!. Согласно Giphy, наиболее популярными ключами по их API являются любовь, счастье, сердце, танец, кошка, грусть, собака, крик, день рождения, поцелуй, вечеринка, lol и еда
Вы должны учитывать их при создании и маркировке ваших стикеров, чтобы убедиться, что они отображаются в результатах для самых популярных поисков.
Согласно Giphy, наиболее популярными ключами по их API являются любовь, счастье, сердце, танец, кошка, грусть, собака, крик, день рождения, поцелуй, вечеринка, lol и еда. Вы должны учитывать их при создании и маркировке ваших стикеров, чтобы убедиться, что они отображаются в результатах для самых популярных поисков.
Шаг 3: тестируем в Instagram и покоряем мир
После загрузки стикеров, они должны начать отображаться в поиске по ключевым словам и названию вашего бренда.
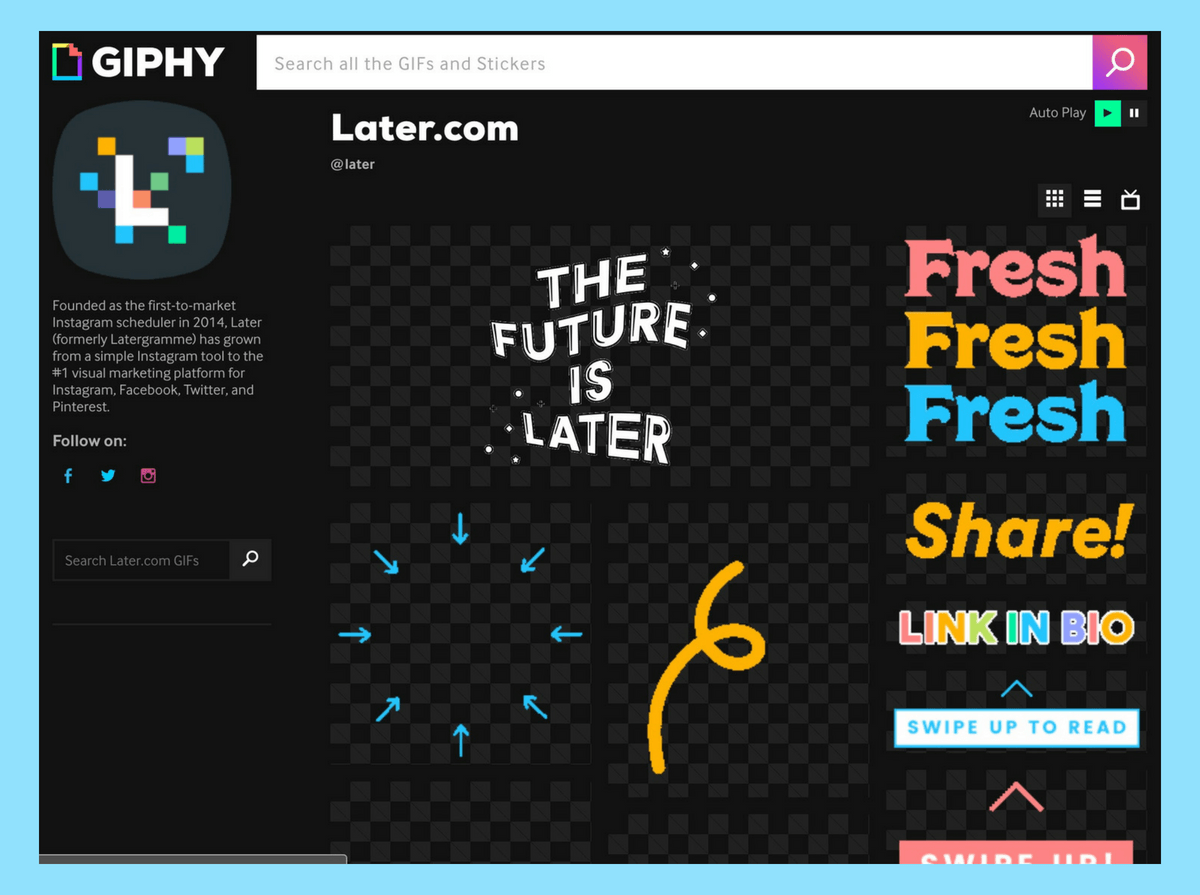
Обязательно проверьте поиск по гифкам в Instagram. Просто вбейте ключевую фразу в строку поиска и открывайте шампанское, ваши стикеры доступны всему миру!
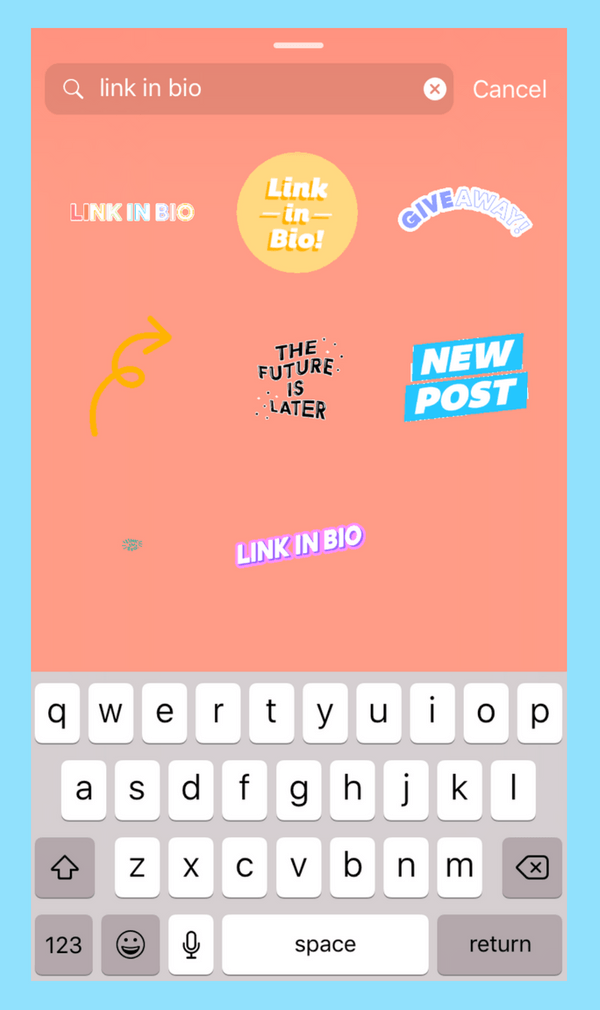
Сервисы по созданию GIF
Гифку можно создать самостоятельно во многих визуальных редакторах, но это требует специальных навыков в работе с ними. Гораздо быстрее и удобнее можно сделать это в одном из специальных онлайн-сервисов.
gifYouTube
Также называемый Gifyt creator – специальный сервис для быстрого создания гиф-анимации. Что перейти на него, в адресной строке открытого ролика на Youtube допишите приставку gif. Выглядеть это должно таким образом: www.gifyoutube.com/watch?v=lN6jUShxdoQ
Кликните клавишу Enter – произойдет автоматический переход на сайт gifs.com.
Интерфейс сервиса очень прост и интуитивно понятен. На экране вы увидите сам ролик, под ним будет расположена временная шкала. Вам необходимо выбрать временной отрезок, из которого и будет создана анимация. Сделать это можно, перетащив ползунок на шкале на нужный отрезок времени, или просто кликнув на него клавишей мышки. Также значение можно выставить вручную, в специальных полях внизу экрана – начало и конец отрезка можно указать в минутах и секундах.

В левой части экрана вы увидите перечень инструментов для редактирования.
Здесь можно выбрать:
- вставку картинки из сохраненных или списка стандартных;
- наведение фокуса или размытие фона;
- обрезку изображения;
- кадрирование, поднятие или спуск изображения;
- добавление фильтров.
Также имеется несколько готовых шаблонов. Готовую анимацию можно сохранить, нажав кнопку “Create GIF”, или сразу же опубликовать в одной из соцсетей, например, в Twitter.
Imgur
Imgur представляет собой онлайн-сервис для хранения и обмена изображениями. Фактически, это облачный сервис с возможностью хранения бесконечного количества фото в любом формате. Здесь можно обмениваться изображениями и комментировать их, что сделало сервис популярным среди представителей творческих профессий. Помимо веб-версии сервиса, имеется мобильное приложение Также сервис имеет встроенный редактор, позволяющий в том числе и сделать гиф-анимацию.
Imgur позволяет делать анимацию не только из роликов YouTube, но и Vimeo. Вам потребуется только вставить ссылку на видео в специальное поле

Сервис автоматически запустит онлайн-редактор, где вы сможете быстро сделать гифку, которую сразу можно опубликовать на Facebook, Twitter и Pinterest, загрузить на свой ПК. Данный редактор работает только на десктопной версии сервиса.
Make a GIF
Этот онлайн-инструмент также прост в использовании, как предыдущие, но позволяет расширить количество настроек. Сервис создан специально для генерации анимаций различного формата, видео с онлайн-сервисов, ваших личных роликов и даже веб-камер. Чтобы использовать ролик с Ютуб, вам необходимо просто скопировать и вставить его url. Затем при помощи курсора выберите отрезок, который хотите обрезать – максимальный размер составляет 10 секунд. В зависимости от того, платную или бесплатную версию вы используете, вам будут доступны инструменты – фильтры, готовые стикеры, различные эффекты и тд.
Giphy
Сервис изначально разрабатывался для поиска анимированных картинок, сегодня его ежедневно посещают более 50 тысяч пользователей. В сервисе имеется онлайн-редактор, позволяющий быстро сгенерировать GIF-изображение из YouTube-видео. Для этого:
- Зайдите на сайт и нажмите кнопку “Создать” в верхнем углу экрана.
- В специальное поле вставьте URL видеоролика или вручную загрузите файл.
- В разделе Duration укажите длительность анимации (до 10 секунд), укажите временной отрезок начал и конца.
- Нажмите кнопку Создать. Добавьте надписи, стикеры или дополнительные эффекты.
После окончания редактирования выберите один из вариантов: сохранение в gif- или mp4-формате , или публикацию в онлайн-сервисах и соцсетях.
EZGIF
На сервисе EZGIF вы можете преобразовать в гифки моменты из роликов в avi, mp4, WebM, wmv-разрешениях. Здесь также можно создать анимацию с прозрачным фоном. Исходник можно загрузить напрямую с ПК или смартфона, а также вставить ссылку на ролик с одного из сервисов, кроме Youtube. Поэтому, если вы хотите сделать GIF из ролика на Youtube, вам придется загрузить его на стороннюю платформу или на свое устройство.
Длительность и размер готового файла можно менять, выставляя параметры частоты кадров в секунду и длительности самой гифки. Таким образом, можно создавать короткие, но очень качественные анимации.
Сервис Gif creator для создания GIF анимации
Здесь вы можете создать гифку при нажатии на кнопку «Create Animation». Выбираете изображения с компьютера или сразу с камеры.

Справа появится выбор скорости изменения анимации в миллисекундах.
Также есть возможность скачать приложения для Android, iOS и Windows.
Чтобы сохранить получившуюся гифку нажмите по анимированному изображению правой кнопкой мыши и выберите «Открыть в новом окне», а потом сохраните на ПК. У меня сохранялось именно так.

Если еще изучить сайт, то на главной странице вы можете увидеть гифки других людей. Конечно, при просмотре выясняется, что правил размещения вообще никаких, можно выкладывать, что хотите.
Вот сайт сервиса: https://gif-creator.ru/
Как создать свою гифку
Для этого вам нужно воспользоваться базой электронной библиотеки анимированных файлов GIPHY. GIPHY – сервис, представляющий собой наиболее мощную библиотеку GIF-файлов в интернете. Именно с ним Инстаграм поддерживает интеграцию, позволяя своим пользователям размещать забавные мемы и картинки.
Этот сервис требует регистрации на сайте. Самый быстрый способ это сделать — зарегистрироваться через Фейсбук. Если конечно у вас есть там аккаунт. Если нет, тогда «по-старинке»: вводите мейл, придумывайте себе логин и пароль. Это не сложно. Но немного затратно по времени. Теперь приступим к созданию самой гифки.
Как добавит свою гифку в сторис на Айфон
Если вы счастливый обладатель айфона и у вас есть собственная гифка, которую нужно добавить в сторис, то считайте что вам повезло. Загрузить анимированный стикер в историю на телефонах с IOS можно без установки дополнительных программ. И делается это так же просто как добавить в сторис музыку.
Алгоритм действий:
- Открыть гифку на своём устройстве;
- В верхнем правом углу нажать на значок;
- В появившемся меню выбрать пункт «Скопировать» ;
- Открыть режим создания сторис в приложении Инстаграм;
- Нажать «Создать», либо добавить фоновое фото;
- Активировать режим ввода текста «Аа» ;
- Сделать двойное касание в месте мигания курсора;
- Нажать на появившеюся кнопку «Вставить» ;
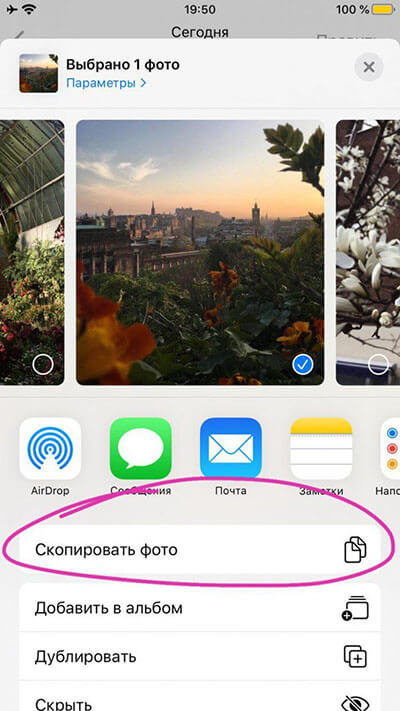 Копирование фото на айфоне
Копирование фото на айфоне
Если требуется в историю добавить ещё стикеров, повторить копирование и вставку нужное количество раз.
Перед созданием сторис, стоит заранее позаботиться о том, чтобы все необходимые для размещения картинки были загружены на устройство.
