Как выделить одновременно все файлы в папке в разных операционных системах
Как включить в Проводнике выделение с помощью «галочек»
В новых версиях Windows есть удобный способ отметить сразу много файлов или папок, а именно — просто отметить их галочками. После этого, как обычно, можно выполнять операции удаления, копирования, перемещения. Однако по умолчанию данная возможность отключена. Если вы хотите её включить, читайте ниже инструкцию о том, как это делается. Всё показывается на примере Windows 8.
Откройте Проводник и в меню Лента выберите «Вид», а затем «Параметры», как показано на рисунке ниже.
Откроется окно «Параметры папок», предназначенное для настройки внешнего вида и функциональности. В нём перейдите также на вкладку с названием «Вид», найдите галочку «Использовать флажки для выбора элементов» и отметьте её. Образец показан на картинке ниже.
сайт_
Не забывайте нажать кнопку OK для сохранения изменений. Теперь у вас есть возможность делать отметки простым щелчком мышки! Выглядеть это должно примерно вот так:
сайт_
Используя самую верхнюю галочку, можно сразу отметить все файлы и папки. Чтобы отметить один или более файлов, установить щелчками мышки флажки напротив них. Для отмены выделения щёлкните ещё раз.
Если вам эта настройка не понравилась, то снова зайдите в настройки и верните всё как было, просто сняв флажок.
Тут была важная часть статьи, но без JavaScript её не видно!
Как выделять страницы и весь текст сразу
Для того чтобы выделить сразу всю страницу, нужно использовать сочетания Shift+pgUp в том случае, если курсор находится внизу нее. Если же он расположен вверху страницы, следует применить комбинацию Shift+pgDown.
Теперь посмотрим, на клавиатуре сразу. Сделать это очень просто. Необходимо нажать Ctrl+A. Далее все напечатанное можно будет удалить, отцентрировать, скопировать в либо произвести какие-нибудь другие подобные действия. Как сделать это без использования мыши, рассмотрим ниже.

С текущей позиции курсора выделить текст до самого начала документа можно, нажав Ctrl+Shift+Home. До самого конца — Ctrl+Shift+End.
Как выделять текст частями
 Рис. 1. Клавиши Shift, Ctrl и стрелки (вверх, вниз, влево, вправо) для работы с текстом и с рисунками.
Рис. 1. Клавиши Shift, Ctrl и стрелки (вверх, вниз, влево, вправо) для работы с текстом и с рисунками.
Для того, чтобы выделить одновременно несколько частей в тексте, потребуется клавиша Ctrl. Такое название является сокращением от английского слова Control – в данном контексте это переводится как «специальный». При применении одновременно с мышкой эта клавиша позволяет выделять сразу несколько фрагментов текста.
Работает это следующим образом: 1. Сначала, используя левую кнопку мышки, выделяем один фрагмент страницы. 2. Затем перемещаем указатель мышки на следующий фрагмент. 3. Нажимаем клавишу Ctrl. И, не отпуская ее, выделяем следующий фрагмент. После этого клавишу Ctrl нужно отпустить.
Очень важно при одновременном выделении нескольких фрагментов текста нажимать сначала клавишу Ctrl. И только затем, удерживая эту клавишу нажатой, приступать к выделению следующего фрагмента
При нажатой клавише Ctrl необходимую часть текста можно выделить мышкой.
Если же не нажать на Ctrl, а сразу приступить к выделению нового фрагмента (нажав на левую кнопку мыши), то прежние выделения текста будут отменены. Дело в том, что компьютерная программа интерпретирует нажатие на левую кнопку мыши (если не нажата клавиша Ctrl) как отмену всех ранее сделанных выделений текста.
Также клавиша Ctrl позволяет отменять выделение одного или нескольких фрагментов текста, если ее применять одновременно с мышкой. При этом сохраняется остальной выделенный текст, которого “не коснулась” мышка, при одновременно нажатой клавише Ctrl.
Данный метод позволяет выделить любое количество фрагментов в редакторе Word или в Блокноте.
Кроме того, этот сервис очень удобен при использовании таблиц MS Excel. Там при помощи нажатой клавиши Ctrl и мышки можно одновременно выделять несколько клеток таблицы, которые не находятся возле друг друга.
Шаги
Метод 1 из 3:
-
1
Перейдите на своем компьютере к папке, содержащей файлы, которые вы хотели бы видеть в отпечатанном вами списке.
Это может быть ваша папка «Мои документы» (My Documents) или любая другая вложенная в ней папка.
-
2
Выберите в опции «Просмотр» (View) вариант «Список» (List) и не увеличивайте активное окно, пока не отобразятся все файлы.
Вы вправе повторить описанные шаги, если не в состоянии сделать окно достаточно большим для попадания на экран всех файлов.
-
3
Нажмите клавишу .
Текст на данной клавише порой сокращен в зависимости от модели клавиатуры, которую вы используете. Это может быть или какое-нибудь другое сокращенное описание.
-
4
Запустите приложение «Paint», расположенное в разделе «Стандартные» (Accessories) списка «Программы» (Program) в меню «Пуск» (Start).
-
5
Кликните по опции «Редактировать» (Edit) на панели инструментов и выберите пункт «Вставить» (Paste).
-
6
Обрежьте изображение экрана с помощью утилиты «Обрезка» (Crop) в рамках раздела «Рисунок» (Image), находящегося на панели инструментов.
-
7
Распечатайте изображение с помощью сочетания клавиш , кнопки быстрого запуска принтера или выбрав функцию «Печать» (Print) в меню «Файл» (File). Данная процедура сделает печатный список файлов.
Метод 2 из 3:
-
1
Откройте командную строку для подготовки к печати в DOS.
- В Windows Vista или Windows 7 напечатайте «Command Prompt» или «Cmd» в поисковом окне меню «Пуск» (Start) и нажмите клавишу [Ввод/Enter].
- В Windows XP вы найдете приложение «Командная строка» (Command Prompt) в разделе «Стандартные» (Accessories) списка «Программы» (Program), перечисленного в меню «Пуск» (Start).
-
2
Напечатайте в командной строке «dir /a» с дальнейшим указанием полного пути к нужной папке, список файлов из которой вы желаете распечатать в DOS.
Например, если вы хотите полный список файлов из своей папки «Документы» (Documents), то нужно ввести «dir /a» с последующим «C:\Users\YourUserName\Документы\», сохраняя кавычки только для этой части команды.
-
3
Укажите название файла и его расположение для распечатки каталога ваших файлов.
Например, для сохранения файла на рабочем столе в Windows Vista вы должны ввести в командной строке «>C:\users\yourusername\desktop\dirlist.txt» без кавычек.
-
4
Нажмите клавишу [Ввод/Enter] после заполнения командной строки.
Вы только что создали файл формата .txt под названием «dirlist», который находится на рабочем столе. Двойной щелчок по данному файлу приведет к его открытию в Word, Блокноте (Notepad) или какой-нибудь другой программе редактирования текста, где его можно будет отформатировать и распечатать.
Метод 3 из 3:
-
1
Перейдите к папке в «Finder», содержащей файлы, список которых вы хотели бы получить.
-
2
Нажмите и удерживайте клавишу при выборе отдельного файла, либо сочетание клавиш для выбора всех отображаемых в данный момент файлов, чтобы распечатать «Finder».
-
3
Запустите приложение «TextEdit», а затем нажмите сочетание клавиш для вставки списка в пустой документ.
-
4
Отредактируйте документ по своему усмотрению и распечатайте «Finder». Вам следует удостовериться, что вы используете пустой текстовый документ, а не содержащий текст файл, между которыми вы можете переключаться через меню «Формат» (Format) или путем нажатия сочетания клавиш .
- Компьютер
- Принтер
компьютеры и операционные системы

Выделять текст в документах и файлы в папках можно не только мышью, но и при помощи клавиатуры. Если вам приходится много печатать и клавиши у вас всегда под руками, это оказывается даже удобнее, чем водить курсором по экрану. В этой статье мы расскажем, как выделять с помощью клавиатуры текст и файлы, а кроме того, вас могут заинтересовать наши предыдущие статьи – , и .
Выделение текста
Если вам требуется выделить весь текст в документе, на веб-странице или в чате, просто нажмите клавиши + (она же русская ). Эта комбинация универсальна и действует практически в любых приложениях.
Только учитывайте, что если вы таким способом пытаетесь выделить текст какой-либо статьи на сайте, в выделение попадёт и много ненужного – пункты меню, текст из боковых панелей, строка о защите авторских прав и т.
п.
Если выделить нужно не всё, а только определённый фрагмент текста, зажмите клавишу и нажимайте клавиши-стрелки. При нажатии стрелки вправо будут последовательно выделяться буквы вправо от курсора, при нажатии стрелки влево – буквы влево от курсора. А если нажимать стрелку вверх или вниз, область выделения будет последовательно увеличиваться на одну строку вверх или вниз соответственно.
Если зажать и нажать клавишу , текст будет выделен от курсора до начала строки, а клавиша выделит текст от курсора до конца строки. Для выделения больших фрагментов можно использовать клавиши (выделение вверх) и (выделение вниз).
Выделение файлов
Упомянутая выше клавишная комбинация + годится не только для работы с текстом, но и для выделения всех файлов в папке. А группу файлов можно выделить с помощью клавиши таким же способом, как и текст (только не забудьте для начала выделить один файл мышью).
Нажимая вместе с клавиши-стрелки вправо или влево, можно выделять последовательно по одному файлу, а стрелками вверх или вниз выделяются ряды файлов. Если использовать вместе с клавиши или , можно выделять большие группы файлов вверх или вниз от текущего.
Иногда бывает нужно удалить или переместить в другую папку сразу несколько файлов – например, фотографий или музыкальных треков. Обрабатывать каждый файл отдельно в таком случае не слишком удобно, особенно если их количество исчисляется десятками. Что же делать? Да просто выделить все файлы сразу при помощи мыши или клавиатуры. О том, как это сделать, мы и расскажем в данной статье.
Выделение файлов с клавиатуры
Самый простой способ выделить все файлы в папке – воспользоваться горячими клавишами. Просто откройте нужную папку и нажмите на клавиатуре и латинскую (она же русская ). Также можно выделить все файлы в папке при помощи клавиатуры и мыши.
Выделите первый файл, зажмите клавишу , а затем выделите последний файл. При этом все файлы, что находятся между ними, будут выделены автоматически.
Кстати, если вместо зажать клавишу , то можно выделить мышью не все файлы, а только некоторые, что иногда тоже бывает полезно.
Выделение файлов в Проводнике
Также можно выделить все файлы в папке при помощи Проводника Windows. В Windows XP для этого откройте меню «Правка» и выберите пункт «Выделить все». В Windows Vista и 7 – разверните меню «Упорядочить» и выберите пункт «Выделить все». Наконец, в Windows 8 и 8.1 нажмите кнопку «» в верхней строке окна, а затем кнопку «Выделить все».
Здравствуйте, уважаемые читатели Soft & Apps!
В сегодняшнем небольшом уроке, я познакомлю Вас с несколькими способами выделения.
Достаточно часто люди (особенно новички), знают только один способ выделения файлов (с помощью мышки).
Но он не очень универсален, бывают моменты, когда такое выделение неудобно, и поэтому я хочу показать Вам еще несколько способов.
Вообще, не стоит недооценивать этот элемент, если знать, как правильно выделить файлы, то порой можно сэкономить немало времени! А время, как говориться – деньги.
Способы выделения файлов и папок
Для начала разберемся, зачем вообще выделять файлы?
На ум приходит только три основные причины: и информация!
Естественно, когда Вам нужно скопировать/переместить больше одного файла, то выделение просто необходимо. Ведь проще скопировать сразу всё, чем по отдельности.
Ну и так же выделение пригодится для получения информации, например можно узнать, сколько места занимает определенная группа файлов.
Теперь ближе к делу!
Все способы я буду демонстрировать на примере вот этих папок:
Способ №1. Прямоугольное выделение мышкой
Это тот самый способ, который наверняка знаком каждому. Нажимаем левую кнопку мышки в свободной зоне и, не отпуская её, растягиваем прямоугольную область.
Выделяются все файлы, попавшие в эту область.
Как удалить файл так, чтобы он не попал в корзину
В операционной системе Windows
предусмотрена отличная функция восстановление ранее удаленного файла — КОРЗИНА
. Конечно, все мы ей неоднократно пользовались и очень благодарны разработчикам за её присутствие в системе. Но что делать, если мы не хотим, чтобы удаляемый файл попал в картину, а исчез полностью.
На самом деле все просто, для того чтобы удалить файл полностью (минуя корзину) достаточно выбрать нужный файл и воспользоваться комбинацией клавиш Shift+Delete
. Нажимать обе клавиши одновременно ненужно, вначале нажмите «Shift»
, а затем не отпуская ее нажмите клавишу «Del»
.
Кстати если навести на файл курсор мыши, нажать правую кнопку и удерживая «Shift»
выбрать пункт «Удалить»
, то вы произведете аналогичное действие.
Десятка самых используемых сочетаний
Вы с успехом можете их применять:
1. Эти сочетания наверняка знают многие. Горячие клавиши Копировать:
Ctrl + C или
Ctrl + Insert
Они необходимы для копирования выделенного фрагмента текста следующим образом:
Сначала выделяем текст (или картинку, таблицу).
Затем нажимаем на клавишу Ctrl и, не отпуская ее, одновременно нажимаем на клавишу с буквой С (кратко это пишут так: Ctrl + C).
Отпускаем клавиши, теперь выделенный фрагмент скопирован в буфер обмена (в оперативную память компьютера).
Внешне на экране компьютера процедура Копировать никак не проявляется. Чтобы «достать» из памяти компьютера то, что мы туда поместили с помощью горячих клавиш Копировать:
надо поставить курсор в то место, куда требуется поместить скопированный фрагмент, и
нажать на горячие клавиши Вставить: Ctrl + V.
С помощью какой комбинации клавиш можно скопировать текст или объекты в буфер обмена?
Для этого есть горячие клавиши Копировать: Ctrl + C и Вставить: Ctrl + V. Их можно назвать сладкой парочкой. Их чаще всего используют в одной связке, то есть, сначала с помощью Ctrl + C копируют выделенный фрагмент, потом сразу делают его вставку клавишами Ctrl+V.
Можно использовать другую сладкую парочку, чтобы Копировать Вставить – это Ctrl + Insert и Shift + Insert. Здесь, как говорится, дело вкуса.
2. Ctrl + V или Shift + Insert – горячие клавиши Вставить текст или объект, скопированный в буфер обмена.
3. Ctrl + Z и Ctrl + Y – горячие клавиши Отменить.
С помощью этих команд можно отменить любые изменения, к примеру, если Вы случайно вырезали или удалили текст.
Чтобы отменить несколько последних изменений, нужно нажать одно из этих сочетаний (Ctrl + Z, либо Ctrl + Y) несколько раз.
Ctrl + X – горячие клавиши Вырезать
Это сочетание позволяет вырезать то, что нужно, и одновременно с этим закинуть вырезанное в буфер обмена. Потом можно вставить вырезанное в нужное место.
4. Ctrl + F – горячие клавиши Поиск.
Очень полезная «парочка» клавиш, открывает строку поиска почти в любой программе или в браузере.
Иногда Ctrl + F называют также горячими клавишами Найти.
5. Alt + Tab – горячие клавиши переключения окон.
Удобно для быстрого переключения между окошками открытых программ. Если для Вас это в новинку, просто попробуйте. Есть вероятность, что Вы предпочтете этот способ привычной мышке.
Если добавить к этим сочетаниям Shift (получится Shift+ Alt+ Tab), Вы будете перемещаться в обратном направлении, то есть, сможете вернуться к той программе, в которой Вы были на предыдущем шаге.
Ctrl + Tab – горячие клавиши переключения вкладок. С их помощью можно быстро перемещаться между вкладками в браузере.
6. Ctrl + Backspace – горячие клавиши Удалить. Они сэкономят уйму времени, если надо быстро удалить слово при наборе текста. В Блокноте эти сочетания клавиш не работают, а в Ворде отлично работают.
Набираем слово, ставим курсор сразу после слова и потом, если слово нужно удалить, просто жмем на Ctrl + Backspace. При этом Ворд удалит целое слово слева от курсора.
7. Ctrl + S – горячие клавиши Сохранить. Они используются для быстрого сохранения файла во многих программах. Применяйте его, если работаете над чем-то важным, например, когда садится батарея ноутбука.
В Word и Excel горячие клавиши Сохранить – это Shift + F12.
8. Crtl + Home или Crtl + End перемещает курсор в начало или конец документа соответственно.
Клавиши перемещения страниц Page Up (вверх) и Page Down (вниз) могут заменить полосу прокрутки.
9. Crtl + P – горячие клавиши Печать.
Используются для открытия окна предварительного просмотра текущей страницы в браузере или для вызова окна печати документа в текстовых редакторах.
10. Alt + F4 – горячие клавиши Закрыть.
Они позволяют закрыть то приложение или программу, с которым Вы работаете, то есть, закрыть активное приложение.
Диалоговые окна, которые ведут с Вами диалог в приложении или программе, например, спрашивают, «Сохранить текст?», закрываются с помощью клавиши Esc.
Если вам кажется, что запомнить все эти сочетания сложно, попробуйте для начала использовать этот текст в качестве шпаргалки. Применив каждое из них несколько раз на практике, Вы наверняка все легко запомните и сможете не только упростить свою работу на компьютере, но и, например, блеснуть знаниями, если у кого-то рядом сломается мышка.
Видео “Что такое горячие клавиши и зачем они нужны”
А вдруг и это будет интересно:
1. О пользе аудиокниг
2. Упражнения для глаз за компьютером
3. Как сделать скриншот в операционной системе Windows
4. Как устроен компьютер
5. Что такое смайлик? (и клавиши для текстовых смайликов)
Способы выделения файлов и папок
Для начала разберемся, зачем вообще выделять файлы?
На ум приходит только три основные причины: и информация!
Естественно, когда Вам нужно скопировать/переместить больше одного файла, то выделение просто необходимо. Ведь проще скопировать сразу всё, чем по отдельности.
Ну и так же выделение пригодится для получения информации, например можно узнать, сколько места занимает определенная группа файлов.
Теперь ближе к делу!
Все способы я буду демонстрировать на примере вот этих папок:
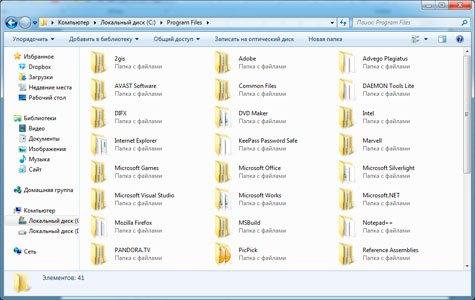
Способ №1. Прямоугольное выделение мышкой
Это тот самый способ, который наверняка знаком каждому. Нажимаем левую кнопку мышки в свободной зоне и, не отпуская её, растягиваем прямоугольную область.

Выделяются все файлы, попавшие в эту область.
Способ №2. Выборочное выделение
Этот способ я считаю самым универсальным! Можно выделить что угодно и в любой последовательности. Например вот так
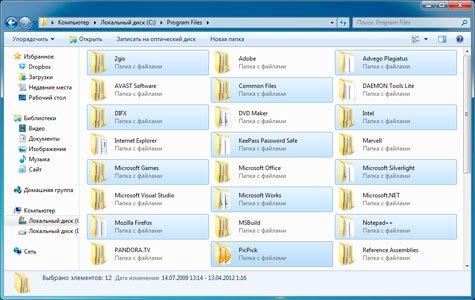
Для этого нужно зажать клавишу “Ctrl” (она расположена в левом нижнем углу клавиатуры) и щелкать мышкой по нужным файлам.
Если Вы случайно выделили не тот файл, то просто щелкните по нему еще раз и выделение снимется, естественно клавиша “Ctrl” должно быть зажата (иначе выделение пропадет со всех файлов).
В промежутках между нажатиями, “Ctrl” можно отпускать, т.е. выделив несколько файлов, Вы можете отпустить “Ctrl” и пролистать окно (посмотреть какие еще файлы в нем есть), затем снова зажать “Ctrl” и продолжить выделение.
Способ №3. Последовательное выделение
Выделение происходит между папками/файлами.
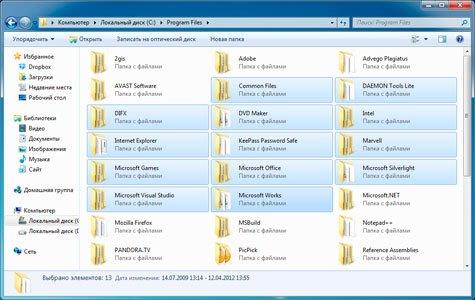
Сначала левым щелчком мыши нужно выделить начальную папку, зажать клавишу “Shift”, щелкнуть левой кнопкой мышки по конечной папке.
При этом выделяются заданные папки и все что между ними.
Вот такие простые способы, могут не раз облегчить Вам жизнь
Так же их можно комбинировать, в зависимости от ситуации.
Например, вот такое выделение:
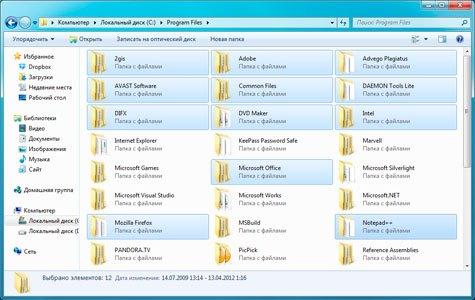
Первые три строчки я выделил с помощью прямоугольного выделения, затем зажал клавишу “Ctrl” и выделил еще несколько папок вразброс.
Можно сделать и по-другому: всё выделить прямоугольником, зажать клавишу “Ctrl” и убрать ненужные файлы.
Полное выделение
Иногда нам приходится выделять всё, что находится в окне. Опять же сделать это можно по-разному.
1. С помощью любого выше перечисленного способа.
2. В окне, на панели инструментов нажать кнопку “Упорядочить”, затем выбрать “Выделить всё”.
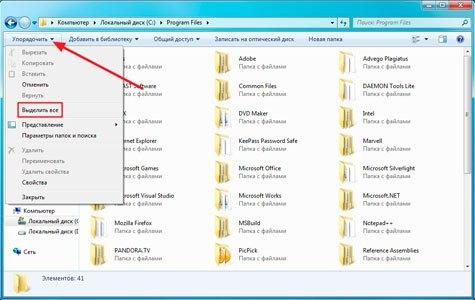
3. Выделить первый файл в окне и нажать комбинацию клавиш “Shift” + “End” (зажать кнопку “Shift” и не отпуская её, нажать “End”).
4. Выделить последний файл в окне и нажать комбинацию клавиш “Shift” + “Home”.
Расположение клавиш (для увеличения нажмите на изображение)
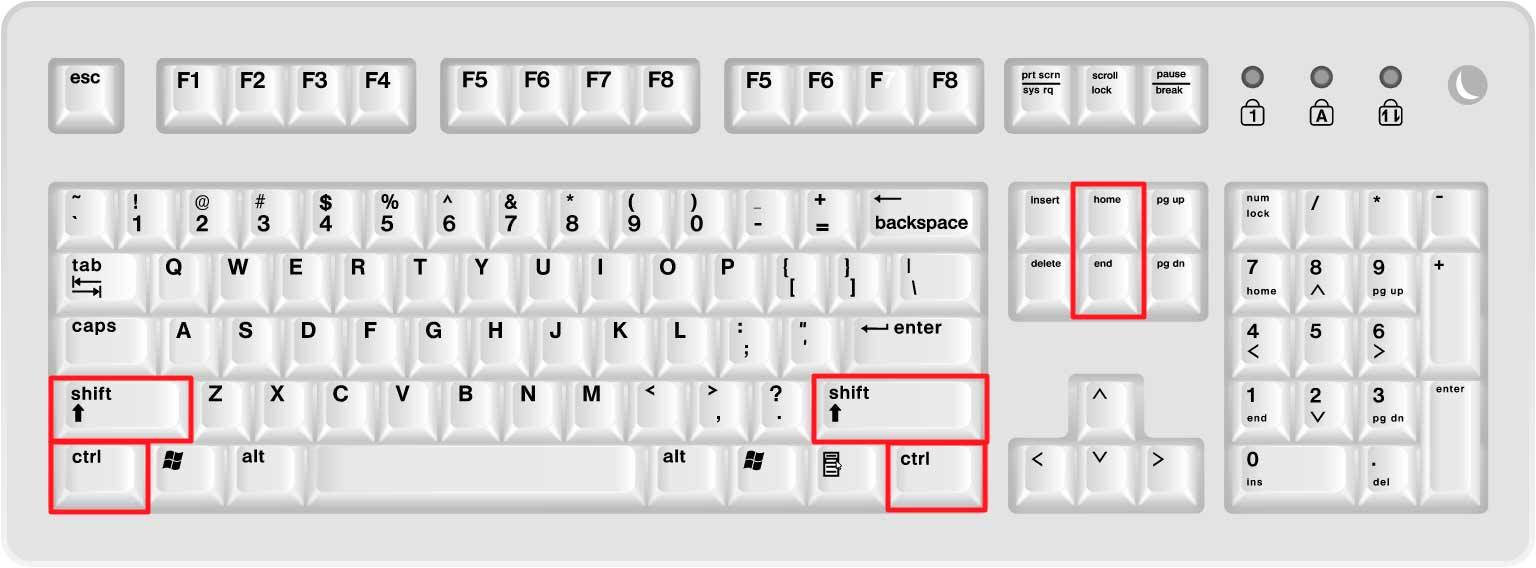
Ну вот вроде бы и всё, что я хотел сказать. До встречи на следующих уроках!
Сегодня файл является основной единицей хранения информации, в которой создаются, хранятся и обрабатываются всевозможные данные. Всплеск развития информационных технологий, в том числе мультимедийных, в конечном счете приводит к огромному скоплению файлов. Рядовой пользователь персонального компьютера каждый день обрабатывает сотни и даже тысячи файлов не задумываясь об этом
5 хитрых способов выделения файлов
Если это файл, откройте папку, в которую вы хотите его вставить. Поэтому надо бы начать: «Откройте папку с нужными вам файлами в режиме «плитка». Хотя и в других режимах это тоже работает.
Она позволит удалить исходный файл или текст и вставить его в новом месте. Вы не можете вырезать текст оттуда, где его нельзя редактировать, например, с веб-сайтов или компакт-дисков.
Или удалить файл так, чтобы он не попал в «корзину»?
Оказывается, выбор файлов — это своего рода искусство. Для выбора нескольких смежных файлов кликните левой кнопкой мыши на пустой области вблизи первого файла и, не отпуская кнопку, тяните мышку вниз и вправо. С помощью клавиш можно, удерживая Ctrl, добавить файлы по одному или, удерживая Shift, выбрать сразу несколько файлов.
Если вы использовали Shift или поле выделения для выбора первых пяти файлов в папке, то можете, удерживая Ctrl, выделить дополнительные файлы без потери первоначально выделенных элементов.
Как копировать и вставлять текст?
Или, чтобы выбрать несколько следующих друг за другом файлов, используйте кнопки со стрелками, чтобы найти первый файл, а затем, удерживая Shift, расширьте выделение при помощи кнопок со стрелками.
После этого можно даже воспользоваться Ctrl для выделения и отмены выделения отдельных файлов.
Как правило, это работает гораздо быстрее, — не говоря уже о том, что более точно, — чем при попытке выделить файлы вручную.
И несколько слов об использовании шаблонов файлов в Total Commander. Для тех, кто «не в теме», скажу только, что альтернативный менеджер файлов, очень популярный, хотя и платный. Нажмите клавишу + на цифровой клавиатуре (это справа). Его еще обозначают Gray+ или Num+. Или выберите одну из команд выделения (Выделить группу / Снять выделение группы) в меню Выделение.
Пример 2: *.exe — выделить все файлы, кроме программ. Если вы в дороге одной рукой держите ноутбук, то выделять файлы довольно сложно.
В Проводнике нажмите на раскрывающуюся кнопку Упорядочить , выберите Параметры папок и поиска, а затем включите параметр Использовать флажки для выбора элементов.
Нажмите OK, и теперь все файлы в папке будут с чекбоксами. Теперь для того, чтобы выбрать файл, достаточно поставить флажок.
Думаю, большинство считает, что выделение файлов — простая операция. Полное руководство по выделению файлов, ужатое в три минуты вашего времени.
Если вам интересно, как пользоваться группировкой файлов в окне проводника — советую ознакомиться с циклом видео про проводник.
Журнал «Как сделать всё самому» рассказывает о разных полезных советах, которые пригодятся каждому человеку в его жизни, независимо от пола и возраста.
А что делать, если надо быстро удалить сразу несколько файлов? Или если у вас возникла необходимость удалить файлы только с определённым расширением, а другие оставить? В этой статье мы поговорим о различных способах удаления файлов с жесткого диска компьютера. В операционной системе Windows предусмотрена отличная функция восстановление ранее удаленного файла — КОРЗИНА. Конечно, все мы ей неоднократно пользовались и очень благодарны разработчикам за её присутствие в системе.
На самом деле все просто, для того чтобы удалить файл полностью (минуя корзину) достаточно выбрать нужный файл и воспользоваться комбинацией клавиш Shift+Delete. Кстати если навести на файл курсор мыши, нажать правую кнопку и удерживая «Shift» выбрать пункт «Удалить», то вы произведете аналогичное действие.
Подробнее об этом можно прочесть здесь – «Как удалить файлы полностью». Очень часто возникает ситуация, когда необходимо удалить сразу несколько файлов.
Поэтому я сейчас вам расскажу, как удалить сразу несколько файлов с компьютера легко и просто.
Как вы, наверное, уже догадались, теперь достаточно лишь нажать кнопку «Del» и эти два файла удалялся. Кроме волшебной клавиши «Ctrl», есть ещё одна служебная клавиша способная помочь в быстром удалении файлов – «Shift». Разберем удаление файлов и папок с помощью клавиши «Shift» на примере. Кликнете по файлу левой кнопкой мыши, затем удерживая «Shift» кликните по второму файлу. Заметили?
Как удалить сразу несколько файлов с компьютера
Для того, чтобы выделить все файлы в папке, достаточно нажать клавишу «Ins» («Insert»). Теперь удаление всех файлов в папке должно занять секунды. Если вам необходимо удалить файлы только с определённым расширением, достаточно отобразить файлы в виде списка, затем отсортировать их по расширению.
Этим способом удобно пользоваться, если файлы отображаются в режиме «плитка». Как видите, в окне остались только те файлы, в названии которых присутствует слово-ключ «num». Теперь просто выделите их клавишей«Shift» и удалите.
