Очистка памяти на телефонах с андроид
Как переместить файлы на андроиде
Теперь вам нужно найти и удалить ненужные либо перенести необходимые файлы, сохраненные вами ранее с внутренней памяти андроида в соответствующие папки на карте памяти, при необходимости создав их. Для предотвращения сбоев в работе андроида перемещайте только те файлы, которые знаете. Перенос позволит вам освободить место на устройстве от больших файлов.
Это можно сделать на самом андроид устройстве, но для удобства и быстроты можно подключить его к компьютеру USB кабелем. Мы разберем оба способа управления файлами на андроиде, выбирайте подходящий вам.
Очистка внутренней памяти андроид устройства включает в себя удаление или перенос файлов с папках:
- bluetooth
- DCIM
- download
- media
- Movies
- Music
- Video
- Sounds
Проверьте папки, созданные вашими приложениями на наличие медиа файлов (мессенджеры, загрузчики, карты GPS, медиа редакторы и т.д.).
Задача довольно простая, но занимает некоторое время.
Будьте предельно внимательны: если сомневаетесь в назначении каких-то файлов, лучше их не трогать, поскольку это может повлиять на работоспособность андроид устройства.
Далее вы узнаете, как переместить файлы на андроиде. После этого вернитесь к списку папок, которые необходимо проверить.
Как переместить файлы на андроиде без ПК
Для этого выделите их долгим нажатием (для выбора нескольких файлов или папок выделите один длинным нажатием, затем выберите остальные), нажмите внизу-справа на кнопку «Еще», затем функцию «Переместить в», выберите “sdcard” и укажите папку назначения. Рекомендуем создать отдельную папку нажав кнопку «Создать папку».
Как переместить файлы на андроиде с помощью ПК
Сначала подключите андроид к компьютеру. При подключении телефона или планшета к компьютеру с помощью USB кабеля для управления содержимым внутренней памяти андроид устройства, как правило, необходимы драйвера и специально установленные программы на ПК. При таком подключении вероятность передачи вируса с ПК на андроид (или наоборот) и необходимость наличия кабеля могут сделать эту задачу трудоемкой и даже опасной.
С помощью бесплатного сервиса AirDroid можно подключить андроид к компьютеру удаленно, так и находясь в одной сети Wi-Fi. При этом удаленное управление андроид устройством дает доступ к файлам сохраненным во внутренней памяти — вам не нужны ни USB кабель, ни драйвера, ни специальные программы на ПК — необходим только доступ в интернет на обоих устройствах, а управление на компьютере происходит через любой браузер. Более того в это время вы можете свободно продолжать пользоваться телефоном или планшетом на расстоянии гораздо большем, чем длина кабеля.
Легкость и скорость настройки подключения, а также возможности и удобства, которые появляются благодаря этому сервису, делают его обязательным для использования каждым владельцем андроид устройства. Если вас заинтересовал такой тип подключения, а также невероятные возможности при удаленном управлении андроид устройством, читайте статью: Удаленное управление андроид устройством.
После того, как вы переместили необходимые файлы на карту памяти вам удалось частично очистить внутреннюю память андроида. Но это еще не все, и, если вы хотите освободить еще больше места и забыть об ошибке: внутренняя память андроид заполнена, дочитайте статью до конца.
Использование встроенных средств
ОС Android оснащена встроенным анализатором, позволяющим оценить, сколько точно памяти занимает тот или иной вид данных: фото, видео, музыка, приложения. Для удобства анализатор разделен на категории. К примеру, категория «Галерея» содержит фотографии и музыку пользователя, категория «Загрузки» — хранит полученные и скаченные файлы, «Приложения» — категория для хранения установленных программ. Анализатор позволяет быстро просмотреть все данные телефона, переместить или стереть их с устройства.
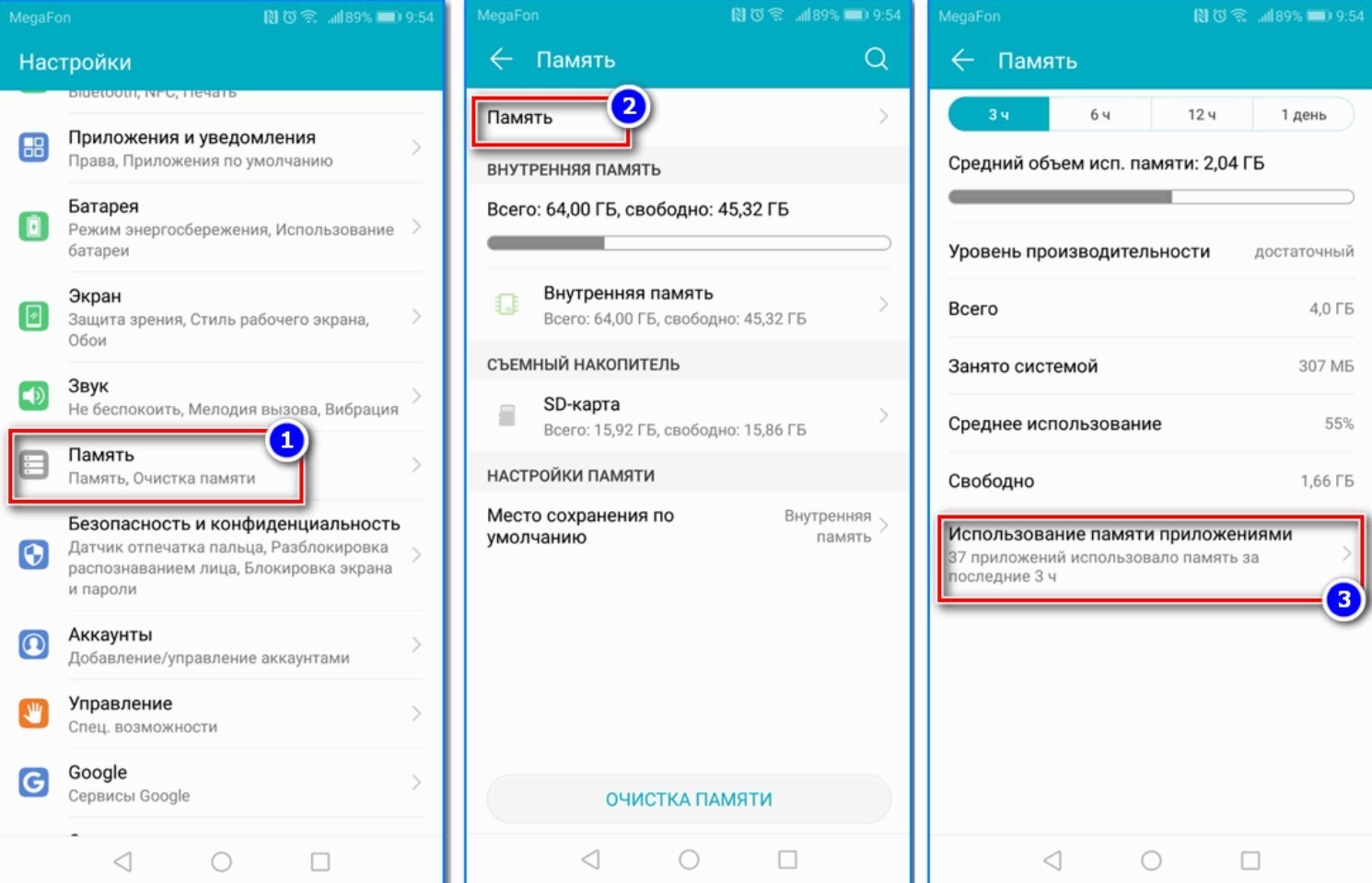
Рассмотрим алгоритм освобождения памяти смартфона на платформе Android 5, 6, 7 версии:
- Зайдите в меню телефона.
- Выберите категорию «Настройки».
- Зайдите в раздел «Накопители».
- Выберите «Внутренний накопитель».
- Дождитесь, пока система отобразит данные относительно занятого и свободного пространства. Если гаджет не очень мощный, то это может занять несколько минут.
- Выберите интересующую категорию, например «Видео».
- Перед вами появятся папки, содержащие различного рода видеоролики.
Вам придется открыть каждую папку поочередно, чтобы просмотреть их содержимое и решить, удалить данные безвозвратно или просто переместить. Чтобы стереть данные, необходимо:
- Зайти в папку, где хранятся данные.
- Длинным нажатием активировать мультивыбор.
- Отметить одно или несколько видео.
- Нажать на соответствующую кнопку, чтобы удалить данные навсегда.
Если же файлы представляют ценность, то следует нажать на кнопку, отмеченную тремя точками и выбрать действие «Переместить», которое отвечает за направление данных на SD карту. Также вы можете скопировать файлы, нажав на кнопку «Поделиться» и выбрав один из предложенных системой способ передачи данных.
Стереть данные с Android 8, 9 и 10 серии можно следующим способом:
- Меню «Настройки».
- Категория «Накопители».
- Кнопка «Освободить память на телефоне».
- Выбор файлов, которые требуется стереть.
- Подтверждение намерения через нажатие кнопки «Освободить».
Те пользователи, которые хотят стереть память на Андроиде 8, 9 и 10 версии могут воспользоваться стандартным менеджером памяти. Если активировать эту утилиту, то запустится автоматический процесс очищения устройства.
Чтобы очистить гаджет, нужно просто запустить менеджер, следуя следующей схеме:
- Откройте меню «Настройки».
- Выберете категорию «Менеджер памяти».
- Активируйте «рычажок» напротив пункта, отвечающего за использование менеджера.
- Выберите временной интервал, за который требуется стереть файлы.
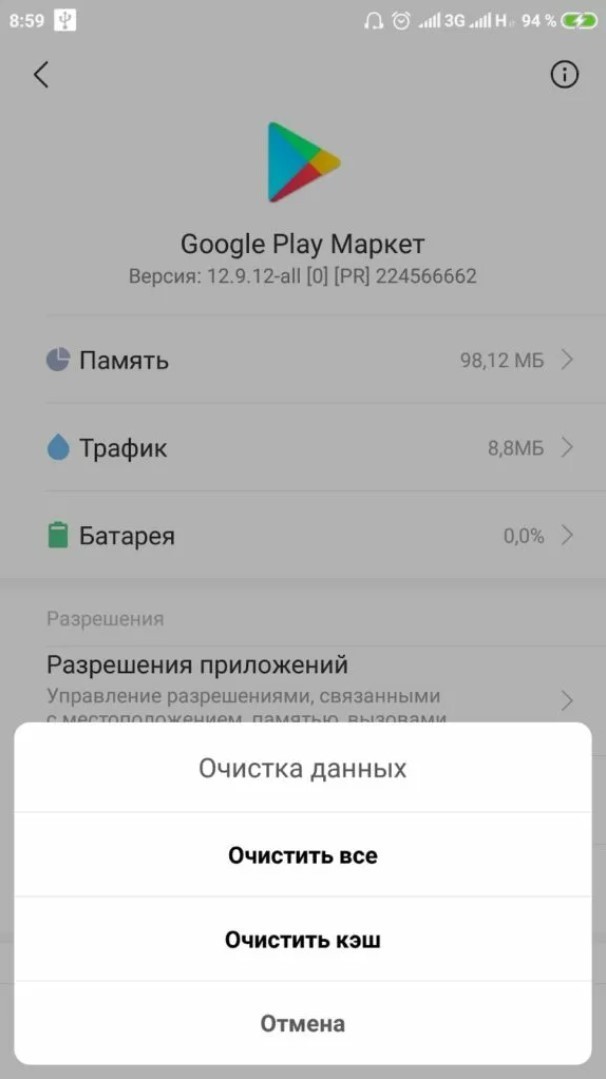
Обратите внимание, если вы укажете период 30 дней, то система сотрет с телефона абсолютно все файлы, загруженные за данный отрезок времени
Поэтому предварительно обязательно проверьте, что находится в папках, и если там есть что-то важное для вас, то переместите это на флешку
Очистка ОЗУ на Android: когда это делать?
Учитывая, что многие производители смартфонов имеют встроенные функции «очистки» для существующих приложений, в этом есть какой-то смысл. Но на самом деле закрытие приложения для экономии места в ОЗУ имеет смысл только в нескольких избранных случаях.
Обычно не рекомендуется закрывать приложение или очищать всю память. Тем не менее, существует ситуация, которая требует прямого действия: когда приложение аварийно завершает работу или не функционирует должным образом. Например, это может быть браузер, который работает очень медленно или имеет ошибки отображения. Или это могут быть постоянные проблемы с загрузкой Facebook или Twitter. Эти симптомы могут быть очень разнообразными. Даже перегрев смартфона без видимой причины может быть вызван зависшим приложением.
Только в таких случаях имеет смысл завершить работу уязвимого приложения — выполнить принудительное завершение процесса. Иногда достаточно смахнуть приложение в режиме многозадачности. Но это часто просто служит плацебо, в результате чего мы удаляем приложение из обзора приложения, но не закрываем его.

Как заблокировать создание эскизов?
Чтобы не удалять содержание папки .thumbnails постоянно, выполните следующие действия:
- Удалите папку .thumbnails и подключите смартфон к ПК.
- На компьютере создайте пустой текстовый файл и укажите для него имя .thumbnails (убедитесь, что название папки прописано точно).
- Далее этот файл переносится на телефон в папку DCIM.
Теперь сохранение эскизов прекратится, так как система не сможет создать новую директиву .thumbnails, поскольку в гаджете уже существует папка с аналогичным названием. Если по какой-то причине этот метод не сработал, проделайте те же действия, но вместо .thumbnails, укажите пустому текстовому файлу имя .nomedia.
Используйте сторонние приложения для очистки ОЗУ и ускорения смартфона
Я на самом деле не фанат приложений повышения производительности, так как они имеют тенденцию быть раздутыми. Тем не менее, существуют определенные приложения, которым можно доверять для очистки оперативной памяти вашего устройства для повышения производительности.
Такие приложения, как Clean Master, предоставляют массу функций для оптимизации производительности вашего устройства, но если вы хотите только очистить ОЗУ вашего устройства, оно включает в себя классную функцию «Увеличение памяти», которая позволяет вам освобождать ОЗУ прямо с рабочего стола.
Более того, он также позволяет управлять автоматически запускающимися приложениями, поэтому вы можете отключить приложения, которые занимают память с самого начала. Помимо Clean Master, есть и другие приложения для очистки оперативной памяти, такие как CCleaner , DU Speed Booster и другие.
Как использовать меньше оперативной памяти, если не хочется очищать RAM
Если пользователь не желает регулярно очищать свою ОЗУ, то следует побеспокоиться об этом заблаговременно. Для этого нужно удалить ненужные программы и игры, в которые он не заходил уже давно. Кроме этого, стоит понимать и оценивать возможности своего телефона. Если на нем установлено 1, 2 или 3 гигабайта ОЗУ, то ни о каких десятках открытых приложений не может быть и речи. После завершения работы в том или ином софте его необходимо закрывать через специальное меню.
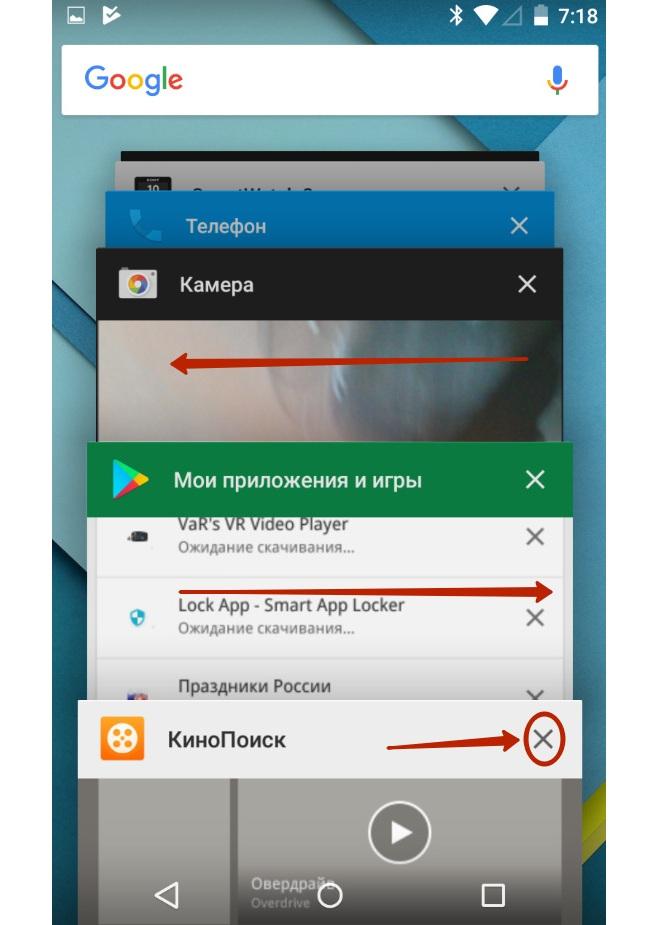
Закрытие приложения после их использования обязательно
Таким образом, было рассказано, как очистить ОЗУ на андроиде и с помощью каких средств это можно сделать. На новых телефонах Huawei, самсунг, Xiaomi, Asus и т. д. уже давно реализован собственный механизм очистки Android, поэтому нужды в сторонних решениях нет.
Как очистить память с помощью программ
В Google Play (он же Play Маркет) полно программ для очистки оперативной и пользовательской памяти. Мы рассмотрим несколько из них.
Clean Master
После запуска приложения выберите один из трёх пунктов:
- «Мусор» – очищает неиспользуемые системные файлы из пользовательской памяти;
- «Ускорение телефона» – освобождает оперативную память;
- «Охлаждение» – выгружает неиспользуемые приложения и модули.
Также на борту предусмотрены антивирус и система энергосбережения. Неприятной чертой приложения является изобилие рекламы – с платным отключением.
SD Maid
Скачайте бесплатную версию – этого достаточно для большинства пользователей. Запустите приложение, нажмите кнопку «Сканировать». Спустя несколько секунд на экране отобразятся результаты. Нажмите кнопку «Запустить сейчас» – через пару секунд память будет очищена.
Прочие возможности приложения:
- Очистка по расписанию;
- Анализ хранилища – находит самые объёмные файлы;
- Встроенный проводник для самостоятельной работы с памятью.
Платная версия, позволяющая очищать приложения, обойдётся в 155 рублей (единоразово).
App Cache Cleaner
Приложение для очистки кэша от разработчика VPN Master Labs. У него такой же функционал, как у Clean Master, но есть и небольшой бонус – расширенная очистка мессенджеров. Выберите нужный пункт, и программа сама очистит папки WhatsApp и Telegram. Также предусмотрен поиск дублирующихся фото, занимающих память. Достоинство приложения – минимальное количество рекламы.
Статистика загруженности памяти телефона
Сначала необходимо проверить, сколько какой памяти в устройстве осталось свободной. Выполняем такие шаги:
- Открываем настройки телефона.

Переходим в меню «Память».

Здесь можно найти подробную информацию о внешней и встроенной памяти. Пользователю доступны данные о встроенной и внешней памяти. Разбивается список на разделы, где описано, сколько памяти всего, чем занята она и сколько свободного места осталось.

Чтобы посмотреть, какая часть ПЗУ и ОЗУ свободна, нужно зажать кнопку «Меню» на панели телефона.

В отобразившемся окне демонстрируется список запущенных приложений. Внизу располагается кнопка с надписью «Доступно …МБ из …ГБ». Там вторая цифра означает сумму ОЗУ и ПЗУ, а первая – сколько на данный момент доступно из общей памяти.

Как почистить оперативную память компьютера
С вопросом о том, как почистить оперативную память компьютера, сталкивался каждый пользователь. Освободить ОЗУ и заставить устройство работать быстрее можно вручную или автоматически, при помощи специальных программ. Справиться с поставленной задачей сможет новичок.
Ручная очистка
Одновременное нажатие клавиш «Ctrl + Shift + Esc» или «Ctrl + Alt + Delete» позволяет открыть «Диспетчер задач».
Для того, чтобы узнать, какие приложения потребляют большое количество памяти центрального процессора (ЦП) перейдите во вкладку «Процессы». Для более подробного изучения расхода памяти откройте: «Быстродействие» → «Монитор ресурсов» → «Память». Открывшееся окно позволит посмотреть количество используемой памяти в настоящий момент и зарезервированной открытыми программами.

Если ресурсы системы расходуются приложениями, которыми вы не пользуетесь или неизвестными файлами, то отключите их. Для этого:
- откройте вкладку «Процессы»;
- наведите курсор на нужное имя в списке;
- нажмите правую кнопку мыши;
- выберите действие «Завершить процесс». В некоторых операционных системах может называться «Снять задачу».

Остановить служебные процессы можно следующим образом:
- отрыть окно поиска (Win + R);
- набрать команду «msconfig» и нажать «Поиск»;
- в открывшейся программе открыть вкладку «Автозагрузка»;
- уберите галочку с приложений, которыми не пользуетесь;
- нажмите «Применить».
После отключения фоновых приложений и системных процессов перезагрузите компьютер, для полного сохранения внесённых изменений.
KCleaner
KCleaner – самая известная утилита, предназначенная для автоматической очистки оперативной памяти компьютера. У приложения имеется два режима работы: стандартный (обычный) и экспертный (с возможностью выбора ненужных файлов). Программа автоматически удаляет остаточную информацию, отключает ненужные процессы, сохраняя системные службы. Для быстрой разгрузки ОЗУ скачайте KCleaner с официального сайта производителя.

Для запуска автоматической очистки нужно лишь «Запустить приложение KCleaner» и нажать курсором мыши на «Очистить». После окончания операции перезагрузите компьютер, сделать это можно не выходя из программы.
Mz RAM Booster
Открыв программу, пользователь имеет возможность выбора способа очистки, основные функции приложения закреплены в панели «Tasks»:
- CPU Boost – отвечает за скорость работы процессора;
- Recover RAM – осуществляет очистку оперативной памяти;
- Smart Optimize – оптимизирует работу операционной системы.

После запуска нужной функции, дождитесь окончания процесса и перезагрузите компьютер.
Mem Reduct
Одна из самых быстрых программ очистки оперативной памяти компьютера – это Mem Reduct. Лицензия предоставляется бесплатно. Утилита проста в использовании, не вызовет сложностей и у новенького пользователя ПК.
В интерфейсе можно выбрать язык программы и настроить очистку, опираясь на индивидуальные требования.

После настройки приложения откройте стартовое окно и нажмите «Очистить память». При завершении работы утилита выдаст подробный отчёт о проведённой операции, который сохранится во внутренней памяти.
Создание кода для очистки оперативной памяти
Если у вас нет установленных программ для очистки оперативной памяти компьютера, а скачать нет возможности, то можно создать собственный скрипт-код. Особенно будет интересно начинающим программистам.
- Запустите стандартную программу «Блокнот».
- В открывшемся окне напишите VBS-код:
MsgBox “Текст RAM?”,0,”Текст ОЗУ”
FreeMen=Space (объём оперативной памяти)
MsgBox”Текст RAM?”,0,”Текст ОЗУ”
Значение Space = N*1024+00000, где N – это объём вашей оперативной памяти.
Например:
MsgBox “Осуществить очистку RAM?”,0,”Быстрая очистка ОЗУ”
FreeMen=Space (409600000)
MsgBox”Очистка RAM существенна”,0,”Быстрая очистка ОЗУ”
Значение N = 4
- Сохраните созданный файл под расширением .vbs.
- Сохранённый файл поместите на рабочий стол, для быстрого запуска.
Запустив созданный программный код, вы очистите оперативную память компьютера.
Используем встроенные возможности
В большинстве случаев, чтобы очистить оперативную память на Android, необязательно устанавливать сторонние программы, а затем разбираться в сложных инструкциях. Достаточно воспользоваться теми функциями, которые дает вам ваш телефон.
Понять, сколько системной памяти занято, можно при помощи имеющихся инструментов самого гаджета. Зайдите в меню «Настройки», а затем перейдите в подпункт «Приложения». Там нужно выбрать раздел «Работающие». Обычно переходить между меню нужно левым свайпом, так как в этом подпункте меню отображаются и приложения с запоминающего устройства (SD-карты).

Встроенные утилиты
Иногда Android-устройства предлагают предустановленные утилиты для очистки системной памяти, которые могут так и называться «Очистка» или «Clean». Эта утилита покажет вам, какие приложения практически не используются, а также помогут своевременно очищать кэш.
Самостоятельно очищаем кэш
Забитый кэш влияет на производительность телефона, ведь он забирает немало оперативной памяти, соответственно, его важно периодически чистить. Недавно, к примеру, «ВКонтакте» сохраняло аудиозаписи именно в кэш, чтобы их можно было слушать и без Интернета
Поисковик Google, игры, онлайн-карты и социальные сети тоже быстро занимают ОЗУ. Почистить его можно, нажав на нужную программу в разделе «Приложения» в пункте меню «Настройки».

Очищаем ОЗУ вручную через меню «Настройки»
В разделе работающих приложений вы увидите все процессы, которые используют оперативную память, а также объем ресурсов из общего числа мегабайт, которые используются на данный момент. В этом подразделе и можно очистить оперативную память на Андроид вручную.
Некоторые приложения, которые вам не нужны прямо сейчас, но были запущены, работают в фоновом режиме, при этом «съедают» ОЗУ. Выберите такие приложения из списка работающего ПО, а затем нажмите на кнопку «Остановить».
Помните, что некоторые процессы, указанные в списке, необходимы для работы смартфона, поэтому их нежелательно останавливать. В связи с этим, лучше работать только с играми, скачанным ПО и соцсетями.
Использование анимации, виджетов, обоев и другие полезные советы для экономии ОЗУ
Анимированные обои требуют для постоянной работы немало оперативной памяти, поэтому лучше выбирать обычные картинки. Также, если вы хотите очистить оперативную память Андроид, стоит отказаться от большого количества виджетов на рабочем столе, например, обновляемого в реальном времени виджета с прогнозом погоды.
Также стоит отключить анимированные переходы между меню, главными экранами или же анимацию при запуске приложения.

Как очистить память на Андроиде
Вот мы и добрались до самого главного. Переходим к действиям, которые можно предпринять, чтобы освободить место на Android-смартфоне.
Папка “Другое” и кэш
В Android предусмотрена замечательная функция, которая позволяет посмотреть соотношение свободного и занятого пространства и даже разбивку последнего на типы. Сделать это можно, перейдя по пути «Настройки > Память» или «Файлы > Категории > Внутренняя память».
Для начала давайте разберемся в том, что это. «Другое» включает в себя кэш операционной системы Android, встроенных приложений, установочные файлы, а также данные, необходимые для корректного запуска и работы игр.
Вариантов решения проблемы несколько:
Заходим в Диспетчер телефона или Диспетчер и выбираем опцию «Очистка памяти». При этом можно использовать функцию глубокой или специальной очистки, дабы места стало еще больше.
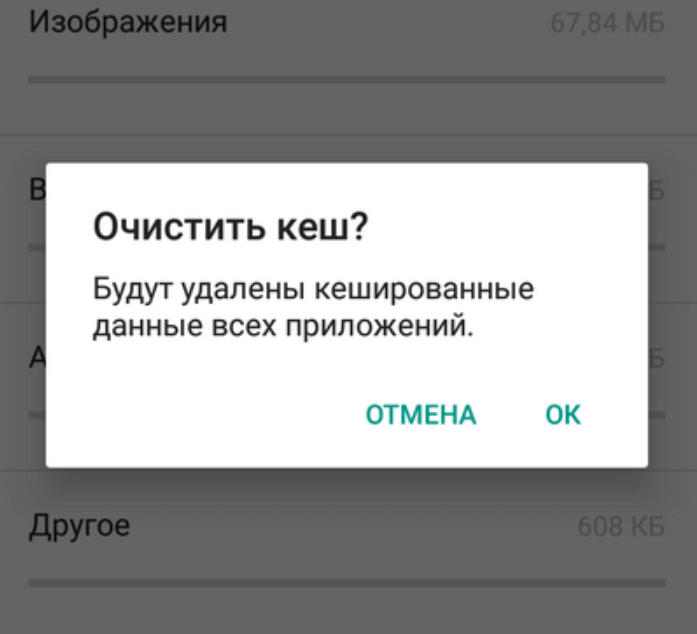
Глубокая очистка позволяет освободить значительно больше места в хранилище памяти
- Изменить место хранения данных по умолчанию. Изначально файлы типа «Другое» сохраняются в собственную память устройства. Если у вас есть карта памяти, можно перебазировать их на нее. Для этого следует перейти по пути «Настройки > Память > Место сохранения по умолчанию». Затем нужно поменять место хранения на карту памяти, перебазировав тем самым собственные данные без их удаления.
- Factory Reset. Функция полезна, когда телефон находится в использовании очень долго, ведь рано или поздно в его памяти накапливается большое количество файлов, которые просто так не почистить. Сделать сброс до заводских настроек несложно. Для каждого смартфона способы разнятся. Чтобы узнать, как сделать Factory Reset на вашем аппарате, используйте поисковик. И не забудьте предварительно выполнить резервное копирование своих данных, поскольку при активации Factory Reset будут не только сброшены абсолютно ВСЕ настройки, но и удалены данные.
Папка .thumbnails
В любой ОС есть папка .thumbnails. В ней-то как раз и накапливаются ненужные файлы, поэтому очистка обозначенной папки – отличный способ освободить место на смартфоне в целом.
Сделать это можно с помощью стороннего приложения для очистки, вроде утилиты DiskUsage. Она сама найдет необходимую папку и предложит ее форматировать.
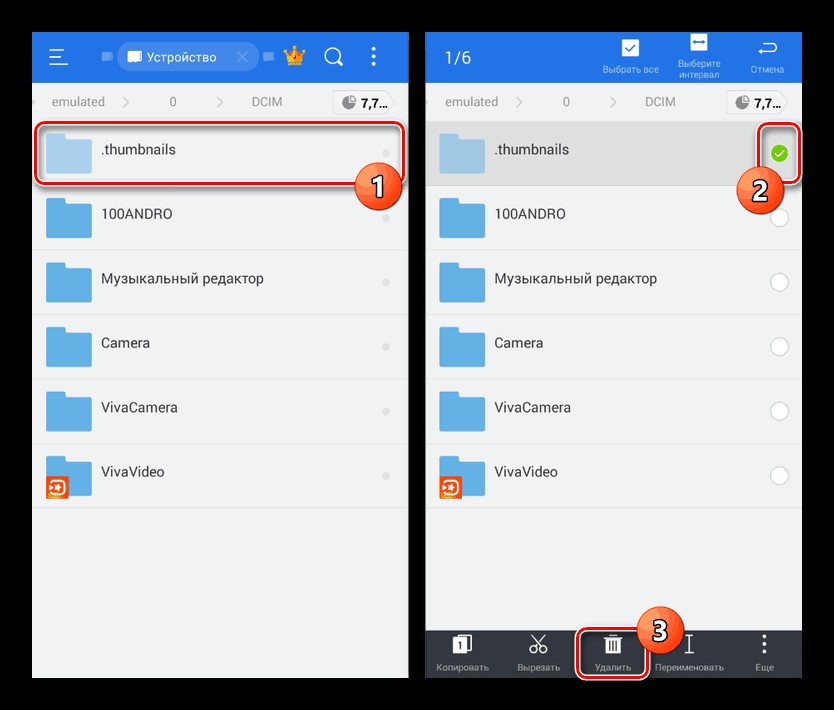
Удаление ненужных приложений
Неиспользуемые приложения – это реальная проблема, которая наносит ущерб свободному пространству смартфона. Их удаление значительно ускорит работу устройства, поэтому обязательно полистайте на досуге список установленных на телефон программ, отметьте те, что вы не использовали за последние несколько недель ни разу, а затем смело их удаляйте.
Многие хранят на телефонах приложения только потому, что те могут «когда-нибудь» им понадобиться. Так вот, откроем вам секрет: при необходимости любую удаленную программу можно легко установить снова!
Перенос на внешний носитель
Если на вашем смартфоне установлена microSD-карта, то можно перенести на нее ваши файлы с основной памяти устройства.
Перенос файлов осуществляется следующим образом:
- Открываем File Manager.
- Переходим в память устройства.
- Выбираем нужный объект и удерживаем его иконку в течение несколько секунд.
- Жмем на значок «ножницы», чтобы вырезать файл.
- Переходим на съемный носитель.
- Нажимаем кнопку «Вставить».
- Повторяем процедуру для каждого файла или группы файлов (при массовом выделении).
Перенести часть приложений можно и через «Настройки». Для этого следует перейти в подраздел «Память», отметить microSD галочкой, а затем перезагрузить смартфон.

Съемные носители обязательно должны соответствовать смартфону. Слишком большие карты памяти могут оказаться тяжелыми для устаревших моделей.
Клинмастеры
Существует множество платных и бесплатных оптимизационных приложений для очистки памяти смартфона от остаточных файлов и прочего мусора. Большинство из них имеют интуитивно понятный интерфейс, который в значительной мере упрощает их применение.
И вот, пожалуй, самые популярные оптимизаторы для мобильных и стационарных устройств:
- Clean Master;
- CCleaner;
- Advanced Phone Cleaner Antivirus & Speed Booster;
- DU Speed Booster;
- Avast Cleanup;
- GO Speed.

Другое дело, что ждать чудес от применения таких утилит не приходится. И если хочется увидеть реальный результат, то придется почистить телефон вручную, попутно заглянув даже в самые потаенные уголки его скрытых папок.
Сколько оперативной памяти вам нужно на Android?
Высококачественные смартфоны появляются сегодня на рынке с 4, 6 или 8 ГБ. Для будущего на ближайшие несколько лет 6 ГБ должно быть более чем достаточно. 4 ГБ памяти может не хватить, если вы одновременно запускаете много приложений или наслаждаетесь «тяжелыми» играми. Для большинства пользователей и 4 ГБ достаточно. Многие устройства премиум-класса имеют объем оперативной памяти до 8 ГБ, и это хорошо.
Как показал наш тест Nokia 1, достойной производительности невозможно добиться с помощью Android Go и гигабайта оперативной памяти. Поэтому мы рекомендуем иметь как минимум 2 ГБ ОЗУ на любом приобретаемом вами смартфоне, при этом 4 ГБ — более приемлемо для большинства пользователей.
Как очистить вручную
Если вы не хотите прибегать к помощи сторонних программ, либо у вас нет свободного места для установки, то провести очистку можно вручную. После проведения всех процедур телефон будет работать гораздо быстрее:
- чистка кэша браузера и приложений;
- удаление сообщений;
- удаление старых и ненужных приложений;
- чистка сохраненных на телефоне файлов (фото, видео и т. д.).
Все этапы займут больше времени, чем очистка с помощью приложения, но результат будет гораздо лучше.
Кэш приложений
Для начала разберемся, что такое кэш в телефоне. Кэш представляет собой промежуточный буфер с информацией, которая может быть запрошена в ближайшее время. Из-за этого экономится время на вычислении задач и решении проблем, соответственно повышается производительность устройства. Файловый кэш накапливается, храня информацию по каждому установленному и используемому приложению. При засорении требуется освободить весь кэш.
Для этого следуйте представленному алгоритму:
- Откройте меню настроек вашего устройства.

- В настройках найдите раздел «Все приложения».

- В открывшемся менеджере вы можете наблюдать информацию по кэш-памяти, системным и сторонним приложениям. Список всех программ отсортируйте по размеру.

- Откройте одну из программ. В новом окне вы можете «Стереть все данные» (удаляет сохраненную информацию на жестком диске) и «Очистить кэш». Нажмите на вторую кнопку.

Как удалить «мусор» в браузере?
- Зайдите в используемый браузер и откройте боковое меню. В меню выберите пункт «История».

- В открывшемся окне нажмите на «Очистить историю».

- Установите приемлемые для вас настройки (что удалять, за какой промежуток времени и т. д.) и щелкните на «Удалить данные».

Удаление сообщений
Данный пункт будет необязательным, если речь идет об относительно новом устройстве. Планшет или телефон, используемый несколько лет, хранит в себе несколько тысяч, а то и десятков тысяч сообщений. Со временем их количество (включая MMS с мультимедийными данными), может занять некоторое место на внутренней памяти. Полностью удалить сообщения можно так:
- Нажмите на иконку сообщений в меню или на рабочем столе, зажмите пальцем одно из сообщений и выберите пункт «Выбрать все».

- Выполните действие «Удалить».

Удаление приложений
Если вы не можете установить новые программы или игры, то постоянная память телефона заполнена. Для очистки вы должны удалять ненужные программы через меню Андроида.
Если на вашем устройстве стоит прошивка без полноценного меню (например, телефоны Xiaomi или Meizu), то удалять приложения нужно прямо на рабочем столе. Для этого зажмите пальцем на необходимой иконке и перенесите ее к корзине в верхней части экрана.

Удаление файлов
Избавляться от мусора с внутреннего накопителя можно с помощью стандартного файлового менеджера. Поскольку интерфейс на каждом телефоне отличается, рассмотрим очистку файлов с помощью удобного ES Проводника.
- Зайдите на Android в Play Market, введите название приложения в строке поиска и нажмите «Установить» на странице с информацией.

- Запустите ES Проводник и ознакомьтесь с начальными советами. В верхней части экрана находится информация о занятом/свободном месте на внутренней памяти (1), кнопка «Анализ» для проведения анализа необходимости очистки (2). Нажмите кнопку «Очистка» (3).

- После этого программа проведет анализ лишней информации и предоставит вам список. Внизу экрана щелкните на «Очистить».

- Теперь зайдите в боковое меню. Перейдите в подраздел «Локальное хранилище» (1), а затем нажмите на «Устройство» (2).

- Перед вами откроется окно со всеми папками на встроенном хранилище. Здесь вы можете проверить их содержимое и удалить все ненужное. Для этого зажмите файл на 2 секунды, после кликните по «Удалить» в нижней панели всплывающего меню. Таким же образом можно очистить SD карту.

- Через ES Explorer также можно почистить библиотеки с изображениями, музыкой и т. п. Для этого снова зайдите в меню, выберите подраздел «Библиотеки» и перейдите в нужную вкладку (3):

- Чтобы очистить корзину на Андроиде, перейдите в раздел «Корзина» через меню:

- Обязательно проверьте наличие скрытых файлов, которые могут занимать существенный объем. Для этого в меню включите пункт «Показывать скрытые файлы», после чего снова перейдите в папку и проверьте их наличие.

Мы разобрались, как проводится ручная чистка от лишнего мусора с помощью ES проводника. Теперь перейдем к использованию другого софта.
Как увидеть использование оперативной памяти и закрыть приложения на Android
Если смахивание приложения не помогает, то вам, возможно, потребуется применить более жесткий подход и закрыть приложение вручную. Это можно сделать в настройках. Здесь вы также можете увидеть, какие приложения используют слишком много оперативной памяти, а какие следует удалить при следующей очистке приложения.
Итак, чтобы отобразить объем используемой оперативной памяти, нужно зайти в настройки вашего смартфона. Найдите меню приложений и перейдите к активным приложениям. Начиная с Android Marshmallow, этот вид имеет собственную запись в разделе «Память» в основных настройках.
Здесь вы увидите статистику использования памяти за последние часы. В зависимости от смартфона подробный вид может быть скрыт за другим меню.
Чтобы по-настоящему закрыть приложение, вам нужно войти в информацию о приложении. Обычно это делается путем выбора приложения в обзоре. Здесь вы найдете кнопку, чтобы завершить приложение.

Нажатие на отдельные приложения определит, какие из них потребляют больше всего системной памяти. Перезапуск смартфона может помочь, если проблема не устранена.
Простой способ увеличить быстродействие
Приведённая выше рекомендация, как увеличить внутреннюю память планшета, свободную от разнообразных приложений, потребует от вас всего пары часов работы. Результат же вы будете ощущать много недель и месяцев использования мобильного электронного устройства. Однако будьте внимательны — если ранее вам не приходилось никогда работать с форматированием памяти, лучше доверьте эту работу профессионалу, так как результатом может стать повреждённая карта памяти и выброшенные впустую деньги. Конечно, планшет и операционную систему повредить не получится, но работа без карты памяти будет очень некомфортной.
Clean Master

Является еще одной полезной программой очистки системы от мусора и оптимизации ее работы. Большим плюсом ее работы является блокировка некоторой выскакивающей рекламы и прочих уведомлений мусорного типа. Бесплатная версия рассчитана на взаимодействие с устройством, чья память не более 1 Гб. Стоит отметить, программа универсальна, поскольку дополнительно выполняет еще и функцию антивируса.
Небольшим недостатком приложения является закрытие всех программ, вкладок и сайтов, поэтому после очистки пользователю придется заново входить во все аккаунты.

ТОП 7 лучших облачных хранилищ данных: что выбрать, сравнение хранилищ

Telamon Cleaner: обзор, установка, как удалить

Недостаточно места в памяти устройства Андроид – что делать

ТОП 7 лучших браузеров для Андроид – какой скачать, сравнение

Как перенести данные с андроида на андроид – 5 простых способов

ТОП-7 лучших приложений для записи звонков на Андроид
Использование специальных приложений
Главным минусом остановки каждого работающего приложения является время. Именно для этих целей существует огромное количество программ, позволяющих буквально в пару кликов очистить весь ненужный мусор и хлам из оперативной памяти. Скачать любое приложение можно и нужно с Play Market. Лично сам не советую вам устанавливать программы с каких либо сторонних сайтов из-за угрозы заражения вирусами. Остановимся на самых надежных и хорошо себя зарекомендовавших себя программах.
Clean Master
Главный ее плюс — это мультинаправленность. Программа позволяет проверять телефон на наличие вирусов, оптимизировать его работу и очистить оперативную память, что нас и интересует.

Находим Клин Мастер в Гугл плей, скачиваем, устанавливаем. Сразу после установки создастся автоматически ярлык на рабочем столе, при нажатии на который вы очищаете память даже без запуска приложения. Интерфейс крайне простой и интуитивно понятный. Пару кликов и наш телефон опять быстро работает. Советую пользоваться, проверено!
CCleaner
Не менее эффективная программа, получившая свое признания многими пользователями ПК. Быстро и качественно очищает системный кэш и весь ненужный мусор с памяти телефона.

Также очень проста в освоении благодаря дружелюбному интерфейсу. При очистке программа затрагивает не только работающие приложения, но и даже журнал звонков и сообщений. Не беспокойтесь, лишнего она никогда не удалит.
Memory Booster
Очередная интересная программа.

Как и всегда, скачиваем с Play Market, устанавливаем. Сразу при запуске видим сколько нашей памяти используется на данный момент в процентах. Очень удобна тем, что сразу можно увидеть весь список активных приложений и очистить сразу все, или же какую-то часть из них. Данная утилита доступна как платно, так и бесплатно. Разница лишь в функционале.
SD Maid
Софт для более продвинутых пользователей мобильных девайсов, т.к для доступа ко всем полезным функция необходимо получить root-права.

Сама программа имеет понятный интерфейс, способна находить скрытые во внутренней памяти телефона процессы и останавливать их. Для очистки озу следует при запуске приложения выбрать «Сканирование», и далее «Очистка».
Кроме всего, перечисленного выше, вы можете попробовать любые другие приложения из Гугл Плея. Чтобы найти их вам необходимо в поисковой строке вписать Clean или Очистка, выбрать интересующий вас вариант и приступить к его установке. Лично от себя посоветовал бы Smart Booster или Ram Manager. Они мало чем отличаются от вышеперечисленных, также позволяют быстро и качественно очистить память устройства и имеют свои собственные интересные настройки.
В качестве вывода стоить отметить, что при неправильном использовании самих программ по оптимизации и очистке ОЗУ вы можете еще сильнее замедлить работу вашего девайса, поэтому следует внимательно разобраться в настройках и выключить ненужные функции.
Освобождение памяти при помощи сторонней утилиты
Для владельцев смартфонов, которые хотят иметь возможность в любой момент очистить оперативную память, на версиях ниже Андроид 7.0 оптимальным вариантом борьбы с мусором памяти можно назвать приложение Clean Master. Скачиваем приложение:
Для очистки памяти потребуется зайти в приложение и выбрать режим «Ускорение телефона», после чего очистить ОЗУ от всех приложений или выборочно. Также приложение создает на экране ярлык, нажатие на который очищает память без лишних вопросов.

Обратите внимание, что Clean Master является набором инструментов, который сам по себе замедляет работу устройства, поэтому необходимо пройтись по настройкам и отключить ненужные вам инструменты
