Samsung cloud скоро удалит ваши данные. как их скачать
Как включить автозагрузку и синхронизацию контактов
Чтобы контакты с устройства автоматически сохранялись в Google Контактах, выполните следующие действия:
Откройте приложение «Настройки» на телефоне или планшете Android.
Нажмите Google Настройки для приложений Google Синхронизация Контактов Google Синхронизация контактов на устройстве Автоматически копировать и синхронизировать контакты с устройства.
Включите параметр Автоматически копировать и синхронизировать контакты с устройства.
Выберите аккаунт, в котором нужно сохранять контакты
Обратите внимание, что для этой цели можно указать только один аккаунт Google.. Примечание
Резервные копии контактов нельзя сохранить в аккаунте G Suite (который используется в компании или учебном заведении), а также в аккаунте ребенка
Примечание. Резервные копии контактов нельзя сохранить в аккаунте G Suite (который используется в компании или учебном заведении), а также в аккаунте ребенка.
Контакты, которые уже есть на устройстве или появятся на нем в будущем, будут автоматически сохраняться в Google Контактах и синхронизироваться с аккаунтом Google.
Если вы выйдете из аккаунта на телефоне или планшете, все ваши контакты Google будут удалены с этого устройства. Они останутся в аккаунте Google и синхронизируются с новым устройством после того, как вы выполните на нем вход.
Примечание. На устройствах некоторых марок и моделей эта функция может не работать.
Как сделать резервную копию контактов на Андроид
Как сделать резервную копию контактов на Андроид. Список контактов в наших смартфонах уже давно стал почти единственным местом для хранения контактных данных наших близких, коллег по работе и полезных знакомых. Согласитесь, очень не хотелось бы утерять всю эту информацию, ведь с техникой может произойти всякое — поломка, сбой программного обеспечения, вирусное ПО и банальная утеря или кража устройства, а в записные книжки номера телефонов уже практически никто не переписывает. В этом случае нам поможет бэкап контактов.
Что такое бэкап контактов
Бэкап контактов — это резервное копирование всех телефонных номеров для того, чтобы их можно было восстановить в случае непредвиденных обстоятельств, приведших к потере данных. Хранить копию можно либо локально на смартфоне или ПК, либо в облачном хранилище. Каждый из этих вариантов имеет свои сильные стороны и минусы. К примеру, хранение бэкапа в облаке даст вам получить к нему доступ с любого устройства, нужно только войти в свой аккаунт, но если у вас нет доступа к сети интернет, то ничего не получится.
Резервное копирование контактов на Андроид
Есть стандартный способ сделать бэкап контактов через настройки книги контактов, делается это так:
- Откройте настройки контактной книги
- Зайдите в раздел импорта и экспорта
- «Экспорт на накопитель»
- Подтвердите сохранение бэкапа
Все ваши контакты сохранятся в файл VCF, который будет располагаться в корневой папке карты памяти.
Внимание! Рекомендуем хранить этот файл бэкапа не в телефоне, а на внешнем носителе, например, на флеш-карте. Потому что если с вашим аппаратом что-нибудь случится, вы потеряете и контакты, и их резервную копию
Для создания бэкапов есть много приложений, самое известное в кругах продвинутых пользователей — Titanium Backup. Предназначено оно не только для бэкапа контактов, оно сохраняет полную резервную копию устройства и требует для работы Root-права. Поэтому можно остановить свой выбор на более лёгком аналоге исключительно для контактов — Go Backup Pro. Порядок действий для создания бэкапа следующий:
- Откройте «Новая/Восстановить»
- Зайдите в «Контакты»
- Нажмите «Копировать»
Когда у вас будет несколько резервных копий контактов, их можно будет объединить в один файл.
Сохранить контакты в облако
Облачным резервным копированием называют сохранение бэкапа на серверах компаний, которые предоставляют такие услуги. В Андроид есть Синхронизация контактов с Google.
Одно из самых проверенных временем приложений — Dropbox. Для бэкапа зайдите в настройки Dropbox и поставьте галочку возле пункта «Сохранять контакты». Также можно автоматически сохранять фото и видео с камеры и любые ваши файлы.
Бэкап контактов на ПК
MyPhoneExplorer — это программа на ПК, которая даёт управлять контактами, сообщениями и файлами телефона с компьютера. Включите в настройках телефона отладку по USB, соедините его с ПК и подождите, пока закончится синхронизация с MyPhoneExplorer. Для создания бэкапа контактов в меню программы нажмите самую правую кнопку «Разное» и выберите «Создать резервную копию данных».

Также можете узнать Как перенести контакты на Андроид.
Как восстановить контакты из бэкапа?
Из файла VCF контакты восстанавливаются так:
- Откройте настройки контактов
- Зайдите в раздел импорта и экспорта
- Восстановите ваши контакты из файла бэкапа
upgrade-android.ru
Резервное копирование
Чтобы сохранить контакты на облачном хранилище, нужно иметь учетную запись iCloud.
- Откройте настройки iPhone, перейдите в раздел «iCloud».
- Найдите пункт «Контакты». Убедитесь, что переключатель находится в положении «Включено», то есть синхронизация данных производится.
Проверить, как iPhone удается синхронизировать контакты, можно на официальном сайте iCloud. После авторизации по Apple ID вы попадете в интерфейс облачного хранилища, в котором будет раздел «Контакты». В нем должны отобразиться все записи из телефонной книги iPhone.
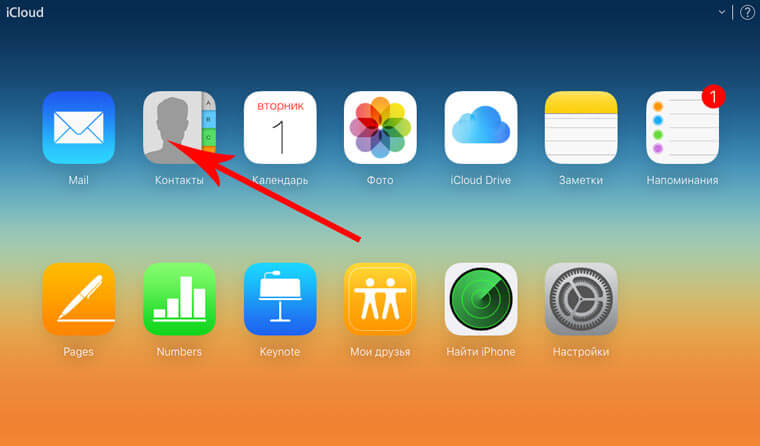
папка Контакты отображается на сайте Icloud
iPhone при подключении к интернету будет автоматически синхронизировать данные, в том числе контакты, с хранилищем iCloud. Для создания же полноценной резервной копии должно быть соблюдено несколько условий:
- Аппарат подключен к питанию.
- У iPhone есть доступ к Wi-Fi, позволяющий синхронизировать большой объем информации.
- Телефон заблокирован, то есть не используется в данный момент.
Контакты Google
Очевидные, казалось бы вещи, но факт в том, что не все знают как это сделать. Довольно распространены такие формы хранения, как
- в памяти мобильного устройства
- на сим-карте сотового оператора
И то и другое небезопасно, так как при утере устройства, или выходе его из строя Вы остаетесь без самого важного, без возможности связаться с тем, кто Вам так необходим. Самый правильный и надежный способ хранения своих контактов, безусловно ведет нас к облачному хранилищу
Потерять их из облака невозможно. И когда вы купите новый мобильный, то переносить их не придется как раз потому, что нет нужды иметь их на мобильном, они же в облаке. Достаточно зайти в свой аккаунт, и вуаля, все контакты в Вашем полном распоряжении на новом устройстве
Самый правильный и надежный способ хранения своих контактов, безусловно ведет нас к облачному хранилищу. Потерять их из облака невозможно. И когда вы купите новый мобильный, то переносить их не придется как раз потому, что нет нужды иметь их на мобильном, они же в облаке. Достаточно зайти в свой аккаунт, и вуаля, все контакты в Вашем полном распоряжении на новом устройстве.
Самый надежный, простой и удобный сервис облачного хранения контактов это аккаунт Google. Для создания аккаунта необходимо зарегистрировать почту на Gmail. Если у Вас еще нет почтового ящика на Gmail, то достаточно просто его создать здесь. После создания ящика на Gmail вы получите доступ к сервису Контакты.
Итак, завели вы в Google аккаунт, связали его со своим мобильным устройством, что теперь, как туда сбросить все данные, что хранятся у Вас на телефоне?
Как в облако загрузить фото с телефона Андроид
Существуют различные облака, платформы и назначения которых меняются и отличаются друг от друга. Принцип сохранения информации на облаке также зависит от той компании и от того приложения, с помощью которого пользователь собирается сохранять файлы.
Есть два варианта того, как пользователь может использовать и загружать фотографии с телефона, ведь чаще всего облака на телефоне для этого и используются. Стоит ознакомиться сразу с двумя способами загрузки, так как они отличаются и имеют некоторые тонкости.
Более подробно о популярном облачном сервисе от Гугл на телефоне стоит посмотреть в этом видео
Автоматически
Первый способ – это автоматический. Если у пользователя телефон на операционной системе Андроид, то он может быть уверен, что у него по умолчанию установлены специальные сервисы от компании Гугл, в том числе и их облачное хранилище. Оно удобно и часто используется в качестве основного.
Для начала пользователю необходимо настроить автоматическое синхронизирование данных. Это необходимо для того, чтобы тот вручную по несколько раз не загружал фотографии, а телефон и настроенная система делали это все за него. Для того, чтобы сделать это, стоит изначально перейти на специальную страницу с настройками аккаунта:
- Для начала необходимо открыть настройки на телефоне. Они чаще всего располагаются на главном экране, а также в рабочей панели устройства;
- Перейдя в настройки, находим специальный раздел под названием «Аккаунты». В нем будут собраны все профили, зарегистрированные на телефоне. Среди них стоит найти аккаунт от компании Гугл и кликнуть на него;
- Авторизуемся в той учетной записи, на которой в дальнейшем будут сохраняться все фотографии;
- Теперь кликаем на пункт под названием «Резервное копирование».
Как только пользователь зашел в эту вкладку, он может настроить автоматическую синхронизацию, чтобы в дальнейшем не переживать за потерянные файлы. Чтобы сделать это, необходимо:
Кликнуть на пункт под названием «Гугл Фотографии»;
После этого стоит перевести тумблер около пункта «Автозагрузка» в активное состояние, если ранее у пользователя он был отключен; Обратите внимание! Включённый тумблер подсвечивается отличным цветом от изначального. Иногда это синий, иногда зеленый
Все зависит от модели телефона.
После этого можно настроить дополнительные параметры, начиная с качества загружаемых фото, заканчивая тем, чтобы ограничить загрузку на мобильных данных.

После этого все фотографии в зависимости от настроек пользователя будут синхронизироваться на Гугл Диске. Для удобства просмотра и сохранения можно использовать специализированное приложение от компании.
Вручную
Также пользователь может вручную загрузить фотографии. Это может потребоваться в тех случаях, когда нужно перенести одну – два необходимых снимка, а не всю галерею целиком. Это также можно сделать через возможности операционной системы. Для того, чтобы пользователь перенес только одну фотографию или же определённый сет, то он может:
- Для начала ему стоит перейти в галерею устройства. Галерея, как правило, располагается также на стартовом экране телефона;
- Также после этого пользователю стоит кликнуть на необходимую ему фотографию, а после кликнуть на кнопочку под названием «Поделиться». Также она может называться «Отправить»;
- После появится список вариантов, куда можно отправить снимок. Находим сервис «Гугл Диск» и кликаем на него;
- Выбираем необходимый аккаунт для отправки снимка и кликаем на пункт под названием «Загрузить».
Начнется процесс загрузки фотографии, после которого пользователь в приложении может увидеть отправленное им фото. Достаточно простой алгоритм позволяет пользователю отправлять, как и отдельные фотографии, так и целые сеты.
Контакты в мессенджерах
Если вы пользуетесь мессенджерами, такими как Viber, Telegram или Whatsapp, то и в них также сохраняются ваши контакты с номерами телефонов. Т.е. войдя в список контактов мессенджера вы сможете увидеть номера телефонов людей, которые раньше были в вашей телефонной книге Android (причем вы можете зайти и в мессенджер на компьютере, если вдруг телефон потерян или сломан).
Также, если вы установите клиент Viber на компьютере c Windows, то в папке C: Пользователи Имя_пользователя AppData Roaming ViberPC Номер_телефона вы найдете файл viber.db, представляющий собой базу данных с вашими контактами. Этот файл можно открыть в обычном редакторе наподобие Word, где, хоть и в неудобном виде, вы увидите ваши контакты с возможностью скопировать их. Если же вы умеете писать запросы SQL, то можете открыть viber.db в SQL Lite и экспортировать контакты оттуда в удобном для вас виде.
Как настроить синхронизацию контактов
Синхронизация контактов и других пользовательских контактов включается по умолчанию, во время первой настройки устройства. Если вы случайно ее отключили, то выполните следующие действия:
Шаг 1. Откройте «Настройки» и нажмите «Google» (данный пункт, в зависимости от версии операционной системы может иметь другое название). Здесь найдите и выберите «Резервное копирование».

Шаг 2. Передвиньте ползунок «Загружать на Google Диск» в состояние «Включено», чтобы разрешить устройству делать резервные копии, синхронизировать контакты, журнал звонков и другие данные.

Шаг 3. В настройках резервного копирования вы также можете сменить аккаунт по умолчанию, настроить другие параметры.

После того, как вы включите синхронизацию, все новые контакты и другие изменения будут автоматически копироваться в облачное хранилище.
Совет: копировать контакты не обязательно при помощи облачного хранилища . В зависимости от модели смартфона это может быть Samsung Cloud, Mi Cloud или любой другой сервис.
Мессенджеры
Если номера из телефонной книжки пропали не в результате целенаправленного сброса или масштабного сбоя, а сами по себе, то есть вследствие несущественной ошибки ОС Android, хозяин телефона, пользующийся мессенджерами, сможет вернуть их, просто открыв переписку. Способ не стопроцентный, но рабочий — а потому имеет смысл рассмотреть порядок действий для четырёх популярнейших приложений.
В Телеграме восстановить потерянный контакт можно следующим образом:
Открыть нужный диалог и тапнуть по аватарке собеседника.
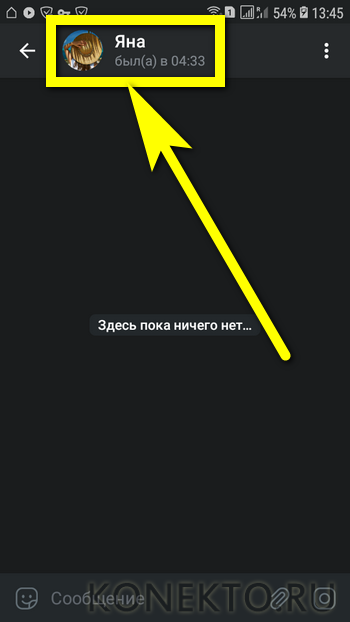
Номер будет отображаться прямо в профиле.
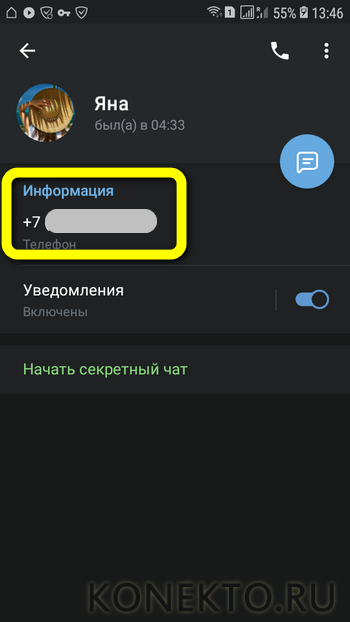
При желании пользователь может переслать данные контакта себе в «Сохранённые сообщения».
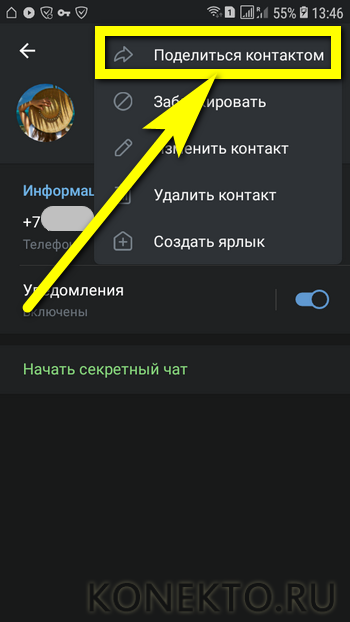
Или, если требуется, чтобы номер высветился в основном окне, позвонить контакту через Телеграм. Теперь остаётся лишь переписать цифры на листочек или скопировать их в буфер обмена — и заново создать карточку в телефонной книжке.
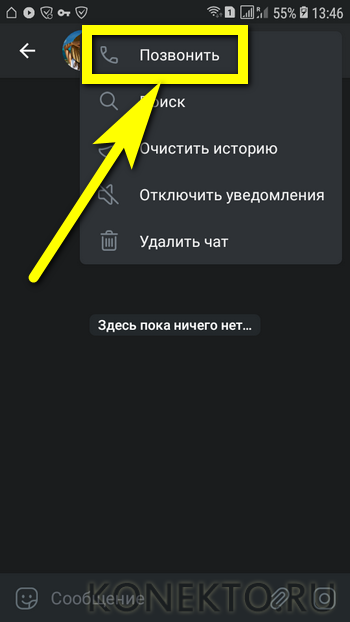
Посмотреть номер, который по какой-либо причине пропал в общем списке, через Вацап можно следующим образом:
Перейти к беседе, тапнуть по трём точкам вверху окна.
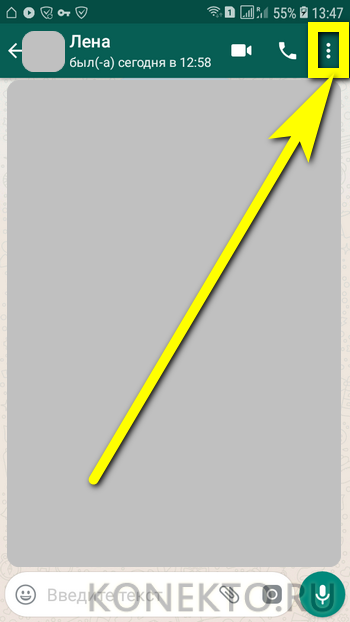
Выбрать опцию «Просмотр контакта».
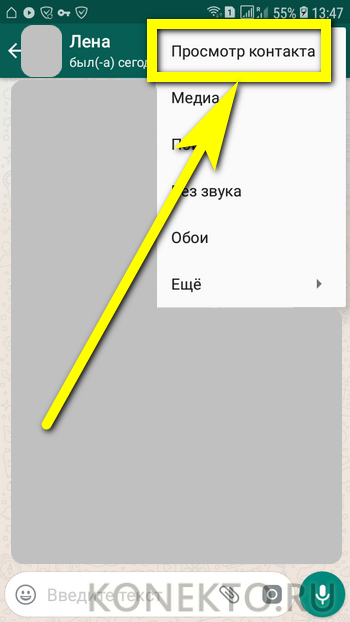
И найти в открывшемся окне требуемые цифры.
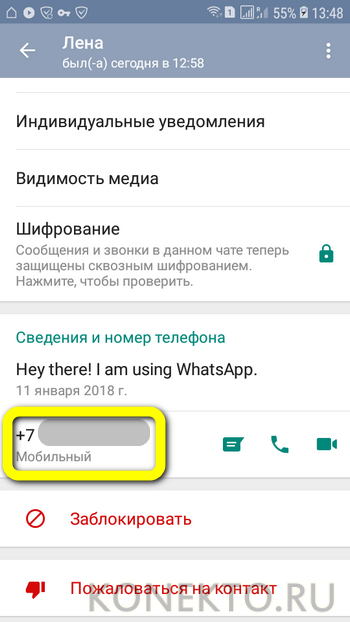
В Вайбере процесс восстановления контакта происходит не менее просто:
Владелец телефона под управлением ОС Андроид открывает диалог, вызывает контекстное меню.
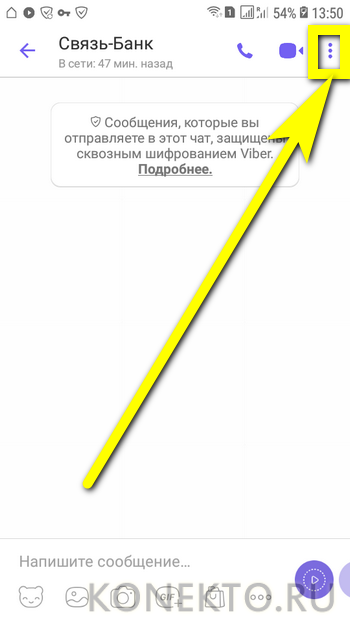
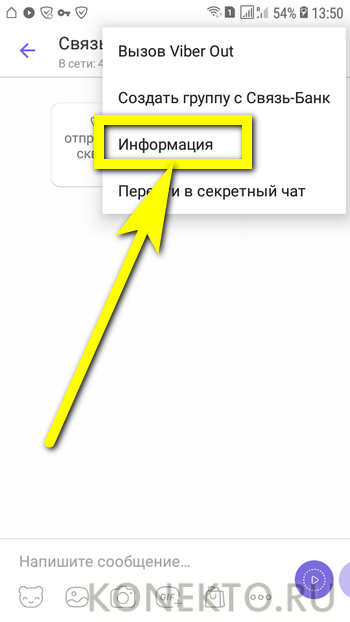
В списке собеседников находит нужного.
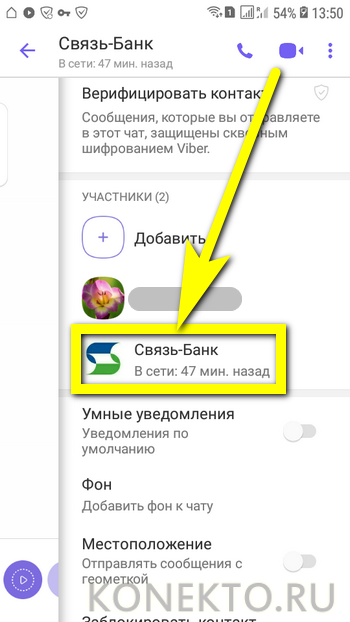
И, тапнув по его имени, получает искомые данные.
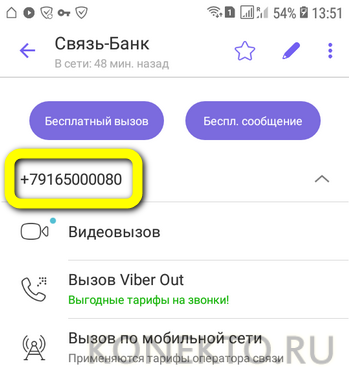
Чтобы найти удалённый из основной телефонной книжки номер в Скайпе, понадобится:
Перейти к окну беседы и тапнуть по аватарке контакта.
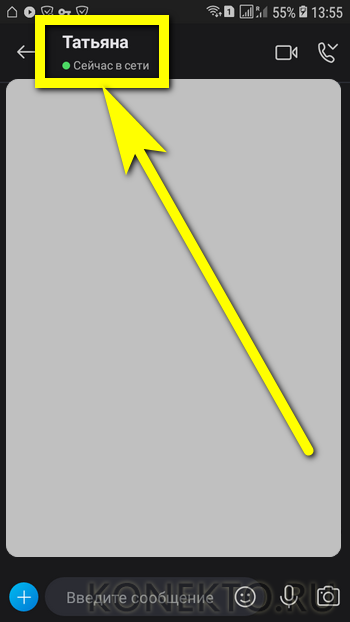
Пролистать страницу вниз.
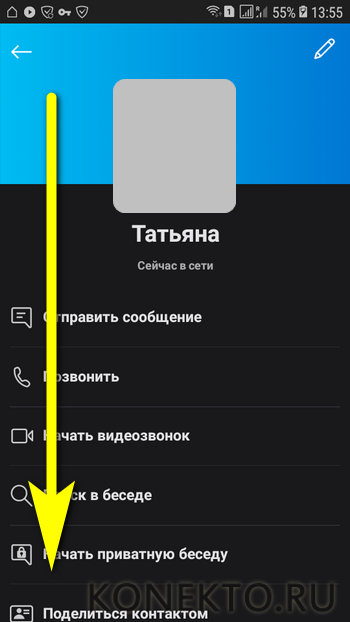
И, если собеседник регистрировался по сотовому номеру, просмотреть и переписать нужные цифры.
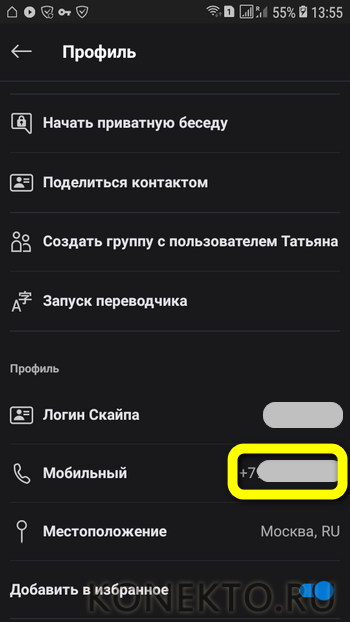
Контакты Google
Очевидные, казалось бы вещи, но факт в том, что не все знают как это сделать. Довольно распространены такие формы хранения, как
- в памяти мобильного устройства
- на сим-карте сотового оператора
И то и другое небезопасно, так как при утере устройства, или выходе его из строя Вы остаетесь без самого важного, без возможности связаться с тем, кто Вам так необходим. Самый правильный и надежный способ хранения своих контактов, безусловно ведет нас к облачному хранилищу
Потерять их из облака невозможно. И когда вы купите новый мобильный, то переносить их не придется как раз потому, что нет нужды иметь их на мобильном, они же в облаке. Достаточно зайти в свой аккаунт, и вуаля, все контакты в Вашем полном распоряжении на новом устройстве
Самый правильный и надежный способ хранения своих контактов, безусловно ведет нас к облачному хранилищу. Потерять их из облака невозможно. И когда вы купите новый мобильный, то переносить их не придется как раз потому, что нет нужды иметь их на мобильном, они же в облаке. Достаточно зайти в свой аккаунт, и вуаля, все контакты в Вашем полном распоряжении на новом устройстве.
Самый надежный, простой и удобный сервис облачного хранения контактов это аккаунт Google. Для создания аккаунта необходимо зарегистрировать почту на Gmail. Если у Вас еще нет почтового ящика на Gmail, то достаточно просто его создать здесь. После создания ящика на Gmail вы получите доступ к сервису Контакты.
Итак, завели вы в Google аккаунт, связали его со своим мобильным устройством, что теперь, как туда сбросить все данные, что хранятся у Вас на телефоне?
Перенос контактов с одного устройства на другое через облако «Яндекс»
Напоследок остановимся еще на одном популярном сервисе. Действия в нем немного отличаются. Но его преимущество состоит в том, что использовать перенос можно даже на очень сильно устаревших мобильных устройствах и платформах.

Для этого вам потребуется всего лишь установить приложение «Яндекс.Переезд», выбрав версию именно для своей модели старого устройства, после чего нужно будет авторизироваться, по окончании переноса данных записать появившийся PIN-код (он понадобится при импорте контактов на новом устройстве).

На новом девайсе инсталлируйте апплет «Яндекс.Диск», выполните авторизацию с тем же логином и паролем, которые использовались для «Яндекс.Переезд», вызовите настройки приложения, введите ранее записанный PIN-код и тапните на пункте старта переноса данных. Только и всего!
Как отключить сохранение контактов в Google Контактах и переместить их из аккаунта Google
Вот как отключить автоматическое сохранение контактов с устройства в Google Контактах:
-
Откройте приложение «Настройки» на телефоне или планшете Android.
-
Нажмите Настройки для приложений Google Синхронизация Контактов Google Синхронизация контактов на устройстве Автоматически копировать и синхронизировать контакты с устройства.
-
Отключите параметр Автоматически копировать и синхронизировать контакты с устройства.
Контакты, которые уже были сохранены в Google Контактах, останутся в аккаунте до тех пор, пока вы не удалите их вручную.
Узнайте, как переместить контакты Google в другой аккаунт с помощью приложения «Контакты».
Узнайте, как экспортировать контакты Google в другой аккаунт в Интернете. Экспортированные контакты останутся в аккаунте до тех пор, пока вы не удалите их.
Сохранение контактов
Если вы случайно стерли важный контакт, отключите телефон от интернета, чтобы не дать синхронизации удалить его еще и с облачного хранилища. Зайдите на iCloud.com и убедитесь, что запись удалось сохранить. Из облачного хранилища её можно перенести на другое устройство.
Сохранение на Mac
Если под рукой есть компьютер с Mac OS, можно синхронизировать с ним данные с iCloud
Важно, чтобы телефон при этом оставался отключенным от интернета, иначе контакт удалится
- Зайдите в системные настройки OS X.
- Откройте раздел «iCloud». Введите данные Apple ID, чтобы авторизоваться.
- Запустите приложение «Адресная книга» или «Контакты» (зависит от версии системы). Внутри вы увидите все контакты, которые удалось синхронизировать с iCloud.
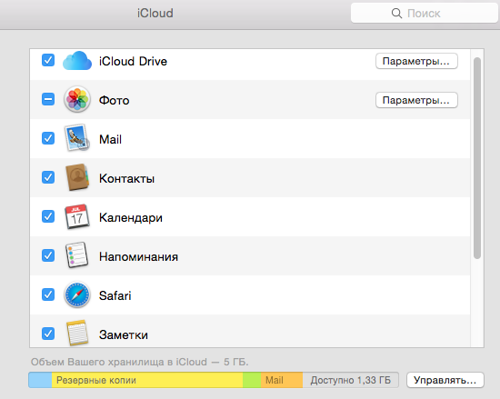
содержимое ICloud
Чтобы сохранить записи телефонной книги в виде отдельного файла, выделите их, раскройте меню «Файл» и выберите пункт «Экспорт». Сохраните данные как файл vCard, чтобы всегда иметь под рукой резервную копию.
Экспорт из iCloud
На Windows нет предустановленных программ для работы с сервисами Apple, поэтому чтобы перенести контакты, можно воспользоваться сайтом iCloud.com.
- Откройте в браузере iCloud.com, авторизуйтесь с помощью Apple ID.
- Зайдите в раздел «Контакты». Выделите записи, которые нужно перенести на компьютер или другой носитель.
-
Нажмите на шестеренку в нижнем углу и выберите «Экспорт vCard».
Сохраненный файл можно будет впоследствии загрузить обратно на облачное хранилище и синхронизировать с телефоном.
Что такое облако Хонор
Облачное хранилище Honor — специальный сервис, доступный владельцам смартфонов Хонор и Хуавей. С его помощью можно хранить на виртуальном диске до 5 ГБ данных и не переживать за вопросы резервного копирования. Пользователь в любой момент может зайти в облако на Андроиде и получить доступ к интересующим данным, сделать бэкап или сохранить информацию. Кроме того, можно разрешить доступ к хранилищу другим пользователям.
В случае утери смартфона или его кражи, можно войти в Хонор облако и заблокировать персональные сведения. В таком случае посторонние люди не смогут получить доступ к конфиденциальной информации: фотографиям, музыке и другим. Кроме того, при покупке нового смартфона Honor с Андроид достаточно подключиться к аккаунту для получения доступа к интересующим файлам.
Пользователи смартфонов должны знать, что такое облако в телефоне Хонор на Андроид, и как им пользоваться. К основным функциям можно отнести:
- массовое резервное копирование;
- синхронизация файлов, документов, контактов и других сведений;
- хранение файлов;
- получение безопасного доступа;
- умная идентификация пользователя;
- многоуровневая защита;
- перенос информации на другое устройство, в том числе компьютер и т. д.

Можно ли перенести контакты с другого google аккаунта
На телефоне можно скопировать информацию с другой учетной записи Гугл, но её придется добавить в настройках самостоятельно. Переходим в раздел «Аккаунты» и спускаемся до конца. Нажимаем на пункт, отмеченный на скриншоте ниже.
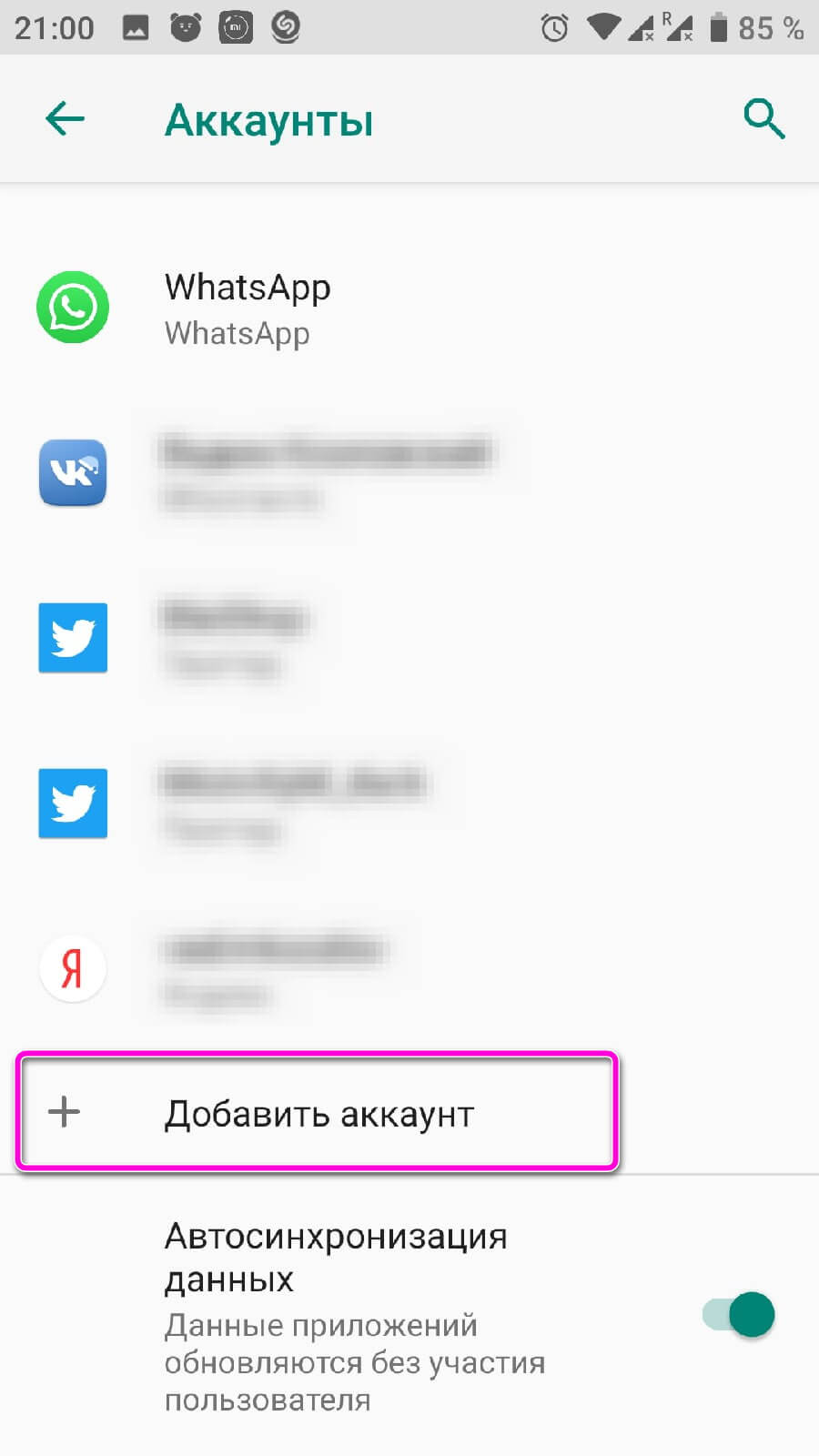
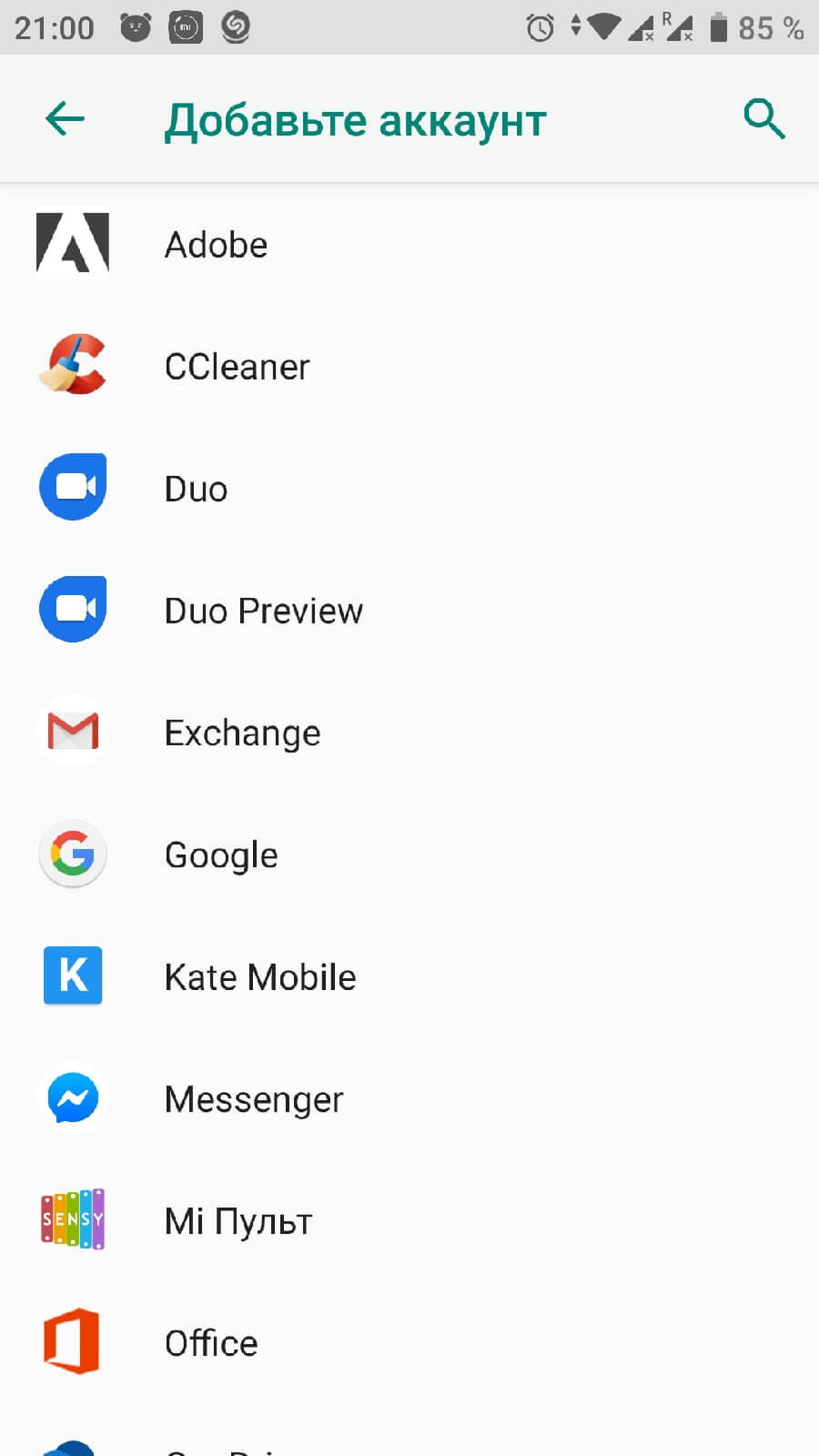
Вводим пароль и жмем на кнопку «Готово». Чтобы проверить работоспособность активированной функции, из списка подключенных сервисов выбираем только что подключенную учетную запись, переходим в раздел, отмеченный на изображении ниже. Делаем нажатие по иконке в правом верхнем углу и выбираем «Синхронизировать», что отправить новые данные и сохранить недостающие.
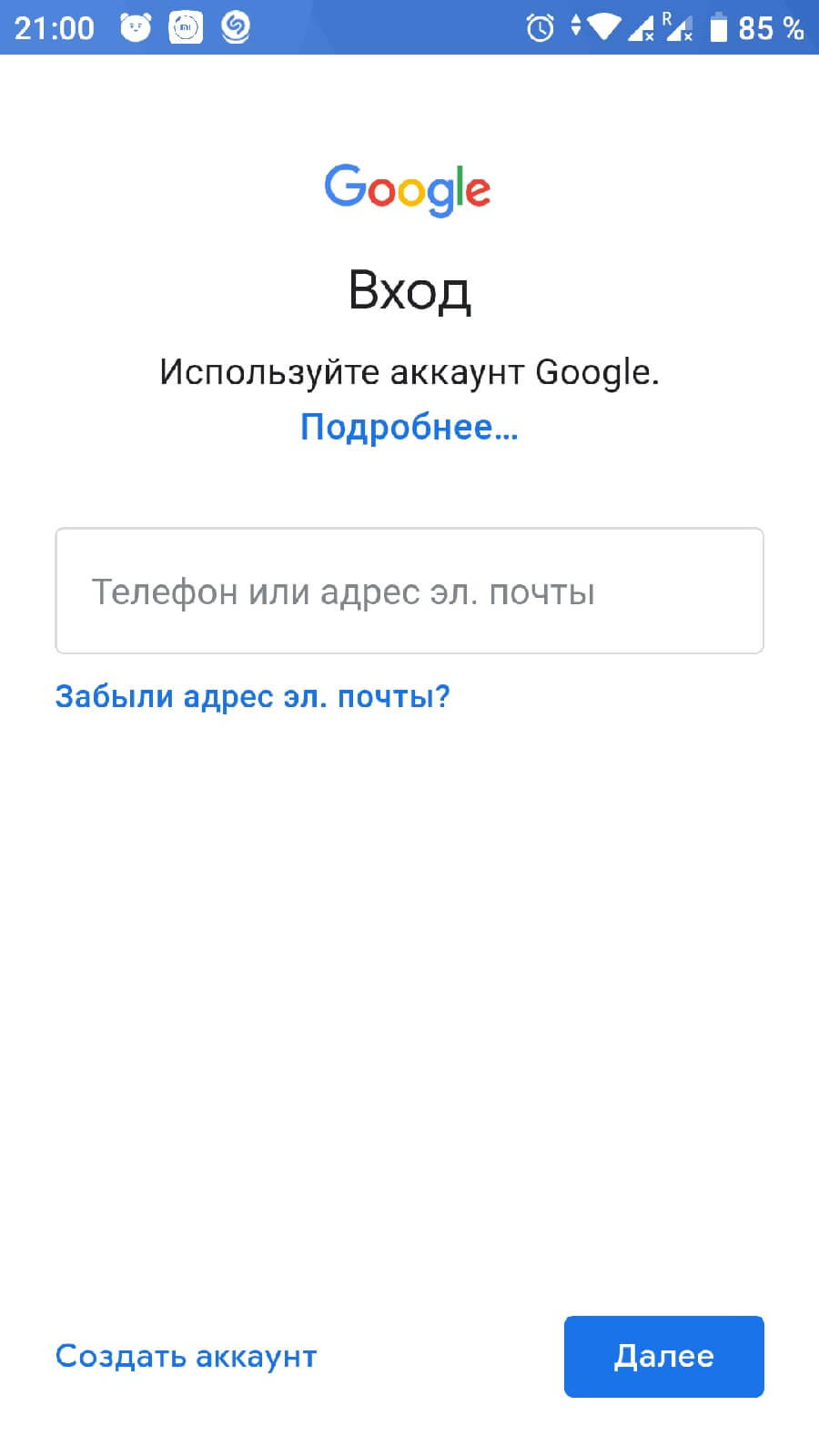
При появлении нового контакта, адреса электронной почты или заметок, операционная система будет автоматически показывать всплывающее меню, с выбором профиля Гугл, к которому будет относиться сохраненная информация. Это упрощает взаимодействие с устройством, если к нему подключены домашние и рабочие учетные записи.
Как восстановить контакты после сброса настроек Android
Иногда случается так, что приходится откатить Андроид до заводских настроек, чтобы вернуть системе прежнюю производительность, скорость и чистоту.
Но после сброса на устройстве не остается никаких данных, удаляется все. Поэтому прежде чем сделать сброс необходимо сделать резервные копии нужных данных, в том числе и телефонной книги.
- Синхронизируйте устройство с Гугл аккаунтом и дождитесь копирования телефонной книги.
- Сохраните номера телефонов в файл и перенесите его в облако или на жесткий диск компьютера.
- Используйте любое приложение для создания резервной копии.
Выберете способ удобный для вас сделайте бэкап и в дальнейшем восстановление займет не более 2 минут.
Ручной
Чтобы вручную сохранить номера с Android-телефона в Google, потребуется:
- Зайти в приложение «Контакты» на смартфоне.
- Выделить людей, данные которых нужно перенести в облако.
- Нажать на кнопку «Share» в правом верхнем углу и выбрать из списка доступных сервисов Google Диск.
Теперь в файловой системе хранилища появится файл формата .vcf. В нем содержится следующая информация об абонентах:
- ФИО;
- телефон;
- должность;
- фото;
- e-mail адрес;
- адрес сайта.
Чтобы перенести их с Google на Android, iOS, Windows (эти ОС могут работать с vcf-файлами), требуется:
- Предоставить ссылку на скачивание vcf-файла из Google Диск.
- Открыть ссылку на телефоне или компьютере, на который нужно перенести номера.
- Скачать и открыть файл с данными.
На смартфонах система сама добавит номера телефонов в адресную книгу. На компьютерах vcf можно открыть как текстовый файл с помощью блокнота, Word или аналогов. Только фотография в таком случае будет отображаться как набор символов.
Для корректного отображения всей информации vcf-файла на компьютере, можно использовать Windows Contacts, Handy Address Book или стандартный почтовый клиент.
Веб-приложение Контакты от Google также может работать с vcf-файлами. С его помощью тоже можно перенести контакты через Google аккаунт на телефон. Для этого требуется:
- Открыть Контакты в браузере.
- На панели функций слева выбрать опцию «Импортировать».
- Нажать на «Выбрать файл».
- Выбрать из списка файл с контактами.
Теперь на всех смартфонах, синхронизированных с аккаунтом, на который были импортированы контакты, в записной книге появятся новые номера с информацией об их владельцах.
Сохранить контакты с телефона в Google можно двумя методами: автоматически через синхронизацию аккаунта и облака, а также вручную с помощью vcf-файла. Благодаря этому можно получить доступ к контактам на Android, iOS, Windows или macOS-гаджете в нужное время при помощи импорта телефонных номеров на смартфон или компьютер.
Google Контакты
Здесь хранятся все контакты, связанные с Вашим аккаунтом.
Карточка контакта содержит комбинированную информацию. Это данные внесенные Вами о контакте и данные, которые он сам внес о себе. Можете себе представить, насколько это удобно? Ваш знакомый, партнер, родственник поставил себе новую сим-карту, или завел новую почту, или изменил свой адрес, место работы, должность… Любое изменение, которое у него произошло, моментально отобразится в карточке контакта в Вашем сервисе.
Заниматься поиском «дублей» — скучная рутина. Googlee Контакты избавят Вас от нее. Есть возможность объединять похожие контакты. Те, которые с большой долей вероятности у Вас просто дублируются, как это часто бывает. Теперь точно не будет лишних, ненужных записей!
Как сохранить контакты в облаке
Чтобы сохранить контакты в облаке, потребуется синхронизировать облачный сервис с телефонным устройством. Для этого понадобится действующая учетная запись Гугл (ваш почтовый ящик Gmail и пароль, с помощью которого производилась настройка телефонного устройства). Рассмотрим сохранение контактов в операционной системе Андроид с помощью аккаунта Гугл.
1
Как сохранить контакты в облаке — активируем синхронизацию контактов на телефоне
Настройка Андроид-устройства происходит через учетную запись Гугл: с помощью почты Gmail мы сопрягаем телефон с облачным сервисом. Для этого потребуется найти учетную запись Гугл на телефоне и активировать синхронизацию (создать резервную копию ваших контактов в интернете). Это можно сделать двумя способами.
Первый способ
Заходим в «Контакты» на телефоне.
Нажимаем функциональную клавишу на панели телефона слева. Покажется дополнительное меню.
Выбираем «Объединить с Google», действие подтвердится уведомление на экране телефона «Ваши контакты объединены с учетной записью Гугл».
Теперь ваши контакты находятся на облаке Гугл, и в случае утери телефона ваши контакты легко возобновить через учетную запись Gmail.
Второй способ
Заходим в «Настройки» на устройстве.
Находим пункт меню «Учетные записи и синхронизация».
Примечание: в зависимости от модели Андроид-устройства этот пункт может называться по-другому. Ищите близкое по значению «Синхронизация».
Откроется список всех ваших учетных записей на устройстве. Нам нужен Гугл аккаунт – находим, нажимаем на него.
Покажется меню настроек, прокручиваем вниз и выбираем «Синхронизировать контакты» — нажимаем стрелку по кругу рядом с командой. Под этой опцией находится дата последней синхронизации ваших контактов. Успешная синхронизация должна подтвердиться появлением текущей даты и времени.
Примечание: если у вас есть почта Gmail, то и облако Гугл у вас тоже есть. Остается найти его в интернете и совершить вход с помощью почтового ящика Gmail.
Теперь найдем сохраненные контакты в интернет-пространстве на облаке. Для этого открываем любой браузер (у нас Google Chrom):
Вводим в адресную строку поиска запись www.google.com/contacts , для этого выполняем команды «Копировать», «Вставить» в адресную строку браузера, нажимаем «Enter».
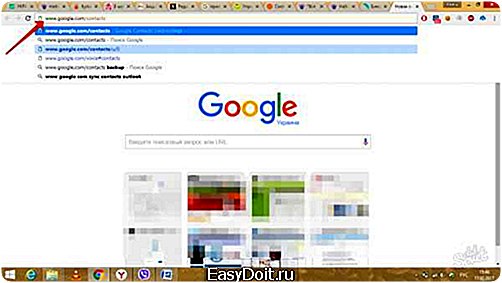
Если пароль почтового ящика Гугл не сохранен в браузере, то нужно ввести ваши учетные данные (электронную почту и пароль) для входа.
- На экране покажется список всех контактов, которые были сохранены на облаке.
- С этой страницы вы можете управлять сохраненными номерами – удалять и добавлять абонентов.
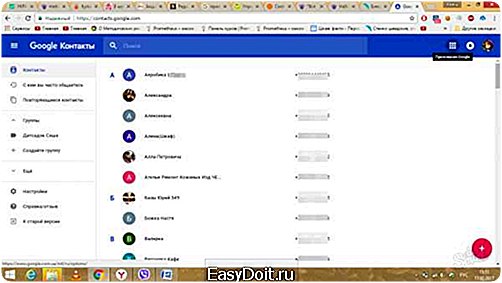
3
Как сохранить контакты в облаке — об учетной записи Gmail (Гугл)
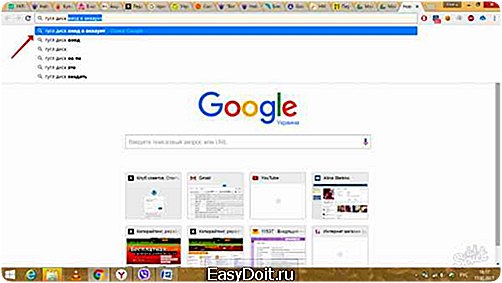
Нажимаем ссылку на Google-диск, заходим в него.
- Покажется вся сохраненная информация, которая имеется на вашем облаке.
- Слева в списке команд нажимаем «Резервные копии».
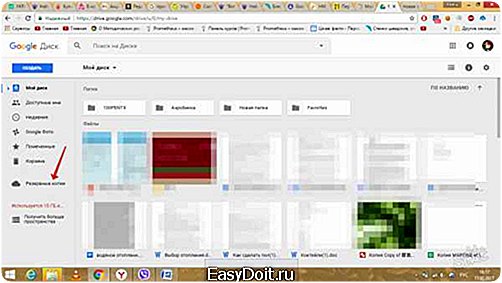
Программа покажет имеющиеся копии ваших контактов с устройств, на которых была включена синхронизация с аккаунтом Гугл, а также дату последней синхронизации.
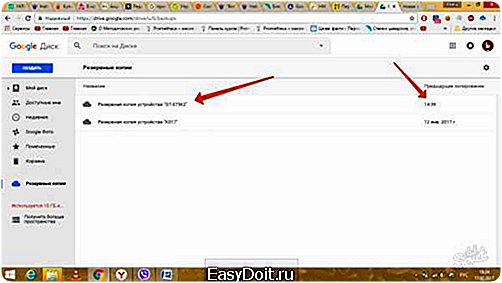
Эти копии с контактами автоматически устанавливаются при первичной настройке телефонов, планшетов и смартфонов на базе операционной системы Андроид. Программа запрашивает пароль и логин к вашей учетной записи Гугл, а затем происходит синхронизация устройства с резервной копией в интернете (по вашему согласию). Таким образом контакты из облачного сервиса Гугл переносятся на ваше устройство. Подробнее о резервном копировании можно почитать в этой статье Как сделать резервную копию Андроид.
sovetclub.ru
Что насчет контактов, которые хранятся на SIM-карте или синхронизируются с другими облачными сервисами?
Контакты, которые хранятся на SIM-карте или синхронизируются с другими облачными сервисами (такими, как Exchange и Yahoo), нельзя автоматически сохранять в Google Контактах. Подробнее о том, как импортировать контакты…
Совет. Если вы хотите использовать контакты в сервисах Google, не сохраняя их в Google Контактах, включите параметр Сохраняйте контакты с ваших устройств. Эта настройка распространяется на контакты, которые хранятся на SIM-карте или синхронизируются с другими облачными сервисами. Управлять этими контактами можно только с исходного устройства. Чтобы узнать, как создать резервные копии контактов, не сохраняя их в Google Контактах, прочитайте эту статью.
Восстановление номеров
Телефон может быть утерян или разбит. Как вернуть в этом случае утерянные номера? На самом деле это можно сделать 2 способами:
- синхронизировав учетную запись Google Disk;
- загрузив VCF файл.
Скачать Google Drive на компьютер Windows 10
Каждый вариант рассмотрим отдельно.
Способ 1. Синхронизация с аккаунтом
Перед тем, как добавить номера из учетной записи Гугл, необходимо подключить почтовый ящик. После этого нужно:
- Открыть настройки телефона.
- Кликнуть по надписи: «Аккаунты».
- Выбрать «Google».
- Открыть меню, нажав на три точки.
- Нажать «Синхронизировать».
После этого все данные, хранящиеся в облачном сервисе, будут импортированы в мобильное устройство.
Способ 2. Копирование из VCF
Как восстановить данные если синхронизация не возможна? Для этого нужно экспортировать VCF файл через веб-интерфейс:
- Открыть интернет ресурс contacts.google.com.
- Перейти в категорию «Еще», а затем кликнуть по «Экспортировать».
- Выбрать «vCard».
На следующем шаге требуется подключить смартфон к компьютеру. Когда устройство определится, файл с контактами копируется на SD-карту или внутреннюю память телефона. После этого требуется:
- Открыть адресную книгу.
- В дополнительном меню выбрать «Импорт/Экспорт».
- Кликнуть по надписи: «Импортировать из VCF».
- Определиться с местом хранения файла.
Когда файл загрузится, в телефонной книге появятся новые номера.
Заключение
С помощью инструментов для импорта и экспорта вы в любое время можете перенести контакты из телефонной книги в облако . Тогда в случае потери SIM-карты или телефона, вы без особых проблем сможете восстановить номера и другие контактные данные. Далее мы расскажем, как сохранить контакты с Андроид в облаке .
