Как перекинуть фото с айфона на айфон: подробно
Через Андроид приложения для передачи данных
Передавать файлы так же умеют приложения SHAREit, Xender, Zapya, Send Anywhere и AirDroid. Главное условие – использование программы одного сервиса на передающем и принимающем устройстве.
Принцип работы:
Скачайте и установите на Android смартфон или планшет подходящую программу. Описание возможностей, а так же ссылку на скачивание смотрите в статье «Андроид приложения для передачи данных».
Установите программу на iPhone:
SHAREit в Apple Store.
Xender в Apple Store.
Zapya в Apple Store.
Send Anywhere в Apple Store.
AirDroid в Apple Store.
Запустите программу на Android-устройстве. Отметьте файлы, после чего нажмите на кнопку отправки.
Откройте приложение на iPhone и примите файлы.
Четвертый способ переместить фото с андроид на айфон
Если у вас есть нужный объем пакета данных или оба устройства находятся в диапазоне сетей Wi-Fi, самым простым способом будет отправка фото по электронной почте.
Наверное, уже все пользуются программой WhatsApp или Viber, в которых удобно реализован функционал передачи фото с одного устройства на другое.
Но у этого способа два минуса:
- Требуется наличие интернета – терпимая проблема
- При передаче фото сжимается и теряется качество
Для этого можете использовать удобную и простую программу FotoSwipe, а главное пока что бесплатную. И так, что требуется:
Качаем из AppStore или GoogleApp программу FotoSwipe на оба устройства, неважно iOS или Android.
Включаем Bluetooth на обоих гаджетах
Открываем программы на обоих устройствах – даем разрешения на доступ к фото и на определение геолокации.
Все! Перекидываем фотографии друг другу без всяких регистраций, интернета и потери качества простым свайпом.
Программа пока бесплатная, поэтому думаю, она должна быть в каждом телефоне. Успехов.
Прямая передача между устройствами
Для передачи вообще без сторонних сервисов, облаков и учетных записей можно использовать специальные приложения, которые связываются по защищенном протоколу и передают данные напрямую.
Подобные приложения могут установить связь в рамках одной Wi-Fi сети. Работа похожа на AirDrop от Apple, а передавать можно даже на компьютер и Android-девайс.
Price: Free+
Price: Free
Одним из первых приложений в данной нише является Instashare. В приложении можно увидеть фото и видео из галереи, любые данные из iCloud. Из других приложения можно передавать файл через меню Поделиться.
Принятые файлы можно передать в нужную программу на iPhone аналогичным способом.
Программа на iPhone связывается с клиентом на Android и отправляет любые данные.
Ручная синхронизация контактов
К сожалению, ограничения, наложенные Apple, достаточно жесткие, поскольку большинство немолодых моделей очень медленно работают под новой iOS 9 и ее установка не имеет никакого смысла. Часто исходный смартфон слишком старый и работает на Андроид меньше 4.0, в таком случае переносить персональные данные придется вручную.
Лучше всего выполнять это с помощью облачных сервисов хранения. Если номера размещены в Google Contacts, то их перенос не составит труда. Достаточно добавить учетную запись Google в меню «Mail, Контакты, Календари» на Айфоне и войти в свой аккаунт. iOS автоматически предложит синхронизировать список контактов. Аналогично можно поступить и с профилями в Twitter и Facebook, все контакты, хранящиеся там, тоже будут синхронизированы. Не забудьте добавить нужные почтовые ящики, если не собираетесь устанавливать специальное приложение.

Если телефонная книга хранится локально, то следует экспортировать ее в формат VCF, сделать это можно в настройках. Сначала:
- Выберите в меню «Контакты» пункт экспорта/импорта, и найдите функцию переноса на карту SD (Export vCard). Не следует использовать автоматическое имя файла, поскольку его будет сложно найти, поместите результат в корневой раздел накопителя. Учтите, что часть контактов может храниться на SIM-карте, часто ее приходится менять, поскольку разъем в Айфоне поддерживает только microSIM, поэтому нужно экспортировать такие контакты отдельно.
- Теперь нужно скопировать полученные файлы на компьютер и запустить iCloud, предварительно подключив устройство на iOS.
- Далее кликните по иконке настроек и найдите пункт «Импорт визитной карточки», укажите путь к файлам.
Перенос фотографий с помощью Bluetooth
Другой популярный способ, который знаком всем еще с начала двухтысячных – перебросить через Bluetooth.
Несмотря на то, что в основном данная технология сейчас используется для подключения к устройству различной периферии, она все также может использоваться для передачи фото. Разумеется, используя этот способ, можно передавать не только фотографии, но и любые другие файлы, к которым имеется доступ.
- Для передачи фото, сперва необходимо активировать модуль Bluetooth. Сделать это можно через шторку с быстрыми настройками или через меню настроек телефона.

Теперь откройте стандартное приложение «Галерея».

Отметьте в списке нужную фотографию или выберете несколько. В правом верхнем углу нажмите на кнопку «Обмен». На некоторых устройствах эта кнопка может иметь название «Передать», так же она может быть расположена и в нижней части экрана.

Откроется список, в котором необходимо выбрать, каким способом необходимо выполнить передачу. Выбирайте «Bluetooth».

В списке устройств, выберете то, на которое необходимо перенести фото
Обратите внимание, что оно должно быть открыто по Bluetooth для других устройств. Если оно не доступно, измените его настройки.

Подтвердите передачу и прием фото.
Как видите, ничего сложного нет. Однако, эта технология уже довольно устаревшая и скорость передачи данных при использовании такого способа не слишком высокая. Поэтому пользоваться ей рекомендуется только при отсутствии возможности передать фото через интернет или Wi-Fi.
Метод 1. Передача фотографий Android на iPhone через Tipard Phone Transfer
Tipard Телефонный перевод является профессиональной программой импорта и экспорта фотографий. Он поддерживает передачу изображений с Android на iOS, между телефонами Android или двумя iDevices. Кроме того, для достижения миграции изображений используются физические подключения. Это не только не требует подключения к Интернету, но также обеспечивает более высокую скорость и лучшее качество.
Шаг 1
Установка телефонной передачи
Телефонная передача имеет одну версию для Windows и Mac соответственно. Вы можете загрузить нужную версию и установить ее на свой компьютер.
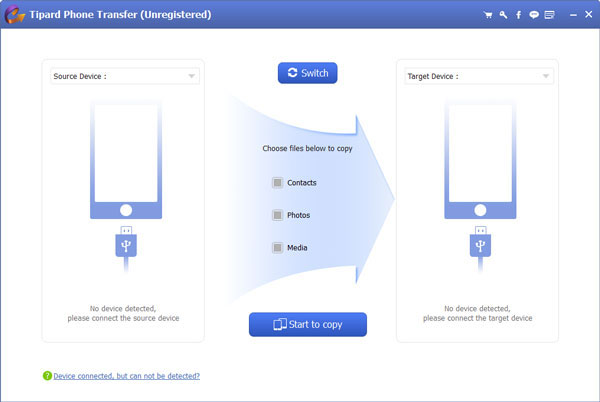
Шаг 2
Подключить Android и iPhone
Перейдите в приложение «Настройки» на главном экране Android и включите «Отладка USB» на экране «Параметры разработчика». Подключите Android-устройство и iPhone к компьютеру с помощью шнуров.
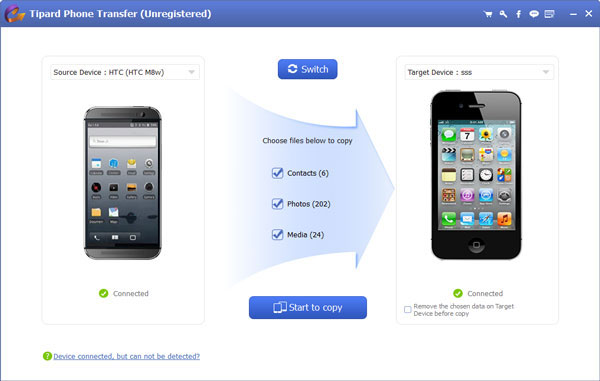
Шаг 3
Выберите данные с Android
Убедитесь, что ваш телефон Android отображается на панели «Исходное устройство», а iPhone отображается на панели «Целевое устройство». Если нет, нажмите кнопку «Переключить», чтобы исправить их. Затем установите флажок «Фото» в центре интерфейса.
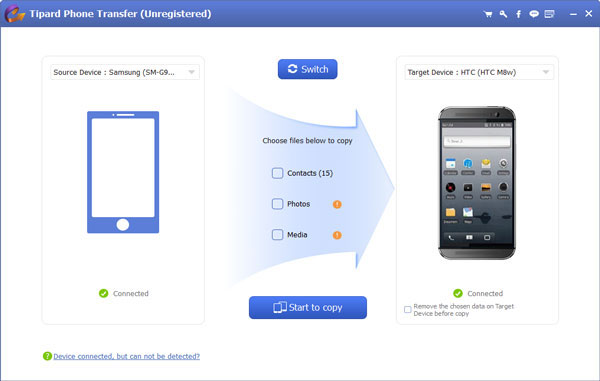
Шаг 4
Передача данных с Android
Как только вы нажмете кнопку «Начать копирование» внизу, Phone Transfer выполнит вашу команду немедленно.
Облачные сервисы
Облачные сервисы используются не только для резервного копирования данных. Большинство из них позволяют нам легко обмениваться файлами и фотогалереями с другими пользователями Андроид. Яндекс Диск и Гугл Диск идеально подойдут для этой цели благодаря своей способности генерировать безопасные ссылки на ваши фотографии в полном разрешении. Оба этих сервиса на старте дают 10-15 Гб памяти. Но вы можете получать, дополнительное бесплатное пространство пригласив друзей или принимая участие в акциях.
Обмен фотографиями помощью Яндекс Диска
После того, как вы установите приложения Яндекс.Диск и войдете в свой аккаунт. Пришло время загрузить фотографии, которыми вы хотите поделиться. Откройте Яндекс Диск и создайте новую папку для фотографий. Затем перейдите в папку, которую вы только что создали, нажмите загрузить и выберите фотографии, которые вы хотите загрузить.
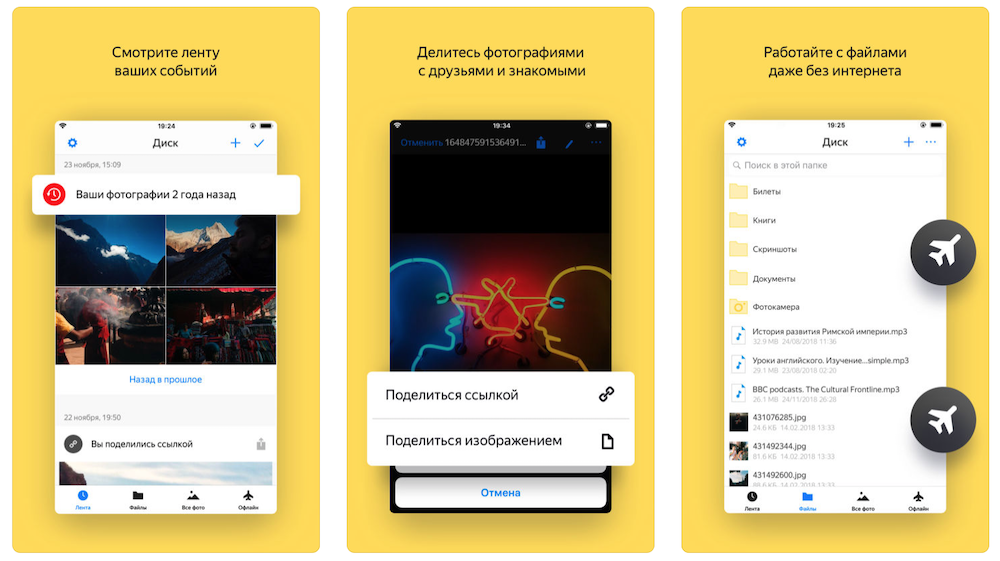
Как только фотографии будут загружены, вы можете поделиться ими с друзьями. Сдвиньте файл или папку в сторону, должно появиться меню. Выберите «Поделиться». Приложение сделает специальную ссылку. Ссылку можно переслать другу.
Яндекс.Диск
Price:
Free+
Обмен фотографиями помощью Google Диска
Процесс обмена фотографиями через Google Диск достаточно похож. Чтобы поделиться своими фотографиями или видео, загрузите их в новую папку. После создания папки нажмите на значок «плюс» в правом нижнем углу, затем «Загрузить» и наконец «Фото и видео». Выберите фотографии, которыми хотите поделиться, и нажмите «Загрузить».
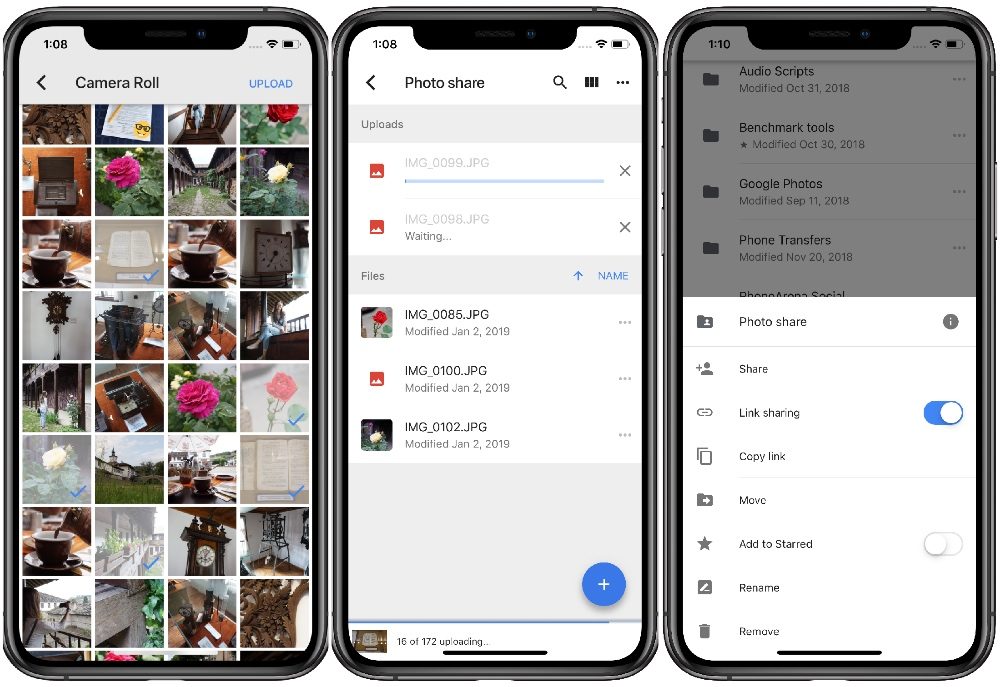
После загрузки фотографии вернитесь в начальную папку с и нажмите на три точки рядом с папкой в которой фотографии. Убедитесь, что включен общий доступ к папке. Отсюда вы можете пригласить людей для доступа к папке с фотографиями или сгенерировать ссылку.
Google Drive – хранилище
Price:
Free+
Второй способ передать фото с андроид на айфон — через приложение SHAREit
Скачайте приложение ShareIT на оба устройства из магазинов (Play Маркета | App Store).
Включите приложение на обоих телефонах. Если раньше не использовали приложение, добавьте свой профиль и установите аватар.
Идем дальше. Отключите передачу данных по сотовой сети для правильного функционирования приложения.
На отправляющем телефоне выберите «Отправить». Затем, на отправляющем устройстве, выберите файл (ы), который вы хотите перекачать.
Выберите «Отправить». В левом нижнем углу выберите «Подключиться к iOS / WP». Откроется диалоговое окно. Нажмите «Продолжить».
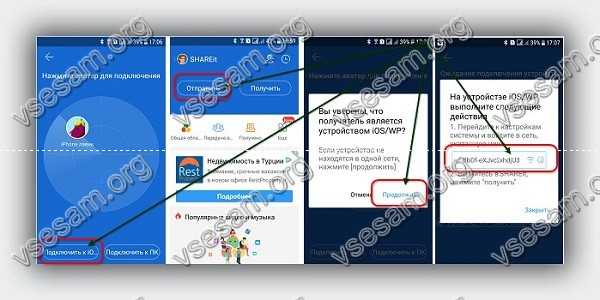
Подождите, пока телефон не создаст точку доступа Wi-Fi. Его имя появится на экране. Перейдите к приемному устройству. Выйдите из приложения SHAREit.
Перейдите к настройкам телефона и подключитесь к сети, созданной передающим устройством. Вернитесь в приложение SHAREit и нажмите кнопку «Получить».
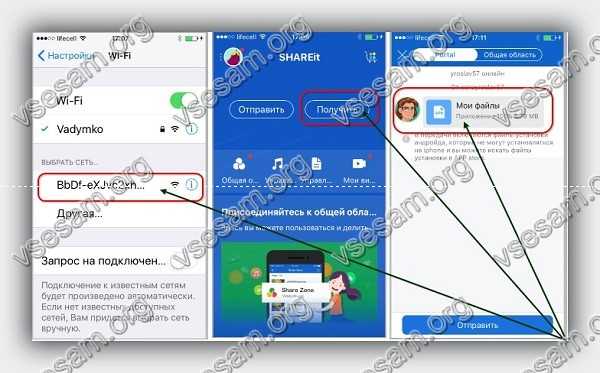
На отправляющем устройстве появится аватар пользователя, который хочет получить файл. Выберите его.
На принимающем устройстве примите файл. Подождите, пока файл / файлы будут перенесены с одного устройства на другое.
Использование Google Photos
Если вы ранее пользовались учетной записью Google Photo для доступа к своим Android-фотографиям и видео, то они сохранятся на iOS. И даже если ранее вы и не слышали о Google Photo, то вы сможете легко создать резервную копию своих медиа данных и пользоваться ими на iOS.
Для этого вам понадобиться быстрый интернет и немного времени.
Для этого проделайте следующие шаги:
- Загрузите приложение Google Photo на свой Android
- Войдите в Google Photo и введите пароль от аккаунта Google
- Создайте резервную копию галереи в настройках приложения
- Загрузите Google Photo на iOS
- Войдите в свою учетную запись Google с помощью Google Photo
С помощью этого сервиса вы сможете получить доступ к любым своим фотографиям и видео из всех источников, на которых есть Google Photo и введен ваш пароль, если у вас есть подключение к Интернету. Также вы можете соединять аккаунты для общего пользования: с друзьями или близкими.
Также вы можете сохранять фото и видео, нажав на него.
Ссылка для скачивания Google Photo на Windows, Android и iOS
Как перенести данные с андроида на андроид, используя стандартные инструменты
Принцип работы основан на автоматическом резервном копировании. В соответствии с выставленными настройками и при наличии интернета, данные синхронизируются и отправляются на сервер для хранения автоматически. А так как содержимое привязано к учетной записи, достаточно ввести логин и пароль на новом устройстве, для получения копии содержимого.
Автоматическое резервное копирование позволит перенести данные и настройки: контакты телефонной книги, установки приложений, события календаря, пароли, историю браузера и т.д.
Файлы мультимедиа разрешено копировать только на облачный диск с фиксированным объемом. Если на телефоне много видеозаписей, музыки и других массивных файлов, придется докупать дополнительное пространство или воспользоваться другими способами переноса.
Ниже рассмотрим три способа переноса данных с помощью автоматического резервного копирования.
Способ 1. Перенос данных с андроида на андроид через сервисы Google
Важно!
- Для создания резервной копии, наличие сервисов Google
и учетной записи – обязательно. - На параметры восстановления влияет тип устройства и версия Android
. Перенос файлов невыполним или только частично, если данные переносятся с поздней версии ОС на раннюю версию. Например, с Android 7.1 на 4.1 или 5.0 и т.д. - Для мультимедийных файлов, используется облачное хранилище Google диск. Базовый объем диска – 15 ГБ.
- Настройки приложений копируются на сервер не чаще 1 раза в сутки. При этом требуется подключить Android устройство к электросети и Wi-Fi. Так же не пользоваться телефоном пару часов. Если аппарат неактивен 14 дней, Google удалит данные приложений через 60 дней. Срок автоматически продлевается при возобновлении активности.
- Резервное копирование для некоторых приложений не поддерживается, так как разработчики не активировали данную опцию.
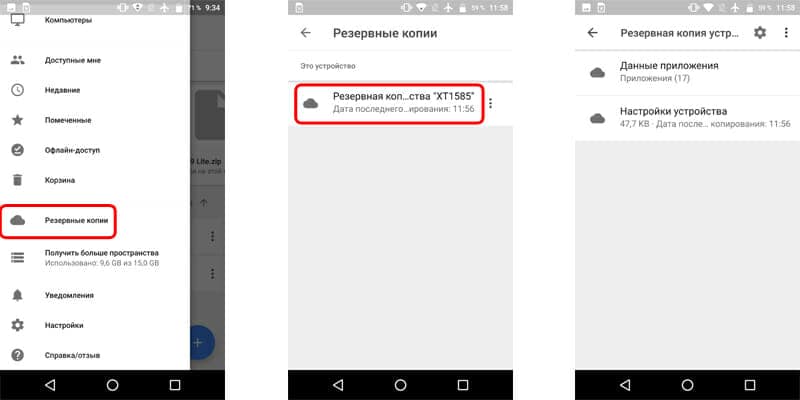
Инструкция:
Создайте учетную запись Google, если не сделали этого ранее. Перейдите в настройки, откройте раздел «Аккаунты». Затем выберете – добавить учетную запись Google. Для завершения регистрации следуйте мастеру создания учетных записей и введите необходимые данные.
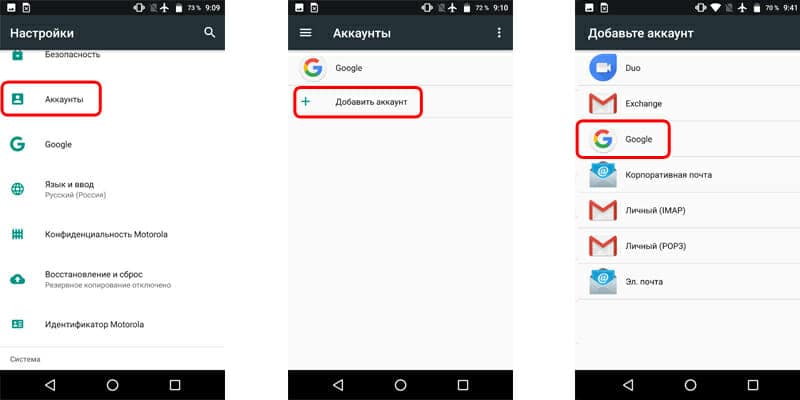
Активируйте резервное копирование. В большинстве устройств без видоизмененного интерфейса, параметр зовется – «Восстановление и сброс». Активируйте опцию, а так же ознакомьтесь с типом данных, что будут сохранены. Далее выберите учетную запись.
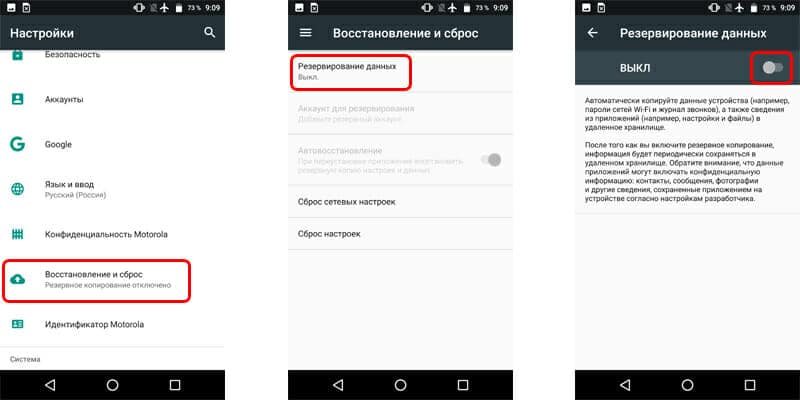
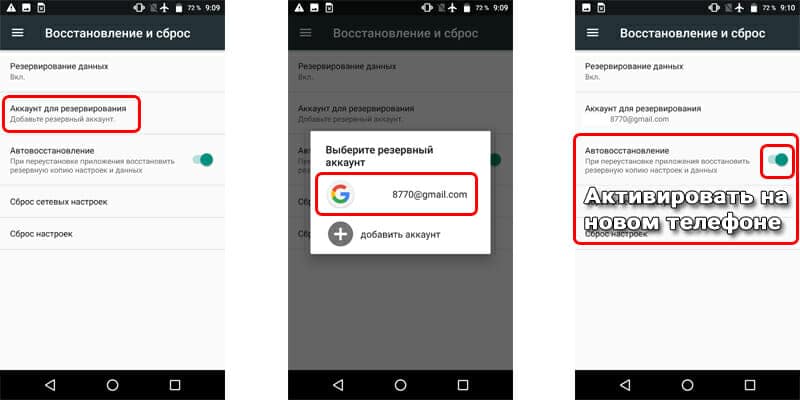
Важно! Для восстановления содержимой информации на новом Android телефоне, необходимо активировать «функцию автоматического восстановления». Для мультимедийных файлов, следует перейти в Google диск, нажать кнопку «Добавить» и указать путь расположения файлов
Автоматическая загрузка фотографий и изображений, доступна в разделе настроек
Для мультимедийных файлов, следует перейти в Google диск, нажать кнопку «Добавить» и указать путь расположения файлов. Автоматическая загрузка фотографий и изображений, доступна в разделе настроек.
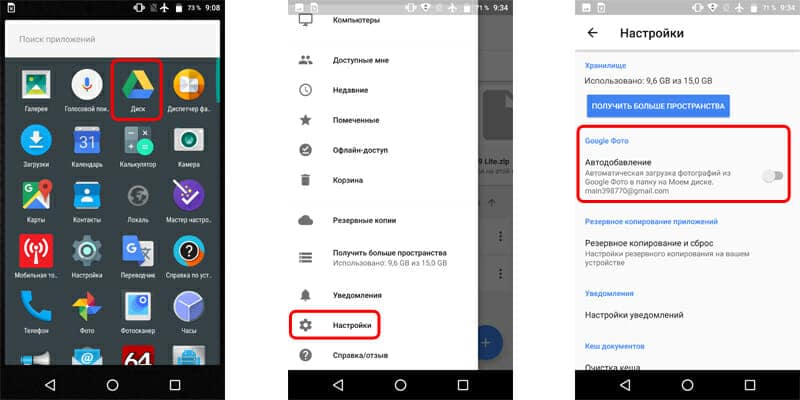
Способ 2. Перенос данных с андроида на андроид, используя Mi Cloud
Важно!
- Сервис доступен только в прошивках MIUI.
- Для использования Mi Cloud, требуется предварительно зарегистрировать Mi аккаунт.
- Базовый объем диска – 5 ГБ.
Инструкция:
- Создайте Mi аккаунт, если не сделали этого раньше. Прямая ссылка
на страницу регистрации. - В системных настройках откройте раздел Mi аккаунт.
- Примите пользовательское соглашение, разрешите доступ к сервису.
- Введите логин и пароль.
- Отметьте тип данных, что требуется сохранить, а затем создайте резервную копию.
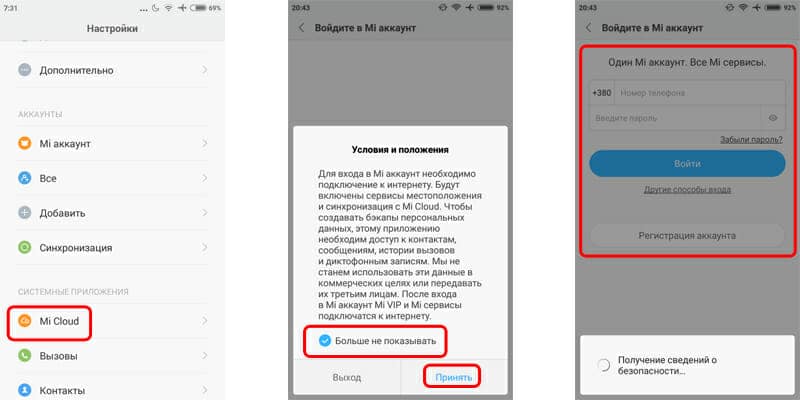
Способ 3. Создание локальной резервной копии на прошивках MIUI
Важно!
Локальное резервное копирование, не сохраняет мультимедийные файлы: музыку, видео, фотографии, записи диктофона и т.д.
Инструкция:
- Откройте системные настройки.
- Выберете пункт дополнительно, далее «Восстановление и сброс».
- Затем – пункт «Локальный бэкап».
- В новом окне нажмите на кнопку «Бэкап» и отметить тип данных, что требуется сохранить. Пункт «настройки системы» включает: пароли Wi-Fi сетей, сообщения, журнал звонков и т.д. Пункт «приложения» – данные сторонних приложений.
- Для удобства установите расписание, для автоматического создания резервных копий.
- Через некоторое время, на что влияет объем резервируемой информации, в памяти появится папка с данными. Путь: Miui – backup – AllBackup. Перенесите папку в облако или на компьютер, что бы в дальнейшем скопировать в новое устройство.
- Для восстановления файлов, следует посетить раздел для создания резервных копий, выбрать бэкап и нажать на кнопку «восстановить».
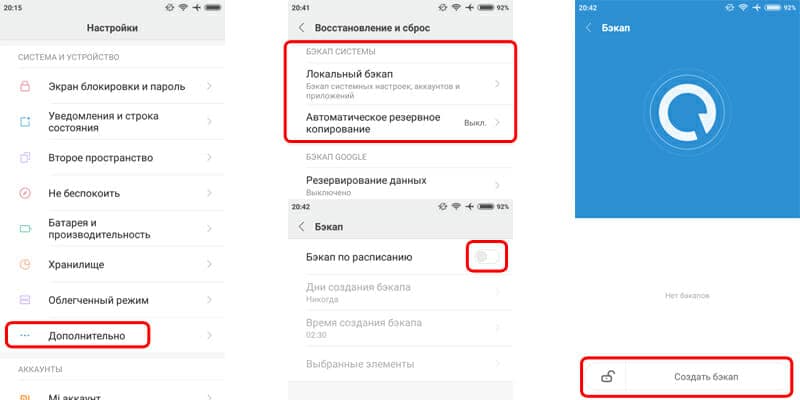
Автоматический перенос фотографий с Android на iPhone
При первоначальной настройке нового iPhone можно воспользоваться автоматическим переносом данных с Android-смартфона на iPhone. Данный способ позволяет перенести не только фото, но и все остальные пользовательские данные, среди которых контакты, переписка, закладки в браузере, почтовые аккаунты, календари и т. д.
Для того чтобы воспользоваться автоматическим переносом фото вам нужно установить на Андроид приложение Move to iOS (ссылка). Это официальное приложение от Apple, которое позволяет организовать передачу данных с одного устройства на другое.

После того как приложение Move to iOS установлено, можно включать iPhone и приступать к его первоначальной настройке. На одном из этапов настройки вам нужно будет перейти в «Программы и данные» и выбрать там «Перенести данные с Android».
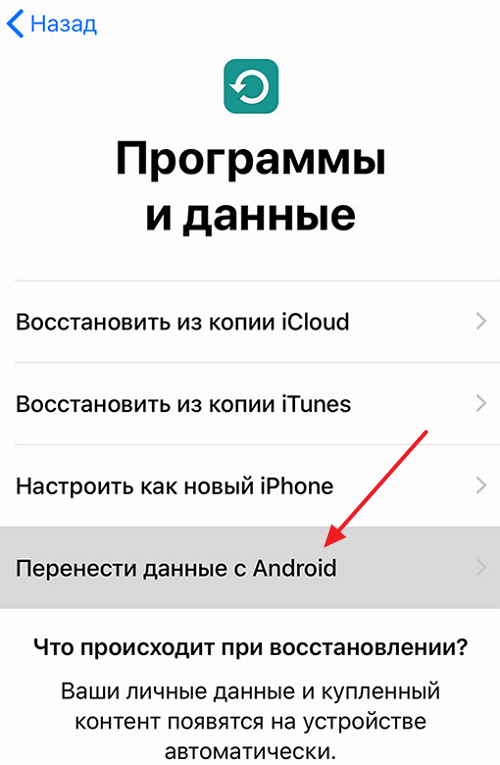
Дальше нужно открыть приложение Move to iOS на Андроид-устройстве, нажать на кнопку «Продолжить», согласиться с условиями использования, и нажать «Далее». А на iPhone нужно нажать на кнопку «Продолжить» и подождать пока не появится PIN-код.
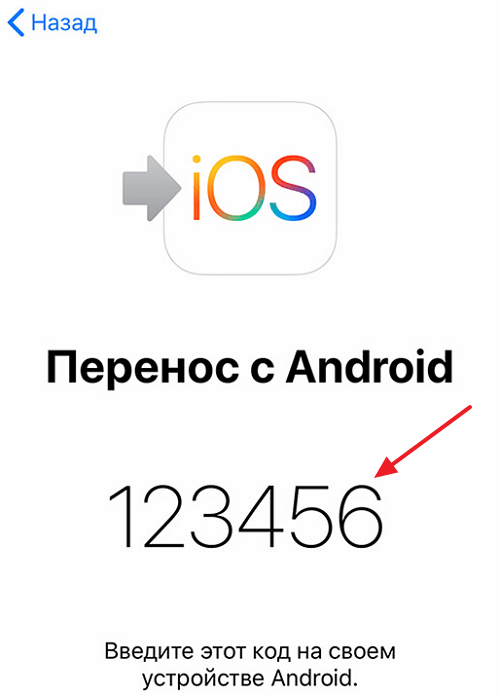
Появившийся PIN-код нужно ввести на Android устройстве и ждать появления окна «Перенос данных». Дальше на Android нужно выбрать данные, которые нужно перенести на iPhone, и дождаться окончания процесса.
Еще раз отметим, что данным способом переноса фото с Android на iPhone можно воспользоваться только при первоначальной настройке iPhone. Если вы уже прошли первоначальную настройку, то можно сделать сброс до заводских настроек и выполнить ее повторно либо перенести фотографии вручную, так как это описано в начале статьи.
В этой статье представлены советы по переносу контактов, фотографий, музыки, документов и других данных с устройства Android на новый iPhone, iPad или iPod touch.
Воспользуйтесь программой «Перенос на iOS» для автоматического переноса содержимого с устройства Android на новый iPhone, iPad или iPod touch. Если это невозможно, перенесите содержимое вручную.
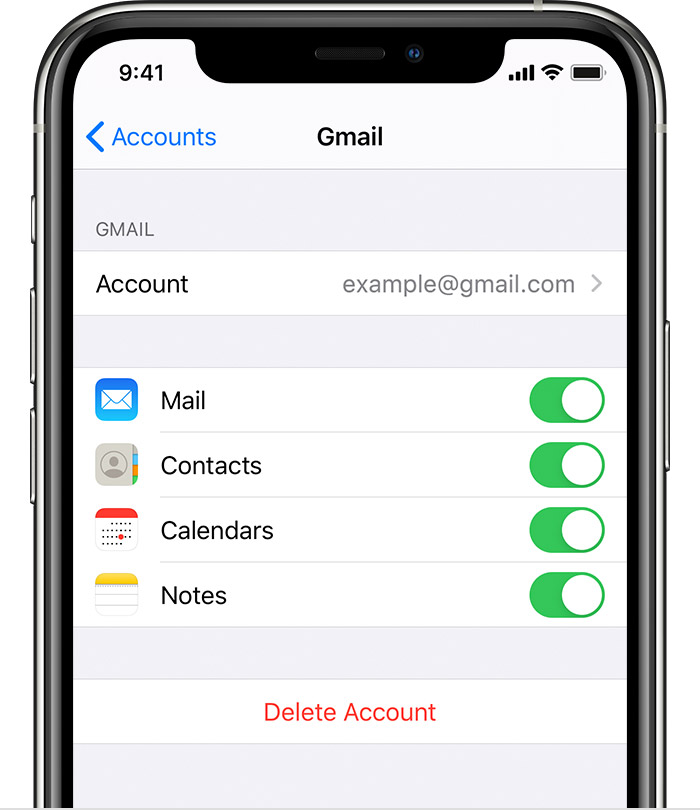
Ручной перенос фотографий с Android на iPhone
Для того чтобы воспользоваться этим способом переноса фотографий с Android на iPhone вам понадобится компьютера или ноутбук с операционной системой Windows.
В первую очередь к этому компьютеру нужно подключить Андроид смартфон и скопировать с него фотографии, которые нужно перенести на Айфон. Сделать это достаточно просто. Для этого подключаем Андроид смартфон к компьютеру, открываем верхнюю шторку на смартфоне и нажимаем на уведомление «Зарядка через USB».
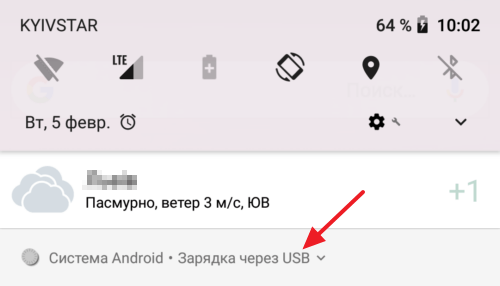
После этого переключаем Андроид смартфон в режим передачи файлов. Это позволит перенести фотографии с Андроида на компьютер.
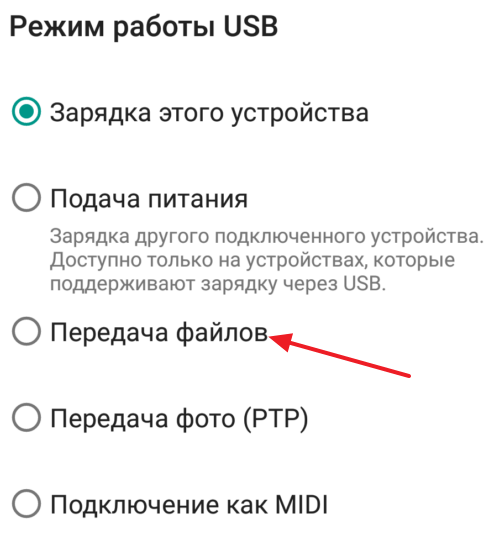
Дальше открываем окно «Мой компьютер», находим там Андроид смартфон и открываем его. Дальше открываем внутренний накопитель Андроид смартфона, находим папку с фотографиями (если это фотографии с камеры, то они в папке DCIM) и перекидываем их на компьютер.
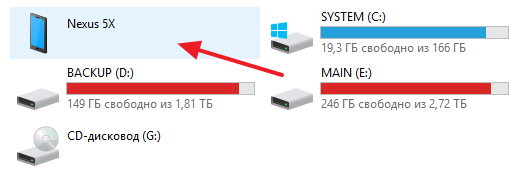

После этого к компьютеру нужно подключить ваш iPhone. Для этого возьмите кабель, который вы используете для зарядки устройства, и с его помощью подключите iPhone к любому USB порту компьютера. Операционная система Windows определит подключенное устройство и издаст звуковой сигнал, сообщающий о том, что устройство подключено. Теперь, для того чтобы перенести фотографии, нужно запустить iTunes и нажать на кнопку «Продолжить» во всплывающем окне, которое будет запрашивать доступ к информации.
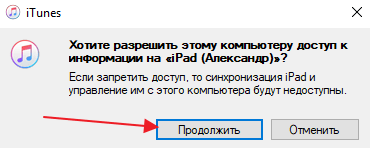
Также нужно разблокировать iPhone и нажать на кнопку «Доверять» в появившемся окне на экране.
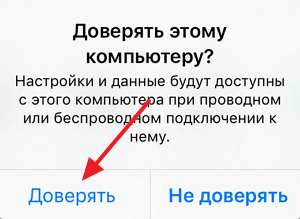
После этого все должно заработать. Вернитесь к программе iTunes и нажмите на кнопку с изображением Айфона, которая будет располагаться в верхней левой части окна.
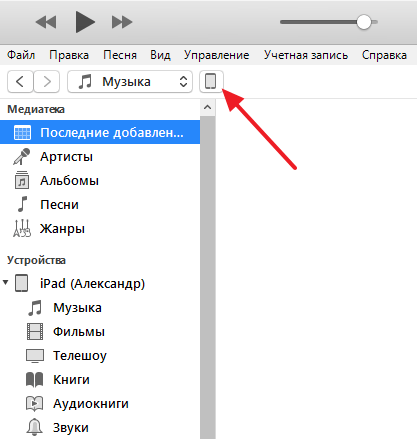
После этого вы попадаете в настройки вашего iPhone. Здесь нужно перейти в раздел «Фото».
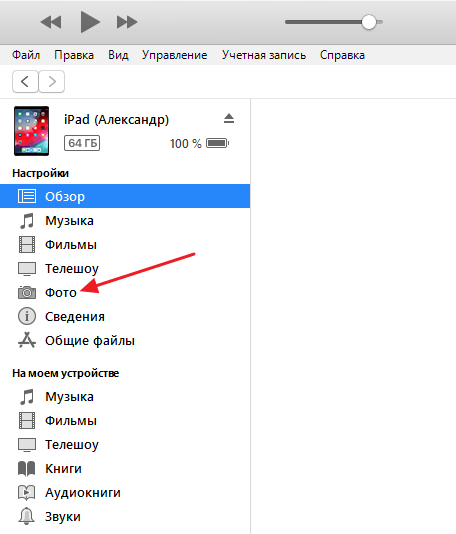
Данный раздел настроек предназначен для переноса фотографий с компьютера в память iPhone. Для того чтобы воспользоваться этой опцией установите отметку напротив функции «Синхронизировать», выберите папку с фотографиями для переноса и нажмите на кнопку «Применить», которая расположена в нижней части окна iTunes. После этого начнется процесс переноса фотографий с компьютера на iPhone.

При попытке перекинуть фото с Андроид на Айфон вы можете столкнуться с тем, что в программе iTunes в разделе «Фото» функция синхронизации будет недоступна. Вместо этого там будет написано «Функция Фото iCloud включена. Устройство имеет доступ к фото в iCloud». Если вы столкнулись с такой проблемой, то вам нужно открыть настройки на Айфоне, перейти в раздел «Фото» и отключить там функцию «Медиатека iCloud». После этого перенос фотографий начнет работать так как описано выше.
О чем нужно помнить, чтобы достигнуть положительного результата
Чтобы не сбросить процесс переноса, необходимо держать в голове следующие пункты:
- В процессе копирования не принимайте входящие телефонные звонки.
- Программа «Move to iOS» должна быть открыта все время, пока не закончится копирование.
- Необходимо отключить программы, которые могут препятствовать переносу данных. К ним может относиться Sprint Connections Optimizer.
- Некоторые программы могут не импортироваться на телефон iPhone, при этом необходимо установить их из магазина приложений App Store.
- Если во время копирования не хватит памяти, то придется все начинать с самого начала, а в этом случае придется форматировать всю информацию на устройстве iOS, затем запустить копирование заново.
Советы и рекомендации
Перенос данных с одного устройства на другое — дело нескольких минут. Причём возможности для осуществления задуманного крайне широки. Конечно, помимо этих приёмов возможно использование другого программного обеспечения, но принцип мало чем будет отличаться от приведённых способов.
Для передачи контактов можно использовать и другие известные почтовые сервисы, например, Outlook или Yahoo. Ведь благодаря почте пересылается файл, который создан самим аппаратом, то есть переместить его с одного гаджета на другой можно всевозможными способами, включая и электронную почту. Главное — правильно создать файл vcf формата.
Также важно внимание к зарядке смартфонов. Ведь при сильно «посаженной» батарее весь процесс может оборваться в самый неподходящий момент, что наверняка приведет к ошибкам или потере данных
Мессенджеры
Самый простой способ передать тот или иной файл между разными файловыми системами – мессенджеры.
Они уже есть на каждом смартфоне и для передачи данных больше ничего не требуется. Просто открываем переписку и добавляем нужный файл с устройства.
Удобнее всего использовать Telegram. Приложение позволяет прямо в чат вставить фото или видео из галереи либо добавить любые данные из iCloud.
Мессенджер встраивается в меню Поделиться, отправить файл можно из любого стороннего приложения, например, плеера, файлового менеджера или облачного клиента.
Price: Free
Price: Free
Для передачи данных между своими девайсами предусмотрен специальный чат Избранное. Все отправляемые данные в Telegram будут доступны в мессенджере на любой платформе, файлы хранятся в облаке и доступны через большой промежуток времени.
Попробуйте просмотреть отправленный месяц назад файл в Skype или Viber. Увидите ошибку с просьбой повторно переслать данные.
Кабелем через Android File Transfer
 Android File Transfer — один в один Finder
Android File Transfer — один в один Finder
- Как работает: через кабель — в идеале USB-С на USB-C
- Какие направления: с Android на Mac, с Mac на Android
Передавать файлы с Android на Mac и с Mac на Android можно через кабель. Это нужно в том случае, когда на первое место выходит не удобство соединения, а скорость передачи информации: фото, видео, емкие файлы.
Я работаю на MacBook Air 2019 года, который заряжается кабелем USB-С на USB-C. У большинства новых смартфонов на Android такое же подключение, поэтому можно использовать комплектный кабель. Но я чаще подключался коротким «шнурком» с Type-С на двух концах из комплекта поставки зарядной банки ZMI 10.
Без дополнительного софта Mac не видит Android, подключенный в режиме внешнего хранилища. Для этого понадобится специальное универсальное приложение Android File Transfer. Оно запускается, как только вы вставляете кабель в Mac и смартфон.
Программа похожа на отдельное окно Finder и поддерживает macOS 10.7 и выше. Она не всегда работает на 100% корректно, но со своими обязанностями чаще всего справляется.
Скачать Android File Transfer на Mac (бесплатно)
Как перенести СМС с Андроида на Андроид
Для переноса сообщений не работают классические методы использования, например, Bluetooth или резервного копирования, как для контактов. Для переноса СМС с Андроида на Андроид можно воспользоваться специальными сервисами от производителей смартфонов или универсальным, бесплатным приложением Backup & Restore. Приложение скачивается с Гугл Плей, а работает через доступ к вашим личным сообщениям и контактам, который нужно разрешить во время установки программы.
Сначала рассмотрим, какие родные приложения предлагают производители смартфонов и какую информацию с помощью них можно перекинуть со старого мобильного устройства на Андроид на новое:
НТС. Компания создала свой полноценный продукт — HTC Transfer Tool, который по своему функционалу и возможностям значительно упрощает процесс переноса информации. Так, всего лишь за пару кликов, пользователь может перенести контакты, СМС, заметки, календарь и другую важную информацию Естественно, что программа работает только между двумя устройствами одной торговой марки. Это производитель создал приложение LG Backup, которое делает перенос сообщений с Андроида на Андроид быстрым и понятным для пользователя. Также с помощью него можно переносить календарь, заметки, фото и видео файлы. Работает программное обеспечение на мобильных устройствах с Андроидом начиная с поколения 4.х.
Motorola
Их приложение Motorola Migrate создано для переноса важной информацией, поддерживается всеми устройствами, но только торговой марки Motorola. Samsung. Компания постоянно работает над улучшением сервиса, поэтому неудивительно, что у них есть собственный продукт для удобного переноса всей информации, включая переноса сообщений с одного телефона на другой
Компания постоянно работает над улучшением сервиса, поэтому неудивительно, что у них есть собственный продукт для удобного переноса всей информации, включая переноса сообщений с одного телефона на другой
Samsung. Компания постоянно работает над улучшением сервиса, поэтому неудивительно, что у них есть собственный продукт для удобного переноса всей информации, включая переноса сообщений с одного телефона на другой
Также поддерживается всеми устройствами, скачать и установить ПО можно с помощью Google Play. Для SONY Xperia компания создала многофункциональное приложение Xperia Transfer Mobile, которое можно использовать для загрузки всех важных данных, удалённой разблокировки телефона. Программное обеспечение работает не только на Андроид, но и на других операционных системах.
Самый универсальный способ, который подходит для всех мобильных устройств и поможет перенести СМС со старого телефона на новый — приложение Backup & Restore. Инструкция по переносу сообщений через приложение:
- Необходимо запустить приложение в работу и нажать активную клавишу “Создать резервную копию”.
- Появится окно, где нужно выбрать, куда сохранять информацию. Рекомендуется для этого использовать облачное хранилище от Google.
- На следующем этапе выбираете информацию, которую хотите сохранить.
- Приложение просит ввести свои данные Гугл аккаунта.
- Нажимаете далее и начинается процесс Бэкап.
После создания резервной копии, устанавливаете приложение на другой телефон, заходите в него и выбираете вкладку восстановления через Google Drive. И все СМС сообщения оказываются на новом гаджете.
Переносим музыку с Android на iPhone
Чтобы сделать это вам нужно придерживаться того же принципа, что и с перемещением фотографий или видео с Android на iPhone:
- Подсоедините ваш Android к компьютеру или ноутбуку с помощью кабеля
- Загрузите музыкальные файлы с вашего Android на рабочий стол или любую выбранную вами папку на рабочем столе (так, чтобы вы могли их найти)
- Синхронизируйте эти музыкальные файлы с iTunes или переместите их на ваш новый iPhone с помощью кабеля.
Вот и все, вы во всеоружии и можете приступать к использованию своего iPhone, потому что теперь на нем ваша любимая музыка, нужные контакты и такие нужные для ностальгии фотографии.
Как перенести приложения с iPhone на Андроид

К сожалению, iOS и Андроид — это абсолютно разные экосистемы, и приложения для этих операционных систем тоже. Нельзя просто нажать пару кнопок и автоматически перенести приложения. Большинство популярных приложений для соцсетей, игр и т.д. есть на обоих системах. Но, все же прежде чем перейти на Андроид, убедитесь что важные приложения есть для этой системы. Это можно сделать, через поиск в Google Play.
Ознакомьтесь 15 самых лучших игр на Андроид!
Имейте в виду, что платные приложения, вам придется снова купить. Досадно? Ну, что сделаешь, остается надеятся, что у вас не много премиум-приложений.
Даже если будет одно или два приложения для iPhone, которых нет для Андроид, есть много отличных замен, которые вы можете найти в моем списке «Альтернативные приложения для Андроид из iOS».
Метод 2. Перемещение изображений с Android на iOS через Google Фото
Приложение Google Photos, разработанное Google, является мобильным клиентом для Android и iOS. С помощью этого облачного сервиса вы можете передавать изображения с Android на iPhone. Перед использованием Google Фото вы должны понимать, что Google Фото предлагает неограниченное хранилище для сжатых фотографий. Если вы хотите переместить фотографии с оригинальным качеством, вы должны использовать бесплатное хранилище 15GB.
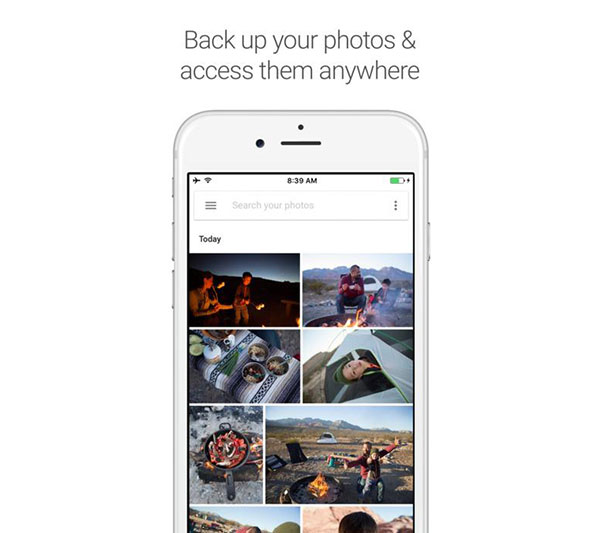
Как перемещать фотографии с Android на iOS с помощью Google Фото
Шаг 1: Загрузите и установите Google Фото на устройства Android и iPhone. Он доступен в Play Маркете и магазине приложений.
Шаг 2: Запустите приложение Google Фото на главном экране Android и войдите в свою учетную запись Gmail. Нажмите на кнопку «Настройки», включите опцию «Резервное копирование и синхронизация» и выберите «Размер загрузки». Затем вы можете решить импортировать все фотографии или альбом.
Шаг 3: Перейдите на iPhone, откройте приложение Google Фото и войдите в ту же учетную запись Gmail. Нажмите на фотографию, которую хотите переместить на iPhone, и разверните значок «меню» с тремя точками в верхнем правом углу. Выберите «Загрузить» в списке меню, фотография будет сохранена в приложении «Фотографии» на iPhone.
