Как быстро подключить компьютер к смартфону и использовать все функции
Можно ли подключить к интернету iPhone через USB-кабель
Подключить айфон к ПК при помощи ЮСБ-порта возможно в том варианте, если применить гаджет, шнур, компьютер. Выйти в интернет можно после установки программы iTunes.
Важно! Для загрузки программного обеспечения можно воспользоваться официальным веб-ресурсом компании Apple. После установки программы нужно запустить файл и далее следовать инструкции
На экране откроется графа «Далее», затем придется выбрать опцию «Установить». Для завершения данного процесса придется подождать от 5 до 10 минут (в зависимости от скорости интернета). Перед этим нужно убрать галочку с вкладки «Открыть iTunes»
После установки программы нужно запустить файл и далее следовать инструкции. На экране откроется графа «Далее», затем придется выбрать опцию «Установить». Для завершения данного процесса придется подождать от 5 до 10 минут (в зависимости от скорости интернета). Перед этим нужно убрать галочку с вкладки «Открыть iTunes».
Через несколько минут на компьютере начнется установка программы. Далее на экране всплывет графа автозапуска устройства. Затем пользователь заметит дополнительный значок — это и есть подключенное устройство. Кликнув на вкладку, пользователь увидит внутреннюю память своего устройства.

Возможные проблемы и их решения
При возникновении проблем с подключением интернета изначально устройство нужно перезагрузить. Следует убедиться, что все устройства работают верно. Если проблема не решится, придется проверить работоспособность USB-порта. Они часто изнашиваются. Для проверки аксессуара можно использовать флешку.
Обратите внимание! Другая возможная проблема может быть связана со сторонними программными обеспечениями. Их нужно отключить
После проверки необходимо снова включить.
Для работы с всемирной сетью существует много устройств: персональные настольные компьютеры, ноутбуки, смартфоны, планшеты. Все они, в той или иной мере, подключаются к интернету. Поэтому обойтись без кабеля, Wi-Fi-соединения невозможно. Чтобы правильно подсоединить устройства к сети, необходимо проверить их работоспособность. При возникновении других проблем с подключением интернета нужно обратиться к квалифицированным специалистам.
Как подключиться по Bluetooth
Перед реализацией данного способа подключения следует убедиться в том, что компьютер оснащён модулем Bluetooth. Если он есть, то его нужно соответствующим образом настроить. На ноутбуке это делается так:
- Необходимо щёлкнуть правой кнопкой мышки по значку Bluetooth, который находится в трее в правом нижнем углу экрана.
- Далее нужно выбрать пункт «Открыть параметры».
- Затем перейти в раздел «Совместное использование» и разрешить в нём обнаружение компьютера, передачу и приём файлов, поставив галочку напротив соответствующей строки. Там же можно указать место на диске, где будут сохраняться передаваемые файлы.
После включения обнаружения на смартфоне следует снова щёлкнуть правой кнопкой мыши по вышеупомянутому значку в системном трее ноутбука и выбрать «Добавить устройство». В открывшемся окне отобразится перечень доступных для подключения устройств. Из них нужно выбрать наименование, присвоенное мобильному телефону и нажать «Далее». Затем появится уведомление с кодом. Сгенерированный код должен быть таким же, как и на телефоне. Если коды совпадают, необходимо подтвердить сопряжение на обоих устройствах.
Как только появится сообщение, что подключение устройств друг к другу успешно установлено, можно приступать к необходимому действию. Им может быть:
- передача данных;
- использование смартфона в качестве гарнитуры;
- воспроизведение медиафайлов на компьютере и т. д.
Применение смартфона в виде модема
Подключите смартфон к ПК с помощью кабеля USB. Но сообщение о возможности подключения, как накопитель – пропустите. В настройках смартфона активируйте пункт «USB-модем».
ОС ПК автоматически начнет поиск нужных драйверов. После пользователь подтвердит подключение к сети и укажет ее тип, который является предпочтительным. Когда подключение будет настроен, то снизу экрана с правой стороны появится уведомление.
Нужно заметить, что если аппарат применяется в качестве USB-модема, то выход в интернет на ПК возможен через 3G/4G-модуль мобильного устройства, посредством Wi-Fi. Смартфон выступает не в роли USB-модема, а Wi-Fi-адаптера.

Компьютер или ноутбук не подключается к телефону — нет проблем
Если у компьютера возникла проблема с правильным обнаружением вашего телефона, «виновником» может стать несколько факторов.
Сначала мы проверяем, не поврежден ли кабель, к которому мы подключили устройство. Часто случается, что проводник может выглядеть функционально снаружи, но не сохраняет свои свойства из-за прерывания внутренних проводников передачи.
После подключения к ноутбуку / компьютеру телефон иногда автоматически устанавливает режим «зарядки».
Давайте проверим это, потянув верхнюю планку. С помощью «Зарядить этот телефон» переключитесь на «Загрузить файлы».
Может случиться, что после подключения кабеля в верхней панели будет невозможно переключиться с зарядки на передачу файла.
Доступ к указанным выше параметрам также возможен через код услуги: *#0808#. На смартфоне, подключенном к вашему ноутбуку или компьютеру, выберите опцию «MTP + ADB».
Это значит, что мы настроили телефон в соединении с драйвером «Media Transfer Protocol» («передача медиафайлов») и «Android Debug Bridge» (интерфейс, используемый для связи и управления устройством Android).
Для того, чтобы смартфон был подключен, вам нужны соответствующие драйверы. В большинстве случаев Windows сама занимается обнаружением телефона и установкой нужного пакета.
Если это не так, то рекомендую загрузить программное обеспечение которая позволяет создавать резервные копии ваших данных и в то же время устанавливать соответствующие драйверы (какое зависит от модели телефона).
В случае, если компьютер по-прежнему не видит телефон, может понадобиться включение отладки по USB.
Это режим, предназначенный для программистов, который позволяет управлять устройством с консоли. Очень часто Windows распознает телефон, подключенный в этом режиме.
Затем перезагружаем ПК и смартфон. В конце стоит проверить, обновлен ли ваш смартфон до последней (доступной для данной модели) версии.
По опыту знаю, что 80% случаев связаны с поврежденным USB-кабелем. В оплетке 4 провода: два из них отвечают за передачу данных, один заряд и последний GND (масса).
Несмотря на правильную зарядку телефона, функция, отвечающая за передачу данных, может быть повреждена.
На этом этапе я хотел бы упомянуть, что стоит также проверить другой порт USB и я рекомендую подключить телефон к задней части корпуса компьютера. Путь включения режима отладки такой.
Нажимайте на «Номер версии» в разделе «О телефоне» -> «Сведения о ПО», пока не появится сообщение «Вы стали программистом (или разработчиком)».
На главной вкладке «Настройки» внизу появляется вкладка «Параметры программиста (или разработчика)», и на вкладке выберите «Отладка USB».
После процедуры я рекомендую отключить режим отладки и параметры разработчика, щелкнув по сдвигу вкладок в верхней части меню.
В ситуации, когда, несмотря на использование вышеприведенных инструкций, телефон по-прежнему не подключается к компьютеру, это значит
- Аппаратная ошибка USB-порта. Гнездо на устройстве может быть грязным.
- Ошибки в программном обеспечении Android. Я рекомендую вам сделать резервную копию и восстановить заводские настройки.
- Некорректная работа Windows. Стоит проверить соединение с другим компьютером / ноутбуком.
В заключение рекомендую вам обсудить проблему. Может быть, у вас есть другие идеи о том, как восстановить подключение телефона к ноутбуку или компьютеру. Успехов.
Как подключить интернет к телефону через компьютер по USB
Сегодня актуален вопрос как подключить интернет к телефону через компьютер по USB-кабелю. Для начала нужно подключить интернет по ЮСБ к своему мобильному устройству через ноутбук или компьютер, которые оснащены модулем вай-фай. Адаптер можно приобрести в любом компьютерном магазине. Кроме наличия данного модуля, потребуется скачать и установить соответствующее приложение.
В данной ситуации рассматривается разработка My Public Wi-Fi. Чтобы узнать, как получить интернет с ПК на мобильный смартфон, нужно скачать соответствующее приложение. Программа устанавливается в течение 2 или 3 минут в зависимости от скорости интернета. После завершения данного процесса на экране откроется графа с тремя основными вкладками: Setting, Clients, Management.
Обратите внимание! Поиск сети вай-фай осуществляется в автоматическом режиме

WiredTether
Это программа, которая устанавливается на андроиде. Приложение позволит передать internet с телефона на компьютер при помощи ЮСБ-провода. Данной программой могут пользоваться при получении доступа 2G, 3G. Кроме этого, можно подсоединять вай-фай.
Обратите внимание! Приложение протестировано клиентами «Линукс» и «Майкрософт Виндовс». Пользователь должен поддерживать RNDIS
USBTunnel
Многие интересуются как подключить беспроводной интернет через USB-провод. В своем мобильном устройстве нужно открыть доступ установленной программе «USB Tunnel». Иначе пользователь не сможет установить новые приложения на своем телефоне.
Android Debug Bridge
Благодаря мощной утилите Android Debug Bridge можно обменять данные с запущенным эмулятором Андроид. Этот универсальный инструмент функционирует на основе технологии клиент-сервер. Команда ADB облегчает установку или откладку приложения. Клиент может получить доступ к оболочке «Юникс». Серверная программа состоит из трех компонентов:
- Клиент, отправляет команду, который работает на машине разработчика. Пользователь имеет возможность вызвать из терминала командной строки, команду adb.
- Демон (adbd) служит для запуска команды на мобильном устройстве. Демон выполняется как фоновый процесс на телефоне андроид или айфон.
- Сервер обеспечивает управляемость связи между клиентом и демоном.
AndroidTool
Androidtool.exe относится к разновидности файла ЕХЕ, связанного с Android Reverse Tethering.
Обратите внимание! Данный инструмент разработан компанией Windows Software Developer для ОС «Виндовс». К последней версии относится Androidtool.exe: 2.29.0.0, которая выпущена специально для Windows 7
Из-за своей полезности любой файл EXE используется в качестве способа заражения вирусами. Иногда вредоносное программное обеспечение маскируется под неопасным файлом ЕХЕ. Его распространение в виде спама происходит через почтовый ящик или вредоносный сайт. Данный файл может нанести вред компьютеру.
Итак, как подключить смартфон самсунг к компьютеру через usb — подключение Android к ПК как MTP или PPT

Соединение Android к ПК как MTP
MTP дословно обозначает «протокол передачи мультимедиа». Этот вид протокола является частью структуры «Windows Media» и таким образом тесно связан с Windows Media Player.
Это позволяет передавать музыкальные файлы на цифровые данные и мультимедийные файлы на портативные медиаплееры, а также личную информацию о персональных цифровых файлах.
Когда ОС Android применяет этот вид протокола, он отображается на компьютере как “мультимедийное устройство”. На практике MTP функционирует очень схоже с USB накопителем.
Например, телефон или планшет на базе Android отображается в проводнике Windows, поэтому вы можете просматривать и передавать файлы.
Если вы являетесь пользователем гаджетов от именитого бренда Apple, вы можете использовать Google Android File Transfer (простой клиент MTP) для передачи файлов туда и обратно на Mac book.
PTP расшифровывается как “протокол передачи изображений”. Он был разработан, чтобы быть стандартным протоколом для работы с цифровыми камерами.
Когда пользователи Android используют этот протокол, он появляется на компьютере в виде цифровой камеры.
Принцип работы через MTP соединение
Любая программа, поддерживающая захват фотографий с цифровой камеры, будет поддерживать захват фотографий с телефона Android при выборе режима PTP.
PTP работает аналогично MTP. В этом режиме ваше устройство Android будет работать с приложениями цифровой камеры, которые поддерживают PTP, но не MTP.
Apple Mac OS X поддерживает PTP, поэтому вы можете использовать режим PTP для передачи фотографий с телефона или планшета Android на Mac через USB-соединение без специального программного обеспечения.
Действительно, вопрос как подключить смартфон самсунг к компьютеру через usb уже не кажется сложным.
Подключение смартфона или планшета на базе Android через USB кабель очень удобно, но с этим методом доступа к файлам могут возникнуть некоторые нюансы.
Когда компьютер читает файлы, хранящиеся на SD карте, эти файлы недоступны для самого устройства Android.
Системные файлы были разделены в двух папках data “для системного хранения и” sd card » для хранения USB на той же поддержке памяти.
Обычно установленные приложения и системные файлы переходят в “data” и пользовательские данные вместе с небольшим пространством для загруженных приложений.
Обзор режимов подключения MTP или PTP
Эти разделы не могут быть изменены без вмешательства в саму систему Android. Поэтому современные устройства Android используют различные протоколы подключения USB, MTP и PTP.
Многие гаджеты теперь используют операционную систему Android Jellybean (4.x) или новее. Эти OS 4.x и более новые были обновлены, чтобы теперь поддерживать тип соединения MTP (Media Transfer Protocol) и PTP (Picture Transfer Protocol) вместо режима USB накопителя.
В режиме MTP устройство управляет входом или выходом в файловую систему, поэтому нет риска потери данных из-за отключения устройства от USB.
MTP позволяет использовать SD карту как с телефона, так и с компьютера одновременно, даже с любым желаемым количеством из них.
В режиме USB Mass Storage вы можете делать это только с устройства за раз, что означает, что вам нужно размонтировать SD карту с Android.
Чтобы просмотреть ее на компьютере, остановить приложения и т. д. Теперь вы знаете как подключить смартфон самсунг к компьютеру через usb. Надеюсь эта статья была полезной для вас.
Хотите себе новый смартфон но не знаете какой выбрать? Переходите по этой ссылке (клац) и читайте статью на данную тему.
https://pc-reanimator.ru
Настройка смартфона и сопряжение
Теперь, чтобы подключить смартфон к компьютеру или ноутбуку по Блютуз, нужно включить модуль на мобильном телефоне. Как это делается знают все – опускаем шторку (свайпом по экрану сверху вниз) и нажимаем на значок «синего зуба». Теперь этот самый значок будет отображаться в уведомлениях сверху экрана.
Теперь нам нужно связать два девайса. Чтобы подключить телефон к компьютеру по Блютуз, нужно добавить мобильное устройство. Нажмите на плюсик сверху (там, где надпись: «Добавление Bluetooth или другого устройства»), выберите тип устройств – в нашем случае это Bluetooth.

В новом окне появится название вашего смартфона. Выбираем его. На ПК нажимаем «Подключиться». На телефоне появится запрос на подключение. Нажмите «Сопряжение». При этом у меня на обоих устройствах появляется пин-код. Нужно, чтобы он совпадал на смартфоне и ПК.

После успешного подключения телефон появится на странице «Bluetooth и другие устройства». Теперь, как только на ПК и смартфоне будет активирован беспроводной модуль, сопряжение между ними будет происходить автоматически.
Способы использовать телефон в качестве модема
Теперь давайте подробнее рассмотрим эти несколько схем:
- Телефон (планшет/смартфон) подключается через сим-карту к интернету и работает как модем, раздающий интернет по wifi . При таком использовании мы можем зайти в интернет с другого смартфона, ноута, планшета или еще чего-либо с поддержкой беспроводной связи.
- Телефон подключен по wifi к интернету и к стационарному ПК через канал Bluetooth, давая последнему выход в сеть.
- Телефон подключен к мобильному интернету и по кабелю USB к компьютеру, на который передает интернет.
По Bluetooth
Теперь речь пойдет о том, как подключить смартфон в качестве Bluetooth модема. Эта технология беспроводной передачи данных рассчитана на более короткие расстояния и меньший объем информации. Ее имеет смысл задействовать, если у вас обычный старый телефон (даже не смартфон) с любой в меру устаревшей мобильной операционной системой, типа Symbian или Windows Mobile, с поддержкой блютус и технологии Dial-Up Network, но, как это было с моделями прошлых лет, нет модуля WiFi. Интернет при этом будет раздаваться тот, который получает данный телефон через сим-карту от мобильного оператора.
Для работы этого способа также на компьютере должен быть установлен Bluetooth модуль — обычно он по умолчанию встроен в современные ноутбуки, поэтому рассмотрим, как это делается на системе Windows 7.
Прежде всего нам необходимо активировать функцию модема на телефоне. Для этого в разделе «Настройки» находим раздел «Беспроводные сети — Еще» и активируем режим «Bluetooth-модем».
После этого понадобится добавить в компьютер телефон в качестве модема. Заходим в «Панель управления», выставляем отображение меню в виде значков и находим пункт «Устройства и принтеры» и в новом окне кликаем по «Добавление устройства».

Начнется поиск устройств, доступных в данный момент для подключения через Bluetooth. Когда определится ваш телефон, кликаем по значку. Откроется новое окошко с 8-значным кодом. Его необходимо ввести на телефоне для сопряжения.

Ваше мнение — WiFi вреден?
Да
22.97%
Нет
77.03%
Проголосовало: 30830
После добавления телефона ждем, пока установятся драйвера.

Когда этот процесс успешно завершится, на компьютере заработает интернет.
По USB кабелю
Теперь поговорим о возможностях использования телефона в качестве модема через USB кабель на случай, если ваш компьютер не поддерживает передачу данных беспроводными способами. Причем раздавать может как интернет, принимаемый мобильником по WiFi, так и от сотового оператора по 3G/4G.

В моем примере все будет происходить на смартфоне Xiaomi в прошивке MIUI 9, но в голом Андроиде это делается точно также — изменено может быть лишь название и расположение пунктов меню. Подключаем телефон к компьютеру по USB кабелю и заходим в его настройки в раздел «Дополнительные функции»
Включаем «USB-модем»
На компьютере в это время выскочит окно, в котором нас попросят разрешить доступ к его ресурсам для телефона — это не обязательно, но можно подтвердить.

После этого при необходимости установятся драйверы на смартфон и интернет заработает. Подтверждением тому будет новое подключение, которое можно увидеть в «Центре управления сетями и общим доступом — Изменение параметров адаптера»

Сегодня мы разобрали разные варианты подключения телефона в качестве Bluetooth и USB модема, которые подойдут для абсолютно разных устройств, но в которых есть одно неоспоримое преимущество — мобильность, тем более, что сейчас у всех сотовых операторов есть весьма привлекательные тарифы для безлимитного интернета. На закуску обещанное видео про Айфон, про то, как сделать телефон модемом, соединив его с компьютеров USB кабелем, а также подробный урок о том, как выйти в интернет различными способами с планшета.
Компьютер не видит телефон, что делать?
А если вы хотите, чтобы ваше устройство стало флешкой или накопительным сервером, необходимо переставить галочку. Для этого нажмите на надпись, где указано, что гаджет заряжается, и выберите один из необходимых вариантов передачи данных. Внизу вы увидите возможные варианты подключения гаджета. Выберите «передача данных и файлов». В таком случае вы сможете скопировать всю необходимую информацию с мобильника на ноутбук или наоборот.
Компьютер не видит телефон, что делать? Попытайтесь изначально разобраться, по каким причинам мобильное устройство не подключился к технике через usb-порт.
Это возможно по следующим причинам:
- Неисправности в USB разъеме на компьютере и мобильнике
- Отсутствие драйверов
- Поломка провода
На windows XP могут быть неполадки в том случае, если подключается android последней версии. Если перед этим у вас был другой гаджет или более старая версия android, и он отлично работал на вашем компьютере, это означает, что программное обеспечение не обновлено. Вам необходимо обновить его до последней версии. Это можно сделать на официальном сайте microsoft.
Чаще всего такие проблемы возникают с программным обеспечением windows XP. Реже не коннектится мобильник, если на компьютере установлен windows 7 или 10. Однако все же неполадки случаются. Возможно, также слетел driver. Обычно это происходит в том случае, если закачивается новая игра, несущая в себе угрозу или вирус.

Андроид
Способы подключения смартфона к ПК
Технологии, применяемые в современных мобильных телефонах, предусматривают несколько вариантов подключения к ПК:
- через USB посредством кабеля;
- с помощью Bluetooth;
- с использованием WiFi.
Выбор того или иного способа подключения зависит от того, в каких целях оно используется. К примеру, если необходимо скопировать большие объемы данных (скажем, аудиоальбом или фильм), лучше воспользоваться USB-подключением через кабель. Этот же вариант будет наиболее оптимальным при использовании телефона в качестве модема либо веб-камеры.
Беспроводные подключения позволяют быстрее и удобнее подключиться к компьютеру, однако скорость передачи данных в этом случае меньше. Кроме того, они используются тогда, когда нет в наличии кабеля.
Почему компьютер не видит телефон при подключении через USB
Иногда происходит так, что кабель был подключён к ноутбуку и смартфону, но компьютер не смог обнаружить телефон. Чтобы это исправить, сначала необходимо установить причину, отчего это происходит, а затем устранить её.
Возможны следующие ситуации:
- Иногда провод внутри кабеля может быть повреждён. Внешне это увидеть сложно, но электрический сигнал через него проходить не сможет. Испорченный кабель требуется заменить. Однако сначала необходимо убедиться в наличии неисправности. Для этого кабель нужно использовать при зарядке смартфона. Если она работает в нормальном режиме, то нужно искать другую причину. Когда зарядка не включается, это означает неисправность кабеля.
- Контакт может отсутствовать по причине неисправности USB разъёма. Для проверки этой причины нужно взять нормально работающую флешку и установить её в разъём. Если она определится нормально, то разъём является работоспособным.
- Причиной отсутствия контакта может быть использование на компьютере устаревшей операционной системы. На Windows XP иногда может не быть нужного драйвера. В таком случае система сама сообщит об этом при попытке подсоединения. В такой ситуации надо определить, какого именно драйвера недостаёт и установить его.
- Проблема может возникнуть из-за отсутствия установленного Universal Adb Driver. Он играет важную роль при рассматриваемом подключении. Если он отсутствует, надо с и провести установку.
- Иногда загрузка драйверов блокируется используемой антивирусной программой. Хотя в этом ничего опасного нет, такое приложение может проявить излишнюю бдительность. Чтобы дать возможность провести их установку, необходимо временно отключить антивирус, а затем активировать его вновь.
Иногда драйвер должен был присутствовать на компьютере, но находится в нерабочем состоянии.
Причиной является сбой в процессе его инсталляции. Чтобы это устранить, необходимо на компьютере сделать следующее:
- Зайти в Диспетчер устройств.
- Перейти в раздел, относящийся к устройствам USB.
- Найти в списке мобильный телефон и проверить наличие пометки на соответствующей строчке жёлтым или красным цветом.
-
Щёлкнув по строке левой кнопкой мыши. Надо выбрать вкладку «Свойства». Когда они откроются, надо перейти на вкладку «Драйвер».
- Здесь, нажав на соответствующую кнопку, можно переустановить драйвер.
После того, как драйвер заработает, связь компьютера с телефоном должна восстановиться.
С помощью этого приложения можно получить практически полный контроль над устройством. Оно открывает доступ к файловой системе и к функциям телефона (звонкам, сообщениям и другим)
В этом видео рассказано, в чём может быть причина того, что компьютер не видит телефон при подключении.
Шаг 2 — подключить телефон андроид через USB к ноутбуку или компьютеру
Вы должны увидеть подсказку в строке состояния смартфона (в самом верху) и увидеть запрос на доверие.
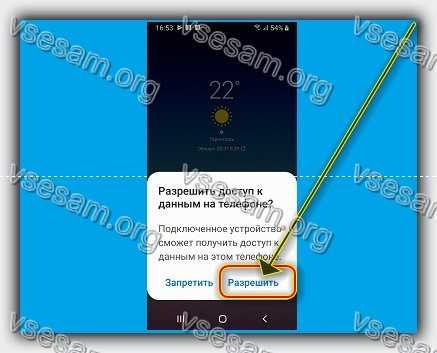
Это наличие означает успешное завершение процесса синхронизации телефона с ноутбуком или компьютером.
После нажатия на нее, мы переходим к настройке соединения. Для этого нужно потянуть панель сверху вниз.

Выбор правильного протокола связи имеет решающее значение при доступе к определенным типам файлов и поддерживаемого программного обеспечения.
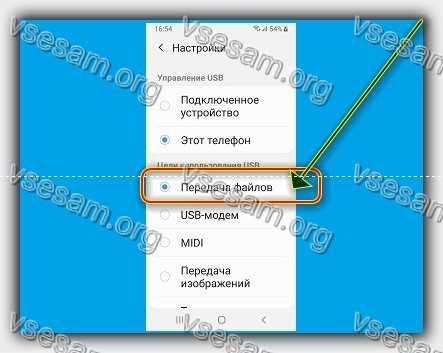
- MTP — дает доступ к мультимедийным файлам
- PTP — видит смартфон как камеру.
Примечание. НЕ удаляйте важные системные файлы Android, расположенные в каталогах со словом «Android». Все наши данные можно найти в нескольких папках, перечисленных ниже:
- Музыка — музыкальная папка.
- Download — файлы, загруженные на смартфон из интернета
- DCIM или Картинки — фото и видео, снятые встроенной камерой
Как подключить интернет к компьютеру через Андроид телефон

Как подключить интернет к компьютеру через Андроид телефон. Современные телефоны способны выполнять самые разные задачи и значительно упрощать нашу жизнь. Например, с помощью телефона можно подключить Интернет к компьютеру. В этой статье мы рассмотрим именно этот случай.
Способ № 1. Телефон как точка доступа Wi-Fi.
Если у вас ноутбук или ваш стационарный компьютер оснащенный модулем Wi-Fi, то для вас самым простым способом подключения Интернета к компьютеру через телефон будет точка доступа Wi-Fi. Современные телефоны умеют создавать точки доступа Wi-Fi и раздавать через них Интернет, который они, в свою очередь, получают от мобильного оператора с помощью технологии GPRS, 3G или LTE.
В данной статье мы продемонстрируем, как это делается на примере операционной системы Android. Для начала вам нужно открыть настройки Android и найти там раздел, который называется «Другие сети». В некоторых случаях данный раздел может иметь другое название. Например, на телефонах с оригинальной оболочкой Android он называется «Еще».

В разделе «Другие сети» нужно открыть раздел «Модем и точка доступа» (данный раздел может называться «Модем», «Точка доступа», «Режим модема» или «Подключение точки доступа»).

В разделе «Модем и точка доступа» включаем функцию «Мобильная точка доступа».

После включения данной функции ваш телефон создаст точку доступа Wi-Fi. Для того чтобы к ней подключиться вам нужно посмотреть название Wi-Fi сети и пароль. Для этого открываем раздел «Мобильная точка доступа».

В данном разделе будет указано название точки доступа и пароль от нее. Используя эти данные, вы сможете подключиться к созданной точке доступа Wi-Fi и получить доступ к Интернету на вашем компьютере.

Способ № 2. Телефон как USB модем.
Также вы можете использовать свой телефон как USB модем. В этом случае, подключить Интернет к компьютеру через телефон можно даже в том случае, когда на компьютере нет модуля Wi-Fi. При этом использовать телефон в качестве USB модема даже проще, чем в качестве точки доступа Wi-Fi. Ниже мы продемонстрируем, как это делается, на примере телефона на Android.
Для начала вам необходимо подключить свой телефон к компьютеру с помощью USB кабеля. После того, как телефон определится системой, нужно открыть настройки Android на телефоне и перейти в раздел «Другие сети – Модем и точка доступа», точно также как мы описывали выше. В данном разделе нужно включить функцию «USB модем».

После этого ваша система должна сама определить USB модем и выполнить подключение. Обычно, после включения функции «USB модем» Интернет на компьютере появляется уже через пару секунд.
Подключение принтера
Чтобы распечатывать файлы, хранящиеся в памяти смартфона, нужно подключить принтер к телефону через USB-шнур. Чтобы подсоединить технику и настроить ее должным образом, достаточно нескольких минут. Схему, которую мы рассмотрим далее, можно использовать для мобильных телефонов, работающих на базе операционной системы Android.



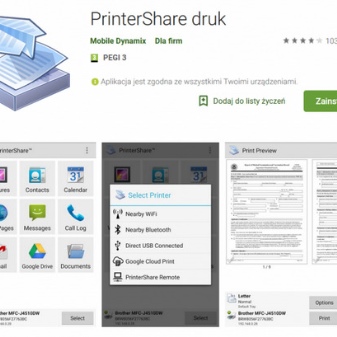
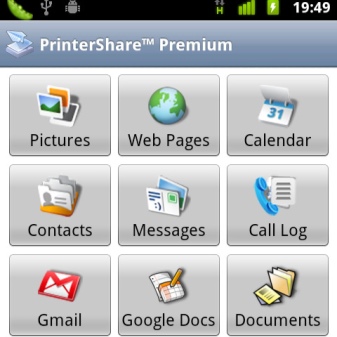
Процесс сопряжения прост, достаточно подключить переходник к смартфону и после этого соединить мобильное устройство с принтером при помощи кабеля USB.
Затем необходимо загрузить приложение на смартфон, запустить его и выбрать в настойках используемую оргтехнику. Дополнительный софт откроет доступ ко всем файлам, которые хранятся в памяти мобильного устройства.
Особенности синхронизации с iPhone
Описанный выше способ подходит для смартфонов на ОС Android. При использовании устройств от торговой марки Apple нужно искать другой вариант синхронизации.

По словам специалистов, чтобы распечатывать файлы с гаджетов от известной торговой марки, принтер должен быть оснащен модулем Wi-Fi.
Существует несколько приложений, которые часто используют опытные пользователи iPhone.
Вот самые распространенные программы.
Apple AirPrint. При помощи этого приложения можно распечатывать любые файлы без использования проводов.



Далее нужно включить оргтехнику, запустить модуль беспроводного подключения, активировать эту же функцию на смартфоне, найти принтер в списке сопрягаемых устройств и при помощи одной из вышеуказанных программ распечатать текстовый документ, график или изображение.
Что еще можно проверить
Итак, мы рассмотрели вопрос почему компьютер не видит через USB телефон на базе Android, но это лишь основные причины. Препятствовать подключению девайса к ПК с помощью кабеля могут и другие неполадки. Причины могут скрываться в кастомной кривой прошивке телефона, девайс может не подключаться вследствие повреждения системных файлов ОС Android вирусами или самим пользователем. Заполнение до отказа внутренней памяти, недостаток электропитания порта работающего от аккумулятора ноутбука, защита телефона текстовым или графическим паролем – всё это может стать потенциальным источником проблем.
Ну а что делать, если ничего не помогает? Можно выполнить сброс устройства к заводским настройкам, но и это не может служить стопроцентной гарантией. Впрочем, даже если вам так и не удалось подключить свой гаджет через USB, не нужно воспринимать это как катастрофу вселенского масштаба. Способов синхронизации и передачи файлов с устройства на компьютер и наоборот очень много, а использование кабеля это всего лишь один из них.
