Переустановить принтер на виндовс 10
Установка драйверов
Если вы только недавно купили принтер, то вам неслыханно повезло, и не только потому, что вы приобрели полезную вещь. Ведь в коробке вместе с самим принтером должен идти в комплекте диск с драйверами. Если у вас такой имеется, то процесс установки драйверов пройдёт быстро и безболезненно. Просто следуйте инструкции:
- Убедитесь, что принтер подключен к ноутбуку и электрической сети.
- Вставьте диск в дисковод ноутбука. Дисковод находится на правой стороне, и чтобы он открылся, нужно слегка нажать на него. Когда он «отъедет», вставьте в него диск и закройте.
Вставляем диск в дисковод ноутбука, предварительно его открыв
- Откройте «Компьютер» (он же «Мой компьютер») и дважды кликните левой кнопкой мыши по новому диску.
Двойным щелчком мыши открываем ярлык «Компьютер» («Мой компьютер»)
Двойным кликом левой кнопкой мыши нажимаем по новому диску
- Найдите установочный файл (файл формата .exe, подписанный как «Setup» или «Install») и запустите его двойным щелчком мыши.
Находим установочный файл подписанный как «Setup», запускаем его двойным щелчком мыши
- Дождитесь окончания установки. Данный процесс пройдёт автоматически. По его завершении нужно будет перезагрузить ноутбук, как и в случае установки любых других драйверов. Вот и всё, драйвера принтера успешно установлены.
Процесс извлечения файлов из диска
Если в коробке не было установочного диска или принтер вам подарили знакомые без коробки, то придётся установить драйвера самостоятельно. Есть два способа установки – с помощью средств Windows и с помощью интернета. Рассмотрим их подробнее.
Установка через средства Windows
Данный метод актуален для простых и популярных моделей принтеров. Дело в том, что встроенное средство Windows Update хранит драйвера для многих устройств, к которым также относятся и некоторые принтеры. Нужно только «извлечь» и установить эти драйвера. Чтобы сделать это, следуйте дальнейшей пошаговой инструкции:
- Откройте меню «Устройства и принтеры». Два способа зайти в это меню описаны в предыдущей части статьи, которая называется «Подключение».
Нажимаем левой кнопкой мышки на иконку с логотипом Виндовс, раскрывающую меню «Пуск»
Нажимаем на «Устройства и принтеры»
- Нажмите правой клавишей мыши по изображению вашего принтера, затем кликните на «Центр обновлений Windows».
Нажимаем правой клавишей мыши по изображению принтера, затем кликаем на «Центр обновлений Windows»
- Нажмите на «Проверка наличия обновлений». После этого система приступит к поиску нужных драйверов, и, если таковые имеются, к их установке. Суммарно весь процесс займёт от десяти минут до получаса, может чуть больше. Во время поиска и установки лучше не запускайте другие программы, так как это может сказаться на общей производительности.
Нажимаем на «Проверка наличия обновлений»
Процесс поиска и скачивания обновлений
Если система обновлений сообщила вам, что нужные драйвера отсутствуют, значит, переходите к следующему способу установки. Если же всё получилось, и драйвера установились, то перезагрузите ноутбук.
Установка драйверов, скачанных из интернета
Если у вас не получилось установить драйвера при помощи системы обновлений Windows, то вам придётся установить их самостоятельно. Рассмотрим процесс установки на примере принтера HP:
Процесс установки драйверов для других моделей принтера базируется по той же схеме: посещение официального сайта, ввод данных о принтере, скачивание программного обеспечения и установка. Так что никаких трудностей у вас быть не должно, даже если у вас отличная от hp модель принтера.
3 Как подключить принтер к ноутбуку – настройка печати
Бывают случаи, когда даже после успешного совмещения устройств – принтера и ноутбука, сложности с распечатыванием документов по-прежнему остаются. Для их устранения кликаете пункт «Печать» документа, который необходимо распечатать. В открывшемся диалоговом окне устанавливаете параметры печати:
- В поле «Имя» выбираете устройство, с помощью которого будет распечатан документ, – ваш принтер.
- В разделе «Страницы» устанавливает интервал печати (если вас интересует только часть документа).
- Указываете необходимое количество копий, а также необходимость двухсторонней печати.
- Переходите в раздел «Свойства» – отмечаете ориентацию печати (книжная или альбомная), параметры макета и устанавливаете качество печати (высшее/стандарт). При необходимости экономии тонера активируете данную опцию (во вкладке «Графика»).

Возможные проблемы
Бывает, что происходит случайнй разовый сбой. Особенно это актуально, когда компьютер выходит из режима сна или гибернации, а принтер со спящего режима. Попробуйте сначала полностью отключить принтер от портативного компа, отбесточить, подождать 5 минут. Параллельно сделайте перезагрузку ноутбука. После, занового соединитесь устройствами между собой и проверьте работу.
- Принтер не печатает. В применяемой для распечатывания программе посмотрите, чтобы в настройках был выбран неообходимый принтер. Также откройте очередь печати и уберите все зависшие документы. Особенно важен последний момент, когда принтер не новый и ранее была проблема, пытались что-то распечатать, например, при пустом картридже. А потом сднелали заправку и хотите распечатать новый документ. В таком случае могут быть зависшие задания, от которых стоит избавиться. Дополнительно проверьте, что не было никаких стаустов, кроме «Готов».
- Ноутбук не видит принтер, в том числе после того, как поставили драйверы. Вероятно, что причина в подключении. Перепроверьте проводную или беспроводную связь.
- Не устанавливаются драйвера. Полностью удаите старые драйвера, в том числе от других печатающих «Станков». Желательно почистить реестр, взять актуальную версию драйвера с официального сайта.
- Долго печатает или думает перед печатью. Убедитесь, что на панели разъемов сделано подключено именно через USB 2.0. Некоторые аппараты поддерживают USB 3.0, но эта версия интерфейса есть далеко не у всех (порт обозначается всегда синими цветом).
Основные причины, по которым компьютер не видит принтер
Каждый человек хоть раз в жизни сталкивался с проблемой, когда компьютер перестал видеть печатающую технику или изначально ее не распознал. При этом предполагается, что оба устройства исправны, но ПК все равно может не увидеть принтер, несмотря на правильность подключения. По статистике данная проблема самая распространенная. Часто справиться с ней можно просто подсоединив кабель к верным портам.

Также к возможным причинам, которые вызывают неисправность, относятся:
- Некорректная работа драйверов. Они могут выходить из строя под влиянием различных факторов (например, вирус). Поэтому требуют немедленной замены с помощью установочного диска или скачанного пакета, размещенного на сайте производителя.
- Другое устройство установлено для печати по умолчанию. Неисправность возникает, если одновременно подключено несколько устройств или ранее человек работал с другим принтером.
- Отключена служба печати. Операционная система, словно живой организм, в котором происходят постоянные изменения. Поэтому нет ничего удивительного, что после какого-то действия система решила, что печать стоит отключить.
Как соединить принтер с ноутбуком
Через USB
Ноутбук, как и любой другой персональный компьютер, можно соединить с принтером обычным USB шнуром. Такой тип подключения поддерживают все без исключения модели печатающей техники. А сам вход точно присутствует на портативном «девайсе». Главное, чтобы совпадали версии используемых интерфейсов. Если ЮСБ 1.0 уже не встретить, то 2.0 и 3.0 на пике популярности.
Когда связь установлена, то нужно немного подождать пока не услышите звуковой сигнал. Еще через некоторое время будет произведена автоматическая установка программного обеспечения самой операционной системой Виндовс и можно переходить к разделу по настройке печати. Если этого не произошло, то драйвера придется устанавливать вручную. В этом нет ничего сложного и легко сделать даже без установочного диска.
По Wi-Hi
WPS расшифровывается как Wi-Hi Protected Setup, что в переводе означает «защищённая Вай-Фай установка». Чтобы воспользоваться этой технологией, она должна поддерживаться роутером и самим принтером. Наличие Wi-Hi на ноутбуке не ставится под сомнение, так как моделей без него не существует в природе.
Производим подключение по такой схеме:
- Ищем кнопку WPS на корпусе роутера. Как правило, она размещена с обратной стороны в большинстве случаев.
- В течение двух минут активируем аналогичную кнопку на печатающем устройстве.
- Ждем окончания создания соединения между устройствами.
- Если ноутбук находится в той же Wi-Hi сети, то проблем с печатью не должно возникнуть.
- Подключаемся к принтеру, как к сетевому.
Если кнопки WPS не нашли на корпусе модема или включить не получается, то попробуем сделать это через веб-интерфейс управления роутером. В большинстве случаев, чтобы зайти в его настройки, нужно в любом браузере ввести адрес в формате IP 192.168.0.1 или попробуйте 192.168.1.1. Введите логин «admin» и такой же пароль, если он не менялся. В настройках найдите раздел «Wireless», а в его подразделах отключите MAC фильтрацию и включите функцию WPS.
Ручная настройка
Если автоматическая установка соединения, описанная в подразделе Выше, невозможна на Ваших моделях техники, то Вай-Фай подключение можно произвести ручным способом. Все, что требуется для настройки это знать название сети и код доступа к ней. Такие данные могут быть указаны на крышке модема или в документах от компании поставщика услуг Интернета.
Порядок ручной настройки:
- На экране принтера заходим в меню.
- Входим в настройки сети.
- Выбираем раздел WiHi.
- Указываем имя сети и пароль SS >Подключение по сети
Независимо был ли подключен принтер в сеть по Wi-Hi, как описано выше, через другой ПК или напрямую патч-кордом в розетку Ethernet, теперь к нему нужно подключится и установить специальное программное обеспечение (драйвера) для правильной работы. Установить соединение можно несколькими способами.
- Найти печатающее устройство через сеть. Для этого открываем «Мой компьютер», слева внизу находим ярлык «Сеть». Если принтер подключен напрямую в сеть (через ВайФай или патч-корд), то нажимаем на ярлык, а если через другой сетевой ПК, то треугольником раскрываем список. Через правую клавишу и контекстное меню производим подключение, соглашаемся на установку драйверов.
Рекомендации
В целом подключение печатающего аппарата к ноутбуку сводится к выполнению трех правил:
- сопряжение принтера и лэптопа с помощью USB кабеля;
- установка ПО;
- настройка печати.
Если принтер является устаревшей моделью и больше не поддерживается производителем, найти необходимое программное обеспечение можно на сторонних ресурсах. Чтобы упростить проблему, нужно зайти в «Диспетчер устройств», выделить строку «Принтер».

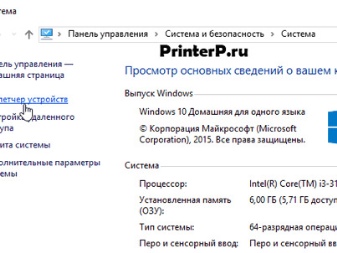
Дальше следует нажать «Свойства/Сведения», открыть выпадающий список «Описание устройства» и выбрать строчку «ИД оборудования». Скопировать полностью в адресную строку браузера первое или второе значение. Найти необходимый драйвер.

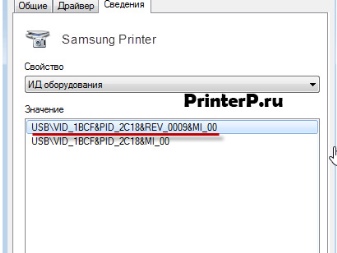
О том, как установить принтер на компьютер без диска, смотрите видео ниже.
Часто задаваемые вопросы
Просмотрите этот список часто задаваемых вопросов о настройке и использовании принтера с подключением по USB и установке драйверов печати и программного обеспечения Windows.
Что делать, если принтер не обнаружен или не был подключен во установки по USB?
Ниже приведены советы и инструкции по устранению неполадок и решению проблем с подключением через интерфейс USB.
- Перезагрузите принтер и компьютер. Перезагрузка компьютера и принтера может обеспечить сброс возможных ошибок.
- Повторно подключите кабель. Отсоедините и повторно подсоедините кабель USB между принтером и компьютером.
- Подключите кабель к другому порту USB. Подключите кабель к другому порту USB на компьютере.
- Отключите кабель от концентратора USB или док-станции. При использовании концентратора USB или рабочей станции, попробуйте подключить кабель непосредственно к компьютеру.
- Попробуйте подключить другой кабель USB. Используйте другой кабель USB. Устройства HP подключаются с помощью кабелей USB длиной не более 3 м.
- Отключите другие устройства USB. Если к компьютеру по интерфейсу USB подключено несколько устройств, например еще один принтер, то уровень напряжения, подаваемого к портам USB, может быть недостаточен для обнаружения всех устройств. Отсоедините любые другие устройства USB, которые не используются.
Что делать, если кабель USB подсоединен без установки драйвера HP?
При подсоединении кабеля принтера USB к компьютеру вместо настройки подключения с использованием драйвера HP в большинстве случаев Windows автоматически определяет принтер и устанавливает встроенный драйвер для обеспечения базовых функциональных возможностей. Может отображаться уведомление «Установка программного обеспечения драйвера устройства». Если печать выполняется, драйвер установлен успешно. Если задание печати завершается с ошибкой, дополнительные сведения по установке и использовании этого драйвера, а также сведения о проблемах во время настройки можно получить в разделе «Установка и использование встроенного драйвера печати Windows».
Можно выполнять установку с диска из комплекта поставки принтера?
Да, но версия драйвера может быть устаревшей или несовместима с новыми операционными системами. С диска устанавливается версия драйвера, который изначально поставляется вместе с принтером.Убедитесь, что на диске драйверы, совместимые с вашей ОС, особенно, если было выполнено обновление компьютера. В противном случае установка может завершиться неудачей.
Источники
- https://compsch.com/obzor/nastrojka-printera-na-pechat-s-kompyutera.html
- https://tze1.ru/articles/detail/kak-podklyuchit-printer-k-kompyuteru-instruktsiya-dlya-chaynikov/
- https://printeru.info/podklyuchenie/sposoby-ustanovit
- https://support.hp.com/kz-ru/document/c02690471
- https://support.hp.com/ru-ru/document/c02690471
- https://helpadmins.ru/kak-najti-printer-na-kompjutere-v-windows-10/
- https://support.hp.com/ru-ru/document/c03594300
Скачивание и установка вручную (.exe)
Возьмем для примера HP DeskJet F380. Если вы не знаете модель своего принтера или МФУ, то внимательно изучите опознавательные надписи на корпусе. Также найти модель можно на наклейке сзади или снизу устройства.
Открываем браузер и в Google или Яндекс пишем «HP DeskJet F380 драйвер». Вы подставляете свою модель.
В большинстве случаев на первом месте, или на первой странице выдачи, будет ссылка на страничку поддержки оборудования на официальном сайте производителя.

Качать с официального сайта удобнее по двум причинам:
- Нет вредоносного кода;
- Там само свежее ПО.

В разделе «Драйверы и материалы для загрузки» задаем свою модель (например, «F380») и жмем «Перейти».
Или, можно справа в разделе «Определить продукт» нажать «Найти сейчас» и следовать инструкциям мастера. (Эта опция пока доступна для Windows XP/Vista/7 с браузерами: Internet Explorer (IE) 6.0+; Firefox 3.6.x, 12.0+; Google Chrome).

Выбираем из результатов поиска наше устройство.

Из выпадающего списка выбираем свою операционную систему и жмем «Отправить».

В разделе «Драйвер» жмем «Загрузить».

Здесь может быть несколько вариантов программного обеспечения. Например, полнофункциональное ПО и базовый драйвер. Если вам нужно расширенные возможности устройства и обработки изображений — скачивайте полнофункциональное ПО.
Запускаем скачанный файл.

Произойдет распаковка файлов и запустится мастер установки. Жмем «Install» и следуем дальнейшим инструкциям подробно описанным в статье про установку принтера с диска.

Общий доступ к принтеру, подключенному к ПК с ОС Windows
Для того чтобы подключить компьютеры к принтеру, работающему в паре с ПК, на котором установлена система Windows, требуется:
1
Соединить печатающее устройство с ПК
;
2
Открыть центр управления сетями и выбрать пункт изменения дополнительных параметров общего доступа
;

3
Выбрать домашнюю или рабочую сеть
;
4
Включить опцию общего доступа к принтерам и сохранить сделанные изменения.

Теперь для подключения остальных компьютеров с ОС Виндоус следует таким же способом (через панель управления и список принтеров) по очереди добавить сетевой принтер.
Система автоматически выполняет поиск печатающего устройства
и обеспечивает установку драйверов.
То же самое делается и для компьютеров, на которых установлена платформа от Apple – в данном случае искать новый принтер следует в разделе системных настроек.
Решение задачи, связанной с тем, как настроить принтер на печать с компьютера является не такой уж сложной, как кажется на первый взгляд. Тем не менее отнестись к этому нужно грамотно и серьезно, особенно любителям поработать в Word и прочих текстовых редакторах, которым всегда нужно иметь под рукой печатающий девайс.
Для того чтобы ответить на вопрос о том, как установить принтер на компьютер, работающий под управлением ОС виндовс можно воспользоваться двумя способами. Один из них заключается в подключении печатающего девайса непосредственно к персональному компьютеру – т.н. локальный метод. Что касается второго способа, то под его использованием подразумевается установка устройства печати через сети – т.н. сетевой метод. В целом оба метода являются сравнительно простыми, но если не следовать строго инструкции, то вы можете легко запутаться, в результате чего установку придется начинать с самого начала.
Дополнительные методы установки принтера
Бывают ситуации, когда непонятно, как установить принтер из-за того, что не работают представленные способы. Здесь очень часто помогает просто изменение разъёма подключения. Это связано с некоторыми глюками в системе. Просто подключите в другой разъём, если есть возможность измените кабель, которым соединяете устройства.
Изначально Windows так устроена, что будет пытаться искать драйвера на подключаемое и неопределённое устройство, но это может не сработать по простой причине, принтер не подключен к сети, соответственно не определяется его модель и загрузка обеспечения обрывается. Перед подключением просто вставьте кабель принтера в розетку.
В ситуации, когда драйвер просто перестал работать спустя время после обновления Windows или произошли изменения порта подключения, следует произвести манипуляции с ним самим из системного раздела:
- Кликните «Пуск»;
- Правой мышью по «Мой компьютер»;
- Найдите «Диспетчер устройств»;
- Разверните раздел, содержащий ваш аппарат с нерабочим или глючным драйвером;
- Правой кнопкой мыши кликните по устройству и выберите опцию «Свойства»;
- Вкладка «Драйвер», далее вы увидите активный элемент «Обновить» или «Откатить», если проблема возникла после обновления драйвера.
Возможно, у вас аппарат будет отображаться как неопознанное устройство, тогда придется прибегнуть к способам, изложенным выше.
Воспользовавшись одним из представленных вариантов решения проблемы, вы сможете устранить неисправность и вернуть правильную работу принтера.
Инструкция по установке принтера без диска
Способ первый
- Включите компьютер и дождитесь полной загрузки операционной системы.
- Подключите принтер или МФУ к компьютеру через кабель USB.
- Зайдите в меню компьютера, нажав кнопку «Пуск».
- Откройте «Панель управления».
- Выберете раздел «Устройства и принтеры» или «Печатающие устройства» (в зависимости от операционной системы).
- Кликните на «Добавление принтера» или «Установка принтера»:
- Далее начинается процесс установки принтера. В открывшемся окне «Установка принтера» система отобразит принтеры доступные к установке.
- Canon mg2440
- Samsung scx 3400
- Canon lbp 810
- Epson l355
- Canon mf3010
- Canon lbp3010b
Выберете нужный принтер и нажмите «Далее».
- Если в выведенном списке нет требуемого устройства, скажем необходимо установить HP deskjet, то необходимо вручную выбрать способ подключения.
- Для этого необходимо кликнуть «Нужный принтер отсутствует в списке»:
Далее следует найти принтер по другим параметрам. Например, можно выбрать принтер по имени, прописав вручную к нему путь. Либо нужно добавить сетевое устройство по IP-адресу или подключить беспроводное соединение HP deskjet по WiFi и Bluetuth.
Вы сможете платить за свет на 30-50% меньше в зависимости от того, какими именно электроприборами Вы пользуетесь.
- Также можно добавить локальный или сетевой принтер с параметрами, заданными вручную. Выберете порт принтера и нажмите «Далее». В колонке «Изготовитель» укажите производителя: Xerox, Epson, Brother, HP и т.д. А из списка «Принтеры» выберете свою модель: mg2440, scx 3400, lbp 810, l355, mf3010 и т. д.
- Нажмите «Далее» и задайте имя принтера, к примеру, lbp 810.
- Снова жмите «Далее» и дождитесь окончания установки.
- Чтобы проверить корректность инсталляции выберете «Печать пробной страницы». После завершения установки нажмите кнопку «Готово».
Способ второй
Если печатающее устройство не удается подключить через панель управления компьютера, то можно использовать альтернативный метод и загрузить драйвер со страницы техподдержки производителя принтера в интернете.
Перед тем как установить принтер без диска необходимо выяснить точную модель устройства, а также версию и разрядность (в битах) операционной системы компьютера. Марка и модель указаны на передней панели самого принтера, например, Canon lbp 810 или Samsung scx 3400 и т.д.
Разрядность ОС узнаем кликая по иконке «Этот компьютер» правой кнопкой мыши и выбирая пункт «Свойства».

Определившись с исходящими параметрами, ищем драйвера на официальном сайте производителя:
Скачивать драйвер на компьютер с официального сайта выгодно еще и потому, что настройка посредством операционной системы предоставляет только базовый функционал необходимый для процесса печати, в то время как установка расширенной версии от производителя дает возможность корректной наладки также и программы сканирования.
На веб-сайте производителя принтера в разделе Support (Поддержка) необходимо найти конкретную модель HP deskjet или scx и скачать подходящую версию драйвера нажав на дискету. Обычно драйвер на компьютер загружается в виде архивного файла, который перед установкой необходимо разархивировать. Возможно, после разархивирования в папке появится несколько файлов разного типа. Среди них по названию необходимо найти именно тот драйвер, который подходит вашей операционной системе. Такой файл будет иметь расширение *.exe (например, для МФУ i-SENSYS MF3010 при установке на компьютер с 32-разрядной Windows 8 драйвер называется MF3010MFDriversV2095W32RU.exe).

Открыв требуемый файл, появится окно установки программы на компьютер.
Некоторые модели принтеров могут во время установки потребовать отсоединить МФУ Samsung scx от компьютера для корректной настройки программного обеспечения. Далее можно смело следовать подсказкам и, уже через несколько минут, нужный драйвер будет установлен.
Ниже приведено познавательное видео по теме:

Печальная ситуация, когда Ваш печатающий аппарат оказывается без диска с драйверами или если нет дисковода в ПК. В этой статье мы расскажем, как установить принтер в таком случае. Без установочного диска это сделать более сложно, но реально даже для обычного юзера.
Нет особой разницы — хотите подсоединить к ноутбуку или устанавливаете на компьютер, все действия по подключению принтера будут идентичны. По сути, решение проблемы упирается в возможность установить драйвер. Как проделать данную процедуру мы рассмотрим на примере Windows 7 и моделях фирм HP, Canon и других.
Принтер настроен на Windows, но его нужно использовать на Mac
Иногда бывает и такое, принтер подключен к гаджету, на котором стоит Windows, а нужно подсоединить к Маку. Для этого принтер из локального нужно сделать сетевым.
- алгоритм схож с предыдущим, отличие в том, что в подразделе печатающей техники выбирают вкладку «Windows»; Выбираем вкладку «Windows»
- после сканирования сервис выдаст имя компьютера и идентификатор печатающего устройства. С обеспечением возникают сложности. После клика мышью по принтеру и в поле «Использ.» следовало бы определиться с обеспечением. Но часто юзер не знает, какой драйвер выбрать. Здесь все зависит от того, есть ли «родное» обеспечение для девайса. Если такового нет, останавливаются на универсальном варианте: ПостСкрипт, как на фото; Кликаем мышью по принтеру, затем в поле «Использ.» выбираем «Общий принтер ПостСкрипт»
- когда обеспечение установится, нажимают кнопку «Добавить». Нажимаем кнопку «Добавить»
Принтер успешно отобразится на рабочем столе и можно будет распечатывать на нем все, что нужно.
Подключение
Подключить принтер к ноутбуку так же просто, как вы подключаете к нему мышку.
Шаг 1. Нужно взять USB-кабель принтера и вставить его в свободный работающий USB-порт ноутбука. USB-кабель выходит с задней стороны принтера и расположен возле шнура с розеткой – вы их точно не перепутаете.

Берем USB-кабель принтера, вставляем его в свободный работающий USB-порт ноутбука
Шаг 2. Включите принтер, нажав на его кнопку питания.

Включаем принтер, нажав на его кнопку питания
Когда вы проделали эту нехитрую процедуру, вам нужно убедиться, что подключение прошло удачно. Чтобы удостовериться в этом, проделайте следующие шаги:
- Сразу же после подключения посмотрите на экран вашего монитора. Если всё прошло гладко, то должно появиться уведомление: «Найдено новое оборудование», которое сопровождается характерным системным звуком. В разных версиях ОС сообщения разные, но их суть та же. Если уведомления не появилось, то переподключите принтер.
После подключения принтера к ноутбуку в панели задач увидим сообщение «Найдено новое оборудование»
- Откройте меню «Пуск», кликнув левой кнопкой мыши по соответствующему значку на панели задач, затем нажмите на «Устройства и принтеры».
Нажимаем левой кнопкой мышки на иконку с логотипом Виндовс, раскрывающую меню «Пуск»
Нажимаем на «Устройства и принтеры»
- В открывшемся меню, если вы всё сделали правильно, должен отображаться ваш принтер. Не путайте его с виртуальным принтером, вроде Microsoft XPS Document Writer и прочими. Это лишь компьютерные программы для преобразования форматов файлов. Ярлык принтера должен быть подписан моделью этого принтера.
Ищем значок с названием модели нашего принтера, если он есть, значит все подключено верно
Теперь, когда вы убедились в том, что ваш ноутбук распознал принтер, вам следует приступить к более сложному этапу – настройке.
Современные технологии
Если раньше печатающие устройства можно было встретить только в офисах или учреждениях, предоставляющих услуги сканирования/копирования/принтинга, то сейчас практически у кажого компьютерного пользователя есть принтер или МФУ.
Такие аппараты имеют массу разновидностей, касающихся качества печати (отличаются показателем DPI), типа картриджей, способа нанесения на бумагу (с помощью чернил, порошка, точечных ударов плоттера), наличия дополнительных интерфейсов подключения, удобных элементов управления, экрана и т.д.
С каждым днем всё большую популярность приобретают беспроводные устройства, соединяемые с ПК, смартфонами посредством Wifi или Bluetooth. Очень хороший вариант, когда хотите избавиться от проводов. Но пока такие приспособления относятся к премиум-сегменту, и не каждый готов переплачивать за этот функционал.
Поэтому, в инструкции сделаем упор на более привычное и распространенное проводное соединение с ноутбуком или стационарным ПК.
Подключение
Подключить принтер к ноутбуку так же просто, как вы подключаете к нему мышку.
Шаг 1. Нужно взять USB-кабель принтера и вставить его в свободный работающий USB-порт ноутбука. USB-кабель выходит с задней стороны принтера и расположен возле шнура с розеткой – вы их точно не перепутаете.
 Берем USB-кабель принтера, вставляем его в свободный работающий USB-порт ноутбука
Берем USB-кабель принтера, вставляем его в свободный работающий USB-порт ноутбука
Шаг 2. Включите принтер, нажав на его кнопку питания.
 Включаем принтер, нажав на его кнопку питания
Включаем принтер, нажав на его кнопку питания
Когда вы проделали эту нехитрую процедуру, вам нужно убедиться, что подключение прошло удачно. Чтобы удостовериться в этом, проделайте следующие шаги:
-
Сразу же после подключения посмотрите на экран вашего монитора. Если всё прошло гладко, то должно появиться уведомление: «Найдено новое оборудование», которое сопровождается характерным системным звуком. В разных версиях ОС сообщения разные, но их суть та же. Если уведомления не появилось, то переподключите принтер.
-
Откройте меню «Пуск», кликнув левой кнопкой мыши по соответствующему значку на панели задач, затем нажмите на «Устройства и принтеры».
-
В открывшемся меню, если вы всё сделали правильно, должен отображаться ваш принтер. Не путайте его с виртуальным принтером, вроде Microsoft XPS Document Writer и прочими. Это лишь компьютерные программы для преобразования форматов файлов. Ярлык принтера должен быть подписан моделью этого принтера.
Теперь, когда вы убедились в том, что ваш ноутбук распознал принтер, вам следует приступить к более сложному этапу – настройке.
Встроенный инструмент обновления
«Виндовс», чтобы беспроблемно работать без сбоев, в том числе с подключаемым внешним оборудованием, регулярно нужно обновлять. Как правило, обновления скачиваются по мере выхода новых версий и после их обнаружения системой. А установка производится вручную по вашему запросу или в период неактивности в соответствии с выставленными настройками.
В любой Windows открыть штатное средство обновления можно через поиск по системе. Воспользуйтесь поисковой строкой в меню «Пуск» (Win 7) или через значок лупы на панели задач (Win 10). Начните вводить слово «Обновления», а система сама должна предложить подходящий вариант.

Откройте окно обновлений и для сканирования сервера Microsoft нажмите на «Проверить наличие обновлений».

Если обновления были найдены, можете незамедлительно начать их установку. После инсталляции перезагрузите компьютер, особенно если будет предложено системой. После перезапуска Windows принтер может распознаться и установиться без вашего вмешательства.
Немного о том, как установить драйвер с диска
Некоторые пользователи, особенно это касается новичков, не могут разобраться с диском. В принципе, это вполне нормально, так как тут есть куча дополнительного софта, которым вы вряд ли будете пользоваться, его можно не устанавливать. После того как вы вставите диск в привод, он запустится, и вам будет предложено выбрать пакет, который автоматически инсталлируется. У вас есть возможность выбора частичной либо полной установки. Рекомендуется отдавать предпочтение первому варианту, и сейчас мы скажем, почему. Дело в том, что, устанавливая весь пакет, вы будете иметь много лишних программ, которыми вряд ли когда-либо будете пользоваться. Это и инструкция к использованию, и утилита, позволяющая просматривать фотографии, кстати, не самая удобная, и т. п. Не забудьте подключить принтер, а затем запустить его, только после этого инсталляция будет завершена. Перезагружайте систему и можете пользоваться.
