Инструкция к телефону
Инструкция по эксплуатации смартфона для начинающих: основные настройки
Интернет
Чтобы воспользоваться Интернетом, необходимо перейти к экрану уведомлений и включить либо Wi-Fi, либо «Передачу данных». В первые дни лучше включить Wi-Fi, так как вся настройка смартфона, как правило, выполняется через Интернет. Также многие установленные приложения могут начать обновляться, а это израсходует много трафика и времени. Чтобы включить Интернет, необходимо перейти в настройки и нажать на пункт Wi-Fi. После этого включаем его и выбираем подходящую сеть. Осталось только написать пароль и нажать на кнопку «Подключиться». Перед включением пункта «Передача данных» необходимо убедиться, что ваш тарифный план предусматривает недорогое использование Интернета. После этого вам должно прийти СМС с настройками Интернета, сохраните его.

Как научить бабушек и дедушек пользоваться смартфоном
При обучении людей преклонного возраста нужно использовать простые слова. Сложная терминология может быть незнакома дедушкам и бабушкам.
Если у пожилого человека появился интерес к смартфону, то следует начинать с азов. Для начала нужно объяснить, как принимать вызов, изменять громкость, отправлять смс-сообщения и искать контакты. Далее следует показать настройки: уменьшение и увеличение яркости экрана, закрытие приложений и увеличение или уменьшение размера текста.
После освоения простых функций можно переходить к более сложным. Тут нужно показать, как правильно отправлять письма и фотографии. На первом этапе на экране не стоит устанавливать много ярлычков, тут следует оставить только те программы, которые будут использоваться чаще всего.
Если к учётной записи привязан магазин приложений, то следует разъяснить, когда за программы нужно платить. Также нужно показать, как включать Wi-Fi и вводить пароль.
Настройка внешнего вида ОС
Купив смартфон, сразу проверьте обновления. Пока аппарат лежал на складе, производитель наверняка создал новые версии системы. При чистой прошивке:
- Открыв «Настройки», выберите «Система» – «Дополнительные настройки» – «Обновление системы».
- Увидите меню со статусом операционной системы.
- При наличии обновлений нажмите на кнопку «Обновить».
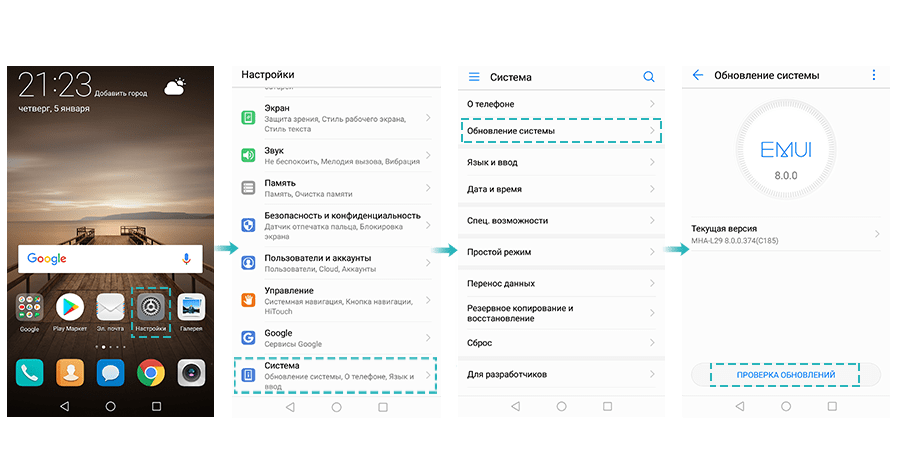
После первого включения смартфона пользователь видит на экране приложения, на которых производитель решил акцентировать внимание. Рабочий стол можно изменить под свои нужды, поставить актуальные приложения, просто перетащив их иконки
Также можно добавить виджеты (часы, прогноз погоды, плеер и прочие). Для этого нужно нажать на свободное место экрана, держать до появления меню. Затем перейти в «Виджеты», из представленного перечня выбрать нужные.
Для удобства обновления обоев на рабочем столе воспользуйтесь приложением WallHub или Wallz.
Центр уведомлений тоже можно настроить. Выдвиньте его, проведя пальцем по экрану вниз. В правом углу заметите значок в виде карандашика. Он открывает настройки, где можно добавить иконки, изменить их расположение, удалить неактуальные.

Как” работать с клавиатурой?
Клавиатура будет автоматически открываться всякий раз, когда вы будете нажимать на строку, где вводится тот или иной текст, сообщение. Поэтому её запуск — дело нехитрое, а если нужно убрать средство ввода просто нажмите «Назад».
О работе с клавиатурой стоит знать следующее:
- Расположение клавиш здесь такое же, как и на компьютерной клавиатуре.
- Значок глобуса служит для смены языка ввода.
- Прозрачная стрелка меняет клавиши на заглавные, если нажать два раза подряд — включится режим Caps Lock.
- Стрелка с крестиком стирает символы, большая кнопка справа служит для переноса курсора вниз — как компьютерная клавиша Enter.
- Чтобы переместить курсор, прикоснитесь к необходимой области на экране.
- На некоторых клавишах размещены несколько символов — чтобы выбрать дополнительный, а не основной знак, просто немного придержите палец на нём.
- Как правило, под буквами на клавиатуре размещены кнопки для её переключения на цифровую раскладку или список с символами — просто нажимайте на неё, чтобы открыть нужный набор знаков.
- Если вам нужно выделить текст и скопировать, вырезать или переместить его, выполните длинное нажатие на строке, где начинается нужный вам кусок, после чего появятся две стрелки. Растягивая их, вы можете выделить необходимое количество символов, а в верхнем меню выбрать операцию для выделенного текста.

Как добавить другие языки на клавиатуру?
Делается это в настройках, где есть меню, посвящённое средствам ввода — в нём вы можете добавлять языки, включать или выключать словари, выполнять прочую настройку клавиатуры.

В планшетах настройки средства ввода доступны в нижней строке, рядом с часами — соответствующий символ в виде точек появляется при каждом включении клавиатуры, поэтому можно даже не заходить в меню и не искать нужный раздел в настройках.
Как подключить умные часы ребёнка к телефону родителей
Программное обеспечение, имеющееся на каждом устройстве, позволяет установить синхронизацию с мобильным телефоном родителей. Для этого потребуется установить специальное приложение. Программы доступны для скачивания в электронных магазинах Google Play Маркет и App Store. При покупке необходимо заранее учесть совместимость обоих гаджетов. Некоторые модели часов поддерживают синхронизацию с определённой операционной базой телефона.
Установка приложения
Скачать подходящую программу можно из электронного магазина. Для мобильных телефонов на базе Андроид рекомендуют устанавливать приложение Android Wear, для айфона — Gear S3. После установки и запуска возможно потребуется выбрать язык.
Многие смарт-часы автоматически определяют область геолокации после установки. При необходимости местоположение устанавливается самостоятельно, в дальнейшем подключается автоматическое определение.
Следующим этапом является заполнение формы:
- Ввод IDregis_code. Он указывается на задней панели часов и состоит из 10 чисел. Номер можно ввести вручную или применив QR-сканер.
- Указание логина родительского аккаунта. Он должен содержать минимум 4 символа.
- Ввод имени детского смарт-устройства — логина.
- Номер телефона ребёнка. Указывается номер часов.
- Ввод пароля — минимум 6 символов.
- Повторное введение пароля.
- Кнопка «ОК».
После проведения данной процедуры можно приступать к настройке программы.
Настройка приложения
Процесс управления помогает зарегистрировать необходимые номера телефонов, отрегулировать частоту получения данных о местоположении, запустить работу разделов навигатора или геозоны. Запись номеров близких осуществляется через приложение. Сами номера записываются в порядке значимости, в национальном формате. Каждый записанный номер необходимо прозвонить, нажав тревожную кнопку.
Многие модели оснащены функцией СМС-сообщений. Для её активации необходимо указать номер телефона, доступного для получения уведомлений. Это позволит вовремя узнать, если ребёнок внезапно снял аксессуар с руки.
Функция удалённого выключения сообщит о попытке выключения устройства. При активации программы отключить часы, можно будет только после изъятия сим-карты из порта. В разделе «Геолокации» устанавливаются безопасные для нахождения ребёнка зоны. Большинство моделей допускает 2 подобных зоны. При выходе с данного участка родитель получит соответствующее уведомление.

Дополнением для «Геолокации» служит раздел «Язык и время». Здесь указывается регион проживания, настраивается выбор языка, времени и даты после включения прибора.
«Режим работы» считается одной из наиболее полезных функций, имеющихся на детских смарт-часах. Он позволяет получать сообщения о местонахождении ребёнка. Производители предлагают своим клиентам 3 варианта:
- каждая минута;
- каждые 10 минут;
- каждый час.
Следует учесть, что получение уведомление ежеминутно может стать причиной быстрого расхода батареи. Оптимальным вариантом будет выбор — каждые 60 минут. При временном отсутствии сигнала в помещении функция «Отчёты» известит о последнем месте пребывания ребёнка, которое было отмечено навигатором.
Современные умные устройства помогают поддерживать связь с близкими людьми в режиме реального времени. Одним из таких многофункциональных устройств являются смарт-часы. Они позволят каждому родителю узнать о перемещениях своего ребёнка и вовремя получить извещение о возможной опасности. Для стабильной работы необходимо правильно осуществить настройку.
Как пользоваться Google Play Market?
Этот сервис представляет собой приложение, где вы найдёте тысячи всевозможных программ для вашего устройства с Android. Как правило, Play Market есть по умолчанию в меню вашего планшета или смартфона, для пользования им нужна учётная запись Google — если ранее вы не выполняли вход, то сделаете это при первом запуске магазина.
Итак, как пользоваться этим чудом? Всё очень просто — выбираете понравившееся приложение или находите его через строку поиска, нажимаете «Установить», а далее оборудование справится со всем самостоятельно.

Если вам нужно удалить программу или перенести её на карту памяти — последнее необходимо, когда на самом устройстве мало места, а сделать это вы можете в настройках. В отдельном разделе вынесены все приложения, установленные на вашем гаджете.
Как работать с клавиатурой?
Клавиатура будет автоматически открываться всякий раз, когда вы будете нажимать на строку, где вводится тот или иной текст, сообщение. Поэтому её запуск — дело нехитрое, а если нужно убрать средство ввода просто нажмите «Назад».
О работе с клавиатурой стоит знать следующее:
- Расположение клавиш здесь такое же, как и на компьютерной клавиатуре.
- Значок глобуса служит для смены языка ввода.
- Прозрачная стрелка меняет клавиши на заглавные, если нажать два раза подряд — включится режим Caps Lock.
- Стрелка с крестиком стирает символы, большая кнопка справа служит для переноса курсора вниз — как компьютерная клавиша Enter.
- Чтобы переместить курсор, прикоснитесь к необходимой области на экране.
- На некоторых клавишах размещены несколько символов — чтобы выбрать дополнительный, а не основной знак, просто немного придержите палец на нём.
- Как правило, под буквами на клавиатуре размещены кнопки для её переключения на цифровую раскладку или список с символами — просто нажимайте на неё, чтобы открыть нужный набор знаков.
- Если вам нужно выделить текст и скопировать, вырезать или переместить его, выполните длинное нажатие на строке, где начинается нужный вам кусок, после чего появятся две стрелки. Растягивая их, вы можете выделить необходимое количество символов, а в верхнем меню выбрать операцию для выделенного текста.

Как добавить другие языки на клавиатуру?
Делается это в настройках, где есть меню, посвящённое средствам ввода — в нём вы можете добавлять языки, включать или выключать словари, выполнять прочую настройку клавиатуры.

В планшетах настройки средства ввода доступны в нижней строке, рядом с часами — соответствующий символ в виде точек появляется при каждом включении клавиатуры, поэтому можно даже не заходить в меню и не искать нужный раздел в настройках.
Удаление мусорных и рекламных приложений
Используйте блокировочные приложения: AdGuard Content Blocker, WebGuard или Adblocker Browser. Они не только блокируют рекламный контент, но и обеспечивают экономию трафика.
Если не знаете, какое скачанное приложение стало причиной появления рекламы на смартфоне, воспользуйтесь бесплатной определяющей программой AirPush Detector. Если появляющаяся реклама мешает работе, перезагрузите смартфон в защищенном режиме:
Надавите пальцем на кнопку включения-выключения.
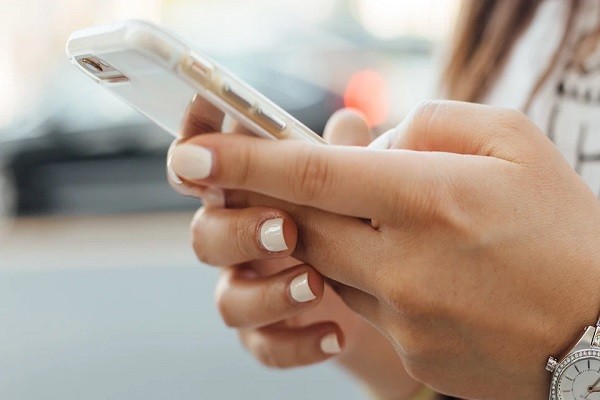
Давите на «Выключение», пока не появится меню безопасного режима.
- Нажав «Ок», дождитесь перезагрузки.
- На экране перезагруженного смартфона увидите надпись «Безопасный режим».
«Мусор» в смартфоне – это кэш, прочие временные файлы. Удалить их можно ручным методом или с помощью приложений. В первом случае:
- Открыв «Настройки», перейдите в «Устройство» – «Хранилище».
- Откроется информация о памяти устройства. Выберите строку «Внутренний накопитель».

Дальше выберите «Данные кэша», удалите их. Подтвердите действие «Ок».

Кроме кэша, в памяти смартфона сохраняется другой «мусор»: системные файлы отсутствующих приложений, давние игровые сохранения. Ручным методом удалить это проблематично, придется открывать все папки. Лучше воспользоваться приложениями CCleaner, Clean Master, SD Maid.
Первый запуск после покупки устройства
При первом включении и установке сим-карты на экране появится приветственное сообщение. На этом этапе потребуется выбрать язык и перейти к следующему шагу.
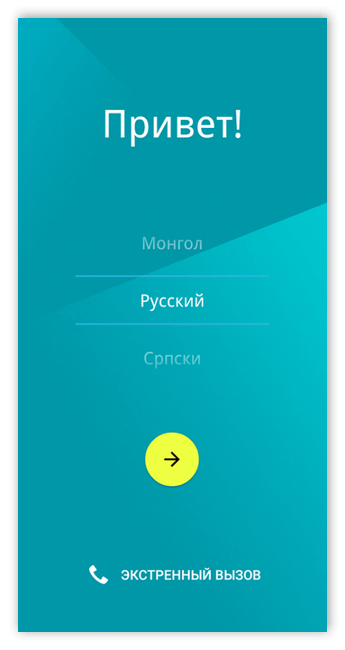
Далее, как правило, потребуется подключиться к сети Wi-Fi или мобильным данным. Подключение к сети потребуется далее для некоторых настроек.
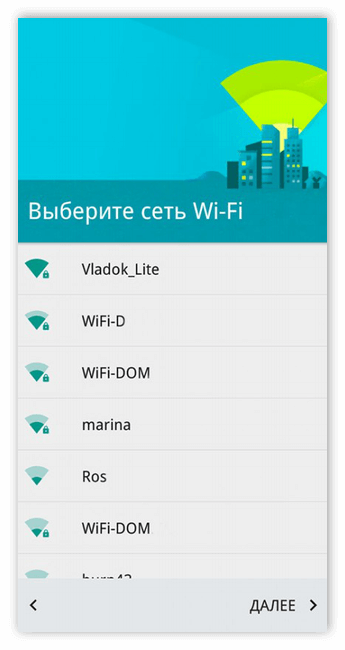
При первом включение появится окно ввода учетной записи Google. Если ранее у пользователя уже была создана учетная запись, то потребуется просто ввести свои данные (электронная почта и пароль). Если учетной записи нет, то ее потребуется создать, нажав соответствующую кнопку. С помощью учетной записи пользователь получает доступ к магазину Google Play и ряду других функций.
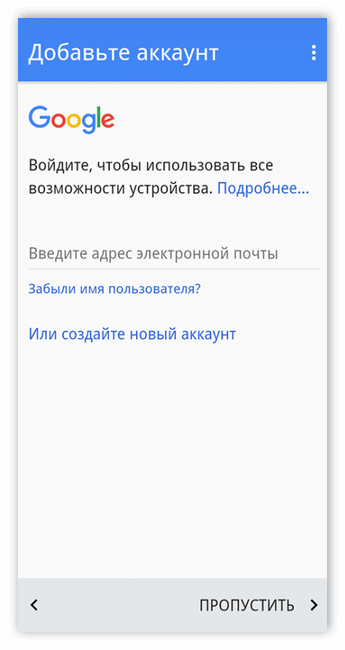
На следующем шаге система предложит настроить другие сервисы Google. После окончания настройки нажать кнопку «Принять».
Для защиты личной информации на устройство устанавливается PIN-код или графический ключ, некоторые современные смартфоны позволяют защитить личную информацию путем сканирования отпечатка пальца или лица.
После того, как первоначальная настройка телефона окончена, пользователь будет направлен на рабочий стол. На этом этапе можно приступать к работе с телефоном – установке приложений, заполнению телефонной книги и т. д.
Настройка смартфона
Включая смартфон на Андроид первый раз, вы столкнетесь с необходимостью создания уникального аккаунта Google, что будет применен в магазине приложений, а также является основной электронной почтой для пользователя. Обязательно запомните данные, которые нужны для авторизации. Это будет пароль и адрес. Вы сможете перенести в аккаунт их в случае приобретения нового устройства. Также можно пройти авторизацию с него после восстановления старого. За счет аккаунта Google осуществляется доступ к сервисам: в браузере GoogleChrome – профиль, доступ к личному кабинету в PlayMarket, а также за счет дополнительных сервисов от Google. Это могут быть карты, Ютуб, диск и пр.
Диафрагма
Значение диафрагмы отвечает за размер отверстия, через которое свет попадает на фотоматрицу, тем самым создавая изображение. Это отверстие работает как зрачок человека: сужается при ярком освещении (чтобы не «слепнуть», то есть не пересвечивать снимки) и расширяется в темноте, чтобы, наоборот, впустить внутрь побольше света. Размер диафрагмы также оказывает влияние на резкость изображения: чем меньше диафрагма, тем больше резкость. Именно поэтому мы щуримся, когда хотим рассмотреть какие-то мелкие детали.
В оптике диафрагма обозначается десятичной дробью, например 2.0 или 4.5 (часто как f/1.7 или f/2.0). Небольшая путаница для новичков заключается в том, что чем меньше числовое значение, тем сильнее раскрыта диафрагма и меньше глубина резкости. И наоборот: больше значение — меньше диафрагма. Малая диафрагма хороша при съёмке портретов и объектов, которые требуют отдельного выделения в кадре. При широкой диафрагме (меньшее её числовое значение) лучше выходят многоплановые композиции с элементами, расположенными на разном расстоянии от фотографа.
Что же делать, если вам нужно побольше резкости (требуется закрыть диафрагму) и одновременно вы заинтересованы в том, чтобы улучшить съёмку при плохом освещении (требуется открыть диафрагму)? Искать компромисс, настраивая другие параметры фотосъёмки. Например, при закрытой диафрагме увеличить светочувствительность (ISO).
Если на настоящем фотоаппарате пользователь может менять размер диафрагмы, то в абсолютном большинстве смартфонов её значение постоянное и находится в диапазоне от 1.7 до 2.0. Менять значение диафрагмы в настройках смартфона, скорее всего, не получится. Однако если такая возможность есть, относитесь к ней как к значительному преимуществу
Обращайте внимание на этот параметр на этапе выбора мобильного устройства
При прочих равных характеристиках камеры покупайте тот аппарат, у которого диафрагма шире, то есть меньше её числовое обозначение. Скажем, 1.7 предпочтительнее 2.0.
Особенности работы андроида
Не забудьте поставить на свой телефон хороший антивирус. Сейчас все больше небезопасных приложений можно скачать из сети или получить с почтой. Существует немало бесплатных антивирусов для андроида, их можно найти в Play Market. Это база данных всех приложений, написанных для андроида. Особенно актуальны антивирусы, если вы пользуетесь мобильными услугами банков, поскольку многие вирусы созданы для перехвата важных платежных данных, так что стоит себя дополнительно обезопасить.
Статьи и Лайфхаки
Средства связи с каждым днем становятся все более совершенны, новинки сетевых технологий заполняют рынок довольно стремительно. Приобретая новый мобильный, можно лишь догадываться обо всех его прелестях. станет лучшим путеводителем в мире «подвижной связи», правда там не найти информацию про , к сожалению.
Для чего нужна инструкция по эксплуатации
Каждый производитель старается подать свой продукт в лучшем свете, сделать его максимально комфортным и удобным для пользователей. Прилагая инструкцию с доходчивыми и пошаговыми рекомендациями, фирмы зарабатывают себе авторитет. Вряд ли покупатель захочет снова приобрести товар, с которым ему трудно было разобраться.
Что касается телефонов, то здесь она более чем актуальна
:
Правильное пользование бережет от преждевременных поломок и продлевает срок действия;- Стараясь быстрее настроить аппарат, можно многое пропустить. Инструкция по эксплуатации телефона содержит все возможные нюансы работы;- Обзор дополнительных функций поможет быстро освоить работу с интернетом и прочими приложениями;- Изучив пользовательское руководство, можно также самостоятельно устранять возникнувшие небольшие неполадки;- При непредвиденном сбросе настроек всегда есть, где подсмотреть и сделать «трубку» под себя;- В каждой инструкции по эксплуатации телефона находятся советы по технике безопасности. Во избежание неприятностей, следует хорошо ознакомиться и запомнить все предостережения.- Руководство пользователя составляется на основе стандартных настроек, но для каждой модели предусмотрены определенные пункты, определяющие ее особенность. Так же, здесь можно найти адреса для дополнительной информации о разных подключенных устройствах и программах.
Где найти инструкцию к телефону
В случае приобретения не нового товара или потери руководства, его всегда можно найти на страницах интернета. Множество сайтов предлагают быстро и бесплатно скачать примеры до всевозможных моделей телефонов. Инструкция по эксплуатации телефона, в основном, излагается в PDF формате. Для ее использования лучше иметь последнюю версию Adobe Acrobat Reader. Есть также отсканированные варианты или в формате DOC, для чего Microsoft Word вполне достаточно.
Если такой вариант не устроит, то существуют видео ролики с подробным действиями по подключению и основным принципам работы. Однако стоит отметить, что как в инструкции точно написано не будет.
Каждая новая модель телефона разнообразна в своих функциях. Инструкция всегда поможет освоить новинки и использовать все возможности аппарата по полной программе.
Установка приложений
Установив приложение, можно существенно расширить функционал мобильного устройства, особенно учитывая их разнообразие в магазине под названием Play Market. Имея учетную запись Google, можно заходить в магазин и устанавливать те программы, которые необходимы. Каталог разбит на несколько основных разделов: игры, приложения, фильмы и т.д. Открыв страницу программы, достаточно нажать кнопку «Установить». После завершения процесса ярлык появится на рабочем столе.
Обратите внимание
Большая часть приложений и игр распространяется бесплатно, но в них присутствуют внутренние покупки. Первое время лучше не добавлять данные кредитной карты, чтобы избежать нежелательных трат.
Пользование интернетом на Андроид
Если вы уже установили подключение к интернету, самое время узнать, как пользоваться браузером. В случае, когда Wi-Fi выключен, активировать его вы можете в упомянутом меню уведомлений или через настройки, которые вы найдёте в меню. После того как вы откроете раздел беспроводного соединения, активируйте работу Wi-Fi, затем, устройство выполнит автоматический поиск сетей. Дело остаётся за малым — выбрать сеть из списка, ввести пароль, если это необходимо и нажать «Подключить».
Как зайти в интернет на Андроид?
Для этого следуйте таким инструкциям:
- Выберите установленный в смартфоне или планшете браузер, откройте его.
- Далее вы можете пользоваться браузером таким же образом, как и на компьютере — перед вами будет строка для ввода адреса, возможность добавлять вкладки, а в дополнительных иконках скрываются меню для добавления закладок, просмотра истории посещений страниц и прочее.

В целом ничего сложного в работе с браузером на планшете или смартфоне нет — если вы не знаете некоторых функций или значков, просто попробуйте их.
Мы упустили только один момент — чтобы ввести адрес сайта, вам нужна клавиатура.
Пользование интернетом на Андроид
Если вы уже установили подключение к интернету, самое время узнать, как пользоваться браузером. В случае, когда Wi-Fi выключен, активировать его вы можете в упомянутом меню уведомлений или через настройки, которые вы найдёте в меню. После того как вы откроете раздел , активируйте работу Wi-Fi, затем, устройство выполнит автоматический поиск сетей. Дело остаётся за малым — выбрать сеть из списка, ввести пароль, если это необходимо и нажать «Подключить».
Как зайти в интернет на Андроид?
Для этого следуйте таким инструкциям:
- Выберите установленный в смартфоне или планшете браузер, откройте его.
- Далее вы можете пользоваться браузером таким же образом, как и на компьютере — перед вами будет строка для ввода адреса, возможность добавлять вкладки, а в дополнительных иконках скрываются меню для добавления закладок, просмотра истории посещений страниц и прочее.

В целом ничего сложного в работе с браузером на планшете или смартфоне нет — если вы не знаете некоторых функций или значков, просто попробуйте их.
Мы упустили только один момент — чтобы ввести адрес сайта, вам нужна клавиатура.
Смартфон для ребенка
Отличительной особенностью настройки смартфона для ребенка является ограничение по функциям, если речь идет о раннем возрасте (например, начальная школа). Чтобы перестать беспокоиться за безопасность ребенка и сохранность денег на балансе SIM-карты, воспользуйтесь следующими советами:
- Включите родительский контроль в Play Market. Эта функция позволяет ограничить доступ к платному контенту, разделам по возрастным ограничениям. Доступ к изменению настроек осуществляется после ввода PIN-кода, доступного только родителям.
- Установите фильтр на ограничение пользования сетью и загрузки файлов с помощью Kaspersky Safe Kids. Также утилита позволяет отслеживать данные о звонках, СМС, узнавать местоположение ребенка и уровень заряда батареи.
- Узнайте у своего мобильного оператора, предоставляет ли он специальные функции родительского контроля.

Как пользоваться Google Play Market?
Этот сервис представляет собой приложение, где вы найдёте тысячи всевозможных программ для вашего устройства с Android. Как правило, Play Market есть по умолчанию в меню вашего планшета или смартфона, для пользования им нужна учётная запись Google — если ранее вы не выполняли вход, то сделаете это при первом запуске магазина.
Итак, как пользоваться этим чудом? Всё очень просто — выбираете понравившееся приложение или находите его через строку поиска, нажимаете «Установить», а далее оборудование справится со всем самостоятельно.

Если вам нужно удалить программу или перенести её на карту памяти — последнее необходимо, когда на самом устройстве мало места, а сделать это вы можете в настройках. В отдельном разделе вынесены все приложения, установленные на вашем гаджете.
Инструкция по использованию телефона
«Самсунг» — это корейская фирма. Само слово означает «три звезды». Согласно истории, у основателя фирмы было трое сыновей, которых он и называл «тремя звездами» в своей жизни. В 1991-1992 годах началась телефонов. В настоящее время многие пользуются смартфонами и другими товарами знаменитой фирмы «Самсунг». Тому есть веская причина: все товары надлежащего качества и с высоким уровнем модернизации.

В каждой упаковке мобильных аппаратов имеется специальная инструкция по использованию телефона. В ней описывается, как пользоваться прибором и что делать, если произошли какие-то неполадки. Инструкция по использованию телефона «Самсунг» различна, в зависимости от модели гаджета. А таковых очень много: Samsung B2100, B3410, B7300, SGH-C130, Galaxy, Armani, i8510, Omnia M и так далее.
Интерфейс Андроида
После успешного запуска устройства и привязки его к Google-аккаунту можно перейти к изучению интерфейса устройства. Разные модели смартфонов могут иметь незначительные различия. Но в целом общий принцип остаётся прежним и каждую настройку, параметр или программу можно найти, интуитивно следуя по пунктам, имеющим сходный смысл.
Клавиатура
Клавиатура используется для набора текста во всех приложениях. В стандартной конфигурации имеет два режима для ввода: русский и английский. Переключение выполняется долгим нажатием на клавишу пробела или тапом на специальный значок с земным шаром.

При необходимости пользователь может добавить другие языки в список. Для этого нужно нажать на пробел и удерживать его до появления контекстного меню.

В списке выберите пункт «настроить способ ввода», откроются настройки клавиатуры. Выбираем «Языки ввода» и в открывшемся списке выбираем нужные. С помощью переключателей можно добавить или удалить любой вариант алфавита.

Стандартная раскладка букв аналогична клавиатуре компьютера. Чтобы добавить знаки препинания и цифр и нажмите на кнопку с цифрами и откройте следующую панель с символами. Значок стрелки делает буквы заглавными.
Жесты для управления
Рассмотрим основные жесты, предназначенные для управления гаджетом.
- горизонтальный свайп перемещает пользователя между экранами рабочего стола, листает картинки;
- вертикальный свайп сверху вниз раскрывает шторку с уведомлениями и переключателями, а также прокручивает длинный список;
- движение пальцем вверх разблокирует экран и также применяется для прокрутки экрана;
- для приёма звонка или отказа необходимо подхватить пальцем трубку в середине и потянуть в сторону нужного значка;
- нажатие на ярлык открывает приложение;
- длительное нажатие на ярлык позволяет его переместить в другое место рабочего стола.
Таким образом, для управления используются движения пальцем по экрану в нужную сторону и нажатие с различной степенью длительности.
Уведомления
Уведомления отображаются в шторке экрана. Принятое уведомление высвечивается в строке состояния (верхняя часть экрана). Для того чтобы прочитать оповещение необходимо развернуть шторку свайпом вниз.
Карточка уведомления содержит информацию кто совершил действие и в каком приложении. Для полного просмотра нужно открыть программу, из которой поступило уведомление.
Сами оповещения представлены в виде ленты. Последнее полученное оповещение числится в списке первым.
Рабочий стол
Рабочий стол смартфона на платформе Андроид представлен в виде набора экранов с расположенными на нём ярлыками приложений. Пользователь может по своему желанию перемещать приложения, для этого следует:
- нажать на ярлык и удерживать его;
- после того как ярлычок «прилипнет» к пальцу, не отрывая последнего, переместите в нужную область;
- чтобы сместить ярлык на следующий экран подведите его к нужному краю;
- чтобы удалить с рабочего стола переместите вверх к значку корзины.
Для сортировки приложений и создания папок используется длительное нажатие на пустом месте рабочего стола. Пользователь может удалять с экрана любые ярлыки. В дальнейшем нужную программу можно найти в диспетчере приложений.
Что представляет собой интерфейс системы?
После настройки своего смартфона или обычного включения устройства, даже если вы не проходили работу с мастером, вы увидите рабочий стол вашего гаджета.

Что он собой представляет? Вам будут предложены следующие символы и иконки:
- Время и дата — у вас могут отображаться отдельные часы или календарь, или эти данные будут расположены в правом нижнем углу, как это чаще всего принято на планшетах.
- Снизу в большинстве случаев размещены три знака — кнопка назад, главное меню и контекстное меню, где отображаются запущенные приложения.
- На рабочем столе, как правило, размещаются самые важные и наиболее используемые программы. Их можно удалить — просто нажмите и задержите палец на программе, через пару секунд значок станет перемещаемым и его можно будет перетянуть на крестик.
- Рабочих столов может быть несколько — они перемещаются при выполнении перелистывающих движений по экрану, при желании их тоже можно добавить или удалить — убирается виджет так же, как и отдельная программа. Чтобы добавить ещё один рабочий стол, коснитесь 2 пальцами экрана и сведите их, после чего появится плюсик — на него и следует нажать.
- На рабочие столы можно добавлять программы из общего списка меню. Где его найти? Нажмите главную клавишу на планшете или смартфоне, или на среднюю кнопку внизу экрана — о ней мы уже упоминали. Когда перед вами откроется список, вы можете выбрать один из элементов, зажать палец на той части экрана, где он расположен, после чего его можно передвинуть на любое место рабочего стола.

Стоит отметить, что на планшетах с Андроидом в нижней строке открывается быстрое меню, где вы можете включить Wi-Fi, узнать о заряде батареи и прочей важной информации — чтобы открыть его, просто сделайте движение снизу вверх в области часов. В смартфонах под управлением этой системы для открытия меню уведомлений нужно провести пальцем по всему экрану сверху вниз
Мы рассмотрели, как выглядит рабочий стол, теперь перейдём к основному меню Android.
Оно выполнено в форме общего списка с иконками и названием программ либо в виде нескольких рабочих столов с теми же списками приложений — ничего сложного в их просмотре нет. В общем меню вы найдёте все элементы вашего устройства, здесь есть и настройки смартфона или планшета.
Файловый менеджер и работа с медиафайлами
Файловый менеджер представляет собой галерею медиафайлов устройства. Они могут располагаться в одной папке или быть разбиты на несколько с соответствующим названием категории.
Для просмотра фотографий откройте меню «Галерея». Снимки в нём расположены в порядке очерёдности создания от последнего к более ранним. В некоторых случаях может присутствовать разделение на подгруппы, в этом случае также: открываем и просматриваем.
Видео и аудио файлы обычно располагаются в другом разделе. Для прослушивания достаточно найти нужный файл и запустить его. Смартфон сам откроет проигрыватель и начнёт воспроизведение.
Как обновить систему
Номер версии операционной системы Андроид можно посмотреть в настройках. Тут же будут указаны даты обновления системы безопасности и установки обновлений от Google Play. Когда будет доступна новая версия операционной системы, пользователю приходит уведомление. После этого достаточно открыть его и нажать на активную кнопку Обновить.
Если уведомление было скрыто или не было подключения к интернету, то можно проверить наличие обновление ПО в ручном режиме.
- Открывают настройки смартфона.
- Прокручивают экран вниз, там нажимают Система-Дополнительные настройки-Обновление системы.
- Здесь можно посмотреть статус обновления.

Чтобы установить обновление программного обеспечения, необходимо следовать инструкциям на экране.
Компания Гугл периодически выпускает обновления операционной системы Андроид. Но не стоит забывать, что старые смартфоны могут не поддерживать новые версии операционной системы, поэтому ни о каком обновлении тут речь не идёт.
Автор
Слежу за новостями на рынке мобильных услуг. Всегда в курсе последних событий
Как найти баланс между выдержкой, диафрагмой и чувствительностью
Все три ключевых параметра взаимосвязаны. Количество света, попадающего в камеру, можно увеличить, поднимая значения ISO, раскрывая диафрагму и удлиняя выдержку. При этом для каждого параметра есть побочное влияние: увеличенное ISO ведёт к нарастанию искажений (шума) на изображении, увеличенная диафрагма снижает глубину резкости, а с ростом выдержки усложняется съёмка с рук и динамичных сцен. Поэтому ваше мастерство фотографа будет состоять в том, чтобы со временем научиться понимать, как действовать в каждой ситуации. Это обязательно придёт с опытом.
Пока же вы можете отталкиваться от следующих двух рекомендаций:
- При съёмке смартфоном с рук выдержка не должна быть длиннее 1/100 секунды. При 1/50 и более вы вряд ли удержите смартфон неподвижным и предметы в кадре «смажутся». Для каждой камеры и ситуации могут быть вариации, но искать идеальные значения начните с 1/100. Быстрые объекты останутся неподвижными на фото только если вы будете снимать с очень короткими выдержками. В большинстве случаев у вас для этого не хватит освещённости.
- Чтобы уменьшить количество фотографического шума, стремитесь к тому, чтобы держать значение чувствительности минимально возможным. Однако при такой настройке у вас не выйдут хорошими кадры при съёмке с рук в тёмное время суток и внутри помещений. В таких случаях смело поднимайте значение ISO до тех пор, пока не получится добраться до рекомендуемого нами значения выдержки (см. предыдущий совет). В части сюжетов вам поможет фотовспышка, но вы должны понимать, что вспышка не решает всех проблем, так как делает освещение объектов крайне неравномерным, особенно при съёмках на улице.
Антивирусы
Использование антивирусов обеспечивает защиту смартфона от проникновения в систему вредоносного кода, кражи данных и несанкционированного списания денежных средств с баланса. Однако, прежде чем подбирать и устанавливать защитное приложение, следует разобраться, как пользоваться Android, чтобы исключить заражение вирусами:
- Следует устанавливать приложения только с проверенных источников, а еще лучше – исключительно с Play Market. Это даст 95 % защиты от проникновения вируса, поскольку в отличие от Windows, на Андроид вредоносный код может проникнуть только после выполнения установки пользователем.
- Включить проверку установочных файлов перед началом инсталляции.
- Отключить возможность установки приложений из сторонних источников.
- Не переходить по подозрительным ссылкам на сайтах, в сообщениях СМС и почты.
Важно знать
Установка антивирусаh поможет отслеживать указанные выше факторы автоматически, но при этом возрастет нагрузка на процессор, что отразится на быстродействии устройства.
