Как синхронизировать iphone с iphone: инструкция
Как выполнить синхронизацию телефона и ноутбука через Айтюнс
Обмен данными может выполняться двумя способами. Для первого варианта предусмотрено использование оригинального кабеля. Операция выполняется по такой схеме:
- на стационарном ПК запускается программа iTunes;
- далее к ноутбуку требуется подключить телефон с помощью шнура;
- когда подключение выполняется впервые, требуется разрешить программе доступ к информации;
- пользователь нажимает кнопку «Продолжить»;

- теперь следует разблокировать гаджет;
- на его экране высветится сообщение «Доверять этому компьютеру?»;
- пользователь выбирает пункт «Доверять»;

- в верхней части окна выбирается пункт «Учетная запись»;
- далее клиенту требуется перейти в раздел «Авторизация»;
- теперь нажимается кнопка «Авторизовать этот компьютер»;

в указанные поля вводится идентификатор и код доступа к учетной записи;

система укажет, сколько устройств подключено к ПК;

в программе владелец увидит значок смартфона, по нему требуется щелкнуть;

- на ПК отобразится меню для управления сотовым;
- если зайти в раздел «Программы», можно управлять всеми приложениями гаджета;

выбирая подраздел «Музыка», владелец может перенести коллекцию треков на Айфон;

- чтобы сделать резервную копию, следует выбрать пункт «Обзор»;
- далее владелец выбирает «Этот компьютер»;

- автоматически запустится процесс создания копии данных со смартфона;
- чтобы установленные соединения стали активны, необходимо выполнить синхронизацию;
- в нижней части окна расположена кнопка «Синхронизировать»;

когда клиент на нее нажмет, начнется процедура соединения;

через несколько минут операция будет завершена, ноутбук оповестит об этом пользователя;

после можно отключить гаджет от стационарного ПК.
Обратите внимание
Делать установку соединения необходимо правильно. В процессе копирования информации гаджет нельзя отключать от ноутбука.. Кроме того, что клиент может воспользоваться синхронизацией через кабель, можно применить дополнительный способ соединения через вай-фай
В этом способе также понадобится программа Айтюнс. Метод отличается тем, что передача файлов осуществляется не через шнур, а по сети. Процедура выполняется по такой схеме:
Кроме того, что клиент может воспользоваться синхронизацией через кабель, можно применить дополнительный способ соединения через вай-фай. В этом способе также понадобится программа Айтюнс. Метод отличается тем, что передача файлов осуществляется не через шнур, а по сети. Процедура выполняется по такой схеме:
- для начала требуется совместить два устройства через кабель;
- сотовый подключается к компьютеру шнуром;
- далее на ПК запускается программа Айтюнс;
- в верхней части расположен значок смартфона, по нему следует щелкнуть;
- из списка выбирается пункт «Обзор»;
- теперь клиент выбирает из перечня подраздел «Синхронизировать устройства по Wi- Fi»
- нажимается клавиша «Применить».
После этого будет установлена синхронизация iPhone с компьютером. Все данные можно передавать по сети.
Как установить соединение с компьютером фирмы Apple
Существует несколько вариантов, которыми владелец может установить связь между смартфонов и компьютером Mac. Для телефонов, которые работают на операционной системе iOS 5 и выше, предлагается соединение по вай-фай. Процедура выполняется по такой схеме:
- на стационарном ПК запускается приложение Айтюнс;
- клиенту стоит проверить, есть ли обновления для программы;
- далее требуется соединить гаджет с компьютером;
- как только связь будет установлена, нажимается значок смартфона;
- пользователь выбирает пункт «Сводка», после чего переходит в «Параметры»;
- напротив раздела «Выполнить синхронизацию через вай-фай» устанавливается флажок;
- нажимается кнопка «Применить».
Теперь можно отключить устройство от стационарного ПК. Как только гаджет и компьютер подключатся к одной сети интернета, можно перекидывать файлы без ограничений.
Обратите внимание
Рекомендуется поставить гаджет на зарядку перед процедурой синхронизации.

Установка соединения с ПК на системе Windows
Сначала устанавливается программа для синхронизации iPhone со стационарным компьютером. После этого требуется следовать инструкции:
- сначала телефон соединяется с оборудованием шнуром;
- на ноутбуке с ОС Виндовс запускается программа Айтюнс;
- как только на экране высветится значок смартфона, можно пользоваться приложением;
- клиент нажимает на пункт «Синхронизация», расположенный внизу.
После этого все файлы будут скопированы, и связь с ПК установится.
Сторонний софт
Данное ПО отображает все данные на мобильном устройстве, позволяя синхронизировать фото, видео, музыку, контакты, сообщения, приложения и многое другое. К тому же, не нужно использовать iCloud или iTunes.
Инструкция по работе с ПО:
- Установить и открыть программу.
- Подключить Айпад и Айфон к компьютеру через Lightning-провод. MobileTrans автоматически распознает оба устройства.
- Слева сверху надо выбрать аппарат, с которого будут копироваться данные.
- Выбрать конкретный тип файлов, который будет синхронизирован. Например, контакты.
- Кликнуть на надпись “Экспорт в”.
- Нажать на кнопку “Экспортировать …” (вместо троеточия будет указан вид экспортируемых файлов).
- Выбрать девайс, на который будут скопированы синхронизированные данные.
- Запустить процесс.
Длительность процесса зависит от количества данных, которые были выбраны для синхронизации. Когда он закончится, можно закрыть программу и отсоединить оба гаджета от ПК.
Создание резервной копии
Чтобы записать файл резервной копии, необходимо:
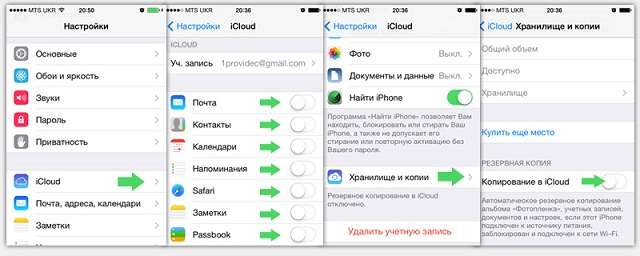
- Открыть настройки мобильного телефона и перейти в раздел «iCloud».
- Если на устройстве ранее не выполнялся вход в учетную запись Apple ID, следует ввести идентификатор и пароль. При отсутствии аккаунта его можно создать, воспользовавшись ссылкой «Получить Apple ID бесплатно», расположенной в нижней части экрана.
- Нажать на пункт «iCloud». Из представленного списка выбрать элементы, которые требуется скопировать. Здесь можно синхронизировать контакты iPhone, почту, заметки календаря, напоминания, закладки браузера Safari, фотографии, документы и прочее. Чем больше пунктов будет выбрано, тем больше свободного пространства займет копия. Если бесплатных 5 Гб окажется недостаточно, всегда есть возможность приобрести дополнительное место.
- Вернуться на предыдущий экран и перейти в раздел «Хранилище и копии». Нажать пункт «Создать копию». В этом же окне можно активировать опцию «Копирование в iCloud», чтобы смартфон самостоятельно создавал копии при выполнении трех условий: устройство заблокировано, находится на зарядке и подключено к Wi-Fi сети.
- Дождаться завершения операции.
Как настроить устройства для синхронизации
При полной готовности приложения, следует настроить некоторые опции. Для этого кликаем мышкой на иконку iPhone на компьютере и переходим в меню «Информация». Там производится настройка перевода данных. Отмечаем пункты «Синхронизировать отмеченные аудио и видео», «Обрабатывать аудио и видео вручную». Таким образом, ничего не запишется и не удалится без вашего участия по ошибке.
Когда вы закачиваете аудиофайлы с компьютерного диска на смартфон, вы можете забивать память большими объемами и терять много места. Чтобы его сэкономить, можно перед загрузкой автоматически сжимать объем, без особенной потери в качестве для слуха. Для такой функции, отметьте пункт «Для аудио с высоким качеством – снижать до 128 кбит/с ААС». Музыканты и люди с острым слухом такой опцией могут не пользоваться.
Синхронизируем айфоны через iCloud
Программа Айклауд имеет множество полезных функций для быстрого переноса информации между гаджетами. Этот сервис помогает провести синхронизацию айфона с айфоном в режиме беспроводной передачи данных. Для запуска процесса зайдите в настройки Айклауд и активируйте опцию резервного копирования. В каких обстоятельствах это работает?
- Айфон функционирует в режиме ожидания.
- Подключение к сети Интернет по вай-фай активно.
- Айфон подсоединен к зарядному устройству.
Итак, для того чтобы запустить резервное копирование информации в Айклауд, нужно подсоединить девайс к зарядке и подключить к Интернету, а затем оставить в режиме ожидания. Через какое-то время процедура копирования завершится, и вы сможете перенести информацию на другой iPhone. Как поступить далее?
Необходимо включить второй айфон и начать настройку. Когда вы включите его и начнете настраивать, выберите пункт восстановления из копии Айклауд. Таким образом, на ваш девайс загрузится резервная копия, которая была создана перед этим. Выберите соответствующий пункт, пройдите авторизацию по Эппл ID, затем ожидайте окончания процедуры. Время восстановления из копии может быть разным, это зависит от объема файлов и скорости интернет-подключения. Иногда пользователям приходится ждать несколько десятков минут, когда процесс завершится.
Мы описали метод синхронизации iPhone с iPhone. Однако необходимо знать, что девайсы, которые прошли авторизацию под одним айди, могут пройти синхронизацию в автоматическом режиме с использованием хранилища iCloud «на облаке». Так, документы, которые вы будете создавать, могут оказаться доступны моментально на других гаджетах.
Программа Айклауд позволяет копировать не только документы, но и другую информацию – контактные данные, сообщения, информацию из приложений, и пр. В установках Айклауд на вашем гаджете вы можете подобрать информацию, которая будет синхронизирована. Достаточно передвинуть переключатели, чтобы отметить то, что должно быть включено в автоматический процесс синхронизации. Пользовательской информации отводится хранилище, рассчитанное на 5 Gb. Если нужно, это ограничение можно убрать с помощью подписки за отдельную плату.
Какие другие полезные опции содержатся в установках процедуры синхронизации для iPhone или iPad? Многим пользователям нравится возможность загрузки в автоматическом режиме того контента, который они покупают, на несколько девайсов, работающих на одном айди. Чтобы установить такую функцию, зайдите в настройки и выберите раздел «Магазин». Там нужно поставить несколько отметок по своему усмотрению. Автоматически загружаются музыкальные файлы, приложения и книжки.
Синхронизация материалов при помощи iTunes
Чтобы синхронизировать всевозможные файлы на ПК и Айфоне, клиенту необходимо вручную провести ряд несложных действий. Синхронизация iPhone выполняется следующим образом:
- Сначала нужно открыть упомянутую выше программу. Лучше еще раз убедиться в том, что на аппарате установлена ее самая новая версия.
- Затем следует подсоединить гаджет к компьютеру, используя для этого USB-кабель, входящий в набор доставки. В левом верхнем уголку окошка программы установиться знак, подтверждающий успешное подключение устройства.
- После этого нужно нажать на знак аппарата. В разделе под названием «Настройки» (левая область окошка программы) представлен список видов содержимого из медиатеки iTunes, синхронизация которых возможна с необходимым iPhone.
При условии, когда медиатека программы не содержит какого-то типа данных, вкладки, отвечающие за них, могут не входить в упомянутый список. К примеру, если медиатека не содержит подкасты, то и вкладки с таким именем можно не найти в перечне содержимого. Есть некоторые виды материалов, которые не подлежат синхронизации при помощи iTunes. Типом таких данных являются учетные записи электронной почты, закладки либо же заметки. - Проделав указанные пункты, необходимо выбрать вид содержимого, который будет синхронизироваться.
- В основном окошке iTunes нужно установить флаг «Синхронизировать», чтобы подключить синхронизацию для представленного вида содержимого. Такой установленный флаг в том или ином поле свидетельствует о том, что процесс синхронизации включен. Когда выбрано нужное поле, а на экране выскакивает уведомление, что iPhone уже синхронизирован с иной медиатекой программы, не нужно паниковать. Это свидетельствует о том, что ранее уже осуществлялось подключение к иному ПК. Если выбрать «Стереть и синхронизировать» в таком уведомлении, все материалы определенного типа на Айфоне замениться материалами с компьютера. Материалы, относительно которых синхронизация не включалась, не исчезнут. Iphone одновременно способен синхронизироваться лишь с одной медиатекой рассматриваемой программы.
- Далее необходимо включить дополнительные настройки данного процесса.
- Требуется повторять шаги 4-6 для каждого вида данных, подлежащих синхронизации.
- Человек может сохранить настройки рассматриваемого процесса, нажав кнопочку «Применить» в правой нижней области монитора. Когда синхронизация не стартует автоматически, ее требуется запустить самостоятельно, для этого нужно всего лишь нажать кнопочку «Синхронизировать».
Включение синхронизации тех либо иных материалов приведет к тому, что содержимое определенного типа будет автоматически синхронизироваться каждый раз, когда iPhone подключиться к ПК с открытой iTunes.
При условии, когда выскакивает уведомление о том, что какое-то содержимое не может быть синхронизировано, нужно проверить, авторизирован ли ПК для данного типа материалов. Скорей всего проблема заключается именно в этом.
Как синхронизировать iPhone с компьютером через iTunes и Wi-Fi
Есть два способа синхронизировать данные между телефономи компьютером: через Айтюнс и через Wi-Fi. Во втором случае мы также будем использовать iTunes, но порядок действий будет слегка другим. Так что давайте разберём оба эти варианта.
Начнём с того как синхронизировать iPhone с компьютером через iTunes:
- Для начала подключите ваш телефон к ПК через USB-кабель.
- Затем запустите iTunes на компьютере и разблокируйте телефон.
- В левом верхнем углу окна приложения найдите значок с изображённым на нём телефоном и нажмите на него.
- В левой части окна вы увидите серую панель, найдите там раздел “Настройки” и в нём выберите тип данных, которые вы хотите синхронизировать.
- После этого по центру экрана появится меню настройки синхронизации, там отметьте пункт “Синхронизировать …”(вместо многоточия будет написан выбранный вами тип данных).
- Чуть ниже отметьте все элементы, которые нужно синхронизировать.
- После этого нажмите кнопку “Применить” внизу экрана.
После этого синхронизация должна начаться автоматически, но, если этого не происходит, можно нажать на кнопку “Синхронизировать”. Описанную выше процедуру вам нужно будет проделать для каждого типа данных, который вы захотите перенести.
Тем давайте разберёмся, как синхронизировать iPhone с компьютером через Wi-Fi. Ещё раз уточним, в этом методе мы также будем использовать iTunes. Но вместо передачи файлов при подключении телефона напрямую к ПК, они будут передаваться по сети.
- Для начала нужно опять же подключить телефон к ПК через провод.
- Затем откройте iTunes и нажмите на кнопку со смартфоном.
- На панели слева выберите раздел “Обзор”.
- Затем выберите пункт “Синхронизировать с этим устройством по Wi- Fi”.
- После этого нажмите кнопку “Применить”.
Теперь ваши файлы будут автоматически синхронизироваться каждый раз, когда оба устройства будут подключены к сети, а приложение iTunesбудет запущено на ПК.
Выполнив данную инструкцию, вы лишь включите опцию передачи файлов через Wi-Fi. Чтобы запустить синхронизацию нужно в любом случае использовать первую инструкцию.
Как синхронизировать айфон с айпадом
Чтобы не произошла потеря данных, можно синхронизировать разные устройства — айфон и айпад. Настроить процесс можно двумя разными способами. В первом случае создаются две разные учетные записи iTunes, в которых изначально может находиться разная информация. Для обмена используется вкладка для переноса данных между разными устройствами. Также на одном компьютере можно создавать разные медиатеки. При синхронизации данные календарей, Outlook будут общими, а музыка, вкладки Google, видео — разными.
Второй способ — создание единой учетной записи. В этом случае отменить обмен или рассинхронизировать устройства не получится до момента, пока на одном не будет заблокирована или изменена регистрация. Этот метод удобнее тем, что малейшее изменение в любом из двух гаджетов будет заметно мгновенно.
Сопряжение продукции Apple
Все устройства американской компании могут быть подключены друг к другу. И, если говорить о том, как синхронизировать Айфон с Айфоном без компьютера, то, как и в случае с ПК, применяются стандартные приложения iTunes и iCloud.
С одним ID
Как известно, к одному Apple ID можно прикрепить до 5 устройств. И в этом случае синхронизация происходит достаточно просто. Требуется подключить все объединенные одним профилем гаджеты (iPhone, iPad, iPod) к ПК и с помощью программки iTunes скопировать любой контент.
С разными ID
Если же владельцы устройств компании разные, но подключаются к одному ПК, то есть несколько способов входа для синхронизации:
самый простой вариант — быстрый вход между учетными записями. Вам просто нужно зайти в каждую учетную запись и при переключении на другую потребуется ввести только пароль;

безопасность для компании Apple превыше всего! Если вы считаете так же, тогда просто совершите выход из своей учетной записи и предоставьте компьютер другому пользователю;

есть еще один способ, но он может сработать не на всех ПК. Попробуйте создать свою медиатеку для каждого в iTunes. Для этого следует закрыть приложение, затем нажать Shift и одновременно запустить программу снова, открыв второе окно. Должно появиться небольшое меню «Выберите медиатеку» с кнопкой «Создать новую», кликаем на нее. Достаточно придумать ей название и указать путь для сохранения. Также желательно снять галочку с окошка «Копировать в папку iTunes Media». В противном случае файлы будут появляться и в других медиатеках. Если не появилось другого окна—воспользуйтесь способами выше.
Способ 2. Синхронизация между айфонами с помощью инструмента настройки на iOS 11
Автоматическая настройка — это новая функция в iOS11, которая предназначена для быстрой передачи данных, настроек и контента со старого iPhone на новый.
Что нужно знать об этом инструменте? Он доступен только в том случае, если два ваших iPhone работают под управлением iOS 11 и находятся на небольшом расстоянии. Если ваши устройства невозможно разместить рядом друг с другом или они работают не под управлением iOS 11, метод 1 может быть лучшим вариантом для вас.
Как синхронизировать айфон с айфоном этим способом? Отзывы говорят о том, что это довольно просто.
Положите новый iPhone на небольшое расстояние от старого. Уведомление о настройке вашего нового айфона с Apple ID старого появится на экране. Если это не произошло, включите Bluetooth.

Сканируйте изображение на новом iPhone, используя старый, а затем введите пароль своего Apple ID. Установите новый Touch ID или Face ID на новом айфоне. Выберите восстановление из резервной копии iTunes или iCloud.
Синхронизация контактов из Gmail на iPhone и iPad
Хотите знать, каковы требования? Что ж, iOS предлагает собственный способ синхронизации контактов Gmail. Таким образом, вам не нужно устанавливать какие-либо сторонние инструменты, чтобы это сделать.
Более того, iOS также позволяет вам установить Gmail в качестве контактов по умолчанию. Если вы больше зависите от Gmail, чем от iCloud, воспользуйтесь этой полезной функцией. С учетом сказанного, пришло время сделать быстрые шаги!
Синхронизация контактов из Gmail на устройство iOS
- Откройте приложение «Настройки» на своем iPhone или iPad.
2. Теперь прокрутите вниз и выберите Почта.
3. Затем нажмите «Учетные записи».
4. Затем нажмите «Добавить учетную запись».
5. Нажмите на Google и выберите во всплывающем окне опцию «Продолжить».
6. После этого введите свой адрес электронной почты / номер телефона и нажмите Далее. Затем введите свой пароль и нажмите Далее.

7. После успешного входа в систему обязательно включите переключатель «Контакты» и нажмите «Сохранить» для завершения.
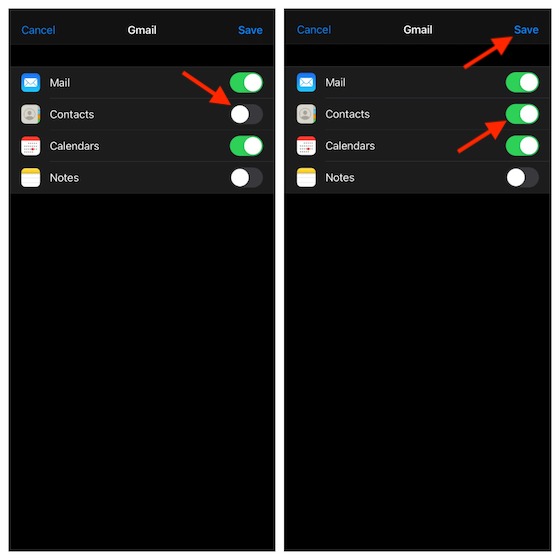
Вот и все! Теперь все ваши контакты Gmail будут синхронизироваться с вашим устройством iOS. Имейте в виду, что время, необходимое для синхронизации всех ваших контактов, полностью зависит от размера файла. Таким образом, возможно, вам придется подождать некоторое время, прежде чем ваша адресная книга будет идеально синхронизирована.
Синхронизация приложений
На данный момент большинство, если не все, приложения на iOS имеют поддержку резервного копирования в облако. Словом, вы можете начать играть на планшете, а потом продолжить на том же уровне на телефоне. Можно соединить iPhone и iPad одним аккаунтом iCloud, а программы уже сами будут синхронизироваться.
Так как бесплатное место на облаке не безгранично, можно и даже нужно отключить от синхронизации не нуждающиеся в этом приложения. Для этого перейдите в «Хранилище и резервные копии» в iCloud. Во вкладке «Хранилище» находятся все синхронизирующиеся программы на вашем устройстве, там их можно отключить посредством ползунков.
4 способа синхронизации контактов с iPhone на IPad Легко
Если когда-либо был королем смартфона, «это iPhone», по крайней мере, что говорят iPhone уроды. С развитием технологий и интеграции интеллектуальных функций, Apple всегда находил способ сползать до самого верха. Имея все достоинство с помощью iPhone плавающего на протяжении нескольких лет, есть одна вещи, которая всегда были пользователи iPhone приземлились в дилемме. Будучи пользователем iPhone, как синхронизировать контакты с iPhone на IPad и ответ очень прост. Вам не придется вручную накормить все контактные данные снова и снова.
Ну, есть 4 способа вы можете синхронизировать контакты с iPhone на IPad. Давайте разберемся, как 4 способа работать для синхронизации контактов с iPhone на IPad.
Как синхронизировать Айфон и Windows PC
Прежде чем рассказать о том, как синхронизировать, давайте немножко познакомимся с основными принципами работы медиаплеера iTunes. Вполне естественно, что он должен быть установлен у вас. Разработчики этого виртуального устройства заложили в него выполнение функций не только плеера, поэтому его смело можно именовать как медиакомбайн, так как данная многофункциональная программа воспроизводит музыку, видео и одновременно является хранилищем медиафайлов.
Если объяснять процесс передачи и замены файлов простыми словами, то это копирование содержимого медиаплеера iTunes (файлы музыки, видео, изображений, программы и т.д.) в свое блочное устройство — iPhone.
Особенность такого копирования проявляется в том, что при удалении любого файла из медиаплеера iTunes вы удаляете его из айфона. Поэтому перед тем как будет инициирована очередная синхронизация, пользователю необходимо определиться с тем, какие разделы им будут подвергнуты этому процессу, отмечая их галочками на вкладках.
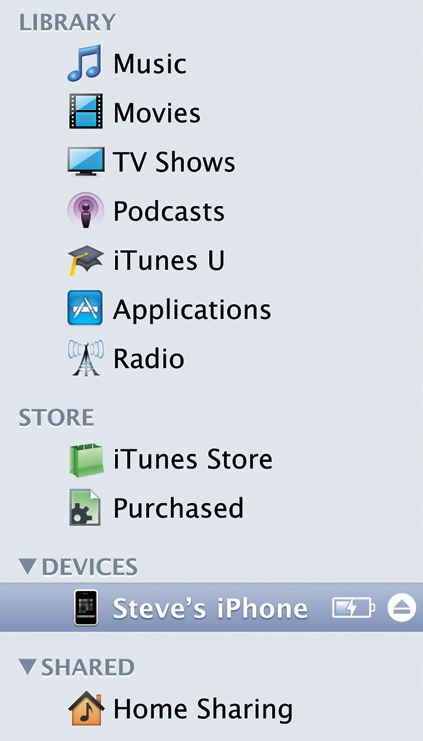
Главное меню iTunes
Рассмотрим, как происходит синхронизация iPhone с компьютером на примере организации передачи музыки на айфон. Допустим, мы уже имеем на iTunes файлы, которые нам необходимо передать, т.е. мы уже организовали свою медиатеку. Далее необходимо выполнить следующее:
- Через USB-кабель соединим компьютер с айфоном. При этом компьютером распознается устройство и запустится специальная программа iTunes. Изначально откроется домашняя вкладка (на ней находятся все полезные сведения о нашем устройстве)
- Кликаем на iPhone, который будет в директории «Устройства» (левая колонка медиаплеера iTunes)
- В открывшемся окне (вкладка «Обзор») необходимо поставить галочку в разделе «Обрабатывать музыку и видео вручную»
- Там же пометьте галочкой «Синхронизировать только отмеченные песни и видео», во избежание потерь всех своих новых данных при общей синхронизации.
- Выбираем вкладку «Музыка». Отмечаем галочкой «Синхронизировать музыку». При этом Вы можете выбрать все свое собрание музыки либо частичное, которое предложено в трех вариантах указанных на рисунке.
- Кликаем «Применить». При этом, если на iPhone уже были загружены файлы, то они заменятся на новое собрание музыки (медиатеку).
Не рекомендуется во время синхронизации отключать USB-кабель между айфоном и компьютером, это не только прекратит процесс синхронизации, но и может стать причиной возникновения неполадок на приемном и передающем устройстве.
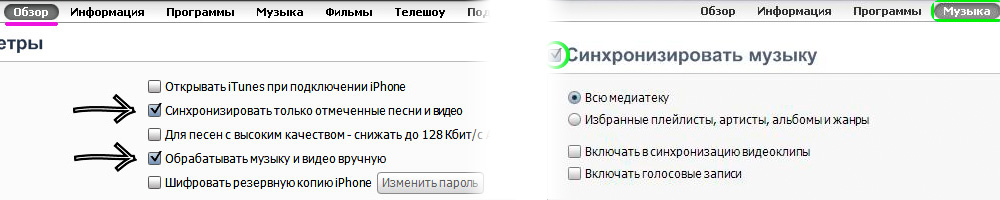
Основные настройки для Синхронизации Музыки
Настройка синхронизации контактов
Если смартфон уже давно используется, и вопросом «Как синхронизировать айфон с айклауд?» никто раньше не задавался, нужно сначала подготовить контакты к синхронизации. Для этого на первом этапе следует убедиться, что телефонная книга хранится на устройстве, на сим-карте записей нет. Для этого:
-
Найти и нажать значок настроек на одном из экранов, выбрать пункт меню «Контакты».
-
Внутри этой настройки имеется опция по импорту контактов с SIM-карты. Нажать на соответствующую надпись.
Теперь есть уверенность, что данные телефонной книги хранятся во внутренней памяти устройства, а синхронизация с iCloud будет полной.
На втором этапе активируется синхронизация с собственной учетной записью Apple. Для этого вновь перейти к настройкам – иконке в виде шестеренки – к пункту iCloud.
Указать данные учетной записи, с которой осуществляется вход в App Store, электронную почту и пароль, нажать кнопку «Войти». Если учетной записи по каким-то причинам нет, выбрать пункт меню «Создать Apple ID». При успешном подключении устройства к облачному сервису около пункта меню iCloud будет светиться адрес почты.
Далее приступить к синхронизации. Для начала проверить, подключен ли Айфон к интернету. Открыть «Настройки» – iCloud, напротив пункта «Контакты» активировать зеленый переключатель.
Синхронизация происходит в фоновом режиме. Обычно для этого требуется от 10 до 30 минут, все зависит от размера адресной книги.
iTools

Программа, уже давно занимающая лидирующие позиции в рейтинге «укротителей» iTunes. И главная тому причина – наглядность. Тут не придется часами разыскивать раздел с рингтонами для Айфона, а затем – обращаться к сторонним сервисам и обрезать кусочек мелодии в правильном формате. В программе iTools с музыкой разговор короткий, ведь тут уже встроен специальный редактор, который и подскажет, как обрезать трек, и куда информацию добавить.
Настолько же очевидны и иные вещи – резервное копирование, перенос информации из разделов «Контакты», «Мероприятия», «Заметки», конвертация видеороликов, передача книг и иных файлов, как правило, не поддерживаемых iOS.
Если же передача информации интересует в последнюю очередь, программа iTools способна разобраться и с другими насущными проблемами. Как вариант – поискать дубликаты или же освободить пространство на внутренней памяти от объемных файлов, не несущих никакой пользы.
Часть 2: Как синхронизировать iPhone и iPad с iTunes
iTunes — это хорошо известная служба синхронизации данных между iPhone и другими устройствами. Существует два способа синхронизации iPhone и iPad с помощью iTunes. Чтобы синхронизировать весь iPhone с iPad, резервное копирование ITunes хороший вариант Типы данных, поддерживаемые резервным копированием iTunes, включают в себя: контакты, сообщения, заметки, календарь, историю и закладки Safari, фотографии, видео, приобретенное содержимое и т. Д. С другой стороны, вы можете синхронизировать определенное содержимое покупок, например, телешоу, музыку, фильмы и многое другое, между iPhone и iPad.
Way 1: как синхронизировать весь iPhone с iPad с помощью iTunes
Шаг 1, Используйте оригинальный USB-кабель для подключения исходного устройства iOS, такого как iPhone, к вашему компьютеру. Запустите последнюю версию iTunes и нажмите значок «Устройство» в левом верхнем углу после обнаружения вашего устройства.

Шаг 2, Перейдите на вкладку «Сводка» с левой боковой панели и найдите область «Резервные копии» с правой стороны. Выберите «Этот компьютер», а затем нажмите кнопку «Создать резервную копию сейчас», чтобы создать резервную копию для iPhone.

Шаг 3, Дождитесь завершения резервного копирования, удалите исходное устройство iOS с вашего компьютера и подключите целевой iPad к компьютеру.
Шаг 4, Также перейдите на вкладку «Сводка» с левой стороны и нажмите кнопку «Восстановить резервную копию» под областью резервных копий. Когда появится окно резервного копирования iTunes, выберите последний файл резервной копии и нажмите кнопку «Восстановить», чтобы запустить процесс.

Весь процесс может занять от десятков минут до часа, в зависимости от размера резервной копии iTunes. Этот способ удалит все существующие данные на целевом устройстве iOS.
Way 2: как синхронизировать покупки с iPhone на iPad через iTunes
Шаг 1, Чтобы перенести приобретенную музыку или видео между iPhone и iPad, откройте новую версию iTunes, перейдите в меню «Аккаунт» и нажмите «Войти». Введите свой Apple ID, который вы используете для покупки контента на вашем iPhone или iPad.

Шаг 2.Зайдите в «Аккаунт»> «Авторизация» и нажмите «Авторизовать этот компьютер». Затем подключите iPhone к компьютеру с помощью USB-кабеля Apple. Разверните меню «Файл», выберите «Устройства» и нажмите «Перенести покупки с », чтобы загрузить покупки с iPhone в медиатеку iTunes.

Шаг 3, Теперь отключите предыдущее устройство iOS и подключите целевое устройство к компьютеру. В окне iTunes перейдите на вкладку «Сводка» и установите флажок «Управлять музыкой и видео вручную». Если вы хотите синхронизировать фильмы с iPhone на iPad, перейдите на вкладку «Фильмы» в разделе «Сводка» и перетащите нужные фильмы в область «На моем устройстве» в левой колонке.

Как синхронизировать видео файлы в iPhone
Если вы часто пересмартиваете видео и фильмы на своем iPhone и не желаете тратить на это трафик интернета, можно скачать файлы с компьютера и смотреть их без привязки к Сети в любое время бесплатно. Для этого скачайте записанные видеофайлы на iPhone через программу iTunes. Для этого выбранные вами видеоролики записываются в один каталог и перемещаются в медиатеку iTunes во вкладку «Фильмы». В дальнейшем, когда вы подсоедините iPhone к ПК по кабелю, открываете папку «Фильмы» и отмечаете синхронизацию с девайсом и подтверждаете действие. Перед сохранением файлы могут подлежать переформатированию и изменению объема.
Разблокировка через iTunes
Если ввести неверный код 10 раз телефон блокируется, выводя на экран сообщение «iPhone отключён подключитесь к iTunes».

iPhone заблокировался и просит подключиться к iTunes
В этом случае не остаётся ничего, кроме как удалить пароль. При этом вы потеряете все данные на телефоне, которые потом можно будет восстановить из резервной копии. Вы ведь её делали?
Если у вас установлена maсOS Catalina, то Айтюнс не нужен. Для Windows и более ранних версий операционной системы macOS он будет необходим.
Если компьютера нет, можно попросить помощи у друзей или обратиться в ближайший сервисный центр Apple, где помогут специалисты.
Также понадобится кабель для соединения смартфона с компьютером. По Wi-Fi стереть Айфон не получится, только через провод. Поскольку интерфейсы разных Айфонов и ноутбуков отличаются (USB, USB-C или lighting), может потребоваться переходник.
Ниже приведена простая инструкция как разблокировать iPhone 4, 5, 6, 7, 8, X, Xs, Xr, 11 и все их S, Plus, Pro, Max версии.
Шаг 1 — ввод телефона в режим DFU
Про режим DFU мы уже рассказывали, но повторимся. Убедитесь, что ваше устройство НЕ подключено к компьютеру и делайте так:
- iPhone 8, X, Xs, Xr, 11 — нажмите и удерживайте боковую кнопку и любую кнопку регулировки громкости до момента появления на экране ползунка «Выключите». Передвиньте его для выключения устройства. После выключения нажмите боковую кнопку, подключите устройство к компьютеру, зажмите боковую кнопку до момента запуска режима восстановления.
- iPhone 7, iPod touch 7-го поколения — нажмите и удерживайте боковую или верхнюю кнопку до появления ползунка «Выключите». Выключите Айфон, зажмите кнопку уменьшения громкости, подключите его к компьютеру. После этого зажмите кнопку уменьшения громкости до открытия откроется экрана режима восстановления.
- iPhone 4s, 5, 5s, SE, 6, 6s, iPod touch 6-го поколения или младше — нажмите и удерживайте боковую или верхнюю кнопку до появления ползунка «Выключите». Выключите устройство, зажмите кнопку «Домой», подключите к компьютеру через кабель. После этого удерживайте кнопку «Домой» до появления экрана режима восстановления.

Шаг 2
Если у вас установлена maсOS Catalina и выше, то открываете Finder и находите своё устройство в левом меню. Для всех остальных операционных систем запускаете программу iTunes, в левом меню находите свой телефон или планшет.
В появившемся диалоговом окне выбираете «Восстановить» (обновление не поможет).

Программа Finder или iTunes начнёт загрузку программного обеспечения для Айфона: загрузка занимает до 15 минут. После этого iPhone будет автоматически обновлён до последней версии iOS, что сотрёт с него все данные, включая код-пароль.
Перед вами будет лежать фактически новое устройство, готовое для настойки и восстановления данных из резервной копии.
Синхронизация iPhone с компьютером по WiFi
В данном случае есть несколько обязательных условий (имеется в виду синхронизация с ОС Windows): наличие версии программы iTunes версии (сборки) не ниже 10.5, одноразовое начальное подключение iPhone к компьютеру посредством стандартного USB-кабеля и постоянное подключение гаджета к источнику питания. Последнее условие играет главенствующую роль, в противном случае на подключение и синхронизацию можно даже не рассчитывать. Версия iTunes 10.5 нужна для тех моделей, где установлены «операционки» iOS 5 и выше.
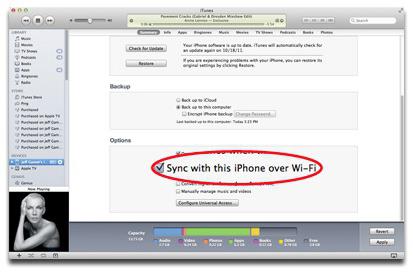
Сначала поступаем точно так же, как было описано выше. Подключаем устройство к ПК и выбираем нужную модель. В разделе «Параметры» нужно будет поставить галочку напротив строки «Синхронизировать с этим iPhone по Wi-Fi», после чего нажать кнопку «Применить» или начать процесс синхронизации.
Теперь отсоединяем гаджет, после чего, собственно, и можно приступать к самой синхронизации. Подключаем iPhone к беспроводной сети непосредственно на гаджете (считается, что компьютер или ноутбук подключены к той же сети, а iPhone – к источнику питания) и запускаем на ПК iTunes. В списке устройств находим нужную модель (сразу можно настроить содержимое медиатеки). После этого на смартфоне переходим последовательно к разделам «Настройки» / «Основные» / «Синхронизация с iTunes по Wi-Fi», нажимаем кнопку «Синхронизировать» и ждем окончания процесса.
Если гаджет изначально был синхронизирован с несколькими компьютерными терминалами, находящимися в радиусе действия беспроводной сети, в параметрах синхронизации непосредственно на iPhone будет представлен список всех терминалов, с которыми синхронизация проводилась ранее. Как уже понятно, здесь нужно выбрать именно тот, с которым гаджет будет синхронизирован в данный момент. Вот, собственно, и все. Ничего сложного в этом нет.
