8 удобных приложений с голосовым управлением
Преимущества и недостатки голосового управления Яндекс
Выполнить многие действия голосом в Яндекс браузере стало проще. Голосовой помощник является искусственным интеллектом, то есть его возможности хоть и ограничены, но всё-таки обширны. Нам достаточно сказать: «Слушай Алиса» и сказать желаемую команду для выполнения множества различных действий.
Преимущества голосового поиска в Яндекс браузере с помощью Алисы:
- Модуль абсолютно бесплатный;
- Потребляет минимум системных ресурсов;
- Распространяется отдельно от браузера, то есть не обязательно устанавливать Яндекс обозреватель. Пользоваться умной строкой можно в Windows и на Android, а результаты онлайн-запросов отображаются в браузере по умолчанию;
- Полноценная совместимость со всеми распространёнными обозревателями;
- Высокая точность распознания команд, но все равно голосовой набор от Яндекса требует наличие нормального микрофона;
- Экономия времени на ввод запроса.
- Ключевой недостаток — заполнение блокнота или поисковой строки голосом удобно выполнять только при наличии хорошего микрофона. Подойдёт и бюджетная модель, главное условие – звучание должно быть чистым, без сильных помех и перебоев в передаче. Это означает, что при наличии низкокачественно звучания, удалённого нахождения от захватчика звука или при использовании в шумном месте, результаты работы Алисы часто оказываются неправильными.
- Второй момент — голосовой ввод текста в Яндекс браузере через Алису использует алгоритм, напоминающий Т9. Если были введены сленговые слова, высока вероятность их замены на другие словосочетания. Своими силами Алиса не переводит звук в текст и наоборот, но для этого можем использовать Яндекс.Разговор.
Включение функции голосового набора номера через настройки телефона
Все настройки данной функции находятся в Google аккаунте. Для ее включения потребуется:
- Перейти в настройки.
- Кликнуть на панель «Google».
- Выбрать раздел «Сервисы в аккаунте».
- Нажать на панель «Поиск, Ассистент и голосовое управление».
- Открыть вкладку «Голосовой ввод».
- Нажать на панель «Voice Match» .
В блоке «Voice Match» потребуется записать образец голоса, чтобы обращаться к Google Ассистенту. Когда звук речи будет записан и сохранен, появится возможность разблокировать экран телефона командой «Ok Google» и набрать нужный номер, продиктовав его Ассистенту или назвав имя контакта. Для этого в данной вкладке нужно обязательно включить функции:
- Доступ с помощью «Voice Match» ;
- Разблокировка с помощью «Voice Match».
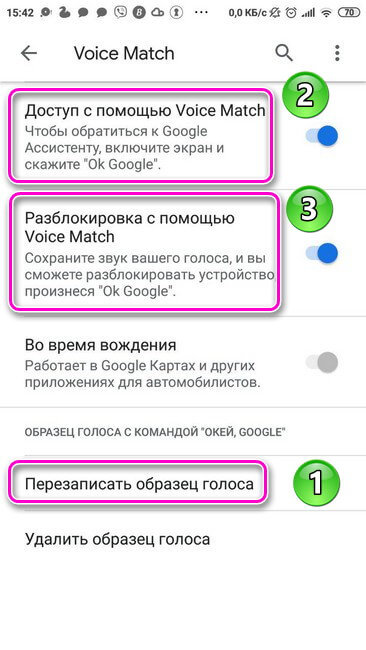
После включения функции голосового вызова контактов на Андроид, можно выставить дополнительные нужные параметры. Для этого следует:
- Перейти в настройках.
- Выбрать раздел «Расширенные настройки».
- Кликнуть на вкладку «Язык и ввод» и установить дополнительные параметры.
В блоке «Язык и ввод» находятся две вкладки. В них содержатся следующие настройки:
- Голосовой ввод Google.
- Синтез речи.
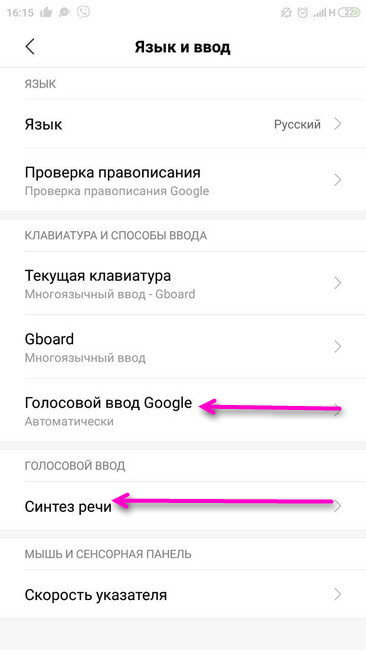
В первой можно:
- Установить язык;
- Включить озвучивание результатов;
- Настроить управление языковыми пакетами;
- Перейти в раздел Voice Match;
- Установить параметры для гарнитуры: включить функции записи аудио через устройства Bluetooth, когда они доступны и разрешить команды по Bluetooth и гарнитуре на заблокированном дисплее.
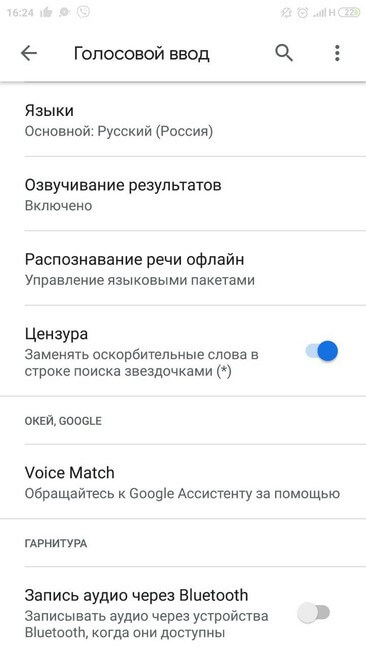
В разделе «Синтез речи» настраиваются параметры голоса Ассистента, отвечающего на запрос. При нажатии на панель «Синтезатор речи Google» открывается вкладка с настройками, где выставляются:
- Язык системы;
- Настраиваются параметры синтеза речи;
- Устанавливаются голосовые данные, необходимые для синтеза речи.
Рекомендуем: Что делать если на Android не запускаются приложения: решение проблемы
Для синтеза речи выставляются следующие параметры:
- Голосовые данные;
- Включение/выключение функции скачивания голосовых данных только через Wi-fi (экономия трафика);
- Громкости речи (увеличивается, если накладывается на другой звук);
- Интонация;
- Озвучивание чисел;
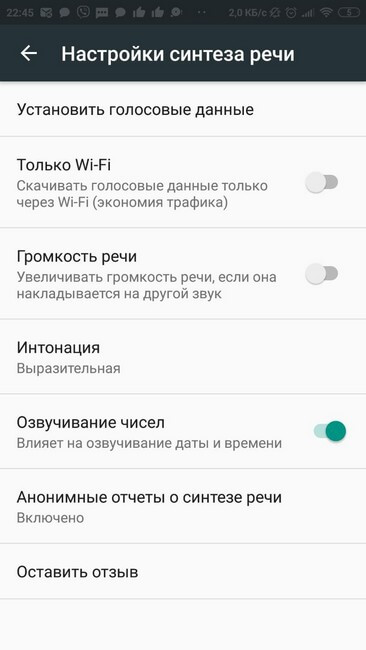
После настройки основных и дополнительных функций, разобраться с тем, что такое голосовой вызов на телефоне несложно.
Осуществляется он следующим образом. После произнесения фразы «Ok Google» на экране телефона открывается вкладка Ассистента с работающим микрофоном. Далее нужно задать команду: «Позвонить» или «Набрать номер». После этого, помощник спросит имя контакта, если была команда «Позвонить» или номер телефона, если «Набрать номер». После того, как Ассистенту будет продиктован номер или имя контакта, осуществится вызов.
Как начать групповую видеовстречу
Вы можете проводить в Duo групповые видеовстречи с количеством участников до 32 человек.
Создание группового чата
- Откройте приложение Duo на телефоне Android.
- Проведите по экрану вверх.
- Нажмите Создать групповой чат.
- Выберите контакты.
- Нажмите на значок видеовстречи .
Совет. Вы можете дать название группе при ее создании или после завершения вызова. Для этого нажмите на значок карандаша, введите название и нажмите Сохранить. Название будут видеть все участники группового чата.
Как поделиться ссылкой, чтобы начать групповую видеовстречу
- Откройте приложение Duo на устройстве Android.
- Проведите вверх по экрану и нажмите Создать групповой чат.
- Нажмите Далее или Готово.
- Чтобы отправить кому-нибудь ссылку или добавить контакты, нажмите на значок «Поделиться» .
- Если получатель откроет ссылку на своем компьютере, он перейдет на страницу duo.google.com.
- Если получатель откроет ссылку на мобильном устройстве и у него установлено приложение Duo, он перейдет в это приложение.
- Если получатель откроет ссылку на мобильном устройстве, но у него нет приложения Duo, он перейдет на страницу Duo в Google Play.
- Нажмите кнопку Начать видеовстречу.
Как добавлять участников, переименовывать групповой чат и выходить из него
- Откройте приложение Duo и проведите по экрану вверх.
- В разделе «Группы» нажмите на название группы «Ещё» .
- Выберите нужное действие и следуйте инструкциям на экране.
Подробнее …
Что такое голосовой поиск
Не всегда ввод текста с клавиатуры удобен. Более того, существует ряд ситуаций, когда ввести команду проще и быстрее голосом, через микрофон.
Голосовой поиск — одна из инноваций, которая позволяет ускорить взаимодействие с поисковой системой. Компания Google одной из первых научила свой поисковик реагировать на голосовые команды, полученные с компьютера или мобильного устройства.
Удобное голосовое управление доступно в ОС Андроид через приложение ОК Google. Об установке и настройке приложения мы поговорим далее.
Возможности голосового помощника OK Google
Используя приложение «Окей Гугл», пользователь телефона может
- задавать широкий спектр голосовых команд системе Андроид
- искать в Интернете и поисковой системе Google
- получать точные ответы на запросы в аудио формате
- управлять приложениями и сервисами на мобильном устройстве
Важно знать, что сервис полноценно работает на русском языке, то есть, распознает речь. Поэтому затруднений в освоении поискового инструмента у русскоязычного пользователя не будет
Как скачать голосовое управление Андроид

Рассказываем, как подключить Окей Гугл для ранних версий ОС. Понадобится скачать Окей Google отдельным приложением. Сделать это можно на официальной платформе разработчиков – “Play Market”:
- Войдите в сервис под своей учетной записью и в поисковой строке напишите название “Google Now”.
- Нажмите кнопку “Установить”, а после загрузки – “Открыть”.
- Чтобы настроить голосовой поисковик, в приложении перейдите в “Меню”, затем “Настройки”.
- На вкладке “Голосовой поиск” включите функцию “Распознавание Ok Google”.
- Включите функции “Из приложений Google” и “Из всех приложений”. Эти опции позволяют в любой момент обратиться к голосовому поиску.
Как включить и настроить голосовое приложение «Окей Гугл» на телефоне
В большинстве мобильных телефонах и планшетах на Андроид поисковая строка от Google Search уже имеется и располагается на главном экране. Поэтому для работы функции Окей Гугл на устройстве достаточно было обновить систему хоть раз за последние три месяца.
Чтобы все упомянутые выше запросы, а также некоторые другие дополнительные команды работали более корректно (то бишь с голосовым ответом или более точной информацией) Вам потребуется android-помощник под названием Google Now (оно же Okey Google), которое можно скачать у нас.
Если приложение Google уже присутствует на Вашем устройстве (но отключено), для включения OK Google
- перейдите в меню «Настройки Google», далее «Поиск и подсказки»,
- в разделе Google Now поставьте переключатель на ВКЛ.
Как настроить голосовой поиск в приложении Google? Если Вы используете мобильное приложение под названием «Google» на телефоне, то для включения функций голосового поиска нужно сделать следующие действия:
- в левом верхнем углу следует нажать значок меню (три горизонтальные полосы)
- Настройки -> Голосовой поиск -> Распознавание «О’кей Google».
Включение Окей Гугл на мобильном устройстве
Запуск OK Google:
- в зависимости от версии Андроида, нажмите на строку поиска Google или микрофончик около нее
- произнесите в микрофон одну из доступных команд
Именно таким образом производится включение OK Google.
В большинстве своем, запросы Окей Гугл просто вбиваются в поисковую строку после произнесения в микрофон. В некоторых случаях, ответ на голосовую команду может быть произнесен синтезированным голосом. К примеру, на вопрос «Где родился Пушкин?», робот ответит Вам на русском языке: «Александр Сергеевич Пушкин родился в Москве». При этом отобразится информация об упомянутом городе на экране телефона (в поисковой выдаче Google). Если перед фразой или командой произнести голосом «как выглядит …», то, результате голосового поиска, в поисковой выдаче Google отобразится результат поиска фотографий упомянутого в запросе предмета.

Приложение Окей Гугл и голосовой поиск в действии. Реакция на команды
Установка ОК Гугл на компьютер. В отличие от мобильных устройств, для установки голосовой надстройки OK Google на компьютер никаких дополнительных программ не требуется. Единственное условие — установленный браузер на вашем ПК и подключенный к ПК микрофон. Для голосового управления желательно использовать браузер Google Chrome: возможность поиска лучше всего реализована именно в нем.
До 2015 года в настройках браузера Chrome была соответствующая опция в секции параметров «Поиск». Однако сейчас ее нет. Поэтому для использования Окей Гугл (т.е., функции голосового поиска), достаточно зайти на страницу Google и нажать кнопку справа от поисковой строки для произношения команды.

Включаем голосовой Гугл в браузере Chrome
Как пользоваться голосовым вводом
После активации функция будет доступна во всех приложениях, использующих текстовой ввод – мессенджеры, программы и пр. Чтобы пользоваться опцией и начать диктовать текст, нужно нажать поле ввода сообщения, и на клавиатуре (не в приложении) нажать 1 раз на микрофон. Появится надпись: «Говорите», после чего можно начинать надиктовку, которая тут же будет преобразована в слова на экране.

Когда набор закончится, останется только нажать клавишу «Отправка». Интересно, что знаки пунктуации также можно расставлять, для этого достаточно озвучить «Запятая», «Воскл. знак», «Двоеточие» и т.д.
Набранный голосом текст может отражаться подчеркнутым, при необходимости его можно отредактировать, а потом уже отправить.
Как использовать распознавание речи в Windows 10
Несмотря на небольшой процесс обучения, распознавание речи использует четкие и легко запоминаемые команды. Например, «Пуск» открывает соответствующее меню, а «Показать рабочий стол» сворачивает все окна.
Если инструмент с трудом понимает ваш голос, используйте функцию «Показать числа», поскольку все на экране пронумеровано. Чтобы выполнить необходимую команду произнесите число и скажите «ОК».
В контекстном меню открываем функцию «Показать числа», произносим число, затем говорим «ОК»
С помощью функции распознавания речи вы можете выполнить необходимые задачи.
Включение и выключение
Чтобы использовать эту функцию, в зависимости от конфигурации нажмите кнопку микрофона или скажите «Начать прослушивание».
Для начала работы распознавания речи нажимаем кнопку микрофона или говорим «Начать прослушивание»
Таким же образом вы можете отключить его, сказав «Стоп» или нажав кнопку микрофона.
Использование команд
Правильное использование команд в распознавании речи
Одними из наиболее часто используемых команд являются:
- «Открыть» (Open) — запускает приложение после озвучивания слова «Open», за которым следует имя приложения. Например, «Open Mail» или «Open Firefox»;
- «Переключиться на» (Switch to) — переход к другому запущенному приложению. Произнесите команду «Переключиться», за которой должно следовать имя приложения. Например, «Switch to Microsoft Edge»;
- управление открытым окном. Чтобы управлять активным окном используйте команды «Свернуть», «Максимизировать» и «Восстановить» (Minimize, Maximize и Restore);
- прокрутка (Scroll). Позволяет прокручивать страницу. Просто используйте команду «Scroll down» («Прокрутить вниз») или «Scroll up» («Прокрутить вверх»), «Scroll left» («Прокрутить влево») или «Scroll right» («Прокрутить вправо»). Также можно указать длинное прокручивание. Например, произнесите: «Scroll down two pages» («Прокрутить вниз две страницы»);
- закрытие приложений (Close). Произнесите команду «Close» («Закрыть»), а затем имя запущенного приложения. Например, «Close Word» («Закрыть Word»);
- клики (Click). Внутри приложения вы можете использовать команду «Click» («Щелчок»), за которой следует имя элемента. Например, в Word вы можете сказать «Click Layout» («Щелчок по макету»), и распознавание речи откроет вкладку «Макет». Аналогичным образом можно использовать команды «Double-click» («Двойной щелчок») или «Right-click» («Правый щелчок»);
- нажатие (Press). Эта команда запускает горячие клавиши. Например, чтобы открыть «Центр действий» произнесите «Press Windows A» («Нажать Windows A»).
Использование диктовки
Распознавание речи также включает в себя возможность преобразования голоса в текст с использованием функции диктовки, и работает автоматически.
-
Откройте приложение (убедитесь, что функция находится в режиме прослушивания) и начните диктовать текст. Например, если вы хотите вставить вопрос (нужно говорить на английском) «Доброе утро, куда вы поедете сегодня?», то следует произнести: «Открыть скобы доброе утро запятая куда вы поедете сегодня вопросительный знак закрыть скобы».
- Если вам нужно откорректировать текст, используйте команду «Correct» («Исправить»), а затем произнесите слово или предложение, которое подлежит изменению. Например, если вы хотели написать «верно», а инструмент распознал слово как «верю», произнесите «Исправить верно», выберите предложение с помощью панели коррекции или команды «Произнести», а затем скажите «ОК».
Как настроить голосовое управление на смартфоне
Нужно рассматривать каждую связку отдельно:
IOS-Siri. Голосовой ассистент уже предустановлен в систему. Для настройки нужно перейти в Настройки -> «Siri и Поиск» и включить опцию «Слушать «Привет, Siri»» (может отличаться на разных версиях ОС). Чтобы помощник «говорил», нужно перейти в Настройки -> «Siri и Поиск» и выставить параметр Аудиоотзыв (возможные варианты: всегда, только при подключенной гарнитуре). Теперь для запуска необходимо произнести команду и запрос.
Андроид-Google Ассистент. Помощник должен быть уже предустановлен. Нужно перейти в Настройки -> «Google» -> «Поиск, Ассистент и голосовое управление» (на разных прошивках может сильно отличаться расположение этого пункта). Перейти в меню «Голосовой ввод» -> «Voice Match» и активировать «Доступ с помощью Voice Match». Система попросит вас произнести зарезервированную фразу «Ок Google», чтобы выучить ваш голос. Теперь можно запускать сервис как кнопкой «домой», так и с помощью голоса. Там же есть множество настроек, связанных с политикой конфиденциальности.
IOS- Google Ассистент. Нужно установить соответствующее приложение из магазина (распространяется бесплатно). Для общения необходимо открыть это приложение, сказать «OK, Google» или нажать значок микрофона. Для запуска голосом с рабочего стола можно применить чит – сказать «Привет Siri, открой Google Ассистент».
Андроид-Алиса. Из магазина приложений скачиваем «Яндекс – с Алисой» (распространяется бесплатно). Если приложение запущено, можно сказать «слушай Алиса» или нажать кнопку запуска в правом нижнем углу. На вопрос: « Можно ли тебя вызвать с рабочего стола?» она отвечает «Пока никак, к сожалению». После ответа Алиса ожидает вашего обращения, и чтобы закончить диалог, нужно ей об этом сказать. Другой способ получить этого помощника – установить Яндекс.Лончер. Тогда она будет слушать вас постоянно
Алиса старается обращать внимание на предыдущие высказывания – строить осмысленный диалог. Авторы наделили её характером и чувством юмора
Также с ней можно поиграть в «города», «крокодил», «угадай песню». Детям она может рассказать сказку или показать мультфильмы.
IOS-Алиса. Для работы необходимо установить приложение «Яндекс» (распространяется бесплатно). После запуска можно вызывать приложение фразой «слушай, Алиса». В остальном – работа идентична предыдущему варианту.
Кому можно отдать пальму первенства? Максимально интегрирован в систему будет сервис компании-производителя – для Google это Assistent, для Apple – Siri. Для iphone, ipad и ipod идеальным решением будет именно Siri. Для Андроид не всё так однозначно. Их помощник очень мощный и постоянно развивается, но нацелен больше на англоязычную аудиторию. Функция просмотра предыдущих сообщений при ответе пока работает только на этом языке. Алиса хорошо интегрирована с сервисами Яндекса. Она будет очень удобна, если вы пользуетесь ими. Попробуйте сервисы, доступные на вашем устройстве, и решите, что больше подходит именно вам.
Как убрать Алису из Яндекса на компьютере
Начнем
с того, как
отключить Алису в Яндекс
на
компьютере.
Для
того чтобы удалить Алису из Яндекс
браузера, требуется удалить установленное
приложение с ней. Вы сразу заметите, что
работа ОС стала быстрее и продуктивнее
за счет освобождения памяти. В операционной
системе Windows встроенные средства
удаления, если же с этим возникают
какие-либо проблемы, то можно прибегнуть
к сторонним программным решениям.
Если
вы хотите убрать Алису из браузера
встроенными средствами, то следуйте
инструкции:
- Запустите
“Пуск”. Для его вызова в версии Windows
10 зажмите правую кнопку мыши; - Найдите
строчку с названием “Программы и
компоненты”. Активируйте его; - В
появившемся списке будут представлены
все приложения, что установлены на
вашем устройстве. Найдите среди них
голосового помощника Алису и удалите
его.
После
этого откроется Яндекс бразуер, и
компанией будет предложено пройти опрос
“Почему вы удаляете наш голосовой
помощник?”. Если вы потратите немного
времени на ответы и опишете свою проблему,
то, возможно, разработчики прислушаются
к вам и сделают приложение более
подходящим для вашего случая.
Если
же вы достаточно искушены в вопросах
безопасности и чистоты своего компьютера,
то можно прибегнуть к работе сторонних
приложений. К примеру, к CCleaner. Эта
программа отлично подчищает все, что
только можно подчистить за удаляемым
объектом, и в будущем вы не столкнетесь
с ненужным мусором и остаточными файлами,
которые может не заметить стандартный
набор очистки от Windows. Благодаря этому
удалить
Алису из Яндекс браузера
можно навсегда.
Удалить
Алису с панели задач
Вопрос
как
удалить Алису с панели задач,
решается похожим методом. Иногда этот
сервис занимает слишком много места в
панели задач и мешает работать с наиболее
часто используемыми программами. А вот
удаление Алисы с главного экрана
необходимо, если вы пользуетесь другим
голосовым помощником.
Можно
не удалять Алису из Яндекс браузера, а
сделать ее более компактной. Для этого
выполните следующие действия:
- Откройте
настройки, обозначенные значком
шестерни. Они расположены в левом нижнем
углу; - В
открывшемся окне прокрутите список
настраиваемых компонентом и найдите
строку “Внешний вид”; - Выберите
вид иконки, который вам подходит.
Если
же этот вариант вам не подходит, то
удалите Алису по схеме, описанной выше.
Вы также можете настроить свою панель
задач, открепив или закрепив на ней
нужные вам элементы.
Для
этого:
-
Нажмите правой кнопкой
мыши на интересующий вас элемент (к
примеру на Алису); - Выберите
действие, которое вас интересует
(открепление или закрепление).
Как
отключить Алису в Яндекс на Андроид
Теперь
перейдем к вопросу о том, как
отключить Алису в Яндекс браузере
на Андроиде.
Если
вам требуется убрать Алису из браузера
своего устройства, то следуйте
нижеперечисленным шагам:
- Откройте
приложение Яндекс бразуера; - Войдите
в меню Яндекс бразуера. Для этого нажмите
на три полоски, расположенные в углу,
либо на три точки (в зависимости от
версии и устройства эти обозначения
могут разниться); - Откройте
пункт “Настройки”; - Прокрутите
список настраиваемых параметров до
строки “Голосовой помощник”; - Переведите
переключатель активации голосом в
положение выключения. Ползунок станет
бледным. - Для
проверки попробуйте выйти из меню
настроек и произнести «Привет, Алиса».
Если голосовой помощник не реагирует,
то вы все сделали правильно.
Какого-то другого способа
для замены голосового поиска на старый,
к сожалению, нет. Яндекс активно продвигает
Алису как один из своих самых новых и
полезных продуктов.
Как
удалить Алису из Яндекс браузера на iOS
Отключить
Алису
в Яндекс можно выполнив действия:
- Нажмите
на значок “Меню”. Он обозначается в
виде трех горизонтальных полос; - Найдите
пункт “Настройки” и откройте его; - Прокрутив
список ниже, вы заметите надпись
“Голосовой помощник”; - Откройте
настройки “Голосового помощника”; - Переведите
ползунок в положение выключения; - Если
он станет блеклым, то все сделано
правильно. Для проверки результата
выйдите из меню настроек и попробуйте
активировать Алису в браузере голосом.
Когда ассистент не реагирует, значит
вы справились с задачей.
Как
удалить Алису с Яндекс браузера: Видео
Голосовое управление Андроид
Голосовое управление Андроид — это инновационная технология, с помощью которой можно управлять устройством без лишних манипуляций, а только голосом. Эта функция находится в стадии активного развития и усовершенствования.
Ok, Google на Андроид, даёт возможность более эффективно использовать устройство. Голосом можно выполнять много функций и получать качественный результат. К примеру, искать необходимую информацию, включать/выключать приложения и даже набирать текст. На сегодняшний день данная разработка не идеальна и включает в себя различные недоработки.
Также Ok, Google имеет расширение — Google Assistant. Более подробно читайте в нашей статье — Что такое Google Assistant и как он работает.
Все команды, которые возможно осуществить с помощью голосового управления делятся на две группы.
А именно:
- управление функциями самого устройства — если вы хотите послушать музыку, то просто скажите — «Проиграть плейлист», если хотите включить будильник, то произнесите фразу — «Разбуди меня в такое-то время» и так далее
- поиск информации — голосовым запросом можно узнать, например, погоду, посмотреть счёт игры любимой команды, найти слова песни и так далее
Но к сожалению, есть и некоторые ограничения в работе голосового управления. Иногда на невостребованные запросы вы не сможете получить информацию. Например, вас интересует расписание сеансов в кинотеатрах Киева, и вы без проблем получите ответ, а вот если вы зададите тот же запрос, но уже касательно менее крупного города, то тут могут возникнуть проблемы, и вы можете столкнуться с отсутствием информации.
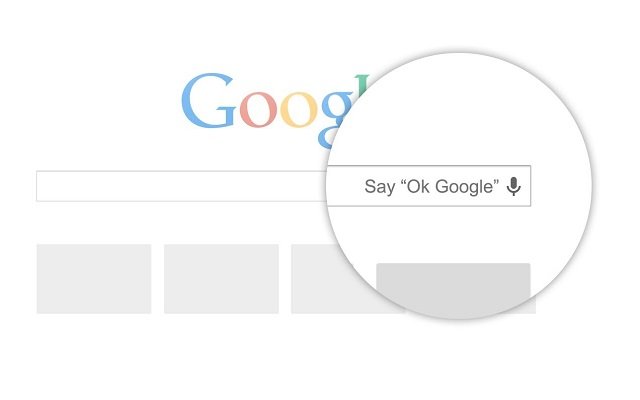
Возможности голосового управления устройствами
Конечно, до чтения мыслей ещё очень далеко, а вот голосовых ассистентов выпущено уже несколько. Вот основные:
- Google Ассистент.
- Яндекс Алиса.
- Apple Siri.
- Amazon Alexa.
- Microsoft Cortana.
- Платформа Андроид.
- IOS.
- Wear OS (версия Андроид для часов) Андроид.
- Windows.
Мы рассмотрим три: Google Ассистент, Apple Siri и Яндекс Алиса, так как остальные не знают русского языка.
Способности каждого подобного помощника сильно отличаются, но основные функции поддерживают все:
- Запрос погоды.
- Запись напоминания.
- Установка будильника.
- Поиск информации.
- Набор номера или отправка СМС.
- Установка и запуск приложений.
- Построение маршрута.
Можно прямо спросить у сервиса, что он умеет. В ответ вы узнаете основные функции.
Команды обрабатываются не на самом смартфоне, а на сервере. Благодаря этому функции дорабатываются незаметно для пользователей.
Контроль функции и запуск приложений
В завершении изучения возможностей голосового помощника рассмотрим изменение настроек системы и открытие приложений. Количество поддерживаемых функций и команд не слишком обширно, но при практическом применении этого оказывается вполне достаточно. В качестве примера приведем следующие команды:
- открыть Facebook, Instagram или любое другое приложение;
- увеличить или уменьшить яркость экрана;
- повысить или понизить громкость;
- следующая песня плейлиста;
- включитьWi-Fi, Bluetooth;
- активировать фонарик;
- сделать фото;
- записать видео;
- открыть будильники.
Рассмотренные выше команды являются основными и помогут использовать функционал голосового помощника в полную силу.
При произнесении задачи следует говорить четко и без запинок, иначе система запутается и не сможет выполнить действие.
В начале речи необходимо полностью представлять команду в голове. После нескольких тренировок дальнейшее использование функции не вызовет затруднений.
Далее кратко опишем принцип работы программы, позволяющей осуществлять голосовое управление всей системой Андроид.
2Commandr for Google Now
Commandr для Google Now
Еще одна программа от разработчика Open Mic+. Интегрируется с Google Now и позволяет использовать расширенный набор команд. В списке поддерживаемых есть следующие: включить/выключить беспроводную точку доступа, приостановить/возобновить музыку, следующая/предыдущая песня, непрочитанные СМС/gmail (озвучит их голосом), громкость <х>, блокировка телефона, сделать снимок, сделать селфи. Также можно включить диктофон, управлять подсветкой, автоповоротом экрана. С рутом можно выключить/перезагрузить телефон, очистить уведомления, включить режим «В самолете». Для поддерживаемых функций можно менять команды на свои. Также имеет интеграцию с Таскером, позволяя включить для каждой задачи срабатывание по названию Task. Есть модуль для Xposed, позволяющий использовать Commandr с Android Wear.
Как использовать систему голосовой команды
Чтобы включить помощника, достаточно сказать приставку ОК, а затем Google. Получается простая фраза «ОК Google», затем выдается необходимый запрос. Другой вариант – нажать на значок с микрофоном и произнести сообщение (что требуется узнать, найти и так далее). Показателем того, что приложение работает как надо, является появление приветственного сообщение от системы перед началом обработки запроса.
Несколько вариантов команд:
- Позвонить «наименование абонента».
- Отправить сообщение.
- Отследить посылку.
- Узнать погоду.
- Включить будильник.
- Сформировать маршрут от и до.
- Найти конкретную точку в городе (фирму, кафе, заправку, аптеку, бакалея, пекарня и так далее).
